Удаленный рабочий стол: разрешение доступа к компьютеру
Twitter LinkedIn Facebook Адрес электронной почты
- Статья
- Чтение занимает 3 мин
Область применения: Windows Server 2022, Windows 10, Windows 8.
1, Windows Server 2019, Windows Server 2016, Windows Server 2012 R2
Можно использовать Удаленный рабочий стол, чтобы подключиться к компьютеру с удаленного устройства и управлять им с помощью клиента удаленного рабочего стола (Майкрософт) (доступен для Windows, iOS, macOS и Android). Если разрешить удаленные подключения к своему компьютеру, то вы сможете подключиться к нему с помощью другого устройства и получить доступ ко всем своим приложениям, файлам и сетевым ресурсам, как если бы вы сидели за своим столом.
Примечание
Удаленный рабочий стол можно использовать для подключения к Windows 10 Pro и Windows 10 Корпоративная, Windows 8.1, Windows 8 Корпоративная и Windows 8 Pro, Windows 7 Pro, Windows 7 Корпоративная и Windows 7 Максимальная, а также для подключения к версиям выше Windows Server 2008. Подключиться к компьютерам под управлением выпуска «Домашняя» (например, Windows 10 Домашняя) нельзя.
Для подключения к удаленному компьютеру он должен быть включен и подключен к сети, на нем должен быть включен удаленный рабочий стол, а у вас должен быть сетевой доступ к этому удаленному компьютеру (для этого может и использоваться Интернет) и разрешение на подключение. Чтобы иметь разрешение на подключение, необходимо находиться в списке пользователей. Прежде чем начать подключение, рекомендуется найти имя компьютера, к которому вы подключаетесь, и убедиться, что в его брандмауэре разрешены подключения к удаленному рабочему столу.
Чтобы иметь разрешение на подключение, необходимо находиться в списке пользователей. Прежде чем начать подключение, рекомендуется найти имя компьютера, к которому вы подключаетесь, и убедиться, что в его брандмауэре разрешены подключения к удаленному рабочему столу.
Как включить удаленный рабочий стол
Самый простой способ разрешить доступ к компьютеру с удаленного устройства — использовать параметры удаленного рабочего стола в разделе «Параметры». Так как эта функциональная возможность была добавлена в Windows 10 Fall Creators Update (1709), также доступно отдельное скачиваемое приложение для более ранних версий Windows, которое обеспечивает аналогичные функции. Можно также использовать старый способ включения удаленного рабочего стола, однако этот метод обеспечивает меньше функциональных возможностей и возможностей проверки.
Windows 10 Fall Creator Update (1709) или более поздняя версия
Можно настроить компьютер для удаленного доступа с помощью нескольких простых действий.
- На устройстве, с которого вы собираетесь подключиться, откройте меню
- Выберите группу Система возле элемента Удаленный рабочий стол.
- Включите удаленный рабочий стол с помощью ползунка.
- Также рекомендуется оставить компьютер в режиме бодрствования и доступным для обнаружения, чтобы упростить подключение. Щелкните Показать параметры для включения.
- При необходимости добавьте пользователей, которые могут удаленно подключиться, щелкнув Select users that can remotely access this PC (Выбрать пользователей, которые могут удаленно подключаться к этому компьютеру).
- Члены группы «Администраторы» получают доступ автоматически.
- Запишите имя этого компьютера, указанное в разделе How to connect to this PC (Как подключаться к этому компьютеру). Оно потребуется для настройки клиентов.

Windows 7 и ранняя версия Windows 10
Чтобы настроить компьютер для удаленного доступа, скачайте и запустите Microsoft Remote Desktop Assistant. Этот помощник обновляет параметры системы, чтобы включить удаленный доступ, обеспечивает бодрствование компьютера для подключения и проверяет, разрешает ли брандмауэр подключения к удаленному рабочему столу.
Все версии Windows (устаревший метод)
Чтобы включить удаленный рабочий стол с помощью устаревших свойств системы, следуйте инструкциям по подключению к другому компьютеру с помощью удаленного рабочего стола.
Следует ли включать удаленный рабочий стол?
Если вы будете использовать свой компьютер, только когда непосредственно сидите за ним, вам не нужно включать удаленный рабочий стол. Включение удаленного рабочего стола открывает порт на компьютере, видимый в локальной сети. Удаленный рабочий стол следует включать только в доверенных сетях, например, в домашней сети. Кроме того, не стоит включать удаленный рабочий стол на любом компьютере, доступ к которому строго контролируется.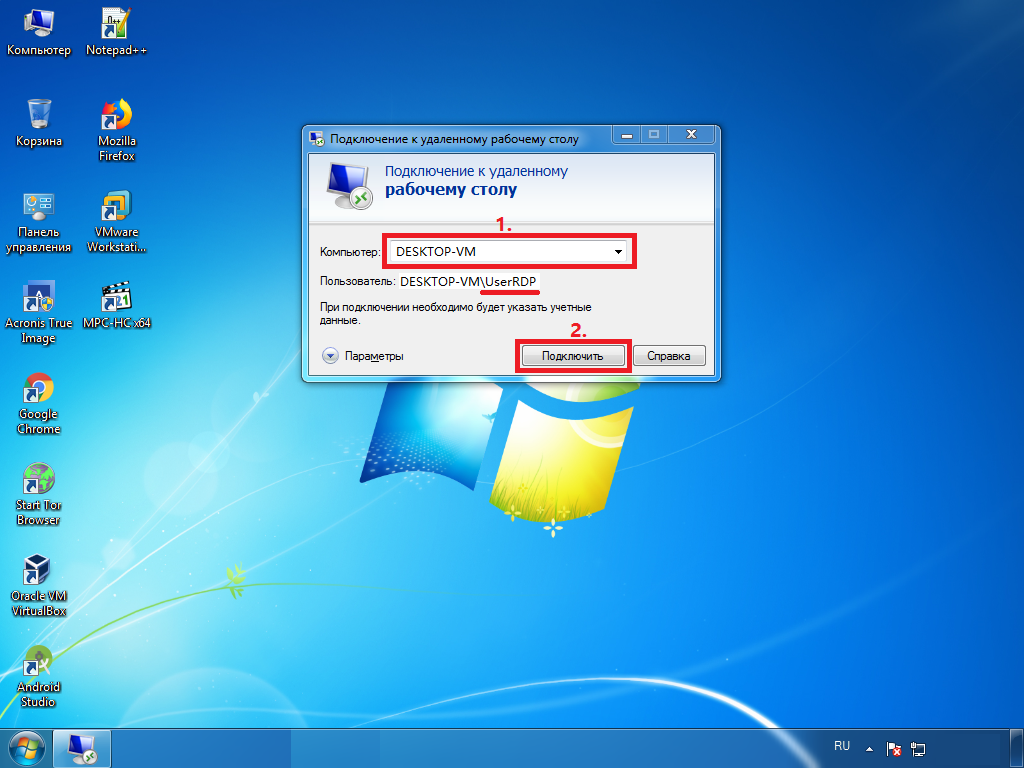
Имейте в виду, что включив доступ к удаленному рабочему столу, вы предоставляете остальным пользователям в группе «Администраторы» и другим выбранным вами пользователям возможность удаленного доступа к их учетным записям на компьютере.
Следует убедиться, что для каждой учетной записи, которая имеет доступ к вашему компьютеру, настроен надежный пароль.
Почему следует разрешать подключения только с проверкой подлинности на уровне сети?
Если вы хотите ограничить доступ к компьютеру, разрешите доступ только с проверкой подлинности на уровне сети (NLA). При включении этого параметра пользователи должны пройти аутентификацию в сети, чтобы подключиться к компьютеру. Разрешение подключений только с компьютеров с удаленным рабочим столом с NLA является более безопасным методом проверки подлинности, который поможет защитить компьютер от злоумышленников и вредоносных программ. Чтобы узнать больше о NLA и удаленном рабочем столе, ознакомьтесь с разделом Configure Network Level Authentication for Remote Desktop Services Connections (Настройка NLA для подключения к удаленному рабочему столу).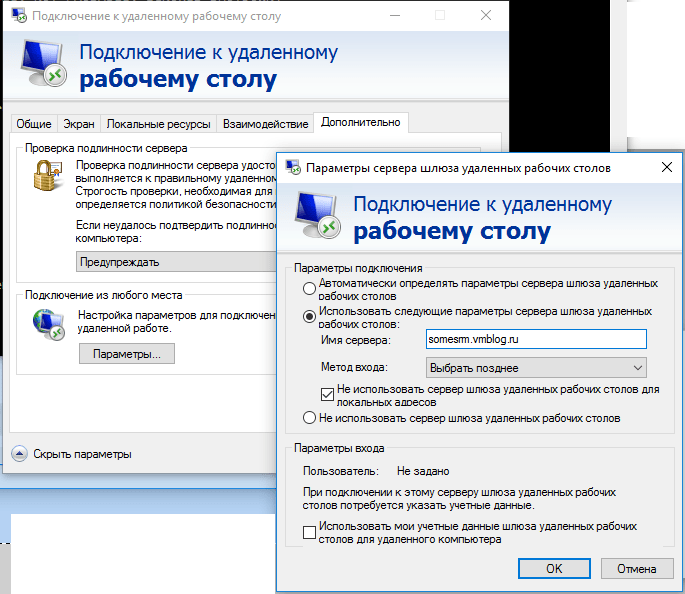
Если вы подключаетесь удаленно к компьютеру в своей домашней сети, не находясь в этой сети, не выбирайте этот параметр.
мгновенность, эффективность и практичность — TeamViewer
Вы работаете из дома. Вам необходимо постоянно быть на связи в командировках. Или, может быть, вам просто хочется отдохнуть от своего офисного стола. С инструментами удаленного доступа TeamViewer вы можете эффективно работать независимо от того, где находитесь. Какие бы сюрпризы ни готовила жизнь, чтобы воспользоваться вашими файлами и приложениями рабочего стола, достаточно пару раз щелкнуть клавишей мыши.
Программные инструменты для удаленного доступа TeamViewer, поддерживаемые сверхскоростной глобальной сетью, позволяют Вам подключаться к рабочему компьютеру из любого места и в любое время. То есть вы можете удаленно работать с приложениями своего рабочего стола. И пользоваться файлами так же, как если бы вы сидели перед рабочим монитором. Быстро. Легко. Безопасно.
Быстро. Легко. Безопасно.
Удаленно подключайтесь к своему рабочему столу. Без медленной VPN-сети или ограничений сетевой безопасности.
«VPN отлично работает в открытых Wi-Fi-сетях», — никто и никогда так не скажет.
Wi-Fi в кафе. Общедоступный Интернет в отеле. Небезопасное подключение к информационной сети в аэропорте. Конечно, VPN-доступ к корпоративным системам у вас есть. Но что это за доступ? Работа с подключением через VPN в общедоступной сети Wi-Fi — это совершенно неэффективное сочетание.
Удаленная работа означает, что вам требуется доступ к файлам на сетевых дисках. И к программам с вашего рабочего стола в офисе. С TeamViewer вы получаете простую, доступную и безопасную альтернативу VPN. Таким образом, вы можете войти в систему, чтобы удаленно подключиться к своему настольному компьютеру откуда угодно.
В TeamViewer используются облачное сетевое сжатие и сквозное шифрование с 256-битными ключами RSA. Без VPN. В любой момент. Даже в общедоступной сети Wi-Fi, в мобильных точках доступа и через медленные соединения.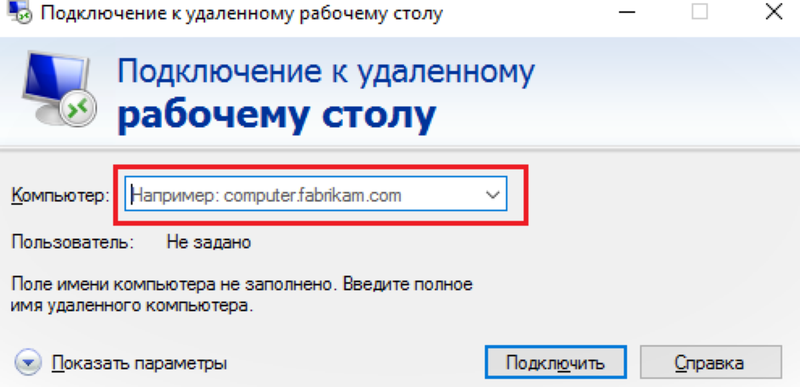 TeamViewer позволяет вам эффективно работать в любом месте.
TeamViewer позволяет вам эффективно работать в любом месте.
Загрузите наш информационный документ по безопасности
Непредвиденные ситуации случаются, и с этом ничего нельзя поделать. В системах происходят сбои. Возникают юридические вопросы. При возникновении чрезвычайной ситуации в сфере ИТ никого не волнует, что сейчас выходной, что вы болеете или находитесь в отпуске.
С решением для удаленного доступа TeamViewer вы всегда всего в нескольких щелчках клавишей мыши от рабочего компьютера. Вы можете пользоваться сетевыми файлами. И устранить непредвиденные проблемы. Где бы вы ни находились.
Под рукой нет ноутбука? Используйте мобильное приложение TeamViewer для iOS или Android. Просто подключитесь с мобильного устройства к любому удаленному рабочему столу. Получите доступ к своим файлам и настольным приложениям. Печатайте удаленные файлы на домашнем принтере прямо с телефона. Посматривайте содержимое своего удаленного рабочего стола с высоким разрешением и его автоматической адаптацией в соответствии с размером экрана вашего телефона. Межплатформенная поддержка TeamViewer позволяет подключиться к любому устройству с любого устройства.
Межплатформенная поддержка TeamViewer позволяет подключиться к любому устройству с любого устройства.
Узнать больше
Простой инструмент для удаленного доступа
Особенности
Программа, которая облегчает работу, не упуская ни единой мелочи
Хотите попробовать TeamViewer?
Пробуйте наши продукты в работе в течение 7 дней без их оплаты. Мы отправим все, что необходимо для немедленного запуска программы и повышения эффективности работы ваших сотрудников.
Загрузить TeamViewer
Политика конфиденциальности
Удаленный рабочий стол — разрешить доступ к вашему ПК
Обратная связь Редактировать
Твиттер LinkedIn Фейсбук Эл. адрес
- Статья
- 3 минуты на чтение
Применяется к: Windows Server 2022, Windows 10, Windows 8.1, Windows Server 2019, Windows Server 2016, Windows Server 2012 R2
Вы можете использовать удаленный рабочий стол для подключения к компьютеру и управления им с удаленного устройства с помощью клиента удаленного рабочего стола Microsoft (доступно для Windows, iOS, macOS и Android). Когда вы разрешаете удаленные подключения к своему компьютеру, вы можете использовать другое устройство для подключения к вашему компьютеру и иметь доступ ко всем вашим приложениям, файлам и сетевым ресурсам, как если бы вы сидели за своим столом.
Примечание
Вы можете использовать удаленный рабочий стол для подключения к Windows 10 Pro и Enterprise, Windows 8.1 и 8 Enterprise и Pro, Windows 7 Professional, Enterprise и Ultimate, а также версиям Windows Server более новым, чем Windows Server 2008. Вы не можете подключаться к компьютерам с домашней версией (например, Windows 10 Home).
Чтобы подключиться к удаленному компьютеру, этот компьютер должен быть включен, он должен иметь сетевое подключение, удаленный рабочий стол должен быть включен, у вас должен быть сетевой доступ к удаленному компьютеру (это может быть через Интернет), и вы должны иметь разрешение на подключение. Для разрешения на подключение вы должны быть в списке пользователей. Прежде чем установить соединение, рекомендуется узнать имя компьютера, к которому вы подключаетесь, и убедиться, что подключения к удаленному рабочему столу разрешены через его брандмауэр.
Как включить удаленный рабочий стол
Самый простой способ разрешить доступ к вашему ПК с удаленного устройства — использовать параметры удаленного рабочего стола в разделе «Настройки». Поскольку эта функция была добавлена в обновлении Windows 10 Fall Creators (1709), также доступно отдельное загружаемое приложение, которое предоставляет аналогичные функции для более ранних версий Windows. Вы также можете использовать устаревший способ включения удаленного рабочего стола, однако этот метод обеспечивает меньшую функциональность и проверку.
Обновление Windows 10 Fall Creator (1709) или выше
Вы можете настроить свой ПК для удаленного доступа, выполнив несколько простых шагов.
- На устройстве, к которому вы хотите подключиться, выберите Start , а затем щелкните значок Settings слева.
- Выберите группу System , а затем элемент Remote Desktop .
- Используйте ползунок, чтобы включить удаленный рабочий стол.
- Также рекомендуется, чтобы компьютер оставался в активном состоянии и был доступен для обнаружения, чтобы облегчить подключение. Нажмите Показать настройки для включения.
- При необходимости добавьте пользователей, которые могут подключаться удаленно, нажав Выберите пользователей, которые могут удаленно подключаться к этому ПК .
- Члены группы администраторов автоматически получают доступ.
- Запишите имя этого ПК под Как подключиться к этому ПК .
 Это понадобится вам для настройки клиентов.
Это понадобится вам для настройки клиентов.
Windows 7 и более ранняя версия Windows 10
Чтобы настроить ПК для удаленного доступа, загрузите и запустите Microsoft Remote Desktop Assistant. Этот помощник обновляет настройки вашей системы, чтобы включить удаленный доступ, обеспечивает готовность вашего компьютера для подключений и проверяет, разрешает ли ваш брандмауэр подключения к удаленному рабочему столу.
Все версии Windows (устаревший метод)
Чтобы включить удаленный рабочий стол с использованием свойств устаревшей системы, следуйте инструкциям для подключения к другому компьютеру с помощью подключения к удаленному рабочему столу.
Должен ли я включить удаленный рабочий стол?
Если вы хотите получить доступ к своему ПК только тогда, когда вы его физически используете, вам не нужно включать удаленный рабочий стол. Включение удаленного рабочего стола открывает порт на вашем ПК, который виден в вашей локальной сети. Вы должны включать удаленный рабочий стол только в доверенных сетях, таких как дома. Вы также не хотите включать удаленный рабочий стол на любом ПК, доступ к которому строго контролируется.
Вы также не хотите включать удаленный рабочий стол на любом ПК, доступ к которому строго контролируется.
Имейте в виду, что когда вы разрешаете доступ к удаленному рабочему столу, вы предоставляете любому члену группы «Администраторы», а также любым другим выбранным вами пользователям возможность удаленного доступа к своим учетным записям на компьютере.
Вы должны убедиться, что для каждой учетной записи, имеющей доступ к вашему ПК, установлен надежный пароль.
Почему разрешать подключения только с аутентификацией на уровне сети?
Если вы хотите ограничить доступ к вашему ПК, разрешите доступ только с аутентификацией на уровне сети (NLA). Когда вы включаете эту опцию, пользователи должны аутентифицировать себя в сети, прежде чем они смогут подключиться к вашему ПК. Разрешение подключений только с компьютеров, на которых запущен удаленный рабочий стол с NLA, — это более безопасный метод проверки подлинности, который может помочь защитить ваш компьютер от вредоносных пользователей и программного обеспечения.
Если вы удаленно подключаетесь к ПК в домашней сети из-за пределов этой сети, не выбирайте этот параметр.
Обратная связь
Отправить и просмотреть отзыв для
Этот продукт Эта страница
Просмотреть все отзывы о странице
TeamViewer: ПО для удаленного рабочего стола
отзывов
Trustpilot
4 звезды
44 804 отзываГ2
4 звезды
2569 отзывовТрастрадиус
4 звезды
2 236 отзывовКаптерра
4 звезды
10 683 отзыва
Один продукт. Любое устройство.
Бесконечное использование. Узнать больше
УДАЛЕННЫЙ ДОСТУП
Работайте из любого места с полным доступом к любому устройству
Работайте продуктивно, где бы вы ни находились, благодаря неограниченному доступу ко всем вашим файлам и приложениям, а также к вашим мобильным устройствам и серверам. VPN не требуется.
VPN не требуется.
УДАЛЕННАЯ ПОДДЕРЖКА
Мгновенная удаленная поддержка клиентов и сотрудников
Забудьте о дорогостоящих посещениях объектов и решайте любые ИТ-проблемы удаленно с помощью самой надежной и мощной платформы поддержки на рынке. Совместимость практически с любыми устройствами, в том числе безголовыми, такими как серверы.
УДАЛЕННАЯ РАБОТА
Поддержите любое мобильное устройство
Удаленные работники всегда будут в пути благодаря самому широкому охвату устройств на рынке. Мы обслуживаем все устройства Android, а также впервые в отрасли предоставляем совместное использование экрана iOS.
Что отличает TeamViewer?
Самый широкий охват устройств и платформ
TeamViewer охватывает почти 130 производителей мобильных устройств, операционных систем и устройств IoT — более чем в два раза больше, чем у ближайшего конкурента.
Лучшее в своем классе удобство использования и производительность
Готово к работе без необходимости установки или сложной настройки. Занял первое место по версии Qualitest в комплексном тесте технических характеристик, в ходе которого оценивались удобство использования, качество изображения и скорость передачи файлов.
Занял первое место по версии Qualitest в комплексном тесте технических характеристик, в ходе которого оценивались удобство использования, качество изображения и скорость передачи файлов.
Неустанное внимание к безопасности
TeamViewer защищен сквозным 256-битным шифрованием AES, двухфакторной аутентификацией, детальным управлением доступом, авторизацией устройств и другими функциями безопасности отраслевого уровня. Мы полностью соблюдаем GDPR и сертифицированы в соответствии с SOC2, HIPAA/HITECH, ISO/IEC 27001 и ISO 9.001:2015.
Награды
Европейская награда за клиентоориентированность
Лучший пользовательский опыт и опыт сотрудников на European Customer Centricity Award 2021
Г2
TrustRadius
Программное обеспечение для удаленного рабочего стола с самым высоким рейтингом 2022 г.
 , рейтинг TrustRadius
, рейтинг TrustRadius
Начало работы за секунды
Забудьте о сложных конфигурациях и длительной установке — загрузите сейчас и сразу приступайте к работе.
Скачать бесплатно
Политика конфиденциальности
Станем ближе к «Манчестер Юнайтед» с помощью технологии нового поколения
Узнать больше
Повышение производительности команды в самой быстрой в мире лаборатории
Узнать больше
Ознакомьтесь с другими решениями TeamViewer
Тензор
Удаленный доступ и поддержка для предприятий.
удаленное управление
Управляйте, контролируйте, отслеживайте, исправляйте и защищайте свои устройства и программное обеспечение.
Линия фронта
Преобразуйте свои рабочие процессы с помощью решений дополненной реальности.
Привлекать
Платформа взаимодействия с клиентами для онлайн-продаж, обслуживания клиентов и видеоконсультаций.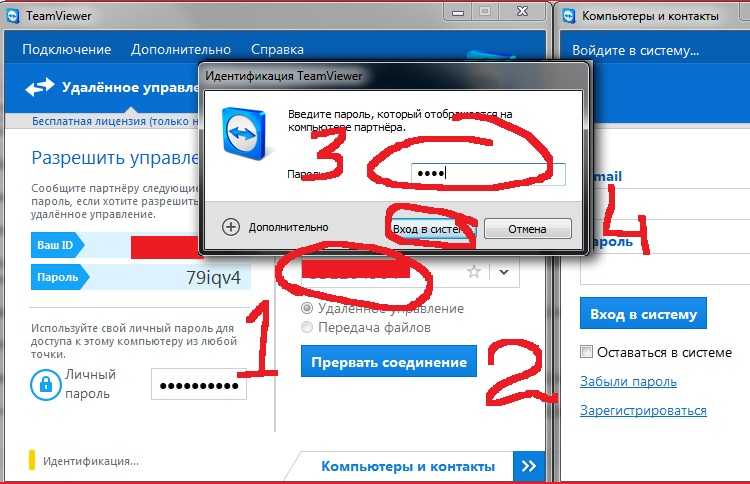
Интернет вещей
Подключайте, отслеживайте и управляйте производственными и производственными активами.
Ассистент дополненной реальности
Простая, быстрая и безопасная визуальная помощь на основе дополненной реальности для выявления и решения проблем.
Customer Success Spotlight
Philips
Подразделение B2B использует TeamViewer для удаленного обслуживания цифровых дисплеев и информационных систем.
Узнать больше
Siemens
В энергетическом секторе процессы комплектования оцифровываются с помощью решения xPick для визуального комплектования.
Узнать больше
Doro
С помощью TeamViewer Doro закрывает цифровой разрыв для пожилых людей, чтобы они могли жить активной и независимой жизнью.
Подробнее
Leitner Ropeways
Leitner Ropeways использует поддержку дополненной реальности для оптимизации времени работы канатных дорог.

 1, Windows Server 2019, Windows Server 2016, Windows Server 2012 R2
1, Windows Server 2019, Windows Server 2016, Windows Server 2012 R2
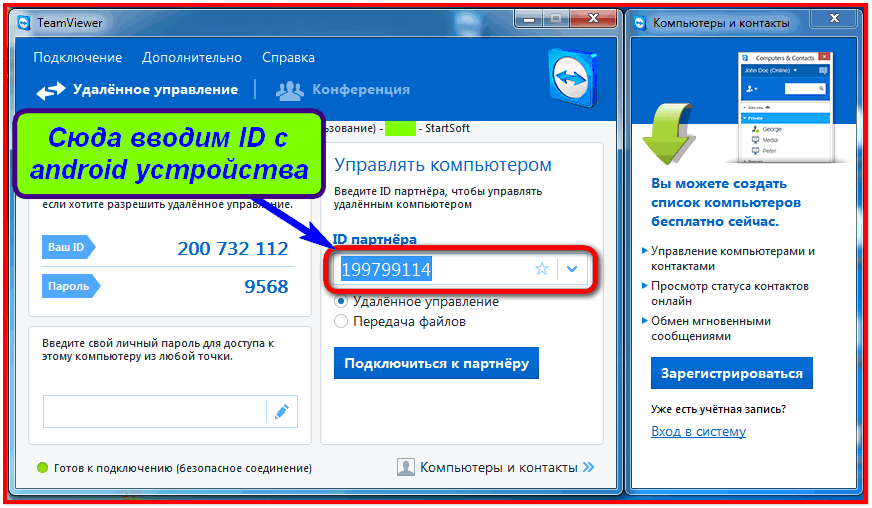 Это понадобится вам для настройки клиентов.
Это понадобится вам для настройки клиентов.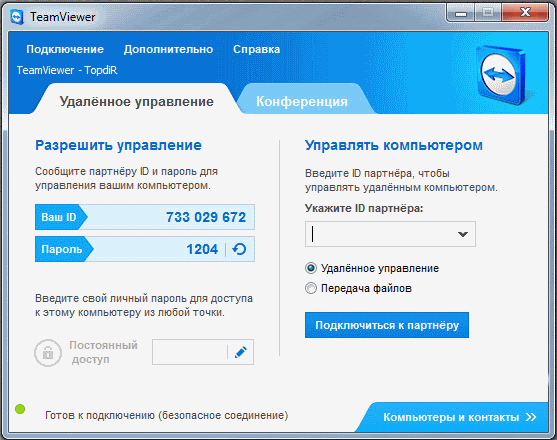 , рейтинг TrustRadius
, рейтинг TrustRadius