Как удалить папку Windows.old в Windows 10
Здравствуйте админ! После обновления с Windows 8.1 до Windows 10 в корне диска (C:) появились папки:
Windows.old — объём 25,5 Гб
$Windows.~BT — объём 3,25 Гб
$Windows.~WS — объём 5,65 Гб
Для чего они нужны? Пробовал удалить, но они не удаляются!
Привет друзья! После обновления операционной системы Windows 7, 8.1 до Windows 10 в корне диска (C:) создаётся папка Windows.old, в которой содержится целиком вся предыдущая установленная система. Данная папка нужна на тот случай, если вам не понравится Windows 10 и вы захотите откатиться обратно до Windows 8.1. Если удалить папку Windows.old, то откатиться до Windows 8.1 у вас не получится. Всё просто и ясно!
- Примечание: Также в корне диска (C:) создаются ещё папки: $Windows.~BT и $Windows.~WS с установочными образами Windows 10 32 / 64 Bit формата .esd, и из них запросто можно сделать установочные ISO-образы системы, подробности в этой статье.

Так как откатиться после обновления обратно до предыдущей операционки можно только в течении тридцати дней, настоятельно рекомендую папку Windows.old эти 30 дней не трогать, вдруг вы раздумаете и на 29-ый день решите вернуть себе Win 8.1.
Всё это хорошо и можно бы подождать, но только данная папка занимает свободного места на диске (C:) зачастую более 20 Гб, для владельцев небольших SSD (120 Гб), а таких большинство, это непозволительная роскошь.
Лично я здесь совсем не вижу никакой проблемы, ведь можно перед обновлением до Windows 10 создать резервный бэкап обновляемой Windows 7 или Windows 8.1 в программах AOMEI Backupper Standard или Acronis True Image 2015, затем обновиться до Win 10 и сразу удалить папку Windows.old. Имея в наличии резервную копию вы в любой момент откатиться помощью неё до Win 8.1 даже по прошествии 30-ти дней (да хоть через год).
- Судя по приходящим к нам письмам, многие читатели даже и не думают про откат и настроены решительно работать в Windows 10 и настоятельно интересуются процессом удаления папки Windows.
 old из системы. Уверяю вас, сделать это очень просто, привожу два способа. Вместе с папкой Windows.old удалим также папки $Windows.~BT и $Windows.~WS.
old из системы. Уверяю вас, сделать это очень просто, привожу два способа. Вместе с папкой Windows.old удалим также папки $Windows.~BT и $Windows.~WS.
Щёлкаем левой мышью на кнопку Поиск Windows и вводим словосочетание Очистка диска. Появляется встроенная в операционную систему утилита очистки диска от ненужных файлов, щёлкаем на ней левой мышью.
Открывается окно очистки дисков Windows 10.
Выбираем диск (C:) и жмём ОК.
Начинается анализ диска (C:) на предмет файлов, которые можно удалить для освобождения дискового пространства.
Жмём на кнопку Очистить системные файлы.
ОК.
Отмечаем галочкой пункт Предыдущие установки Windows и читаем описание пункта, где говорится именно о нашей папке Windows.old.
Спускаемся на несколько пунктов ниже.
Отмечаем галочкой пункт Временные файлы установки Windows и жмём ОК.
Удалить файлы
Нас ещё раз предупреждают, что после удаления папки Windows. old мы не сможем откатиться к предыдущей установленной системе.
old мы не сможем откатиться к предыдущей установленной системе.
Да
По окончании процесса заходим на диск (C:) и видим, что наша папка Windows.old удалена.
Ещё один способ удаления папки Windows.old
Запускаем командную строку от имени администратора и вводим команду
rd /s /q c:\windows.old
и папка удалится.
Друзья, этой же командой вы можете удалить папки:
$Windows.~BT и $Windows.~WS, если они не будут удаляться с помощью утилиты очистки диска.
rd /s /q c:\$Windows.~WS
В моём случае после удаления папок: Windows.old, $Windows.~BT, $Windows.~WS с диска (C:) освободилось 18 Гб.
Диск (C:) в программе Scanner до удаления папок
и после удаления.
Вам будет интересно прочитать:
- Как удалить самую главную системную папку — Windows
- Как удалить файл hiberfil.sys
Как в Windows 10 удалить папку Windows.old
Папка с именем Windows. old появляется во время обновления более старых версий системы до операционной системы Windows 10, она может быть создана и после переустановки «десятки» путем обновления. Она содержит в себе документы и файлы, связанные с предыдущей версией ОС. Например, там содержится папка Program File, там же есть и все учетные записи пользователей с предыдущей системы. Данная папка может понадобиться при необходимости вернуться к предыдущей системе с сохранением всех старых настроек.
old появляется во время обновления более старых версий системы до операционной системы Windows 10, она может быть создана и после переустановки «десятки» путем обновления. Она содержит в себе документы и файлы, связанные с предыдущей версией ОС. Например, там содержится папка Program File, там же есть и все учетные записи пользователей с предыдущей системы. Данная папка может понадобиться при необходимости вернуться к предыдущей системе с сохранением всех старых настроек.
При многократном обновлении системы, до более новой, может быть создано сразу несколько папок. Информация с последней операционной системы всегда находится в папке Windows.old, а та что связанна с более ранними переустановками, к примеру, будет находиться в Windows.old.000.
Особенность этой папки заключается в том, что она часто занимает внушительные объемы на жестком диске. И чем больше приложений было установлено в предыдущей версии системы, тем больше будет вес папки.
Если не хватает свободного места на жестком диске, можно произвести удаление папки Windows.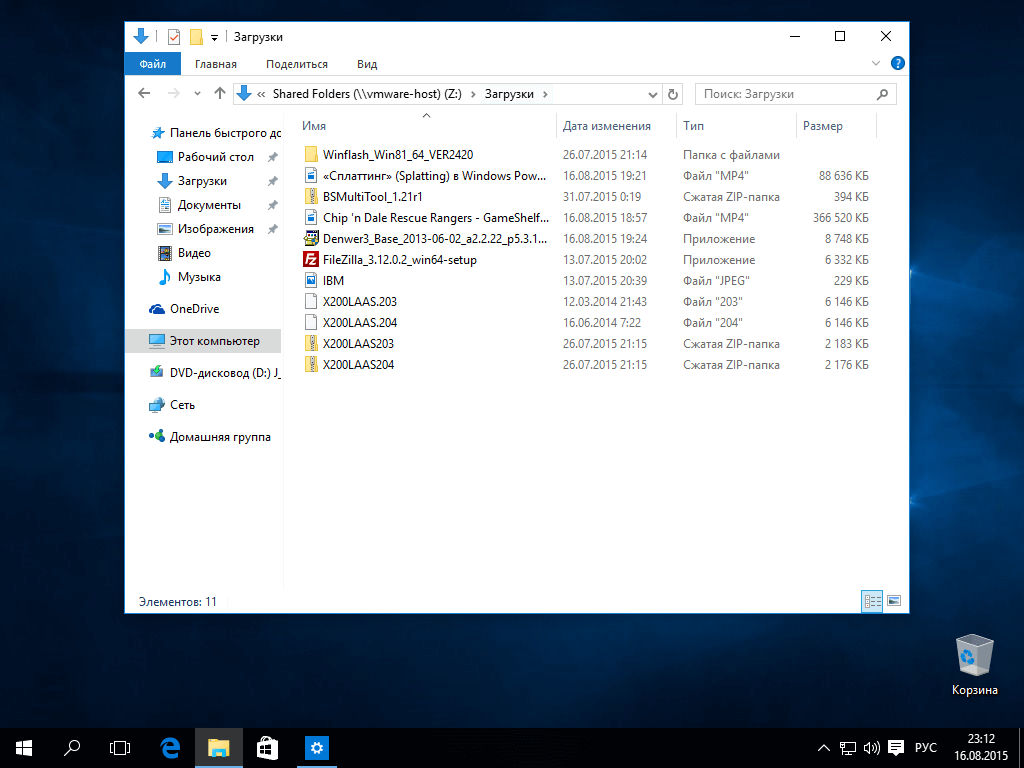 old. Но помните, что после этого уже не будет возможности вернуться к предыдущей ОС с сохранением всех настроек и параметров, которые были в ней. Так что удаляйте эту папку только в том случае, когда текущая система стабильно работает и вы не собираетесь возвращаться к старой системе.
old. Но помните, что после этого уже не будет возможности вернуться к предыдущей ОС с сохранением всех настроек и параметров, которые были в ней. Так что удаляйте эту папку только в том случае, когда текущая система стабильно работает и вы не собираетесь возвращаться к старой системе.
Сейчас мы рассмотрим три не сложных способа, позволяющих удалить папку Windows.old.
Способ первый: Воспользуемся возможностью очистки диска
Этот способ самый надежный, поэтому рекомендуем использовать именно его.
1. Воспользуйтесь одновременным нажатием сочетания горячих клавиш Win+R и в следующем окошке введите cleanmgr, после чего нажмите клавишу «Enter».
2. Появится окошко с выбором диска. Нам необходимо выбрать тот, на котором стоит Windows;
3. Внизу следующего окна нажмите на кнопку Очистки системных файлов;
4. Теперь устанавливаете галочки напротив таких параметров:
- Предыдущие установки;
- Временные файлы установки;
- Файлы журнала обновлений.

5. Для того, чтобы начать процесс очистки диска, нажмите на кнопку «Ок».
Когда все завершится, папок с именем Windows.old и $Windows.~BT больше не будет.
Способ второй: Воспользуемся командной строкой
По пунктам:
- Первым делом запустите командную строку с правами администратора.
- Что бы удалить папку Windows.old, введите в окно терминала такую команду, а затем нажмите «Enter»: RD /S /Q «%SystemDrive%\Windows.old»
Способ третий: Выполним удаление при помощи командной строки в момент загрузки системы
- Открываем меню «Пуск» и разворачиваем раздел «Завершение работы», затем удерживая Shift нажмите на кнопку Перезагрузки;
- Когда на экране появится меню с выбором действия, нажмите на кнопку Диагностики;
- В следующем меню необходимо нажать на «Дополнительные параметры»;
- В меню с дополнительными параметрами необходимо нажать на плитку командной строки. После этого действия компьютер перезагрузится и откроется окно командной строки;
- В этой среде восстановления диски обозначаются совсем другими буквами чем при работе с Windows.
 Так что следующим шагом будет определение буквы, которая присвоена диску с установленной системой Windows;
Так что следующим шагом будет определение буквы, которая присвоена диску с установленной системой Windows; - Запускаем специальную утилиту командой diskpart и затем вводим в окно терминала команду list volume. Появится список разделов диска, в котором мы находим букву нужного диска.В нашем случае, разделу диска с операционной системой была присвоена буква «D»;
- Когда определите букву диска, выполните выход из утилиты при помощи команды exit;
- Теперь, чтобы удалить каталог Windows.old, который находится в разделе диска D, необходимо ввести и запустить такую команду:[mark]RD /S /Q «D:\Windows.old»[/mark]
- Когда команда выполнится, закройте окно терминала и нажмите на кнопку «Продолжить», для того, чтобы загрузиться в систему.
Вот такие существуют три основных способа для удаления папки Windows.old. Выбирать можно любой удобный, но лучше воспользоваться самым первым. Если возникли вопросы, можете задавать их в комментариях к этой статье.
Автор статьи: Сергей Windows 0 7046
Это может пригодиться:
Новые комментарии
Мария 4 дня назад
Огромное спасибо, меня спасло удаление из реестра.
Теща в гневе 6 дней назад
Спасибо! Помогли танцы с бубном вокруг редактора реестра.
виктор 7 дней назад
мне пока помогло просто удалить из реестра. спасибо!
Богдан Якименко 7 дней назад
Помогло! добра вам
Осирис 7 дней назад
Спасибо, помогло!
Автор 1 неделя назад
Да, лучше вызвать мастера. Такую проблему нужно смотреть на месте.
Такую проблему нужно смотреть на месте.
Автор 1 неделя назад
Какая конкретно проблема при подключении ноутбука? Какая ошибка?
Юрий 1 неделя назад
Проделал вышеуказанные действия и, к сожалению, интернет по-прежнему …
_MKC_ 1 неделя назад
ОГРОМНОЕ СПАСИБО! Помогло! 18 вирусных ПО удалено. дрвеб вообще не нашел!
Комман 1 неделя назад
Как удалить папку Windows.
 old в Windows 10
old в Windows 10Содержание
- 1 Как удалить папки Windows.old и $Windows.~BT при очистке диска
- 2 Как удалить Windows.old и $Windows.~BT Папки с помощью настроек хранилища
- 3 Удаление старых версий Windows с помощью командной строки с повышенными правами
- 4 Как удалить папку Windows.old с помощью командной строки при загрузке
- 5 Как очистить папку WinSxS и включить CompactOS
Если ваш компьютер мало места, нет никаких сомнений в том, что в тот или иной момент вы присматривались к своей папке Windows.old. Эта папка может занимать изрядный объем памяти, который вы не можете позволить себе потерять, если ваша операционная система находится на небольшом SSD или карте micro-SD. Но как удалить Windows.old и безопасно ли это вообще? На эти вопросы мы ответим в сегодняшнем уроке. Начнем с самого часто задаваемых вопросов:
Могу ли я удалить Windows.old?
Краткий ответ, да. Но вы, возможно, догадались об этом по тому факту, что этот учебник существует. Однако удаление папки Windows.old не всегда так просто, как щелкнуть по ней и нажать клавишу удаления. Вот почему часто возникает путаница.
Однако удаление папки Windows.old не всегда так просто, как щелкнуть по ней и нажать клавишу удаления. Вот почему часто возникает путаница.
Более уместный вопрос, безопасно ли удалять Windows.old. Ответ на этот вопрос действительно зависит от вашей ситуации, поэтому полезно понять, что такое Windows.old.
Windows.old обычно хранится на диске C:\ и, как следует из названия, хранит старую версию Windows. В частности, ваша старая версия Windows до того, как вы обновили, обновили или выполнили выборочную установку Windows в том же разделе, что и ваша предыдущая установка.
Если вы решили ничего не сохранять во время обновления или обновления, папка будет содержать ваши личные файлы из предыдущей установки. В результате вам следует удалить его только в том случае, если вы уверены, что там нет ничего, что вам нужно. Когда вы удаляете Windows.old, вы также лишаете себя возможности отката к предыдущей версии Windows, так что имейте это в виду.
Через десять дней Microsoft автоматически удалит Windows. old с вашего диска. Если вы терпеливы, вам не нужно предпринимать никаких действий, чтобы удалить его. Если вам нужно место для хранения сейчас, вы можете выполнить следующие шаги. Просто сначала убедитесь, что вы скопировали все, что вам нужно:
old с вашего диска. Если вы терпеливы, вам не нужно предпринимать никаких действий, чтобы удалить его. Если вам нужно место для хранения сейчас, вы можете выполнить следующие шаги. Просто сначала убедитесь, что вы скопировали все, что вам нужно:
Как удалить папки Windows.old и $Windows.~BT при очистке диска
Помимо Windows.old, мы покажем вам, как удалить папку $Windows. .~BT, которая используется для отката к более ранним версиям Windows. Самый удобный способ сделать это — использовать инструмент очистки диска, который имеет удобный интерфейс.
- Открыть очистку диска
Нажмите Пуск или кнопку поиска и введите «Очистка диска» , затем нажмите на верхний результат.
- Нажмите «Очистить системные файлы»
Для продолжения процесса вам потребуется разрешение администратора.
- Отметьте Предыдущие установки Windows и нажмите «ОК»
Если появится диалоговое окно подтверждения, нажмите «Удалить файлы» .
 Очистке диска потребуется минута или две, чтобы удалить Windows.old и $Windows.~BT из вашей системы.
Очистке диска потребуется минута или две, чтобы удалить Windows.old и $Windows.~BT из вашей системы.
Как удалить папки Windows.old и $Windows.~BT с помощью настроек хранилища
Как и следовало ожидать, приложение настроек Windows 10 также является интуитивно понятным способом удаления Windows.old и $Windows. ~ БТ. По сути, он делает то же самое, что и выше, но выглядит красивее.
- Открыть настройки
Нажмите кнопку «Пуск» , затем щелкните шестеренку настроек над кнопкой питания. Либо нажмите Windows + I .
- Нажмите на «Система»
- Открыть настройки «хранения» с боковой панели, затем нажмите «Временные файлы»
- Тик. «Удалить файлы»
Начнется процесс удаления Windows.old, который должен завершиться через несколько минут.
Удаление старых версий Windows с помощью командной строки с повышенными правами
Если у вас нет доступа к пользовательскому интерфейсу или вы просто предпочитаете командную строку, вы можете использовать надежную командную строку для удаления WIndows. old и $Windows. ~ БТ.
old и $Windows. ~ БТ.
- Открыть командную строку от имени администратора
Нажмите кнопку «Пуск» и введите «Командная строка» , затем нажмите «Запуск от имени администратора» справа.
- Станьте владельцем папки Windows.old
Прежде чем вы сможете удалить Windows.old, вам нужно вырвать контроль над ней из вашей операционной системы. Это делается для того, чтобы избежать случайного удаления и изменения. Для этого выполните следующую команду:
takeown /F "C:\Windows.old" /A /R /D Y
- Дождитесь сообщения о завершении
Оно должно выглядеть примерно так:
УСПЕШНО: файл (или папка): "C:\Windows.old\assembly\GAC_MSIL\System.Deployment.Resources..." теперь принадлежит группе администраторов.
После завершения вы снова сможете вводить команды с диска C:\.

- Запустите команду удаления Windows.old
Наконец, мы можем использовать команду icals для изменения списка контроля доступа, за которой следует команда выбора папки:
icacls "C:\Windows.old" / грант *S-1-5-32-544:F /T /C /Q RD /S /Q "C:\Windows.old"
Если вы хотите удалить папку Windows BT, повторите приведенную выше команду, но вместо этого укажите путь к файлу BT:
взять /F "C:\$Windows.~BT\*" /A /R /D Y icacls "C:\$Windows.~BT\*.*" /грант *S-1-5-32-544:F /T /C /Q icacls "C:\$Windows.~BT\*.*" /grant *S-1-5-32-544:F /T /C /Q
Вы можете закрыть окно командной строки, когда закончите.
Как удалить папку Windows.old через командную строку при загрузке
Если вы не можете получить право собственности на работу, вы также можете удалить Windows.old через командную строку при загрузке. Сначала загрузитесь в Advanced Startup, следуя нашему специальному руководству.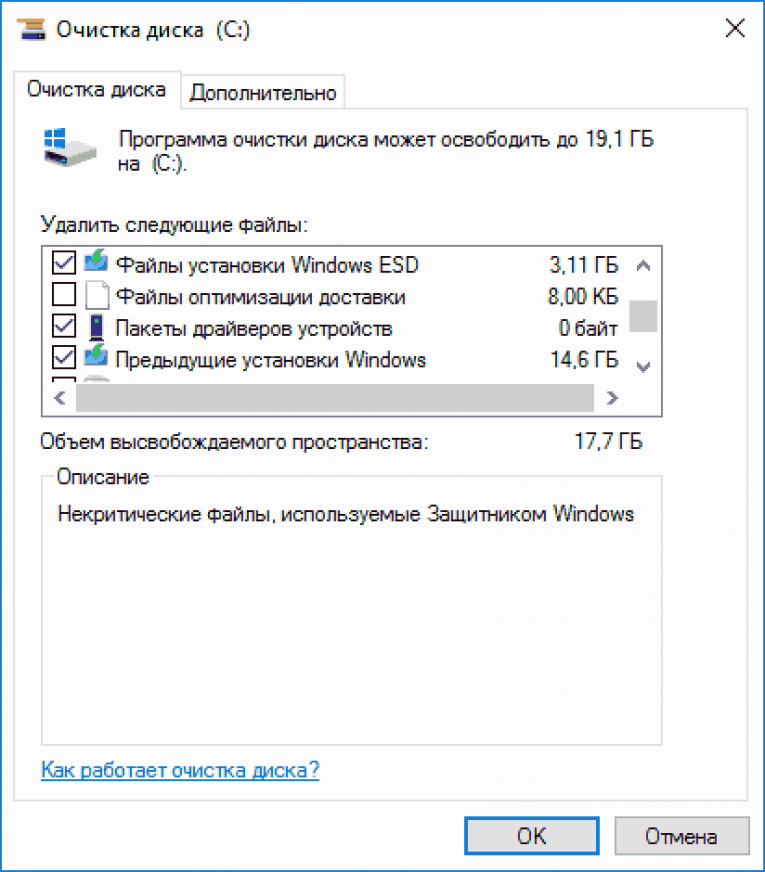 Одним из преимуществ этого метода является то, что вам не нужно становиться владельцем папки.
Одним из преимуществ этого метода является то, что вам не нужно становиться владельцем папки.
- Нажмите на «Устранение неполадок»
- Выберите «Дополнительные опции»
- Нажмите на командную проведку
- Запустить команду тома списка
Запустить том 9 списка
0213, затем найдите букву диска Windows 10 в столбцеltr. Для 98% людей это должен быть диск C. Проверьте размер, чтобы убедиться, что он соответствует.Запишите эту букву диска.
- Введите «exit» и нажмите Enter
- Запустите команду удаления Windows.old буква при необходимости:
RD /S /Q "C:\Windows. old"
old" Закройте окно командной строки и нажмите «Продолжить» для загрузки ОС.
diskpart и нажмите Введите .Как очистить папку WinSxS и включить CompactOS
Если вам все еще не хватает места, вы можете следовать нашему руководству о том, как очистить папку WinSxS, чтобы освободить немного больше. Если после этого вы все еще боретесь, вам, возможно, придется принять более радикальные меры, такие как включение CompactOS, что может повлиять на производительность.
Как удалить папку Windows.old
Любой, кто использует Windows и регулярно очищает свою систему, удаляя ненужные данные, будет неоднократно сталкиваться с папками и файлами, функциональность и использование которых им неизвестны. Таким образом, лучше оставить эти данные в покое при выполнении очистки системы и вместо этого удалить другие файлы, чтобы освободить желаемое дисковое пространство . Хотя вы делаете это безопасно, это часто приводит к тому, что используется гораздо больше памяти, чем необходимо.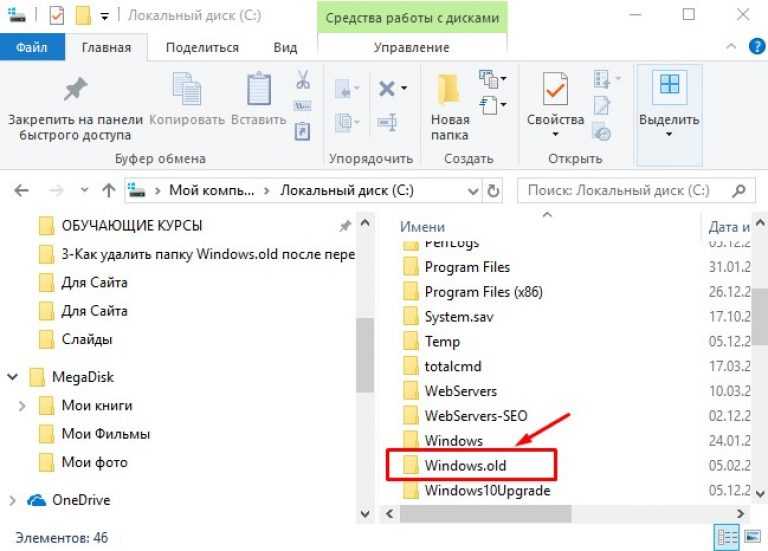
Хорошим примером этого является папка Windows.old , которая часто находится в системном разделе (в дополнение к папке текущей версии Windows). В этой статье вы точно узнаете, что это за папка, а также почему и как удалить папку Windows.old.
Содержание
- Windows.old: Что это за системная папка?
- Как удалить Windows.old
- Удаление Windows.old в Windows 10: как это работает в новых версиях
- Можно ли использовать Windows.old в качестве долгосрочной резервной копии?
Windows.old: что это за системная папка?
Папка «Windows.old» — это своего рода резервная копия старой версии Windows. Он содержит различные файлы и настройки из предыдущей установки системы Microsoft, необходимые для восстановления старой версии. Обычно Windows.old автоматически удаляется через определенный период (десять дней), но на практике это происходит не всегда, оставляя папку, размер которой часто составляет несколько гигабайт, на системном разделе рядом с текущей папкой Windows.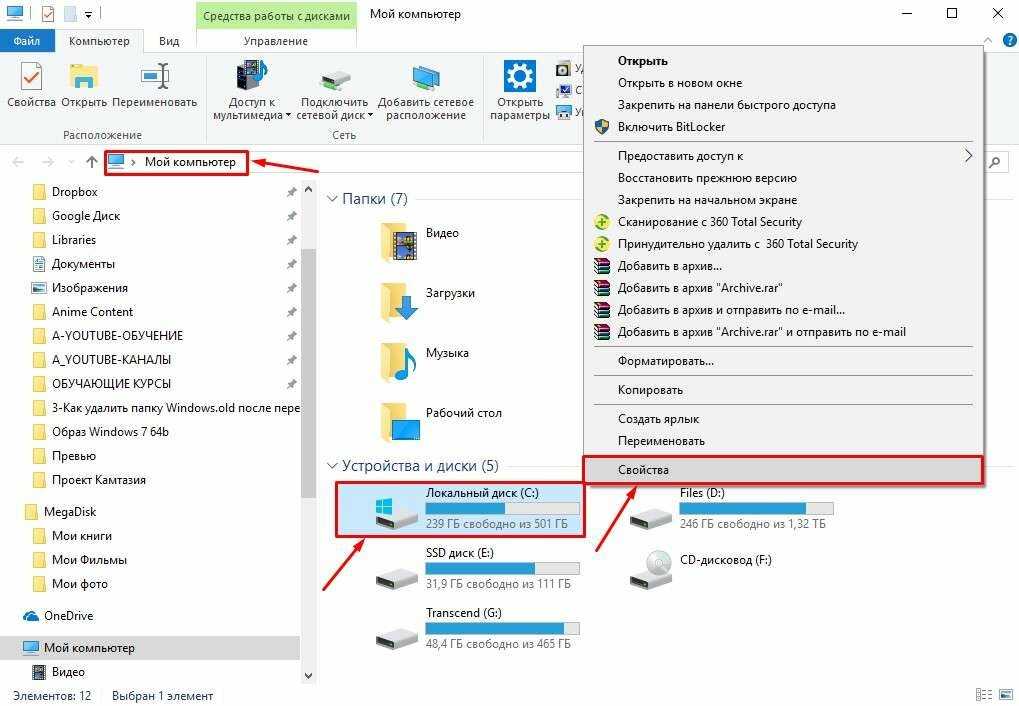
Вы можете столкнуться с таким сценарием при выполнении новой установки Windows на жесткий диск, на котором уже установлена Windows (такая же или другая версия). В этом случае папка Windows.old часто создается, но не всегда автоматически удаляется средством очистки диска . В некоторых случаях папка резервного копирования останется в системе по истечении указанного периода хранения после обновления системы (например, с Windows 8 до Windows 10) или Windows 9.0019 обновление версии .
В целях защиты вашей конфиденциальности видео не будет загружаться, пока вы не нажмете на него.
Как удалить Windows.old
Если вы были успешными когда некоторое время назад переключали на новую или альтернативную версию Windows и вас устраивает система, вы можете смело удалять папку Windows. old в том случае, если его все еще можно найти на жестком диске после новой установки или обновления/обновления.
old в том случае, если его все еще можно найти на жестком диске после новой установки или обновления/обновления.
Как и все системные файлы в Windows, вы не можете легко удалить Windows.old, как обычно делаете это с другими файлами. Для этого вам понадобится упомянутый ранее инструмент Disk Cleanup , который автоматически выполняет процесс удаления. Если процесс автоматической очистки не работает, вам необходимо выполнить действие вручную, выполнив следующие шаги:
Шаг 1: Откройте проводник через меню «Пуск» Windows или сочетание клавиш [Windows] + [ Э]. Затем нажмите на значок с надписью « Этот ПК ». Затем щелкните правой кнопкой мыши диск, содержащий Windows, или папку Windows.old и выберите в меню « Свойства» :
Обычно Windows и папка резервной копии Windows.old находятся на диске C:. Шаг 2: Перейдите в меню «Общие» и нажмите кнопку « Очистка диска », чтобы начать очистку диска.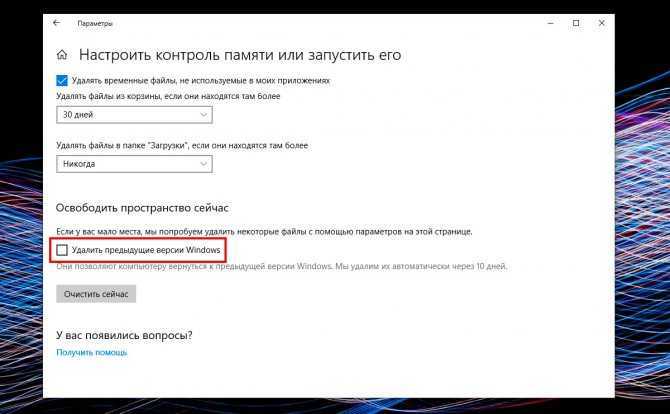
Шаг 3: Нажмите « Очистить системные файлы ».
Чтобы использовать средство очистки диска Windows для удаления системных файлов, таких как папка Windows.old, необходимо иметь права администратора.Шаг 4: Windows отобразит список системных файлов, которые можно удалить с помощью очистки диска. Установите флажок рядом с « Windows Update Cleanup » и подтвердите свой выбор, нажав кнопку « OK ». Это приведет к удалению всех данных, связанных с предыдущими обновлениями или версиями Windows, включая папку Windows.old. Этот процесс может занять некоторое время.
Файлы, сгруппированные в разделе «Очистка Центра обновления Windows», часто имеют размер в несколько гигабайт.Удаление Windows.old в Windows 10: как это работает в более новых версиях
В Windows 10 Microsoft полностью переработала многие старые структуры системы и сгруппировала несколько функций и возможностей в разделе « Настройки ». Хотя это, как правило, очень практично, это также означает, что инструмент очистки диска не всегда может отображать или находить устаревших файлов Windows . Если вы обнаружите, что это так, вы можете попробовать удалить папку Windows.old через то же меню «Настройки».
Хотя это, как правило, очень практично, это также означает, что инструмент очистки диска не всегда может отображать или находить устаревших файлов Windows . Если вы обнаружите, что это так, вы можете попробовать удалить папку Windows.old через то же меню «Настройки».
Шаг 1: Получите доступ к настройкам Windows 10, открыв меню «Пуск» и щелкнув плитку «Настройки» (значок шестеренки). Кроме того, вы можете выбрать значок Windows (меню «Пуск»), щелкнув правой кнопкой мыши и выбрав « Настройки » из меню:
Плитка «Настройки» по умолчанию отображается в меню «Пуск».Шаг 2: Выберите опцию «Система»:
Вы также можете использовать функцию поиска в Windows 10 для поиска определенных параметров настроек.Шаг 3: В меню, расположенном в левой части страницы, выберите « Хранилище ». Затем щелкните ссылку с надписью « Настроить Контроль памяти или запустить ее сейчас »:
В Windows 10 вы можете использовать Контроль памяти для удаления временных файлов, таких как папка Windows.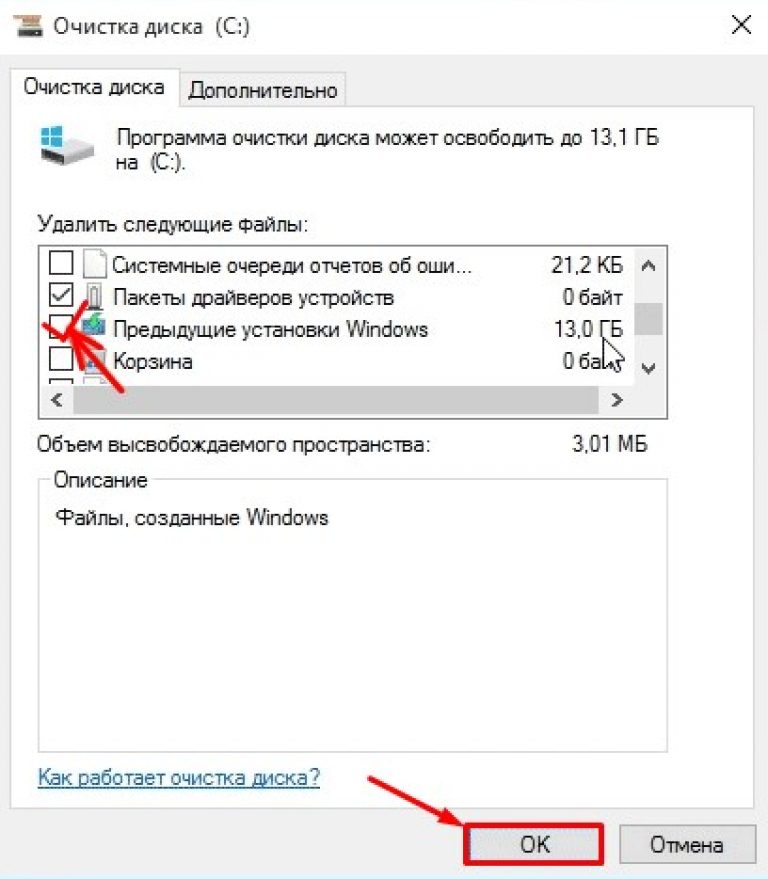 old, управления дисковым пространством или запуска процесса дефрагментации ( который оптимизирует ваш привод).
old, управления дисковым пространством или запуска процесса дефрагментации ( который оптимизирует ваш привод).Шаг 4: В разделе «Освободить место сейчас» нажмите « Очистить сейчас », чтобы удалить Windows.old.
Освобождение места на диске в Windows 10 может занять несколько минут.Является ли Windows.old практичным решением в качестве долгосрочного резервного копирования?
Windows может сохранять резервную папку Windows.old на срок до десяти дней или целый месяц с целью восстановления системы до ее предыдущего состояния
 old . Кроме того, включенные системные файлы и настройки, которые занимают много места на диске для резервного копирования, быстро устаревают.
old . Кроме того, включенные системные файлы и настройки, которые занимают много места на диске для резервного копирования, быстро устаревают.Если вы хотите иметь долгосрочное решение для резервного копирования после успешного обновления системы, мы рекомендуем вместо этого использовать встроенные «точки восстановления» в Windows. Эти образы системы гораздо более надежны для целей восстановления Windows и занимают много места.0019 меньше места на диске , чем папка Windows.old.
- Configuration
- Tutorials
- Windows
How to fix a Blue Screen of Death (BSOD)
- Know-how
Печально известный синий экран смерти обычно появляется без предупреждения. Это важный индикатор внутренних проблем с оборудованием, программным обеспечением или драйверами. Если Windows больше не может быть запущена в результате такой проблемы, то происходит принудительное завершение работы в виде синего экрана, содержащего сообщение об ошибке. Это может привести к потере несохраненных файлов и документов. Самое главное с...
Если Windows больше не может быть запущена в результате такой проблемы, то происходит принудительное завершение работы в виде синего экрана, содержащего сообщение об ошибке. Это может привести к потере несохраненных файлов и документов. Самое главное с...
Команды CMD для командной строки Windows
- Ноу-хау
В Windows доступно более 200 команд CMD. Командную строку можно использовать для управления большими частями операционной системы, компьютера или дисков. Вы также можете использовать команды «командной строки» Windows для организации файлов или запуска сетевых задач. Для этого, однако, вы должны знать правильные команды. Здесь мы объясняем, как использовать команды CMD и какие функции у них есть. Наша статья...
Команды CMD для командной строки Windows «Перезагрузитесь и выберите правильное загрузочное устройство» — как исправить эту ошибку
«Перезагрузитесь и выберите правильное загрузочное устройство» звучит достаточно просто.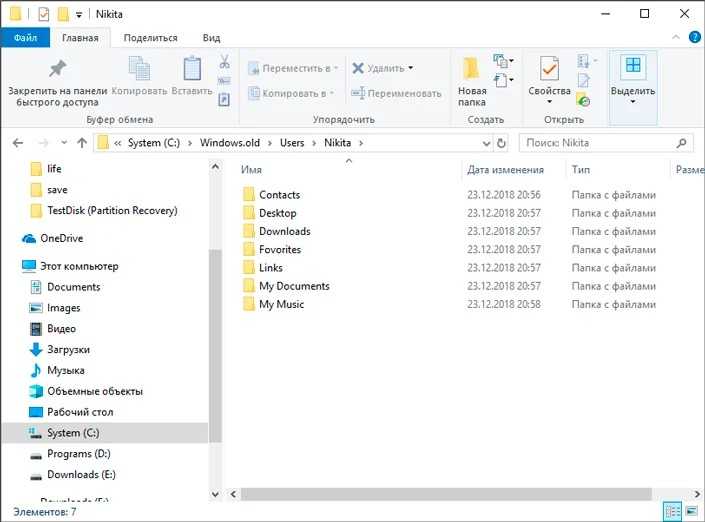 Это означает «Перезагрузите компьютер и выберите оборудование, которое ваша система использует для запуска». Но как это сделать? Поскольку сообщение об ошибке может иметь разные причины, существует несколько стратегий устранения этой довольно распространенной ошибки на ПК с Windows.
Это означает «Перезагрузите компьютер и выберите оборудование, которое ваша система использует для запуска». Но как это сделать? Поскольку сообщение об ошибке может иметь разные причины, существует несколько стратегий устранения этой довольно распространенной ошибки на ПК с Windows.
Подготовка к настройке Windows зависла — как исправить?
- Ноу-хау
После обновления компьютера может появиться сообщение: «Подготовка к настройке Windows. Не выключай свой компьютер." Процесс может занять некоторое время, так что запаситесь терпением. Однако, если вы ждали долгое время, подготовка к настройке Windows может застрять. Узнайте, как это исправить.
Подготовка к настройке Windows зависла — как исправить?Активация режима бога Windows 10 - шаг за шагом


 old из системы. Уверяю вас, сделать это очень просто, привожу два способа. Вместе с папкой Windows.old удалим также папки $Windows.~BT и $Windows.~WS.
old из системы. Уверяю вас, сделать это очень просто, привожу два способа. Вместе с папкой Windows.old удалим также папки $Windows.~BT и $Windows.~WS.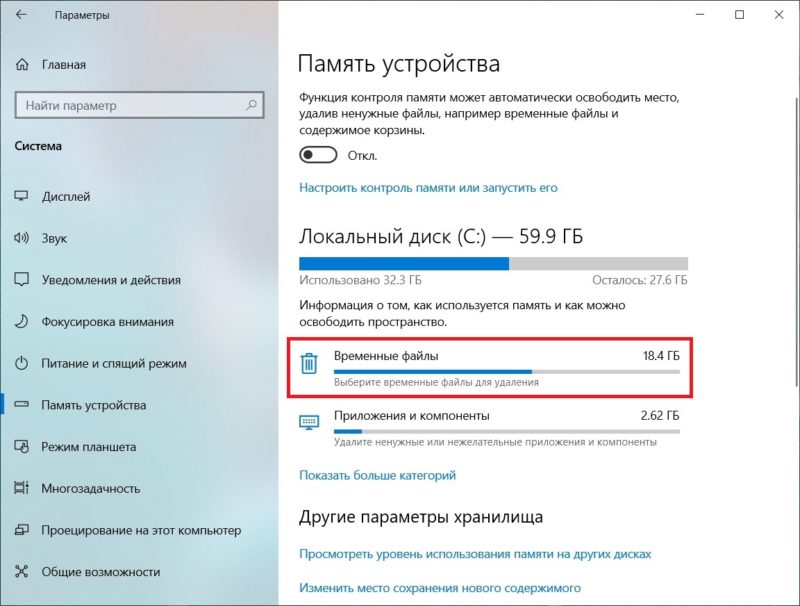
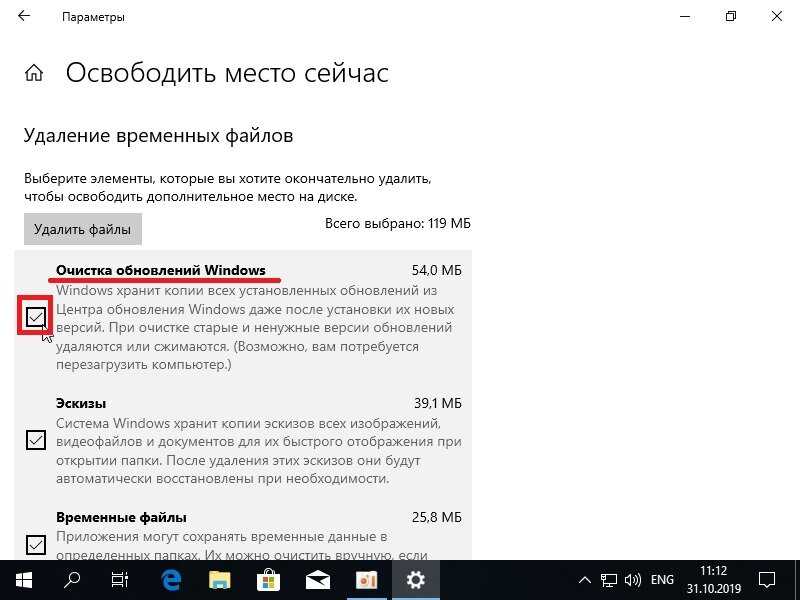 Так что следующим шагом будет определение буквы, которая присвоена диску с установленной системой Windows;
Так что следующим шагом будет определение буквы, которая присвоена диску с установленной системой Windows; Очистке диска потребуется минута или две, чтобы удалить Windows.old и $Windows.~BT из вашей системы.
Очистке диска потребуется минута или две, чтобы удалить Windows.old и $Windows.~BT из вашей системы.
 old"
old"