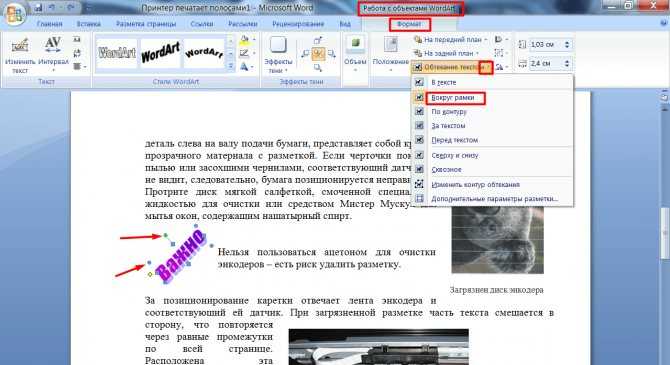Как добавить текст на фото в Instagram
Содержание:
Если вы какое-то время были в Instagram, возможно, вы заметили, что на некоторых фотографиях есть текст. Добавление текста в сообщения в Instagram может быть очень удобным для создателей контента и владельцев малого бизнеса. К счастью, для этого не требуется никакого специального приложения. Вы можете добавить текст и многие другие функции к фотографиям в Instagram с помощью инструментов Instagram Story.
Instagram позволяет вам проявлять творческий подход к своим сообщениям, от различных фильтров для улучшения цвета до различных вариантов макета. Хотя существует множество приложений для редактирования фотографий, которые вы можете использовать для добавления текста к фотографиям в Instagram, вы уже можете сделать это в приложении.
Чтобы добавить текст на фото из Instagram на iPhone, выполните следующие действия:
- Запустите Instagram на своем iPhone.
- Откройте Instagram Story, проведя пальцем вправо или нажав на пузырек «Your Story» в правом верхнем углу экрана.
- Сделайте снимок или загрузите фотографию из Галереи телефона, смахнув вверх и нажав на фотографию.
- Нажмите на значок «Aa» в правом верхнем углу экрана.
- Введите все, что хотите.
- Отредактируйте текст с помощью инструментов.
- Выберите «Готово» в правом верхнем углу.
- Нажмите на значок со стрелкой вниз, чтобы загрузить изображение в свою галерею.

Когда пришло время опубликовать изображение, вам нужно сделать следующее:
- Нажмите на кнопку «+» внизу экрана.
- Найдите фотографию, которую вы только что отредактировали. Он должен быть первым.
- Выберите «Далее» в правом верхнем углу.
- Отредактируйте фотографию, если хотите.
- Снова нажмите «Далее».
- Внесите необходимые изменения (например, напишите заголовок, добавьте местоположение, отметьте кого-то и т. Д.).
- Перейдите к кнопке «Поделиться» в правом верхнем углу экрана.
Вот и все. Когда дело доходит до текста, который вы добавили к фотографии, есть много вариантов, с которыми можно поиграть. Например, вы можете выбрать:
- Цвет текста
- Размер текста
- Шрифт текста
- Будет ли текст иметь фон
- Переход текста
- Выравнивание текста
Вы даже можете сопоставить цвет текста с цветом, который уже присутствует на фотографии, с помощью инструмента Bucket.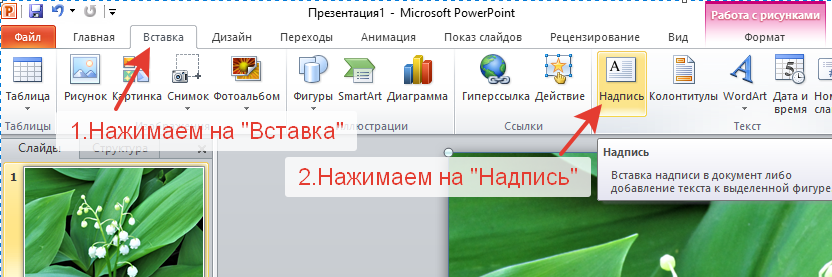 Когда вы закончите писать текст, вы можете переместить его и разместить где угодно. Однако после того, как фотография будет сохранена на вашем устройстве, вы больше не сможете вносить в нее изменения.
Когда вы закончите писать текст, вы можете переместить его и разместить где угодно. Однако после того, как фотография будет сохранена на вашем устройстве, вы больше не сможете вносить в нее изменения.
Добавление текста к фотографии в Instagram на Android очень похоже. Следуйте инструкциям ниже, чтобы узнать, как это делается:
- Запустите Instagram на своем Android-устройстве.
- Нажмите на пузырек «Ваша история» в верхнем левом углу экрана или проведите пальцем вправо.
- Сделайте снимок или загрузите его со своего телефона.
- Перейдите к текстовому значку в правом верхнем углу.
- Введите текст.
- Внесите любые правки в текст. Измените цвет, размер, шрифт, фон, положение, переход и т. Д.
- Нажмите «Готово» в правом верхнем углу экрана.
- Сохраните свою историю в Instagram, нажав на стрелку вниз вверху.

Теперь, когда фотография сохранена в галерее вашего телефона, вы можете опубликовать ее в любое время. Текст будет сохранен вместе с фото. Другими словами, вы не сможете добавить или удалить текст после сохранения фотографии.
Несмотря на то, что вы можете открывать и использовать Instagram в своем веб-браузере, вы можете использовать эту функцию только на своем мобильном устройстве. Если вы хотите добавить текст к фотографии в Instagram на своем компьютере, вам необходимо использовать стороннее приложение для этого. Большинство приложений для редактирования фотографий имеют текстовую функцию, поэтому у вас не должно возникнуть проблем с ее поиском. Одно из лучших приложений, которое вы можете использовать для добавления текста к фотографиям в Instagram, — Canva. Для получения более профессиональных эффектов вы можете использовать Photoshop.
После того, как вы добавили текст через стороннее приложение, вам необходимо передать фотографию на мобильное устройство, чтобы опубликовать ее в своем Instagram. Вы не можете опубликовать фотографию в Instagram с помощью веб-браузера.
Вы не можете опубликовать фотографию в Instagram с помощью веб-браузера.
В некоторых случаях пользователи Instagram хотят загружать только текстовые фотографии, чтобы что-то прорекламировать или сделать объявление. Это можно сделать с помощью режима создания Instagram, который вы можете найти в разделе истории. Вот что вам нужно сделать:
- Откройте приложение на своем мобильном устройстве.
- Нажмите на пузырек «Ваша история» в верхнем левом углу приложения.
- Выберите значок «Aa» или параметр «Создать». Это превратит экран в холст.
- Коснитесь экрана.
- Напишите текст.
- Внесите в текст необходимые изменения, например цвет, шрифт, размер и т. Д. Вы даже можете изменить цвет фона.
- Выберите «Далее» в правом верхнем углу экрана.
- На этом этапе вы можете добавить еще больше текста.

- Нажмите на значок стрелки вниз в верхней части экрана.
- Перейдите к значку «+» внизу экрана.
- Выберите только что сделанное текстовое фото и перейдите к «синей стрелке вправо».
- Внесите необходимые изменения и снова выберите «синюю стрелку вправо».
- Опубликуйте фотографию, нажав на синюю галочку, чтобы поделиться.
К фото в Instagram можно добавить не только текст. Вы можете добавлять стикеры, гифки, спецэффекты и даже писать или рисовать что-нибудь с помощью бесплатного инструмента. Шрифты, цвета и функции, которые вам следует использовать, зависят от типа содержимого. Другие полезные функции включают хэштеги, местоположения, упоминания, музыку, опросы, викторины, вопросы и многое другое.
После сохранения созданной фотографии вы можете загрузить ее в свою учетную запись Instagram как обычную публикацию или загрузить ее как историю Instagram, которая исчезнет из ленты ваших друзей через 24 часа.
Есть много скрытых творческих инструментов и функций, которые вы можете найти в Instagram. Добавление текста в сообщения — одно из них. Независимо от того, решите ли вы опубликовать фотографию как историю или в свой канал Instagram, у вас будет широкий выбор инструментов, которые помогут вам найти идеальный цвет, размер, шрифт и фон текста. Вы даже можете использовать режим создания Instagram для создания текстовых сообщений.
Вы когда-нибудь раньше добавляли текст к фото в Instagram? Вы также использовали текстовую функцию Instagram Story или использовали стороннее приложение? Дайте нам знать в комментариях ниже.
Как вставить картинку в текст в ворде
Как вставить фото или рисунок в Word
Кроме печати текста, составления документов и таблиц, в программе Word можно добавлять к тексту картинки и фотографии.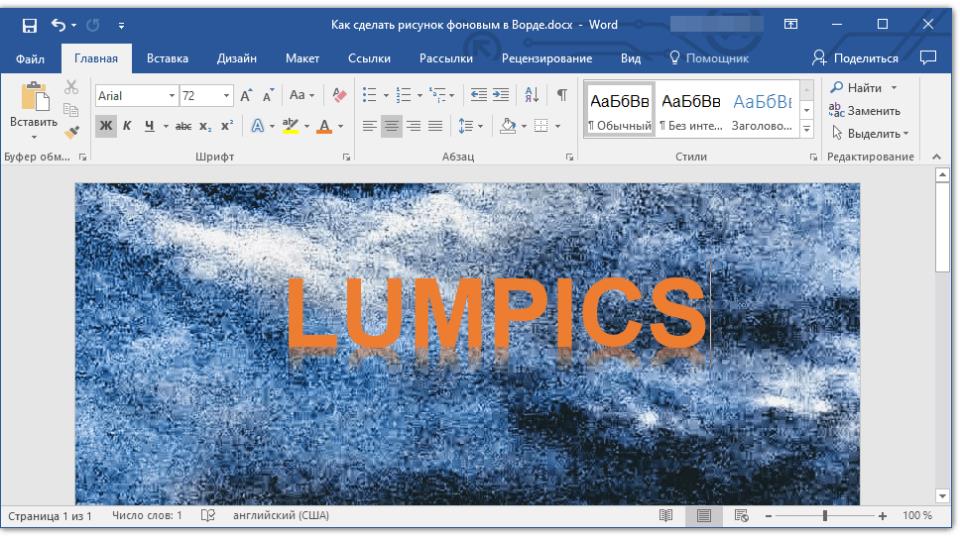 Вы можете вставить изображение как из интернета, так и со своего компьютера.
Вы можете вставить изображение как из интернета, так и со своего компьютера.
Из интернета
1 . Поставьте мигающий курсор в то место листа, куда нужно добавить картинку.
Используйте Enter для перехода на строку ниже. Или можно просто кликнуть в нужном месте два раза левой кнопкой мыши.
2 . Перейдите в раздел «Вставка» в верхнем меню. Нажмите на «Изображения из Интернета».
3 . В строку «Поиск Bing» напечатайте запрос и нажмите Enter на клавиатуре.
4 . Щелкните левой кнопкой мыши по понравившемуся кадру, чтобы он отметился птичкой (вверху). Затем нажмите на «Вставка».
Фото добавится туда, где мигал курсор (стояла палочка).
Из набора Microsoft
Важно! Набор готовых картинок есть только в ранних версиях Ворда (2007 и ниже).
Для добавления рисунка щелкните по пункту «Вставка» в верхнем меню и выберите «Клип».
В правой части программы появится дополнительное прямоугольное окошко.
В нем показаны картинки, которые есть в коллекции Microsoft. Для их просмотра кликайте по маленькой стрелочке в правом нижнем углу.
Для их просмотра кликайте по маленькой стрелочке в правом нижнем углу.
Выбрав изображение, щелкните по нему левой кнопкой мыши. Оно добавится в то место, где стоял курсор (мигала палочка).
С компьютера
Для того, чтобы вставить рисунок или фото с компьютера, нужно нажать на надпись «Вставка» в верхнем меню, а затем на «Рисунки».
Откроется окошко, через которое предлагается найти изображение с компьютера, диска или флешки. Вам нужно в этом окошке открыть ту папку, где находится фото. Сделать это можно воспользовавшись левой частью.
Чтобы было проще искать, поменяйте вид файлов и папок. Для этого внутри окошка кликните правой кнопкой мыши по пустому месту (по белой области. В появившемся списке наведите на пункт «Вид» и из дополнительного списка выберите «Огромные значки», «Крупные значки» или «Эскизы страниц».
Щелкните два раза левой кнопкой мышки по найденной картинке или фотографии. После этого она должна вставиться в то место, где стоял мигающий курсор.
Как вставить текст на картинку в Word?
9 сентября, 2015 GoodUser
Несмотря на то, что Word является графическим редактором, он также позволяет работать и с картинками, причем весьма продуктивно. По большому счету, вставить картинку в документ очень просто, однако зачастую ведь дело только этим не ограничивается. Например, частенько возникают ситуации, когда необходимо на картинку наложить текст. Неопытный юзер не поймет, что нужно делать, да что там, не каждый опытный с ходу найдет решение. Если вам, как и мне, стало интересно, как вставить текст в картинку в ворде, присоединяйтесь к чтению этого материала!
Как вставить картинку в Word
Начну я, пожалуй, с азов, в частности, как вообще вставить фото или картинку в текстовый документ. Процесс этот очень прост, но, несмотря на это, его можно выполнить несколькими способами.
- В главном меню программы, которое располагается в виде горизонтальной линии вверху документа, есть раздел «Вставка», откройте его.
 Теперь отыщите блок «Иллюстрации», а в нем – кнопку «Рисунок». После нажатия на нее откроется проводник, посредством которого вы можете добраться до нужной вам картинки. После двойного клика на нее, картинка появится в документе в том месте, где вы поместили курсив.
Теперь отыщите блок «Иллюстрации», а в нем – кнопку «Рисунок». После нажатия на нее откроется проводник, посредством которого вы можете добраться до нужной вам картинки. После двойного клика на нее, картинка появится в документе в том месте, где вы поместили курсив. - Второй способ вообще просто до неприличия: выделив требуемую картинку мышкой, просто перетащите ее в документ. Опять-таки, ее местоположение зависит от того, где был расположен курсив мышки.
Как вставить текст в картинку в Word
После того, как мы разместили в нашем текстовом документе картинку, попробуем наложить на нее текст. Я предлагаю вам два варианта этой работы, каждый по-своему хорош, однако и нацелен каждый на разный результат.
- Первый способ будет актуальным в том случае, если вы хотите, чтобы текст обтекал рисунок, то есть, окружал его с разных сторон. Итак, выделите картинку мышкой, кликнув по ней один раз. После этого нажмите правой мышиной кнопкой и выберите пункт «Обтекание текстом».
 Теперь необходимо определиться с типом обтекания, тут уж каждый решает для себя, что ему нравится больше. Если ни один параметр вас не устраивает, в контекстном меню можно выбрать «Дополнительные параметры разметки». Откроется новое окно, в котором можно выбрать другие настройки обтекания, расположение текста, а также расстояние от текста.
Теперь необходимо определиться с типом обтекания, тут уж каждый решает для себя, что ему нравится больше. Если ни один параметр вас не устраивает, в контекстном меню можно выбрать «Дополнительные параметры разметки». Откроется новое окно, в котором можно выбрать другие настройки обтекания, расположение текста, а также расстояние от текста. - Кроме того, вы можете воспользоваться инструментом WordArt, который располагается все в том же разделе «Вставка». Просто выберите понравившийся стиль, затем введите текст надписи.После этого кликните по надписи правой кнопкой мыши и выберите строку «Формат объекта WordArt». В открывшемся новом окне откройте раздел «Положение» – «Перед текстом». Далее перетяните надпись на картинку и отрегулируйте ее размер и положение.
Вот и все, картинка с надписью готова. При желании вы можете ее выделить и скопировать, после чего открыть в редакторе Paint и отредактировать, например, обрезав лишний белый фон. После этого замените исходник в документе на ту, что получилась в результате, тем более, в предыдущем разделе я рассказал, как это сделать.
Как видите, в том, чтобы вставить текст в картинку в редакторе Word, нет абсолютно ничего сложного. Уверен, что у вас все получится!
Видео в помощь:
Опубликовано в Word Метки: Microsoft Word, WordArt, картинки, текст
Как вставить картинки и изображения в Word
Добрый день, Дорогие Читатели! В этом уроке мы расскажем вам как правильно вставить изображение, картинку или рисунок в любое место документа word. Довольно часто при оформлении рефератов, курсовых, методичек, различных отчетов, необходимо в текст вставлять изображения, графики, рисунки и другие графические элементы. Часто пользователи малознакомые с функциями и возможностями Word делают это «по простому» — просто перетаскивают картинку из папки в документ. Тем самым сбивается форматирование, текст уезжает туда, где ему быть не нужно, да и вообще рушится структура документа. В связи с этим, мы и решили посвятить эту статью правильной вставке изображений и рисунков в Ворд.
Итак, в том месте, где необходимо вставить картинку или рисунок в Word вы должны поставить курсор. Затем переходим в Верхнее меню и там ищем раздел под названием Вставка. Нажав на нее откроется подменю, где будет изображен значек Рисунка и соответствующая подпись.
Нажав на нее откроется папка по умолчанию, где лежат картинки. Но с помощью проводника вы сможете выбрать нужную на вашем компьютере и выбрать интересующее изображение. Затем, кликнув по нему два раза, оно вставится в документ word.
Сразу за этим Ворд переведет вас во вкладку Формат, где вы сможете произвести множество операций над вставленной картинкой.
Основные возможности
После того, как вы вставите картинку в Word, вы сможете проделать над ней огромное количество операций. Перечислим наиболее часто необходимые из них.
1. Конечно же, это изменение размеров. Изменить размеры вставленного в Ворд изображения можно потянув один из краев картинки.
2. Изменить положение рисунка относительно текста в документе, выдвинуть его на передний или задний план, и произвести другие изменения можно с помощью вкладки, показанной на картинке ниже.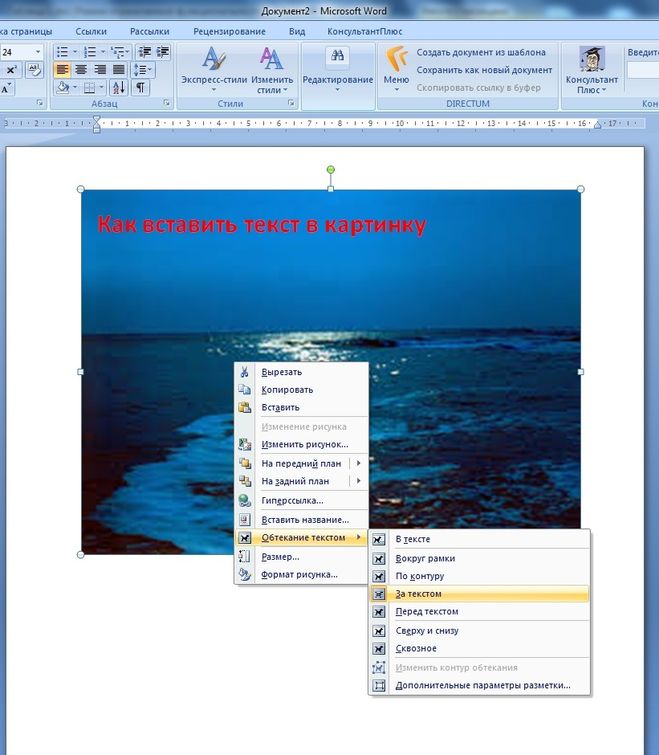
Конечно, word это не программа для редактирования изображений, но после вставки вы без проблем сможете изменить его благодаря базовым возможностям.
Размещено в Вставка
Как вставить картинку в текст в ворде
Светлана Трушина 06.08.2016 35850 0
Трушина Светлана Юрьевна
Учитель музыки высшей квалификационной категории
Муниципальное бюджетное общеобразовательное учреждение
«Средняя общеобразовательная казачья школа»
с.Знаменка, Нерчинский район, Забайкальский край
Тема: «Как вставить изображение в текст документа Word»
Цель:
Обучение последовательному действию вставки картинки в документ Word .
Задачи:
1. Показать алгоритм действий вставки картинки в документ Word .
2. Расширить знания коллег о возможностях программы Microsoft Office Word .
3. Передать коллегам личный опыт по предложенной теме.
Картинки в текстовых документах могут быть нужны, например, для иллюстрирования текста или для улучшения внешнего вида с помощью графических элементов. Кроме того, картинки используются для вставки в официальные документы логотипов организаций, а иногда в текст требуется добавить отсканированные части бумажных документов, сертификатов, свидетельств и т.д. Microsoft Word предоставляет возможность поместить изображение в текстовый документ.
Кроме того, картинки используются для вставки в официальные документы логотипов организаций, а иногда в текст требуется добавить отсканированные части бумажных документов, сертификатов, свидетельств и т.д. Microsoft Word предоставляет возможность поместить изображение в текстовый документ.
Часто пользователи, малознакомые с функциями и возможностями программы Microsoft Office Word, вставляют картинку в текст документа просто перетаскивая картинку из папки в документ. Тем самым сбивается форматирование, текст уезжает туда, где ему быть не нужно, да и вообще рушится структура документа.
Данный мастер- класс покажет несложные действия вставки изображений и рисунков в текст документа Word.
Шаг 1
Открываем документ с текстом, в который нужно вставить картинку. Ставим курсор в том месте, где будем вставлять фото или рисунок. В примере- после фамилии композитора — Лядов. В верхней панели инструментов заходим в функцию «Вставка». Выбираем кнопку- «Рисунок».
Шаг 3
Фото вставлено, если это изображение просто переносить, то текст будет смещаться.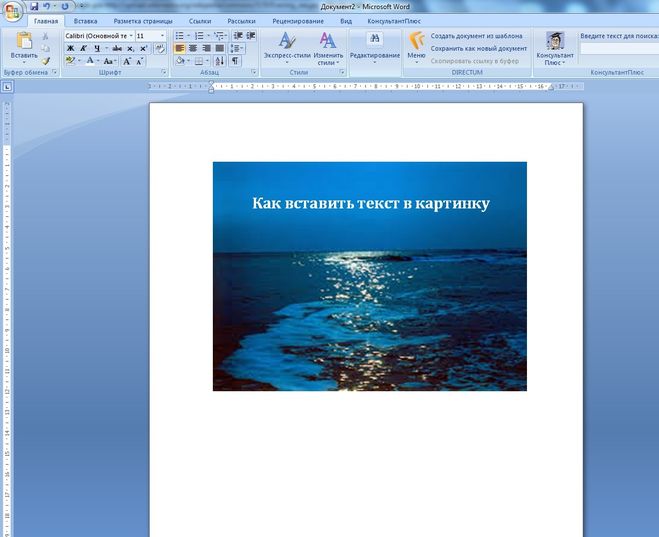
Шаг 4
В примере фото поместилось на текст.
Шаг 6
Фото вставлено в текст другим вариантом.
Шаг 8
Фото вставлено в текст, структура документа не нарушена.
Шаг 10
Фото вставлено.
Шаг 12
Появляются разделы, можно применить редактирование на ваше усмотрение.
Шаг 13
Выберем «Поворот объёмной фигуры», кнопку- Вне оси. Сохраняем- «Закрыть»
Шаг 14
Фото отредактировано.
Шаг 15
Выбираем раздел- «Формат объёмной фигуры», кнопку- Крутой склон. Сохраняем- «Закрыть»
Как добавить текст в Instagram Photo
Instagram — одна из ведущих социальных сетей для обмена фотографиями и видео, которая позволяет создавать собственные истории в Instagram с использованием настраиваемых параметров. Фактически, это позволяет вам добавлять текст к вашей фотографии в Instagram и поможет вам информировать своих подписчиков или аудиторию о том, о чем ваш пост. Но перед этим вам понадобятся лучшие инструменты для добавления текста на фото в Instagram. Продолжайте читать эту статью, чтобы узнать больше.
Но перед этим вам понадобятся лучшие инструменты для добавления текста на фото в Instagram. Продолжайте читать эту статью, чтобы узнать больше.
Банси
Один из простых и надежных фоторедакторов называется Bancee. Это онлайн-редактор фотографий, который позволяет добавлять к фотографии текст в другом стиле. Кроме того, он позволяет загружать фотографии и фоны прямо из Google. Чтобы действительно понять, как добавить текст к фотографии в Instagram, см. простые шаги ниже.
- В браузере перейдите на сайт программы и нажмите кнопку «Начать сейчас».
- Нажмите значок «Плюс», чтобы начать редактирование фотографии, а затем выберите одну из функций редактирования в нижней части экрана.
- Нажмите кнопку «Предварительный просмотр», чтобы просмотреть фотографию, а затем нажмите кнопку «Сохранить», чтобы сохранить ее на своем компьютере, или просто нажмите кнопку «Поделиться», чтобы поделиться ею в своей учетной записи Instagram.
Второй инструмент, который вы можете использовать, это сам Instagram. Как упоминалось выше, это очень популярная социальная сеть для обмена фотографиями и видео. Но он также состоит из функций редактирования, таких как добавление наклеек, смайликов и т. д. Чтобы вы знали, как разместить текст на фотографиях в Instagram, выполните простые шаги, описанные ниже.
Как упоминалось выше, это очень популярная социальная сеть для обмена фотографиями и видео. Но он также состоит из функций редактирования, таких как добавление наклеек, смайликов и т. д. Чтобы вы знали, как разместить текст на фотографиях в Instagram, выполните простые шаги, описанные ниже.
- Установите приложение из App Store или Google Play Store, а затем запустите его на своем мобильном телефоне.
- Нажмите кнопку со знаком «Плюс», расположенную в верхнем левом углу экрана, затем добавьте фотографию из альбома камеры, а затем нажмите букву «Аа» в верхней правой части экрана, чтобы добавить текст на изображение.
- Наконец, нажмите кнопку «Поделиться», чтобы поделиться фотографией в своей истории в Instagram.
Средство для удаления водяных знаков Apowersoft
Наконец, вы можете попробовать средство для удаления водяных знаков Apowersoft. Это программа, которая позволяет добавить текст на фотографию всего за несколько простых шагов. Кроме того, он имеет множество функций редактирования на выбор. Помимо добавления текста к фотографии в Instagram, вы также можете удалить текст и сделать свою фотографию потрясающей. При этом мы перечислили простой процесс добавления слов к фотографиям в Instagram.
Кроме того, он имеет множество функций редактирования на выбор. Помимо добавления текста к фотографии в Instagram, вы также можете удалить текст и сделать свою фотографию потрясающей. При этом мы перечислили простой процесс добавления слов к фотографиям в Instagram.
- Найдите официальный сайт программного обеспечения в своем веб-браузере, затем нажмите кнопку «Загрузить приложение» и установите программное обеспечение на свой компьютер.
- Затем запустите программу на своем ПК, затем нажмите кнопку «Добавить водяной знак на изображение», затем щелкните значок «Плюс», чтобы импортировать фотографии, или перетащите их в интерфейс.
- Нажмите кнопку «Добавить текст» в правом верхнем углу экрана, чтобы добавить текст на фотографию.
- Наконец, нажмите кнопку «Конвертировать», чтобы сохранить изображение на свой компьютер.
Чтобы добавить текст на фотографию в Instagram, вам следует попробовать эти 3 инструмента, о которых мы упоминали выше. Все эти инструменты имеют свои собственные удивительные функции редактирования, которые можно добавить к вашей фотографии. Для получения дополнительной информации, не стесняйтесь написать свой комментарий ниже.
Все эти инструменты имеют свои собственные удивительные функции редактирования, которые можно добавить к вашей фотографии. Для получения дополнительной информации, не стесняйтесь написать свой комментарий ниже.
Оценка:4,3/5(на основе 14 оценок)Спасибо за оценку!
Добавить текст к фото Онлайн — поместите текст поверх изображения Бесплатно
Начать проектирование
Выберите шаблон для редактирования
Показать больше
Параметры текста в VistaCreate — напишите сообщение в своем стиле
Графика добавит выразительности вашим словам. Представьте себе сообщение, демонстрируемое на фоне потрясающей графики. Дайте вашей аудитории повод поделиться! Эти параметры функций включают в себя сотни шрифтов на выбор, или вы можете загрузить свои собственные любимые шрифты. Чтобы по-настоящему оживить обстановку, используйте анимацию или выберите премиальное фото или видео!
Представьте себе сообщение, демонстрируемое на фоне потрясающей графики. Дайте вашей аудитории повод поделиться! Эти параметры функций включают в себя сотни шрифтов на выбор, или вы можете загрузить свои собственные любимые шрифты. Чтобы по-настоящему оживить обстановку, используйте анимацию или выберите премиальное фото или видео!
Шрифты задают тон
Просмотрите нашу обширную библиотеку шрифтов, чтобы выбрать те, которые подходят как для темы, так и для вашего личного стиля. У нас есть более 250 шрифтов, чтобы выразить свою индивидуальность! Выбирайте симпатичные фигурные стили, эффектный блочный текст, причудливый курсив или большие дурацкие воздушные шары. Что лучше всего работает с вашим проектом. Или перейдите на вкладку «Шрифты» в разделе «Тексты» и загрузите свой любимый.
Добавить POP с анимацией
С VistaCreate создавать анимацию проще, чем вы думаете! Наш конструктор анимации позволяет создавать анимированные эффекты с помощью перетаскивания.

Цвет вверх
Basic слишком скучно? Сделайте так, чтобы ваша речь выделялась на странице, используя любой цвет, который бросается в глаза или соответствует вашему бренду. Просто нажмите на слова, введите определенный цветовой код или поиграйте с ним, пока он не станет идеальным.
Прозрачный твист
Наложите наложение с прозрачным текстом, чтобы ваш фон просвечивал для драматического эффекта! Легко создать индивидуальный дизайн, используя простые методы.
 Или включите свой логотип в качестве водяного знака, чтобы все знали, кому следует отдать должное за ваш умный дизайн.
Или включите свой логотип в качестве водяного знака, чтобы все знали, кому следует отдать должное за ваш умный дизайн.Переход от простого к сложному с помощью Easy Layering
Не просто включайте слова и заканчивайте. Используйте слои для добавления элементов и причудливые рамки над фоном, чтобы сделать ваш дизайн абсолютно захватывающим.
Воплоти свои слова в жизнь
Увеличение, вставка, исчезновение, отскок… ваша фраза не обязательно должна сидеть там. Поместите привлекательные волнения с анимационными эффектами.
 Улучшите свой стиль с помощью отбрасываемых теней или внутренних теней.
Улучшите свой стиль с помощью отбрасываемых теней или внутренних теней.
Попробуйте использовать Vistacreate сейчас
типов текстов, которые вы можете добавить
Займитесь своими делами или выберите один из наших профессиональных стилей. Редактируйте словами, включайте подзаголовок или основной текст и размещайте слова над фоновым изображением, цветовым блоком или анимированным элементом.
Установите свой заголовок
Выберите дизайн заголовка, чтобы представить основную мысль.
Фото в текст
Доволен написанным? Добавьте фото из нашей обширной библиотеки или загрузите свое собственное. Наложите его в качестве фона для вашего письма.
Субпозиция
Добавьте подзаголовок меньшего размера, чтобы добавить контекст и поддержать основную мысль.
 Масштабируйте, обрезайте и поворачивайте для идеального размера и положения. Кроме того, поместите необходимую информацию в текстовое поле.
Масштабируйте, обрезайте и поворачивайте для идеального размера и положения. Кроме того, поместите необходимую информацию в текстовое поле.Текст видео
Используйте нашу опцию видео, чтобы добавить слова с движущимися изображениями позади них. Сделайте свое высказывание динамичным, красочным и невозможным для игнорирования с помощью наших видеофункций премиум-класса. Сначала выберите любой шаблон формата видео. Затем добавьте текст видео из вкладки. Кроме того, на вкладке «Видео» найдите клип и поместите его поверх видеоблока.
Как добавить текст к изображению
1
Выберите изображение
Найдите потрясающее фоновое изображение из нашей обширной коллекции фотографий и изображений или загрузите свое собственное.

2
Отредактируйте свой текст
Вы можете добавить стили заголовка, подзаголовка, тела, видео или фото. Поместите любой стиль, который вы хотите на изображение. Или перейдите на вкладку «Значки» и ознакомьтесь с огромным разнообразием профессионально разработанных блоков со шрифтами и элементами.
3
Улучшить вид
Изменяйте шрифт, редактируйте, изменяйте размер и перемещайте изображения, пока все не будет идеально размещено.
4
Сохранить и поделиться
Сохраните пользовательскую графику в формате PDF, JPG или PNG.


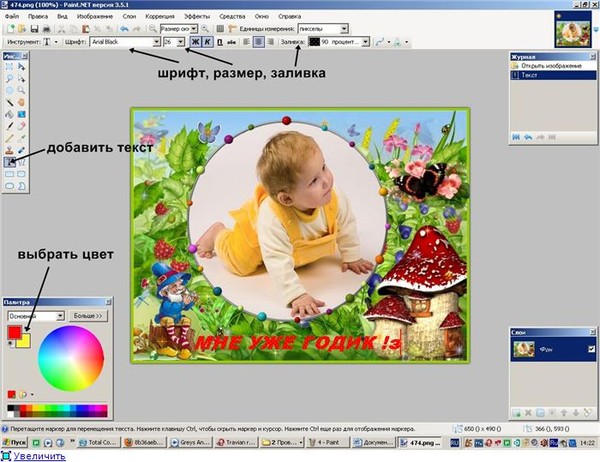
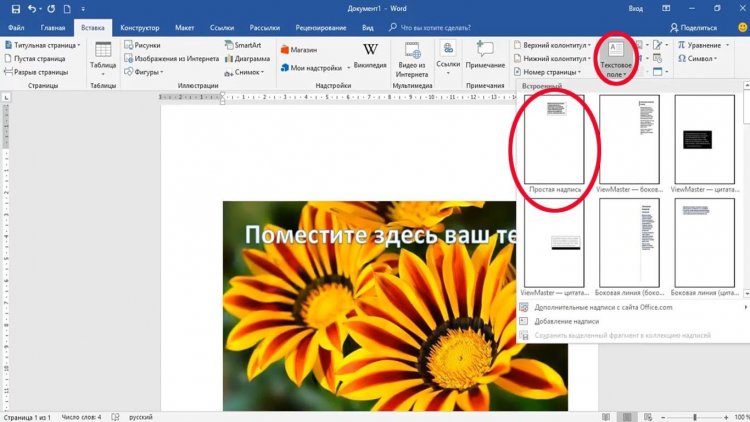

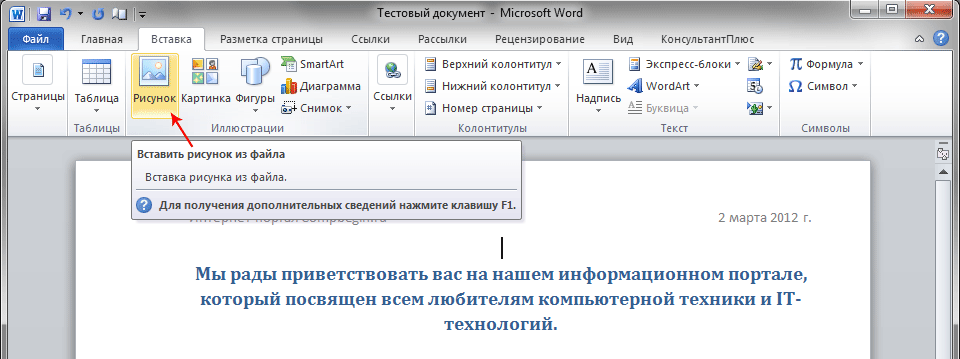 Теперь отыщите блок «Иллюстрации», а в нем – кнопку «Рисунок». После нажатия на нее откроется проводник, посредством которого вы можете добраться до нужной вам картинки. После двойного клика на нее, картинка появится в документе в том месте, где вы поместили курсив.
Теперь отыщите блок «Иллюстрации», а в нем – кнопку «Рисунок». После нажатия на нее откроется проводник, посредством которого вы можете добраться до нужной вам картинки. После двойного клика на нее, картинка появится в документе в том месте, где вы поместили курсив. 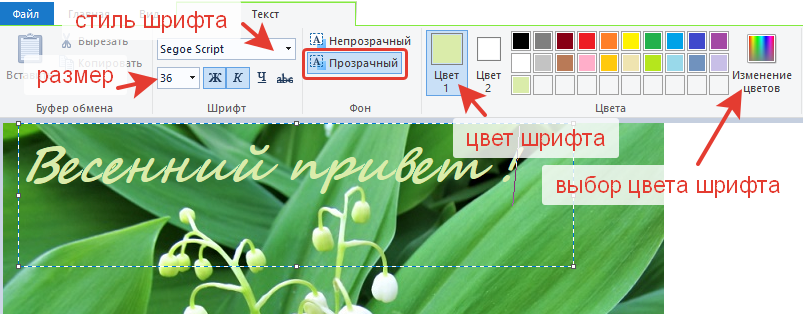 Теперь необходимо определиться с типом обтекания, тут уж каждый решает для себя, что ему нравится больше. Если ни один параметр вас не устраивает, в контекстном меню можно выбрать «Дополнительные параметры разметки». Откроется новое окно, в котором можно выбрать другие настройки обтекания, расположение текста, а также расстояние от текста.
Теперь необходимо определиться с типом обтекания, тут уж каждый решает для себя, что ему нравится больше. Если ни один параметр вас не устраивает, в контекстном меню можно выбрать «Дополнительные параметры разметки». Откроется новое окно, в котором можно выбрать другие настройки обтекания, расположение текста, а также расстояние от текста. 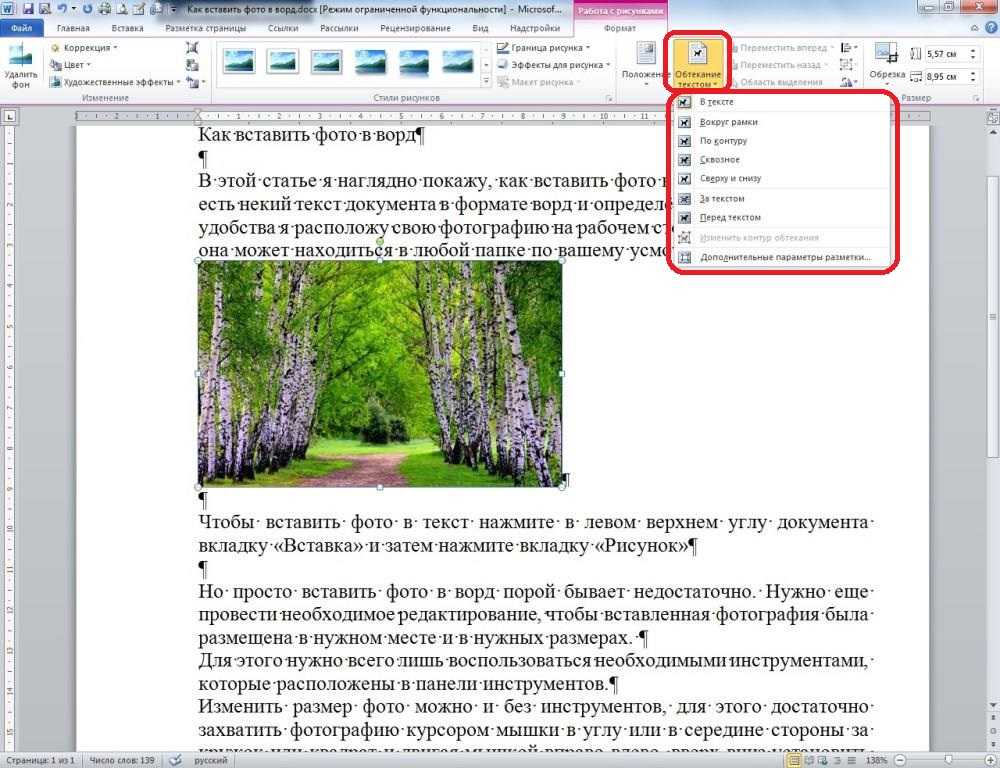
 Или включите свой логотип в качестве водяного знака, чтобы все знали, кому следует отдать должное за ваш умный дизайн.
Или включите свой логотип в качестве водяного знака, чтобы все знали, кому следует отдать должное за ваш умный дизайн.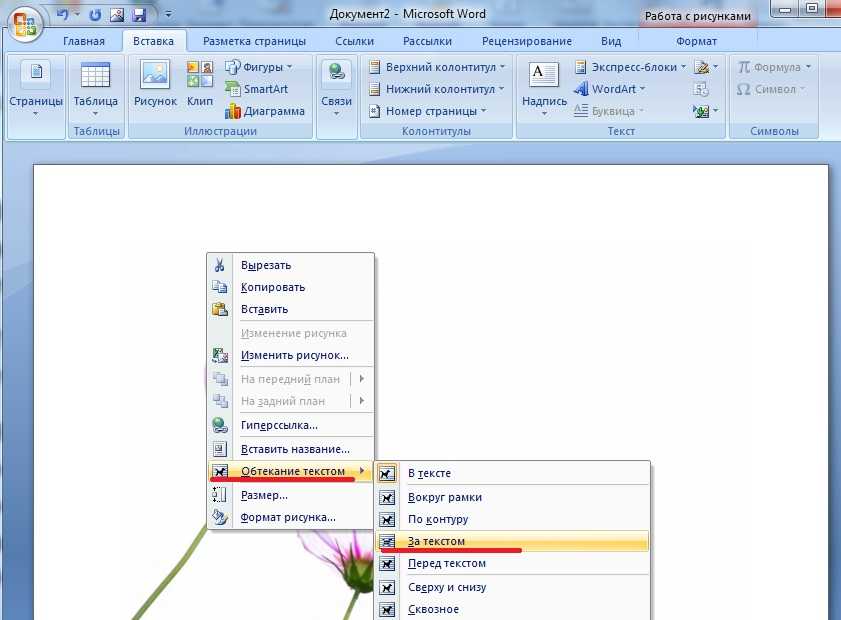 Улучшите свой стиль с помощью отбрасываемых теней или внутренних теней.
Улучшите свой стиль с помощью отбрасываемых теней или внутренних теней.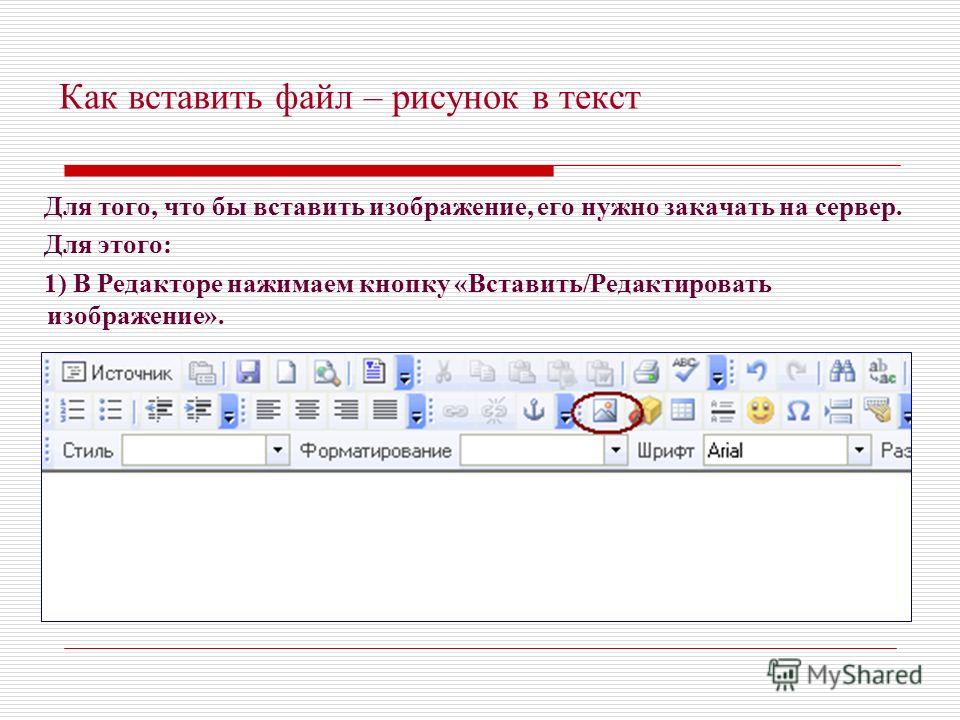 Масштабируйте, обрезайте и поворачивайте для идеального размера и положения. Кроме того, поместите необходимую информацию в текстовое поле.
Масштабируйте, обрезайте и поворачивайте для идеального размера и положения. Кроме того, поместите необходимую информацию в текстовое поле.