Как удалить папку Windows.old в Windows 10
Здравствуйте админ! После обновления с Windows 8.1 до Windows 10 в корне диска (C:) появились папки:
Windows.old — объём 25,5 Гб
$Windows.~BT — объём 3,25 Гб
$Windows.~WS — объём 5,65 Гб
Для чего они нужны? Пробовал удалить, но они не удаляются!
Привет друзья! После обновления операционной системы Windows 7, 8.1 до Windows 10 в корне диска (C:) создаётся папка Windows.old, в которой содержится целиком вся предыдущая установленная система. Данная папка нужна на тот случай, если вам не понравится Windows 10 и вы захотите откатиться обратно до Windows 8.1. Если удалить папку Windows.old, то откатиться до Windows 8.1 у вас не получится. Всё просто и ясно!
- Примечание: Также в корне диска (C:) создаются ещё папки: $Windows.~BT и $Windows.~WS с установочными образами Windows 10 32 / 64 Bit формата .esd, и из них запросто можно сделать установочные ISO-образы системы, подробности в этой статье.

Так как откатиться после обновления обратно до предыдущей операционки можно только в течении тридцати дней, настоятельно рекомендую папку Windows.old эти 30 дней не трогать, вдруг вы раздумаете и на 29-ый день решите вернуть себе Win 8.1.
Всё это хорошо и можно бы подождать, но только данная папка занимает свободного места на диске (C:) зачастую более 20 Гб, для владельцев небольших SSD (120 Гб), а таких большинство, это непозволительная роскошь.
Лично я здесь совсем не вижу никакой проблемы, ведь можно перед обновлением до Windows 10 создать резервный бэкап обновляемой Windows 7 или Windows 8.1 в программах AOMEI Backupper Standard или Acronis True Image 2015, затем обновиться до Win 10 и сразу удалить папку Windows.old. Имея в наличии резервную копию вы в любой момент откатиться помощью неё до Win 8.1 даже по прошествии 30-ти дней (да хоть через год).
- Судя по приходящим к нам письмам, многие читатели даже и не думают про откат и настроены решительно работать в Windows 10 и настоятельно интересуются процессом удаления папки Windows.
 old из системы. Уверяю вас, сделать это очень просто, привожу два способа. Вместе с папкой Windows.old удалим также папки $Windows.~BT и $Windows.~WS.
old из системы. Уверяю вас, сделать это очень просто, привожу два способа. Вместе с папкой Windows.old удалим также папки $Windows.~BT и $Windows.~WS.
Щёлкаем левой мышью на кнопку Поиск Windows и вводим словосочетание Очистка диска. Появляется встроенная в операционную систему утилита очистки диска от ненужных файлов, щёлкаем на ней левой мышью.
Открывается окно очистки дисков Windows 10.
Выбираем диск (C:) и жмём ОК.
Начинается анализ диска (C:) на предмет файлов, которые можно удалить для освобождения дискового пространства.
Жмём на кнопку Очистить системные файлы.
ОК.
Отмечаем галочкой пункт Предыдущие установки Windows и читаем описание пункта, где говорится именно о нашей папке Windows.old.
Спускаемся на несколько пунктов ниже.
Отмечаем галочкой пункт Временные файлы установки Windows и жмём ОК.
Удалить файлы
Нас ещё раз предупреждают, что после удаления папки Windows. old мы не сможем откатиться к предыдущей установленной системе.
old мы не сможем откатиться к предыдущей установленной системе.
Да
По окончании процесса заходим на диск (C:) и видим, что наша папка Windows.old удалена.
Ещё один способ удаления папки Windows.old
Запускаем командную строку от имени администратора и вводим команду
rd /s /q c:\windows.old
и папка удалится.
Друзья, этой же командой вы можете удалить папки:
$Windows.~BT и $Windows.~WS, если они не будут удаляться с помощью утилиты очистки диска.
rd /s /q c:\$Windows.~WS
В моём случае после удаления папок: Windows.old, $Windows.~BT, $Windows.~WS с диска (C:) освободилось 18 Гб.
Диск (C:) в программе Scanner до удаления папок
и после удаления.
Вам будет интересно прочитать:
- Как удалить самую главную системную папку — Windows
- Как удалить файл hiberfil.sys
Как удалить папку Windows.old из Windows 10
Окна
Вы обнаружили загадочную (и очень тяжелую) папку под названием windows. old на компьютере? Хотя отправить его в корзину традиционным способом невозможно, его можно удалить.
old на компьютере? Хотя отправить его в корзину традиционным способом невозможно, его можно удалить.
Однако вы должны принять некоторые меры предосторожности. В этой статье вы узнаете, как удалить папку. windows.old Windows 10 правильно.
есть ли у вас Обновление до Windows 10 Если вы только что установили его и установили крупное обновление, вы могли заметить, что ваш жесткий диск работает медленнее, чем обычно.
Сам процесс обновления Windows часто бывает безопасным и эффективным, поскольку он сохраняет копии всех файлов из предыдущей установки и сохраняет их в специальной папке под названием windows.old , расположенный в корне диска C.
Что такое Windows.old?
Как удалить Windows.old?
Как удалить Windows.old с помощью CCleaner
Как восстановить Windows.old
Что делать, если папка Windows.old пуста
Что такое Windows.old?
При переходе с более ранней версии Windows (например, Windows 7 или 8. 1) на Windows 10 автоматически создается папка, которая в основном содержит всю старую операционную систему.
1) на Windows 10 автоматически создается папка, которая в основном содержит всю старую операционную систему.
Это может быть полезно, если у вас есть проблемы с обновлением или вам не нравится новая версия Windows.
В отличие от этого, будет работать это Папка Бесполезное место на жестком диске (обычно 10-25 ГБ) .
Если вы хотите вернуть его, у вас есть два варианта: подождать 30 дней, после чего Windows автоматически удалит его, или избавиться от него сейчас, выполнив следующие действия.
Как удалить Windows.old?
собирается Проводник> Этот компьютер и щелкните правой кнопкой мыши на C. диск . В открывшемся контекстном меню нажмите ئصائص Предложения.
Под العام вкладку, нажмите на Очистка диска.
В новом окне перейдите к Очистить системные файлы. Проверить операции Предыдущая установка Windows в списке и подтвердите, нажав Ok .
Папка должна исчезнуть windows.old Теперь сэкономим много места на вашем компьютере.
Как удалить Windows.old с помощью CCleaner
وCCleaner также представляет вам, в передовой فئة очиститель И возможность удалять старые версии винды.
Как восстановить Windows.old
С другой стороны, если вы хотите вернуться к предыдущей версии Windows, первое, что вам следует сделать, это убедиться, что у вас достаточно места для продолжения процесса.
В Проводник> Этот компьютер щелкните правой кнопкой мыши на C. привод и выберите Предложения достигнуть Характеристики.
Повторите этот процесс с папкой windows.old Убедитесь, что он меньше доступного места на диске. C который мы видели на предыдущем шаге.
Если да, следуйте инструкциям на Как восстановить систему в Windows 10.
Что делать, если папка Windows.
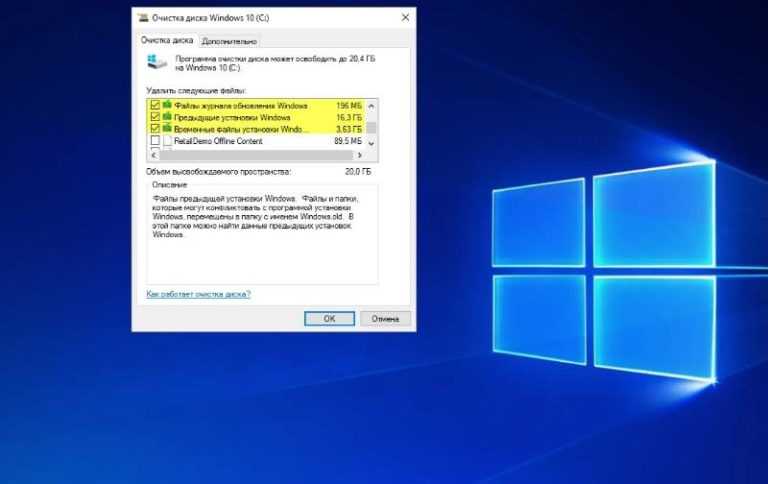 old пуста
old пустаЕсли папка кажется пустой, сначала проверьте конфигурацию Windows. Для просмотра скрытых файлов и папок.
Если он по-прежнему выглядит пустым, хотя все файлы должны быть видны, вероятно, какое-то программное обеспечение удалило содержимое этого каталога без вашего разрешения. В этом случае вы можете попробовать восстановить потерянные данные.
Вам также может быть интересно узнать Список всех сочетаний клавиш Windows Окончательное руководство по Windows 10
Мы надеемся, что вы нашли эту статью полезной для вас о том, как удалить папку Windows.old из Windows 10. Делитесь своим мнением и своим мнением в комментариях.
удалятьОкна 10windows.oldудалятьWindows 10
Как удалить папку Windows.old в Windows 10 (Руководство)
Если вы обновили Windows 10 со старой версии Windows, у вас есть папка Windows.old на диске C: вашего компьютера. В этом посте мы покажем вам, что такое папка Windows.old, можно ли удалить папку Windows.old и , как быстро удалить Windows. old .
old .
Что такое папка Windows.old
При обновлении Windows 7/8/10 до более новой версии предыдущая установка Windows перемещается в папку с именем Windows.old. Windows.old создается программой установки Windows и представляет собой архив вашей старой установки Windows. Это считается вашим возвратом к предыдущей версии Windows в течение 30 дней.
Итак, что же сохраняется в Windows.old? В частности, старые ветки реестра находятся в папке C:\Windows.old\System32\config, а файлы вашего личного профиля — в папке C:\Windows.old\System32\Users, включая файлы cookie, меню «Пуск», UserData и другие.
Как удалить папку Windows.old
Давайте начнем с вопроса, заданного в tenforums.com:
Я участвую в программе Windows Insider и несколько раз обновлял Windows 10. Каждый раз создавая папку Windows.old. Нужно ли их сохранять, а если нет, то как лучше всего их удалить? Возможно, это глупый вопрос, но лучше перестраховаться, чем потом сожалеть.Спасибо!
Windows.old обычно занимает 10 ГБ на диске, в зависимости от размера предыдущей установки Windows. Следовательно, вы можете задаться вопросом: могу ли я удалить папку Windows.old, чтобы получить свободное место на диске, и как я могу удалить Windows.old, точно так же, как в tenforums.com .
Ответы здесь положительные. Если вас устраивает ваша текущая система Windows и вы не хотите переходить на более раннюю версию, а также если вы сохранили все важные файлы из Windows.old, вы можете удалить ее.
Подробные шаги показаны ниже, просто продолжайте читать.
1-й шаг: Показать папку Windows.old
Windows.old считается системным файлом. Если вы настроили скрытие защищенных файлов операционной системы, вам нужно сделать так, чтобы Windows.old отображался на вашем ПК, чтобы заранее получить из него важные файлы (если они есть). Итак, первый шаг здесь — убедиться, что эта опция не отмечена.
Возьмем, к примеру, удаление папки Windows.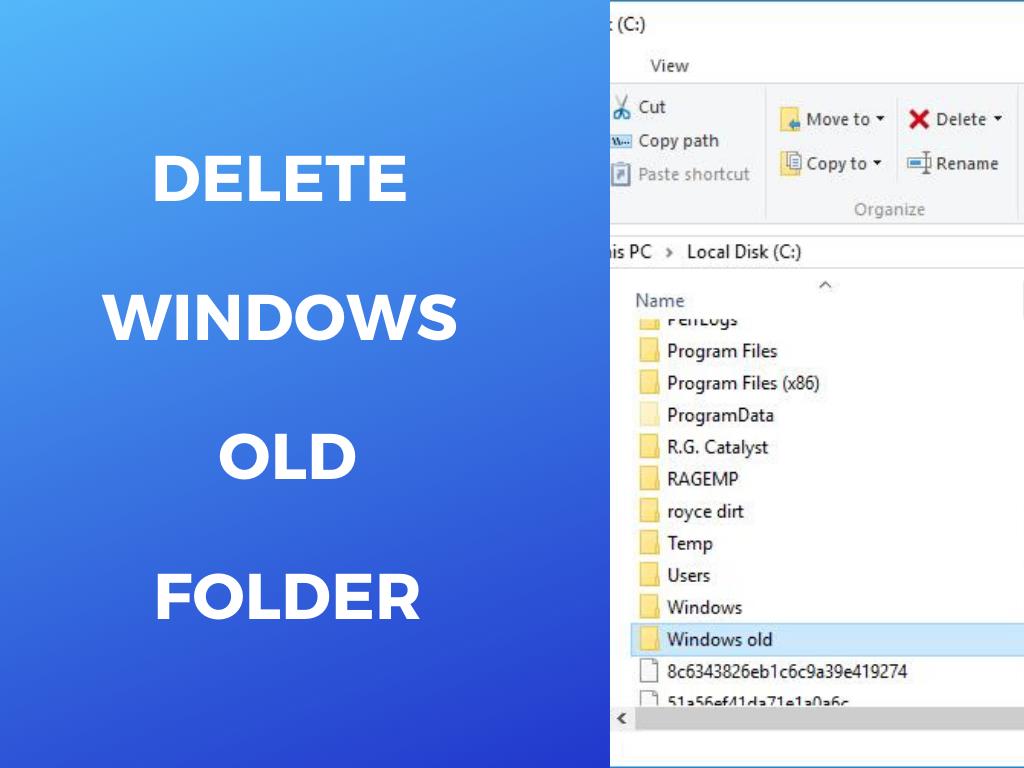 old в Windows 10.
old в Windows 10.
Шаг 1. Перейдите к File Explorer , перейдите к View > Options > Изменить папку и параметры поиска , чтобы открыть окно Folder Options.
Шаг 2. Затем перейдите на вкладку View . В разделе « Скрытые файлы и папки » обязательно выберите « Показать скрытые файлы, папки и диски » и снимите флажок « Скрыть защищенные системные файлы (рекомендуется) ».
Шаг 3. Сразу после того, как вы снимите флажок «Скрыть защищенные системные файлы (рекомендуется)», вы получите предупреждающее сообщение о том, что эти файлы необходимы для запуска и работы Windows, их удаление или редактирование может привести к неработоспособности вашего компьютера. Просто нажмите Да , чтобы подтвердить отображение этих файлов.
Совет: После удаления Windows. old вы можете вернуться к предыдущим настройкам, чтобы скрыть системные защищенные файлы.
old вы можете вернуться к предыдущим настройкам, чтобы скрыть системные защищенные файлы.
Шаг 4. Наконец, нажмите OK в окне «Параметры папки», чтобы сохранить изменения.
2-й шаг: сохранить важные файлы из Windows.old
Прежде чем удалять папку Windows.old, лучше сохранить важные файлы из Windows.old, если они есть.
Шаг 1. Перейдите по адресу C:\Windows.old , чтобы найти папку с именем вашего пользователя.
Затем откройте его и скопируйте нужные файлы, включая документы, музыку, изображения и т. д., в другое место. Если вы хотите импортировать сообщения Windows Live Mail из папки Windows.old, вы можете щелкнуть здесь, чтобы узнать подробные шаги.
Теперь пришло время удалить файлы Windows.old.
3-й шаг: удаление файлов Windows.old
Обратите внимание, что удаление Windows.old отличается от удаления обычной папки. Вы не можете удалить папку Windows.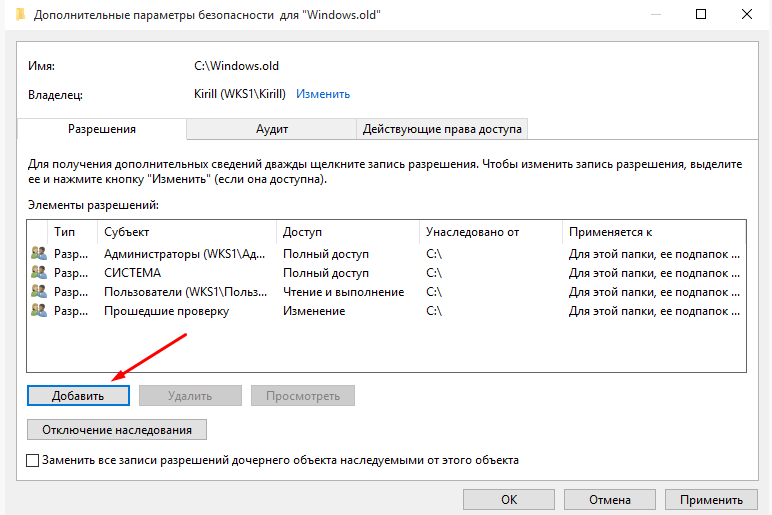 old, просто щелкнув ее правой кнопкой мыши и выбрав «Удалить». Если вы сделаете это, вам потребуется разрешение системы на удаление Windows.old. См. следующее изображение:
old, просто щелкнув ее правой кнопкой мыши и выбрав «Удалить». Если вы сделаете это, вам потребуется разрешение системы на удаление Windows.old. См. следующее изображение:
Итак, вам следует воспользоваться одним из двух способов, указанных ниже, для удаления файлов Windows.old.
Способ 1: Используйте очистку диска
Шаг 1: Щелкните в поле поиска Windows, введите « Очистка », затем щелкните Очистка диска , чтобы найти наиболее подходящий вариант.
Шаг 2. Вы увидите окно, позволяющее выбрать диск для очистки. Поскольку Windows.old сохраняется в C:, а C: выбран здесь по умолчанию, вы просто нажимаете OK , чтобы продолжить. Очистка диска займет некоторое время, чтобы вычислить, сколько места можно освободить. Пожалуйста, подождите терпеливо.
Шаг 3 . Нажмите кнопку « Очистить системные файлы ». Опять же, выберите диск C.
Опять же, выберите диск C.
Шаг 4. Подождите немного, пока Windows сканирует файлы, затем прокрутите список вниз, пока не увидите « Предыдущие установки Windows ». Установите флажок рядом с записью, а затем убедитесь, что не отмечены другие флажки (если вы действительно не хотите удалить эти элементы). Нажмите OK , чтобы начать очистку.
Таким образом, Windows.old должен был быть удален.
Способ 2: Используйте CMD
Однако некоторые пользователи сообщают, что программа очистки диска не удаляет Windows.old. Вот реальный пример, который мы извлекли из forums.lenovo.com :
Я только что купил ноутбук Lenovo Y50-70, и на нем была предустановлена Windows 10. Повозившись, я нашел папку Windows.old на диске C:, так что я решил, что магазин уже сделал обновление для меня. Я попытался использовать очистку диска, чтобы удалить папку Windows.old, но после того, как это было сделано, папка по-прежнему не удаляется, занимая около 1 ГБ моего хранилища.
Почему я не могу удалить Windows.old? Любая помощь будет оценена по достоинству.
В настоящее время мы настоятельно рекомендуем использовать CMD. Как удалить Windows.old с помощью CMD? Хотите знать лучшую часть? Пожалуйста, следуйте инструкциям ниже:
Шаг 1. Нажмите « Win + X », чтобы вызвать меню опытного пользователя. Затем выберите « Command Prompt (Admin) » и разрешите ему управлять вашим компьютером.
Шаг 2. В окне командной строки введите « RD /S /Q %SystemDrive%\windows.old » и нажмите Enter. Тогда папка Windows.old будет удалена в Windows 10 без каких-либо препятствий.
«Ух ты! Windows.old можно легко удалить с помощью этих двух решений. Вы также хотите освободить больше места на диске C, удалив Windows.old? Почему бы не попробовать!» Нажмите, чтобы твитнуть
Дополнительные советы по Windows 10: Жесткий диск переполнен без причины в Windows 10/8/7? Решения здесь.
Понижение версии Windows 10 до предыдущей версии
Если вы не уверены, хотите ли вы перейти на более раннюю версию через 30 дней, мы рекомендуем вам сделать резервную копию текущей версии Windows 10, прежде чем удалять Windows.old. Затем используйте копию Windows 10 для перехода на предыдущую Windows 7/8 или Windows 10. Таким образом, если вы когда-нибудь захотите вернуться к предыдущей версии, вы сможете избежать переустановки.
Пользователи, выполняющие резервное копирование операционной системы Windows, хорошо выполняют следующие две вещи: во-первых, они подготавливают еще один жесткий диск; во-вторых, они загружают MiniTool Partition Wizard Free, который совместим со всеми выпусками Windows 7/8.1/10.
Бесплатная загрузка
MiniTool Partition Wizard Free — это профессиональное программное обеспечение для управления дисками, которое помогло многим пользователям Windows решить проблемы с жесткими дисками. Например, это помогает устранить предупреждение о нехватке места на диске, может решить проблему с серым цветом нового простого тома и играет важную роль в форматировании SD-карты. Полезных функций слишком много, и мы не собираемся описывать их все здесь.
Полезных функций слишком много, и мы не собираемся описывать их все здесь.
Чтобы создать резервную копию Windows 10, выполните следующие действия.
Шаг 1. После установки MiniTool Partition Wizard на компьютер нажмите Migrate OS to SSD/HD на панели инструментов.
Совет: Если вы хотите создать резервную копию всего диска, Copy Disk — лучший выбор для вас.
Шаг 2. Мастер создания разделов MiniTool спросит вас, как вы хотите перенести свою ОС. Поскольку мы рекомендуем делать резервную копию системы, выберите опцию B , чтобы скопировать только разделы, необходимые системе. Затем нажмите Далее для продолжения.
Шаг 3. Выберите целевой диск для Windows 10. Обратите внимание, что целевой диск должен быть основным диском, и он будет очищен для успешной миграции системы. Принимая это во внимание, вам лучше перенести важные файлы на целевом диске в другое место, прежде чем продолжить эту работу. Когда целевой диск будет готов для переноса системы, нажмите Next , чтобы продолжить.
Когда целевой диск будет готов для переноса системы, нажмите Next , чтобы продолжить.
Шаг 4. На этой странице вы можете просмотреть, что произойдет с вашим целевым диском. Кроме того, вы можете внести некоторые изменения в целевой диск. Нажмите кнопку
- «Поместить разделы на весь диск» выбрано по умолчанию, но вы также можете выбрать «Копировать разделы без изменения размера».
- Не забудьте установить флажок «Выровнять разделы по 1 МБ», если ваш целевой диск является SSD или диском расширенного формата.
- Стоит отметить, что «Использовать таблицу разделов GUID» является платной функцией, но вам не нужно платить за нее, так как вы только делаете резервную копию. Более того, вы можете изменить размер каждого раздела, перетаскивая ползунок.
Шаг 5. На этой странице MiniTool Partition Wizard расскажет вам, как загрузиться с целевого диска. Поскольку вы будете использовать эту резервную копию, вам следует внимательно прочитать ее, прежде чем нажимать Готово .
Поскольку вы будете использовать эту резервную копию, вам следует внимательно прочитать ее, прежде чем нажимать Готово .
Шаг 6. Теперь вы вернулись к основному интерфейсу, где вы можете просмотреть целевой диск с карты диска. Если вы согласны с этим изменением, нажмите кнопку Применить на панели инструментов, чтобы начать миграцию системы. Ваш компьютер будет перезагружен, чтобы завершить эту работу.
Совет: MiniTool сохранит Windows 10 на исходном жестком диске. С помощью функции Migrate OS to SSD/HD вы получаете две копии Windows 10.
Скачать бесплатно
«Все еще сомневаетесь, хотите ли вы вернуться к предыдущей версии Windows? Почему бы не использовать MiniTool Partition Wizard, чтобы сделать резервную копию системы, а затем откатить ее!» Нажмите, чтобы твитнуть
Теперь пришло время загрузить компьютер из этой резервной копии, а затем откатить Windows 10 до предыдущей версии.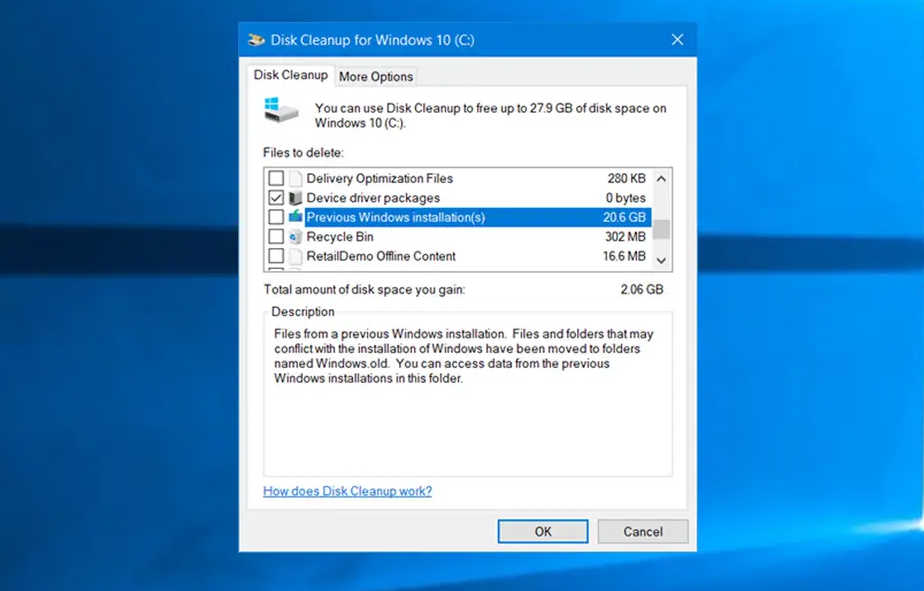
Чтобы выполнить откат с помощью собственного средства восстановления Windows 10, перейдите в раздел Настройки -> Обновление и безопасность -> Восстановление . Нажмите кнопку « Начать » под « Вернуться к Windows 7 » или « Вернуться к Windows 8.1 » в зависимости от вашей предыдущей ОС.
Возможность отката через Windows.old доступна не более 30 дней. Если вы больше не видите вариант, показанный выше, либо вы прошли дату действия, либо установили более новую версию Windows 10, и в этом случае соответствующий выбор будет «Вернуться к более ранней сборке».
Имейте в виду, что резервная копия Windows.old позволяет откатиться только до последней версии Windows. Если вы обновили Windows 10 с Windows 7, а затем установили еще одно обновление Windows 10, вам разрешено перейти только на первую версию Windows 10 вместо возврата к Windows 7.
Если вы понизили версию Windows 10 до предыдущей версии , выключите свой компьютер и настройте его на загрузку с исходного системного диска.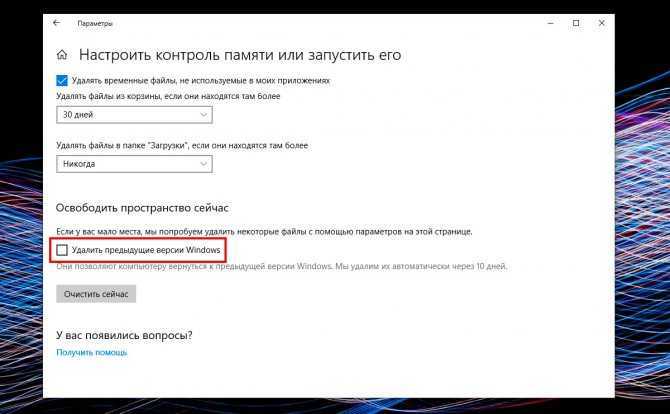 Делая это, вы можете продолжать использовать последнюю версию операционной системы Windows, а также иметь возможность использовать предыдущую версию. Теперь вы можете без проблем удалить Windows.old.
Делая это, вы можете продолжать использовать последнюю версию операционной системы Windows, а также иметь возможность использовать предыдущую версию. Теперь вы можете без проблем удалить Windows.old.
Дополнительные советы по Windows 10:
- Откат с Windows 10 на Windows 7 или 8.1 по истечении одного месяца
- Как бесплатно сделать резервную копию Windows 10 на USB-накопитель
Вот и подходит к концу этот пост. В этой статье мы расскажем, что такое папка Windows.old и как удалить файлы Windows.old. Кроме того, мы также рассказываем, как с помощью Windows.old откатиться на предыдущую версию Windows. Но если вас устраивает новая обновленная система, вы можете просто удалить ее.
И помните, Windows в любом случае автоматически удалит папку Windows.old через месяц после обновления.
Теперь твоя очередь. Если этот пост окажется полезным, поделитесь с друзьями. Если у вас есть какие-либо вопросы или предложения по этому вопросу, сообщите нам об этом, набрав свои вопросы в разделе комментариев. Или вы можете связаться с нами через [email protected]. Спасибо!
Или вы можете связаться с нами через [email protected]. Спасибо!
- Твиттер
- Линкедин
- Реддит
Как удалить папку Windows.old в Windows 10
Содержание
- 1 Как удалить папки Windows.old и $Windows.~BT при очистке диска
- 2 Как удалить Windows.old и $Windows.~ Папки BT с помощью настроек хранилища
- 3 Удаление старых версий Windows с помощью командной строки с повышенными правами
- 4 Как удалить папку Windows.old с помощью командной строки при загрузке
- 5 Как очистить папку WinSxS и включить CompactOS
Если ваш ПК мало места, нет никаких сомнений в том, что в тот или иной момент вы присматривались к своей папке Windows.old. Эта папка может занимать изрядный объем памяти, который вы не можете позволить себе потерять, если ваша операционная система находится на небольшом SSD или карте micro-SD. Но как удалить Windows.old и безопасно ли это вообще? На эти вопросы мы ответим в сегодняшнем уроке. Начнем с самого часто задаваемых вопросов:
Но как удалить Windows.old и безопасно ли это вообще? На эти вопросы мы ответим в сегодняшнем уроке. Начнем с самого часто задаваемых вопросов:
Могу ли я удалить Windows.old?
Короткий ответ, да. Но вы, возможно, догадались об этом по тому факту, что этот учебник существует. Однако удаление папки Windows.old не всегда так просто, как щелкнуть по ней и нажать клавишу удаления. Вот почему часто возникает путаница.
Более уместный вопрос, является ли Windows.old безопасным для удаления. Ответ на этот вопрос действительно зависит от вашей ситуации, поэтому полезно понять, что такое Windows.old.
Windows.old обычно хранится на диске C:\ и, как следует из названия, хранит старую версию Windows. В частности, ваша старая версия Windows, прежде чем вы обновили, обновили или выполнили выборочную установку Windows в том же разделе, что и ваша предыдущая установка.
Если вы решили ничего не сохранять во время обновления или обновления, папка будет содержать ваши личные файлы из предыдущей установки.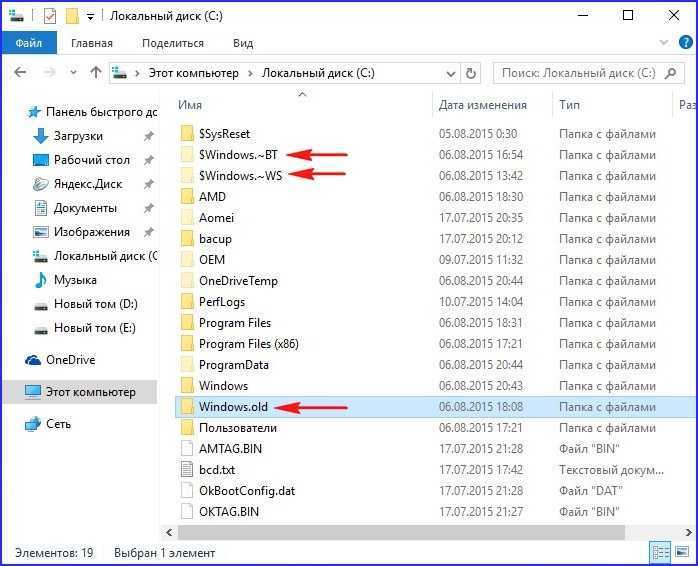 В результате вам следует удалить его только в том случае, если вы уверены, что там нет ничего, что вам нужно. Когда вы удаляете Windows.old, вы также лишаете себя возможности отката к предыдущей версии Windows, так что имейте это в виду.
В результате вам следует удалить его только в том случае, если вы уверены, что там нет ничего, что вам нужно. Когда вы удаляете Windows.old, вы также лишаете себя возможности отката к предыдущей версии Windows, так что имейте это в виду.
Через десять дней Microsoft автоматически удалит Windows.old с вашего диска. Если вы терпеливы, вам не нужно предпринимать никаких действий, чтобы удалить его. Если вам нужно место для хранения сейчас, вы можете выполнить следующие шаги. Просто сначала убедитесь, что вы скопировали все, что вам нужно:
Как удалить папки Windows.old и $Windows.~BT при очистке диска
Помимо Windows.old, мы покажем вам, как удалить папку $Windows. .~BT, которая используется для отката к более ранним версиям Windows. Самый удобный способ сделать это — использовать инструмент очистки диска, который имеет удобный интерфейс.
- Открыть очистку диска
Нажмите Пуск или кнопку поиска и введите «Очистка диска» , затем нажмите на верхний результат.

- Нажмите «Очистить системные файлы»
Чтобы продолжить процесс, вам потребуется разрешение администратора.
- Отметьте Предыдущие установки Windows и нажмите «ОК»
Если появится диалоговое окно подтверждения, нажмите «Удалить файлы» . Очистке диска потребуется минута или две, чтобы удалить Windows.old и $Windows.~BT из вашей системы.
Как удалить папки Windows.old и $Windows.~BT с помощью настроек хранилища
Как и следовало ожидать, приложение настроек Windows 10 также является интуитивно понятным способом удаления Windows.old и $Windows. ~ БТ. По сути, он делает то же самое, что и выше, но выглядит красивее.
- Открыть настройки
Нажмите кнопку Кнопка «Пуск» , затем щелкните шестеренку настроек над кнопкой питания. Либо нажмите Windows + I .
- Нажмите на «Система»
- Открыть настройки «хранения» с боковой панели, затем нажмите «Временные файлы»
- .
 «Удалить файлы»
«Удалить файлы»
Начнется процесс удаления Windows.old, который должен завершиться через несколько минут.
Удаление старых версий Windows с помощью командной строки с повышенными правами
Если у вас нет доступа к пользовательскому интерфейсу или вы просто предпочитаете командную строку, вы можете использовать надежную командную строку для удаления WIndows.old и $Windows. ~ БТ.
- Открыть командную строку от имени администратора
Нажмите кнопку «Пуск» и введите «Командная строка» , затем нажмите «Запуск от имени администратора» справа.
- Станьте владельцем папки Windows.old
Прежде чем вы сможете удалить Windows.old, вам нужно вырвать контроль над ней из вашей операционной системы. Это делается для того, чтобы избежать случайного удаления и изменения. Для этого выполните следующую команду:
takeown /F "C:\Windows.
 old" /A /R /D Y
old" /A /R /D Y - Дождитесь сообщения о завершении
Оно должно выглядеть примерно так:
УСПЕШНО: файл (или папка): "C:\Windows.old\assembly\GAC_MSIL\System.Deployment.Resources..." теперь принадлежит группе администраторов.
После завершения вы снова сможете вводить команды с диска C:\.
- Запустите команду удаления Windows.old
Наконец, мы можем использовать команду icals для изменения списка контроля доступа, за которой следует команда выбора папки:
icacls "C:\Windows.old" / грант *S-1-5-32-544:F /T /C /Q RD /S /Q "C:\Windows.old"
Если вы хотите удалить папку Windows BT, повторите приведенную выше команду, но вместо этого укажите путь к файлу BT:
взять /F "C:\$Windows.~BT\*" /A /R /D Y icacls "C:\$Windows.~BT\*.*" /грант *S-1-5-32-544:F /T /C /Q icacls "C:\$Windows.
 ~BT\*.*" /grant *S-1-5-32-544:F /T /C /Q
~BT\*.*" /grant *S-1-5-32-544:F /T /C /Q Вы можете закрыть окно командной строки, когда закончите.
Как удалить папку Windows.old через командную строку при загрузке
Если вы не можете стать владельцем, вы также можете удалить Windows.old через командную строку при загрузке. Сначала загрузитесь в Advanced Startup, следуя нашему специальному руководству. Одним из преимуществ этого метода является то, что вам не нужно становиться владельцем папки.
- Нажмите на «Устранение неполадок»
- Выберите «Дополнительные параметры»
- Нажмите «Командная строка»
- 63636363636363763636363636363636363636336. введите
diskpartи нажмите Введите . - Rum the list volume command
Run the
list volume, затем найдите букву диска Windows 10 в столбцеltr.


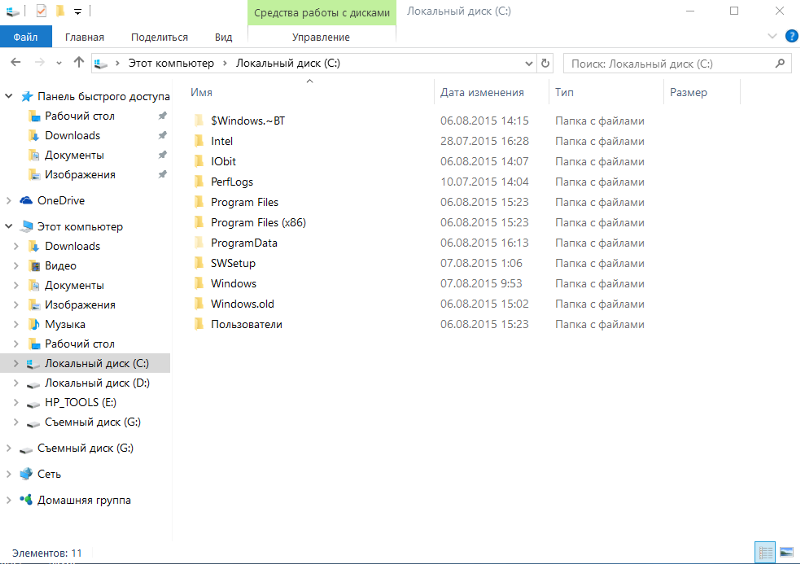 old из системы. Уверяю вас, сделать это очень просто, привожу два способа. Вместе с папкой Windows.old удалим также папки $Windows.~BT и $Windows.~WS.
old из системы. Уверяю вас, сделать это очень просто, привожу два способа. Вместе с папкой Windows.old удалим также папки $Windows.~BT и $Windows.~WS.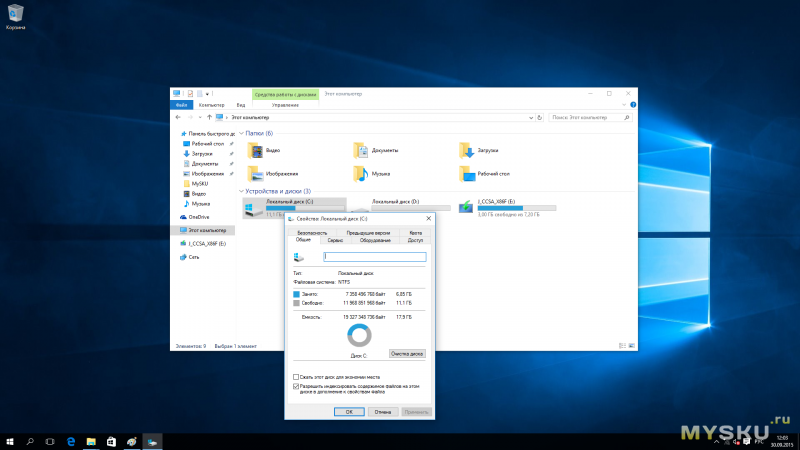 Спасибо!
Спасибо!
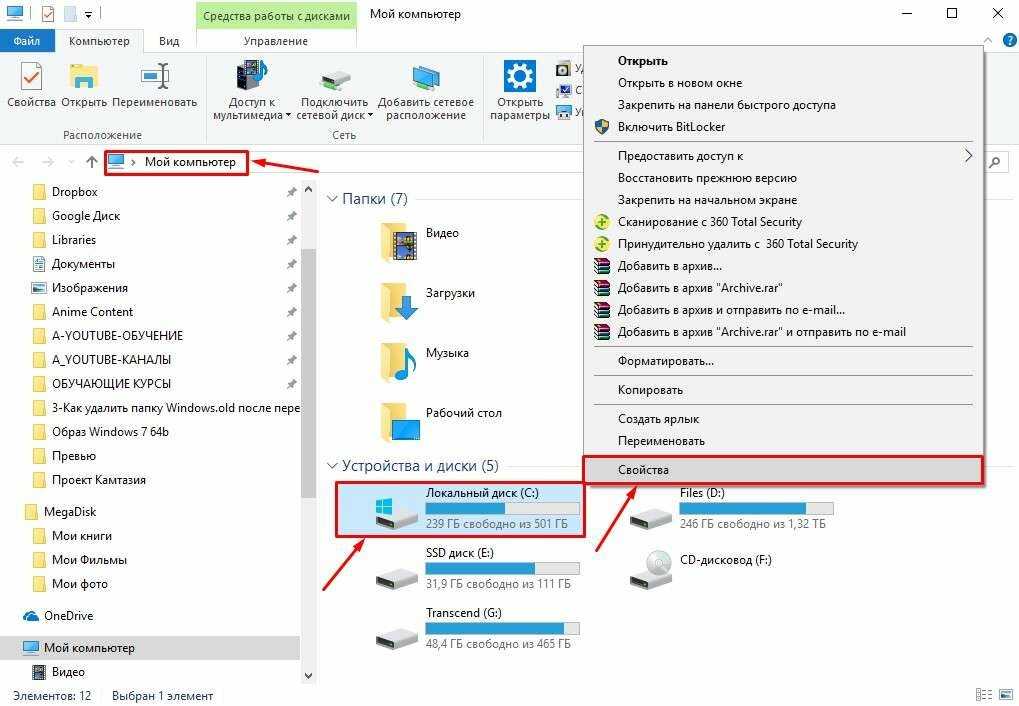
 «Удалить файлы»
«Удалить файлы»  old" /A /R /D Y
old" /A /R /D Y  ~BT\*.*" /grant *S-1-5-32-544:F /T /C /Q
~BT\*.*" /grant *S-1-5-32-544:F /T /C /Q 