Как убрать рекламу в браузере на 100%, подробная инструкция — OSA Group
Есть три основных источника рекламы: её генерирует сам сайт из интернета, она появляется из-за вируса у вас на компьютере, реклама появляется в уведомлениях браузера (обычное такое уведомление появляется справа внизу в виде прямоугольного блока) – разберем как убрать рекламу по всем трем пунктам отдельно.
Установка расширения на браузер
Расширение – это специальное дополнение к браузеру, которое увеличивает его возможности. Можно установить расширение, которое будет блокировать всю рекламу на сайтах и отключать её. Например, Adblock Plus – самое популярное расширение-блокировщик рекламы, оно блокирует практически все известные баннеры на сайтах.
Установить такое расширение для блокировки рекламы легко, достаточно перейти на сайт https://adblockplus.org и нажать на кнопку «Загрузить Adblock Plus для…», после чего откроется страница магазина расширений, где снова нужно нажать на кнопку «Установить» или «Загрузить» в зависимости от используемого браузера и согласиться с условиями. Через несколько секунд расширение начнет свою работу, а вам достаточно лишь перезапустить браузер для включения.
Через несколько секунд расширение начнет свою работу, а вам достаточно лишь перезапустить браузер для включения.
Для удаления расширения нужно открыть меню браузера, выбрать настройки, перейти в раздел «Расширения», найти там Adblock Plus и кликнуть по «Удалить».
Удаление вирусных ПО и очистка мусора
Если в браузере осталась реклама даже после установки Adblock Plus, значит, скорее всего, на компьютере есть вирусы. Вирусные программы могут создавать рекламные баннеры поверх интернет-страниц и таким образом игнорировать Адблок Плюс. Но и эту проблему можно побороть с помощью специальных очистителей системы и антивирусов.
Например, программы CCleaner. Она доступна бесплатно с официального сайта https://www.ccleaner.com/ru-ru. Чтобы скачать программу бесплатно нужно под окном «CCleaner Free» нажать зеленую кнопку «Download», а затем в новом окне снова нажать под «FREE» зеленую кнопку «Download». После нужно подтвердить загрузки и начнется скачивание exe-файла.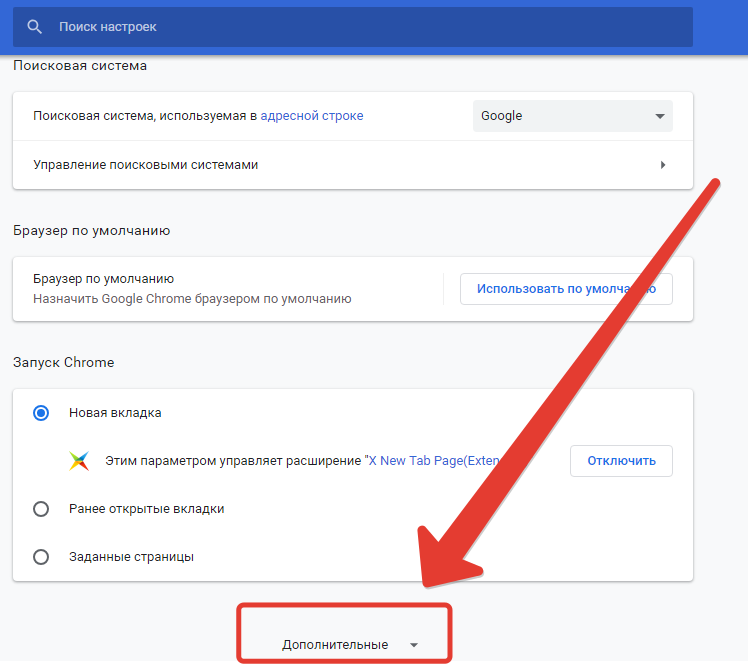 После скачивания его нужно открыть и начать установку программу CCleaner. Это не сложно, после открытия нужно нажать «Install» и дождаться установки. Не забудьте убрать галочку снизу, это рекламная установка, она вам не нужна. После успешной установки можно нажать кнопку «Run CCleaner» и программа запуститься. В ней нужно перейти в раздел «Easy Clean» и нажать «Analyze», после чего подтвердить удаление мусора по «Clean All». Также стоит перейти в раздел «Custom Clean» и выбрать «Run Cleaner». Эти два простых действия помогут избавиться от мусора и вредоносных ПО на вашем компьютере.
После скачивания его нужно открыть и начать установку программу CCleaner. Это не сложно, после открытия нужно нажать «Install» и дождаться установки. Не забудьте убрать галочку снизу, это рекламная установка, она вам не нужна. После успешной установки можно нажать кнопку «Run CCleaner» и программа запуститься. В ней нужно перейти в раздел «Easy Clean» и нажать «Analyze», после чего подтвердить удаление мусора по «Clean All». Также стоит перейти в раздел «Custom Clean» и выбрать «Run Cleaner». Эти два простых действия помогут избавиться от мусора и вредоносных ПО на вашем компьютере.
Ещё одна из таких программ – AdwCleaner. Скачать её бесплатно можно на официальном сайте разработчика через ссылку: https://www.malwarebytes.com/adwcleaner/ по кнопке «FREE DOWNLOAD» вверху справа. После нажатия на кнопку нужно подтвердить начало скачивания. Начнется скачивания exe-файла. После успешной загрузки его нужно открыть и продолжить установку антивируса. Установка простая, нужно лишь выбрать «Личный компьютер», затем нажать «Установить» и дождаться окончания процедуры.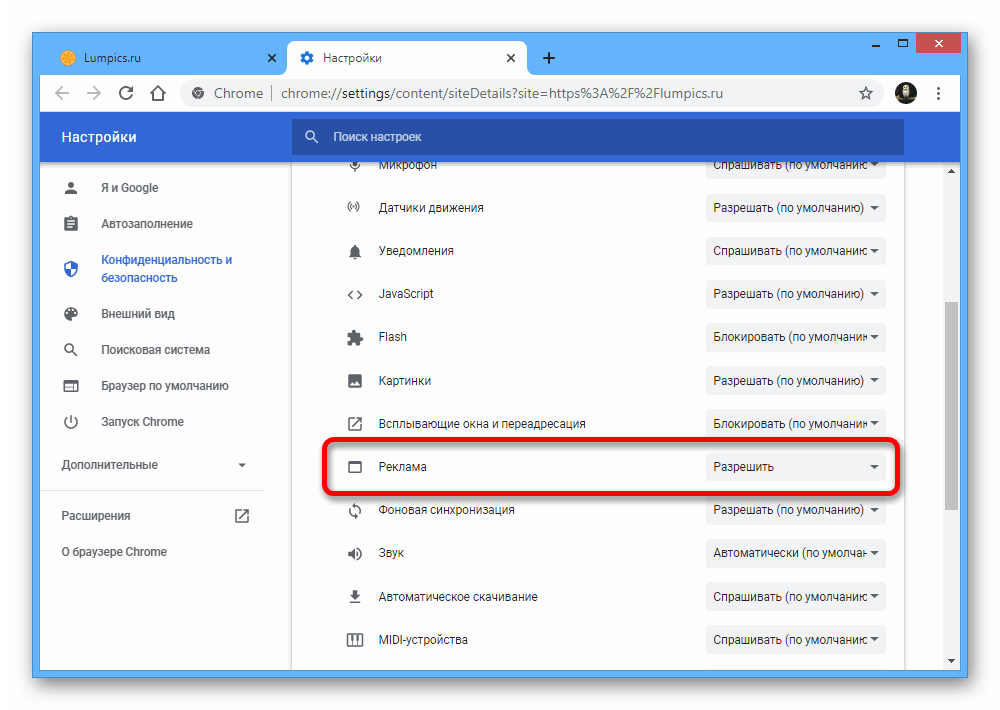 После этого на рабочем столе появится новая иконка программы AdwCleane, открыв ее вы попадете в интерфейс антивируса. В первоначальной настройке нужно сделать следующее: нажать «Приступить», потом «Использовать бесплатную версию» и «Приступить к работе с бесплатной версией». Далее открывается основное рабочее окно, где нужно перейти в раздел «Средство проверки» и нажать по «Проверка». Если выбивает ошибку, то закройте все браузеры на компьютере и повторите попытку. Осталось дождаться, пока приложение найдет вирусы и предложит удалить их, с чем вам и нужно согласиться по кнопке «Карантин».
После этого на рабочем столе появится новая иконка программы AdwCleane, открыв ее вы попадете в интерфейс антивируса. В первоначальной настройке нужно сделать следующее: нажать «Приступить», потом «Использовать бесплатную версию» и «Приступить к работе с бесплатной версией». Далее открывается основное рабочее окно, где нужно перейти в раздел «Средство проверки» и нажать по «Проверка». Если выбивает ошибку, то закройте все браузеры на компьютере и повторите попытку. Осталось дождаться, пока приложение найдет вирусы и предложит удалить их, с чем вам и нужно согласиться по кнопке «Карантин».
Отключение всплывающих уведомлений
Частая проблема у неопытных пользователей, это вечно выползающие уведомления в браузере. Эти уведомления отправляют сайты, на которых вы когда-либо были и дали им разрешением на отправку уведомлений. Теперь нужно им запретить это делать. У всех браузеров процедура отключения уведомлений разная, но она примерно похожа. На примере трех популярных браузеров покажем, как избавиться от этих назойливых баннеров.
Как запретить уведомления в Chrome
На браузере Chrome уведомления отключаются таким образом: открыть меню «ещё» по трем точкам, перейти в «Настройки», выбрать «Дополнительные», в разделе «Конфиденциальность и безопасность» нажать «Настройки сайта» и перейти в «Уведомления». Теперь нужно напротив каждого сайта нажать на «ещё» и потом удалить сайт.
Как запретить уведомления в Яндекс.Браузере
В Яндекс браузере нужно открыть меню по кнопке вверху справа с тремя линиями, выбрать «Настройки» и в них открыть раздел «Сайты». В этом разделе следует отыскать правило «Отправка уведомлений» и поставить галочку напротив «Запрещена». После этого следует открыть «Настройка сайтов» и в появившемся списке убрать все сайты – это делается по кнопке «Удалить» если навести на строчку с сайтом.
Как запретить уведомления в Opera
В Опера нужно открыть контекстное меню, перейти в раздел «Настройки», затем открыть «Дополнительно» и выбрать меню «Настройка сайта». В нем следует открыть раздел «Уведомления» и поставить галочку напротив «Спрашивать разрешение перед отправкой». Также под отделом «Разрешить» следует удалить все сайты чтобы они больше не смогли присылать уведомления. Удаляются они просто: открыть меню напротив сайта и выбрать «Удалить».
Также под отделом «Разрешить» следует удалить все сайты чтобы они больше не смогли присылать уведомления. Удаляются они просто: открыть меню напротив сайта и выбрать «Удалить».
Как убрать рекламу в браузере: помощь и инструкция
Существует несколько способов, позволяющих убрать рекламу в браузерах. В основном они требуют установки на компьютер дополнительного ПО — браузерных расширений или отдельных программ. В первом случае настройка фильтрации производится быстро и эффективно. Дополнения поддерживаются всеми популярными приложениями для доступа в Интернет. При этом, обратная совместимость у них отсутствует — для каждого браузера следует выбирать расширение, написанное именно под него.
Что касается отдельных утилит — они обычно имеют более широкий функционал, помогающий удалить баннеры и всплывающие окна на уровне операционной системы. Поэтому изменения действуют во всех браузерах, а не только в том, в котором установлено отдельное дополнение. Такие приложения могут являться частью других программ, например, антивирусов. В то же время, из-за тесной интеграции с ОС они устанавливаются дольше, чем браузерные компоненты. Ещё один недостаток подобных приложений заключается в том, что зачастую они являются платными.
В то же время, из-за тесной интеграции с ОС они устанавливаются дольше, чем браузерные компоненты. Ещё один недостаток подобных приложений заключается в том, что зачастую они являются платными.
Удаление рекламы в Google Chrome
В этом браузере есть встроенная возможность ограничения показа объявлений. Для её активации выберите значок меню в правом верхнем углу окна Google Chrome. Откройте пункт «Настройки» и прокрутите появившуюся страницу в самый низ, до раздела «Дополнительные». По умолчанию он скрыт, для отображения расширенных параметров кликните на этот заголовок. В секции «Конфиденциальность и безопасность» найдите строку «Настройки контента». Перейдите в раздел «Реклама», после чего измените состояние переключателя, чтобы браузер начал блокировать навязчивые объявления.
Описанный способ удобен тем, что установка дополнительного ПО в этом случае не требуется. Однако, он имеет значительный недостаток: большинство баннеров нельзя удалить встроенными средствами Chrome. На страницах остаются многие объявления, так как они не определяются в качестве рекламных. Ситуацию может исправить установка сторонних расширений (аддонов). Они встраиваются в браузер, после чего определяют и блокируют маркетинговый контент при посещении сайтов. Популярные дополнения из этой категории:
На страницах остаются многие объявления, так как они не определяются в качестве рекламных. Ситуацию может исправить установка сторонних расширений (аддонов). Они встраиваются в браузер, после чего определяют и блокируют маркетинговый контент при посещении сайтов. Популярные дополнения из этой категории:
- AdBlocker Ultimate;
- Ghostery;
- AdBlock Plus;
- uBlock Plus Adblocker;
- AdGuard Антибаннер.
Чтобы найти и установить блокировщик, откройте меню браузера, нажав на кнопку с тремя точками. В секции «Дополнительные инструменты» выберите пункт «Расширения». Затем вызовите всплывающую панель в левой части экрана. Для этого кликните по кнопке с тремя белыми линиями на синем фоне. В самом низу панели откройте ссылку для перехода в каталог расширений Google Chrome. Ищите нужное дополнение по его названию либо ключевым словам. После выбора нажмите «Установить» справа от названия аддона.
Важный совет! Уделите достаточное внимание настройке выбранного дополнения.
При наличии нескольких подписок (регулярно обновляемых списков рекламных доменов) выберите ту, которая содержит русскоязычные сайты.
Блокировка рекламы в Firefox
Убрать рекламу в Mozilla Firefox можно через дополнения. Для их установки воспользуйтесь главным меню. Значок доступа в меню находится сразу под кнопкой закрытия окна. Найдите строку «Дополнения» и выберите пункт «Расширения». В новой вкладке будет открыт каталог аддонов Firefox, через который вы сможете найти и установить любой инструмент, позволяющий убрать всплывающие окна и баннеры. Альтернативный способ открытия страницы — комбинация горячих клавиш «Ctrl+Shift+A».
Поставьте курсор в поисковую строку, расположенную справа от меню на этом сайте. Введите запрос «блокировка рекламы» или напишите название конкретного приложения, которое нужно установить. Самое популярное средство, позволяющее удалить маркетинговые вставки на страницах при использовании Firefox — это Adblock Plus. Кликните по названию этого или другого выбранного аддона, после чего на странице с его описанием нажмите кнопку «Добавить в Firefox».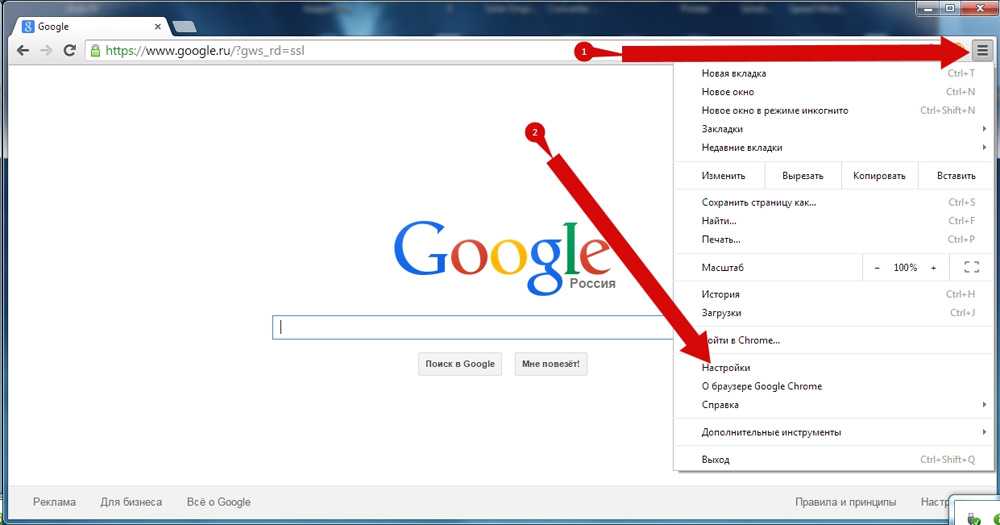
Как быстро убрать рекламу в Opera
Браузер Opera имеет встроенный компонент, позволяющий удалить рекламные вставки на сайтах. По умолчанию этот блокировщик отключен, но он легко включается. Одновременно нажмите на клавиатуре «Alt+P», чтобы запустить параметры «Оперы». Установите первый флажок на стартовой вкладке. Отметьте галочками фильтры, которые вы хотите включить:
- Русский (RU AdList) — позволяет убрать рекламу в браузере на русскоязычных страницах.
- EasyList — содержит главные правила блокировки, обновляется чаще всего.
- EasyPrivacy — блокирует отслеживание действий пользователя, применяемое в контекстных объявлениях и других маркетинговых инструментах.
- NoCoin — предотвращает выполнение кода, направленного на майнинг криптовалюты с использованием вычислительных мощностей компьютера.
Кроме встроенных списков, можно использовать сторонние аддоны. Быстрый доступ к их перечню выполняется через сочетание клавиш «Ctrl+Shift+E». Также можно открыть этот пункт через меню Opera. Оно появляется при нажатии на логотип «Оперы» в верхнем левом углу окна. Кликните значок Opera, выберите строку «Расширения» в этом меню и такой же пункт в выпадающем списке. В браузерном окне откроется перечень установленных аддонов. По умолчанию он будет пустым. Для поиска и установки расширений откройте ссылку «Перейти в галерею».
Также можно открыть этот пункт через меню Opera. Оно появляется при нажатии на логотип «Оперы» в верхнем левом углу окна. Кликните значок Opera, выберите строку «Расширения» в этом меню и такой же пункт в выпадающем списке. В браузерном окне откроется перечень установленных аддонов. По умолчанию он будет пустым. Для поиска и установки расширений откройте ссылку «Перейти в галерею».
Обратите внимание! Не стоит подключать сразу несколько инструментов, позволяющих убрать рекламу. Если они применяют одинаковый метод работы, появляется вероятность возникновения конфликтов и сбоев. Рекомендуется оставить только одно средство, а остальные удалить.
Настройка блокировщика рекламы для Internet Explorer
Начиная с версии IE 9 стандартный веб-обозреватель Microsoft оборудован возможностью блокировки рекламного трекинга. Такая функция не может убрать всю рекламу, но помогает заблокировать передачу данных, требуемых для отображения контекстных объявлений и некоторых баннеров. Чтобы её включить, кликните значок шестерёнки справа от поисковой строки в верхней части интерфейса. Выберите пункт «настроить надстройки» и в перечне слева кликните на последний раздел. Используйте ссылку внизу, чтобы скачать готовый список.
Чтобы её включить, кликните значок шестерёнки справа от поисковой строки в верхней части интерфейса. Выберите пункт «настроить надстройки» и в перечне слева кликните на последний раздел. Используйте ссылку внизу, чтобы скачать готовый список.
Более надёжные варианты, помогающие удалить нежелательные элементы — Adblock Plus или подобные утилиты. Перейдите на сайт разработчика и нажмите зелёную кнопку под описанием функций ПО. Будет скачан установочный файл размером около 6 МБ. Откройте его и следуйте инструкциям. Чтобы после установки вам не пришлось перезагружать систему, на первом этапе работы мастера будет предложено закрыть Internet Explorer. Рекомендуется выполнить это действие, отметив «Yes» на всплывающих окнах. По окончании распаковки нажмите «Finish» и запустите браузер.
Убираем рекламу в Яндекс Браузере
Яндекс Браузер поставляется с набором предварительно установленных компонентов, среди которых есть три дополнения, позволяющие убрать рекламное содержимое.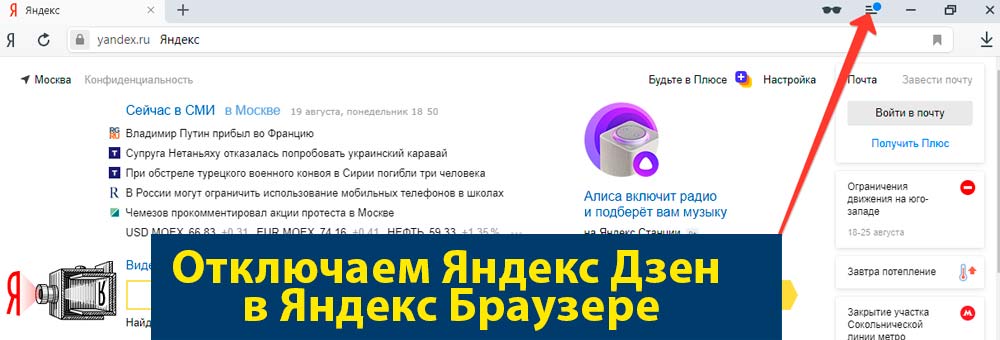 Чтобы их активировать, откройте меню при помощи кнопки в заголовке окна программы. Найдите пункт «Дополнения» и прокрутите страницу вниз. Активируйте переключатели напротив пунктов «Антишок» и «Adguard». По желанию также можно подключить элемент «Блокировка флеш-данных». Но следует учитывать, что его включение может затруднить воспроизведение онлайн-видео и музыки.
Чтобы их активировать, откройте меню при помощи кнопки в заголовке окна программы. Найдите пункт «Дополнения» и прокрутите страницу вниз. Активируйте переключатели напротив пунктов «Антишок» и «Adguard». По желанию также можно подключить элемент «Блокировка флеш-данных». Но следует учитывать, что его включение может затруднить воспроизведение онлайн-видео и музыки.
Переход к расширенному перечню дополнений производится нажатием кнопки «Каталог расширений для Яндекс Браузера». Здесь вы сможете найти более эффективные инструменты, например, AdBlocker Ultimate. Для их активации откройте страницу нужного аддона и кликните «Добавить в Яндекс Браузер». Утилита станет доступна сразу после скачивания. Перезапуск браузера не потребуется, но для некоторых расширений нужно будет произвести начальную настройку: задать уровень фильтрации, выбрать актуальные списки.
Универсальные способы блокировки рекламы
Одна из самых популярных отдельных программ для удаления рекламы — AdGuard. Это приложение не только помогает убрать баннеры, но и защищает пользователей от фишинговых страниц — вредоносных сайтов, маскирующихся под известные сервисы и выманивающих пользовательские пароли от них. AdGuard также оборудован модулем «Антитрекинг», запрещающим отслеживание компьютера через файлы cookies и браузерный API. Этот компонент мешает сервисам собирать персональную информацию, указанную на других сайтах.
Это приложение не только помогает убрать баннеры, но и защищает пользователей от фишинговых страниц — вредоносных сайтов, маскирующихся под известные сервисы и выманивающих пользовательские пароли от них. AdGuard также оборудован модулем «Антитрекинг», запрещающим отслеживание компьютера через файлы cookies и браузерный API. Этот компонент мешает сервисам собирать персональную информацию, указанную на других сайтах.
В программе также имеется модуль родительского контроля с настраиваемым уровнем чувствительности. На выбор предлагаются три опции: раннее детство, маленький ребёнок и подросток. От этого выбора зависит набор ограничиваемых интернет-ресурсов. По умолчанию программа будет пытаться удалить рекламный контент во всех приложениях, установленных в операционной системе. Если AdGuard затрудняет работу какой-либо программы, её можно занести в «белый список», сняв галочку напротив названия в разделе «Фильтруемые приложения».
Важно! Сразу после установки вы сможете пошагово изменить основные параметры работы AdGuard.
Если вы хотите максимально результативно удалить наибольшее количество баннеров, рекомендуется снять галочку напротив строки «Не блокировать полезную рекламу».
Другое средство, оснащённое функциями блокировщика рекламы — российский продукт Kaspersky Internet Security. Этот функционал также есть в более дорогой версии утилиты Лаборатории Касперского — Total Security. Целесообразность приобретения этих продуктов для того, чтобы просто удалить баннеры, весьма сомнительна. Но если вы уже используете антивирус Касперского, есть смысл настроить данные функции вместо установки другого ПО, позволяющего убрать рекламу.
Чтобы включить функцию «Анти-Баннер», запустите настройки Kaspersky Internet Security. Это делается нажатием значка шестерни слева внизу. Далее откройте вкладку «Защита» в меню слева. Установите переключатель напротив нужной строки в положение «Включено». Чтобы утилита имела возможность удалить рекламные объявления на страницах с протоколом HTTPS, потребуется выполнить ещё одно действие.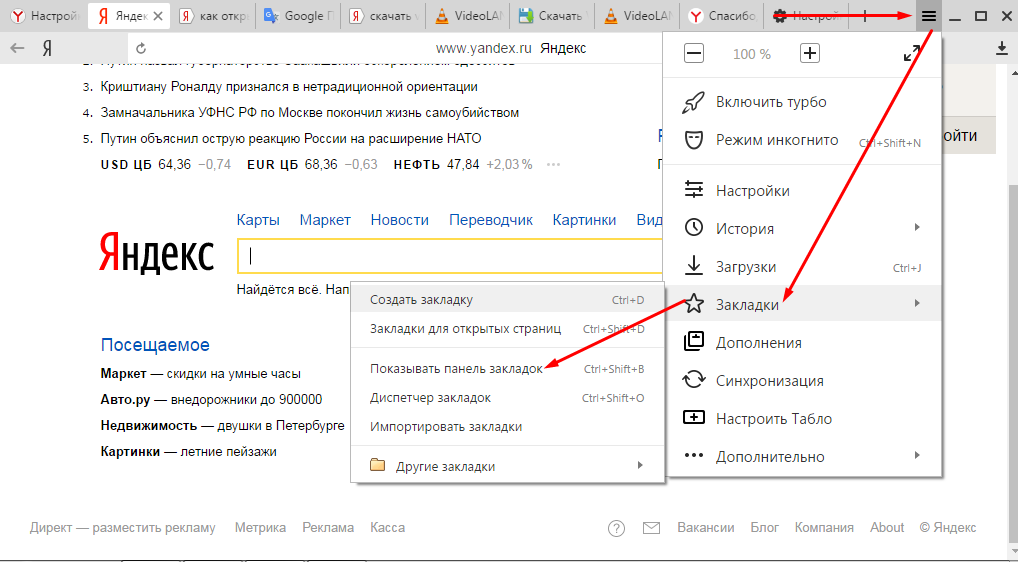 Кликните на текст «Анти-Баннер», и в новом окне перейдите в параметры сети по ссылке внизу. Затем активируйте проверку защищённых соединений.
Кликните на текст «Анти-Баннер», и в новом окне перейдите в параметры сети по ссылке внизу. Затем активируйте проверку защищённых соединений.
Полезное видео: Использование универсального расширения AdBlock Plus
Поделиться:
Блокировщик рекламы для Chrome — загрузите и установите AdBlock для Chrome прямо сейчас!
Блокировщик рекламы для Chrome — загрузите и установите AdBlock для Chrome прямо сейчас!Получить AdBlock для Chrome
226 173 отзывы с пятью звездами
Отзывы пользователей AdBlock
Это лучшее расширение, которое я скачал для блокировки рекламы.
 Он делает именно то, что должен.
Он делает именно то, что должен.Честно говоря, сейчас это самое полезное расширение для Chrome.
- Я скачал несколько блокировщиков рекламы, чтобы посмотреть, какой из них лучше. Я оставил их на месяц и вернулся, чтобы проверить их. Пока другие заблокировали только 2000 объявлений, а AdBlock заблокировал 16000! Абсолютно предложить это прежде всего.
AdBlock для Chrome — это расширение для блокировки рекламы в браузере, что означает, что оно удаляет рекламу из Chrome и обеспечивает защиту от сторонних трекеров.
Фактически, с более чем 60 миллионами пользователей AdBlock является самым надежным расширением для блокировки рекламы для Chrome, доступным на сегодняшний день.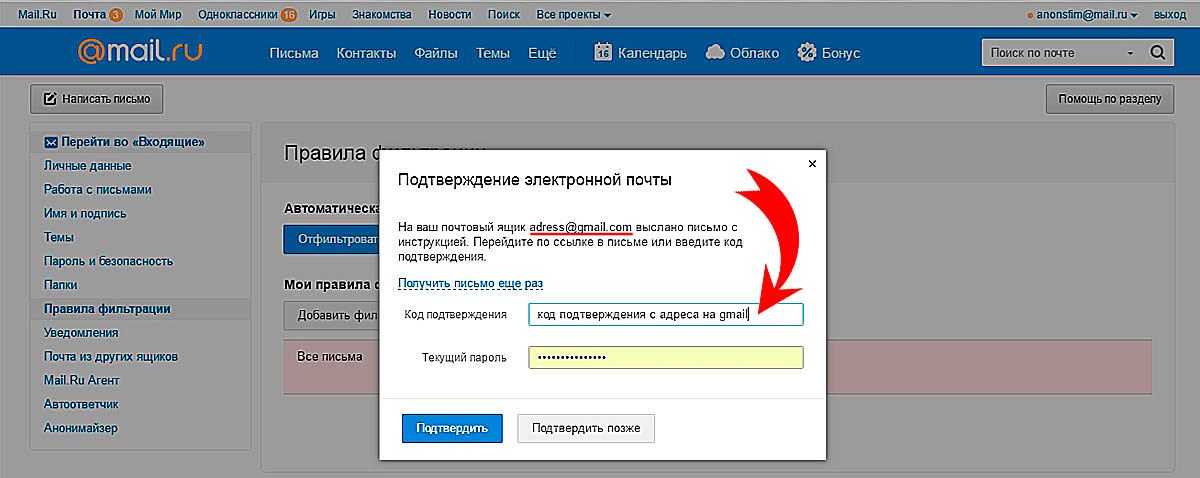 AdBlock используется миллионами людей по всему миру, чтобы блокировать рекламу Chrome, повышать скорость загрузки страниц и защищать свою конфиденциальность.
Это связано с тем, что AdBlock для Chrome прост в использовании, полностью настраивается и значительно улучшает работу в Интернете.
AdBlock используется миллионами людей по всему миру, чтобы блокировать рекламу Chrome, повышать скорость загрузки страниц и защищать свою конфиденциальность.
Это связано с тем, что AdBlock для Chrome прост в использовании, полностью настраивается и значительно улучшает работу в Интернете.
Блокировка рекламы и защита себя в Интернете
Установив AdBlock, вы получите лучший блокировщик рекламы для Chrome и лучший инструмент для удаления надоедливой и навязчивой рекламы, где бы вы ни находились. AdBlock удаляет рекламу на Facebook, Google, YouTube и на всех ваших любимых веб-сайтах. Он также защищает ваш браузер от вредоносных программ и блокирует рекламодателям доступ к вашей истории посещенных страниц и личной информации.
Блокировать рекламу на YouTube
YouTube — одно из самых популярных мест в Интернете, а также место, где размещается одна из самых надоедливых рекламных объявлений.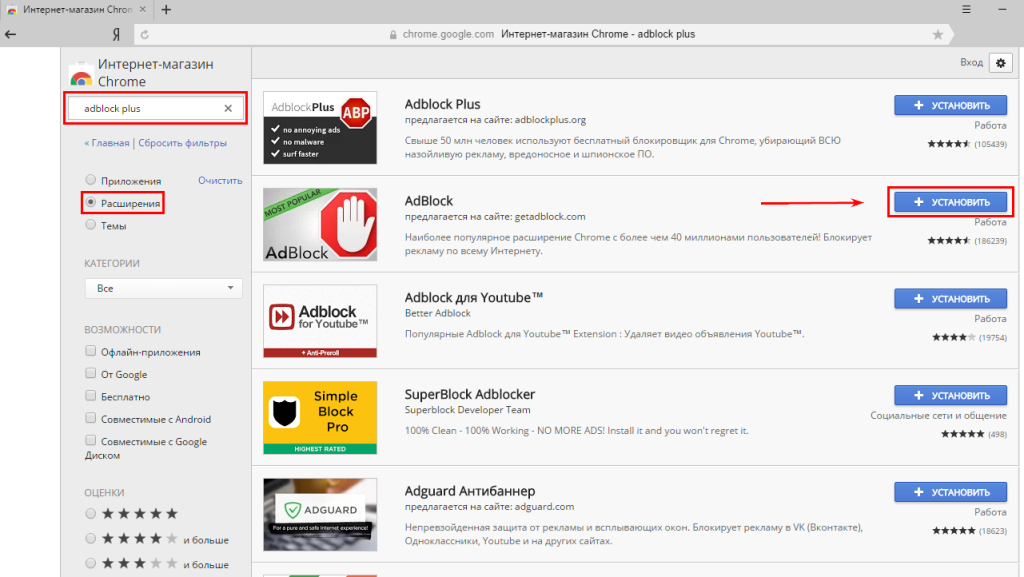
Параметры блокировки рекламы на YouTube
Итак, вы хотите заблокировать рекламу YouTube в Chrome, но при этом поддерживать создателей контента?
AdBlock для Chrome позволяет вам сделать это.
AdBlock — единственный блокировщик рекламы на YouTube, который дает вам простую возможность разрешить рекламу на ваших любимых каналах.
Всего несколькими щелчками мыши вы можете помочь своим любимым создателям контента (при этом блокируя рекламу в других местах).
Разрешение рекламы на ваших любимых каналах упрощает демонстрацию вашей поддержки без необходимости вручную приостанавливать и возобновлять блокировку рекламы при каждом посещении.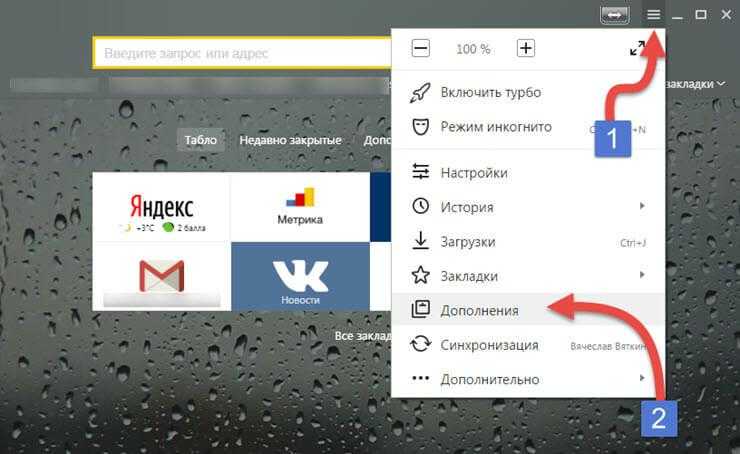
Блокировать рекламу на Twitch
Если вы заинтересованы в блокировке рекламы на Twitch.tv, лучшим выбором будет AdBlock для Chrome. AdBlock обеспечивает блокировку рекламы Twitch, как никакой другой блокировщик рекламы на рынке. Просто установите AdBlock для Chrome, откройте меню AdBlock и выберите «Включить скрытие потоковой рекламы на Twitch» на странице «Общие параметры». Включение этой функции скроет и отключит звук многих объявлений, которые воспроизводятся в середине трансляции на Twitch.
Часто задаваемые вопросы
Часто задаваемые вопросы
Как установить AdBlock?
В большинстве случаев установить AdBlock так же просто, как зайти на наш веб-сайт в предпочитаемом вами браузере и нажать Get AdBlock Now .
 Посетите наш Справочный центр для получения более подробных инструкций по установке для конкретного браузера.
Посетите наш Справочный центр для получения более подробных инструкций по установке для конкретного браузера.Должен ли я платить за AdBlock?
Возможно, вы слышали, что AdBlock для Chrome бесплатен. Это правда! Платить за AdBlock необязательно. Если вы решите сделать пожертвование AdBlock, вы можете сделать пожертвование или поддержать нас, подписавшись на AdBlock Premium. Если вы не можете платить прямо сейчас (или не хотите), это тоже нормально. В AdBlock мы хотим сделать Интернет более счастливым местом, не взимая за это плату за руку и ногу.
Безопасен ли AdBlock?
AdBlock безопасен в установке и полностью свободен от любых видов вредоносных программ, но имейте в виду, что официальные магазины расширений браузера и наш веб-сайт являются единственными безопасными местами, где можно получить AdBlock.
 Если вы устанавливаете «AdBlock» откуда-либо еще, он может содержать вредоносное ПО, способное заразить ваш компьютер.
AdBlock — это программное обеспечение с открытым исходным кодом, что означает, что любой может получить доступ к нашему коду и использовать его в своих целях.
К сожалению, это означает, что существует множество блокировщиков рекламы-подражателей, поэтому важно быть особенно осторожным при установке расширения, такого как AdBlock.
Никто не хочет получить рекламное ПО при установке блокировщика рекламы!
Если вы устанавливаете «AdBlock» откуда-либо еще, он может содержать вредоносное ПО, способное заразить ваш компьютер.
AdBlock — это программное обеспечение с открытым исходным кодом, что означает, что любой может получить доступ к нашему коду и использовать его в своих целях.
К сожалению, это означает, что существует множество блокировщиков рекламы-подражателей, поэтому важно быть особенно осторожным при установке расширения, такого как AdBlock.
Никто не хочет получить рекламное ПО при установке блокировщика рекламы!Зачем AdBlock нужны разрешения?
Когда вы устанавливаете AdBlock в первый раз, AdBlock запросит некоторые разрешения для работы в вашем браузере. Это будет выглядеть примерно так: «AdBlock может читать, изменять и передавать контент со всех веб-страниц. Это может включать конфиденциальную информацию, такую как пароли, номера телефонов и кредитные карты».
 Хотя точная формулировка зависит от того, какой браузер вы используете, все предупреждения звучат немного пугающе.
Это потому, что важно быть осторожным с разрешениями вашего браузера!
Вы должны знать, на что способны расширения вашего браузера.
Хотя точная формулировка зависит от того, какой браузер вы используете, все предупреждения звучат немного пугающе.
Это потому, что важно быть осторожным с разрешениями вашего браузера!
Вы должны знать, на что способны расширения вашего браузера.Блокировщики рекламы работают следующим образом: 1) блокируют запросы веб-страницы на загрузку рекламы с серверов, на которых они размещены, и 2) скрывают любую рекламу, которую нельзя заблокировать. Для этого расширение должно:
- Просматривайте каждую страницу, которую вы открываете, чтобы AdBlock мог запускаться на каждой странице, которую вы посещаете. Это также означает, что AdBlock знает URL-адрес каждой страницы, которую вы посещаете.
- Просмотрите все данные на странице, чтобы найти любую незаблокированную рекламу среди другого контента.
 Это также означает, что AdBlock может видеть любые формы, которые вы отправляете, и вашу историю просмотров на этой вкладке.
Это также означает, что AdBlock может видеть любые формы, которые вы отправляете, и вашу историю просмотров на этой вкладке. - Измените данные на странице, добавив на страницу код HTML, CSS и JavaScript, чтобы скрыть незаблокированные объявления.
Важно знать, что только потому, что AdBlock может видеть все на веб-странице, это не означает, что он действительно что-то с ней делает. Расширение не записывает вашу историю просмотров, ваши пароли или номера банковских счетов, а также тайно не собирает и не изменяет данные, которые вы отправляете в веб-форму.
Что AdBlock делает с моей информацией?
Мы регулярно запутываем всю личную информацию в наших журналах, делая все данные, которые у нас есть, полностью анонимными.
 Самое главное, мы не нацеливаем и не продаем какие-либо данные, которые мы собираем, будь то личная или нет.
Отслеживание и продажа пользовательских данных идет вразрез со всем, за что мы выступаем как компания.
Для получения дополнительной информации мы рекомендуем вам ознакомиться с нашей политикой конфиденциальности.
Самое главное, мы не нацеливаем и не продаем какие-либо данные, которые мы собираем, будь то личная или нет.
Отслеживание и продажа пользовательских данных идет вразрез со всем, за что мы выступаем как компания.
Для получения дополнительной информации мы рекомендуем вам ознакомиться с нашей политикой конфиденциальности.Что такое «списки фильтров» и какие из них следует использовать?
AdBlock использует списки правил, называемые списками фильтров, чтобы знать, что он должен блокировать и скрывать на посещаемых вами веб-страницах. Хотя AdBlock начинает блокировать рекламу с момента ее установки, списки фильтров позволяют дополнительно настраивать то, что вы видите (и не видите) в Интернете. Например, вы можете использовать списки фильтров, чтобы блокировать такие вещи, как всплывающие окна с информационными бюллетенями, виджеты социальных сетей и предупреждения о файлах cookie.
 Если вы хорошо разбираетесь в технологиях, вы даже можете создавать свои собственные фильтры.
Если вы хорошо разбираетесь в технологиях, вы даже можете создавать свои собственные фильтры.Если вы предпочитаете «установить и забыть», вы тоже можете это сделать! После установки AdBlock вы будете подписаны на списки фильтров, которые вам нужны, чтобы блокировать надоедливую рекламу и улучшать работу в Интернете без каких-либо дополнительных действий.
Получить AdBlock для Chrome
скрыть ответ покажи ответязыки
Скачать Opera для компьютеров — Opera
Получите быстрый, безопасный и простой в использовании браузер Opera.
Скачать сейчас
Скачать все браузеры Opera
Браузер Opera для Windows
Скачать сейчас
Скачать автономный пакет:
64 бит
/
32 бит
Это безопасная загрузка
с сайта opera.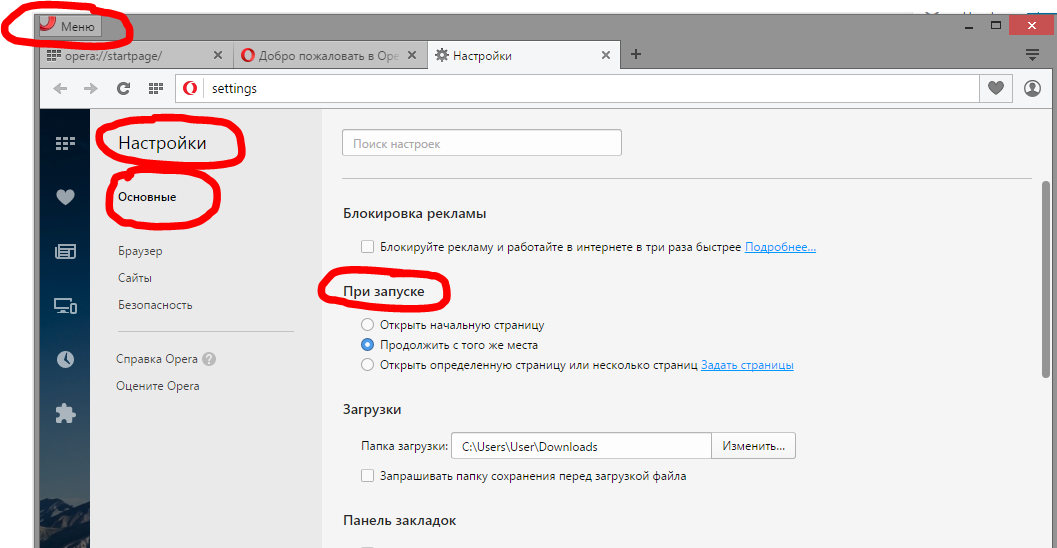 com
com
Браузер Opera для Mac
Скачать сейчас
Предпочитаете установить Opera позже?
Загрузите автономный пакет.
Это безопасная загрузка
с сайта opera.com
Браузер Opera для Linux
Скачать сейчас
Предпочитаете другой пакет?
об/мин/
ЩЕЛЧОК
Это безопасная загрузка
с сайта opera.com
Opera Browser для Chromebook
Opera Browser для Android
У вас нет Google Play?
Загрузите приложение здесь
Это безопасная загрузка
с Opera.com.
Браузер Opera для iOS
Криптобраузер Opera для Windows
Скачать криптобраузер
Скачать автономный пакет:
64 бит
Это безопасная загрузка
с сайта opera.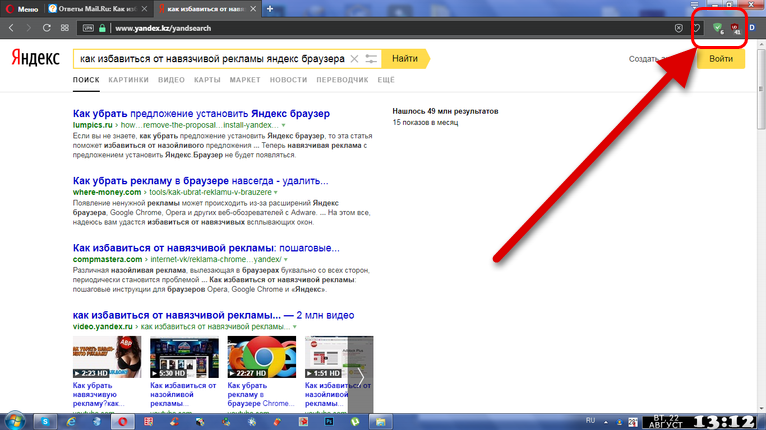 com
com
Opera Crypto Browser для Mac
Скачать криптобраузер
Предпочитаете установить Opera позже?
Загрузите автономный пакет.
Это безопасная загрузка
с Opera.com
Opera Crypto Browser для Android
Криптобраузер Opera для iOS
Opera GX для Windows
Скачать сейчас
Скачать автономный пакет:
64 бит
/
32 бит
Это безопасная загрузка
с сайта opera.com
Opera GX для Mac
Скачать сейчас
Предпочитаете установить Opera позже?
Загрузите автономный пакет. Это безопасная загрузка
Это безопасная загрузка
с сайта opera.com
Opera GX для Android
Opera GX для iOS
Opera Mini для Android
Opera Touch для Android
У вас нет Google Play?
Загрузите приложение здесь
Это безопасная загрузка
с Opera.com.
Загрузка бета-версии и архивных браузеров
Браузер Opera для Windows
Скачать сейчас
Скачать офлайн-пакет:
64 бит
/
32 бит
Это безопасная загрузка
с сайта opera.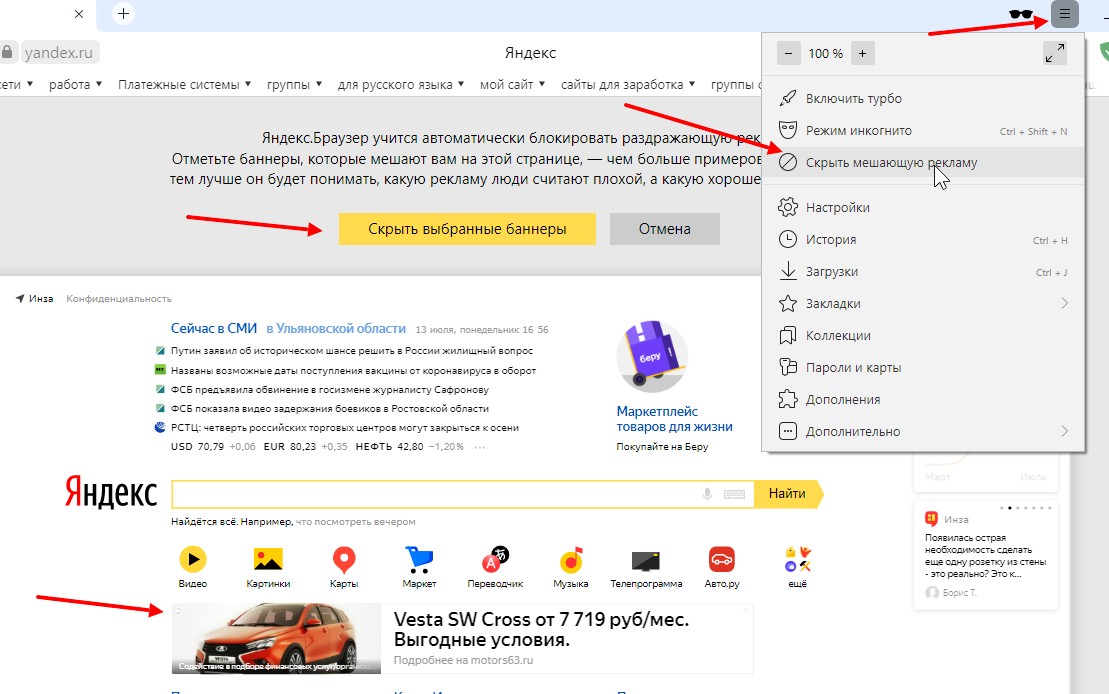 com
com
Браузер Opera для Mac
Скачать сейчас
Предпочитаете установить Opera позже?
Загрузите автономный пакет.
Это безопасная загрузка
с сайта opera.com
Браузер Opera для Linux
Скачать сейчас
Предпочитаете другой пакет?
об/мин/
ЩЕЛЧОК
Это безопасная загрузка
с Opera.com
Разработчик Opera One для Windows
Скачать сейчас
Скачать офлайн-пакет:
64 бит
/
32 бит
Это безопасная загрузка
с сайта opera.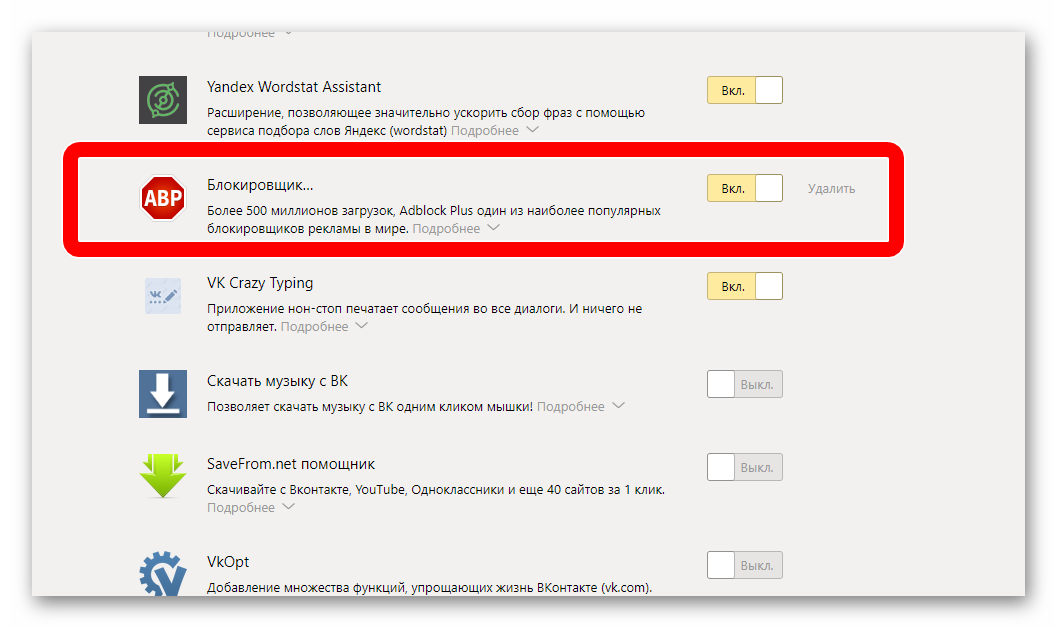

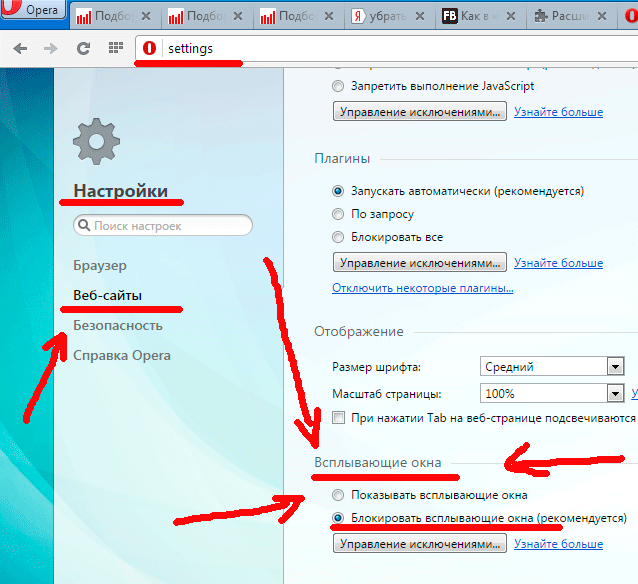
 Если вы хотите максимально результативно удалить наибольшее количество баннеров, рекомендуется снять галочку напротив строки «Не блокировать полезную рекламу».
Если вы хотите максимально результативно удалить наибольшее количество баннеров, рекомендуется снять галочку напротив строки «Не блокировать полезную рекламу».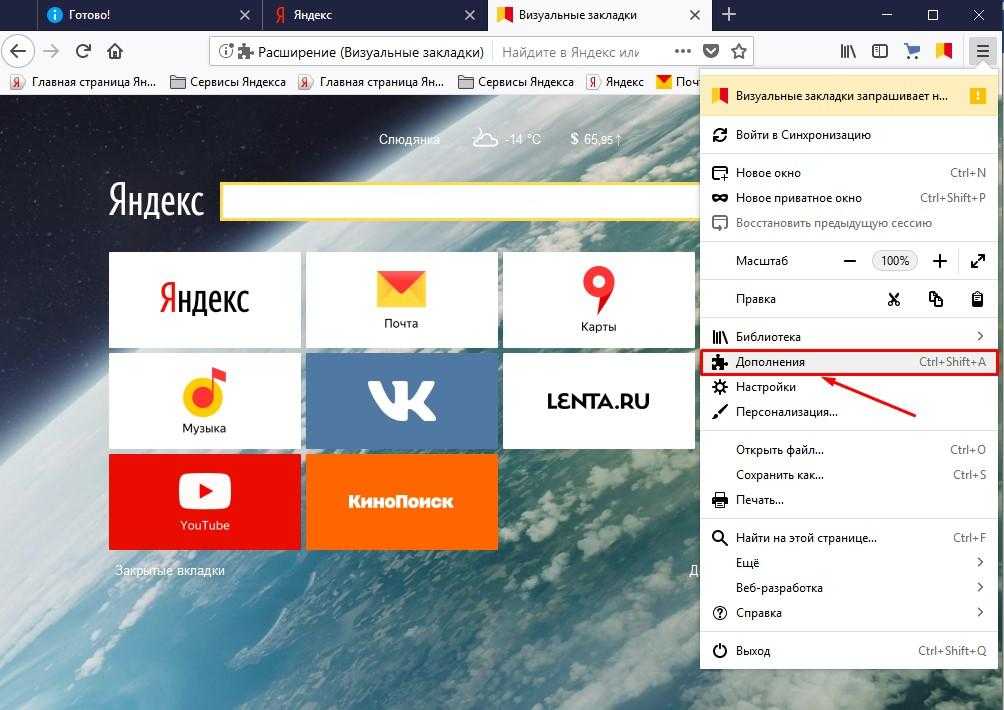 Он делает именно то, что должен.
Он делает именно то, что должен. Посетите наш Справочный центр для получения более подробных инструкций по установке для конкретного браузера.
Посетите наш Справочный центр для получения более подробных инструкций по установке для конкретного браузера.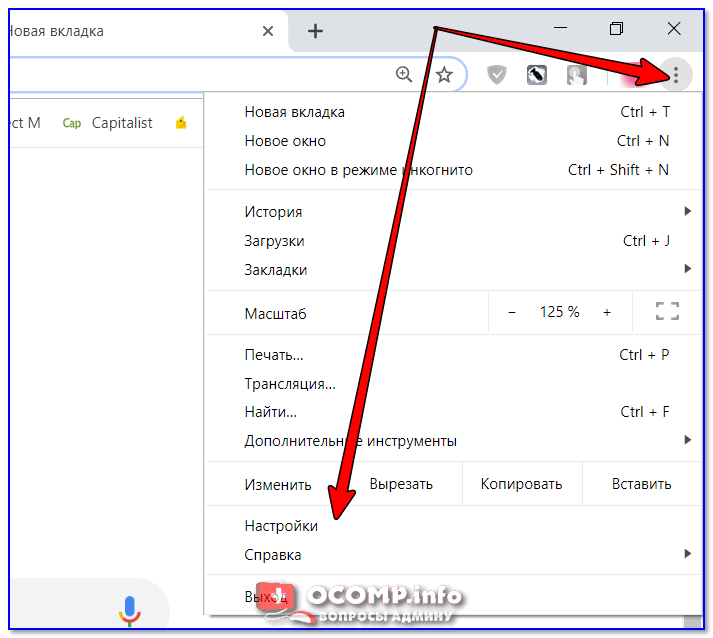 Если вы устанавливаете «AdBlock» откуда-либо еще, он может содержать вредоносное ПО, способное заразить ваш компьютер.
AdBlock — это программное обеспечение с открытым исходным кодом, что означает, что любой может получить доступ к нашему коду и использовать его в своих целях.
К сожалению, это означает, что существует множество блокировщиков рекламы-подражателей, поэтому важно быть особенно осторожным при установке расширения, такого как AdBlock.
Никто не хочет получить рекламное ПО при установке блокировщика рекламы!
Если вы устанавливаете «AdBlock» откуда-либо еще, он может содержать вредоносное ПО, способное заразить ваш компьютер.
AdBlock — это программное обеспечение с открытым исходным кодом, что означает, что любой может получить доступ к нашему коду и использовать его в своих целях.
К сожалению, это означает, что существует множество блокировщиков рекламы-подражателей, поэтому важно быть особенно осторожным при установке расширения, такого как AdBlock.
Никто не хочет получить рекламное ПО при установке блокировщика рекламы!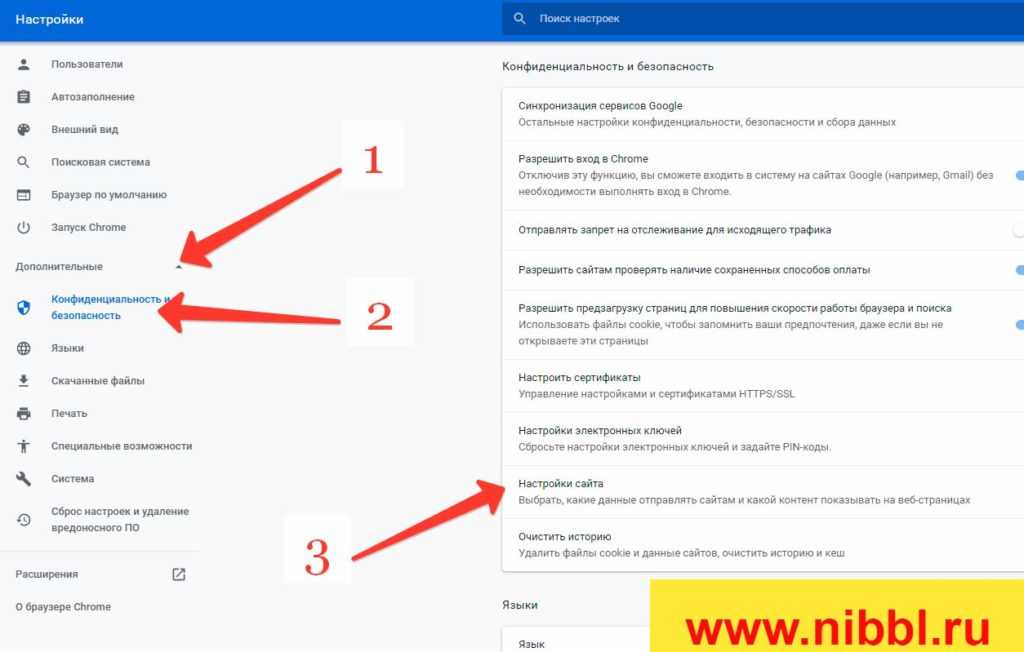 Хотя точная формулировка зависит от того, какой браузер вы используете, все предупреждения звучат немного пугающе.
Это потому, что важно быть осторожным с разрешениями вашего браузера!
Вы должны знать, на что способны расширения вашего браузера.
Хотя точная формулировка зависит от того, какой браузер вы используете, все предупреждения звучат немного пугающе.
Это потому, что важно быть осторожным с разрешениями вашего браузера!
Вы должны знать, на что способны расширения вашего браузера.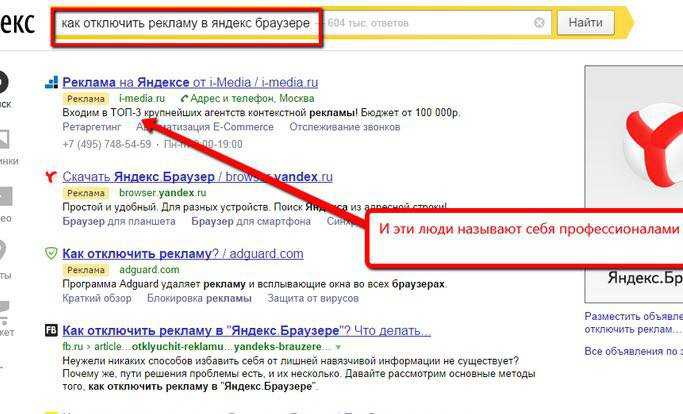 Это также означает, что AdBlock может видеть любые формы, которые вы отправляете, и вашу историю просмотров на этой вкладке.
Это также означает, что AdBlock может видеть любые формы, которые вы отправляете, и вашу историю просмотров на этой вкладке.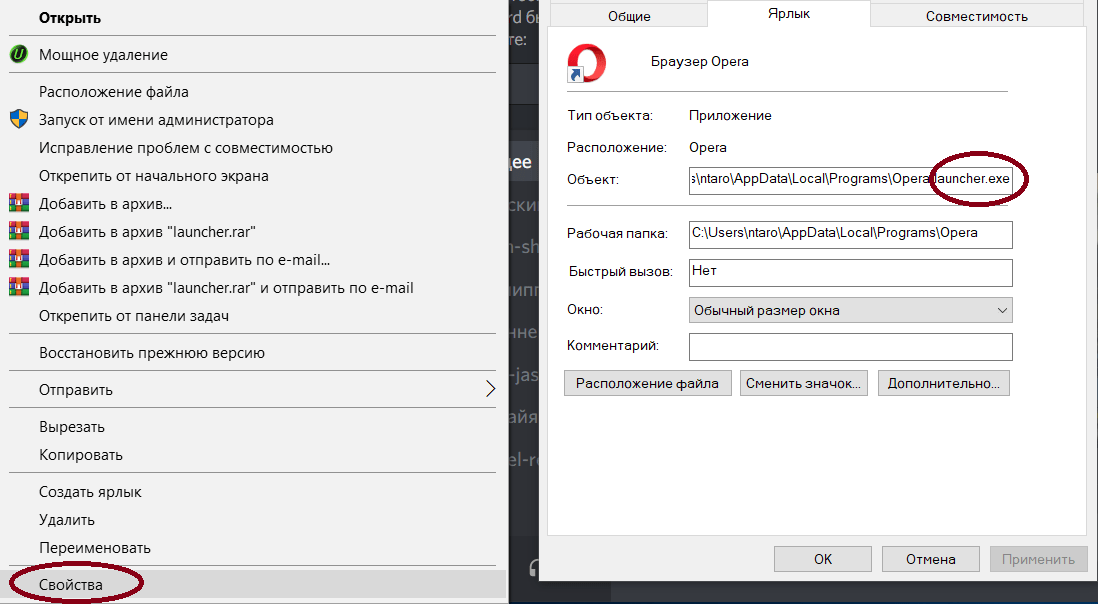 Самое главное, мы не нацеливаем и не продаем какие-либо данные, которые мы собираем, будь то личная или нет.
Отслеживание и продажа пользовательских данных идет вразрез со всем, за что мы выступаем как компания.
Для получения дополнительной информации мы рекомендуем вам ознакомиться с нашей политикой конфиденциальности.
Самое главное, мы не нацеливаем и не продаем какие-либо данные, которые мы собираем, будь то личная или нет.
Отслеживание и продажа пользовательских данных идет вразрез со всем, за что мы выступаем как компания.
Для получения дополнительной информации мы рекомендуем вам ознакомиться с нашей политикой конфиденциальности.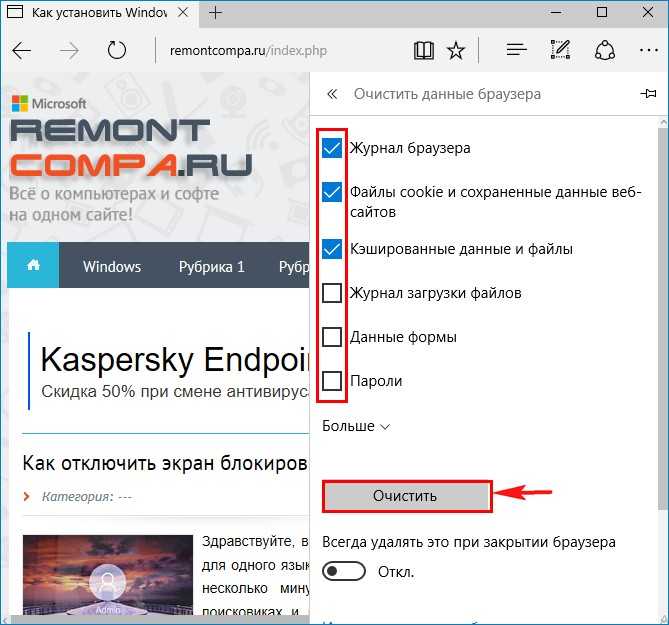 Если вы хорошо разбираетесь в технологиях, вы даже можете создавать свои собственные фильтры.
Если вы хорошо разбираетесь в технологиях, вы даже можете создавать свои собственные фильтры.