Как удалить фон в Adobe Photoshop
Это может показаться настоящим вызовом вытащить фейерверк из этого изображения. Инструменты выбора в Photoshop не будут работать, и фоновый ластик тоже не принесет очень хороших результатов. Я покажу вам удивительно простую технику маскировки фейерверков на этом изображении с помощью панели каналов.
Общее время изоляции фейерверков составляло менее четырех минут. Этот метод не всегда работает так гладко для каждого изображения, но его можно использовать в сочетании с другими методами для более сложных выборов. В пятом примере удаления фона с помощью Photoshop вы увидите, как этот метод был расширен и объединен с другими методами маскировки более сложного изображения. Если вы не знакомы с масками, вам может показаться полезным прочитать предыдущую статью «Все о маске серого».
Обновлено Tom Green
01 из 07
Как использовать каналы в Adobe Photoshop
Первый шаг — посмотреть на палитру каналов и определить, какой цветной канал лучше всего отображает область, которую мы хотим захватить. Справа, показанный сверху вниз, вы можете увидеть красный, синий и зеленый каналы для этого изображения. Очевидно, что красный канал содержит самую большую информацию для захвата фейерверков. Информация представляет собой белый цвет, потому что канал в конечном итоге станет выбором.
Справа, показанный сверху вниз, вы можете увидеть красный, синий и зеленый каналы для этого изображения. Очевидно, что красный канал содержит самую большую информацию для захвата фейерверков. Информация представляет собой белый цвет, потому что канал в конечном итоге станет выбором.
В палитре каналов щелкните по красному каналу и перетащите его на новую кнопку канала. Это создает дубликат красного канала в качестве альфа-канала. Альфа-каналы — это способ сохранения выбора, который можно загрузить в любое время. Кроме того, они могут быть отредактированы с помощью инструментов рисования, таких как маска в оттенках серого.
02 из 07
Как выбрать фон в канале
Чтобы изолировать взрывающийся фейерверк, нужно красить фон. Вы хотите быть уверены, что ваш новый канал является активным каналом, прежде чем вы начнете рисовать
Быстрый способ сделать это — переключиться на инструмент быстрого выбора. Увеличьте размер кисти, нажав клавишу и убедитесь, что черный цвет переднего плана. Перетащите вокруг фона и когда выбрано все, кроме взрыва, выберите «Редактирование»> «Заливка»> «Цвет переднего плана». Теперь у нас есть оттенок серого, который можно загрузить в качестве выделения для выделения цветка. Вроде, как бы, что-то вроде.
Перетащите вокруг фона и когда выбрано все, кроме взрыва, выберите «Редактирование»> «Заливка»> «Цвет переднего плана». Теперь у нас есть оттенок серого, который можно загрузить в качестве выделения для выделения цветка. Вроде, как бы, что-то вроде.
Если вы посмотрите на новый канал, вы увидите, что в середине взрыва есть серый цвет. Это опасно, потому что в канале серый означает прозрачность. Взрыв должен быть сплошным белым цветом. Чтобы исправить это, выберите среднюю серое пространство с помощью инструмента быстрого выбора и заполните выделение белым цветом.
03 из 07
Как сделать выбор канала
Нажмите RGB в палитре каналов, чтобы активировать все каналы и вернуться к цветному изображению вашего изображения. Затем в меню «Выбрать» выберите «Загрузить выделение». В диалоговом окне выберите «Красная копия». Взрыв будет выбран. Еще более быстрый способ сделать это — нажать клавишу Command (Mac) или Ctrl (ПК) и щелкнуть по скопированному каналу.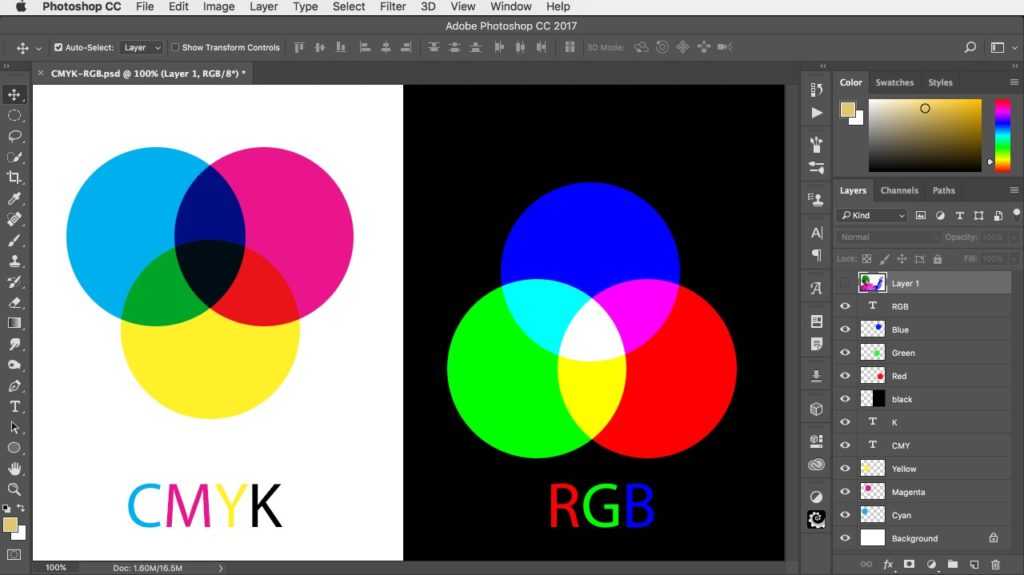
04 из 07
Как настроить выбор в Adobe Photoshop
Прежде чем удалить фон, давайте поговорим о выборе. Большинство ребер слишком резкие. С этим цветком все еще немного зеленого фона. Чтобы исправить это, выберите «Выбрать»> «Изменить»> «Контракт». Откроется диалоговое окно «Выбор контракта», и я ввела значение 5 пикселей. Нажмите «ОК». Вернитесь в меню «Изменить» и на этот раз выберите «Перо». Это приведет к исчезновению крайних пикселей. Я использовал значение 5.Щелкните OK.
05 из 07
Как отменить выбор Photoshop
Затем инвертируйте выделение, выбрав «Выбрать»> «Инверсия». Теперь выбрана только черная область изображения, и вы можете нажать «Удалить», чтобы удалить фон. Перед удалением убедитесь, что ваше изображение находится на слое. Если в палитре слоев отображается только один слой с надписью фон , вы должны продвигать его на слой, дважды щелкнув по фону в палитре слоев.
06 из 07
Как добавить слой к композитному изображению
Когда вы нажимаете «Удалить», может показаться, что вам не хватает большого количества усиков взрыва. Это не так. Они просто слились в фоновый рисунок шахматной доски. В этом примере я хотел перевести взрыв на изображение горизонта Гонконга ночью. Для этого я выбрал инструмент «Переместить» и перетащил изображение в изображение Гонконга.
07 из 07
Как использовать варианты матирования в Adobe Photoshop
В любое время, когда вы извлекаете изображение из своего фона, рекомендуется попытаться сопоставить изображение, чтобы оно вписывалось в составное изображение. Все матирования — это сглаживание любых зубчатых кромок. При выборе слоя в выбранном композите я выбрал Layer> Matting. У вас будет два варианта.
Удалить черный матовый и удалить белый матовый полезны, когда выбор сглаживается на белом или черном фоне, и вы хотите вставить его на другой фон.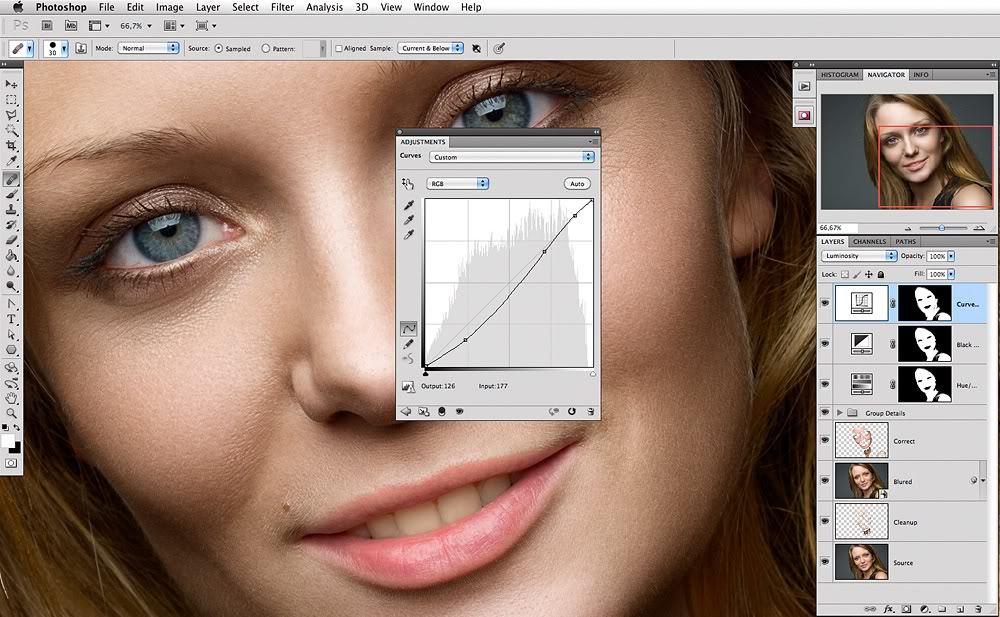
Иногда можно получить лучшие результаты, чем другие, и иногда ни один из них не имеет никакого эффекта вообще … все зависит от комбинации вашего переднего плана и фона.
Но не забывайте их полностью, потому что они часто могут сделать мир различий. Defringe заменяет цвет пикселов бахромы цветом пикселей дальше от края выделения, которому не хватает цвета фона.
Как удалить фон в Photoshop и других альтернативах
Как убрать фон с картинки в фотошопе это то, о чем обычно спрашивают, поэтому мы подумали, что выложим здесь прямой метод. Adobe Photoshop имеет множество функций и инструментов, которые предоставляют полные возможности для фотографов, желающих обработать свои изображения.
К счастью, удаление фона не так сложно, как может показаться новичку. В то же время некоторые фотографы хотят внести в Photoshop минимальные правки, например изменить насыщенность и контрастность. Adobe Photoshop, несомненно, является нашим компаньоном в лучшем программном обеспечении для редактирования фотографий. Также мы предоставим альтернативные инструменты, которые помогут вам избавиться от нежелательного фона на вашем изображении. Так что без лишних слов! Давайте начнем.
Также мы предоставим альтернативные инструменты, которые помогут вам избавиться от нежелательного фона на вашем изображении. Так что без лишних слов! Давайте начнем.
Удалить фон в фотошопе
- Часть 1: Как удалить фон в Photoshop
- Часть 3. Часто задаваемые вопросы об удалении фона с изображения
Часть 1. Как удалить фон в Photoshop
Быстрые действия
Этот метод является самым простым способом удалить фон из фотошопа. Кроме того, этот метод является наиболее подходящим для тех пользователей, которые не слишком подробно разбираются в получении четких краев объекта.
Чтобы начать, как удалить фон в фотошопе, откройте изображение в фотошопе, затем перейдите к Панель «Слой». Продублируйте текущий слой, нажав кнопку Ctrl + J для Windows и Команда + J для пользователей Mac. После дублирования текущего слоя вы можете перейти к Быстрые действия панель.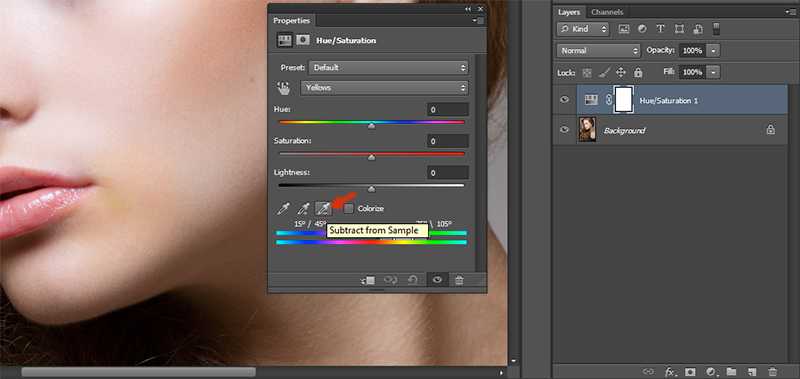 Щелкните значок Удалить фон кнопка из выбора. Затем он завершит процесс удаления в Photoshop.
Щелкните значок Удалить фон кнопка из выбора. Затем он завершит процесс удаления в Photoshop.
Инструмент быстрого выбора
Как избавиться от фона в Photoshop с помощью инструмента быстрого выделения? Этот метод использует искусственный интеллект, чтобы решить, где находятся границы объекта и начало фона. Инструмент быстрого выделения работает, когда есть четкая разница между выделением фона и переднего плана. Ниже приведены инструкции по использованию инструмента быстрого выбора.
1 Откройте изображение в Photoshop и найдите Инструмент быстрого выбора из инструмента выбора в левой части основного интерфейса. Он мог бы располагаться в Инструмент волшебной палочки.
2 На панели параметров отметьте Улучшить край. Это даст вам более плавный и качественный край выбора. Наведите указатель на область, которую хотите выделить, нажав кнопку . Инструмент быстрого выбора найдет тона, соответствующие выделению.
3 Вы можете отказаться от выбора, нажав клавишу Option для пользователей Mac или кнопку другой ключ для Windows, затем перейдите к разделу, который вы хотите отменить или изменить Инструмент чтобы отменить выбор всего, на что вы наводите курсор мыши.
Эта функция Photoshop также может убрать водяной знак с картинки.
Инструмент «Ластик для фона»
Как стереть фон в Photoshop с помощью инструмента «Фоновый ластик»? Этот метод удаляет фон из изображения с более чем определенным количеством адекватных деталей между объектом и фоном.
Как это работает? Он работает, получая образец оттенка и выбирая тот же цвет пикселя, когда вы перемещаете мышь. Ниже приведены шаги по удалению фона с помощью инструмента «Фоновый ластик».
1 Откройте изображение в Photoshop и найдите инструмент «Фоновый ластик». Ящик для инструментов фотошопа. Подменю ластик может это скрыть. Нажмите и нажмите E Чтобы выделить.
2 Используйте клавиши квадратных скобок или настройте кисть в строке меню. Щетка большего размера работает быстрее, но требует аккуратности при работе в ограниченном пространстве. Вы также можете увеличить и Установленных лимитов в меню, чтобы Найти края.
3 Поместите центр кисти на цвет, который хотите удалить, и щелкните. Вы устраните любой подходящий оттенок в пределах вашего допуска и оставите другие цвета позади. По умолчанию Фоновый ластик установлен на Непрерывная выборка.
Вы устраните любой подходящий оттенок в пределах вашего допуска и оставите другие цвета позади. По умолчанию Фоновый ластик установлен на Непрерывная выборка.
4 Если совпадение между цветом фона и объектом одинаково близко. Нажмите Защитить цвет переднего плана, Нажмите и удерживайте другой ключ для Windows и Опция ключ для пользователей Mac и используйте глазная пипетка инструмент.
Часть 2: Как удалить фон в альтернативах Photoshop
AnyMP4 для удаления фона онлайн
AnyMP4 для удаления фона онлайн это лучшая альтернатива Adobe Photoshop удалить фон. По сравнению с Photoshop, этот онлайн-инструмент намного проще и понятнее в использовании. Кроме того, он не требует от пользователя дополнительных технических навыков редактирования; он был предназначен для начинающих. Этот инструмент эффективно удаляет любой нежелательный фон с наших заветных снимков.
Мы можем использовать эту программу по-разному. Замените фон вашего изображения на конкретное место, которое вам понравилось. Кроме того, в юридических и личных целях вы можете изменить цвет фона вашего снимка на что-то формальное.
Кроме того, в юридических и личных целях вы можете изменить цвет фона вашего снимка на что-то формальное.
Почему большинство выбирает AnyMP4 Background Remover? Этот инструмент можно использовать бесплатно, и пользователям не нужно загружать программу, что делает ее более удобной для пользователей, поскольку они могут напрямую удалять фон со своего изображения. Чтобы помочь вам в удалении, мы предоставили шаги ниже.
1 В браузере перейдите на официальный сайт AnyMP4 Background Remover Online. Вы можете нажать здесь направить на страницу.
2 Как только вы окажетесь на официальной странице сайта, нажмите кнопку Загрузить изображение кнопку, затем выберите изображение из локальной папки, из которого вы хотите удалить фон.
3 После импорта изображения вам не нужно выделять объект. Этот инструмент автоматически удаляет фон с объекта. Удобнее, правда?
4 В инструментах выделения нажмите кнопку Редактировать вкладку, чтобы изменить цвет фона или добавить к нему изображение. Чтобы сохранить окончательный результат, нажмите кнопку Скачать кнопку.
Чтобы сохранить окончательный результат, нажмите кнопку Скачать кнопку.
Что еще интереснее в этом инструменте, так это то, что вы можете сохранить то, что вам нравится, на фотографии, выбрав это и используя кисть. С AnyMP4 Background Remover Online вы можете обрезать, переворачивать и поворачивать изображение. Помимо удаления фона изображения, вы также можете изменить фон вашего изображения.
GIMP
GIMP — это кроссплатформенное средство для удаления фона для Windows, Mac, Linux и других операционных систем. Как и Photoshop, эта программа также может удалять нежелательный фон с изображения. Он относительно прост в использовании по сравнению с Photoshop. Кроме того, он предлагает множество инструментов для удаления фона.
Эта программа бесплатна для загрузки и использования и предлагает различные инструменты редактирования. С помощью этой программы вы можете выполнять различные задачи редактирования изображений, такие как удаление фона, редактирование, ретуширование и исправление. Ниже мы покажем вам, как удалить фон вашего изображения.
Ниже мы покажем вам, как удалить фон вашего изображения.
1 Из выпадающего списка Файл меню выберите опцию «Открыть», чтобы импортировать изображение. Откройте изображение, с которого вы хотите удалить фон.
2 После импорта изображения выберите Добавить альфа-канал. Справа от пользовательского интерфейса щелкните правой кнопкой мыши текущий слой и выберите Добавить альфа-канал в диалоговом окне слоев.
3 Перейдите к инструментам и выберите Инструмент нечеткого выделения из меню инструменты выбора. Вы также можете установить Инструмент нечеткого выделения нажав клавишу U. Затем он активирует Fuzzy Выберите инструмент.
4 Выберите фон, нажав на него. Чтобы выбрать правильный фон, выберите начальную точку, иначе вы не получите то, что хотите. После выбора всех фонов нажмите кнопку Удалить кнопка для удаления фона.
GIMP предоставляет инструменты для выполнения вашей работы, независимо от того, являетесь ли вы графическим дизайнером или фотографом. Вы можете еще больше повысить свою производительность с помощью GIMP. Кроме того, перед выводом изображения вы можете используйте GIMP, чтобы изменить его размер, поверните или обрежьте его, как AnyMP4 Background Remover Online.
Кроме того, перед выводом изображения вы можете используйте GIMP, чтобы изменить его размер, поверните или обрежьте его, как AnyMP4 Background Remover Online.
Часть 3. Часто задаваемые вопросы об удалении фона с изображения
1. Какой смысл убирать фон с фото?
Удаление фона на фотографии — наиболее часто используемый метод фотоманипуляции. Используя эту технику, редакторы удаляют ненужные объекты с фотографий, чтобы сделать их более привлекательными и впечатляющими.
2. Как убрать фон без потери качества?
Используя вышеупомянутый альтернативный инструмент, вы можете легко удалить фон с изображения, не используя его качество. AnyMP4 Background Remover Online гарантирует сохранение исходного качества изображения. Кроме того, от пользователя не потребуется дополнительных технических навыков, чтобы сделать это, потому что любой, даже новичок, может использовать этот инструмент.
3. Можно ли изменить фон фотографии?
Абсолютно да! Вы можете заменить любой фон вашей фотографии на новый.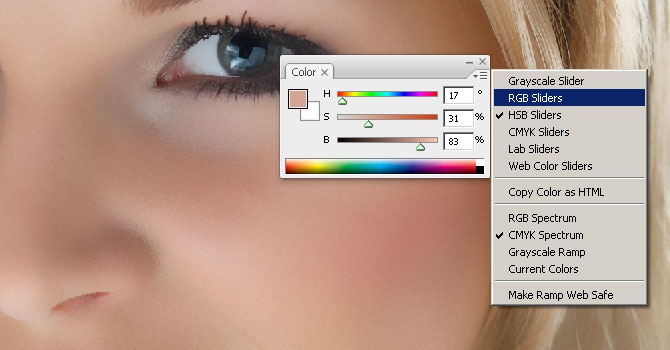 С AnyMP4 Background Remover Online вы можете эффективно изменить фон вашего изображения на то, что вы хотите. Это не просто средство для удаления фона; Вы также можете изменить фон с помощью этого инструмента. Кроме того, вы можете использовать некоторые инструменты для улучшения качества фотографий. масштабировать изображение из размытого в четкое.
С AnyMP4 Background Remover Online вы можете эффективно изменить фон вашего изображения на то, что вы хотите. Это не просто средство для удаления фона; Вы также можете изменить фон с помощью этого инструмента. Кроме того, вы можете использовать некоторые инструменты для улучшения качества фотографий. масштабировать изображение из размытого в четкое.
Заключение
Мы представили несколько способов удаления фона изображения. Вы можете выбрать любой из перечисленных выше способов. Удаление фона в Photoshop — важный процесс. После удаления фона вы можете использовать инструмент восстановления или клонирования, чтобы восстановить поврежденную часть изображения. Вы можете легко удалить фон с помощью таких программ, как AnyMP4 Background Remover Online и GIMP.
2 быстрых способа удалить все цвета одного цвета в Photoshop
Знаете ли вы, как легко удалить все цвета одного цвета в Photoshop? Программа делает этот процесс очень простым. На самом деле есть два простых способа выполнить эту задачу.
Привет! Меня зовут Кара, и как бы я ни любила играть в Photoshop, я также люблю быть эффективной. Photoshop дает нам две мощные возможности для удаления всего одного цвета в изображении. Давайте посмотрим, как это работает!
Краткое примечание: приведенные ниже снимки экрана и руководство основаны на версии Photoshop CC для Windows. Если вы используете версию для Mac, они могут немного отличаться.
Содержание
- Метод 1: Инструмент Magic Wand
- Удалить цвет
- Добавить маску слой
- Метод 2: Цветовая диапазон
Метод 1: Магия Wand Tool
Метод 1: Magic Wand Tool
. — это инструмент выделения, который работает, выбирая все пиксели того же или похожего цвета, что и пиксель, на который вы нажимаете. Это буквально идеальный инструмент для нашей задачи по удалению всего одного цвета.
Иногда инструмент «Волшебная палочка» подвергается критике со стороны пользователей, потому что он работает не так, как они ожидали. Мне нравится инструмент «Волшебная палочка», и он очень хорошо работает для меня. Главное понимать, что есть ограничения на то, что программа может делать автоматически.
Мне нравится инструмент «Волшебная палочка», и он очень хорошо работает для меня. Главное понимать, что есть ограничения на то, что программа может делать автоматически.
Чтобы начать работу с этим методом, давайте откроем инструмент Magic Wand на панели инструментов слева. Возможно, он скрывается за инструментом быстрого выбора. Просто щелкните правой кнопкой мыши на инструменте, чтобы открыть всплывающее меню и выбрать Волшебную палочку.
Нажмите на цвет, который хотите выбрать, и бум! Программа выбирает его. Посмотрите этот пример с этим изображением с Pixabay.com.
Один щелчок делает этот сложный выбор вокруг этого листа.
Конечно, выбор цвета не всегда будет таким простым. Однако инструмент «Волшебная палочка» имеет несколько настроек, позволяющих уточнить, что считается «похожим цветом».
Допустим, я хочу избавиться от фона. Это позволяет мне вырезать эти листья и размещать их на других изображениях без вмешательства кремового цвета.
Нажмите на кремовый цвет и обратите внимание, как он мгновенно выделяет весь фон.
Удалить цвет
Самый простой способ удалить цвет — нажать клавишу Backspace или Return . Это удалит все выбранные пиксели.
Единственная проблема с этим методом заключается в том, что вы не можете внести какие-либо коррективы в выделение позже, если что-то будет упущено.
Чтобы редактирование было неразрушающим, вы можете вместо этого использовать маску слоя.
Добавить маску слоя
Давайте вернемся туда, где мы щелкнули фон, чтобы выбрать его.
Когда мы добавляем маску слоя, все, что выделено , а не , маскируется. То есть исчезает. Поскольку мы выбрали цвет фона, все листья исчезнут.
Нам нужно противоположное, поэтому нужно инвертировать выделение. Это выделит все объекты, и когда мы применим маску, фон исчезнет.
Чтобы инвертировать свой выбор, нажмите Shift + CTRL + I или Shift + + + .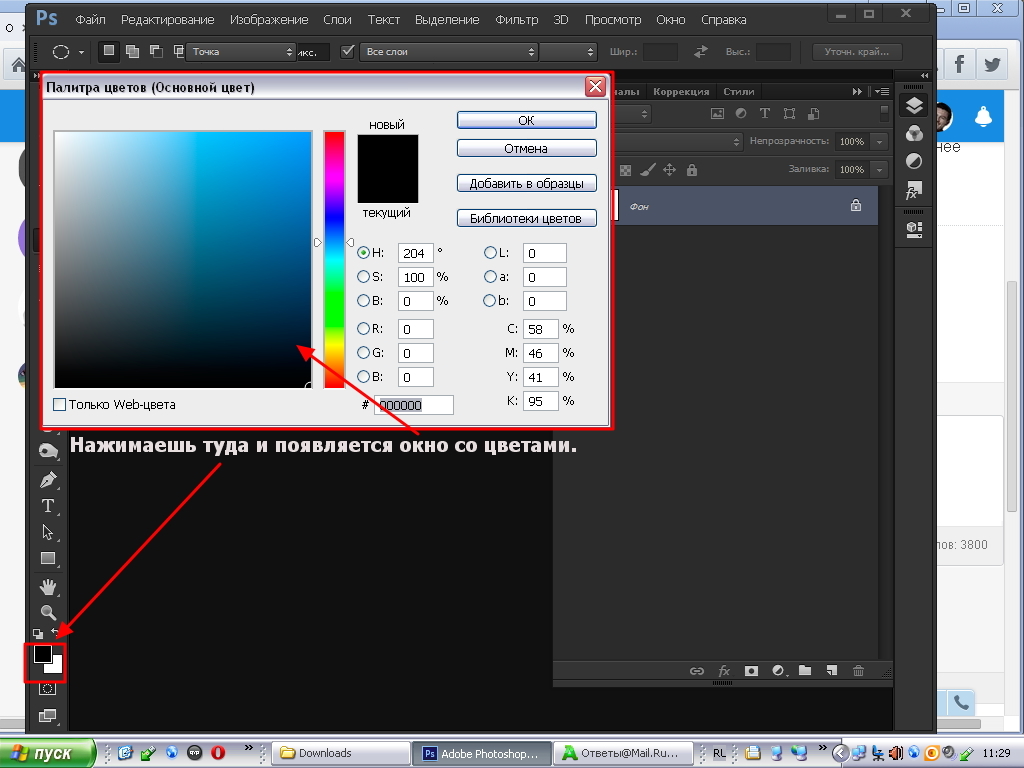 Вы увидите, как марширующие муравьи исчезают со всех сторон.
Вы увидите, как марширующие муравьи исчезают со всех сторон.
Нажмите кнопку маски в нижней части панели слоев. Он выглядит как сплошной прямоугольник с отверстием в центре.
Маска применена, и весь этот фоновый цвет исчезает! Маску можно редактировать, поэтому вы можете внести необходимые коррективы позже.
Метод 2: Цветовой диапазон
Если инструмент «Волшебная палочка» не работает для вас, инструмент «Цветовой диапазон» — это еще один вариант выбора всего одного цвета.
Перейдите к Выберите в строке меню и выберите Цветовой диапазон .
Откроется панель цветового диапазона, и вы заметите, что ваш курсор превращается в пипетку. Нажмите на цвет, который вы хотите выбрать.
В окне предварительного просмотра вы увидите черно-белое изображение. Белый — ваш выбор, а черный — все остальное. (Если вы хотите увидеть такое же черно-белое изображение на реальном изображении, убедитесь, что в поле предварительного просмотра выбрано значение Оттенки серого ).
В этом случае у меня уже есть четкое выделение. Если вам нужно уточнить его, вы можете включить Fuzziness, чтобы позволить программе принимать более широкий диапазон цветов.
Вы также можете добавить к выбору, работая с пипеткой со знаком плюс. И наоборот, вы можете вычесть из выделения, используя пипетку со знаком минус.
Получив четкое черно-белое изображение, как показано здесь, нажмите OK.
Опять же, вы можете нажать Backspace или Return в этот момент, чтобы навсегда удалить цвет фона. Or you can invert the selection with Shift + Ctrl + I or Shift + Command + I и нажмите кнопку маски.
В любом случае, вы избавились от кремового цвета и теперь можете использовать эти объекты по своему усмотрению!
Хотите узнать о других интересных вещах, которые можно делать с цветом в Photoshop? Узнайте, как сделать изображение черно-белым, кроме одного цвета, здесь!
О Каре Кох
Кара увлеклась фотографией примерно в 2014 году и с тех пор исследует все уголки мира изображений.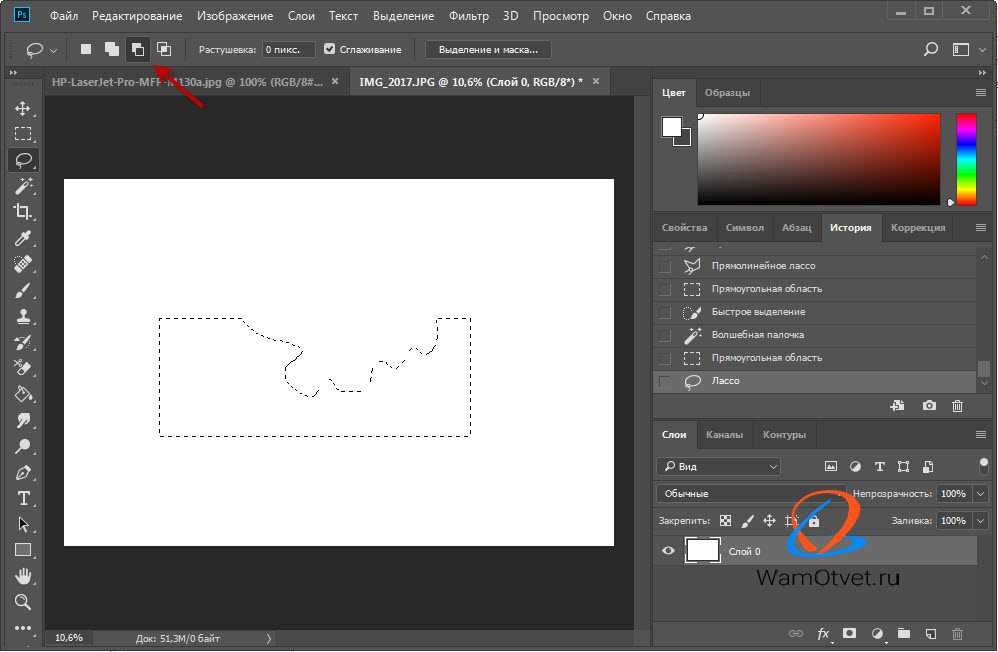 Когда она почувствовала, что Lightroom ограничена, она с головой погрузилась в Photoshop, чтобы научиться создавать изображения, которые она хотела.
Когда она почувствовала, что Lightroom ограничена, она с головой погрузилась в Photoshop, чтобы научиться создавать изображения, которые она хотела.
Как удалить цвет в Photoshop?
Иногда вам нужно удалить определенный цвет с фотографии, которую вы сделали. Может он там уже не помещается, а может он вам просто просто не нужен?
В этой статье я помогу вам удалить определенные цвета в Photoshop шаг за шагом, быстро и легко.
Бесплатные загрузки для Lightroom и Ph...
Включите JavaScript
Бесплатные загрузки для Lightroom и Photoshop
Как удалить определенный цвет в Photoshop? Определенный цвет можно удалить, выбрав его с помощью таких инструментов выделения, как «Волшебная палочка» или «Быстрое выделение» (сочетание клавиш: W), затем удалив или замаскировав его, или с помощью инструмента «Цветовой диапазон» (меню: «Выбор — > Цветовой диапазон) лучше подходит для сложных правок, когда вы не можете легко удалить цвет вручную.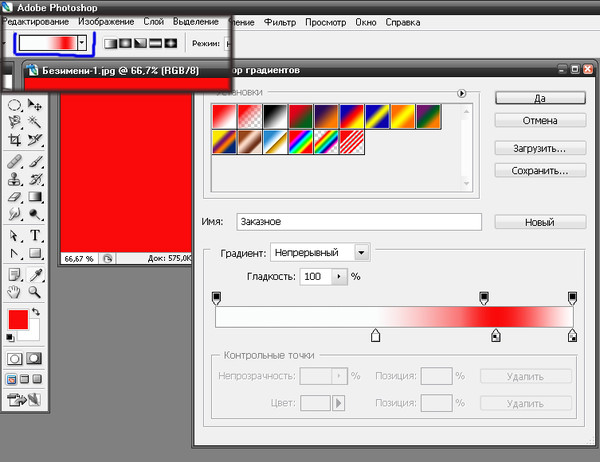
Среди различных инструментов выделения, включенных в Photoshop, есть один, который работает как по волшебству.
Мощный инструмент для редактора, Magic Wand позволяет выбирать пиксели одинакового диапазона цветов.
С помощью волшебной палочки вы можете выбрать все цветные пиксели на изображении, которые похожи на любой цвет, на который вы нажимаете. Таким образом, это наиболее эффективный способ удаления одного цвета.
Где найти волшебную палочку Откройте изображение в Photoshop и выберите инструмент Magic Wand. Вы можете найти его в Панель инструментов привязана к инструменту быстрого выбора . Щелкните правой кнопкой мыши на значке и измените его на Magic Wand .
Или вы можете нажать кнопку W на клавиатуре, чтобы активировать инструмент .
Теперь, когда вы выбрали инструмент Волшебная палочка, вам нужно установить допуск и начать выбирать цвета, которые вы хотите удалить. Давайте посмотрим, как это сделать.
Установите допускДаже один и тот же цвет может иметь разные оттенки на изображении в зависимости от освещения. Установив Tolerance , вы можете определить, насколько чувствителен инструмент Magic Wand , решив, сколько различных тонов вы можете выбрать.
Установите допуск в диапазоне от 0 до 255 в настройках Magic Wand на панели параметров , чтобы включить варианты оттенков в ваш выбор. Чем выше число, тем больше выбор.
Если выбор кажется вам не очень удачным, почти наверняка нужно изменить Допуск .
Сделайте выделение Пока у вас выбран инструмент Wand Tool , нажмите на цвет, который вы хотите удалить. Когда оттенки изображения однородны, волшебная палочка улавливает все цвета в этой области.
Когда оттенки изображения однородны, волшебная палочка улавливает все цвета в этой области.
Вам потребуется Настроить Выбор потому что часто бывает, что Инструмент "Палочка" пропускает области, которые необходимо выделить, или может переборщить с выделением. Вам не нужно выбирать все идеально на этом этапе, но не забудьте про крупные детали.
Вы можете добавить или вычесть из выделения с помощью кнопок Добавить к выделению и Вычесть из выделения в верхней части экрана на панели параметров .
Или вы можете использовать ярлыки. Удерживая нажатой кнопку Shift , щелкните область, которую необходимо выделить.
Или вычтите область, удерживая ALT/OPT и щелкнув область, которую нужно удалить.
Здесь также можно изменить Допуск , если инструмент «Волшебная палочка» захватывает слишком много или слишком мало.
Теперь, когда вы сделали выделение от руки с помощью Magic Wand Tool , вам нужно уточнить выделение.
Вы можете сделать это с помощью Select and Mask 9вариант 0032.
Как выделить и замаскировать? Перейдите в меню Select и выберите опцию Select and Mask .
Или в панели параметров меню есть кнопка Select and Mask , щелкните ее.
Вы также можете использовать сочетание:
для Windows :
Ctrl+Alt+R
для MAC :
CMD+OPT+R
9CMD+R
9.0002 После того, как вы нажмете кнопку «Выбор и маска», появится рабочее пространство «Выделение и маска ». В соответствии с цветами вашей фотографии выберите Выбор и маска Режим просмотра .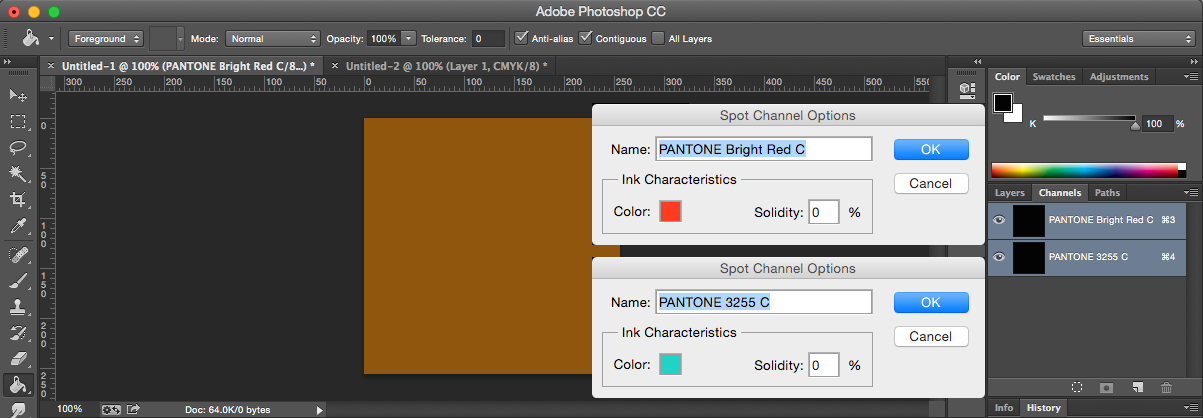
Мне проще всего видеть выделение и то, что я делаю, на белом фоне.
Вам следует поэкспериментировать с различными режимами, чтобы выяснить, какой из них лучше всего подходит для ваших нужд.
Вы можете найти режимы просмотра в окне свойств .
После того, как вы выбрали View Mode , вам нужно будет убедиться, что непрозрачность слоя правильная, в моем случае 100%, чтобы вы могли видеть выделение только на белом фоне.
Теперь, когда вы настроили рабочую область, вы можете видеть, что выделение не такое полное, как хотелось бы, поэтому давайте поработаем над этим.
Используя инструмент Object Selection Tool , вы можете нарисовать прямоугольную область или область произвольной формы над объектом/областью, и Photoshop автоматически определит, какие пиксели необходимо выделить.
Вы можете изменить выбор, используя параметры Добавить или Вычесть .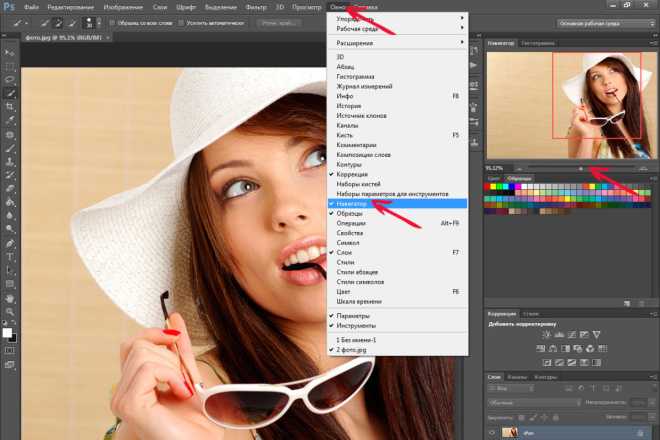 Существуют также параметры для управления размером кисти в параметрах инструмента , рядом с параметрами добавления и вычитания.
Существуют также параметры для управления размером кисти в параметрах инструмента , рядом с параметрами добавления и вычитания.
Вы также можете использовать сочетания клавиш:
Добавить к выделению с помощью Shift+щелчок левой кнопкой мыши
Вычесть из выделения с помощью Alt/Opt+щелкнуть левой кнопкой мыши
процесс выбора с Выбор объекта инструмент несколько раз, пока не выделите весь объект/область.
В моем примере я сделал хороший выбор, но его еще нужно улучшить. Края шероховатые, и все еще есть серые области. Если вы отрегулируете края, вы сможете исправить эти проблемы.
Вернувшись в окно «Выделение и маска», во-первых, вы можете начать с параметра Радиус (Y) . Вы можете найти его в Свойства Меню .
Кроме того, вы можете отметить опцию Smart Radius .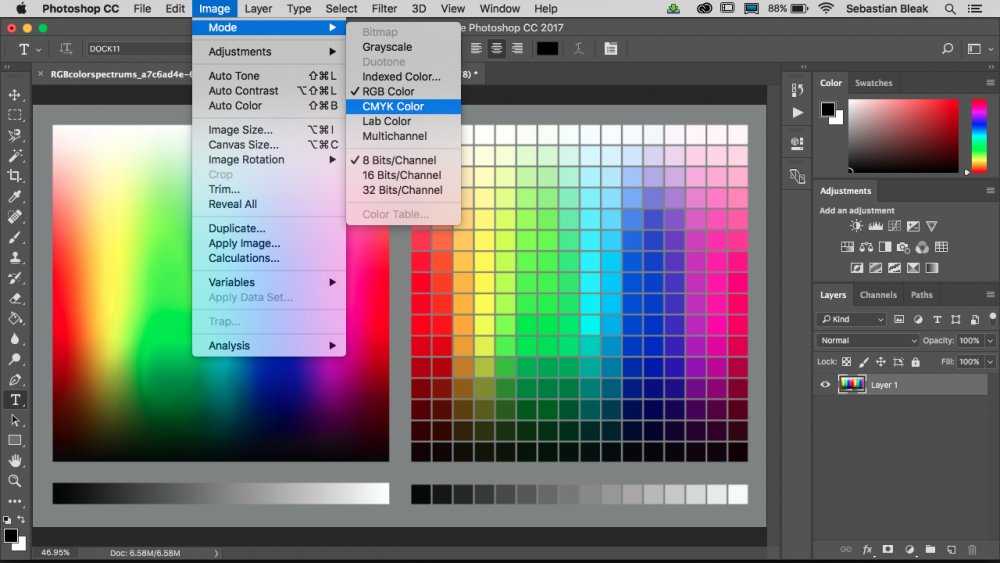 С Smart Radius, вы можете уточнить края вашего выбора, изменяя ширину.
С Smart Radius, вы можете уточнить края вашего выбора, изменяя ширину.
При увеличении значения ползунка края выделения будут выглядеть более мягкими и естественными.
В разделе Global Refinements есть еще четыре варианта, над которыми вы можете работать, так что вы получите более естественный результат.
- С помощью ползунка Smooth можно сгладить края. Старайтесь держать его низким, чтобы он не мешал вашему выбору.
- При использовании ползунка Feather выделение можно лучше смешать с фоном. Кроме того, держите ползунок в низком положении.
- Вы можете сделать края более четкими, отрегулировав ползунок Contrast . Однако, если вы используете его слишком часто, вы получите резких краев.
- Путем регулировки Shift Edge , вы можете уменьшить или расширить выделение.
Но что, если Выделение и маска не делает точного выделения? В этот момент необходимо будет уточнить выборку дальше.
Один из способов сделать это — использовать Quick Selection Tool и закрасить оставшиеся части.
Вы можете добавить области к вашему выбору, удерживая Shift и щелкнув левой кнопкой мыши, а нажав Alt/Opt+левый щелчок , вы можете удалить детали, которые вы не хотите включать.
Теперь вы можете выйти из рабочего пространства Select and Mask , нажав OK . Отредактируйте свой выбор вручную, используя Lasso , Polygonal или Magnetic Lasso .
Вы можете добавить или вычесть вручную из выбора, используя Добавить к выбору и Вычесть из выбора кнопки в верхней части экрана на панели параметров .
Или вы можете добавить раздел, удерживая клавишу Shift во время щелчка. А чтобы удалить раздел, удерживайте нажатой клавишу Alt/Opt и щелкните по нему.
Вы должны быть максимально аккуратны во время этого процесса и обращать внимание на все углы и края.
Возможно, вы спрашиваете себя, почему бы не позволить Refine Edge Tool сделать эту работу за вас?
Ответ заключается в том, что вы можете получить неточные образцы, если выбор будет слишком грубым. Создав небольшое точное выделение, вы сможете включить инструмент Refine Edge Tool , чтобы лучше увидеть « edge ».
Теперь вы можете вернуться в рабочее пространство Select and Mask , нажав Select and Mask еще раз.
Для последних штрихов, если необходимо, вы можете использовать инструмент Refine Edge Brush Tool (R).
Чтобы улучшить края, прокрасьте определенные области края выделения, когда это необходимо. Таким образом, Photoshop будет знать, где улучшить края. И, наконец, вы можете доработать или очистить детали с помощью Инструмент "Кисть" (B) .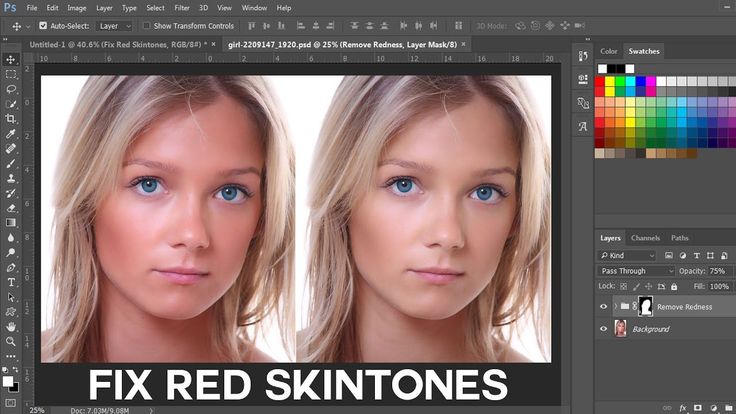
Когда вы закончите, нажмите OK и вернитесь в основное рабочее пространство Photoshop .
Вам потребуется Разблокировать Фоновый слой перед тем, как Вывести выделение, если вы хотите полностью удалить цвет, оставив пустое место там, где он был раньше.
Вы можете сделать это, щелкнув значок замка фонового слоя на панели слоев .
Вы узнаете, что он разблокирован, когда он изменит имя на Layer 0, и значок замка исчезнет.
Теперь вы можете вернуться в рабочее пространство Select and Mask и Output the Selection .
Как вывести выделение Перед выводом выделения можно использовать параметр Обеззараживание цветов для удаления цветной каймы. Вы можете найти опцию в нижней части экрана в Настройки вывода .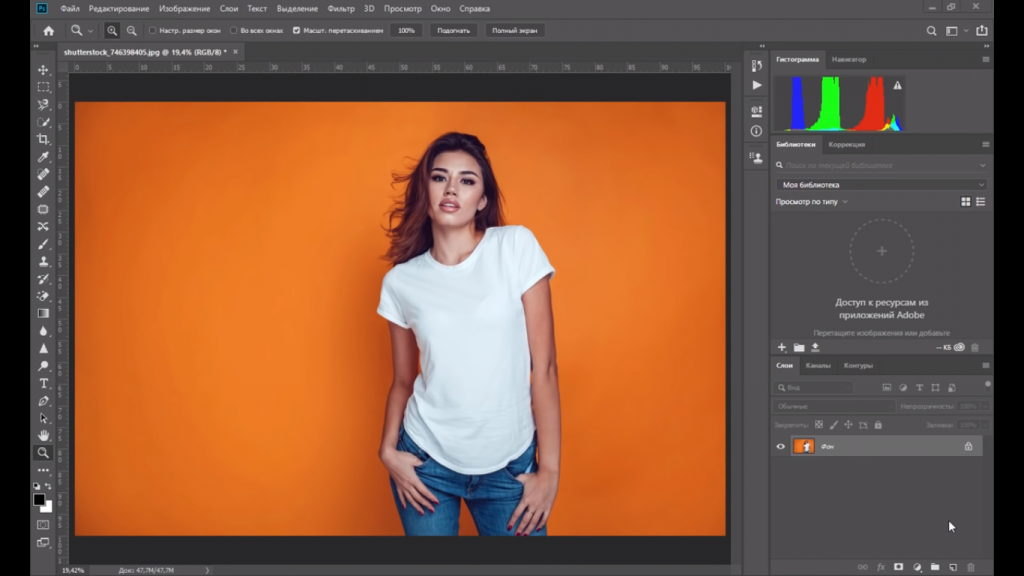
Вы можете регулировать удаление цветной каймы, перемещая ползунок. В моем случае 100% работает хорошо.
Теперь убедитесь, что вы Инвертировали Выделение , если вы собираетесь выводить маску слоя. В противном случае не инвертируйте его.
Последним шагом является выбор опции вывода .
Завершите выбор, выбрав один из вариантов вывода. Вы можете выбрать желаемую настройку вывода для нового выбора из Раскрывающийся список Меню в разделе Вывод на в нижней части экрана.
Существует несколько способов вывода выбора. Выбрав Selection , Layer Mask или New Layer with Layer Mask .
- Выбор – обновит текущий выбор.
- Маска слоя — неразрушающим образом преобразует текущий выбор в маску слоя.
- Новый слой с маской слоя – дублирует фоновый слой и применяет к нему слой-маску.
 Вам придется отключить фоновый слой, чтобы удалить цвет.
Вам придется отключить фоновый слой, чтобы удалить цвет.
Обычно лучше всего создать Новый слой с Слой-маской . Это позволит вам вносить дополнительные коррективы, не затрагивая исходное изображение.
После того, как вы сделали выбор. Нажмите ОК .
И вы успешно удалили цвет с фотографии.
Удаление цвета с помощью удаления или маски слояЕсть несколько других способов удаления одного цвета в Photoshop.
Помимо использования параметра Слой-маска из Выделение и маска, вы также можете создать пользовательскую маску, выбрав цвет/область, которую вы хотите удалить, и превратив ее в маску.
Создайте маску слоя После того, как вы выбрали цвет, который хотите удалить, разблокируйте слой, как вы делали это раньше, и создайте маску. Вы можете сделать маску, нажав на иконку Layer Mask в нижней части экрана.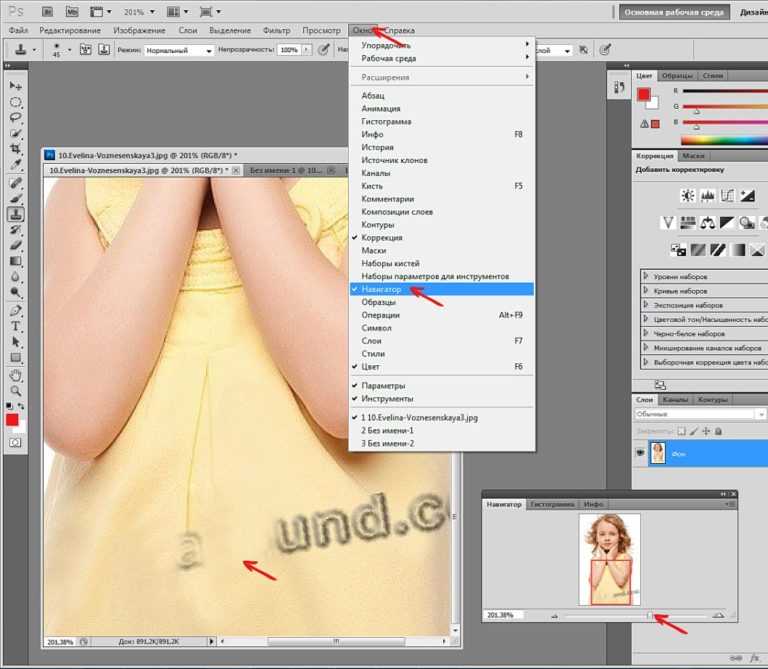
Как только вы нажмете на нее, маска появится рядом с фоновым слоем .
Чтобы цвет был удален, вам нужно сначала инвертировать маску.
Вы можете сделать это, перейдя в Меню изображения , выбрав Настройки и выбрав опцию Инвертировать .
Или вы можете использовать ярлык, пока ваша маска выбрана.
Для Windows :
Ctrl+I
Для Mac :
Cmd+I
Удалить все пиксели определенного цвета Другой способ сделать это — просто нажать кнопку 2 Удалить 90. Чтобы это работало правильно, в рабочей области Select and Mask вам необходимо установить Output на Selection .
Убедитесь, что вы сняли флажок Обеззараживание цветов , чтобы иметь возможность Выводить и Выбор.
Это обновит текущий выбор. Теперь, когда обновленный выбор активен, вы можете нажать кнопку Удалить на клавиатуре, и вы успешно удалите выбранный цвет.
Или вы можете сделать это, просто нажав кнопку Удалить , когда вы уже сделали выбор с помощью Инструмента выделения . Но знайте, что это грубое удаление. Он не будет таким точным, как с , маскирующим .
Как удалить цвет с помощью инструмента «Цветовой диапазон»Еще один способ удалить определенный цвет с изображения — использовать инструмент «Цветовой диапазон» .
Для этого в инструменте «Цветовой диапазон» предусмотрена функция, позволяющая выбирать подмножество цветов в изображении и управлять им. После определения вашего выбора, вы можете легко заменить или удалить его.
Несмотря на то, что это не самая простая в использовании функция, она удобна, и вы можете понять, как она работает, уже после нескольких попыток.
Итак, как только вы откроете изображение в Photoshop, убедитесь, что вы разблокировали фоновый слой и масштабирование до тех частей, которые вы хотите удалить, чтобы было легче увидеть, что происходит.
После того, как вы выбрали цвет/область, которую хотите удалить, перейдите в меню Select и выберите параметр Color Range .
С помощью этого инструмента вы найдете ряд параметров, которые можно настроить для эффективного удаления определенных цветов. В этом случае, чтобы удалить цвет, вам нужно будет выбрать 9Инструмент "Пипетка" 0031 (обычный) и щелкните цвет, который вы хотите удалить.
Чтобы сделать выделение более точным, отрегулируйте Нечеткость . Делая это, вы настраиваете цветовой диапазон и изменяете количество выделенных пикселей. Возможно, вам придется немного поэкспериментировать с этим, так что не стесняйтесь делать это.
Можно также использовать параметр Localized Color Cluster . Он контролирует расстояние между точкой выборки и цветами, которые вы хотите удалить.
Он контролирует расстояние между точкой выборки и цветами, которые вы хотите удалить.
Это очень удобно, если есть несколько элементов почти одинакового цвета, и вы хотите, чтобы они все были включены или исключены из выделения.
Вы можете уточнить выбор, перемещая ползунок Нечеткость и Диапазон . Ползунок диапазона управляет радиусом выделения от точки выборки. Это позволяет вам ограничить выделение мягким кругом вокруг точки, из которой вы взяли образец цвета.
После настройки всех параметров нажмите ОК . Как только вы вернетесь к изображению и ваш выбор станет активным, вы можете нажать кнопку Удалить на клавиатуре, чтобы удалить все пиксели этого определенного цвета.
Вы видите, что цвет удален не полностью.
Чтобы сделать это, вернитесь к инструменту Color Range , и вы можете использовать Add to Sample Tool , чтобы добавить области к вашему первоначальному выбору вместе с изменением значения Fuzziness . Или вы можете использовать Вычесть из инструмента Sample Tool , чтобы удалить определенные области из выделения.
Или вы можете использовать Вычесть из инструмента Sample Tool , чтобы удалить определенные области из выделения.
Вместо того, чтобы нажимать на значки, вы также можете сделать это более коротким способом. Убедитесь, что вы держите кнопку Shift и щелкните по цветам, которые хотите выделить. Таким образом, вы можете добавить к выбору. Убедитесь, что ваш выбор резкий и четко определенный, повторив этот шаг несколько раз.
Или вы можете нажать кнопку Alt/Opt на клавиатуре и щелкнуть цвета, которые вы хотите удалить. Чтобы уточнить выбор, убедитесь, что выбор точен, щелкнув различные области, содержащие тона, которые вы хотите удалить.
Когда вы закончите выбор, нажмите OK , затем кнопку Удалить и повторяйте процесс, пока не будете удовлетворены.
Сохранить как PNG для сохранения прозрачности Теперь, когда вы удалили нужный цвет, вам нужно сохранить его, сохранив прозрачность.

 Вам придется отключить фоновый слой, чтобы удалить цвет.
Вам придется отключить фоновый слой, чтобы удалить цвет.