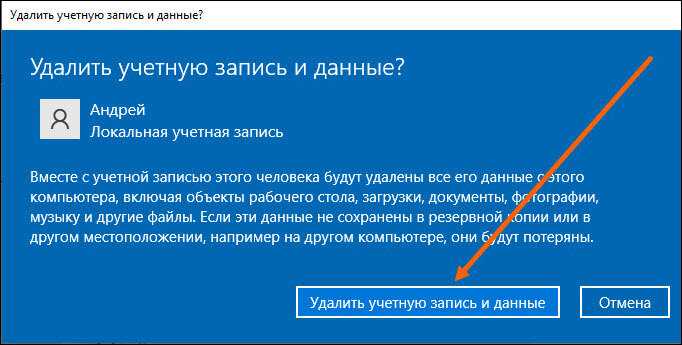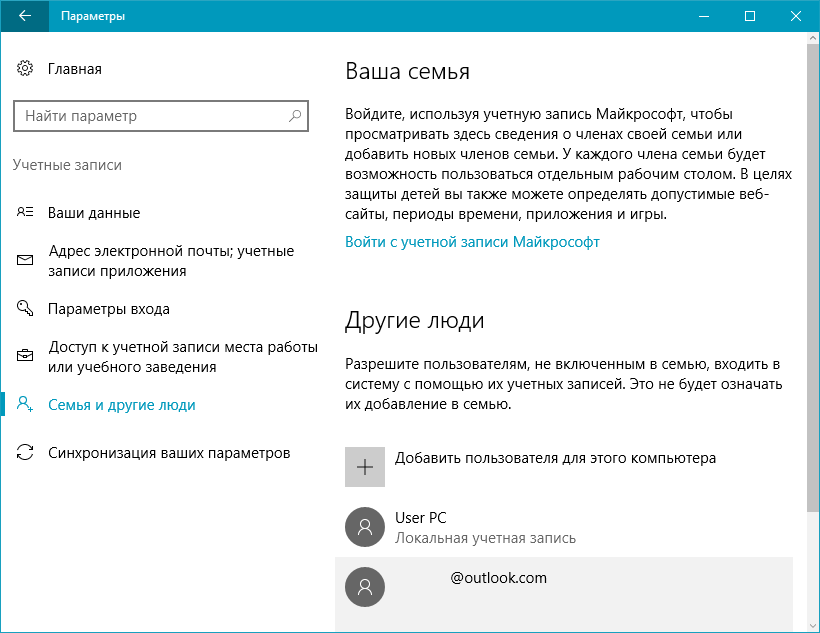Как удалить свою учетную запись Microsoft на моем ноутбуке?
Главная » Аккаунты
Автор Milena Anderson На чтение 5 мин. Просмотров 21 Опубликовано
Краткий ответ
- Вам необходимо перейти на веб-сайт учетной записи Microsoft и войти в систему.
- После входа в систему , нажмите “Безопасность и конфиденциальность”, а затем “Удалить свою учетную запись или службы”.
- Нажмите “Удалить свою учетную запись” и следуйте инструкциям, чтобы удалить свою учетную запись.
Простое руководство по добавлению или удалению учетной записи Microsoft в Windows 10
youtube.com/embed/6yd_IMnVpHw?feature=oembed» frameborder=»0″ allow=»accelerometer; autoplay; clipboard-write; encrypted-media; gyroscope; picture-in-picture» allowfullscreen=»»>Как полностью удалить учетную запись Microsoft в Windows 10
Как найти свою учетную запись Microsoft на ноутбуке?
Чтобы найти свою учетную запись Microsoft на своем ноутбуке, вы можете выполнить поиск в меню “Пуск”. Кроме того, вы можете перейти на сайт microsoft.com и войти в систему с той же учетной записью.
Зачем мне нужна учетная запись Microsoft для моего ноутбука?
Для использования ноутбука вам не нужна учетная запись Microsoft, но ее наличие дает несколько преимуществ. Учетная запись Майкрософт позволяет синхронизировать ваши настройки и предпочтения на разных устройствах, упрощает вход на веб-сайты и в приложения, а также предоставляет доступ к службам Майкрософт, таким как OneDrive и Office. Если у вас уже есть учетная запись Microsoft, вы можете использовать ее для входа на свой ноутбук. Если у вас его нет, вы можете создать его бесплатно.
Учетная запись Майкрософт позволяет синхронизировать ваши настройки и предпочтения на разных устройствах, упрощает вход на веб-сайты и в приложения, а также предоставляет доступ к службам Майкрософт, таким как OneDrive и Office. Если у вас уже есть учетная запись Microsoft, вы можете использовать ее для входа на свой ноутбук. Если у вас его нет, вы можете создать его бесплатно.
Как мне удалить свою учетную запись Microsoft с моего ноутбука?
Если вы хотите удалить свою учетную запись Microsoft со своего ноутбука, вы можете сделать это, выполнив следующие действия:
Откройте приложение “Настройки”.
Нажмите “Учетные записи”.
Нажмите “Ваша электронная почта и приложения”.
В разделе “Ваша электронная почта и приложения” нажмите “Удалить учетную запись”.
В диалоговом окне “Удалить учетную запись Microsoft” нажмите “Удалить учетную запись”.
Нажмите “Закрыть”, чтобы закрыть приложение “Настройки”.
Требуется ли для Windows 10 учетная запись Microsoft?
Для Windows 10 не требуется учетная запись Microsoft, но ее наличие может оказаться полезным.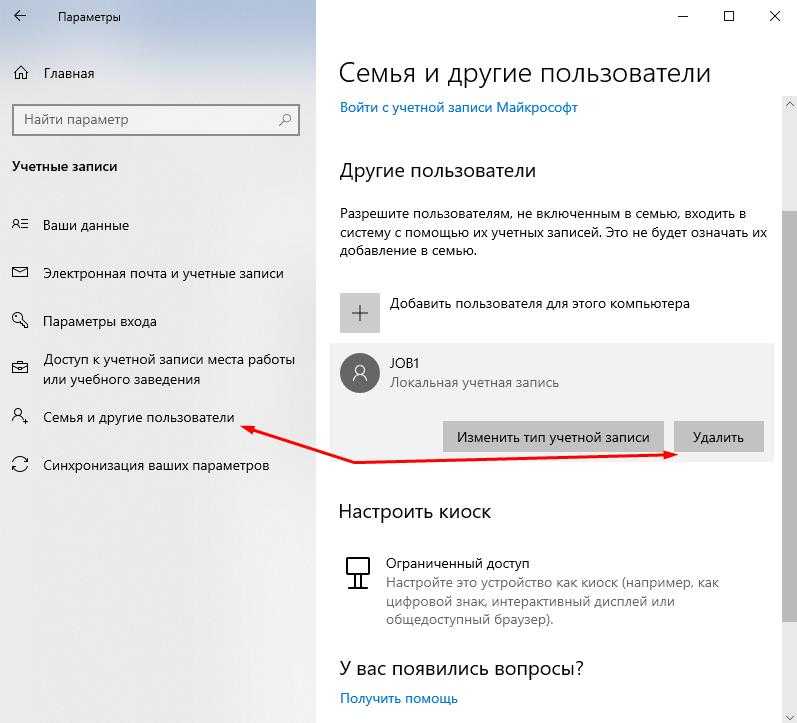 Учетную запись Microsoft можно использовать для входа на ПК, доступа к файлам и настройкам с любого устройства и покупки приложений в Магазине Windows. Если у вас нет учетной записи Microsoft, вы можете создать ее на странице https://account.microsoft.com/.
Учетную запись Microsoft можно использовать для входа на ПК, доступа к файлам и настройкам с любого устройства и покупки приложений в Магазине Windows. Если у вас нет учетной записи Microsoft, вы можете создать ее на странице https://account.microsoft.com/.
Как найти все свои учетные записи Microsoft?
Чтобы найти все свои учетные записи Microsoft, вы можете посетить веб-сайт учетных записей Microsoft и войти в учетную запись, которой хотите управлять. Если вы не помните адрес электронной почты или пароль своей учетной записи Microsoft, вы можете воспользоваться ссылками “Я забыл свой адрес электронной почты” или “Я забыл свой пароль” на странице входа, чтобы восстановить их.
Как узнать, есть ли у меня учетная запись Microsoft?
Учетная запись Microsoft — это адрес электронной почты и пароль, которые вы используете для входа в такие службы, как Outlook.com, OneDrive, Skype и Xbox Live. Вы можете создать учетную запись Microsoft на https://account.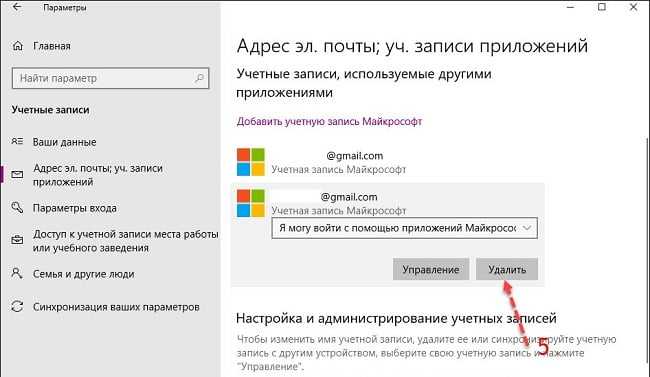
Является ли Gmail учетной записью Microsoft?
Нет, Gmail не является учетной записью Microsoft. Учетная запись Майкрософт — это адрес электронной почты и пароль, которые вы используете для входа на веб-сайты и в такие службы, как Outlook.com, Xbox Live или Office 365.
Как настроить ноутбук без учетной записи Microsoft?
Вы можете настроить свой ноутбук без учетной записи Microsoft, создав локальную учетную запись. Для этого перейдите в “Настройки” и выберите “Учетные записи”. Затем выберите “Семья и другие люди” и нажмите “Добавить кого-то еще на этот компьютер”. Введите необходимую информацию и нажмите Далее. Выберите “У меня нет данных для входа этого человека” и нажмите “Далее”. Затем введите необходимую информацию и снова нажмите “Далее”. Наконец, выберите “Локальная учетная запись” и нажмите “Создать учетную запись”.
Должен ли я разрешать приложениям и службам Microsoft доступ к моей учетной записи Google?
На этот вопрос нет правильного или неправильного ответа — все зависит от ваших личных предпочтений и соображений безопасности. Некоторые люди могут чувствовать себя более комфортно, разрешив Microsoft доступ к своей учетной записи Google, в то время как другие могут предпочесть разделить эти две службы. В конечном счете, вам решать, что лучше для вас.
Некоторые люди могут чувствовать себя более комфортно, разрешив Microsoft доступ к своей учетной записи Google, в то время как другие могут предпочесть разделить эти две службы. В конечном счете, вам решать, что лучше для вас.
Как я могу открыть учетную запись Microsoft?
Чтобы создать учетную запись Microsoft, посетите account.microsoft.com и нажмите “Создать учетную запись Microsoft”. Вам нужно будет указать свое имя, адрес электронной почты и пароль.
Как мне узнать имя и пароль моей учетной записи Microsoft?Если вы забыли имя или пароль своей учетной записи Microsoft, вы можете сбросить их на странице восстановления учетной записи Microsoft. На странице восстановления вам будет предложено указать адрес электронной почты или номер телефона, связанный с вашей учетной записью Microsoft. После того, как вы введете эту информацию, вы сможете сбросить имя и пароль своей учетной записи.
Как узнать пароль моей учетной записи Microsoft?
Если вы забыли пароль своей учетной записи Microsoft, вы можете сбросить его, выполнив следующие инструкции:
Перейдите на веб-сайт учетной записи Microsoft и войдите в систему.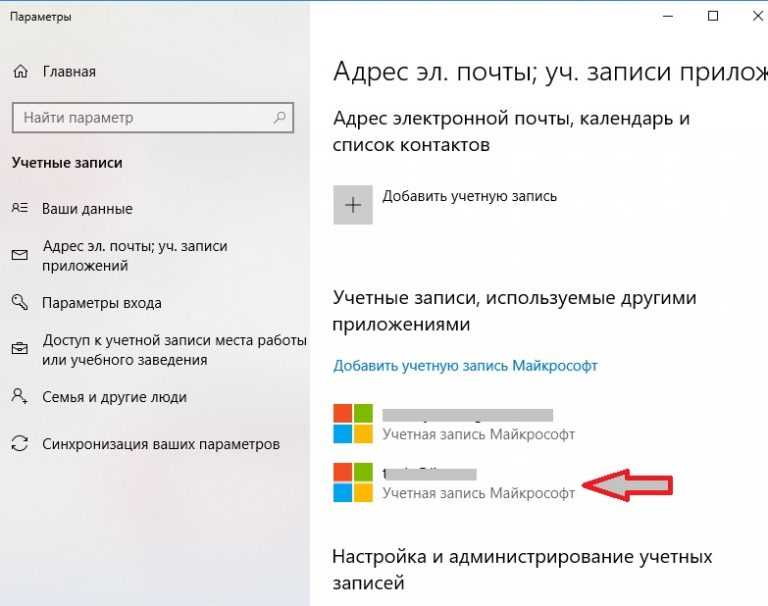
Нажмите “Пароль и безопасность” .
Нажмите “Я забыл пароль”.
Введите свой адрес электронной почты или номер телефона и нажмите “Далее”.
как удалить учетную запись майкрософт?
Главная » Аккаунты
Автор Milena Anderson На чтение 5 мин. Просмотров 2 Опубликовано
Краткий ответ
- Чтобы удалить учетную запись Microsoft, войдите в нее и перейдите в “Настройки учетной записи”. В разделе “Удалить свою учетную запись” нажмите “Да”.
Как удалить свою учетную запись Microsoft в Windows 10 | Как удалить учетную запись Microsoft
youtube.com/embed/FjbAti2TWm0?feature=oembed» frameborder=»0″ allow=»accelerometer; autoplay; clipboard-write; encrypted-media; gyroscope; picture-in-picture» allowfullscreen=»»>Как удалить учетную запись Microsoft навсегда | Easy Method 2021
Нужна ли мне новая учетная запись Microsoft для нового компьютера?
Нет, вам не нужна новая учетная запись Microsoft для нового компьютера. Если у вас есть существующая учетная запись Microsoft, вы можете использовать ее для входа на новый компьютер.
Можно ли перенести свою учетную запись Microsoft на новый адрес электронной почты?
Да, вы можете перенести свою учетную запись Microsoft на новый адрес электронной почты.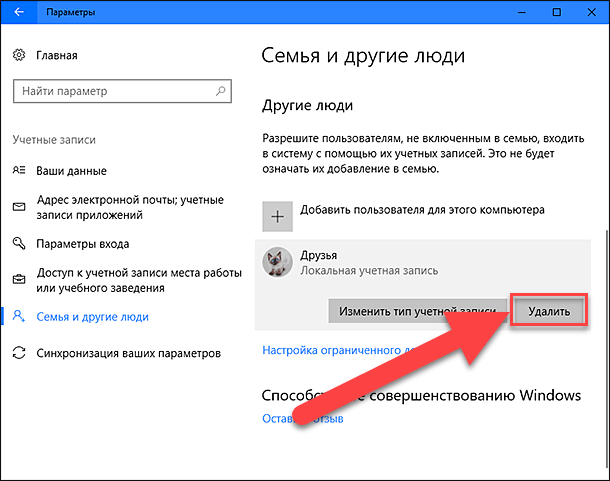 Для завершения процесса вам потребуется ваш старый адрес электронной почты и пароль.
Для завершения процесса вам потребуется ваш старый адрес электронной почты и пароль.
Можете ли вы перенести свою учетную запись Microsoft в другую учетную запись?
Да, вы можете перенести свою учетную запись Microsoft на другую учетную запись. Вам потребуется исходная информация об учетной записи и новая информация об учетной записи.
Почему у меня две учетные записи Microsoft?
У вас может быть 2 учетные записи Microsoft, поскольку вы используете 2 разных устройства (ПК или телефоны) для доступа в Интернет и работы. Вы можете использовать 1 учетную запись Microsoft для доступа в Интернет и работы на всех своих устройствах.
Могу ли я иметь две учетные записи Microsoft с одним и тем же адресом электронной почты?
Да, вы можете иметь две учетные записи Microsoft с одним и тем же адресом электронной почты. Однако каждая учетная запись будет иметь свои собственные настройки, такие как пароль и адрес электронной почты.
Как удалить учетную запись электронной почты из Microsoft?
Есть несколько способов удалить учетную запись электронной почты из Microsoft:
-От В меню “Пуск” Windows выберите “Панель управления” > “Почта, контакты, календарь” > “Учетные записи”.
-Выберите учетную запись электронной почты, которую хотите удалить, и нажмите кнопку “Удалить”.
Как удалить логин Microsoft?
Чтобы удалить учетную запись Microsoft, выполните следующие действия:
Откройте страницу настроек учетной записи Microsoft на своем компьютере.
В разделе “Параметры входа” выберите “Управление учетными записями”.
В разделе “Ваша учетная запись” выберите учетную запись, которую вы хотите удалить.
В правой части окна в разделе “Логин и учетные данные” нажмите кнопку “Удалить”.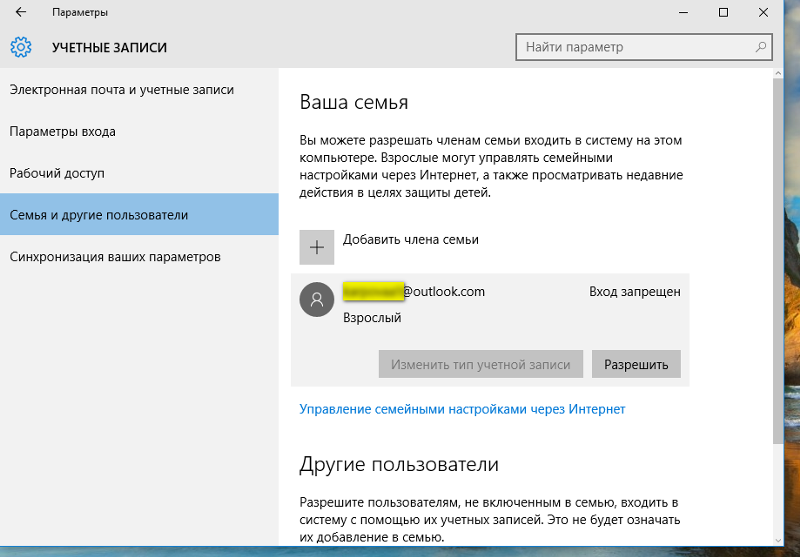
5 .
Как удалить учетную запись Microsoft с моего устройства?
Существует несколько способов удалить учетную запись Microsoft с вашего устройства. Вы можете использовать приложение “Настройки” на своем устройстве или инструмент для удаления учетной записи Microsoft..
Почему я не могу удалить свою учетную запись Microsoft с моего ПК?
Есть несколько причин, по которым вы не сможете удалить свою учетную запись Microsoft со своего ПК. Во-первых, если у вас есть учетная запись Microsoft с паролем, вам может потребоваться ввести этот пароль, чтобы удалить учетную запись. Во-вторых, для использования некоторых функций Windows 10 требуется учетная запись Microsoft. В-третьих, ваш компьютер может быть настроен таким образом, что при удалении вашей учетной записи Microsoft будут удалены все ваши файлы и настройки.
Почему я не могу удалить свою учетную запись Microsoft?
Удаление учетной записи Microsoft в традиционном смысле невозможно. Вы не можете удалить свою учетную запись Microsoft через веб-интерфейс или с помощью приложения для телефона или планшета. Фактически, если вы попытаетесь удалить свою учетную запись Microsoft, вы можете потерять доступ к своим файлам и онлайн-сервисам.
Вы не можете удалить свою учетную запись Microsoft через веб-интерфейс или с помощью приложения для телефона или планшета. Фактически, если вы попытаетесь удалить свою учетную запись Microsoft, вы можете потерять доступ к своим файлам и онлайн-сервисам.
Что произойдет, если вы удалите учетную запись Microsoft из Windows 10?
Если вы удалите свою учетную запись Microsoft из Windows 10, у вас больше не будет доступа ни к каким функциям или преимуществам, связанным с ней, таким как хранилище SkyDrive и возможность синхронизации календаря и контактов. Вы также потеряете весь прогресс, достигнутый в играх или других приложениях, для которых требуется учетная запись Microsoft.
Как удалить учетную запись Microsoft из Windows 10?
Есть несколько способов удалить учетную запись Microsoft из Windows 10:
В меню “Пуск” выберите “Все приложения” > “Настройки” > “Учетные записи”. На странице “Учетные записи” в разделе “Учетная запись Microsoft” нажмите “Удалить”.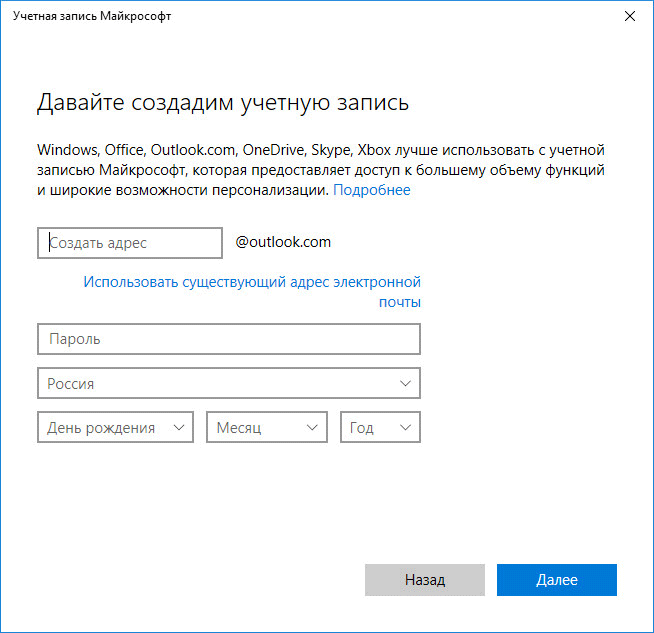
Откройте панель управления (значки на рабочем столе) и в разделе “Учетные записи и устройства” нажмите “Изменить тип учетной записи”. В окне “Изменить тип учетной записи” выберите учетную запись Microsoft и нажмите “Удалить”.
3.
Как изменить учетную запись Microsoft на моем компьютере?
Откройте меню “Пуск” и введите “учетные записи” в строке поиска.
Нажмите папку “Учетные записи”.
Щелкните правой кнопкой мыши учетную запись Microsoft, которую хотите изменить, и выберите “свойства”.
На вкладке “Сведения об учетной записи” в разделе “Имя для входа” вы можете ввести новое имя для своей учетной записи Microsoft.
5.
Как я могу удалить свою учетную запись Microsoft без пароля?
Чтобы удалить свою учетную запись Microsoft без пароля, перейдите в раздел “Учетные записи” приложения “Настройки” на своем телефоне и выберите “Ваша учетная запись Microsoft”. В разделе “Ваша учетная запись Microsoft” выберите “Удалить мою учетную запись”.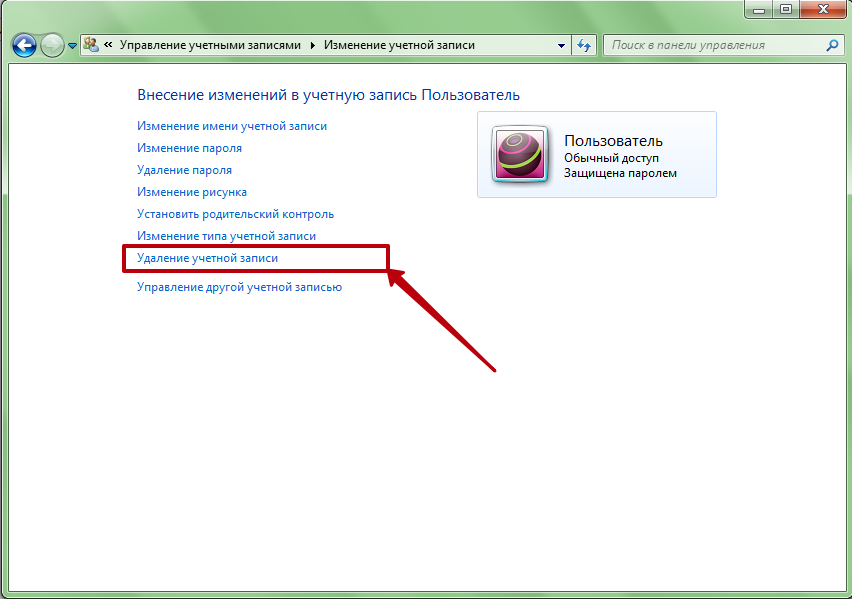 Вас попросят подтвердить ваше решение. Если у вас несколько учетных записей Microsoft, вам нужно будет удалить каждую учетную запись отдельно.
Вас попросят подтвердить ваше решение. Если у вас несколько учетных записей Microsoft, вам нужно будет удалить каждую учетную запись отдельно.
Как удалить учетную запись администратора в Windows 11?
Нет простого способа удалить учетную запись администратора в Windows 11. Чтобы удалить учетную запись администратора, вам нужно будет использовать панель управления и перейти к учетным записям пользователей и семейной безопасности. Оттуда вам нужно будет выбрать учетную запись пользователя, которую вы хотите удалить, и нажать кнопку “Удалить”.
Переключиться с локальной учетной записи на учетную запись Microsoft
Справка по учетной записи Windows
Обзор
- Обзор
Войти
- Войдите в Windows
- Варианты входа и защита учетной записи
- Выйти из Windows
- Устранение проблем со входом
- Ошибка: мы не можем войти в ваш аккаунт
Привет Windows
- Узнайте о Windows Hello
- Войдите с помощью Windows Hello
- Устранение неполадок Windows Hello
Сбросить пароль
- Изменить или сбросить пароль
- Создайте диск для сброса пароля
- Сбросить пароль локальной учетной записи
Сбросить PIN-код
- Сброс PIN-кода, если вы вошли в систему
- Сброс PIN-кода, если вы вышли из системы
Управление учетными записями на вашем ПК
- Добавить или удалить учетные записи
- Изменить изображение вашего аккаунта
- Сменить аккаунт
- Переключиться с локальной учетной записи на учетную запись Microsoft
Windows 11 Windows 10 Больше.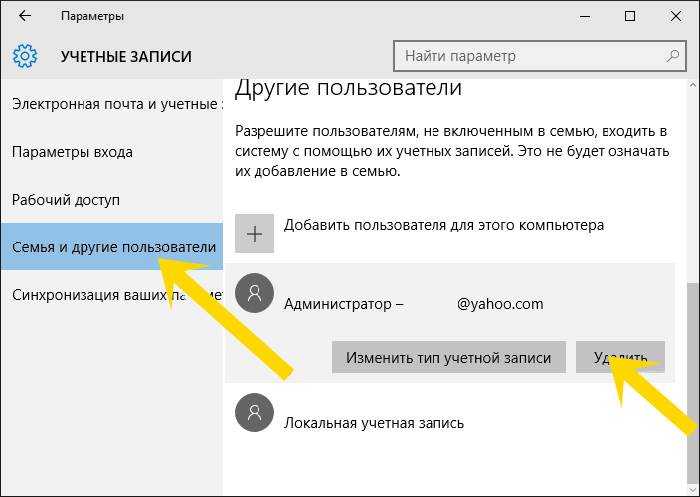 ..Меньше
..Меньше
Если вы используете устройство с Windows 11, возможно, вы вошли в систему, не используя свою учетную запись Microsoft. Выполнив следующие действия, вы сможете увидеть, какой аккаунт вы используете в данный момент. Чтобы синхронизировать ваши настройки и покупки в Microsoft Store на всех ваших устройствах, вам необходимо войти в свою учетную запись Microsoft.
Выберите Пуск > Настройки > Аккаунты > Ваша информация .
Выберите Войдите с помощью учетной записи Microsoft вместо . Вы увидите эту ссылку, только если используете локальную учетную запись. Обратите внимание: если вы видите Войдите с локальной учетной записью вместо , вы уже используете свою учетную запись Microsoft.

Следуйте инструкциям, чтобы переключиться на свою учетную запись Microsoft.
Если вы используете устройство с Windows 10, возможно, вы вошли в систему, не используя свою учетную запись Microsoft. Выполнив следующие действия, вы сможете увидеть, какой аккаунт вы используете в данный момент. Чтобы синхронизировать ваши настройки и покупки в Microsoft Store на всех ваших устройствах, вам необходимо войти в свою учетную запись Microsoft.
Выберите Пуск , затем выберите Настройки > Учетные записи > Ваша информация (в некоторых версиях она может находиться в разделе Электронная почта и учетные записи вместо этого).

Выберите Войдите с помощью учетной записи Microsoft вместо . Вы увидите эту ссылку, только если используете локальную учетную запись. Обратите внимание: если вы видите Войдите с локальной учетной записью вместо , вы уже используете свою учетную запись Microsoft.
Следуйте инструкциям, чтобы переключиться на свою учетную запись Microsoft.
Как удалить учетную запись Microsoft из Windows 11
Учетная запись Microsoft — это один из лучших способов познакомиться с Windows 10 и Windows 11. Она позволяет синхронизировать настройки между устройствами, загружать приложения из Магазина Microsoft и многое другое.
Содержание
- Удаление учетной записи Microsoft во время новой установки
- Преобразование учетной записи Microsoft в локальную учетную запись
Тем не менее, для тех, кто может использовать более старые версии Windows, где такие логины не нужны, все может показаться сложным. Microsoft усложняет отказ от использования учетной записи Microsoft, сделав ее обязательной в Windows 11 Home. Так. как удалить аккаунт? Мы здесь, чтобы помочь вам.
Удаление учетной записи Microsoft во время новой установки
Сначала мы начнем с одного из наиболее распространенных сценариев, с которыми вы можете столкнуться — удаление учетной записи Microsoft после процесса чистой установки или при настройке нового компьютера, который вы только что купили. Это может быть проблемой в Windows 10 Home, как мы намекали в начале нашего введения. Самый простой способ обойти это ограничение — настроить Windows с учетной записью Microsoft, а затем добавить на ее место «локальную» автономную учетную запись.
По сути, вы можете создать бесплатную одноразовую учетную запись Microsoft (не привязанную к вашему настоящему имени, кредитной карте и т. д.), а затем войти с ее помощью в процессе установки Windows 11. После завершения установки не загружайте никакие приложения и не переносите никакие файлы. Вместо этого вы можете сразу перейти к нашим шагам ниже, чтобы немедленно удалить учетную запись, которую вы только что добавили, вместо новой «локальной», не привязанной к идентификатору Microsoft.
Шаг 1: Перейдите к настройкам Windows 11 с помощью Ключ Windows и I на клавиатуре.
Шаг 2: Щелкните раздел Аккаунты на боковой панели.
Шаг 3: Нажмите Семья и другие пользователи.
Шаг 4: В разделе Другие пользователи нажмите Добавить учетную запись.
Шаг 5: В поле настройки выберите У меня нет данных для входа этого человека.
Шаг 6: Выберите Добавить пользователя без учетной записи Microsoft.
Шаг 7: Добавьте учетную запись со своим именем и паролем.
Шаг 8: Измените тип учетной записи на администратора с помощью кнопки Изменить тип учетной записи b .
Выполнив эти действия, выйдите из учетной записи на своем ПК, имеющей учетную запись Microsoft. Войдите в свою новую локальную учетную запись. Выполните шаги 1–3 еще раз, а затем выберите старую учетную запись Microsoft под номером 9.0147 другие пользователи и нажмите кнопку Удалить . Это удалит эту учетную запись Microsoft с вашего ПК, оставив вам только локальную учетную запись.
Преобразование учетной записи Microsoft в локальную учетную запись
Если вы уже используете ПК с Windows 11 с учетной записью Microsoft, вы можете удалить ее вручную в пользу локальной учетной записи. Вот как это сделать.