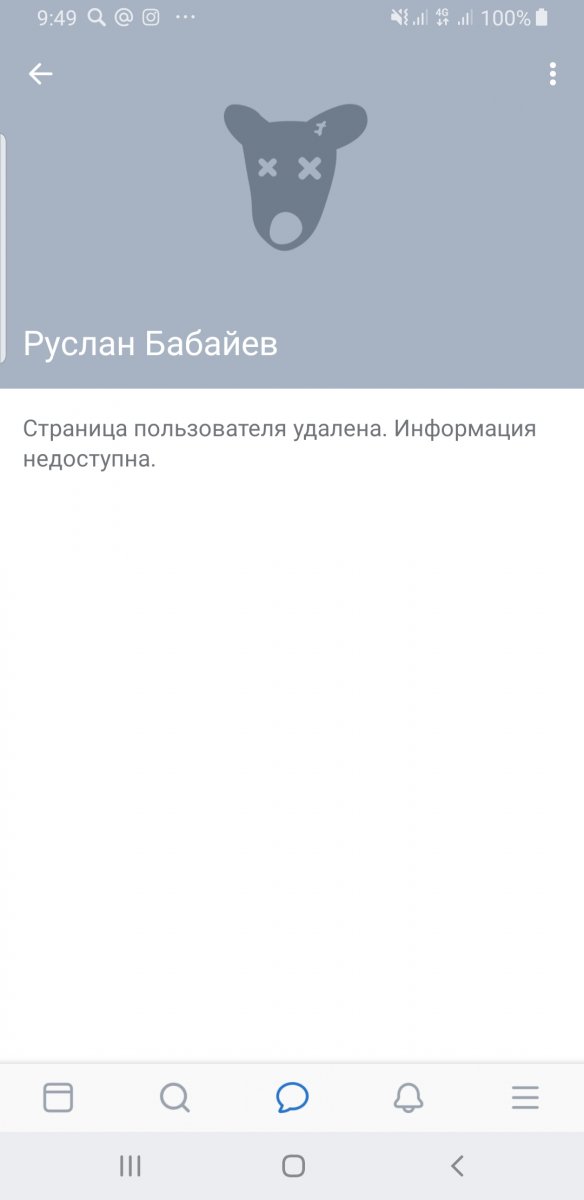Инстаграм страница удалена: причины и решение
Инстаграм – очень популярная и востребованная площадка. Число ее пользователей постоянно растет. Однако прежде, чем зарегистрироваться в сети и завести в ней свою страничку, необходимо ознакомиться с правилами и условиями пользования сайтом. Многие пользователи столкнулись с проблемой удаления своего профиля в сети. Как избежать этой неприятной ситуации, и какие меры предпринять, рассмотрим подробнее.
Как выглядит удаленная страница в Инстаграм
Многие пользователи отмечают, что в определенный момент при попытке войти в свой профиль, появляется окошко белого цвета. В окошке указано, что страница пользователя заблокирована, т.е. ваш аккаунт инстаграм как бы пропал из приложения.
При появлении рамочки пользователь может обратиться в справочный центр и получить информацию относительно причин блокировки.
Оно говорит о том, что по каким-то причинам вашу страницу заблокировали. Чаще всего это случается в том случае, если пользователь не соблюдает правила и нормы пользования приложением или сайтом. Однако есть и некоторые другие причины.
Однако есть и некоторые другие причины.
По каким причинам страница может быть удалена
- Превышение максимального количества по подпискам и лайкам.
Это наиболее распространенная причина. Создатели сайта установили определенный лимит на количество комментариев, лайков и подписок, которые допустимы для одного пользователя.
Ограничение введено для того, чтобы оградить других пользователей от слишком навязчивых и чересчур активных любителей лайкать и оставлять комментарии.
| Возможное действие | Ограничение |
|---|---|
| Число лайков за 60 минут | 60 |
| Число комментариев за 60 минут | 60 |
| Максимум подписок за 60 минут | 60 |
| Максимум отписок за 60 минут | 50 |
Ограничения для новых аккаунтов
| Возможное действие | Ограничение |
|---|---|
| Максимум лайков за 60 минут | 30 |
| Максимум комментариев за 60 минут | 30 |
| Число подписок и отписок за 60 минут | 30 |
Число подписок и отписок также контролируется.
Подсчет ведется в течение суток. Их количество на одного пользователя ежедневно не должно превышать 1440.
Если собственник аккаунта единожды нарушил правила, администрация сайта в целях предупреждения временно блокирует доступ к профилю.
Период временной блокировки составляет от нескольких часов до двух суток. В данном случае рекомендуется не предпринимать никаких действий, пока не выйдет положенный срок временной блокировки.
- Жалобы на заблокированный аккаунт от других пользователей сети.
Если пользователь публикует на своей странице устрашающие или аморальные фото и видеоматериалы, жалоб других пользователей не избежать, как и блокировки профиля.
- Превышение числа публикаций.
Количество публикаций, как и других действий в сети, требуется подсчет. Между публикациями должно пройти определенное количество времени. Также владельцам нескольких профилей не рекомендуется выкладывать аналогичные фото и видео единовременно на разных страничках.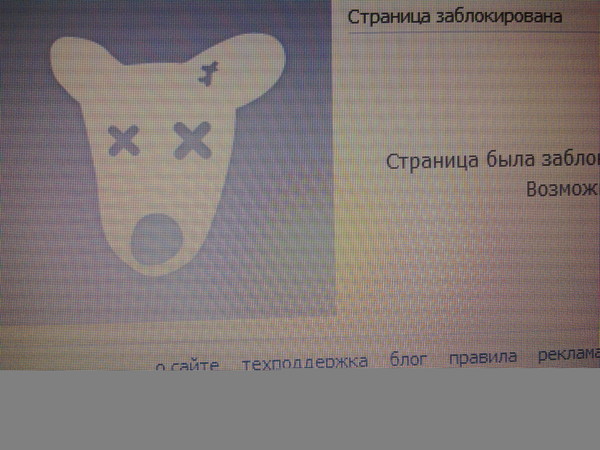
- Не соблюдение авторских прав.
Пользователи должны выкладывать на своей страничке только свои авторские фото и видео материалы. Если пользователь публикует чужие фото, он должен предварительно отметить на них автора, тем самым получив его одобрение. В противном случае собственник фото может пожаловаться на вас администрации сайта и страницу заблокируют.
- Спам.
Администрация сайта старается всеми возможными способами бороться со спамом. В связи с этим странички, с которых в огромных количествах отправляются коммерческие предложения рекламного характера, будут забанены.
Если ваш Instagram заблокирован или забанен
Существует несколько видов банов страничек в инстаграм:
- Пожизненный бан.
Безвозвратная блокировка аккаунта.
Как избежать пожизненного бана:
- Не публиковать на своей страничке запрещенные фото и видео материалы: к материалам, на которые налагается запрет, относятся порнографические изображения, призывы к агрессии и пропаганда смерти и суицида, национальная символика неформальных группировок, и т.
 д;
д; - Не нарушать прав частной собственности;
- Не выкладывать на своей страничке чужих фото и видео материалов;
- Спам: если пользователь в директе шлет рассылку или оставляет аналогичные комментарии под материалами разных пользователей, рискует быть забаненным;
- Не использовать логотип приложения или сайта instagram;
- Не пользоваться разными электронными адресами для получения доступа к сайту;
- Не накручивать искусственным путем лайки и подписчиков: если пользователь искусственным путем накручивает лайки и подписчиков в больших количествах, скорее всего, его забанят;
Если ваш профиль заблокирован администрацией сайта, можно попытаться его разблокировать.
Как разблокировать забаненный профиль:
- Попытайтесь войти на сайт с мобильного устройства;
- Введите логин и пароль;
- Далее должна появиться знакомая белая рамочка с информацией о блокировке;
- Кликнуть строку «подробнее»;
- Далее выбрать ссылку «если вы считаете, что это ошибка, напишите администрации»;
- Восстановите профиль как обычный пользователь, а не коммерческая организация;
- Введите свои персональные данные, страну проживания, номер мобильного телефона;
- После отправления заявки на электронный адрес пользователя придет письмо;
- На бумажном носителе написать инициалы, шифр восстановления, ник в сети и делаете фотографию;
- В аккаунте должно быть минимум одно фото с изображением пользователя;
- Далее требуется послать сделанный снимок;
- Если пользователь верно выполнил последовательность действий, на электронный адрес придет письмо с подтверждением восстановления профиля.

В данном видео представлено наглядно восстановление доступа к аккаунту.
Чтобы попытаться восстановить профиль, необходимо пользоваться тем же электронным адресом, который привязан к профилю инстаграмм.
Про восстановление страницы можете также почитать в еще одной нашей статье
- Временный бан странички.
Временный бан применяется в основном к тем страничкам, которые нарушили лимиты по возможным действиям в сети.
Необходимо не превышать установленный администрацией максимум, а если страничка уже забанена, лучше не предпринимать никаких действий, пока не завершится время блокировки.
- Теневой бан.
Некоторые аккаунты время от времени прекращают распознаваться по хештегам. Чтобы избежать такого явления, необходимо копировать идентичные хештеги из поста в пост на протяжении длительного промежутка времени.
Чтобы избежать такого явления, необходимо копировать идентичные хештеги из поста в пост на протяжении длительного промежутка времени.
Если ваш Instagram взломали
Взломы различных страничек в инстраграмм встречаются не так уж редко. Недобросовестные пользователи делают это из различных соображений: чтобы раскрутить свою страничку, в рекламных целях.
Первым делом тем, чей профиль в инстаграм взломали, рекомендуется поменять пароль. Сменить его можно с помощью электронного адреса, мобильного устройства, странички в фейсбуке. Если пользователь своевременно заметил, что его профиль взломали, и предпринял необходимые меры, есть шанс вернуть аккаунт.
Как вернуть доступ:
- Открыть инстаграм;
- В нижней части странички справа нажать рамочку с надписью «помощь»;
- В появившемся меню выбрать наиболее оптимальный вариант восстановления;
- Указать виртуальный адрес (email – почта), к которому привязан аккаунт;
- Кликнуть «далее»;
- Выбрать «отослать письмо»;
- На электронную почту придет письмо;
- Открыть его и нажать клавишу входа.

После того, как удалось войти на свою страничку, необходимо сменить пароль.
Что делать, если злоумышленники сменили почтовый адрес
- Первые два пункта аналогичны предыдущему алгоритму;
- Кликнуть рамку «отправка сообщения»;
- Сменить шифр страны;
- Указать номер телефона;
- На указанный номер придет сообщение. В нем будет указана ссылка, по которой необходимо перейти;
- Сменить пароль;
- Сохранить его, выбрав птичку.
Если в процессе взлома сменили пароль
Первым делом необходимо обратиться в службу поддержки. Для этого необходимо:
- Запустить инстаграм и выбрать в нижней части «помощь»;
- Далее определите, по нику или почтовому адресу будете восстанавливать профиль. Если ник странички был изменен, необходимо попросить кого-либо из друзей отправить скриншот со страницей;
- Кликнуть по стрелке в верхней части;
- Далее в нижней части странички выбрать «требуется помощь»;
- После этого появится анкета, поля которой необходимо заполнить.

После отправления заполненной анкеты на электронный адрес придет письмо. В нем администрация сайта попросит выслать фото и представить скрины документов.
На восстановление профиля потребуется определенное количество времени – от нескольких дней до нескольких недель. Если аккаунт пропал совсем, то его временно заблокировали или деактивировали. В последнем случае восстановить его нет возможности.
Страница удалена, но в меню она есть и при нажатии идет сообщении об ошибке 404 — Вопрос от Ирина Николаева #2
- Вопросы
- Горячие
- Пользователи
- Вход/Регистрация
>
Категории вопросов
Задать вопрос +Основное
- Вопросы новичков (16491)
- Платные услуги (2123)
- Вопросы по uKit (82)
Контент-модули
- Интернет-магазин (1432)
- Редактор страниц (236)
- Новости сайта (498)
- Каталоги (806)
- Блог (дневник) (111)
- Объявления (295)
- Фотоальбомы (433)
- Видео (255)
- Тесты (60)
- Форум (576)
Продвижение сайта
- Монетизация сайта (220)
- Раскрутка сайта (2455)
Управление сайтом
- Работа с аккаунтом (5314)
- Поиск по сайту (426)
- Меню сайта (1765)
- Домен для сайта (1531)
- Дизайн сайта (13465)
- Безопасность сайта (1478)
- Доп.
 функции (1308)
функции (1308)
Доп. модули
- SEO-модуль (225)
- Опросы (63)
- Гостевая книга (99)
- Пользователи (431)
- Почтовые формы (318)
- Статистика сайта (197)
- Соц.
 постинг (212)
постинг (212) - Мини-чат (91)
Вебмастеру
- JavaScript и пр. (644)
- PHP и API на uCoz (235)
- SMS сервисы (10)
- Вопросы по Narod.
 ru (427)
ru (427) - Софт для вебмастера (39)
- Вопросы
- Меню сайта
- Страница удалена, но в меню…
Изменение категории |
голоса: 0
…
Удалить страницы из PDF — Удалить страницы из документов бесплатно онлайн
Удалить страницы из PDF — Удалить страницы из документов бесплатно онлайнНачните бесплатную пробную версию
Получите доступ к функциям Pro и выполняйте свою работу быстрее.
«;
сломать;
case «emailVerification»:
e. innerHTML = »
innerHTML = »
Подтвердите свой адрес электронной почты
Возможности Smallpdf ограничены без подтвержденного адреса электронной почты
«; сломать; случай «ie11Offboard»: e.innerHTML = «
Прекращение поддержки IE11
Мы прекратили поддержку Internet Explorer. Пожалуйста, используйте другой браузер.
«; сломать; случай «alipayNotSupported»: e.innerHTML = »
Alipay больше не поддерживает
Обновите способ оплаты, чтобы продолжить использовать Smallpdf Pro
«; сломать; случай «бесплатно снова»: e.innerHTML = »
Smallpdf предлагает неограниченное количество бесплатных загрузок для выполнения работы — проще, быстрее и эффективнее!
«;
сломать;
кейс «eSignPromoBanner»:
е. innerHTML = «»;
сломать;
}
}
}
innerHTML = «»;
сломать;
}
}
}
Convert & Compress
Compress PDF
PDF Converter
PDF Scanner
Split & Merge
Split PDF
Merge PDF
View & Edit
Edit PDF
PDF Reader
Number Pages
Delete PDF Pages
Rotate PDF
Convert из PDF
PDF в Word
PDF в Excel
PDF в PPT
PDF в JPG
038Преобразование в PDF
Word в PDF
Excel to PDF
PPT до PDF
JPG.

Разблокировать PDF
Защита PDF
Преобразование и сжатие
0038
PDF Converter
PDF Scanner
Split & Merge
Split PDF
Merge PDF
View & Edit
Edit PDF
PDF Reader
Количество страниц
Удалить страницы PDF
Повернуть PDF
- 0003
PDF.
 PDF
PDFPPT до PDF
JPG до PDF
Sign & Security
PDF
- 003
Protect PDF
1
- Compress
- Convert
- Merge
- Edit
- Sign
Templates
Pricing
Log In
«; сломать; } } }
Главная
›
Удалить страницы PDF
Удаление страниц из PDF онлайн
или перетащите PDF сюда
Откажитесь от ненужных страниц
Наш онлайн-инструмент PDF можно использовать для удаления одной или нескольких страниц из документа PDF. Нет ограничений на размер файла вообще. Просто загрузите, измените и сохраните файл.
Просто загрузите, измените и сохраните файл.
Secure PDF Page Remover
Вы можете без проблем удалять страницы из PDF онлайн. Загруженные документы будут удалены через 60 минут после обработки. Никто не может получить доступ к вашим файлам, и ваша конфиденциальность гарантирована.
Сделано для всех ваших устройств
Удаляйте страницы PDF онлайн с помощью любого браузера на Mac, Windows или Linux. Неважно, где и когда вы хотите удалить страницу. Работает на всех платформах!
Удалить страницу бесплатно
Онлайн-инструмент Smallpdf Delete PDF Pages позволяет удалить страницу из любого места документа и сохранить ее как новый файл. Просто удалите то, что вам не нужно, и скачайте.
Простота в использовании
С нашим простым в использовании средством удаления страниц PDF ваши документы будут меньше, и они будут содержать только те страницы, которые вам действительно нужны. Просто, не так ли?
Доступ из любого места
Чтобы удалить одну страницу из PDF-файла, вам не нужно загружать или устанавливать какое-либо программное обеспечение. Просто загрузите файл, удалите страницы из файла PDF и снова загрузите его.
Просто загрузите файл, удалите страницы из файла PDF и снова загрузите его.
Как удалить страницы из файлов PDF онлайн:
- Перетащите файл PDF в поле выше.
- Удалите каждую страницу, наведя указатель мыши на ее миниатюру и щелкнув значок корзины.
- Вы также можете изменить порядок и повернуть страницы, если это необходимо.
- Нажмите «Применить изменения» и загрузите измененный файл.
Как удалить страницы PDF
Как удалить страницы PDF
Как удалить страницу из отсканированного файла PDF
Бесплатный онлайн-инструмент для бесплатного удаления страниц из файлов PDF онлайн. Также не требуется регистрация или установка.
Как удалить страницы PDF
Удалить дубликаты страниц в PDF онлайн
Удалите дубликаты страниц из файла PDF онлайн бесплатно. Без водяного знака, без регистрации.
Как удалить страницы PDF
Как удалить страницу в Word
Два способа быстрого удаления страниц из документа Word.
Show more →
Rate this tool
4.8 / 5 — 64,899 votes
Convert & Compress
Compress PDF
PDF Converter
PDF Scanner
Разделить и объединить
Разделить PDF
Merge PDF
View & Edit
Edit PDF
PDF Reader
Number Pages
Delete PDF Pages
Rotate PDF
Convert из PDF
PDF в Word
PDF в Excel
PDF в PPT
PDF в JPG
038Преобразование в PDF
Word в PDF
Excel to PDF
PPT до PDF
JPG.

Разблокировать PDF
Защитить PDF
Мы делаем PDF проще.
©
2023
Smallpdf AG
—
Сделано с
для пользователей Интернета.
Уведомление о конфиденциальности
Положения и условия
Выходные данные
Как удалить страницу в Word
Как удалить страницу в Word | МаленькийpdfНачните бесплатную пробную версию
Получите доступ к функциям Pro и выполняйте свою работу быстрее.
«; сломать; case «emailVerification»: e.innerHTML = »
Подтвердите свой адрес электронной почты
Возможности Smallpdf ограничены без подтвержденного адреса электронной почты
«;
сломать;
случай «ie11Offboard»:
e. innerHTML = »
innerHTML = »
Прекращение поддержки IE11
Мы прекратили поддержку Internet Explorer. Используйте другой браузер.
«; сломать; случай «alipayNotSupported»: e.innerHTML = »
Alipay больше не поддерживается
Обновите способ оплаты, чтобы продолжить использовать Smallpdf Pro
«; сломать; случай «бесплатно снова»: e.innerHTML = »
Smallpdf предлагает неограниченное количество бесплатных загрузок для выполнения работы — проще, быстрее и эффективнее!
«; сломать; кейс «eSignPromoBanner»: е.innerHTML = «»; сломать; } } }
ГлавнаяПреобразование и сжатие
Compress PDF
PDF Converter
PDF Scanner
Split & Merge
Split PDF
Merge PDF
View & Edit
Редактировать PDF
PDF Reader
Пронумеровать страницы
Удалить страницы PDF
Повернуть PDF0003
Convert from PDF
PDF to Word
PDF to Excel
PDF to PPT
PDF to JPG
Convert to PDF
Word в PDF
Excel в PDF
PPT в PDF
JPG в PDF
Sign3 90 1030
Sign3 и безопасность
6 eSign PDF
Unlock PDF
Protect PDF
Convert & Compress
Compress PDF
PDF Converter
PDF Scanner
Разделить и объединить
Разделить PDF
Объединить PDF
Просмотр и редактирование
Edit PDF
PDF Reader
Number Pages
Delete PDF Pages
Rotate PDF
Convert from PDF
PDF to Word
PDF в Excel
PDF в PPT
PDF в JPG
Преобразовать в PDF
0 Word3
Excel to PDF
PPT to PDF
JPG to PDF
Sign & Security
eSign PDF
Unlock PDF
Protect PDF
- Сжать
- Преобразовать
- Объединить
- Редактировать
- Подписать
Шаблоны
- 88
Войти
«; сломать; } } }
Как удалить страницы PDF
Вы также можете прочитать эту статью на немецком, испанском, французском, индонезийском, итальянском, португальском и вьетнамском языках.
Два способа быстрого удаления страниц из документа Word.
В отличие от других продуктов, связанных с Microsoft, таких как презентации PowerPoint или электронные таблицы Excel, вы не можете удалить страницу в файле Word быстро, одним щелчком мыши. Процесс удаления страницы довольно утомителен — вам нужно найти страницу, выделить ее целиком и нажать кнопку «Удалить», чтобы удалить указанную страницу. В этой статье мы проиллюстрируем ручной метод, а также быстрый способ удаления страницы в документе Word.
Как вручную удалить страницу в файле Word
- Откройте документ в Word и перейдите на страницу, которую хотите удалить.
- Нажмите Ctrl + G для Windows или Option + Command + G для Mac.
- В диалоговом окне введите «\page» и нажмите клавишу «Ввод», чтобы выделить всю страницу.

- Нажмите «Закрыть», а затем «Удалить» на клавиатуре, чтобы стереть всю страницу.
Вы можете сделать это для любого количества страниц. Как вы уже догадались, этот метод вручную выделяет всю страницу в вашем файле Word, включая весь текст, изображения и ресурсы на странице. После этого вы можете нажать «Удалить» или клавишу возврата, чтобы удалить страницу. В тех случаях, когда вы хотите создать разрыв страницы вручную или выбрать абзац, который хотите удалить, на структурированной странице, это может стать еще более утомительным.
Первый способ — быстрый способ удалить лишнюю страницу в Word. Тем не менее, если вы ищете решение для удаления пустых страниц в Word, которое не требует открытия документа в Microsoft Word, или просто гораздо более быстрый способ удаления страниц, есть второй вариант. Вы можете преобразовать файл в PDF, что позволит вам получить доступ к нашему онлайн-инструменту «Удалить страницы PDF» и легко удалять страницы.
Как быстро удалить страницу в Word
Сохраните файл Word в формате PDF с помощью нашего инструмента Word to PDF.

Загрузите файл, нажмите «Удалить страницы» на нашей странице инструментов.
Перетащите преобразованный файл, наведите курсор на страницу(ы).
Щелкните значок корзины для удаления и нажмите «Применить изменения».
Загрузите в формате PDF или при необходимости конвертируйте обратно в Word.
Как удалить страницу в Word, используя Smallpdf.
Начало работы
Если у вас есть файл Word в формате PDF, вы можете быстро удалить страницы одним щелчком мыши. Если миниатюры не могут четко отображать содержимое, есть возможность увеличить каждую страницу. Все три инструмента: конвертеры в PDF и Word и обратно, а также инструмент для удаления страниц из файла можно использовать бесплатно. Поскольку регистрация не требуется, вы можете получить к ним доступ по ссылкам выше, чтобы сразу приступить к работе.
Что такое Smallpdf? Это бесплатно? Мои файлы в безопасности?
Мы первое программное обеспечение для работы с PDF, которое вам действительно понравится, а также самое известное в Интернете. Имея более 40 миллионов пользователей каждый месяц, мы помогаем людям со всего мира с распространенными проблемами, связанными с цифровыми документами, такими как сжатие, преобразование файлов в PDF и из него, а также аннотирование больших документов.
Имея более 40 миллионов пользователей каждый месяц, мы помогаем людям со всего мира с распространенными проблемами, связанными с цифровыми документами, такими как сжатие, преобразование файлов в PDF и из него, а также аннотирование больших документов.
Благодаря всем нашим инструментам вы можете работать с другими форматами, включая PPT, Excel и файлы изображений. Пока вы можете конвертировать и сохранять их в формате PDF, вы можете легко удалять отдельные страницы.
Все наши инструменты доступны совершенно бесплатно с ограничением в 2 задачи в день. Вы также можете подписаться на Smallpdf Pro для неограниченного доступа к нашим инструментам — идеально, если вы регулярно работаете с PDF-файлами.
Безопасность чрезвычайно важна для нас, как для облачного бизнеса, поэтому мы используем шифрование TLS для обеспечения безопасной передачи всех загружаемых и загружаемых файлов. При использовании наших онлайн-инструментов ваши документы будут находиться на наших серверах только один час, а затем они будут удалены, и у вас будет достаточно времени, чтобы загрузить их. Единственный раз, когда мы храним файлы дольше, — это когда это необходимо пользователю, то есть когда вы запрашиваете электронную подпись или создаете ссылку для совместного использования на ваш преобразованный файл. Вы можете прочитать о нашей конфиденциальности и условиях для получения дополнительной информации!
Единственный раз, когда мы храним файлы дольше, — это когда это необходимо пользователю, то есть когда вы запрашиваете электронную подпись или создаете ссылку для совместного использования на ваш преобразованный файл. Вы можете прочитать о нашей конфиденциальности и условиях для получения дополнительной информации!
Все инструменты, которые вам понадобятся для работы с цифровыми документами.
Хунг Нгуен
Старший менеджер по маркетингу роста @Smallpdf
Статьи по теме
Блог инженеров
Вводы и выводы Kotlin Generics
Обобщения могут показаться сложными, но есть способы упростить их. В этой статье мы рассмотрим входы и выходы Kotlin и когда какие использовать.
Блог инженеров
Смещение фокуса: как стендапы, ориентированные на сюжет, могут улучшить команду
Переход от индивидуального вклада к командному результату в стендапах не нов, но он имеет огромное значение для создания лучших команд. Вот как…
Блог инженеров
Преимущества использования декларативной логики внешнего интерфейса для борьбы с антишаблоном SetStep (часть 2)
В предыдущей статье мы рассмотрели ограничения антишаблона SetStep.

 Подсчет ведется в течение суток. Их количество на одного пользователя ежедневно не должно превышать 1440.
Подсчет ведется в течение суток. Их количество на одного пользователя ежедневно не должно превышать 1440. д;
д;