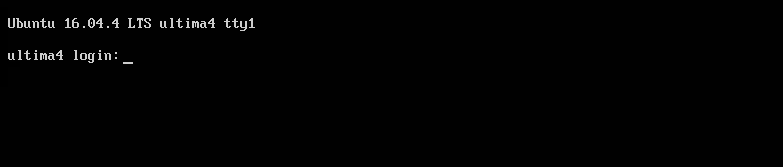Основные команды терминала Ubuntu
Всегда удобно иметь под рукой список команд терминала … мало ли что 🙂
ifconfig — показать информацию о сети
iwconfig — показать информацию о беспроводной сети
sudo iwlist scan — поиск беспроводных сетей
sudo /etc/init.d/networking restart — перезапустить сеть
/etc/network/interfaces — файл для ручной настройки сети
ifup interface — включить интерфейс
ifdown interface — отключить интерфейс
ping host — пропинговать host и вывести результат
whois domain — получить информацию whois для domain
wget file — скачать file
ifconfig eth0″ — показать конфигурацию сетевого интерфейса eth0
ifup eth0″ — активировать интерфейс eth0
ifdown eth0″
ifconfig eth0 192.168.1.1 netmask 255.255.255.0″ — выставить интерфейсу eth0 ip-адрес и маску подсети
ifconfig eth0 promisc» — перевести интерфейс eth0 в promiscuous-режим для «отлова» пакетов (sniffing)
ifconfig eth0 -promisc» — отключить promiscuous-режим на интерфейсе eth0
dhclient eth0″ — активировать интерфейс eth0 в dhcp-режиме.
route -n» — вывести локальную таблицу маршрутизации
route add -net 0/0 gw IP_Gateway» — задать ip-адрес шлюза по умолчанию (default gateway)
route add -net 192.168.0.0 netmask 255.255.0.0 gw 192.168.1.1″ — добавить статический маршрут в сеть 192.168.0.0/16 через шлюз с ip-адресом 192.168.1.1
route del 0/0 gw IP_gateway» — удалить ip-адрес шлюза по умолчанию (default gateway)
echo «1» > /proc/sys/net/ipv4/ip_forward» — разрешить пересылку пакетов (forwarding)
hostname» — отобразить имя компьютера
ip link show» — отобразить состояние всех интерфейсов
mii-tool eth0″ — отобразить статус и тип соединения для интерфейса eth0
ethtool eth0″ — отображает статистику интерфеса eth0 с выводом такой информации, как поддерживаемые и текущие режимы соединения
netstat -tupn» — отображает все установленные сетевые соединения по протоколам TCP и UDP без разрешения имён в ip-адреса и PID’ы и имена процессов, обеспечивающих эти соединения
netstat -tupln» — отображает все сетевые соединения по протоколам TCP и UDP без разрешения имён в ip-адреса и PID’ы и имена процессов, слушающих порты
tcpdump tcp port 80″ — отобразить весь трафик на TCP-порт 80 (обычно — HTTP)
iwlist scan» — просканировать эфир на предмет, доступности беспроводных точек доступа
cat /proc/net/dev — показать сетевые интерфейсы и статистику по ним
dig domain – получить DNS информацию domain
Итак, давайте сначала посмотрим что из себя представляет этот самый терминал. Найти его можно набрав «терминал» в строке поиска, или комбинацией клавиш Ctrl+Alt+T. Запустив его вы увидите примерно такое окошечко:
Знакомьтесь, это и есть терминал. Он создан для того, чтобы выполнять текстовые команды, поэтому отложите свою мышку в сторону и пододвиньте поближе клавиатуру1).
Управление терминалом
Давайте выполним какую-нибудь командочку, например:
lsb_release -a 2> /dev/null | grep -P "(?<=Codename:)(.*)"
На выходе получим кодовое имя нашего дистрибутива:
Набирать такие команды с клавиатуры посимвольно немного неудобно, поэтому давайте сразу разберёмся с основами управления терминалом. Начнём с копирования/вставки. Стандартные сочетания клавиш Ctrl+C и Ctrl+V в терминале не работают, вместо них используется старая добрая пара Ctrl+Insert с Shift+Insert или же сочетания с Shift: Ctrl+Shift+C для копирования и Ctrl+Shift+V для вставки. Что ж, теперь вы умеете целиком копировать команды из руководств.
Кстати, в большинстве руководств и инструкций вы встретите именно терминальные команды. Это связано с тем, что, графических оболочек очень много, и объяснить, как выполнить какое-то действие для каждой из них бывает очень непросто. А терминал — один для всех, и одна и та же команда работает во всех оболочках (естественно, кроме команд по настройке самой оболочки). К тому же, намного проще дать одну команду, чем объяснить где и как 10 раз нажать мышкой.
Однако, часто всё-таки команды приходится набирать вручную, а не вставлять откуда-то. И вот тут на помощь приходит великолепное свойство терминала, называемое автодополнением. Наберите в терминале символы apt-g, а потом нажмите клавишу Tab. Терминал автоматически дополнит за вас команду. Кстати, apt-get — это основная консольная утилита управления пакетами, но об этом после.
А теперь попробуйте набрать только apt и нажать Tab. Ничего не происходит? А теперь нажмите Tab два раза подряд. Видите, терминал выдал вам список всех команд, начинающихся с apt.
Удобно, не правда ли? Особенно, если привыкнуть.
Автодополнение в терминале работает практически везде, и не только для команд, но так же для их аргументов и имён файлов. Поэкспериментируйте с ним, оно значительно сокращает время набора, да и вообще, терминал без автодополнения — это не терминал.
Еще одна хитрость. Откройте терминал нажмите сочетание клавиш Ctrl+R и начните набирать нужную команду. Терминал автоматически подставит подходящие варианты из набранных ранее команд.
Работа с файлами
Начну рассказ наверно с того, что в любой момент времени работы в терминале вы находитесь в некотором каталоге. При запуске терминала текущей директорией является домашний каталог пользователя, но потом вы конечно можете её поменять.
Узнать, в какой же папке вы сейчас находитесь, очень просто, достаточно посмотреть на приглашение терминала, то есть на те символы, которые печатаются автоматически в начале каждой строки:
Текущий каталог — это то, что между символами : и $. Кстати, обратите внимание, перед : стоит имя пользователя и имя компьютера, разделённые символом @. Но когда вы запускаете терминал, то между $ стоит символ ~:
При запуске терминала текущим каталогом становится домашняя папка пользователя, так вот, символ ~ — это синоним адреса домашней папки текущего пользователя2). Кстати, если вы ещё не знаете, полный адрес домашнего каталога выглядит как
/home/логин_пользователя
У меня это /home/san-alex.
Хорошо, как выяснить текущее местоположение, вроде разобрались, а как же его сменить? Для этого предназначена команда cd, выполните, например, команду
cd Музыка
Видите, текущее местоположение изменилось:
На всякий случай напоминаю, что имена файлов и каталогов в Linux чувствительны к регистру символов, то есть Музыка и музыка — эта два совершенно разных имени.
После команды cd можно указывать как полные пути относительно корня, так и относительные, отсчитывающиеся от текущего каталога. В примере выше я использовал относительный путь. А вот полный:
cd /etc/apt
Хочу сразу обратить внимание на несколько важных особенностей. Во-первых, при наборе путей так же работает автодополнение по Tab, это очень удобно. Во-вторых, использовать различные небуквенные символы и пробелы напрямую при наборе путей нельзя. Например, для того, чтобы перейти в каталог, содержащий в имени символ пробела, надо при наборе пути к такому каталогу перед пробелом поставить символ обратного слеша \. Вот так:
cd Каталог\ с\ плохими\ символами\ в\ имени\<\>
Установка обратного слеша перед некоторыми символами называется экранированием. Кстати, при использовании автодополнения все слеши расставляются автоматически. Кроме того, можно просто заключить путь в двойные кавычки:
cd "Каталог с плохими символами в имени<>"
Но в этом случае автодополнение работать не будет.
Заменитель адреса домашнего каталога ~ можно использовать и при наборе путей, например:
cd ~/Музыка
А для перемещения непосредственно в домашний каталог достаточно просто набрать cd без аргументов.
Для перемещения на каталог выше можно использовать команду
cd ..
Вообще, две точки обозначают всегда родительский каталог, поэтому можно делать так:
cd ../..
В принципе, всё можно как угодно комбинировать, в разумных пределах, конечно. Ну и напоследок про cd. Переместиться в предыдущий посещённый каталог можно командой
cd -
Как перемещаться по каталогам в первом приближении вроде разобрались, теперь же я расскажу про некоторые другие полезные операции. Посмотреть содержимое текущего каталога можно командой ls:
Обычно командам можно передавать различные модификаторы, например:
Кстати, эта команда показывает различную дополнительную информацию о содержимом каталога.
Очень часто параметрами команд являются имена файлов или папок, именно для этого я так подробно рассказывал о способе перемещения по каталогам и использования различных имен файлов в качестве аргументов. Например, команда cat показывает содержимое текстового файла, и если вы хотите посмотреть содержимое файла test.txt, лежащего в вашем домашнем каталоге, то вы могли бы выполнить команду
cat ~/text.txt
Получение справки
Начинающих пользователей Linux очень часто любят пугать так называемыми манами. Дело в том, что man — это система справки о командах для терминала. Пользоваться ей очень легко, просто наберите в терминале
man команда
Например:
man ls
Появится собственно текст справки3), разбитый на разделы. Перемещаться по нему можно с помощью стрелок и клавиш
Кроме man-страниц у многих утилит4) есть встроенная справка, которую обычно можно посмотреть, запустив программу с ключом --help:
утилита --help
Например:
ls --help
Есть и другие способы получения помощи, например похожая на man утилита info. Но чаще всего наиболее полную информацию о программе можно получить именно из man-страниц, а краткую справку — указав ключ --help при вызове5).
История введённых команд
Напоследок хочу лишь сказать, что терминал хранит историю введённых пользователем команд, которую вы можете листать в реальном режиме стрелками вверх и вниз на клавиатуре. Это очень удобно для повторного исполнения введённых ранее команд. А посмотреть всю историю можно командой
history
У каждой команды в истории есть номер, выполнить снова команду с определённым номером можно набрав в терминале восклицательный знак и номер нужной команды:
А повторить предыдущую набранную команду можно просто написав два восклицательных знака !! Двигаться по истории набранных команд можно стрелочками вверх/вниз клавиатуры. Нажав один раз на стрелку вверх — терминал покажет последнюю набранную команду, два раза — предпоследнюю, и так далее. Если нужно вернуться назад — нажмите стрелочку вниз.
Мне кажется, что с непривычки уже всё описанное может показаться дремучим лесом, а на самом деле это только самая верхушка айсберга, существуют ещё тысячи полезных команд и интересных приёмов работы в терминале. С помощью терминала можно редактировать файлы, слушать музыку, смотреть видео и выполнять ещё массу повседневных операций, но описание всего этого выходит далеко за рамки данной статьи.
Разные полезности терминала
На всякий случай немного коснусь ещё одной темы. Бывает так, что вы что-то запустили в терминале и хотите прервать работу этого чего-то. Обычно это сделать очень просто, достаточно нажать на клавиатуре сочетание клавиш Ctrl+C6).
Есть и другие управляющие сочетания, например Ctrl+D посылает сигнал конца файла запущенному приложению, а без запущенных утилит делает тоже, что и терминальная команда exit. Ну а если вы хотите более подробно управлять работающими программами, то посмотрите на системный монитор htop, который, правда, нужно доустанавливать отдельно.
Если у вас сложилось впечатление, что терминал — это какая-то примитивная программа, способная выполнять очень простые команды, то это ложное впечатление. На самом деле есть очень много консольных утилит с богатейшими возможностями. Например, как уже упоминалось выше, серверные версии Ubuntu поставляются без графической оболочки. С помощью только консольных утилит можно настроить и управлять сложнейшими многофункциональными серверами.
И напоследок, в качестве примера, рассмотрим простой консольный файловый менеджер. Помните, в одной из предыдущих глав мы установили в нашу систему Midnight Commander. Введите в терминале команду
mc
и увидите, что получится:
У пользователей постарше, успевших поработать в DOS, это окно может вызвать острый приступ ностальгии.
Консоль
Не путайте терминал с консолью. Для работы консоли графическая оболочка не нужна совсем. Именно так работают серверные версии Ubuntu. Терминал — это только одна из программ, которые эмулируют работу консоли. В «настоящую» консоль можно попасть набрав комбинацию клавиш Ctrl+Alt+Fx (где Fx — клавиши от F1 до F6). После этого нужно ввести свой логин и пароль (пароль никак отображаться не будет, ни звездочками, ни черточками — вообще никак). Обратно в графическую оболочку — Ctrl+Alt+F7.
Все, что говорилось по отношению к терминалу, действительно и для консоли. Все команды терминала — работают в консоли. Более того, терминал был создан для того, чтобы была возможность использовать консольные утилиты при работе в графической оболочке.
Вы, наверное, подумали: а зачем эта консоль нужна, если есть терминал? Приведу только два примера:
при проблемах с драйвером видеокарты, графическая оболочка может не загрузиться совсем. Тогда вы попадете в консоль. Зная консольные команды, можно исправить проблему с драйвером, без необходимости переустановки системы;
иногда какая-то программа может зависнуть и «повесить» все графическую оболочку (хоть и случается такое нечасто). Тогда можно перейти в консоль, командой
top
посмотреть номер зависшего процесса и командой
kill -9 номер процесса
завершить зависший процесс.
На этом, пожалуй, закончим краткое введение в богатейший мир консольных команд Linux и рассмотрим еще некоторые особенности этой многогранной операционной системы:
В данном посте приведен минимальный базовый список команд для уверенной работы в командной строке Linux/Ubuntu.
Порядок выполнения команд в Ubuntu
В консоли Ubuntu несколько команд можно комбинировать и создавать условия выполнения, в заивисмости от итога выполнения предыдущей команды.
Безусловное последовательное выполнение — это когда одна за другой выполняются команды в той последовательности, в которой они записаны. Например, мы хотим выполнить сначала одну команду. Затем, когда она отработает (вернет управление в командную строку), нам нужно запустить вторую команду. Для этого служит символ точка с запятой ;. Таким образом, если вы выполните в терминале:
mycommand1; mycommand2; mycommand3
то сначала запустится первая команда mycommand1, а когда управление вернется в терминал, то запустится вторая и так далее.
Зависимое выполнение команд через оператор && — это означает, что команда mycommand2 будет выполнена только в том случае, если команда mycommand1 была выполнена успешно. Каждая следующая команда выполняется только при успешном выполнении предыдущей. К примеру:
mycommand1 && mycommand2 && mycommand3
Зависимое выполнение команд через оператор || — это означает, что команда mycommand2 будет выполнена только, если mycommand1 вернула ошибку. Каждая следующая команда запускается только если предыдущая вернула ошибку. К примеру:
mycommand1 || mycommand2 || mycommand3
то команда mycommand2 будет выполнена только, если mycommand1 вернула ошибку. Каждая следующая команда запускается только если предыдущая вернула ошибку.
reboot — перезагрузка операционной системы через консоль
Перезагружает систему через консоль. Форма записи обычная:
reboot
apt-get — управление приложениями через менеджер пакетов Ubuntu
apt-get позволяет устанавливать, обновлять, удалять приложения и пакетами ОС Ubuntu. Форма записи:
sudo apt-get install[uninstall, update] <package_name>
Очень полезно обновлять информации о доступных пакетов через команду:
sudo apt-get update
Зачастую, apt-get может и не установить какой-то пакет из репозитория, если мы не выполним обновление информации.
whoami — выводит логин текущего пользователя
Выводит имя пользователя, который на данный момент работает в консоли. Форма записи:
whoami
aptitude — более совершенная версия команды apt-get
Это более совершенный менеджер пакетов. В частности, позволяет очень эффективно обновлять пакеты, сохраняя все зависимости:
sudo aptitude safe-upgrade
bash — команды оболочки командной строки Ubuntu
Это команды, который позволяют работать со средой окружения. К прими, на основе их можно написать целые скрипты с расширением *.sh и выполнять их:
bash myscript.sh
Есть переменные среды окружения Ubuntu, в которых система хранит те или иные данные. К примеру, командой echo можно вывести данные, хранящиеся в переменных $USER, $HOME, $PATH:
echo $USER[$HOME, $PATH]
Очень важно упомянуть в данном контексте 3 важных скрытых файла оболочки bash в корневой директории root:
- .bashrc
- .bash_profile
- .profile
Данные файлы загружаются при каждом начале сессии загрузки командной строки или системы Ubuntu. Это файлы настроек начальной загрузки сессии пользователя и внутри них прописаны сценарии начальной загрузки системы.
ls — вывод списка всех файлов и директорий в указанном пути
Выводит весь список файлов и папок в определенной директории, которую мы укажем. Форма записи:
ls /dir/name
В обычной записи эта команда не выведет скрытые файлы и папки, которые начинаются с точки, а для их вывода используются ключи дополнительного управления командами через дефис.
Чтобы показать и скрытые файлы нужно вывести через набор команды и ключа -a:
ls -a
К примеру, для вывода полной информации с правами доступа, владельцами и со скрытыми папками и файлами можно набрать комбинацию этой команды с ключами в виде:
ls -la /dir/name
mkdir — создание папки или директории по указанному пути
Позволяет создавать папку через командную строку в Ubuntu. Если требуется создавать вложенные папки, то они разделяются через прямой слэш (/):
mkdir my/new/dir
pwd — показывает текущую директорию, где находится пользователь
Форма записи:
pwd
Тоже самое можно увидеть, если вывести это через системную переменную $PWD, в котором Ubuntu этот путь и хранит:
echo $PWD
cd — команда перехода по папкам и директориям
Позволяет пользователю перемещаться по разделам и директориям системы. К примеру, для перехода на один уровень выше нужно выполнить:
cd ../
Для перехода в какую-то директорию в пределах текущей директории нужно выполнить:
cd ./folder/name
или
cd folder/name
а если хотим из текущей директории перейти сразу в какой-нибудь параллельный раздел, то надо указать абсолютный путь с указанием / в начале пути:
cd /usr/bin
cp — команда копирования файлов и папок в Ubuntu
Позволяет копировать указанный файл, принимаемый первым параметром в виде файла, указанный вторым параметром:
cp filename.txt filename_copy.txt
Если мы хотим копировать папки с содержимым, то надо еще указать ключ реверсного копирования -r:
cp -r foldername foldername_copy
mv — перемещение или переименование папки из одного в другое место(имя)
Суть переименования и перемещения в среде программирования — идентичные операции, поэтому эта команда служит для двоякого использования:
mv dirname new_dirname
или мы можем переместить:
mv dirname folder/dirname
если хотим переместить файл, то надо первым параметром указать имя файла, а вторым — путь, по которому он будет перемещен:
mv filename.txt folder/path/
rm — удаление файлов и папок в Ubuntu
Данная команда позволяет удалять файлы и папки, передаваемые первым параметром:
rm filename.txt
а если хотим удалить папку и его содержимое, то надо указать ключ рекурсивности -rf:
rm -rf foldername
если хотим удалить только все содержимое папки, без самой папки, то надо после слэша написать выражение *:
rm foldername/*
nano/vi/… — редактирование файлов в Ubuntu
На самом деле по умолчанию в Ubuntu нет встроенной команды редактирования и для этого надо будет установить любой из доступных редакторов через пакетный менеджер. Есть такие популярные редакторы, как nano/ vi/vim/ joe и т.д.
netstat — команда вывода на консоль информации о состоянии TCP соединения процессов
Одна из полезных комбинаций данной команды — это вывод информации о запущенных процессах, занимаемых ими портов и адресов сети:
netstat --tcp --listening --program
Еще одна полезна комбинация — это вывод всех занятых процессами портов:
netstat -ntlp | grep LISTEN
kill — убивает тот или иной процесс по ID или по PID
Чтобы убить процесс по PID:
kill PID
чтобы убить процесс принудительно по PID добавляем ключ -9:
kill -9 PID
lsof — команда для вывода информации о том, какие файлы или порты используются теми или иными процессами
Одна из полезных комбинаций данной команды — вывод процессов, которые занимают тот или иной порт:
lsof -Pni :3306
К примеру, какой-то процесс занял нужный нам порт и нам нужно узнать его PID и принудительно освободить этот порт и для этого можно набрать:
lsof -i tcp:3000 kill -9 PID
44 команды Linux которые вы должны знать
Во всех операционных системах, в том числе и в Linux, термин ‘команда’ означает либо утилиту командной строки, либо определённую возможность, встроенную в командную оболочку системы. Тем не менее, для самих пользователей это различие не имеет особого значения. В конце концов, и те и другие команды терминала Linux вызываются одинаково. Вы вводите слово в вашем эмуляторе терминала и получаете результат выполнения команды.
Я уже писал о командах терминала Linux, но тогда затронул лишь несколько самых интересных, самых полезных команд, рассчитывая на то, что пользователь уже достаточно знаком с возможностями терминала. Но нужно сделать ещё одну статью, рассчитанную на новичков, тех, кто только делает свои первые шаги в освоении Linux.
И вот она. Её цель — собрать основные простые и сложные команды Linux, которые должен знать каждый пользователь, чтобы наиболее эффективно управлять своей системой. Для удобности запоминания опций команд я в скобках добавил слова, от которых они произошли — так намного проще, на себе проверено.
Это не значит, что я перечислю все команды — я постараюсь охватить всё самое полезное, то, что может пригодиться в повседневной жизни. Чтобы было удобнее читать, разделим этот список на категории команд по назначению. Большинство рассмотренных здесь утилит не требуют дополнительной установки, они будут предустановлены в любом дистрибутиве Linux, а если не будут, то их несложно найти в официальных репозиториях.
Содержание статьи:
Команды Linux для управления файлами
1. ls
Утилита для просмотра содержимого каталогов. По умолчанию показывает текущий каталог. Если в параметрах указать путь, то она перечислит содержимое конечного каталога. Полезные опции -l (List) и -a (All). Первая форматирует вывод в виде списка с более подробной информацией, а вторая включает показ скрытых файлов.
2. cat
Печатает содержимое файла, переданного в параметре, в стандартный вывод. Если передать несколько файлов, команда склеит их. Также можно перенаправить вывод в ещё один файл с помощью символа ‘>’. Если нужно вывести только определенное количество строк, используйте опцию -n (Number).
3. cd
Позволяет перейти из текущего каталога в указанный. Если запустить без параметров — возвращает в домашний каталог. Вызов с двумя точками возвращает на уровень вверх относительно текущего каталога. Вызов с тире (cd -) возвращает к предыдущему каталогу.
4. pwd
Печатает на экран текущий каталог. Это может быть полезно, если ваша командная строка Linux не выводит такую информацию. Эта команда будет востребована в Bash программировании, где для получения ссылки на каталог выполняется скрипт.
5. mkdir
Создание новых каталогов. Наиболее удобная опция -p (Parents), позволяет создать всю структуру подкаталогов одной командой, даже если они ещё не существуют.
6. file
Показывает тип файла. В Linux файлы не обязаны всегда иметь расширения для того, чтобы с ними работать. Поэтому пользователю иногда трудно определить, что за файл перед ним. Эта маленькая утилита решает проблему.
7. cp
Копирование файлов и каталогов. Она не копирует каталоги по умолчанию рекурсивно (то есть все поддиректории и все файлы в поддиректориях), поэтому не забудьте добавить опцию -r (Recursive) или -a (Archive). Последняя включает режим сохранения атрибутов, владельца и временного штампа в дополнение к рекурсивному копированию.
8. mv
Перемещение или переименование файлов и каталогов. Примечательно, что в Linux это одна и та же операция. Переименование — это перемещение файла в ту же папку с другим именем.
9. rm
Удаляет файлы и папки. Очень полезная команда Linux: с её помощью вы можете убрать весь беспорядок. Если нужно рекурсивное удаление, используйте опцию -r. Однако будьте осторожны: конечно, для того чтобы повредить систему вам нужно будет серьёзно постараться, однако можно удалить собственные важные файлы. Rm удаляет файлы не в корзину, из которой потом всё можно будет восстановить, а полностью стирает. Действия оператора rm необратимы. Поверьте, ваши оправдания в духе «rm съела мою курсовую» никому не будут интересны.
10. ln
Создает жёсткие или символические ссылки на файлы. Символические или программные ссылки — это что-то похожее на ярлыки в Windows. Они предоставляют удобный способ доступа к определённому файлу. Символические ссылки указывают на файл, но не имеют никаких метаданных. Жёсткие ссылки, в отличие от символических, указывают на физический адрес области диска, где хранятся данные файла.
11. chmod
Изменяет права доступа к файлу. Это чтение, запись и выполнение. Каждый пользователь может изменять права для своих файлов.
12. chown
Изменяет владельца файла. Только суперпользователь может изменять владельцев. Для рекурсивного изменения используйте опцию -R.
13. find
Поиск в файловой системе, файлах и папках. Это очень гибкая и мощная команда Linux не только из-за своих способностей ищейки, но и благодаря возможности выполнять произвольные команды для найденных файлов.
14. locate
В отличие от find, команда locate ведёт поиск в базе данных updatedb для шаблонов имён файлов. Эта база данных содержит снимок файловой системы, что позволяет искать очень быстро. Но этот поиск ненадёжен, потому что вы не можете быть уверены, что ничего не изменилось с момента последнего снимка.
15. du
Показывает размер файла или каталога. Самые полезные опций: -h (Human), которая преобразует размеры файлов в легко читаемый формат, -s (Summarize), которая выводит минимум данных, и -d (Depth), устанавливающая глубину рекурсии по каталогам.
16. df
Анализатор дискового пространства. По умолчанию вывод достаточно подробный: перечислены все файловые системы, их размер, количество использованного и свободного пространства. Для удобства есть опция -h, делающая размеры легко читаемыми.
17.dd
Как сказано в официальном руководстве, это команда терминала для копирования и преобразования файлов. Не очень понятное описание, но это всё, что делает dd. Вы передаёте ей файл-источник, пункт назначения и пару дополнительных опций. Затем она делает копию одного файла в другой. Вы можете задать точный размер данных, которые нужно записать или скопировать. Работает утилита со всеми устройствами. Например, если вы хотите перезаписать жёсткий диск нулями из /dev/zero, можете сделать это. Также она часто используется для создания LiveUSB или гибридных ISO образов.
18 mount / umount
Это команды консоли Linux для подключения и отключения файловых систем Linux. Можно подключать всё: от USB накопителей, до ISO образов. И только у суперпользователя есть права для этого.
Linux команды консоли для работы с текстом
19. more / less
Это две простенькие команды терминала для просмотра длинных текстов, которые не вмещаются на одном экране. Представьте себе очень длинный вывод команды. Или вы вызвали cat для просмотра файла, и вашему эмулятору терминала потребовалось несколько секунд, чтобы прокрутить весь текст. Если ваш терминал не поддерживает прокрутки, вы можете сделать это с помощью less. Less новее, чем more и поддерживает больше опций, поэтому использовать more нет причин.
20. head / tail
Ещё одна пара, но здесь у каждой команды своя область применения. Head выводит несколько первых строк из файла (голова), а tail выдает несколько последних строк (хвост). По умолчанию каждая утилита выводит десять строк. Но это можно изменить с помощью опции -n. Ещё один полезный параметр -f, это сокращение от follow (следовать). Утилита постоянно выводит изменения в файле на экран. Например, если вы хотите следить за лог файлом, вместо того, чтобы постоянно открывать и закрывать его, используйте команду tail -nf.
21. grep
Grep, как и другие инструменты Linux, делает одно действие, но делает его хорошо: она ищет текст по шаблону. По умолчанию она принимает стандартный ввод, но вы можете искать в файлах. Шаблон может быть строкой или регулярным выражением. Она может вывести как совпадающие, так и не совпадающие строки и их контекст. Каждый раз, когда вы выполняете команду, которая выдает очень много информации, не нужно анализировать всё вручную — пусть grep делает свою магию.
22. sort
Сортировка строк текста по различным критериям. Наиболее полезные опции: -n (Numeric), по числовому значению, и -r (Reverse), которая переворачивает вывод. Это может быть полезно для сортировки вывода du. Например, если хотите отсортировать файлы по размеру, просто соедините эти команды.
23. wc
Утилита командной строки Linux для подсчёта количества слов, строк, байт и символов.
24. diff
Показывает различия между двумя файлами в построчном сравнении. Причём выводятся только строки, в которых обнаружены отличия. Измененные строки отмечаются символом «с», удалнные — «d», а новые — «а».
Кстати, я подготовил ещё одну подробную статью, в которой описан именно просмотр содержимого текстового файла в Linux c помощью терминала.
Команды Linux для управления процессами
25. kill / xkill / pkill / killall
Служат для завершения процессов. Но они принимают различные параметры для идентификации процессов. Kill нужен PID процесса, xkill — достаточно кликнуть по окну, чтобы закрыть его, killall и pkill принимают имя процесса. Используйте ту, которая удобна в определенной ситуации.
26. ps / pgrep
Как уже говорилось, чтобы уничтожить процесс, нужен его идентификатор. Один из способов получить его, это утилита ps, которая печатает информацию о запущенных процессах. По умолчанию вывод очень длинный, поэтому используйте опцию -e, чтобы увидеть информацию об определённом процессе. Это только снимок состояния на момент вызова, и информация не будет обновляться. Команда ps с ключом aux выводит полную информацию о процессах. Pgrep работает следующим образом: вы задаете имя процесса, а утилита показывает его идентификатор.
27. top / htop
Обе команды похожи, обе отображают процессы и могут быть использованы как консольные системные мониторы. Я рекомендую установить htop, если в вашем дистрибутиве он не поставляется по умолчанию, так как это улучшенная версия top. Вы сможете не только просматривать, но и контролировать процессы через его интерактивный интерфейс.
28. time
Время выполнения процесса. Это секундомер для выполнения программы. Полезно, если вам интересно, насколько сильно ваша реализация алгоритма отстает от стандартной. Но, несмотря на такое название, она не сообщит вам текущее время, используйте для этого команду date.
Команды Linux окружения пользователя
29. su / sudo
Su и sudo — это два способа выполнить одну и ту же задачу: запустить программу от имени другого пользователя. В зависимости от вашего дистрибутива вы, наверное, используете одну или другую. Но работают обе. Разница в том, что su переключает вас на другого пользователя, а sudo только выполняет команду от его имени. Поэтому использование sudo будет наиболее безопасным вариантом работы.
30. date
В отличие от time, делает именно то, чего вы от неё и ожидаете: выводит дату и время в стандартный вывод. Его можно форматировать в зависимости от ваших потребностей: вывести год, месяц, день, установить 12-ти или 24-ти часовой формат, получить наносекунды или номер недели. Например, date +»%j %V», выведет день в году и номер недели в формате ISO.
31. alias
Команда создаёт синонимы для других команд Linux. То есть вы можете делать новые команды или группы команд, а также переименовывать существующие. Это очень удобно для сокращения длинных команд, которые вы часто используете, или создания более понятных имен для команд, которые вы используете нечасто и не можете запомнить.
32. uname
Выводит некую основную информацию о системе. Без параметров она не покажет ничего полезного, кроме строчки Linux, но, если задать параметр -a (All), можно получить информацию о ядре, имени хоста и узнать архитектуру процессора.
33. uptime
Сообщает вам время работы системы. Не очень существенная информация, но может быть полезна для случайных вычислений или просто ради интереса, чтобы узнать, как давно был перезагружен сервер.
34. sleep
Вам, наверное, интересно как же её можно использовать. Даже не учитывая Bash-скриптинг, у неё есть свои преимущества. Например, если вы хотите выключить компьютер через определенный промежуток времени или использовать в качестве импровизированной тревоги.
Команды Linux для управления пользователями
35. useradd / userdel / usermod
Эти команды консоли Linux позволяют вам добавлять, удалять и изменять учетные записи пользователей. Скорее всего, вы не будете использовать их очень часто. Особенно если это домашний компьютер, и вы являетесь единственным пользователем. Управлять пользователями можно и с помощью графического интерфейса, но лучше знать об этих командах на всякий случай.
36. passwd
Эта команда позволяет изменить пароль учетной записи пользователя. Как суперпользователь вы можете сбросить пароли всех пользователей, даже несмотря на то, что не можете их увидеть. Хорошая практика безопасности — менять пароль почаще.
Linux команды для просмотра документации
37. man / whatis
Команда man открывает руководство по определённой команде. Для всех основных команд Linux есть man страницы. Whatis показывает, какие разделы руководств есть для данной команды.
38. whereis
Показывает полный путь к исполняемому файлу программы. Также может показать путь к исходникам, если они есть в системе.
Команды Linux для управления сетью
39. ip
Если список команд Linux для управления сетью вам кажется слишком коротким, скорее всего вы не знакомы с утилитой ip. В пакете net-tools содержится множество других утилит: ipconfig, netstat и прочие устаревшие, вроде iproute2. Всё это заменяет одна утилита — ip. Вы можете рассматривать её как швейцарский армейский нож для работы с сетью или как непонятную массу, но в любом случае за ней будущее. Просто смиритесь с этим.
40. ping
Ping — это ICMP ECHO_REQUEST дейтаграммы, но на самом деле это неважно. Важно то, что утилита ping может быть очень полезным диагностическим инструментом. Она поможет быстро проверить, подключены ли вы к маршрутизатору или к интернету, и дает кое-какое представление о качестве этой связи.
41. nethogs
Если у вас медленный интернет, то вам, наверное, было бы интересно знать, сколько трафика использует какая-либо программа в Linux или какая программа потребляет всю скорость. Теперь это можно сделать с помощью утилиты nethogs. Для того чтобы задать сетевой интерфейс используйте опцию -i.
42. traceroute
Это усовершенствованная версия ping. Мы можем увидеть не только полный маршрут сетевых пакетов, но и доступность узла, а также время доставки этих пакетов на каждый из узлов.
Выводы
Мы рассмотрели основные команды Linux, которые могут пригодиться вам при повседневном использовании системы. Если вы считаете, что есть другие команды, которые нужно добавить в этот список, напишите в комментариях!
Оцените статью:
 Загрузка…
Загрузка…Основные команды терминала Ubuntu
С самого создания операционной системы Linux основным приёмом работы в ней был Интерфейс командной строки. Уже позже к этому универсальному инструменту добавились графические детали, осовременив систему и сделав её более удобной для новых пользователей. Несмотря на дружественную среду многих дистрибутивов Линукс, пользование CLI (Командной строкой) всё так же оправдано. Команды терминала Ubuntu — это возможность для комплексного управления ресурсами ПК с помощью указаний различной длины и сложности. Поэтому освоить Терминал так важно.


Основные текстовые команды для выполнения задач через терминал.
Команды могут состоять из самых разных символов — в них легко сосуществуют цифры, буквы, дефисы и тире. Они вводятся построчно. Выполнение каждой инструкции начинается по нажатии на клавишу Enter или другим похожим способом. Интерфейс Терминала полезен тем, что будет доступен даже при отказе графической части. Он напрямую взаимодействует с ядром ОС.
Такой метод ввода инструкций необычно гибок, он не требует много аппаратных и программных ресурсов. Поддерживается также автозапуск команд.
Если говорить точнее, то Терминал — это эмулятор Консоли. Он поддерживает те же функции, предлагая некоторые дополнительные. Запустить его можно сочетанием клавиш «Ctrl + Alt + T».
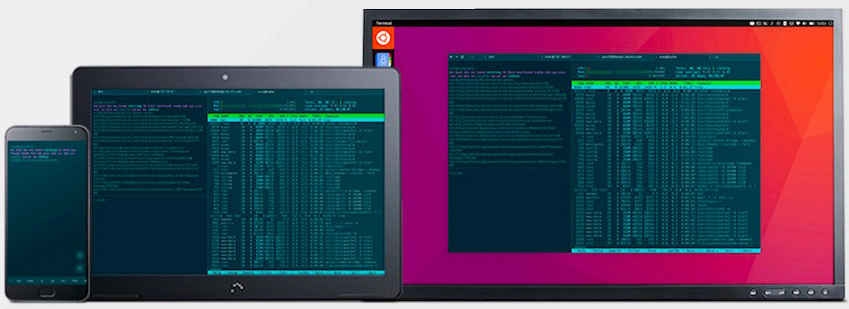
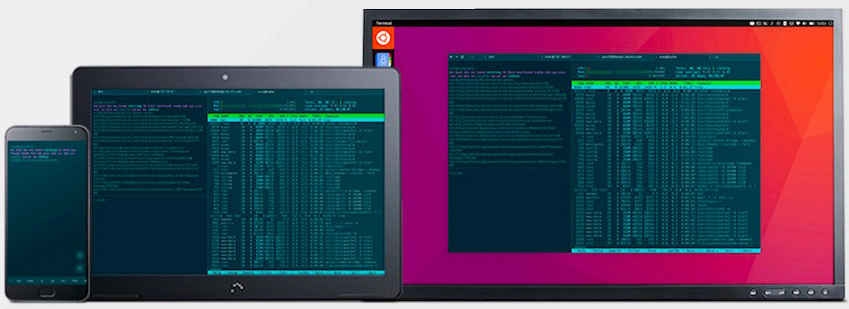
О командах
Инструкции для Терминала — это заранее созданный перечень символов, после набора и подтверждения которых ПК выполнит заранее заданную команду. При этом могут быть учтены и дополнительные параметры.
Как правило, команда (инструкция) состоит из трёх частей:
- Название приложения. Это имя исполняемого файла, который уже записан в систему в виде переменной.
- Ключ. Ключи используются для более точных указаний. Они позволяют выполнить конкретное действие или алгоритм.
- Значение. Это некоторая переменная, параметр для ключа.
Именно так формируются инструкции для компьютера под Linux. Основные команды Ubuntu служат для работы с файлами и директориями, запуска программ и администрирования системы, а также для многого другого. Поговорим о них подробнее.
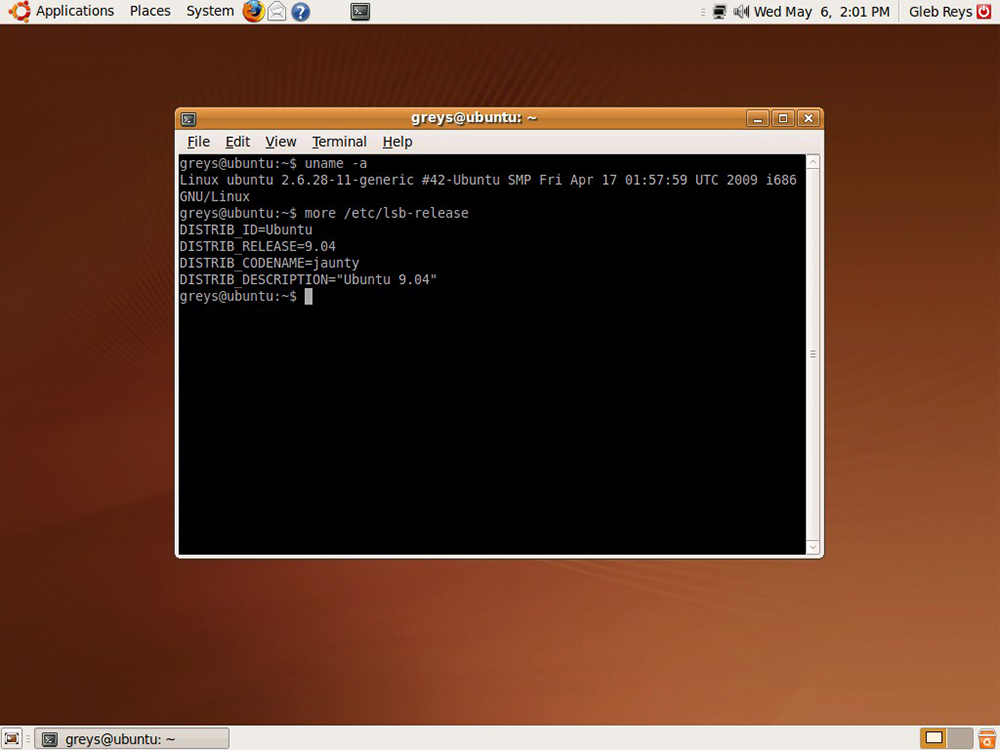
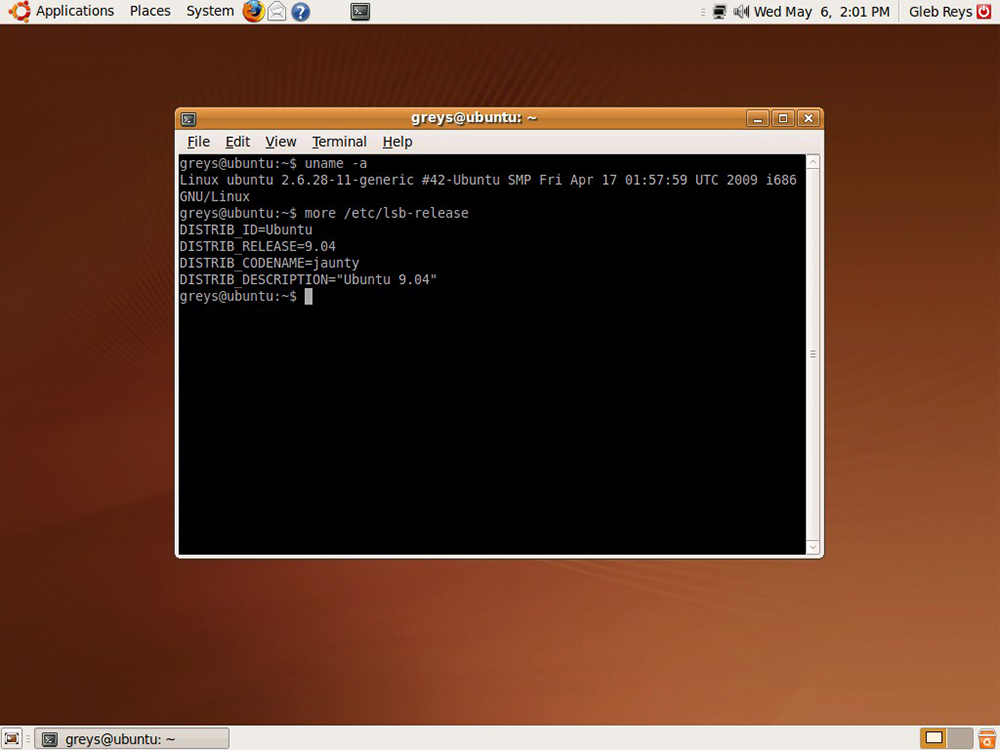
Работа с файлами и директориями
Создать файл:
touch имя_файла
Если нужно внести изменения в дату и время создания, поможет такая команда:
touch -t 0712250000 fileditest
Удалить файл:
rm имя_файла
Форсированное удаление файла:
rm -f file1
Создать копию файла в другом файле:
cp имя_1 имя_2
Показать содержимое файла:
more file
Так можно вывести 10 строк файла с начала…:
head file
…а так — с конца:
tail file
Увидеть директорию, в которой вы находитесь сейчас, можно по команде:
pwd
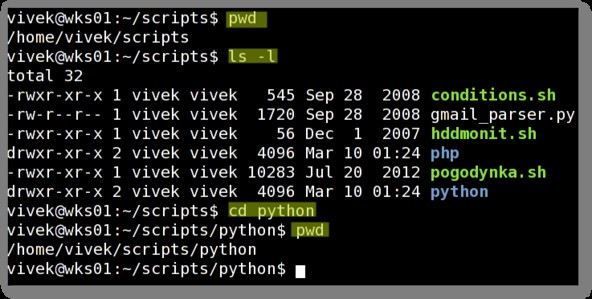
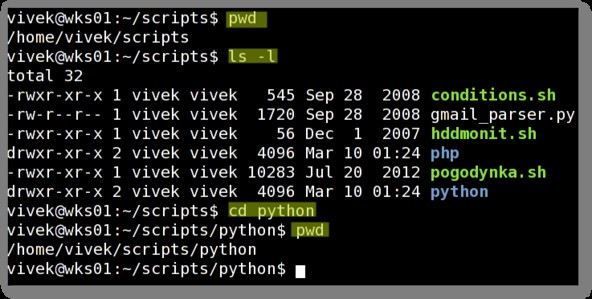
Чтобы перейти в домашнюю директорию, выполните такую команду:
cd
Создать новую директорию, а также 2 директории сразу:
Mkdir имя_новой_директории
mkdir имя_1 имя_2
Удалить каталог форсированным способом:
rm -rf имя_директории
Удалить директорию:
rmdir имя
Чтобы переименовать или переместить файл или директорию, есть такая команда:
mv каталог_1 новый_каталог
Так можно создать строгую ссылку на объект файловой системы:
ln имя ссылка
Это основные команды для работы с элементами файловой системы. Как видно сразу, в Ubuntu команды консоли многообразны. Нет смысла запоминать их все — достаточно понять общие принципы построения. Чтобы лучше применять такие вещи, создайте «шпаргалку» из самых нужных параметров в отдельном месте. А лучше распечатайте её.
Операции с пакетами
Для работы с пакетами в Убунту предусмотрен специальный инструмент — Advanced Packaging Tool. Он также называется Пакетный менеджер. Инструкции для этой программы применяют, чтобы установить, обновить или стереть программные пакеты. Если нужно, приложение способно работать автоматически.
Установка и обновление пакетов:
apt-get install имя
Получить актуальные перечни пакетов:
apt-get update
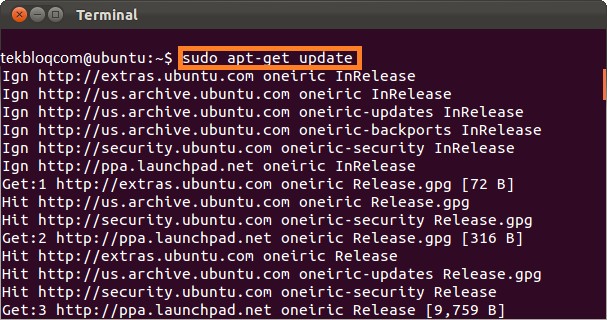
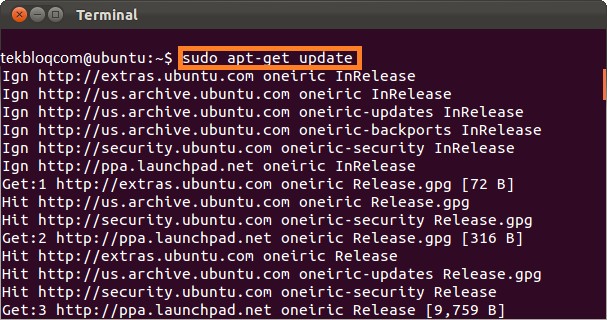
Получить обновления для пакетов, которые уже установлены:
apt-get upgrade
И также к команде apt-get можно дописать через пробел такие важные параметры:
- check, чтобы проверить, соблюдены ли зависимости;
- clean, чтобы удалить архивированные файлы пакетов, которые были загружены ранее;
- autoclean, чтобы автоматически стирать все архивные копии пакетов.
Архивация данных
Некоторые консольные команды системы Ubuntu направлены на работу с архивами. В этой ОС есть встроенная поддержка архиваторов в популярных форматах. Когда вы работаете с архивами, не забывайте о совместимости форматов данных с другими ОС. Команды для работы с архивами «.tar» и «.rar» немного отличаются. Некоторые отличия важно запомнить.
TAR
Создать архив с предписанным именем файла:
tar cf имя.tar имена_файлов
Распаковать архив с определённым именем:
tar xf имя.tar
Сжать файл в формате TAR Gzip:
gzip имя
Распаковать файл в формате сжатия TAR Gzip:
tar xzf имя.tar.gz
Использовать максимальную степень сжатия для файла:
gzip -9 имя
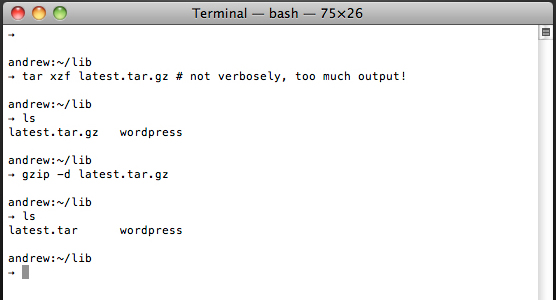
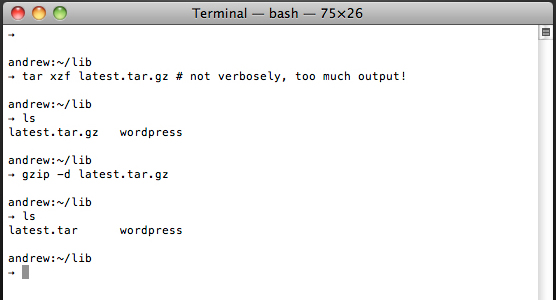
RAR
Создать архив и включить в него документ:
rar a имя.rar файл
Распаковать архив:
rar x имя.rar
Запаковать файлы и директории в архив:
tar -cvf имя.tar файл файл директория
А эта команда отображает содержимое архива:
tar -tf archive.tar
Извлечь запакованный файл в определённую папку:
tar -xvf имя.tar -C /папка
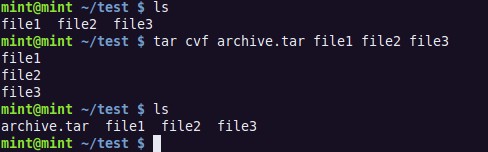
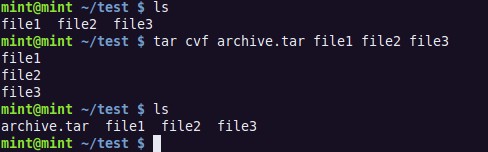
ZIP
Сформировать сжатый архив «.zip»:
zip имя.zip имя_файла
Если нужно включить несколько файлов и директорий:
zip -r file1.zip file1 file2 dir1
Распаковать архив:
unzip имя.zip
Операции с текстом
Строка команд Linux позволяет работать с текстом с помощью несложных команд. Из списка операторов можно составить фильтр, отобразить некоторые данные, объединить фрагменты документов и сделать много другого. Так что консольные команды Ubuntu не ограничиваются только операциями в файловой системе.
Все действия по обработке содержимого в файле можно представить в виде одной команды:
cat file_originale | [operation: sed, grep, awk, grep и т. п.] › result.txt
Если же файл для результата ещё не создан, создать его и вывести данные можно такой командой:
cat file_originale | [operation: sed, grep, awk, grep и т. п.] › result.txt
Так можно вывести на экран все строки документов, содержащие текстовый фрагмент Aug:
grep Aug /var/log/messages из файла ‘/var/log/messages’
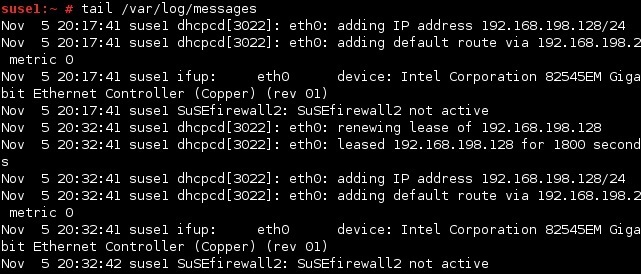
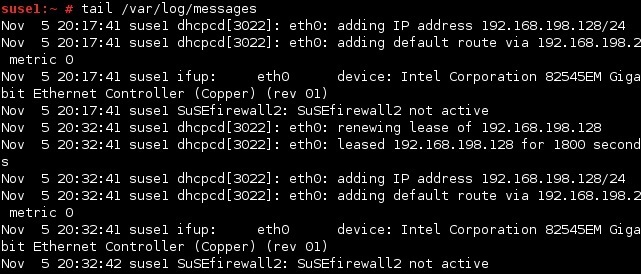
А так — вывести все строки, содержащие цифры из приведённого массива:
grep [0-9] /var/log/messages из файла ‘/var/log/messages’
Эта команда позволяет удалить строку string1 из документа «example.txt»:
sed -e ‘s/ *$’ example.txt |удалить пустые символы в конце каждой строки | |sed -e ‘s/string1g’ example.txt
Так можно заменить в документе строку string1 на строку string Результат будет выведен на экран.
sed ‘s/stringa1/stringa2/g’ example.txt
Резервное копирование данных
Команды терминала Ubuntu часто используются, чтобы создать резервные копии данных. Если информация будет повреждена или утеряна, с их помощью возможно восстановить данные из бэкапов. Они применимы как для информации на внутренних носителях ПК, так и на внешних дисках.
Создать полную копию «/home» в файл внутри определённой папки:
dump -0aj -f /tmp/home0.bak /home
Восстановить из резервной копии данные по адресу (директория и файл заменяемы):
restore -if /tmp/home0.bak
Синхронизировать две папки (папки в конце):
rsync -rogpav –delete /home /tmp
Выполнить синхронизацию через SSH:
rsync -rogpav -e ssh –delete /home ip_address:/tmp
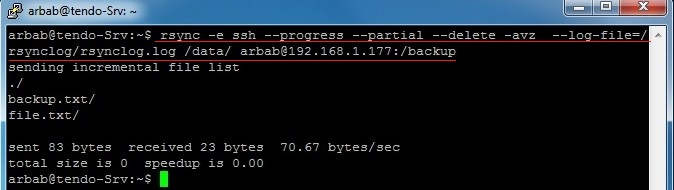
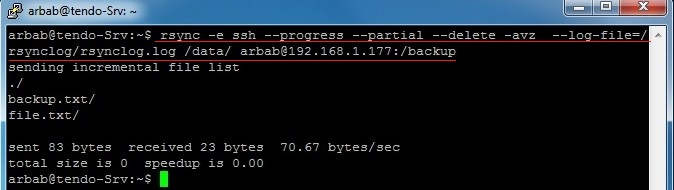
А вот так можно создать копию локального диска в файле на удалённом компьютере (пример синтаксиса):
dd bs=1M if=/dev/hda | gzip | ssh user@ip_addr ‘dd of=hda.gz’
Так можно выполнить поиск в папке всех файлов с расширением «.txt» и скопировать их в директорию под другим адресом:
find /home/user1 -name ‘*.txt’ | xargs cp -av –target-directory=/home/backup/ –parents
Управление пользователями и группами
Теперь поговорим об инструкциях, которые помогают управлять правами пользователей. Без этих инструкций основные команды Ubuntu были бы неполными. Как правило, они нужны для смены пароля, создания и удаления групп и отдельных лиц, использующих ОС.
Создать новую группу с заданным именем:
groupadd group_name
Удалить группу с заданным именем:
groupdel group_name
Сменить имя группы:
groupmod -n new_group_name old_group_name
Создать нового пользователя:
useradd user1
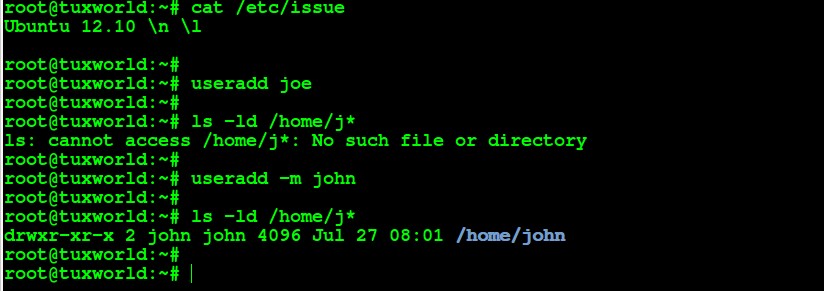
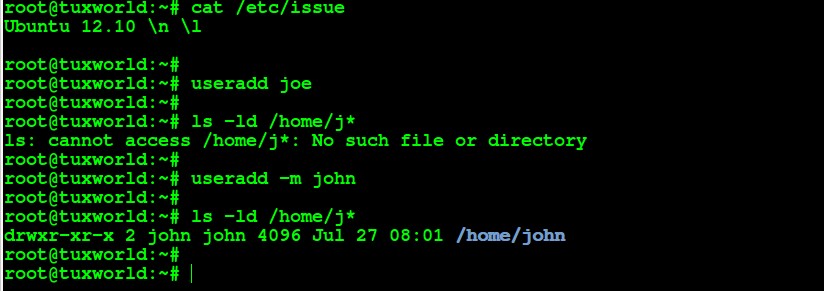
Стереть данные пользователя, включая его личную директорию:
userdel -r user1
Установить новые атрибуты для пользователя:
usermod -c «User FTP» -g system -d /ftp/user1 -s /bin/nologin user1
Установить новый пароль текущей учётной записи:
passwd
Редактировать пароль указанного пользователя. Применяется только с правами root:
passwd user1
Другие полезные команды
В операционной системе Ubuntu команда перезагрузки через Терминал может быть применена, даже если графический интерфейс не работает. Вот она:
sudo reboot
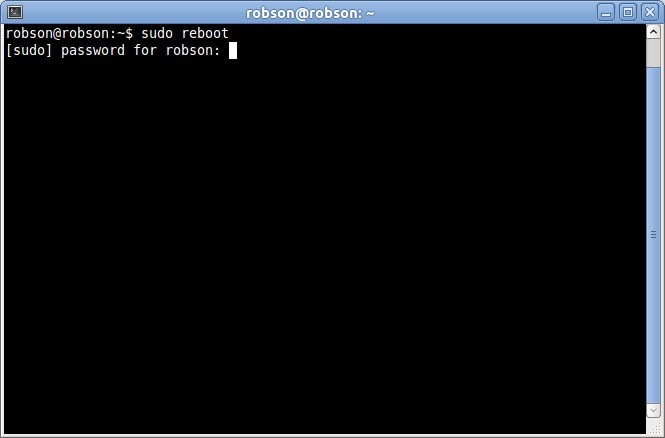
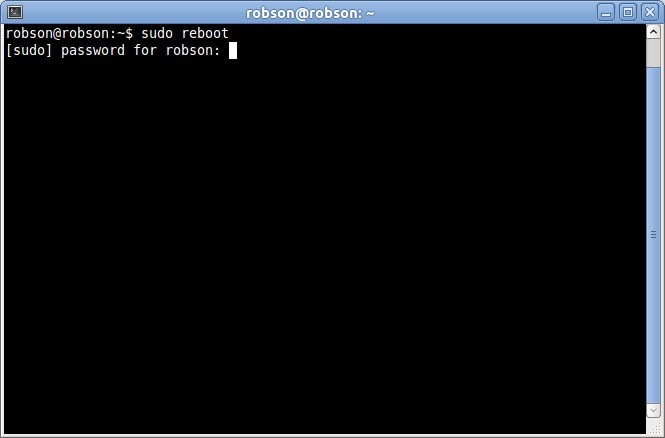
А также могут быть использованы другие команды:
sudo init 6
sudo shutdown -r now
Чтобы выключить ПК, вы можете использовать такие инструкции:
sudo poweroff
sudo telinit 0
sudo halt
sudo shutdown -h now
Завершить текущую сессию:
sudo logout
В завершение
Нами была рассмотрена команда выключения Ubuntu и различные синтаксические конструкции, способы запуска операций с пакетами и приёмы работы с архивами… Надеемся, все инструменты, описанные здесь, серьёзно помогут вам в получении яркого и полезного пользовательского опыта.
Если возникли другие вопросы по Linux или есть желание поделиться своим мнением, не стесняйтесь — пишите в комментариях свои вопросы и замечания.
Основные команды в консоли Linux

Операционная система Linux очень нравится программистам и любителям «поковыряться», потому что в ней предусмотрено активное использование консоли, содержащей сотни команд. Если вы решили серьезно взяться за изучение этой гибкой ОС, следует для начала выучить в Линукс основные команды.
Зачем же существуют в Linux команды консоли? Вводя их в консоль, пользователь может оперативно совершать массу действий: открытие, перемещение и копирование файлов, просмотр различной информации и статистики, мониторинг и отладка, получение подробной информации о системе, видоизменение программной и визуальной части системы. И это лишь часть возможностей, которые вы получаете, благодаря этим командам.
Многие имеют дополнительные параметры, а некоторые и вовсе без них не работают. Для начала попробуйте просто вводить команды в консоль и изучать их действие.
Возможность видоизменять систему командами делает Linux очень универсальной оперативной системой. Вы можете настроить её под себя, изменив в ней всё что угодно. Сначала команды могут показаться сложными, но хорошенько выучив их, вы значительно ускорите работу с компьютером и начнете получать истинное удовольствие, понимая, что всё в ней настроено вами под ваши нужды.
Помните, что для полноценной работы с консолью вам нужны права администратора. Ниже представлен список основных команд в консоли Linux и их расшифровка.
1. Простейшие действия
ls — выдать список файлов в текущем каталоге.
cd [каталог] — сменить текущий каталог. Если имя каталога не указывается, то текущим становится домашний каталог пользователя.
cp <что_копировать> <куда_копировать> — копировать файлы.
mv <что_перемещать> <куда_перемещать> — переместить или переименовать файл.
ln -s <на_что_сделать_ссылку> <имя_ссылки> — создать символическую ссылку.
rm <файлы> — удалить файлы.
mkdir <каталог> — создать новый каталог.
rmdir <каталог> — удалить пустой каталог.
rm -r <файлы и/или каталоги> (рекурсивное удаление) — удалить файлы или каталоги и их подкаталоги. ОСТОРОЖНЕЙ с этой командой, поскольку пока у Linux нет системы полного восстановления удаленных файлов (если вы не пользуетесь специальными программами для помещения удаленных файлов в специальный каталог, что-то вроде «корзинки» в ОС Windows).
cat <имя_файла> — вывод содержимого файла на стандартный вывод (по умолчанию — на экран).
Можно записать вводимый на экран текст с помощью следующей последовательности действий:
cat > <имя_файла>
.
.
.
CTRL/d
more <имя_файла> — просмотр содержимого длинного текстового файла по страницам.
less <имя_файла> — просмотр содержимого текстового файла с возможностью вернуться к предыдущим страницам. Нажмите q, когда захотите выйти из программы. «less» — аналог команды DOS «more», хотя очень часто «less» бывает более удобной чем «more».
pico <имя_файла> — редактировать текстовый файл с помощью текстового редактора pico.
lynx <html_файл или ссылка> — просмотр файла html или WWW ссылки с помощью текстового браузера Lynx.
tar -zxvf <файл> — распаковать архив tgz или tar.gz
find <каталог> — name имя_файла — найти файл с именем «имя файла» и отобразить результат поиска на экране. Поиск начинается с каталога <каталог>; «имя_файла» может содержать маску для поиска.
pine — хорошая текстово-ориентированная программа для чтения электронной почты.
mc — запустить программу управления файлами «Midnight Commander» (Выглядит как «Norton Commander», но по своим возможностям ближе к far).
./Имя_Программы — запустить на исполнение исполняемый файл в текущем каталоге, если текущего каталога нет в списке каталогов, указанных в переменной окружения PATH.
xterm (в X терминале) — запустить простой терминал в графической оболочке X-windows. Для того чтобы выйти из него, наберите «exit».
2. Стандартные команды и команды, дающие информацию по системе команд (всегда набираются в одной строке)
pwd — вывести имя текущего каталога.
whoami — вывести имя под которым Вы зарегистрированы.
date — вывести дату и время.
time <имя программы> — выполнить программу и получить информацию о времени, нужном для ее выполнения. Не путайте эту команду с date. Например: Я могу определить выполнить команду ls и узнать, как много времени требуется для вывода списка файлов в каталоге, набрав последовательность: time ls
who — определить кто из пользователей работает на машине.
rwho -a — определение всех пользователей, подключившихся к вашей сети. Для выполнения этой команды требуется, чтобы был запущен процесс rwho.
ruptime — какие машины работают в сети, и какие остановлены.
finger <имя_пользователя> — системная информация о зарегистрированном пользователе. Попробуйте: finger <ваш login-name>
uptime — количество времени, прошедшего с последней перезагрузки операционной системы.
ps a — вывести список текущих процессов в Вашем сеансе работы.
top — интерактивный список текущих процессов, отсортированных по использованию центрального процессора.
uname -a — вывести информацию о версии операционной системы.
free — вывести информацию по использованию памяти.
df -h — вывести информацию о свободном и используемом месте на дисках.
du . -bh | more — вывод на экран информации о размере файлов и каталогов, начиная с текущего каталога.
set|more — вывести текущие значения переменных окружения. (Не для всех shell. Для csh/tcsh — printenv | more, хотя set тоже покажет полезную информацию.)
echo $PATH — вывести значение переменной окружения «PATH» Команда echo может использоваться для вывода значений любых переменных окружения. Воспользуйтесь командами set или printenv для получения полного списка.
3. Работа с сетью
ssh — обеспечивает безопасное вхождение в удаленный сеанс работы с другой машиной, а также позволяет выполнить заданную команду на удаленной машине без вхождения в сеанс работы:
ssh [-l Ваше_имя_пользователя_на_удаленной_машине]<имя_удаленной_машины> — вхождение в сеанс на удаленной машине. Используйте имя машины или ее IP адрес. (Вы должны быть зарегистрированы на этой удаленной машине). Если Ваше_имя_пользователя одинаково на локальной и удаленной машинах, то его можно не набирать, т.е.: ssh <имя_удаленной_машины> — позволит Вам войти в сеанс на удаленной машине
ssh <Ваше_имя_пользователя_на удаленной машине@><имя_удаленной_машины> <команда> — выполнит на удаленном компьютере заданную команду и передаст Вам на экран результат ее выполнения (При установлении соединения по ssh Вы должны будете ввести пароль, который Вы имеете на удаленном компьютере; при этом пароль будет передан по сети в зашифрованном виде, т.е. безопасным образом.)
scp — обеспечивает безопасное копирование файлов в сети:
scp <имя_файла_на_локальном_компьютере> <Ваше_имя_пользователя_на удаленной машине>@<имя_удаленной_машины>: — cкопирует файл с локального компьютера в Вашу корневую директорию на удаленном компьютере (наличие «:» в конце команды обязательно).
telnet <имя_удаленной_машины> — связаться по telnet с другой машиной. Войдите в сеанс работы после установления связи с помощью вашего пароля.
ftp <имя_удаленной_машины> — связаться по ftp с удаленным компьютером. Этот тип связи хорош для копирования файлов с/на удаленную машину.
Предпочтительно не пользоваться командами telnet и ftp, а использовать только ssh и scp, поскольку они обеспечивают безопасность сетевого соединения!
hostname -i — показывает IP адрес компьютера, на котором Вы работаете.
4. Некоторые команды администрирования
alias ls=»ls -Fskb —color» — создать alias-псевдоним для того чтобы одной командой можно было запустить более сложную комбинацию команд. Поместите создание alias в файл /etc/bashrc если вы хотите, чтобы эти псевдонимы были доступны всем пользователям вашей системы.
Для tcsh — формат определения alias другой:
alias la ‘ls -AF —color=none’
kapasswd — команда для изменения пароля для доступа к файловой системе AFS. При работе на базовом Linux-кластере ЛИТ следует пользоваться только этой командой (а не командой passwd!) для изменения пароля для вхождения в кластер.
passwd — изменить свой пароль на каком-либо локальном компьютере.
chmod <права доступа> <файл> — изменить права доступа к файлу, владельцем которого вы являетесь.
Есть три способа доступа к файлу:
чтение — read (r), запись — write (w), исполнение — execute (x) и три типа пользователей:
владелец файла — owner (u), члены той же группы, что и владелец файла (g) и все остальные (o).
Поверить текущие права доступа можно следующим способом:
ls -l имя_файла
Если файл доступен всеми способами всем пользователям, то напротив имени файла будет следующая комбинация букв: rwxrwxrwx
Первые три буквы — это права доступа для владельца файла, второй триплет — права доступа для его группы, следующая тройка — права доступа для остальных. Отсутствие права доступа показывается как «-«.; Например: Эта команда позволит вам установить права доступа на чтение для файла «junk» для всех (all=user+group+others):
chmod a+r junk
Эта команда отнимет право доступа на исполнение файла у всех кроме пользователя и группы:
chmod o-x junk
Для получения дополнительной информации наберите chmod —help или man chmod или почитайте любое руководство по Linux. Вы можете установить права доступа по умолчанию для создаваемых вами файлов с помощью команды»umask» (наберите man umask).
chown <новый_владелец> <файлы> — изменить владельца файлов.
chgrp <новая_группа> <файлы> — изменить группу для файла.
Вы можете использовать две последние команды, после того как сделали копию файла для кого-либо.
5. Контроль процессов
ps axu | grep <Ваше_имя_пользователя> — отобразить все процессы, запущенные в системе от Вашего имени пользователя.
kill <PID> — «убить» процесс. Для начала определите PID Вашего «убиваемого» процесса при помощи ps.
killall <имя_программы> — «убить» все процессы по имени программы.
xkill (в терминале X window) — «убить» процесс, на окно которого укажите курсором.
6. Встроенные в Linux программные утилиты и языки
emacs (в X терминале) — редактор emacs. Очень многофукционален, но весьма сложен для неопытных пользователей.
gcc <c_исходник> — GNU C компилятор. В сети есть очень хорошие руководства по использованию.
g++ <cpp_исходник> — GNU C++ компилятор.
perl — очень мощный скриптовый язык. Чрезвычайно гибкий, но с довольно сложным синтаксисом. Очень популярен среди продвинутых пользователей.
python — современный и довольно элегантный объектно-ориентированный интерпретатор. Выглядит таким же мощным и немного проще, чем perl.
g77 — GNU FORTRAN компилятор.
f2c — перекодировщик из FORTRAN в C.
fort77 — компилятор FORTRAN. Выполняет f2c, а затем использует gcc или g++.
grep — поиск фрагмента текста в файлах, удовлетворяющего набранной маске. Маска определяется с помощью стандартной системы обозначений, называемой «регулярные выражения».
tr — translation utility (другими словами — замена букв в текстовом файле).
gawk — GNU awk (используется для обработки форматированных текстовых файлов). Лучше вызывать просто awk.
sed — утилита для обработки текстовых файлов.
Основные linux-команды для новичка / Хабр
Linux — это операционная система. Как винда (windows), только более защищенная. В винде легко подхватить вирус, в линуксе это практически невозможно. А еще линукс бесплатный, и ты сам себе хозяин: никаких тебе неотключаемых автообновлений системы!Правда, разобраться в нем немного посложнее… Потому что большинство операций выполняется в командной строке. И если вы видите в вакансии «знание linux» — от вас ожидают как раз умение выполнять простейшие операции — перейти в другую директорию, скопировать файл, создать папочку… В этой статье я расскажу про типовые операции, которые стоит уметь делать новичку. Ну и плюс пара полезняшек для тестировщиков.
Я дам кратенькое описание основных команд с примерами (примеры я все проверяла на cent os, red hat based системе) + ссылки на статьи, где можно почитать подробнее. Если же хочется копнуть еще глубже, то см раздел «Книги и видео по теме». А еще комментарии к статье, там много полезного написали)
Содержание
Где я? Как понять, где находишься
Команда pwd:
pwd --- мы ввели команду
/home/test --- ответ системы, мы находимся в домашней директории пользователя testОчень полезная команда, когда у вас нет ничего, кроме командной строки под рукой. Расшифровывается как Print Working Directory. Запомните ее, пригодится.
Как понять, что находится в папке
Команда ls позволяет просмотреть содержимое каталога:
Хотя лучше использовать команду сразу с флагом «l»:
ls -lТакая команда выведет более читабельный список, где можно будет сразу увидеть дату создания файла, его размер, автора и выданные файлу права.
У команды есть и другие флаги, но чаще всего вы будете использовать именно «ls – l».
См также:
Команда ls Linux — подробнее о команде и всех ее флагах
Команда ls – просмотр каталога — о команде для новичков (без перечисления всех флагов)
Как перейти в другую директорию
С помощью команды cd:
cd <путь к директории>Путь может быть абсолютным или относительным.
По абсолютному пути
Либо у вас где-то записан путь, «куда идти», либо вы подсмотрели его в графическом интерфейсе (например, в WinSCP).
Вставляем путь в командную строку после «cd»
cd /home/student/logНу вот, мы переместились из домашней директории (обозначается как ~) в /home/student/log.
По относительному пути
Относительный путь — относительно вашей текущей директории, где вы сейчас находитесь. Если я уже нахожусь в /home/student, а мне надо в /home/student/log, команда будут такой:
cd log --- перейди в папку log из той директории, где ты сейчас находишьсяЕсли мне из надо из /home/student/photo в /home/student/photo/city/msk/2017/cat_1, команда будет такой:
cd city/msk/2017/cat_1Я не пишу /home/student/photo, так как я уже там.
В линуксе можно задавать путь относительно домашней папки текущего пользователя. Домашняя директория обозначается ~/. Заметьте, не ~, а именно ~/. Дальше вы уже можете указывать подпапки:
cd ~/logЭта команда будет работать отовсюду. И переместит нас в /home/user/log.
Вот пример, где я вошла под пользователем students. Исходно была в директории /var, а попала в /home/students/log:
С автодополнением
Если вы начнете набирать название папки и нажмете Tab, система сама его подставит. Если просто нажмете Tab, ничего не вводя, система начнет перебирать возможные варианты:
— (cd tab) Может, ты имел в виду папку 1?
— (tab) Нет? Может, папку 2?
— (tab) Снова нет? Может, папку 3?
— (tab) Снова нет? Может, файл 1 (она перебирает имена всех файлов и директорий, которые есть в той, где вы сейчас находитесь)?
— (tab) У меня кончились варианты, поехали сначала. Папка 1?
cd lon(Tab) → cd long-long-long-long-name-folder — начали вводить название папки и система сама подставила имя (из тех, что есть в директории, где мы находимся).
cd (Tab)(Tab)(Tab) — система перебирает все файлы / папки в текущей директории.
Это очень удобно, когда перемещаешься в командной строке. Не надо вспоминать точное название папки, но можно вспомнить первую букву-две, это сократит количество вариантов.
Подняться наверх
Подняться на уровень выше:
cd ..Если нужно поднять на два уровня выше, то
cd ../..И так до бесконечности =) Можно использовать файл, лежащий на уровне выше или просто сменить директорию.
Обратите внимание, что команда для линукса отличается от команды для винды — слеш другой. В винде это «cd ..\..», а в линуксе именно «cd ../..».
См также:
Путь к файлу в linux
Как создать директорию
Используйте команду mkdir:
mkdir test --- создает папку с названием «test» там, где вы находитесьМожно и в другом месте создать папку:
mkdir /home/test --- создает папку «test» в директории /home, даже если вы
сейчас не тамКогда это нужно? Например, если вам надо сделать бекап логов. Создаете папку и сохраняете туда нужные логи. Или если вы читаете инструкцию по установке ПО и видите там «создать папку». Через командную строку это делается именно так.
См также:
Как создать каталог в Linux с помощью команды mkdir
Как создать файл
Командой touch:
touch app.logТакая команда создаст пустой файл с названием «app.log». А потом уже можно открыть файл в редакторе и редактировать.
Как отредактировать файл
Вот честное слово, лучше делать это через графический интерфейс!
Но если такой возможности нет, чтож… Если использовать программы, которые есть везде, то у вас два варианта:
- nano — более простая программа, рассчитана на новичков
- vim — более сложная, но позволяет сделать кучу всего
Начнем с nano. Указываете имя команды и путь в файлу:
nano test_env.jsonДля перемещения по файлу используйте кнопки со стрелками. После того, как закончите редактировать файл, нажмите:
- Ctrl+O — чтобы сохранить
- Ctrl+X — для выхода
Самое приятное в nano — это подсказки внизу экрана, что нажать, чтобы выйти.
А вот с vim с этим сложнее. В него легко зайти:
vim test_env.json
vi test_env.json (предшественник vim)Войти вошли, а как выйти то, аааа? Тут начинается легкая паника, потому что ни одна из стандартных комбинаций не срабатывает: Esc, ctrl + x, ctrl + q… Если под рукой есть второй ноутбук или хотя бы телефон / планшет с интернетом, можно прогуглить «как выйти из vim», а если у вас только одно окно с терминалом, которое вы заблокировали редактором?
Делюсь секретом, для выхода надо набрать:
- :q — закрыть редактор
- :q! — закрыть редактор без сохранения (если что-то меняли, то просто «:q» не проканает)
Двоеточие запускает командный режим, а там уже вводим команду «q» (quit).
Исходно, когда мы открываем файл через vim, то видим его содежимое, а внизу информацию о файле:
Когда нажимаем двоеточие, оно печатается внизу:
Если не печатается, не паникуем! Тогда попробуйте нажать Esc (вернуться в нормальный режим), потом Enter (подтвердить команду), а потом снова печатайте. Фух, помогло, мы вышли оттуда!!!
На самом деле сейчас всё не так страшно. Даже если вас заслали работать в банк, где нет доступа в интернет, а вы вошли в vi и не знаете как выйти, всегда можно погулить выход с телефона. Слава мобильному интернету! Ну а если вы знаете логин-пароль от сервера, то можно просто закрыть терминал и открыть его снова.
Если нужно выйти, сохранив изменения, используйте команду
:w — сохранить файл;
:q — закрыть редактор;Ну а про возможности редактирования см статьи ниже =)
См также:
Как редактировать файлы в Ubuntu — подробнее о разных способах
Как пользоваться текстовым редактором vim — подробнее о vim и всех его опциях
Как выйти из редактора Vi или Vim? — зачем нажимать Esc
Как перенести / скопировать файл
Допустим, у нас в директории /opt/app/log находится app.log, который мы хотим сохранить в другом месте. Как перенести лог в нужное место, если нет графического интерфейса, только командная строка?
Скопировать файл
Команда:
cp что_копировать куда_копироватьЕсли мы находимся в директории /opt/app/log:
cp app.log /home/olgaВ данном примере мы использовали относительный путь для «что копировать» — мы уже находимся рядом с логом, поэтому просто берем его. А для «куда копировать» используем абсолютный путь — копируем в /home/olga.
Можно сразу переименовать файл:
cp app.log /home/olga/app_test_2020_03_08.logВ этом случае мы взяли app.log и поместили его в папку /home/olga, переименовав при этом в app_test_2020_03_08.log. А то мало ли, сколько логов у вас в этом папке уже лежит, чтобы различать их, можно давать файлу более говорящее имя.
Если в «куда копировать» файл с таким именем уже есть, система не будет ничего спрашивать, просто перезапишет его. Для примера положим в папку log внутри домашней директории файл «app.log», который там уже есть:
Никаких ошибок, система просто выполнила команду.
См также:
Копирование файлов в linux
Скопировать директорию
Команда остается та же, «cp», только используется ключ R — «копировать папку рекурсивно»:
cp -r путь_к_папке путь_к_новому_местуНапример:
cp /opt/app/log /home/olgaТак в директории /home/olga появится папка «log».
Переместить файл
Если надо переместить файл, а не скопировать его, то вместо cp (copy) используем mv (move).
cp app.log /home/olga
↓
mv app.log /home/olgaМожно использовать относительные и абсолютные пути:
mv /opt/app/logs/app.log /home/olga — абсолютные пути указаны, команда сработает из любого местаМожно сразу переименовать файл:
mv app.log /home/olga/app_2020_03_08.log — перенесли лог в /home/olga и переименовалиПереместить директорию
Аналогично перемещению файла, команда mv
mv /opt/app/log/ /home/olga/bakup/Как удалить файл
С помощью команды rm (remove):
rm test.txt — удалит файл test.txtЕсли нужно удалить все файлы в текущей директории (скажем, вычищаем старые логи перед переустановкой приложения), используйте «*»:
rm * — удалит все файлы в текущей директорииЕсли нужно удалить папку, надо добавить флаг -r (recursive):
rm -r test_folderЕсли вы пытаетесь удалить файлы, которые уже используются в программе или доступны только для чтения, система будет переспрашивать:
А теперь представьте, что вы чистите много файлов. И на каждый система переспрашивает, и надо постоянно отвечать «да, да, да…» (y – enter, y – enter, y – enter)… Чтобы удалить все без вопросов, используйте флаг -f (force):
rm -rf test_folder --- просто все удалит без разговоровНо учтите, что это довольно опасная команда! Вот так надоест подстверждать удаление и введешь «-rf», а директорию неправильно укажешь… Ну и все, прости-прощай нужные файлы. Аккуратнее с этой командой, особенно если у вас есть root-полномочия!
Опция -v показывает имена удаляемых файлов:
rm -rfv test_folder --- удалит папку со всем содержимым, но выведет имена удаляемых файловТут вы хотя бы можете осознать, что натворили )))
См также:
Как удалить каталог Linux
Как изменить владельца файла
Если у вас есть root-доступ, то вы наверняка будете выполнять все действия под ним. Ну или многие… И тогда любой созданный файл, любая папка будут принадлежать root-пользователю.
Это плохо, потому что никто другой с ними работать уже не сможет. Но можно создать файл под root-ом, а потом изменить его владельца с помощью команды chown.
Допустим, что я поднимаю сервис testbase. И он должен иметь доступ к директории user и файлу test.txt в другой директории. Так как никому другому эти файлики не нужны, а создала я их под рутом, то просто меняю владельца:
chown testbase:testbase test.txt — сменить владельца файла
chown -R testbase:testbase user — сменить владельца папкиВ итоге был владелец root, а стал testbase. То, что надо!
См также:
Команда chown Linux
Как установить приложение
Если вы привыкли к винде, то для вас установка приложения — это скачать некий setup файлик, запустить и до упора тыкать «далее-далее-далее». В линуксе все немного по-другому. Тут приложения ставятся как пакеты. И для каждой системы есть свой менеджер пакетов:
- yum — red hat, centos
- dpkg, apt — debian
См также:
5 Best Linux Package Managers for Linux Newbies
Давайте посмотрим на примере, как это работает. В командной строке очень удобно работать с Midnight Commander (mc) — это как FAR на windows. К сожалению, программа далеко не всегда есть в «чистом» дистрибутиве.
И вот вы подняли виртуалку на centos 7, хотите вызвать Midnight Commander, но облом-с.
mcНичего страшного, установите это приложение через yum:
yum install mcОн там будет что-то делать, качать, а потом уточнит, согласны ли вы поставить программу с учетом ее размеров. Если да, печатаем «y»:
И система заканчивает установку.
Вот и все! Никаких тебе унылых «далее-далее-далее», сказал «установи», программа установилась! Теперь, если напечатать «mc» в командной строке, запустится Midnight Commander:
См также:
Как устанавливать программы для Linux
Yum, шпаргалка — всякие опции и плагины
Как запустить приложение
Некоторые приложения запускаются через скрипты. Например, чтобы запустить сервер приложения WildFly, нужно перейти в папку bin и запустить там standalone.sh. Файл с расширением .sh — это скрипт.
Чтобы запустить скрипт, нужно указать полный путь к нему:
/opt/cdi/jboss/bin/standalone.sh — запустили скрипт standalone.shЭто важно! Даже если вы находитесь в той папке, где и скрипт, он не будет найден, если просто указать название sh-скрипта. Надо написать так:
./standalone.sh — запустили скрипт, если мы в той же директорииПоиск идет только в каталогах, записанных в переменную PATH. Так что если скрипт используется часто, добавляйте путь туда и вызывайте просто по названию:
standalone.sh --- запустили скрипт standalone.sh, путь к которому прописан в PATHСм также:
Запуск скрипта sh в Linux — подробнее о скриптах
Если же приложение запускается как сервис, то все еще проще:
service test start — запустить сервис под названием «test»
service test stop — остановить сервисЧтобы сервис test запускался автоматически при рестарте системы, используйте команду:
chkconfig test onОна добавит службу в автозапуск.
Как понять, где установлено приложение
Вот, например, для интеграции Jenkins и newman в Jenkins надо прописать полный путь к ньюману в параметре PATH. Но как это сделать, если newman ставился автоматически через команду install? И вы уже забыли, какой путь установки он вывел? Или вообще не вы ставили?
Чтобы узнать, куда приложение установилось, используйте whereis (без пробела):
whereis newmanКак создать архив
Стандартная утилита, которая будет работать даже на «голой» системе — tar. Правда, для ее использования надо запомнить флаги. Для создания архива стандартная комбинация cvzf:
tar -cvzf archive.tar.gz /home/testВ данном примере мы упаковали директорию /home/test, внутри которой было две картинки — 502.jpg и 504.jpg.
Для распаковки меняем флаг «c» на «x» и убираем «z»:
tar -xvf archive.tar.gzХотя система пишет, что распаковала «/home/test», на самом деле папка «test» появляется там, где мы сейчас находимся.
Давайте разберемся, что все эти флаги означают:
- c — создать архив в linux
- x — извлечь файлы из архива
- v — показать подробную информацию о процессе работы (без него мы бы не увидели, какие файлики запаковались / распаковались)
- f — файл для записи архива
- z — сжатие
Для упаковки используется опция c — Create, а для распаковки x — eXtract.
Если очень хочется использовать rar, то придется изгаляться. Через yum установка не прокатит:
yum install rar
yum install unrarГоворит, нет такого пакета:
No package rar available.
Error: Nothing to doПридется выполнить целую пачку команд! Сначала скачиваем, разархивируем и компилируем:
wget http://rarlabs.com/rar/rarlinux-x64-5.4.0.tar.gz
tar xzf rarlinux-x64-5.4.0.tar.gz
cd rar
make installУстанавливаем:
mkdir -p /usr/local/bin
mkdir -p /usr/local/lib
cp rar unrar /usr/local/bin
cp rarfiles.lst /etc
cp default.sfx /usr/local/libИ применяем:
unrar x test.rarСм также:
Установка RAR на Linux
Как посмотреть использованные ранее команды
Вот, допустим, вы выполняли какие-то сложные действия. Или даже не вы, а разработчик или админ! У вас что-то сломалось, пришел коллега, вжух-вжух ручками, magic — работает. А что он делал? Интересно же!
Или, может, вы писали длинную команду, а теперь ее надо повторить. Снова набирать ручками? Неохота! Тем более что есть помощники:
↑ (стрелочка «наверх») — показать последнюю команду
history — показать последние 1000 командЕсли надо «отмотать» недалеко, проще через стрелочку пролистать команды. Один раз нажали — система показала последнюю команду. Еще раз нажали — предпоследнюю. И так до 1000 раз (потому что именно столько хранится в истории).
Большой бонус в том, что линукс хранит историю даже при перезапуске консоли. Это вам не как в винде — скопировал текст, скопировал другой, а первый уже потерялся. А при перезагрузке системы вообще все потерялось.
Если тыкать в стрелочку не хочется, или команды была давно, можно напечатать «history» и внимательно изучить команды.
См также:
История команд Linux — больше о возможностях history
Как посмотреть свободное место
Сколько места свободно на дисках
df -hСколько весит директория
du -sh
du -sh * --- с разбиениемКак узнать IP компьютера
Если у вас настроены DNS-имена, вы подключаетесь к linux-машине именно по ним. Ведь так проще запомнить — это testbase, это bugred… Но иногда нужен именно IP. Например, если подключение по DNS работает только внутри рабочей сети, а коллега хочет подключиться из дома, вот и уточняет айпишник.
Чтобы узнать IP машины, используйте команду:
hostname -IТакже можно использовать ifconfig:
ifconfig — выведет кучу инфы, в том числе ваш внешний IP
ip a — аналог, просто иногда Ifconfig дает очень много результата, тут поменьше будетСм также:
Displaying private IP addresses
Как узнать версию OS
Сидите вы у Заказчика на линуксовой машине. Пытаетесь что-то установить — не работает. Лезете гуглить, а способы установки разные для разных операционных систем. Но как понять, какая установлена на данной машине?
Используйте команду:
cat /etc/*-releaseНа этой виртуалке стоит CentOs 7.
Если нужна версия ядра:
uname -aСм также:
Как узнать версию Linux
Как узнать, как работает команда
Если вы не знаете, как работает команда, всегда можно спросить о ней саму систему, используя встроенную команду man:
man lsЗакрыть мануал можно с помощью клавиши q. Для того, кто первый раз в линуксовой консоли, это совсем не очевидно, а подсказки есть не везде.
Команда удобна тем, что не надо даже уходить из командной строки, сразу получаешь всю информацию. К тому же это всегда актуальная информация. А что вы там нагуглите — неизвестно =))
Хотя лично мне проще какую-то команду прогуглить, ведь так я получу русское описание + сначала самые главные флаги (а их может быть много). Но я сама новичок в линуксе, это подход новичка. А лучше сразу учиться прокачивать навык поиска по man-у. Он вам очень пригодится для более сложных задач!
Если man у программы нет, используйте флаг -h (—help):
ls -hКак создать много тестовых папок и файлов
Допустим, у нас есть некая папка test. Создадим в ней сотню директорий и кучу файликов в каждой:
mkdir -p test/dir--{000..100}
touch test/dir--{000..100}/file-{A..Z}Вот и все, дальше можно играться с ними!
Теперь пояснения:
- mkdir — создать директорию
- touch — создать файл (или изменить существующий, но если файла с таким именем нет, то команда создаст новый, пустой)
А выражения в скобках играют роль функции, которая выполняется в цикле и делает ручную работу за вас:
- {000..100} — пробежится по всем числам от 0 до 100
- {A..Z} — пробежится по всем буквам английского алфавита от A до Z
Как я пробовала эту команду. Сначала посмотрела, где нахожусь:
$ pwd
/home/testСимвол $ при описании команд означает начало строки, куда мы пишем команду. Так мы отделяем то, что ввели сами (pwd) от ответа системы (/home/test).
Ага, в домашней директории. Создам себе песочницу:
mkdir olgaВот в ней и буду творить!
mkdir -p olga/dir--{000..100}
touch olga/dir--{000..100}/file-{A..Z}А потом можно проверить, что получилось:
cd olga
ls -lКак-то так! Имхо, полезные команды.
Я нашла их в книге «Командная строка Linux. Полное руководство», они используются для того, чтобы создать песочницу для прощупывания команды find. Я, как и автор, восхищаюсь мощью командной строки в данном случае. Всего 2 строчки, а сколько боли бы принесло сделать похожую структуру через графический интерфейс!
И, главное, тестировщику полезно — может пригодиться для тестов.
Как протестировать IOPS на Linux
Это очень полезно делать, если машину вам дает заказчик. Там точно SSD-диски? И они дают хороший iops? Если вы разрабатываете серверное приложение, и от вас требуют выдерживать нагрузку, нужно быть уверенными в том, что диски вам выдали по ТЗ.
Наше приложение активно использует диск. Поэтому, если заказчик хочет видеть хорошие результаты по нагрузке, мы хотим видеть хорошие результаты по производительности самих дисков.Но верить админам другой стороны на слово нельзя. Если приложение работает медленно, они, разумеется, будут говорить, что у них то все хорошо, это «они» виноваты. Поэтому надо тестировать диски самим.
Я расскажу о том, как мы тестировали диски. Как проверили, сколько IOPS они выдают.
Используем утилиту fio — https://github.com/axboe/fio/releases.
1) Скачиваем последнюю версию, распаковываем, переходим в каталог. В командах ниже нужно заменить «fio-3.19» на актуальную версию из списка
cd /tmp
wget https://github.com/axboe/fio/archive/fio-3.19.tar.gz
tar xvzf fio-3.19.tar.gz
rm fio-3.19.tar.gz
cd fio-fio-3.192) Должны стоять пакеты для сборки
apt-get install -y gcc make libaio-dev | yum install -y make gcc libaio-devel3) Собираем
make4) Тестируем
./fio -readonly -name iops -rw=randread -bs=512 -runtime=20 -iodepth 32 -filename /dev/sda -ioengine libaio -direct=1Какие должны быть результаты:
- Средний SSD, выпущенный 2-3 года назад — 50 тысяч IOPS.
- Свежий Samsung 960 Pro, который стоит на одной из железок у нас в офисе — 350 тысяч IOPS.
Свежесть определяется на момент написания статьи в 2017 году.
Если должно быть 50 тысяч, а диск выдает сильно меньше, то:
— он не SSD;
— есть сетевые задержки;
— неправильно примонтирован;
— с ними что-то еще плохое случилось и стоит поднять алярм.
И это все?
Разумеется, нет =))
Еще полезно изучить команду find и регулярные выражения. Тестировщику как минимум надо уметь «грепать логи» — использовать grep. Но это уже остается на самостоятельный гуглеж.
База, которая всегда нужна — pwd, cp, mv, mkdir, touch. Остальное можно легко гуглить, как только возникает необходимость.
Вот вам еще пара ссылочек от меня:
Для понимания структуры папок рекомендую статью «Структура папок ОС Linux. Какая папка для чего нужна. Что и где лежит в линуксе»
Книги и видео по теме
Видео:
ПО GNU/Linux — видео лекции Георгия Курячего — очень хорошие видео-лекции
Книги:
Командная строка Linux. Уильям Шоттс
Скотт Граннеман. Linux. карманный справочник
Где тренироваться
Можно поднять виртуалку. Правда, тут сначала придется разбираться, как поднимать виртуалку )))
А можно купить облачную машину. Когда мне надо было поиграться с линуксом, я пошла на SimpleCloud (он мне в гугле одним из первых выпал и у него дружелюбный интерфейс. Но можно выбрать любой аналог) и купила самую дешманскую машину — за 150 руб в месяц. Месяца вам за глаза, чтобы «пощупать-потыркать», и этой машины с минимумом памяти тоже.
У меня был когда-то план самой платить эти 150р за то, чтобы дать машину в общий доступ. Но увы. Как я не пыталась ее огородить (закрывала команды типа ssh, ping и прочая), у меня не получилось. Всегда есть люди, которых хлебом не корми, дай испортить чужое. Выложил в общий доступ пароли? На тебе ддос-атаку с твоего сервера. Ну и сервер блокируют. После N-ой блокировки я плюнула на это дело. Кто хочет научиться, найдет 150р.
Чтобы подключиться к машине, используйте инструменты:
- Putty — командная строка
- WinSCP — графический интерфейс
См также:
WinSCP — что это и как использовать
Командная строка Linux для начинающих
В этом разделе мы собираемся создать несколько реальных файлов для работы. Чтобы избежать случайного растоптывания любых ваших реальных файлов, мы начнем с создания нового каталога вдали от вашей домашней папки, который будет служить более безопасной средой для экспериментов:
mkdir / tmp / tutorial
CD / TMP / учебник
Обратите внимание на использование абсолютного пути, чтобы убедиться, что мы создаем каталог учебник внутри / tmp .Без косой черты в начале команда mkdir будет пытаться найти каталог tmp внутри текущего рабочего каталога, а затем попытаться создать каталог учебник внутри него. Если команда не может найти каталог tmp , команда не будет выполнена.
В случае, если вы не догадались, mkdir — это сокращение от « м и к e дир ». Теперь, когда мы в безопасности в нашей тестовой зоне (дважды проверьте с pwd , если вы не уверены), давайте создадим несколько подкаталогов:
mkdir dir1 dir2 dir3
В этой команде есть что-то немного другое.До сих пор мы видели только команды, которые работают сами по себе ( cd , pwd ) или которые впоследствии имеют один элемент ( cd / , cd ~ / Desktop ). Но на этот раз мы добавили три вещи после команды mkdir . Эти вещи упоминаются как параметров или аргументов , и разные команды могут принимать разное количество аргументов. Команда mkdir ожидает хотя бы один аргумент, тогда как команда cd может работать с нулем или единицей, но не более.Посмотрите, что происходит, когда вы пытаетесь передать команде неверное количество параметров:
mkdir
cd / etc ~ / Desktop
Вернуться к нашим новым каталогам. Команда выше создаст три новых подкаталога внутри нашей папки. Давайте посмотрим на них с помощью команды ls ( l i s t):
ls
Если вы выполнили последние несколько команд, ваш терминал должен выглядеть примерно так:
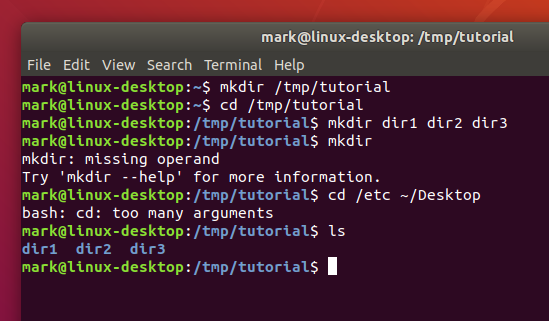
Обратите внимание, что mkdir создал все папки в одном каталоге.Это не создать dir3 внутри dir2 внутри dir1 или любую другую вложенную структуру. Но иногда бывает удобно сделать именно это, и mkdir имеет способ:
mkdir -p dir4 / dir5 / dir6
Ls
На этот раз вы увидите, что в список добавлено только dir4 , поскольку внутри него dir5 , а внутри dir6 .Позже мы установим полезный инструмент для визуализации структуры, но у вас уже есть достаточно знаний, чтобы подтвердить это:
cd dir4
Ls
CD dir5
Ls
CD ../..
«-p», который мы использовали, называется опцией или коммутатором (в данном случае это означает «создать каталоги p тоже»). Параметры используются для изменения способа работы команды, позволяя одной команде вести себя различными способами.К сожалению, из-за особенностей истории и человеческой натуры варианты могут принимать разные формы в разных командах. Вы часто будете видеть их как отдельные символы, перед которыми стоит дефис (как в этом случае), или как более длинные слова, перед которыми стоят два дефиса. Форма с одним символом позволяет комбинировать несколько опций, хотя не все команды примут это. И чтобы еще больше сбить с толку, некоторые команды вообще не могут четко определить свои параметры, независимо от того, является ли что-то параметром, определяется только порядком аргументов! Вам не нужно беспокоиться обо всех возможностях, просто знайте, что варианты существуют, и они могут принимать несколько различных форм.Например, следующие слова означают одно и то же:
# Не вводите их, они приведены только для демонстрации
mkdir --parents --verbose dir4 / dir5
mkdir -p --verbose dir4 / dir5
mkdir -p -v dir4 / dir5
mkdir -pv dir4 / dir5
Теперь мы знаем, как создать несколько каталогов, просто передав их в качестве отдельных аргументов команде mkdir . Но предположим, что мы хотим создать каталог с пробелом в имени? Давайте попробуем:
mkdir еще одна папка
Ls
Вам, вероятно, даже не нужно было набирать эту одну, чтобы угадать, что произойдет: две новые папки, одна из которых называется , другая , а другая — , папка .Если вы хотите работать с пробелами в именах каталогов или файлов, вам нужно , экранировать . Не волнуйтесь, никто не вырывается из тюрьмы; , , экранирование, , — это вычислительный термин, который относится к использованию специальных кодов, чтобы заставить компьютер воспринимать определенные символы иначе, чем обычно. Введите следующие команды, чтобы попробовать разные способы создания папок с пробелами в имени:
mkdir "папка 1"
mkdir 'папка 2'
папка mkdir \ 3
mkdir "папка 4" "папка 5"
mkdir -p "папка 6" / "папка 7"
Ls
.Вы часто можете сказать человеку, который часто использует командную строку, только по именам файлов: они будут склонны придерживаться букв и цифр и использовать подчеркивания ("_") или дефисы ("-") вместо пробелов. Создание файлов с использованием перенаправления
Наша демонстрационная папка начинает выглядеть довольно полной каталогов, но в ней несколько не хватает файлов. Давайте исправим это, перенаправив вывод команды так, чтобы вместо вывода на экран он заканчивался новым файлом. Во-первых, напомните себе, что в данный момент показывает команда ls :
ls
Предположим, что мы хотим записать выходные данные этой команды в виде текстового файла, который мы можем просмотреть или изменить дальше.Все, что нам нужно сделать, это добавить символ «больше» («>») в конец нашей командной строки, за которым следует имя файла для записи:
ls> output.txt
На этот раз на экран ничего не выводится, потому что вывод перенаправляется в наш файл. Если вы просто запустите ls самостоятельно, вы увидите, что файл output.txt создан. Мы можем использовать команду cat для просмотра ее содержимого:
cat output.текст
Хорошо, так что это не , а именно , что отображалось на экране ранее, но содержит все те же данные и в более удобном формате для дальнейшей обработки. Давайте посмотрим на другую команду, эхо :
эхо "Это тест"
Да, echo просто выводит свои аргументы обратно (отсюда и название). Но объедините его с перенаправлением, и у вас есть возможность легко создавать небольшие тестовые файлы:
echo «Это тест»> test_1.текст
echo "Это второй тест"> test_2.txt
echo "Это третий тест"> test_3.txt
Ls
Вы должны cat каждый из этих файлов, чтобы украсть их содержимое. Но cat - это больше, чем просто средство просмотра файлов - его название происходит от «con cat enate», что означает «связывать вместе». Если вы передадите более одного имени файла cat , он выведет каждое из них, одно за другим, в виде одного блока текста:
cat test_1.txt test_2.txt test_3.текст
Если вы хотите передать несколько имен файлов в одну команду, есть несколько полезных ярлыков, которые могут сэкономить вам много времени при наборе, если файлы имеют схожие имена. Знак вопроса («?») Может использоваться для обозначения «любого отдельного символа» в имени файла. Звездочка («*») может использоваться для обозначения «ноль или более символов». Их иногда называют «подстановочными» символами. Может помочь пара примеров: все следующие команды выполняют одно и то же:
cat test_1.txt test_2.txt test_3.txt
кошачий тест _ ?. TXT
кошка тест_ *
Требуется больше экранирования
Как вы уже догадались, эта возможность также означает, что вам нужно экранировать имена файлов с помощью? или * символы в них тоже. Обычно лучше избегать любых знаков препинания в именах файлов, если вы хотите манипулировать ими из командной строки.
Если вы посмотрите на вывод ls , то заметите, что единственными файлами или папками, начинающимися с «t», являются три тестовых файла, которые мы только что создали, так что вы могли бы даже упростить эту последнюю команду до . cat t * , что означает «объединить все файлы, чьи имена начинаются с t и за которыми следуют ноль или более других символов».Давайте использовать эту возможность, чтобы объединить все наши файлы в один новый файл, а затем просмотреть его:
cat t *> комбинированный.txt
кошка комбинированная.txt
Как вы думаете, что произойдет, если мы выполним эти две команды во второй раз? Будет ли компьютер жаловаться, потому что файл уже существует? Будет ли он добавить текст в файл, чтобы он содержал две копии? Или это заменит его полностью? Попробуйте посмотреть, что произойдет, но чтобы избежать повторного ввода команд, вы можете использовать клавиши Стрелка вверх и Стрелка вниз для перемещения назад и вперед по истории команд, которые вы использовали.Нажмите Up Arrow пару раз, чтобы перейти к первому cat и нажмите . Введите , чтобы запустить его, затем повторите то же самое, чтобы перейти ко второму.
Как видите, файл выглядит так же. Это не потому, что он остался нетронутым, а потому, что оболочка очищает все содержимое файла, прежде чем записать в него вывод вашей команды cat . Из-за этого вы должны быть особенно осторожны при использовании перенаправления, чтобы убедиться, что вы случайно не перезаписали нужный файл.Если вы хотите добавить, а не заменить содержимое файлов, удвойте символ больше чем:
cat t * >> комбинированный.txt
echo "Я добавил строку!" >> комбинированный.txt
кошка комбинированная.txt
Повторите первый cat еще несколько раз, используя для удобства Up Arrow , и, возможно, добавьте еще несколько произвольных команд echo , пока ваш текстовый документ не станет настолько большим, что он не уместится во все терминал сразу, когда вы используете кошка , чтобы отобразить его.Чтобы увидеть весь файл, нам нужно использовать другую программу, которая называется , пейджер (потому что она отображает ваш файл по одной «странице» за раз). Стандартный старый пейджер назывался , а не , потому что он помещает строку текста внизу каждой страницы с надписью «-Более», чтобы показать, что вы еще не все прочитали. В наши дни есть гораздо лучший пейджер, который вы должны использовать вместо этого: поскольку он заменяет на , программисты решили назвать его , а не .
меньше комбинированных.txt
При просмотре файла через минус вы можете использовать клавиши Стрелка вверх , Стрелка вниз , Стр. Стр. 9009, Стр. Вниз , Домашняя страница и и клавиши для перемещения по файлу. Дайте им попробовать увидеть разницу между ними. По завершении просмотра файла нажмите q до q uit минус и вернитесь в командную строку.
Примечание о кейсе
Unix-системы чувствительны к регистру, то есть они учитывают «A.txt »и« a.txt »- два разных файла. Если бы вы запустили следующие строки, вы бы получили три файла:
echo «Строчные буквы»> a.txt
echo "Upper case"> A.TXT
echo "Смешанный регистр"> A.txt
Как правило, вам следует избегать создания файлов и папок, чье имя зависит только от конкретного случая. Это не только поможет избежать путаницы, но и предотвратит проблемы при работе с различными операционными системами. Например, в Windows регистр нечувствителен к , поэтому все три названных выше имени файла будут рассматриваться как один файл, что может привести к потере данных или другим проблемам.
У вас может возникнуть желание просто нажать клавишу Caps Lock и использовать заглавные буквы для всех имен файлов. Но подавляющее большинство команд оболочки написаны в нижнем регистре, поэтому вам часто приходится включать и выключать их по мере ввода. Большинство опытных пользователей командной строки, как правило, придерживаются в первую очередь строчных имен для своих файлов и каталогов, поэтому им редко приходится беспокоиться о конфликтах имен файлов или о том, какой регистр использовать для каждой буквы в имени.
Хорошая практика именования
Если вы учитываете как чувствительность к регистру, так и экранирование, хорошее правило заключается в том, чтобы имена файлов оставались строчными, только буквы, цифры, подчеркивания и дефисы.Для файлов обычно также есть точка и несколько символов в конце, чтобы указать тип файла (это называется «расширение файла»). Это руководство может показаться ограничительным, но если вы в конечном итоге будете использовать командную строку с любой частотой, вы будете рады, что придерживались этого паттерна.
, 10 основных команд Linux, которые каждый новичок в Linux должен помнить Linux оказывает большое влияние на нашу жизнь. По крайней мере, ваш андроид телефон имеет ядра Linux . Однако, начав с Linux , вы впервые почувствуете дискомфорт. Потому что в Linux вы обычно должны использовать команды терминала, а не просто щелкать значок запуска (как вы это делали в Windows). Но не волнуйтесь, мы предоставим вам 10 основных команд Linux и важные команды, которые помогут вам начать работу.
10 основных команд Linux, которые помогают новичкам начать работу
Когда мы говорим о командах Linux, мы на самом деле говорим о самой системе Linux. Это небольшое количество из 10 базовых команд Linux не сделает вас гением или экспертом по Linux, а поможет вам начать работу с Linux. Это поможет новичкам Linux выполнять ежедневные базовые задачи в Linux с помощью этих базовых команд Linux, или, я бы сказал, топовых команд Linux (из-за их использования).
Итак, начнем со списка из 10 команд Linux Basic -
1.sudo
Это SuperUserDo - самая важная команда, которую будут использовать новички в Linux. Каждая команда, для которой требуется разрешение root, нуждается в этой команде sudo. Вы можете использовать sudo перед каждой командой, требующей прав суперпользователя -
$ sudo su
2. Ls (список)
Как и другие, вы часто хотите видеть что-нибудь в вашем каталоге. С помощью команды list терминал покажет вам все файлы и папки каталога, в котором вы работаете. Допустим, я нахожусь в папке / home и хочу просмотреть каталоги и файлы в / home.
/ дом $ ls
ls in / home возвращает следующее -
imad потерял + найдено
3. кд
Изменение каталога (cd) - это основная команда, которая всегда используется в терминале. Это одна из самых основных команд Linux. Используя это легко. Просто введите имя папки, в которую вы хотите перейти из вашего текущего каталога. Если вы хотите подняться, просто сделайте это, указав в качестве параметра двойные точки (..).
Допустим, я нахожусь в каталоге / home и хочу перейти в каталог usr, который всегда находится в / home.Вот как я могу использовать команды cd -
/ home $ cd usr / home / usr $
4. MKDIR
Просто смена каталога все еще не завершена. Иногда вы хотите создать новую папку или подпапку. Вы можете использовать команду mkdir для этого. Просто дайте имя вашей папке после команды mkdir в вашем терминале.
~ $ mkdir folderName
5. ср
Копирование и вставка - важная задача, которую мы должны сделать, чтобы организовать наши файлы. Использование cp поможет вам скопировать и вставить файл из терминала.Сначала вы определяете файл, который хотите скопировать, и вводите место назначения для вставки файла.
$ cp src des
Примечание. Если вы копируете файлы в каталог, которому для любого нового файла требуется разрешение root, вам нужно будет использовать команду sudo .
6. RM
rm - это команда для удаления вашего файла или даже вашего каталога. Вы можете использовать -f, если для удаления файла требуется разрешение root. А также вы можете использовать -r для рекурсивного удаления вашей папки.
$ рм myfile.txt
7. APT-Get
Эта команда отличается от дистрибутива к дистрибутиву. В дистрибутивах Linux на основе Debian для установки, удаления и обновления любого пакета у нас есть менеджер пакетов Advanced Packaging Tool (APT). Команда apt-get поможет вам установить программное обеспечение, необходимое для работы в Linux. Это мощный инструмент командной строки, который может выполнять установку, обновление и даже удаление вашего программного обеспечения.В других дистрибутивах, таких как Fedora, Centos, есть разные менеджеры пакетов.Раньше у Fedora было ням , но теперь у нее днф .
$ sudo apt-get update
$ sudo dnf update
8. grep
Вам нужно найти файл, но вы не помните его точное местоположение или путь. grep поможет вам решить эту проблему. Вы можете использовать команду grep, чтобы помочь найти файл на основе заданных ключевых слов.
$ grep user / etc / passwd
9. кошка
Как пользователь, вам часто нужно просматривать текст или код из вашего скрипта.Опять же, одной из основных команд Linux является команда cat. Он покажет вам текст внутри вашего файла.
$ кошка CMakeLists.txt
10. Poweroff
И последний из них - poweroff . Иногда вам нужно poweroff прямо с вашего терминала. Эта команда выполнит задачу. Не забудьте добавить sudo в начале команды, так как для выполнения poweroff требуется разрешение root.
$ sudo poweroff
Заключение
Как я уже упоминал, когда я начинал со статьи, эти 10 основных команд Linux не сразу сделают вас фанатом Linux.Это поможет вам начать использовать Linux на этой ранней стадии. С помощью этих базовых команд Linux, начните использовать Linux и поставьте себе цель изучать 1-3 команды ежедневно. Так что это все для этой статьи. Я надеюсь, что это помогло вам. Поделитесь с нами интересными и полезными командами в разделе комментариев ниже и не забудьте поделиться этой статьей с друзьями.
, Загрузитесь в консоль командной строки в Ubuntu 16.04 и новее 
Когда я только что обновил свою установку 14.04 до 16.04, она загрузилась до lightdm .
Я правильно настроил его на загрузку в консоли до , но каким-то образом это изменило мое поведение.
Это потому, что компьютер теперь использует systemd для загрузки.
Я уже настроил переменные GRUB, как и ожидалось:
GRUB_CMDLINE_LINUX_DEFAULT = "текст"
GRUB_CMDLINE_LINUX = "текст"
GRUB_TERMINAL = консоль
Но этого недостаточно, если вы хотите запустить консоль при запуске systemd (который запускается с 15 лет).04). См. Автозапуск X11 для получения подробной информации о старых версиях.
В systemd есть список переменных, которые можно настроить с помощью команды systemctl. Для загрузки в консоли вы должны установить это по умолчанию:
sudo systemctl set-default multi-user.target
Это предотвращает графическую загрузку и начинает использовать консоль.
Чтобы вернуться к графической загрузке, используйте вместо этого графическую цель:
sudo systemctl set-default graphical.target
И вы получите обычное приглашение lightdm (или gmd) вместо консоли .
Теперь вы можете запускать X11 время от времени. На самом деле я работаю в X11, но выхожу по ночам, чтобы память была не такой узкой, и X11 сбрасывается по крайней мере ежедневно (что с моей старой установкой было хорошо). По состоянию на 2016 г. объем памяти, возможно, был меньшей проблемой, но он по-прежнему очищает все виды вещей, особенно когда происходят обновления. Итак ... чтобы запустить X11 , я использовал для запуска:
startx # не очень хорошо работает с Ubuntu 16.04 / Unity
Вместо startx, теперь мы хотим запустить X11 с systemd , что обеспечит загрузку всех необходимых деталей в соответствии с ожиданиями. То есть startx запускает экран X11 , но не Unity . Вы можете сделать это вручную (или многие настройки личного сценария, который запускается startx) с:
сетсид единство
Однако, начиная с 15.10, а может быть, даже 15.04, Ubuntu использует systemd , который, как ожидается, будет использоваться для запуска среды X11 .Это работает с помощью следующей команды:
sudo systemctl start graphical.target
Команда запустит X11, и Unity , как и ожидалось. Вы должны сделать это вместо startx. Только это не даст вам возможности выйти из X11 , как вы могли бы раньше с помощью меню выхода. Вместо этого вам нужно переключиться обратно на многопользовательских с помощью аналогичной команды:
sudo systemctl isolate multi-user.target
Команда переключает вас обратно на стандартные суперскоростные текстовые консоли.
Обратный переход, как правило, приведет вас к TTY 7 или 8, который, вероятно, будет черным экраном или имеет несколько журналов загрузки, а не приглашение к входу в систему или консоль , с которой вы начали. Чтобы решить эту проблему, вы можете использовать параметр командной строки chvt:
sudo chvt 1 && sudo systemctl изолировать multi-user.target
Конечно, вы можете просто решить больше не сталкиваться с подобными вещами и просто оставаться в консоли X11 на протяжении времени., Вы можете просто перезагружаться время от времени, когда среда слишком сильно разлагается ...
Очевидно, вы должны знать, каково текущее состояние: находитесь ли вы в вашей графической системе или в ваших консолях. Тем не менее, есть команда, чтобы проверить это:
systemctl list-unit --type target --all
Опция --all также показывает неактивные цели.
Примечание: Моя предыдущая версия говорила использовать start для перезапуска многопользовательского режима.цель. Это закончилось срывом не так давно, так что теперь я должен использовать изолят, который в любом случае, безусловно, лучше.
, 20 полезных терминальных команд и инструментов, которые могут вам понадобиться в Ubuntu / Linux Mint
Терминал - это текстовый интерфейс, который предоставляет пользователям прямой доступ к системе UNIX. Вы можете использовать Терминал для запуска некоторых конкретных команд, создания файлов / папок, изменения системных настроек и любых других функций, которые недоступны через программы с графическим интерфейсом.
В этой статье я собрал 20 инструментов и команд, которые могут быть полезны для пользователей Ubuntu / Linux Mint. Если у вас есть более интересные команды или инструменты, вы можете упомянуть их ниже. 1. Создание ISO из папки
Если вы хотите создать iso-файл из каталога, содержащего другие файлы и подкаталоги через терминал, вы можете использовать следующую команду:
mkisofs -o image.iso -R / path / to / folder /
Если вы хотите сделать резервную копию домашней папки, используйте эту команду: mkisofs -o image.iso -R $ HOME
2. Удалить непустую папку Чтобы удалить непустую папку из командной строки, вы можете использовать эту команду:
rm -rf / path / to / folder /
3.Проверка текущей архитектуры ЦП (32-разрядной или 64-разрядной) Чтобы составить список архитектуры своего процессора в Ubuntu / Linux Mint, используйте одну из следующих команд:
uname -m
или арка
или файл / bin / bash | cut -d '' -f3
4. Генерация случайных паролей Для генерации случайных паролей через терминал вы можете использовать следующие команды:
a - makepasswd
makepasswd - это инструмент командной строки для генерации паролей в Ubuntu / Linux Mint.Установите его с помощью этой команды:
sudo apt-get установить makepasswd
Чтобы сгенерировать пароль из 20 символов, введите команду: makepasswd --chars = 20
b- OpenSSL Вы также можете использовать OpenSSL для генерации случайных паролей с помощью этой простой команды:
openssl rand -base64 20
5. Проверьте время безотказной работы Чтобы проверить, сколько времени работает ваш компьютер или ноутбук с момента его включения, введите следующую команду:
безотказной работы
Чтобы отслеживать время работы системы в режиме реального времени, используйте эту команду: часов -n 1 безотказной работы
6.Проверка информации о вашей видеокарте Чтобы просмотреть информацию о вашей видеокарте (Nvidia, AMD, Intel и т. Д.), Введите команду:
lspci -v -s `lspci | awk '/ VGA / {print $ 1}' `
7. Загрузка и извлечение файлов tar одной командой Если вы хотите извлечь файл архива после загрузки одной командой, вы можете использовать следующую команду для файлов tar:
wget URL-файл TAR -O -O - | tar xfz -
Вот пример: wget http: // garr.dl.sourceforge.net/project/multibootusb/MultiBootUSB_4.7.tar.gz -O - | tar xfz -
8. Блокировка / разблокировка Wi-Fi / Bluetooth Чтобы отключить Wi-Fi или Bluetooth в Ubuntu / Linux Mint, мы можем просто использовать инструмент командной строки rfkill. Чтобы отключить Wi-Fi, введите эту команду:
rfkill блок wlan
Для Bluetooth: блок rfkill bluetooth
Чтобы разблокировать WiFi, введите команду: rfkill разблокировать wlan
Для Bluetooth: рфкилл разблокировать блютуз
9.Проверьте температуру процессора Чтобы узнать текущую температуру вашего процессора, введите следующую команду:
acpi -t
Чтобы проверить температуру процессора в режиме реального времени, выполните следующую команду: Часы -n 1 acpi -t
10. Измените скорость чтения CD / DVD Сначала давайте получим максимальную скорость чтения вашего оптического привода с помощью этой команды:
извлечь -X
Чтобы увеличить / уменьшить скорость чтения CD / DVD-диска, вставленного в оптический дисковод, введите эту команду, а затем нужную скорость: eject -x 4
Для более чем одного дисковода оптических дисков используйте эту команду: извлечь / dev / cdrom -x 4
11.Проверка скорости памяти Чтобы проверить скорость памяти из командной строки, выполните следующую команду:
sudo dmidecode -t 17 | awk -F ":" '/ Speed / {print $ 2}'
12. Скорость чтения / записи жесткого диска Чтобы проверить скорость чтения / записи вашего жесткого диска на терминале, используйте эту команду:
sudo hdparm -tT / dev / sda
13. Отслеживание использования сети IPTraf - это утилита командной строки, которая позволяет отслеживать сетевую активность в режиме реального времени.Установите его в Ubuntu / Linux Mint с помощью этой команды:
sudo apt-get установить iptraf
Начать мониторинг с помощью этой команды: sudo iptraf
14- Загрузка сайтов Если вы хотите загрузить весь сайт через терминал, введите команду:
wget --recursive - page-реквизиты --convert-links www.domain.com
15. Проверьте непрочитанные сообщения Gmail Чтобы проверить непрочитанные сообщения в своей учетной записи Gmail, используйте следующую команду:
curl -u GMAILUSER --silent "https: // mail.google.com/mail/feed/atom "| perl -ne 'print" \ t "if //; вывести" $ 2 \ n "if /<(title|name)>(.*)<\/\1>/ ;»
16. Контроль температуры жесткого диска Используйте hddtemp для контроля температуры жесткого диска на терминале. Запустите эти команды:
sudo apt-get установить hddtemp
sudo hddtemp / dev / sda
17. Force Kill Apps Чтобы принудительно закрыть не отвечающее на запросы программное обеспечение, запустите xkill из терминала, затем щелкните окно программного обеспечения, чтобы закрыть его.
18. Запись экрана
Чтобы сделать снимок экрана и записать его в видео, используйте ffmpeg :
sudo apt-get install ffmpeg
ffmpeg -f x11grab -s wxga -r 25 -i: 0.0 -sameq output.mpg
19. Проверьте текущую версию ядра Вы можете просто использовать эту команду:
uname -r
20. Dtrx Инструмент dtrx позволяет извлекать большинство архивных файлов без необходимости запоминания различных команд извлечения.Чтобы установить его, выполните следующую команду:
sudo apt-get install dtrx
Вот несколько примеров:
dtrx file.zip
dtrx file.tar.gz
dtrx file.7z
, Оставить комментарий