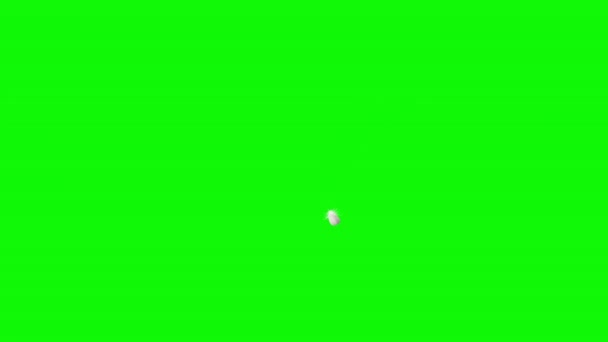3 Простых Способа Удалить Фон Видео Онлайн Бесплатно
Случалось такое, что фон ваших записанных видео не очень впечатлял или не соответствовал вашей теме. Итак, предположим, вы пытались изменить или удалить фон видео по какой-либо причине. В этом случае есть несколько специализированных инструментов и программ, таких как средство для удаления фонового изображения онлайн, которые помогут вам в кратчайшие сроки получить желаемое видео. В следующих частях мы отобрали лучшие инструменты для удаления фонового видео в Интернете.
В этой статье
01 3 лучших онлайн-удалителя фона для видео
02 Какое приложение может удалить фон из видео?
03 Сравнение четырех вышеуказанных программ для удаления фона видео
04 Часто задаваемые вопросы об удалении фона видео онлайн
Часть 1. 3 лучших онлайн-удалителя фона для видео
- Unscreen
- Kapwing
- BgRem
1. Unscreen
URL: https://www.unscreen.com/
Unscreen — это бесплатный инструмент для автоматического удаления фона видео.
Ключевые особенности:
- Позволяет автоматически удалять фон с видео.
- Поддерживаемые форматы включают MP4, WebM, Ogg, MOV и GIF.
- Вы можете просмотреть и импортировать видео или вставить URL-адрес в случае онлайн-файла. Также можно добавлять файлы GIF.
- При необходимости вы можете выбрать прозрачный фон, сплошной цвет, видео или изображение.
- Обработанное видео можно сохранить как файлы GIF, анимированные PNG или отдельные кадры.
Плюсы
Поддержка нескольких форматов файлов
Несколько вариантов фона
Возможность поделиться обработанным файлом с вашими контактами
Минусы
Бесплатная версия поддерживает обработку только 5 секунд видео
На видео после обработки наносится водяной знак.
Шаги по использованию программы для удаления фона видео онлайн Unscreen:
Шаг 1. Откройте Unscreen и нажмите на кнопку Upload Clip, чтобы просмотреть и добавить нужное видео.
Шаг 2. Выберите желаемые варианты фона — Прозрачный, Видео, Цветной, Изображение.
Шаг 3. Нажмите на кнопку «Загрузить», и начнется обработка видео. После пост-процесса файл будет сохранен в вашей локальной системе.
2. Kapwing
URL: https://www.kapwing.com/tools/remove-background
Это мощный онлайн-инструмент, поддерживающий множество функций, включая удаление видеофона.
Ключевые особенности:
- Бесплатный онлайн-инструмент без рекламы.
- Позволяет добавить локальный файл или его URL.
- Ползунок «Порог» для удаления нежелательного фона.
- Автоматическое удаление фона.
- Загрузите обработанное видео и поделитесь им.
Плюсы
Простой и удобный интерфейс
Нет рекламы
Ползунок порога для индивидуального выбора
Минусы
На обработанное видео наносится водяной знак
Вызывает интернет-зависимость
Шаги по удалению фона видео онлайн бесплатно с помощью Kapwing:
Шаг 1.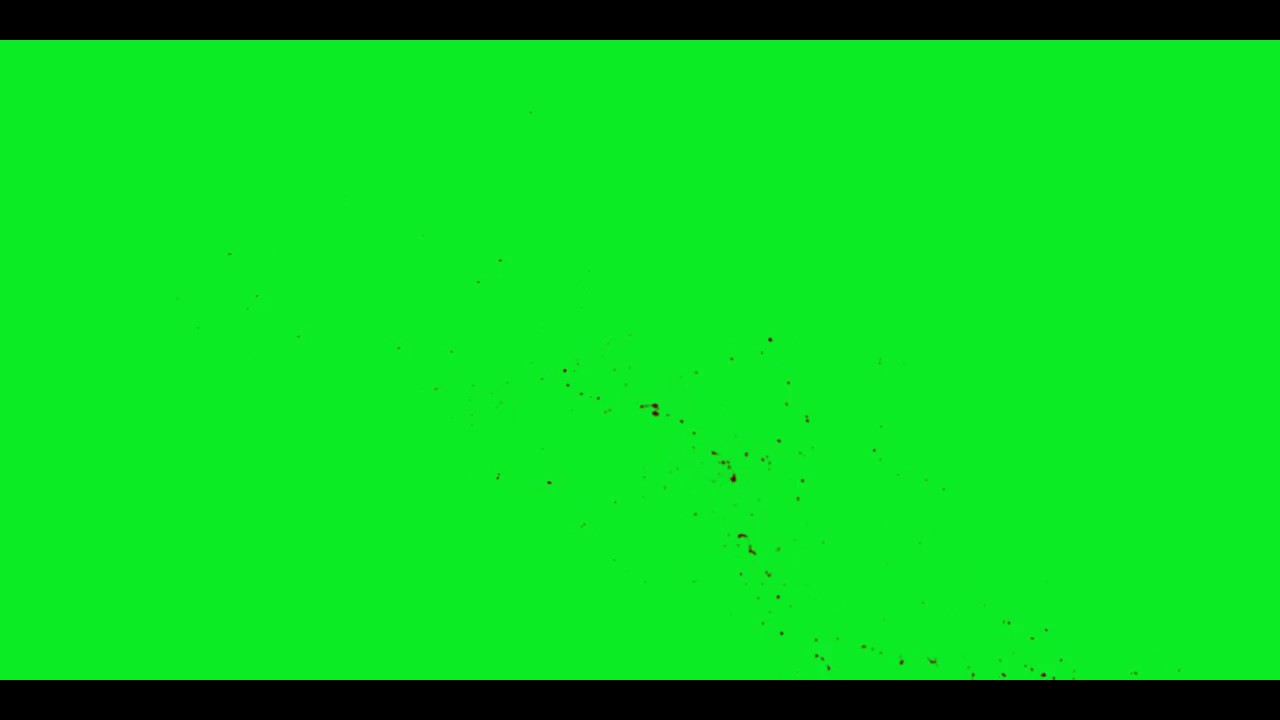 Запустите Kapwing и нажмите кнопку «Загрузить файл», чтобы импортировать локальное видео для обработки.
Запустите Kapwing и нажмите кнопку «Загрузить файл», чтобы импортировать локальное видео для обработки.
Шаг 2. На правой боковой панели перейдите на вкладку ЭФФЕКТЫ и выберите опцию Удалить фон. Инструмент начнет обработку видео для удаления фона и покажет предварительный просмотр.
Используйте ползунок в разделе ПОРОГ для дальнейшего выбора и удаления остаточных битов фона.
Шаг 3. Нажмите на кнопку Экспортировать видео в правом верхнем углу для окончательной обработки видео, после чего его можно сохранить в локальной системе или поделиться им в социальной сети.
3. BgRem
URL: https://bgrem.deelvin.com/
С помощью этого онлайн-инструмента можно автоматически удалять фон видео во всех основных форматах.
Ключевые особенности:
- Позволяет удалять фон видео в таких ключевых форматах, как MP4, MOV, TS, AVI, MKV, WebP и MPG.
- Поддерживаются видео в формате Full HD.
- Файлы обрабатываются без водяных знаков.
- Добавьте прозрачный фон, изображение, видео или цветной фон из доступных вариантов.

- Обработанное видео можно загрузить и сохранить в локальной системе.
Плюсы
Бесплатный в использовании инструмент с простым интерфейсом и без водяных знаков
Широкая поддержка форматов
Несколько вариантов видео, изображения, цвета, а также прозрачный фон, который можно установить в качестве фона
Минусы
Бесплатная незарегистрированная версия обрабатывает только видео размером до 10 МБ и продолжительностью 10 секунд
Отсутствие аудиоподдержки в незарегистрированной версии
Шаги по использованию бесплатного онлайн-удаления видео фона
Шаг 1. Откройте BgRem и нажмите кнопку Загрузить видео, чтобы просмотреть и добавить видео для обработки.
Шаг 2. После загрузки видео инструмент обработает его и сделает фон прозрачным. Вы можете настроить и использовать в качестве фона видео, изображение или цвет из доступных вариантов.
Шаг 3. Нажмите на кнопку Подтвердить, чтобы начать обработку видео. После завершения процесса нажмите на кнопку Загрузить, чтобы сохранить видео в локальной системе.
После завершения процесса нажмите на кнопку Загрузить, чтобы сохранить видео в локальной системе.
Часть 2. Какое приложение может удалить фон из видео?
Wondershare UniConverter — это именно то, что нужно, если вы ищете профессиональный и универсальный инструмент, который поможет вам удалить фон из видео. Эта универсальная программа поддерживает все популярные видеоформаты и позволяет удалить исходный фон и сделать его прозрачным, цветным или с помощью настроенного изображения или имеющихся шаблонов. Процесс прост и быстр, при этом не происходит потери качества, что делает инструмент отличным и лучшим от других доступных инструментов.
Шаги по удалению фона с помощью Wondershare UniConverter:
Шаг 1 Выберите Wondershare AI Portrait.
Откройте установленную программу Wondershare UniConverter в вашей системе. и выберите параметр AI Portrait в разделе Панель инструментов.
Шаг 2 Добавьте видео и выберите желаемый фон.
С левой стороны, нажав на кнопку Добавить файлы, вы сможете просмотреть и добавить видео для обработки.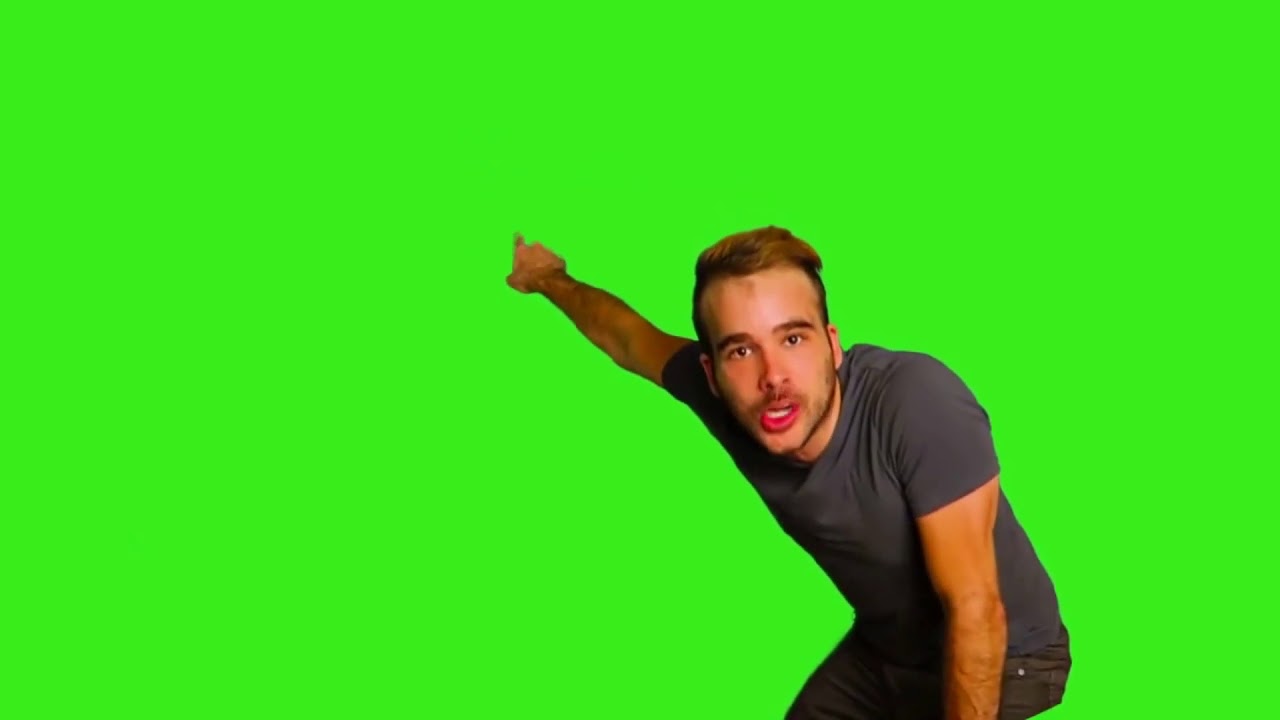 В качестве альтернативы здесь также работает перетаскивание, а для обработки нескольких файлов их можно добавить.
В качестве альтернативы здесь также работает перетаскивание, а для обработки нескольких файлов их можно добавить.
После добавления файла в интерфейс измените фон, заменив цвет фона видео. Вы также можете нажать кнопку Добавить изображение, которая позволит вам добавить любое локально сохраненное изображение, которое можно установить в качестве фона. Также доступен предустановленный шаблон для фонового дизайна.
Если вы обрабатываете несколько файлов и хотите получить одинаковые настройки фона, нажмите на кнопку Применить ко всем.
Примечание: Если вы хотите посмотреть видео, как оно будет выглядеть с выбранным фоном, включите опцию и нажмите кнопку Просмотр.
Шаг 3 Обработайте видео и удалите фон.
На вкладке Расположение файла можно выбрать расположение и папку на рабочем столе, в которой вы хотите сохранить видео после обработки. Наконец, нажмите кнопку Экспорт в правом нижнем углу, чтобы удалить или изменить выбранный фон.
Дополнительные расширенные возможности Wondershare UniConverter
*Удалитель фона
Эта новейшая функция программы позволяет удалять фон с изображения с помощью AI. Поддерживаемые форматы изображений — JPG, JPEG, PNG, BMP и GIF. Весь процесс не только быстрый, но и удобный для пользователя. Также имеется возможность поиска деталей изображения до обработки файла и после обработки файла.
Поддерживаемые форматы изображений — JPG, JPEG, PNG, BMP и GIF. Весь процесс не только быстрый, но и удобный для пользователя. Также имеется возможность поиска деталей изображения до обработки файла и после обработки файла.
*Умный триммер
Используя эту новейшую функцию программы, вы можете автораспаковывать и удалять клипы быстро и оперативно. Существует несколько вариантов и предустановленных опций для удаления нежелательных видеофрагментов. Некоторые из них включают удаление видеофрагментов на основе нерегулярных аудиоэлементов, громкости звука, длины аудио и аудиобуфера.
Скачать бесплатно Скачать бесплатно
Безопасность проверена. Уже скачали 3,591,664 человек.100% автоматическое удаление фона из видео.
Конвертирование видео оригинального качества на скорости в 90 раз выше.
Удалите фон изображения простым щелчком мыши.
Отличный интеллектуальный триммер для автоматической резки и разделения видео.
Отличный редактор субтитров с поддержкой искусственного интеллекта для автоматического добавления субтитров к видео.
Авторефрейм видео до любого кадра.
Часть 3. Сравнение четырех вышеуказанных программ для удаления видео фона
Выше мы перечислили четыре различных инструмента для удаления фона видео. В таблице ниже приведено сравнение этих программ по различным параметрам, чтобы сделать лучший выбор в зависимости от ваших требований.
Особенности/Инструмент | Unscreen | Kapwing | BgRem | |
| Пользовательский интерфейс | Простой | Простой | Простой | Просто и быстро |
| Поддерживаемые форматы видео | Mp4, WebM, Ogg, mov, gif | Все популярные форматы | MP4, MOV, TS, AVI, MKV, WebP и MPG. | Все ключевые форматы |
| Водяной знак | √ | √ | X | X |
| Поддержка аудио | √ | X | Чтобы получить поддержку аудио, необходимо выбрать бесплатную незарегистрированную или платную версию | √ |
| Реклама | X | X | X | X |
| Цвет фона | √ | X | √ | √ |
| Фон изображения | √ | X | √ | √ |
| Шаблоны | √ | X | √ | √ |
Часть 4. Часто задаваемые вопросы об удалении видеофона онлайн
В1: Как удалить видео фон в Capcut?
Ответ: Capcut — это мобильное приложение, позволяющее удалить фон видео.
Ниже перечислены этапы этого процесса.
- Загрузите, установите и откройте приложение CapCut на своем телефоне.
- Перед добавлением видео выберите изображение, которое будет использоваться в качестве фона.
 Выберите фоновое изображение перед добавлением видео для обработки. Вы даже можете добавить видео по своему выбору или те, которые сохранены как стоковые видео.
Выберите фоновое изображение перед добавлением видео для обработки. Вы даже можете добавить видео по своему выбору или те, которые сохранены как стоковые видео. - Затем добавьте видео, для которого вы хотите удалить фон.
- Выполните необходимые настройки и изменения, а затем, наконец, нажмите на галочку, чтобы приложение удалило фон. Обработанное видео будет доступно для скачивания на ваше устройство.
В2: Как удалить фон с фотографии?
Ответ: Чтобы удалить фон с изображения, Wondershare UniConverter работает как отличный инструмент, поскольку он прост и быстр. Шаги для удаления фона изображения
В3: Как удалить фон из подписи?
Ответ: Для удаления фона с подписи можно использовать любую программу для удаления фона изображения, онлайн-инструмент или приложение. Wondershare UniConverter также может быть использован для удаления фона с изображения с подписью. Для этой цели можно использовать и другие онлайн-инструменты, перечисленные в предыдущих частях темы.
В4: Какое лучшее приложение для удаления фона?
Ответ: Лучшим приложением для удаления фона с видео и изображений является Wondershare UniConverter благодаря его быстрой обработке, простоте использования, качеству без потерь и поддержке широкого спектра дополнительных функций.
Вывод:
Онлайн инструменты для удаления фона из видео достойны и бесплатны в использовании, но они имеют ряд ограничений и поддерживают обработку только ограниченного размера файлов. Таким образом, для удаления фона из видео практически всех форматов и в высоком качестве с легкостью, мы предлагаем Wondershare UniConverter как лучший выбор. После установки в системе программа будет готова удовлетворить все ваши потребности, связанные с видео.
Удаление зеленого фона (хромакея) в Фотошопе
MyPhotoshop.ru Уроки Фотошопа Удаление зеленого фона (хромакея) в Фотошопе
Съемка на зеленом фоне (или так называемом “хромакее”) – это довольно распространенный прием, который применяется фотографами, видеооператорами и режиссерами для того, чтобы потом можно было заменить этот фон на другой.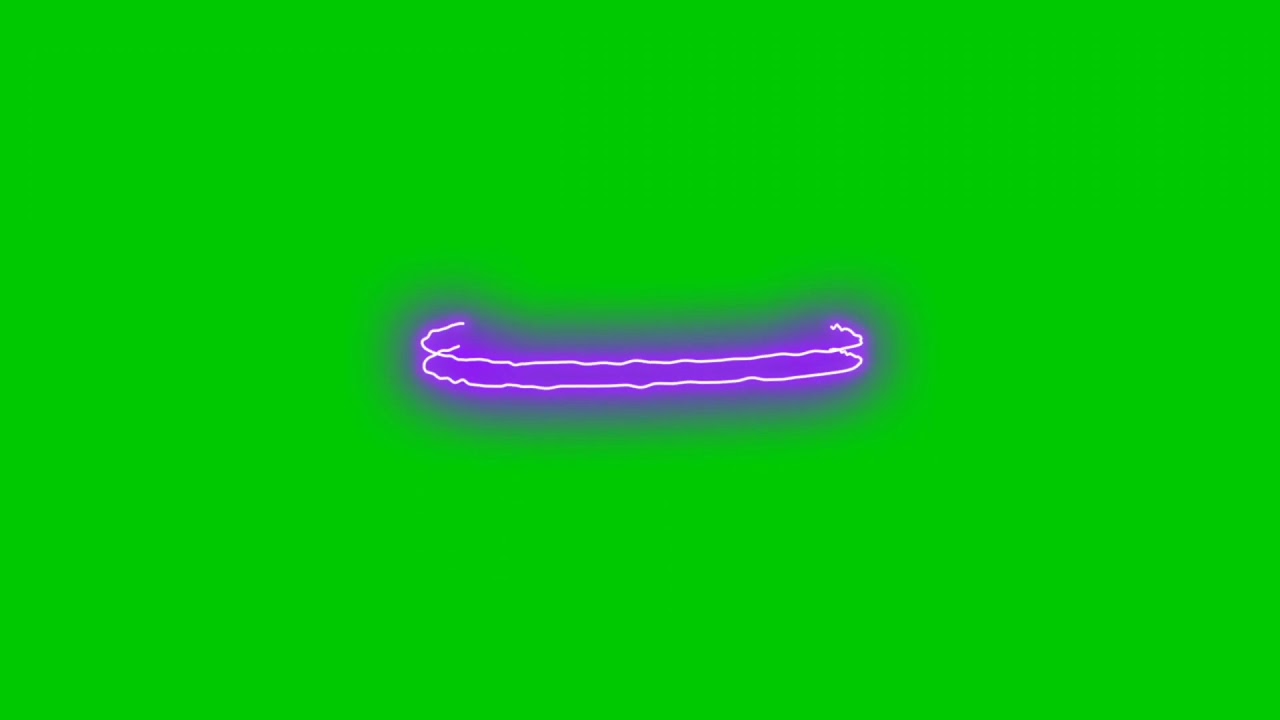 Чаще всего используется зеленый хромакей, хотя бывают и другие цвета, например, синий. Главное – детально продумать композицию кадра, чтобы потом при наложении другого фона все смотрелось органично и естественно. Но сперва нужно удалить этот самый зеленый фон. Давайте посмотрим, каким образом это можно сделать в Фотошопе.
Чаще всего используется зеленый хромакей, хотя бывают и другие цвета, например, синий. Главное – детально продумать композицию кадра, чтобы потом при наложении другого фона все смотрелось органично и естественно. Но сперва нужно удалить этот самый зеленый фон. Давайте посмотрим, каким образом это можно сделать в Фотошопе.
- Удаляем зеленый фон
- Обрабатываем края объекта
- Заключение
Удаляем зеленый фон
В Фотошопе довольно много различных методов удаления фона. Но среди них можно выделить способ, который, по нашему мнению, является самыми оптимальным в данном случае. Продемонстрируем его на практическом примере – уберем хромакей на фото певицы и актрисы Селены Гомес.
Примечание: итоговый результат во многом зависит от исходного изображения. Желательно, чтобы объект/человек, вокруг которого убирается фон не содержал зеленых цветов и оттенков, иначе задача заметно усложнится или и вовсе станет невыполнимой.
Итак, алгоритм действий следующий:
- В меню “Изображение” выбираем пункт “Lab” в группе “Режим”.

- Идем во вкладку “Каналы”, где щелкаем по строке “a”. Таким образом, видимым останется только этот канал. Примечание: Если вкладка закрыта, включить ее можно в меню “Окно”.
- На холсте видим примерно следующую картину.
- Копируем канал. Для этого щелкаем по нему правой кнопкой мыши и в открывшемся контекстном меню выбираем пункт “Создать дубликат канала”.В появившемся небольшом окошке задаем имя копии и жмем OK.Также выполнить копирование можно путем перетаскивания канала на значок создания нового. В этом случае дополнительно указывать имя не нужно.
- В итоге получаем следующий результат.
- В меню “Редактирование” выбираем пункт “Выполнить заливку” или просто жмем сочетание клавиш Shift+F5.
- В отобразившемся окошке выбираем режим “Перекрытие”, задаем для параметра “Содержание” белый цвет и жмем OK.
- Вот, что мы получаем на холсте.

- Теперь делаем то же самое, но на этот раз с черным цветом.
- Смысл заключается в том, чтобы фигура стала полностью белой, а фон вокруг – черным.
- Если требуется, можно еще раз выполнить заливку с перекрытием, только на этот раз сначала – черным, потом белым цветом. Чаще всего, одного повтора достаточно, чтобы добиться нужного результата (как в нашем случае). Но иногда может потребоваться несколько повторений.
- Работу с каналом мы на этом закончили, теперь переходим в Палитру слоев и создаем дубликат исходного путем нажатия клавиш Ctrl+J.
- Возвращаемся к каналам и щелкаем по копии “а”.
- Удерживая клавишу Ctrl на клавиатуре щелкаем по миниатюре канала, чтобы создать выделение по контуру.
- Теперь кликаем по каналу “Lab”, чтобы отобразить все цвета.
- Снова идем в Палитру слоев, где добавляем слой-маску для дубликата.
- В результате этого действия зеленый фон будет удален. Чтобы убедиться в этом, отключаем видимость фонового слоя.

Обрабатываем края объекта
На первый взгляд кажется, что мы полностью убрали зеленый фон. Но на самом деле, если увеличить изображение, мы можем заметить, что где-то он остался в виде зеленой границы разной толщины. Также присутствуют рваные края и т.д.
А иногда даже увеличение масштаба не требуется, чтобы заметить изъяны. Давайте их исправим:
- Зажав клавишу Ctrl щелкаем по миниатюре слоя-маски, чтобы загрузить выделенную область.
- На боковой панели выбираем любой инструмент для выделения.
- В верхней строке параметров жмем кнопку “Выделение и маска” (или “Уточнить край”).
- Появится окно, в котором мы можем сгладить края и убрать лишние элементы. Для этого выбираем вид “На белом” (так проще будет визуально отслеживать изменения) и выставляем параметры “Сглаживание” и “Сместить край” таким образом, чтобы получить наиболее приемлемый результат. Когда все настройки выполнены, выбираем вывод в “Новый слой со слоем-маской” и нажимаем OK.

- Картинка стала выглядеть намного более качественной и завершенной. Некоторые зеленые участки все же остались, но их можно убрать вручную.
- Для этого выбираем “Кисть” на боковой панели.
- Выставляем размер кисти (зависит от обрабатываемых областей), ее жесткость (рекомендуется около 50%), форму – круглая. Обязательно выбираем в качестве основного черный цвет.
- Убедившись в том, что выбрана слой-маска, проходимся по всем проблемным участкам. В процессе закрашивания размер кисти можно менять.
- На этом наша работа по удалению зеленого хромакея завершена. Теперь актрису можно поместить на любой другой фон согласно творческой задумке.
Заключение
Таким образом, придерживаясь плана действий, описанного выше, можно успешно убрать зеленый фон на фотографии в Фотошопе, сделав его прозрачным. Примененные инструменты и функции достаточно просты и не требуют особых навыков, что сделает процесс обработки изображения приятным и не особо трудоемким.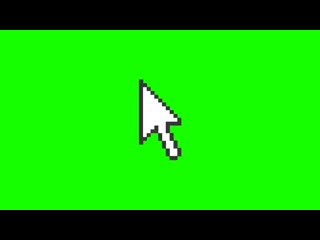
КУРСЫ:
СМОТРИТЕ ТАКЖЕ
Горячие клавиши в Photoshop
Фоны для Фотошопа: Лес
Фоны для Фотошопа: Черные
Как удалить фон с изображения в Photoshop
Как вырезать объект в Photoshop
Рамки для Фотошопа: Школьные
Урок создания анимации в Фотошопе
Изменяем размер изображения в Photoshop
Урок объединения слоев в Фотошопе
Улучшение качества фото в Фотошопе
Фоны для Фотошопа: Небо
Как рисовать прямые линии в Фотошопе
Замена цвета объекта/изображения в Photoshop на другой
Вставка фотографии в рамку в Photoshop
Наборы кистей для Фотошопа: Текстурные
Урок ретуши лица в Фотошопе для начинающих и не только
Инструмент “Заливка” в Фотошопе: как пользоваться
Двойная экспозиция в Фотошопе
Как создать документ формата А4 в Фотошопе
Замена фона на фотографии в Фотошопе
Уменьшение размера объекта в Фотошопе
Выделение слоя в Фотошопе: как сделать
Рамки для Фотошопа: С днем рождения
Градиент в Фотошопе: как сделать
Включение и настройка сетки в Photoshop
Создание афиши своим руками в Фотошопе
Фоны для Фотошопа: Рамки
Создание контура в Photoshop
Рисование треугольника в Фотошопе: 2 метода
Создание коллажей в Фотошопе: подробное руководство
Как создать слой в Photoshop
Кадрирование фото в Фотошопе
Заливка слоя в Фотошопе
Вставка изображения в Фотошоп: пошаговое руководство
Ретуширование фотографий с помощью частотного разложения в Фотошопе
Как нарисовать прямоугольник в Фотошопе
Вставка лица на фото-шаблон в Фотошопе
Изменение прозрачности слоя в Фотошопе
Отмена выделения в Фотошопе
Как сделать виньетирование фотографий в Photoshop
Наложение текстуры гранита на текст в Фотошопе
Отмена действий в Фотошопе
Онлайн средство для удаления зеленого экрана | AAT Bioquest
Этот инструмент автоматически удаляет сплошной цвет фона с изображения.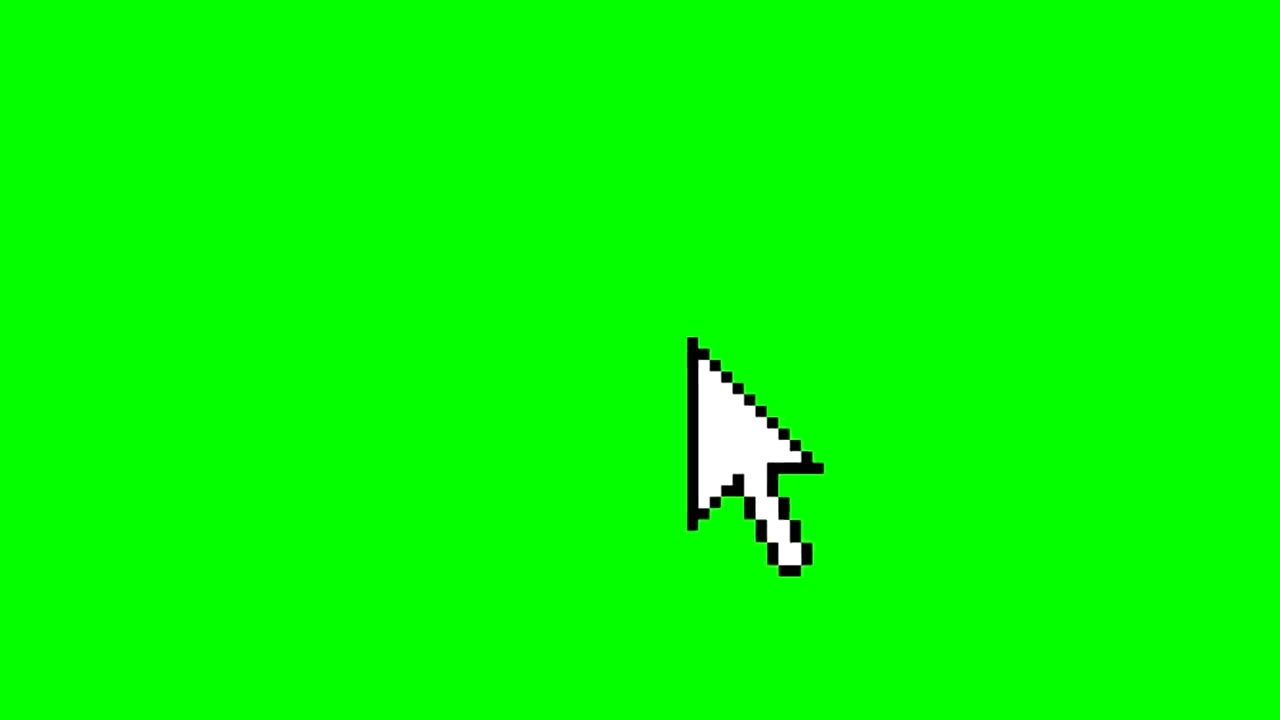 Это обычно используется в таких приложениях, как удаление зеленых экранов с изображений. Выбор любого цветового ключа позволит удалить фон, в результате чего получится изображение PNG с прозрачностью.
Это обычно используется в таких приложениях, как удаление зеленых экранов с изображений. Выбор любого цветового ключа позволит удалить фон, в результате чего получится изображение PNG с прозрачностью.Для получения технической помощи по использованию этого инструмента обращайтесь по адресу [email protected].
Параметры
Загрузить изображение
Исправление фона
Инвертировать изображение
Преобразовать в оттенки серого
Установить ключ прозрачности
Очистить все изменения
Загрузить изображение
Каналы
| Красный | |
| Зеленый | |
| Синий |
Статистика
| Интенсивность (0↧ — 255↥): | — |
| Ширина: | px | 9003 1
| Высота: | px |
| Размер: | МБ |
| Файл: |
Для начала загрузите изображение
Выбранный пиксель
(Щелкните изображение, чтобы выбрать)
| Положение ( x, y): | NaN, NaN |
| Цветовая маркировка (R, G, B): | NaN, NaN, NaN |
| Цвет: |
Положение мыши
| X: | |
| Y: | |
| Красный: | |
| Зеленый: | |
| Синий: | |
| Альфа: | NaN |
| Цвет: |
Ожидание загрузки
Как использовать этот инструмент
Нажмите кнопку «Загрузить изображение» и выберите файл на своем компьютере или смартфоне.
Допустимые форматы фотографий/изображений: jpg/jpeg, png, gif, bmp и tiff.
Обратите внимание, что для обеспечения одинаковой производительности для всех пользователей размеры файлов изображений должны быть менее 5 МБ, а размеры более 1000 x 1000 пикселей будут автоматически изменены.
Дождитесь обработки изображения. Индикатор выполнения в нижней части инструмента покажет, когда обработка изображения завершена.
Дополнительные операции Для определения значения RGB любой точки изображения
Поместите перекрестие в нужную точку изображения. Перекрестие можно перемещать, либо щелкнув изображение предварительного просмотра справа, используя имеющиеся ползунки, либо введя значение в таблицу под ползунками (от 0 до 100). Затем таблица под ползунками обновится соответствующим значением RGB в указанной точке.
Чтобы выполнить коррекцию фона
Поместите перекрестие в точку на изображении, которая представляет цвет фона изображения (обратитесь к предыдущему шагу для получения инструкций по управлению перекрестием).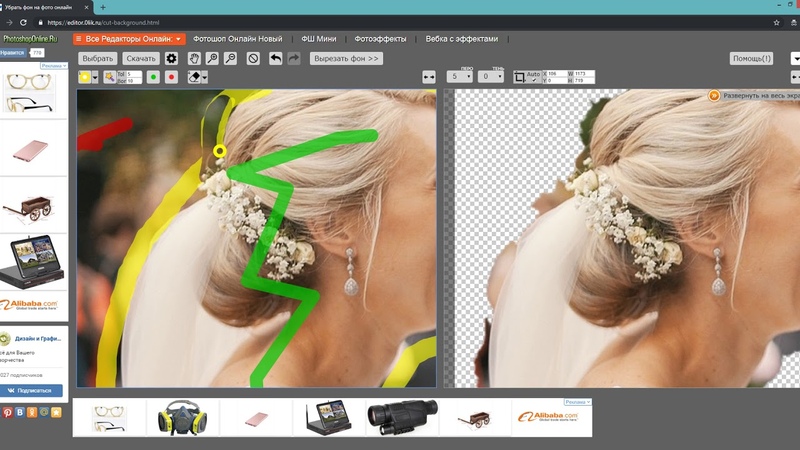 Нажмите кнопку «Исправить фон» и подтвердите операцию. После успешного завершения окончательное изображение на боковой панели будет содержать исходное изображение с полной коррекцией фона.
Нажмите кнопку «Исправить фон» и подтвердите операцию. После успешного завершения окончательное изображение на боковой панели будет содержать исходное изображение с полной коррекцией фона.
Чтобы удалить зеленый экран или установить прозрачность
Поместите перекрестие в точку на изображении, которая представляет цвет фона изображения (обратитесь к предыдущему шагу для получения инструкций по управлению перекрестием). Нажмите кнопку «Прозрачность» и подтвердите операцию. После успешного завершения окончательное изображение на боковой панели будет содержать исходное изображение с применением полной прозрачности.
Обратная связь
У вас есть вопросы или пожелания по поводу этого инструмента? Не стесняйтесь обращаться к нам и дайте нам знать! Мы всегда ищем способы стать лучше!Отправить запрос
Ссылки
Этот онлайн-инструмент можно цитировать следующим образом:
MLA | Онлайн-устранение зеленого экрана». AAT Bioquest, Inc. , 23 мая. 2023 г., https://www.aatbio.com/tools/online-automatic-green-screen-remover. AAT Bioquest, Inc. , 23 мая. 2023 г., https://www.aatbio.com/tools/online-automatic-green-screen-remover. |
APA | AAT Bioquest, Inc. (2023, 23 мая). Quest Image™ Онлайн-средство для удаления зеленого экрана . ААТ Биоквест. https://www.aatbio.com/tools/online-automatic-green-screen-remover. |
Видео с зеленым экраном — хромакей Зеленый экран — Kapwing
Хромакей используется как метод создания визуальных эффектов уже более пятидесяти лет. Возможность накладывать людей и объекты на различные фоны изменила наши представления о производстве видео и расширила возможности визуального повествования. Теперь вы можете сделать так, чтобы все отображалось так, как будто оно находится в любом месте, которое вы хотите.
Kapwing — это простой онлайн-инструмент для редактирования видео, который позволит вам настроить цветовой ключ для видео с правильным цветом. Вы можете либо заменить цвет, либо полностью удалить цвет и сделать видео прозрачным.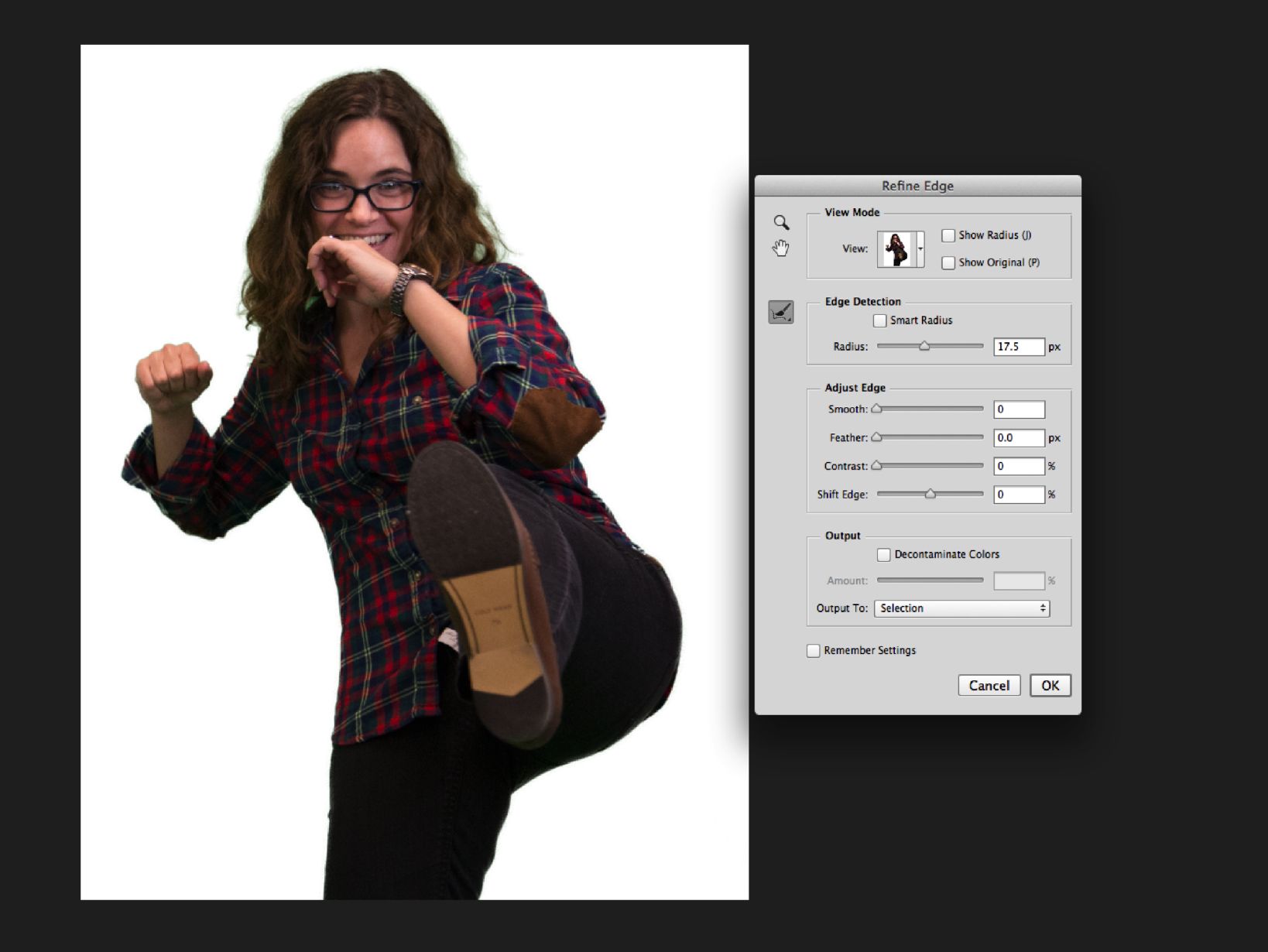 Используйте этот инструмент хроматического ключа, чтобы превратить видео с зеленого экрана в полезные кадры, которые можно разместить поверх другого контента.
Используйте этот инструмент хроматического ключа, чтобы превратить видео с зеленого экрана в полезные кадры, которые можно разместить поверх другого контента.
- Загрузите видео
Загрузите видео с компьютера, телефона или планшета.
- Удалить фон или использовать Chroma Key
Автоматическое удаление фона видео или выбор цветового канала для исключения с помощью хроматического ключа. В настоящее время Kapwing поддерживает зеленый и синий цвета, а также ключ к цвету для удаления пользовательского значения цвета.
- Экспортируйте и делитесь
Экспортируйте свой проект в формате MP4 и делитесь им со всеми на Facebook, YouTube, TikTok и т. д.!
Откройте для себя еще больше возможностей Kapwing
Создавайте и настраивайте субтитры, которые автоматически синхронизируются с вашим видео. Используйте наш инструмент на базе искусственного интеллекта, чтобы создать расшифровку вашего видео, а затем настройте автоматически синхронизируемые субтитры, чтобы они идеально соответствовали вашим потребностям в создании контента.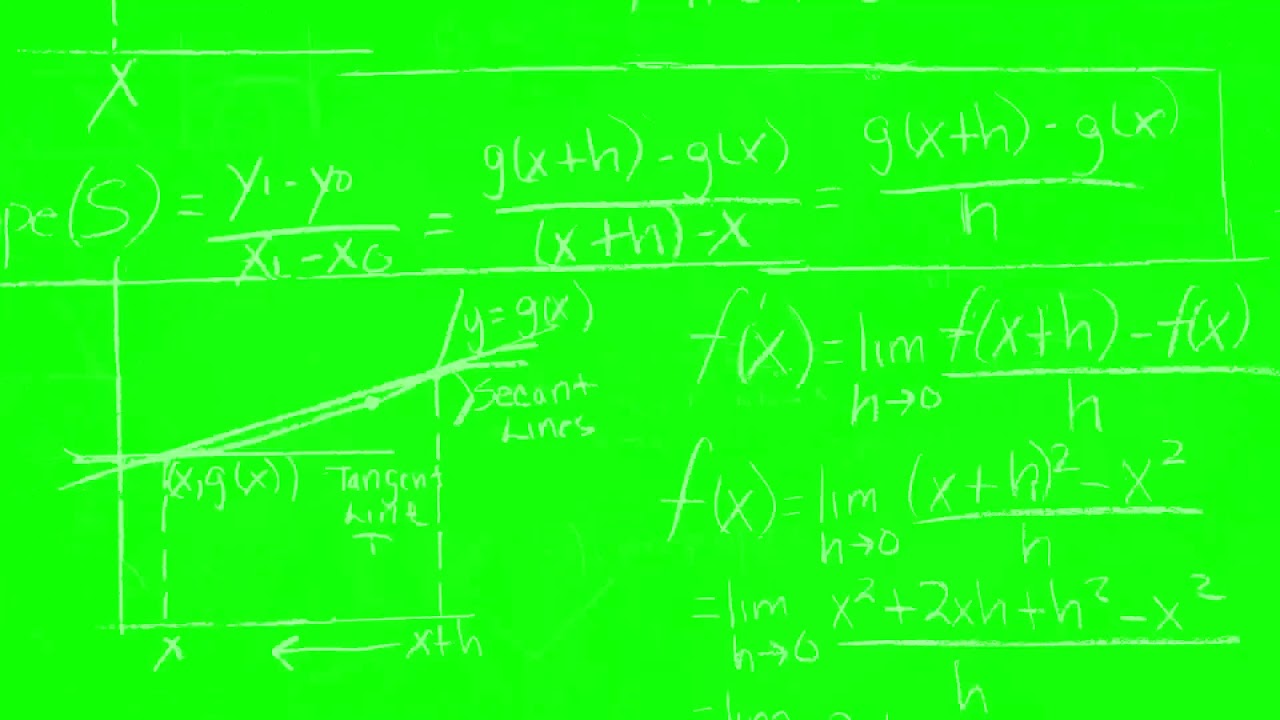 Изменяйте размер, меняйте шрифты или добавляйте профессиональные анимации и переходы — все ваши изменения будут мгновенно применены ко всему видео.
Изменяйте размер, меняйте шрифты или добавляйте профессиональные анимации и переходы — все ваши изменения будут мгновенно применены ко всему видео.
Видео с субтитрами
Smart Cut автоматизирует процесс редактирования видео, обнаруживая и удаляя паузы из вашего видео за считанные секунды. Вы сэкономите часы на редактировании и завершите черновой монтаж быстрее, чем когда-либо, для видео с говорящими головами, записанных презентаций, учебных пособий, видеоблогов и многого другого. Редактирование еще никогда не было таким простым.
Удалить молчание
Ускорьте перепрофилирование видео и сделайте его более профессиональным с помощью нашей функции изменения размера холста! Всего за несколько кликов вы можете взять одно видео и подогнать его под нужный размер для любой другой платформы, будь то TikTok, YouTube, Instagram, Twitter, Linkedin или где-то еще.
Изменить размер видео
С помощью интеллектуального инструмента для удаления фона от Kapwing вы можете бесплатно изолировать людей от фона видео без зеленого экрана. Все, что нужно, это несколько кликов. Загрузите свой контент, выберите инструмент «Удалить фон» и используйте предварительный просмотр, чтобы выбрать порог, который лучше всего подходит для вас.
Все, что нужно, это несколько кликов. Загрузите свой контент, выберите инструмент «Удалить фон» и используйте предварительный просмотр, чтобы выбрать порог, который лучше всего подходит для вас.
Удалить фон
Улучшите звук вашего проекта за считанные секунды с помощью Kapwing. Одним щелчком мыши Clean Audio автоматически удаляет фоновый шум, корректирует громкость и помогает уменьшить треск в аудио и видео. Чтобы использовать его, просто загрузите видео- или аудиофайл, затем выберите «Очистить аудио» справа.
Удалить звуковой фон
Работайте со своей командой прямо в Kapwing. Создавайте и редактируйте контент, а затем отправляйте его для совместного использования и совместной работы с товарищами по команде. Создавайте командные рабочие пространства, комментируйте в редакторе и работайте над видео вместе в режиме реального времени или асинхронно.
Начать редактирование
Отредактируйте продолжительность видеоклипа, перетаскивая маркеры временной шкалы или используя инструмент «Разделить». Никогда еще не было так просто вырезать паузы, переставлять клипы или настраивать длину звука в соответствии с вашим видео.
Никогда еще не было так просто вырезать паузы, переставлять клипы или настраивать длину звука в соответствии с вашим видео.
Обрезка видео
Настраиваемые формы сигнала Kapwing позволяют оживить аудио или подкаст. Наш инструмент Waveform создает автоматически сгенерированный анимированный график, показывающий частоту и амплитуду вашего звука с течением времени. Выберите между классическим стилем формы волны и стилем сложенных «полос», чтобы привнести свой собственный штрих в свой проект.
Добавить сигнал
Сделайте свой контент популярным с помощью наложенных изображений, эмодзи, индикаторов выполнения и звуковых сигналов. Затем просто измените размер и расположите их, чтобы настроить свой проект. С неограниченным количеством наложений возможности безграничны.
Добавить наложение
Просматривайте сотни бесплатных изображений, GIF-файлов, видео, звуковых эффектов и музыкальных клипов прямо в нашем редакторе. Подбирайте ресурсы, которые оживят ваш проект, а затем редактируйте их так, как вы хотите, в одном месте.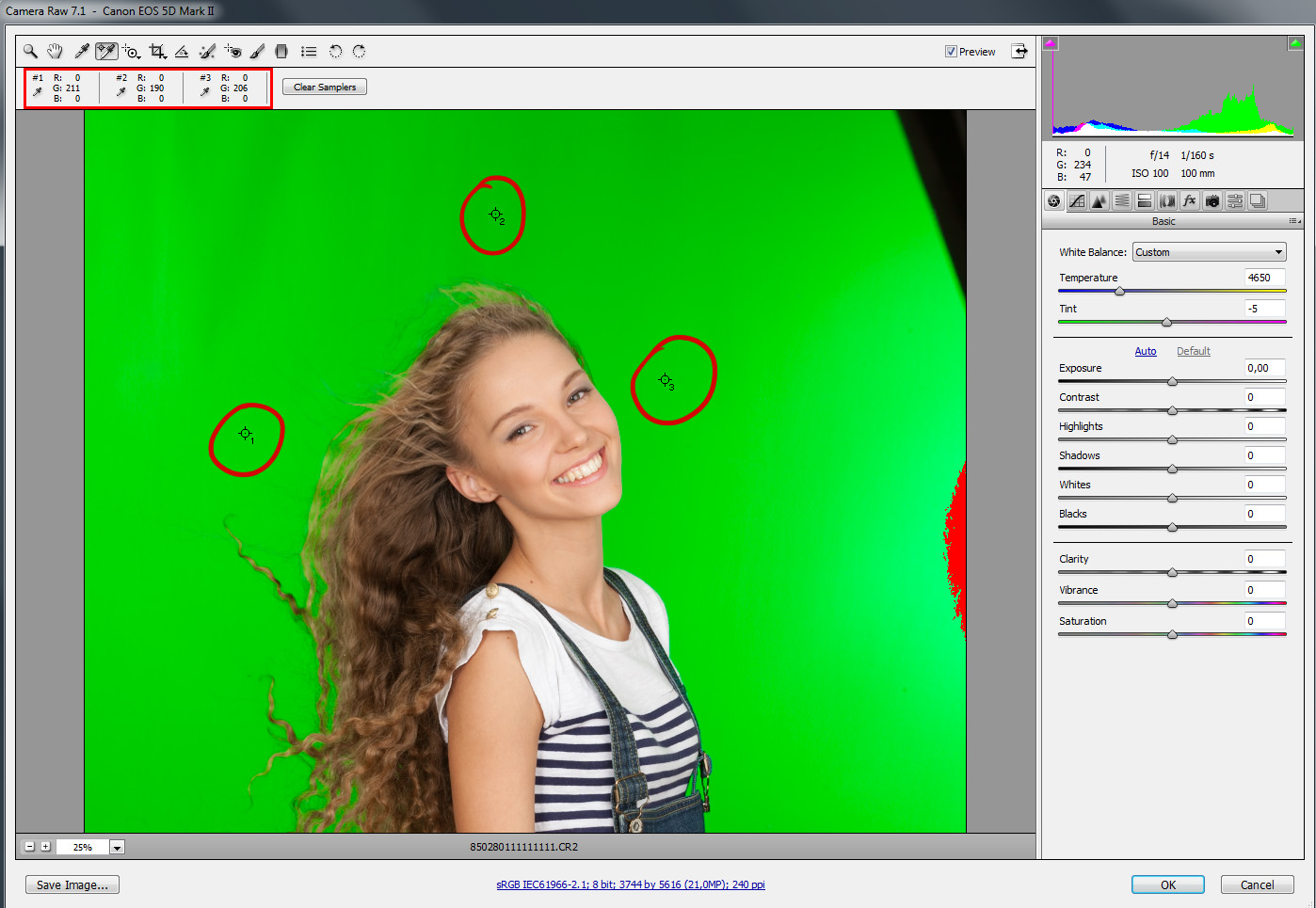
Попробуйте плагины
Вдохновитесь сотнями модных шаблонов видео, созданных для раскрытия вашего творчества. Выберите шаблон, который лучше всего подходит для вашего проекта, а затем создайте свой собственный с помощью пользовательских видео, изображений или текста. Создание профессионально оформленных видеороликов или мемов еще никогда не было таким быстрым.
Посмотреть все шаблоны
Какие видео я могу сделать с эффектами зеленого экрана?
Возможности безграничны, когда вы создаете видео с эффектами зеленого экрана. Вы можете снимать видео с говорящими головами, в которых вы объясняете новую тенденцию, а фоном для вас служит новостная статья, которую вы нашли по ней. Вы также можете использовать эффекты зеленого экрана, чтобы перенестись в другое место в мире вашего видео. Исследуйте собственное творчество и получайте от этого удовольствие!
Нужен ли зеленый экран для вставки фона в видео?
Нет! Вам не нужен зеленый экран, чтобы вставить фон в видео. Вы можете использовать онлайн-редактор видео, такой как Kapwing, чтобы автоматически удалить свой фон и вставить новый, чтобы заменить его. Другой способ вставить фон в видео без зеленого экрана — использовать хромакей для фильтрации определенных цветов вашего фона, чтобы вы могли заменить его другим изображением.
Вы можете использовать онлайн-редактор видео, такой как Kapwing, чтобы автоматически удалить свой фон и вставить новый, чтобы заменить его. Другой способ вставить фон в видео без зеленого экрана — использовать хромакей для фильтрации определенных цветов вашего фона, чтобы вы могли заменить его другим изображением.
Что делает хромакей?
Хроматический ключ работает по тому же принципу, что и зеленый экран: выберите цвет для фильтрации в вашем видео, и цветной ключ сделает эти цвета прозрачными. Онлайн-редакторы видео, такие как Kapwing, используют технологию зеленого экрана и цветной рирпроекции, чтобы автоматически удалять все видео или его части, поэтому вам не нужно покупать весь лист зеленого экрана.
Чем отличается Kapwing?
Немедленно начните творить с помощью тысяч шаблонов и видео, изображений, музыки и GIF без авторских прав. Перепрофилируйте контент из Интернета, вставив ссылку.
Запуск Kapwing совершенно бесплатен. Просто загрузите видео и начните редактировать.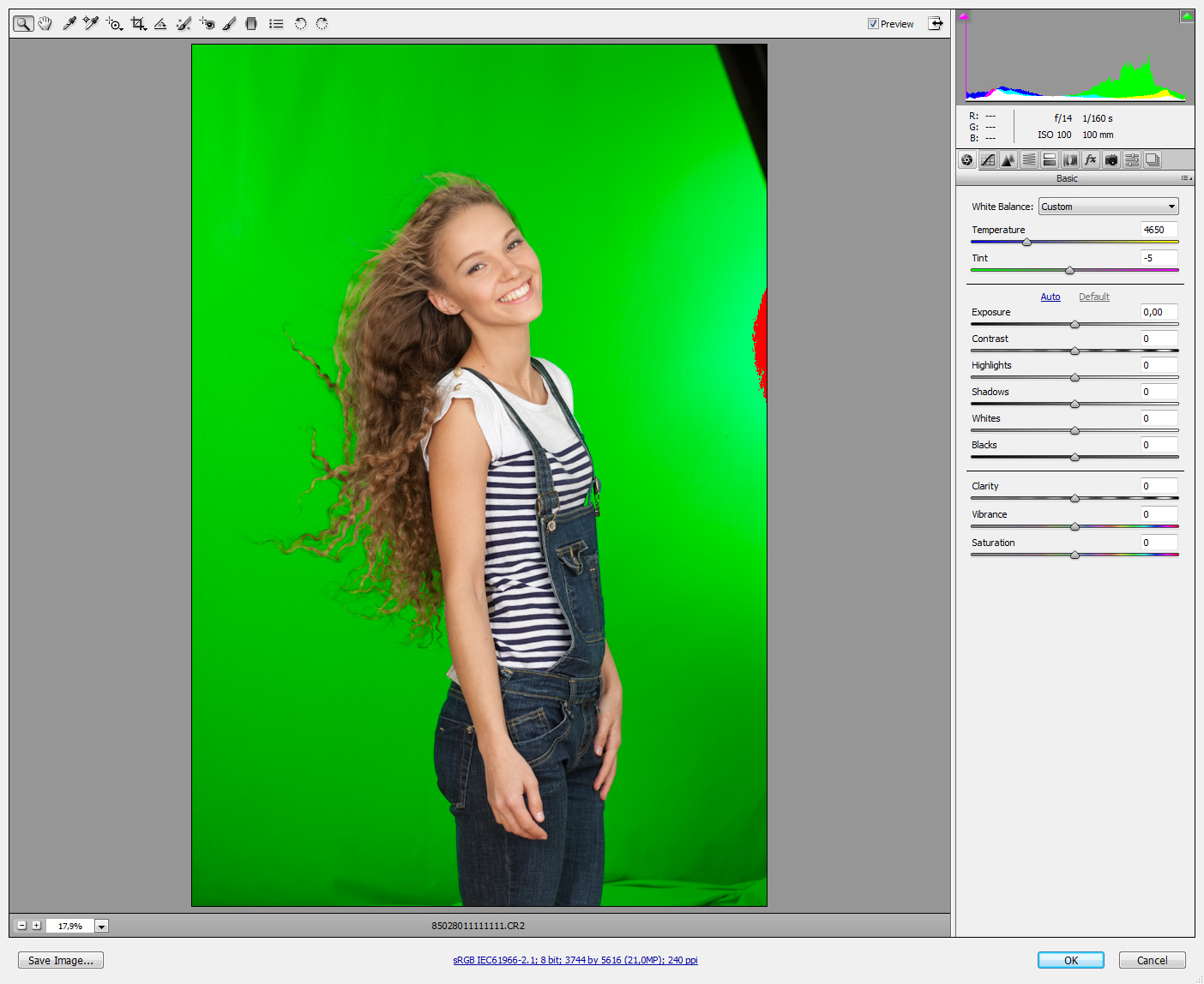
Автоматически добавляйте субтитры и переводите видео с помощью нашего инструмента Subtitler на базе искусственного интеллекта. Добавляйте субтитры к своим видео за считанные секунды, чтобы ни один зритель не остался позади.
Kapwing работает в облаке, а это значит, что ваши видео будут везде, где бы вы ни находились. Используйте его на любом устройстве и получайте доступ к своему контенту из любой точки мира.
Мы не размещаем рекламу: мы стремимся создать качественный и надежный веб-сайт. И мы никогда не будем спамить вас и никому не продавать вашу информацию.
Kapwing усердно работает над созданием контента, который вы хотите, и тогда, когда вы этого хотите. Начните работу над своим проектом сегодня.
[Subtitler] может автоматически генерировать субтитры для видео практически на любом языке. Я глухой (или почти глухой, если быть точным) и благодаря Kapwing теперь могу понимать и реагировать на видео моих друзей 🙂
Майкл Трейдер
Фрилансер информационных служб
Я использую это ежедневно, чтобы помочь с редактированием видео. Даже если вы профессиональный видеоредактор, вам не нужно тратить часы на корректировку формата. Kapwing делает всю тяжелую работу за вас.
Даже если вы профессиональный видеоредактор, вам не нужно тратить часы на корректировку формата. Kapwing делает всю тяжелую работу за вас.
Дина Сеговия
Виртуальный фрилансер
Kapwing невероятно интуитивно понятен. Многие из наших маркетологов смогли получить доступ к платформе и сразу же использовать ее практически без инструкций. Нет необходимости загружать или устанавливать — он просто работает.
Юнис Парк
Менеджер студии Formlabs
Kapwing — это важный инструмент, который мы используем в MOXIE Nashville каждый день. Как владелец агентства социальных сетей, у моих клиентов есть множество потребностей в видео. От добавления субтитров до изменения размера видео для различных платформ, Kapwing позволяет нам создавать невероятный контент, который неизменно превосходит ожидания клиентов. С Kapwing мы всегда готовы творить из любого места!
Ваннезия Дарби
Генеральный директор MOXIE Nashville
Kapwing поможет вам тратить меньше времени на изучение сложных платформ для редактирования видео и больше времени на создание историй, которые будут связаны с вашей аудиторией и клиентами. Мы использовали платформу для создания привлекательных клипов в социальных сетях из подкастов наших клиентов, и нам не терпится увидеть, как платформа упростит этот процесс в будущем. Если вы изучали графический дизайн с помощью Canva, вы можете научиться редактировать видео с помощью Kapwing.
Мы использовали платформу для создания привлекательных клипов в социальных сетях из подкастов наших клиентов, и нам не терпится увидеть, как платформа упростит этот процесс в будущем. Если вы изучали графический дизайн с помощью Canva, вы можете научиться редактировать видео с помощью Kapwing.
Грант Талек
Соучредитель AuthentIQMarketing.com
Kapwing, пожалуй, самый важный инструмент для меня и моей команды. Он всегда готов удовлетворить наши повседневные потребности в создании увлекательных видеороликов для нас и наших клиентов, которые останавливают прокрутку. Kapwing умный, быстрый, простой в использовании и полный функций, которые нам нужны, чтобы сделать наш рабочий процесс быстрее и эффективнее. С каждым днем мы любим его все больше, и он становится все лучше.
Панос Папагапиу
Управляющий партнер EPATHLON
Будучи домохозяйкой дома, желающей создать канал на Youtube для развлечения с абсолютно нулевым опытом редактирования, мне было так легко учиться через их канал YouTube.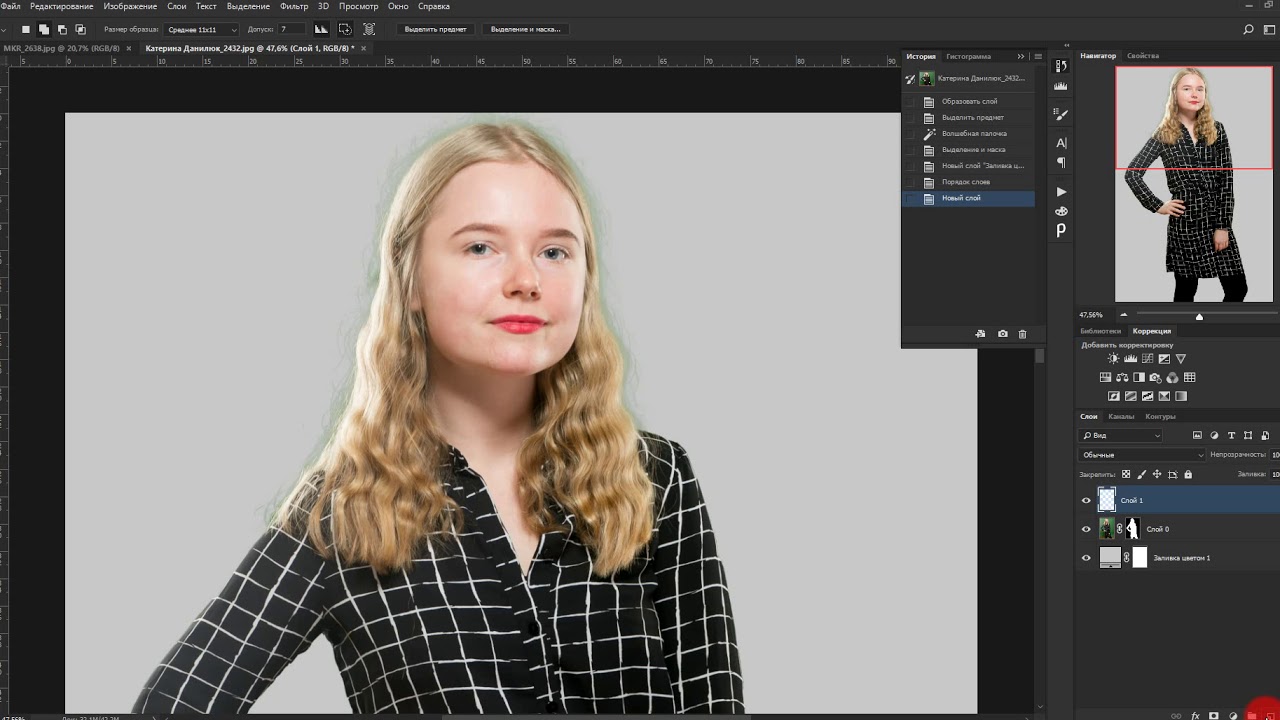 Это избавляет от утомительного редактирования и поощряет творчество. Пока есть Kapwing, я буду использовать их программное обеспечение.
Это избавляет от утомительного редактирования и поощряет творчество. Пока есть Kapwing, я буду использовать их программное обеспечение.
Kerry-lee Farla
Youtuber
Это одна из самых мощных, но недорогих и простых в использовании программ для редактирования видео, которые я нашел. Я поражаю свою команду тем, насколько быстро и эффективно я могу редактировать и обрабатывать видеопроекты.
Gracie Peng
Директор по контенту
Когда я использую это программное обеспечение, я чувствую все виды творческих соков из-за того, насколько на самом деле оно напичкано функциями. Очень хорошо сделанный продукт, который будет удерживать вас в течение нескольких часов.
Мартин Джеймс
Видеоредактор
Как учитель английского иностранного языка, этот сайт помогает мне быстро добавлять субтитры к интересным видео, которые я могу использовать в классе. Ученикам нравятся видео, а субтитры действительно помогают им выучить новый словарный запас, а также лучше понять видео и следить за ним.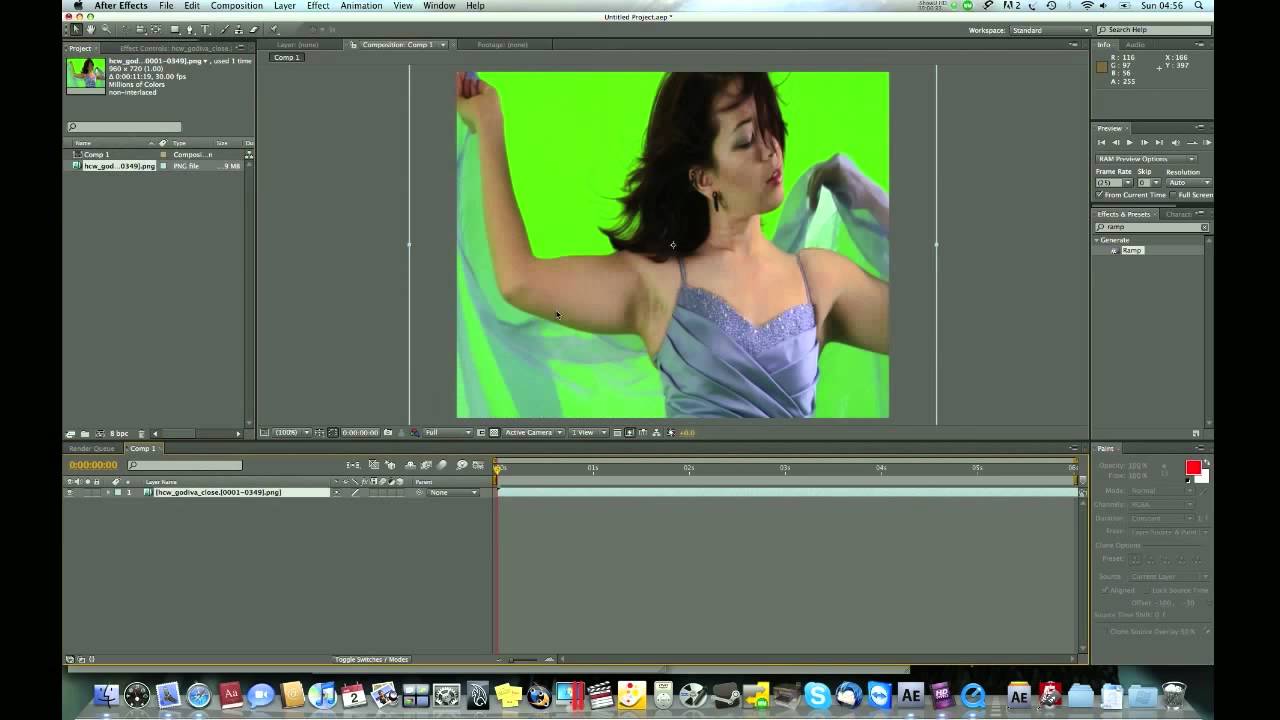


 Выберите фоновое изображение перед добавлением видео для обработки. Вы даже можете добавить видео по своему выбору или те, которые сохранены как стоковые видео.
Выберите фоновое изображение перед добавлением видео для обработки. Вы даже можете добавить видео по своему выбору или те, которые сохранены как стоковые видео.