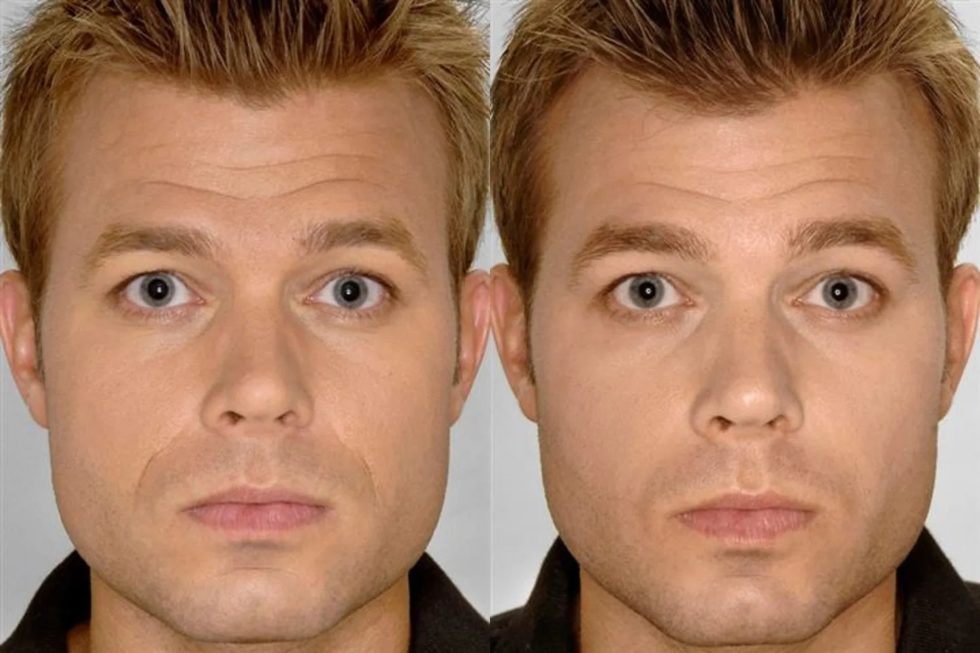Обработка фото: виды и этапы | Статьи | Фото, видео, оптика
Ретушь фото делает снимок более эффектным, завершённым, эстетичным. Новичок теряется в обилии техник и инструментов независимо от того, проходит ли он курсы, читает статьи или учится по видео. За что хвататься? С чего начать? Какая обработка нужна фотографии, а какая зря потратит ваше время?
Рассказываем, какая ретушь нужна, если вы снимаете репортаж, портрет для частного клиента или работаете над снимком, который попадёт в журнал, рекламу или на выставку.
Важный навык фотографа — понимать, когда детальная обработка нужна, а когда только вредит и усложняет его работу / Фото: Елизавета Чечевица, Фотосклад.Эксперт: Елизавета Чечевица
Первое, что нужно осознать: лучше уметь всё. И обрабатывать фотографию детально «как в журнале», доводя до идеала каждый пиксель, и просто наводить лёгкий марафет цветокоррекцией. Но, в зависимости от задачи, цены работы и конечного пункта, куда отправится фотография (соцсети, билборд, выставка, конкурс), в каком размере её будут разглядывать, глубина обработки может и должна быть разная.
Представим ситуацию: у вас заказали портрет. Звучит масштабно? Но что, если он будет висеть на сайте иконкой в разделе техподдержки размером 50 на 50 пикселей? Есть ли смысл тратить 1,5 часа на один кадр, чтобы очистить фон, удалить прыщики, выровнять светотень, «причесать» волосы и брови, дорисовывая их волосок к волоску? Ответ такой: для тренировки да, но, если говорить про работу и её результат, то никто не заметит ваших трудов в конечном итоге.
Рассказываем, какие существуют виды обработки в зависимости от целей и задач, а также какие этапы они в себя включают.
Реальный пример: 930 фотографий с регистрации и свадебной прогулки молодожёнов. Даже если представить, что поверхностная ретушь одного снимка может занимать 15 минут (в реальности больше), получаются 232 часа непрерывной работы / Иллюстрация: Елизавета Чечевица, Фотосклад.Эксперт
Цветокоррекция
Как правило, это потоковая обработка большого числа кадров, где автор редактирует только яркость и цвет. Правильнее её было бы назвать конвертацией RAW или цветокоррекцией JPEG. Чаще всего так обрабатывают стрит-фото и фоторепортаж. Например, свадьбы, когда с регистрации, банкета, прогулки гостей и молодожёнов получается от нескольких сотен фотографий до нескольких тысяч.
Правильнее её было бы назвать конвертацией RAW или цветокоррекцией JPEG. Чаще всего так обрабатывают стрит-фото и фоторепортаж. Например, свадьбы, когда с регистрации, банкета, прогулки гостей и молодожёнов получается от нескольких сотен фотографий до нескольких тысяч.
Для цветокоррекции даже не нужно переходить непосредственно в Фотошоп. Достаточно воспользоваться каким-либо конвертером: Lightroom, Capture One, Adobe Camera Raw / Фото: unsplash.com
Что может включать в себя этот этап:
- Изменение яркости. Пересвеченные фотографии затемняют, затемнённые — осветляют. Часто фотографы корректируют яркость в отдельном тоновом диапазоне. Например, когда в свадебной съёмке платье невесты может превратиться в сияющее белое пятно.
- Баланс белого. Его меняют, если фотография кажется слишком жёлтой, синей, зелёной. Задача этого этапа — привести цвета к естественными.
Читайте также:
Всё про яркость: как затемнить или осветлить фото во время съёмки и на постобработке
Баланс белого: что это такое, как настроить на камере и поправить на постобработке
Пример портрета без ретуши, но с лёгкой цветокоррекцией / Фото: pxhere. com
com
- Кадрирование и выравнивание горизонта.
- Удаление шумов.
Читайте также:
Как обрезать фотографию: кадрирование в Photoshop на компьютере и онлайн
Шум на фото: что такое, почему появляется, как убрать
- Поднятие резкости и контраста.
- Тонировка. По желанию на фотографию можно привнести какой-то оттенок. Например, свадьбы часто делают более тёплыми. Сюда же можно отнести корректировку отдельных цветов. Например, можно приглушить все зелёные оттенки, чтобы листва не бросалась в глаза, либо прибрать красноту на лице.
Правильного порядка тут нет. Обычно начинают с того, что больше всего мешает и раздражает. Так темно, что ничего не видно? Поднимайте яркость. Кадр желтющий, что другие цвета не различить? Правьте баланс белого.
Читайте также:
Что такое резкость и как поднимать её в Photoshop, Lightroom и онлайн
Гайд и лайфхаки по обработке фото в Lightroom
Техническая ретушь
Основное направление этого вида обработки — эффект фото без ретуши.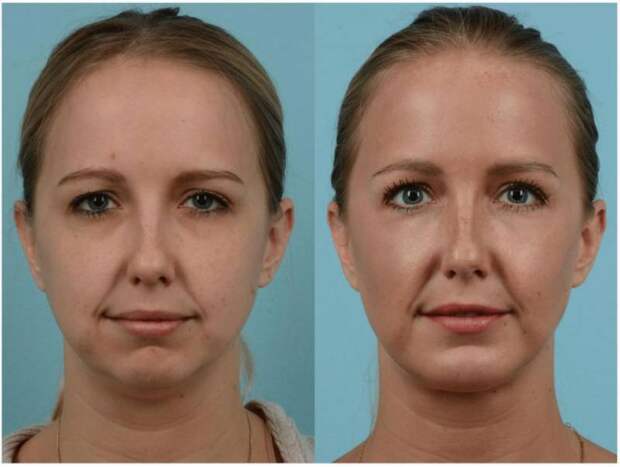 Его задача удалить и исправить весомые недостатки кадра, которые влияют на восприятие, но оставляют снимок естественным. Например, исправить цвет, удалить провода, мусор, очистить фон. Может, вы фотографировали модель у зеркала, а потом увидели разводы? Или случайно в перерыве между съёмкой на одежде появилось пятно от кофе или мороженого? Размазалась помада? Осыпалась тушь?
Его задача удалить и исправить весомые недостатки кадра, которые влияют на восприятие, но оставляют снимок естественным. Например, исправить цвет, удалить провода, мусор, очистить фон. Может, вы фотографировали модель у зеркала, а потом увидели разводы? Или случайно в перерыве между съёмкой на одежде появилось пятно от кофе или мороженого? Размазалась помада? Осыпалась тушь?
Эту ретушь чаще всего используют фотографы, которые работают на частных клиентов. Это одиночные, парные, семейные фотосессии, детские, но также может быть и съёмка каталогов одежды (хотя, в идеале, для каталогов должно быть достаточно цветокоррекции).
Как и в случае с цветокоррекцией, порядок работы может быть любым / Фото: Елизавета Чечевица, Фотосклад.Эксперт
Что включает в себя техническая ретушь:
- Цветокоррекция. Да-да, всё, что вы делали в предыдущем блоке, всего лишь один из этапов в технической ретуши.
- Очистка фона. Удалите грязь, мусор, провода, лишние объекты и людей.

Читайте также:
Как убрать в Фотошопе лишнее: от проводов до человека
- Чистка одежды. Почистите шерсть, катышки, пятна и самые заметные складки-помятости.
Читайте также:
Ретушь одежды: как убрать пятна, шерсть, складки
- Работа с моделью. Поправьте осыпавшийся макияж и явные дефекты кожи, которые не планируете показывать. Например, перед съёмкой на носу появился большой прыщ. Если это не входит в концепцию фотосессии, где вы хотите показать человека полностью естественным со всеми недостатками, сделайте модели приятно и сотрите прыщик, чтобы она могла смело поставить фотографию в соцсети.
Читайте также:
Ретушь лица в Photoshop: основы, инструменты и лайфхаки
- Работа с цветом кожи. Например, лицо из-за тональника одного цвета, шея — другого, замерзшие руки — третьего, а ноги из-за колготок — пятого. В таком случае лучше выровнять цвет. Ещё одна причина, когда может понадобиться точечная цветокоррекция — покрасневшие от холода щеки, нос, пальцы.

- Пластика. Не всегда и не везде. Зависит от пожеланий модели, видения фотографа и — естественно — кадра. Например, модель в облегающем платье и колготках. Последние сдавливают талию, из-за чего силуэт получается немного неровным. Сгладить этот недостаток поможет именно пластика. Как видите, речь не всегда идёт о том, чтобы изменить фигуру и лицо человека не меньше, чем это сделал бы пластический хирург.
Читайте также:
Пластика в Photoshop: подробный гайд, хитрости
Может ли фотография с такой ретушью оказаться в журнале, в конкурсе или на выставке? Однозначно да! Однако в таком случае на фотографа ложится больше ответственности в организации съёмки: модель, локация, свет, подбор аксессуаров, одежды, макияж, идея. Всё должно быть настолько на высоте, чтобы детальная обработка просто не понадобилась.
Глубокая ретушь
Можно встретить несколько вариаций названия: журнальная ретушь, hi-end ретушь. Это детальная обработка фотографии, где ретушер уделяет внимание каждой мелочи. Форма губ и красота блика на них, густота ресниц, форма бровей и зубов, пробелы в причёске, согласованность цветов, симметрия и аккуратность светотени — на всё это обращают внимание при такой обработке.
Форма губ и красота блика на них, густота ресниц, форма бровей и зубов, пробелы в причёске, согласованность цветов, симметрия и аккуратность светотени — на всё это обращают внимание при такой обработке.
Эта ретушь подразумевает, что без внимания не остаётся ни один пиксель. Она подходит для рекламных портретных и предметных съёмок, с ней можно подаваться в журналы и на выставки.
Этот снимок шёл в печать в крупном формате, поэтому было важно поработать почти над каждой деталью. На ретушь одного кадра ушло около двух часов работы, но это далеко не предел / Фото: Елизавета Чечевица, Фотосклад.Эксперт
Этапы и порядок журнальной ретуши:
- цветокоррекция;
- техническая ретушь;
- глубокая обработка модели или предмета. Этот этап самый долгий и трудоёмкий.
На нём используют и миксуют между собой две техники ретуши: частотное разложение и dodge&burn. Первая позволяет очистить поверхность предмета или кожу модели от прыщиков, морщинок, выровнять светотеневой рисунок, вторая — детально поработать с текстурой и светотенью. Также на этом этапе работают над деталями. Например, вы обрабатываете крупный портрет, который будет рекламировать помаду.
Также на этом этапе работают над деталями. Например, вы обрабатываете крупный портрет, который будет рекламировать помаду.
Читайте также:
Всё про ретушь методом Dodge and burn
Частотное разложение пошагово: суть метода, этапы, настройки
Что, кроме кожи, может потребоваться отредактировать:
- ресницы, если они редкие;
- огрехи макияжа;
- губы. Например, сделать контур идеально чётким, добавить блик, заменить текстуру, если губы изжёваны или обветрены.
- глаза. Например, удалить капилляры, красноту.
Читайте также:
Обработка глаз: 4 простых и эффектных приёма
- зубы. Например, отбелить, убрать скол.
- волосы.
Важно ретушировать не только саму модель, но и фон. Просто убрать царапину или след от обуви мало. Например, если это мятый бумажный фон, то его нужно довести до идеала.
Абсолютно белый фон на фотографии, делающий её эффектной, — результат постобработки / Фото: pxhere. com
com
Кроме того, ретушируют одежду, избавляя её от складок, помятостей, торчащих ниток, и остальное тело. Да, если на крупном портрете в кадр попали руки, шея, то их нужно отредактировать с такой же тщательностью.
- Работа с цветом. Выровнять тон кожи, перекрасить отдельные элементы изображения, привести фотографию к красивой цветовой схеме.
Чаще всего ни одна рекламная съёмка не обходится без глубокой переработки исходника / Фото: pxhere.com
- Пластика, если вы не сделали её на этапе технической резкости.
- Резкость, если она кажется недостаточной.
Отдельный вид глубокой обработки — художественная ретушь. Это условное название, но ключевой посыл здесь — сильное изменение исходника, полная переработка изображения и превращение фотографии в нечто большее. Например, коллаж, фотоарт, фотоманипуляцию. Здесь автор может использовать множество исходников, 3d-объекты, перерисовку и дорисовку элементов изображения вручную.
По большому счёту, это уже трудно назвать фотографией. Такие работы можно увидеть на выставках в галереях и в рекламе, но это — отдельный мир. Скорее, это картина, созданная с помощью графических редакторов, поэтому речь здесь о творчестве, где автор выступает в роли художника и где гораздо важнее навык рисования, чем фотографирования или ретуши.
Читайте также:
Коллаж: пошаговый план, как сделать из фотографий
Как уменьшить лицо в Фотошопе
Приветствуем вас на нашем очередном уроке по работе в самом популярном фоторедакторе. В данной статье мы подробно рассмотрим, как уменьшить лицо Фотошопе.
У нас уже был подобный урок: “Как сделать лицо более худым в Photoshop: пошаговая подтяжка овала лица”. Но сегодняшний несколько отличается.
Дело в том, что тот урок был о коррекции разных частей лица и головы, подходящий для портретов или просто фотографий хорошего качества, которые сняты с близкого расстояния.
А в этот раз мы не будем работать над какой-то отдельной областью, а скорректируем лицо целиком. При этом нужно сделать так, чтобы части лица особо не деформировались.
При этом нужно сделать так, чтобы части лица особо не деформировались.
Содержание
- Подготовительный процесс
- Уменьшаем лицо
- Результат
Подготовительный процесс
Для начала необходимо определиться с фотографией. Для данного примера мы возьмем фото одного из наших любимых актеров – Джона Хилла.
После того, как открыли изображение в Фотошопе, как всегда необходимо создать копию слоя, с которым и предстоит работать. Для этого воспользуйтесь горячими клавишами CTRL+J.
После, переходим к панели инструментов и выбираем “Перо”, чтобы выделить лицо нашего актера.
Мы не будем зацикливаться на моменте выделения. Если вы не знаете, как работать с пером, то у нас есть для вас отдельный урок на эту тему:“Как пользоваться пером в Фотошопе”
Так, смотрим на выделенную область, которая у нас получилась:
Теперь необходимо “Выделить область”. Для этого кликаем правой кнопкой мыши по внутренней части контура и, в раскрывшемся меню, выбираем соответсвующий пункт.
В открывшемся окне оставляем все, как есть и кликаем “ОК” (см. скриншот ниже).
После этого необходимо взять инструмент выделения “Прямоугольная область”.
Возвращаемся к нашему фото и щелкаем ПКМ по внутренней части выделенной области и в раскрывшемся меню выбираем “Вырезать на новый слой”.
Исходя из названия самой функции, понятно, что выделенная часть лица окажется на новом, автоматически созданном, слое:
Уменьшаем лицо
Когда все готово, можно приступать непосредственно к уменьшению лица. Чтобы это сделать, нужно вызвать инструмент “Свободное трансформирование”, воспользовавшись горячими клавишами CTLR+T или через меню “Редактирование”.
В панели настроек инструмента нужно ввести необходимые значения ширины и высоты. Т.к. мы хотим уменьшить лицо и сделать это незаметно, вводим значение не меньше 95%. Наши значение таковы: ширина – 95%, высота – 97%.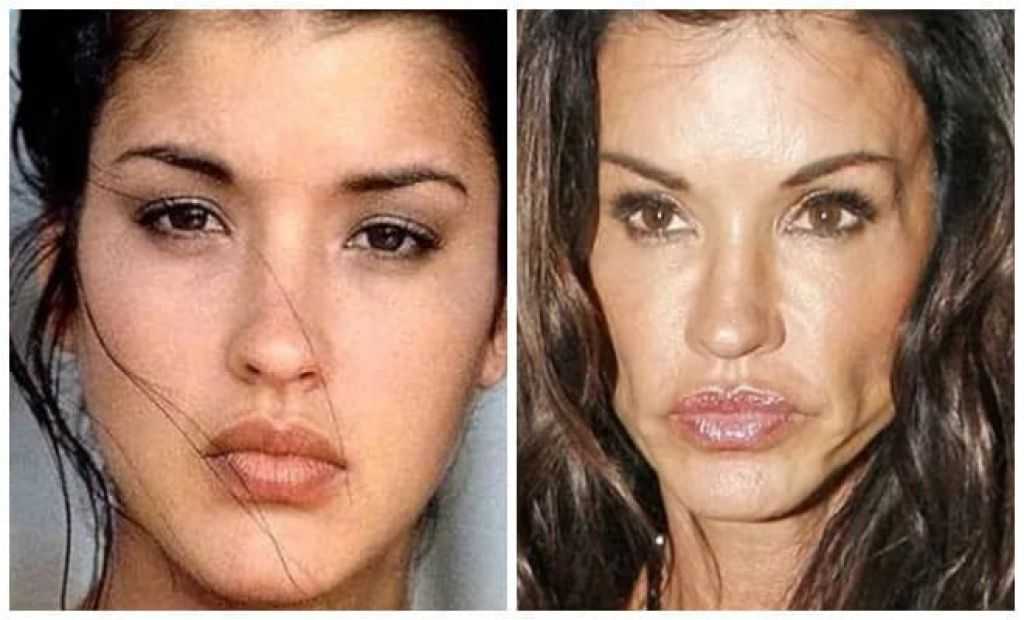
Так вот это все выглядит:
Остается применить изменения, нажав ENTER или кликнув в любое место на холсте.
Теперь необходимо убрать видимость с фонового слоя и восполнить участки лица, которые исчезли при уменьшении.
Переходим на копию фонового слоя (тот, что без лица). Затем в главном меню выбираем “Фильтр” -> “Пластика”.
Откроется большое окно с многочисленными настройками. Но нам понадобится пункт “Дополнительные параметры”. Ставим галочку возле него, чтобы активировать и вводим необходимые параметры (см. скриншот ниже).
После, не закрывая окно настроек, в левой панели инструментов берем «Деформацию» и выставляем подходящий размер кисти квадратными скобками ([ – уменьшает размер, ] – увеличивает размер).
Начинаем сжимать изображение по краям выделенного участка до тех пор пока, не заполним прозрачные пробелы вокруг лица.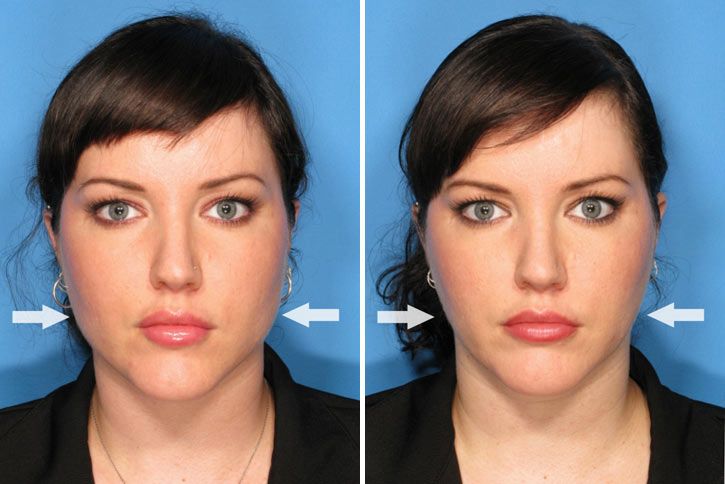
После того, как пробелов между слоями уже нет нужно применить изменения, нажатием “ОК”.
Результат
Как видите результат получился очень даже неплохим. Вряд ли кто-то сможет определить, что мы уменьшали лицо актера в Фотошопе.
А теперь давайте сравним оригинал и наш вариант:
Кстати, на фотографии справа также изменилась и прическа – стала пышнее.
Таким образом теперь вы владеете еще одним способом уменьшения лица в программе Adobe Photoshop.
До встречи в наших следующих уроках!
Средство для удаления пятен | Удаление пятен бесплатно онлайн
Средство для удаления пятен | удалить пятна бесплатно онлайн | Fotor Photo EditorВозможности Fotor’s Blemish Remover
Легкое удаление пятен с лица
Вы когда-нибудь думали, что удаление пятен с ваших фотографий почти невозможно? Мы здесь, чтобы сказать вам, что это уже не так. Вам еще не посчастливилось использовать средство для удаления пятен от Fotor. Fotor — это мощный и простой в использовании инструмент для ретуши. Просто загрузите свое изображение в фоторедактор Fotor, чтобы начать редактирование. Выберите «Устранение дефектов» и щелкните мышью, чтобы удалить любые дефекты с ваших фотографий и разгладить лицо за считанные секунды.
Fotor — это мощный и простой в использовании инструмент для ретуши. Просто загрузите свое изображение в фоторедактор Fotor, чтобы начать редактирование. Выберите «Устранение дефектов» и щелкните мышью, чтобы удалить любые дефекты с ваших фотографий и разгладить лицо за считанные секунды.
Приступайте к работе
Смело покажите себя
Как вы думаете, стыдно ли видеть дефекты на наших селфи или портретах, особенно в постах в социальных сетях? Если камера не может запечатлеть кожу, которую вы хотите, пришло время попробовать средство для удаления пятен от Fotor и показать потенциал вашей кожи. Воспользуйтесь преимуществами инструментов редактирования фотографий Fotor, чтобы отредактировать свои фотографии до совершенства и с гордостью поделиться своими потрясающими фотографиями в социальных сетях.
Начало работы
Бесплатное удаление пигментных пятен
Как вы думаете, сколько стоит эта функция? Для нас большая честь сообщить, что функция, которую вы используете, абсолютно бесплатна. Благодаря мощной технологической разработке Fotor вам нужно всего лишь загрузить изображение, которое вы хотите отредактировать, а затем щелкнуть в том месте, где вы хотите удалить темные пятна, и рождается идеальное лицо или тело. Не терпится попробовать? Давайте вместе насладимся этим прекрасным моментом.
Благодаря мощной технологической разработке Fotor вам нужно всего лишь загрузить изображение, которое вы хотите отредактировать, а затем щелкнуть в том месте, где вы хотите удалить темные пятна, и рождается идеальное лицо или тело. Не терпится попробовать? Давайте вместе насладимся этим прекрасным моментом.
Начало работы
Как удалить пятна с фотографии?
- Откройте Fotor, нажмите «Редактировать фото» в левом верхнем углу.
- Импортируйте фотографию, которую хотите отредактировать, справа.
- Нажмите «Красота» на левой приборной панели и перейдите к «Устранение дефектов».
- Проведите пальцем влево или вправо, чтобы отрегулировать размер Blemish Fix.
- Щелкните в том месте, где вы хотите убрать любые пятна или неуместные пятна для идеального снимка.
- Предварительный просмотр и сохранение вашей работы в желаемом формате и качестве.

- Кстати, вы можете поделиться им напрямую в социальных сетях.
Начало работы
Часто задаваемые вопросы о средстве для удаления пятен
Как быстро удалить пятна?
Это очень легко сделать. Используя Fotor, вы можете максимизировать круг Blemish Fix и расширить область модификации. Затем вы можете быстро удалить пятна с помощью кнопки Blemish Fix.
Какой инструмент можно использовать для удаления пятен на изображении?
Предпочитает средство для удаления пятен от Fotor. Он очень прост в использовании. Без каких-либо навыков Photoshop требуется. Без какого-либо процесса загрузки. Все, что вам нужно, это загрузить свое изображение и использовать «Blemish Fix», чтобы удалить несовершенство онлайн за несколько кликов.
Как удалить пятно с фотографии онлайн?
1. Перейдите в Fotor и нажмите «Редактировать фото».
2. Загрузите свое изображение и нажмите «Исправить недостатки».
3. Перетащите размер, чтобы отрегулировать фиксирующий круг, затем щелкните место, которое хотите удалить.
4. Сохраните.
Если я использую средство для удаления пятен, уменьшится ли количество пикселей на изображениях?
Вам вообще не о чем беспокоиться. Мощная команда исследователей и разработчиков Fotor уже рассмотрела это для вас. Пиксели картинки после редактирования совсем не изменятся. Давайте попробуем сейчас.
Fotor предлагает не только лучшее средство для удаления пятен
Средство для удаления морщин
Благодаря средству для удаления морщин от Fotor вам не придется беспокоиться о том, что морщины останутся на вашем лице годами. Онлайн-редактор Fotor может легко удалить ваши морщины без каких-либо профессиональных навыков. Давайте попробуем отредактировать и посмотреть на потрясающую фотографию, которую вы сделали вместе.
Изменение формы фотографии
Будьте уверены, что можете изменить свое тело или лицо прямо сейчас! С изменением формы фотографий Fotor вы сделаете свои портретные фотографии идеальными для лица или тела, которые вы хотите иметь.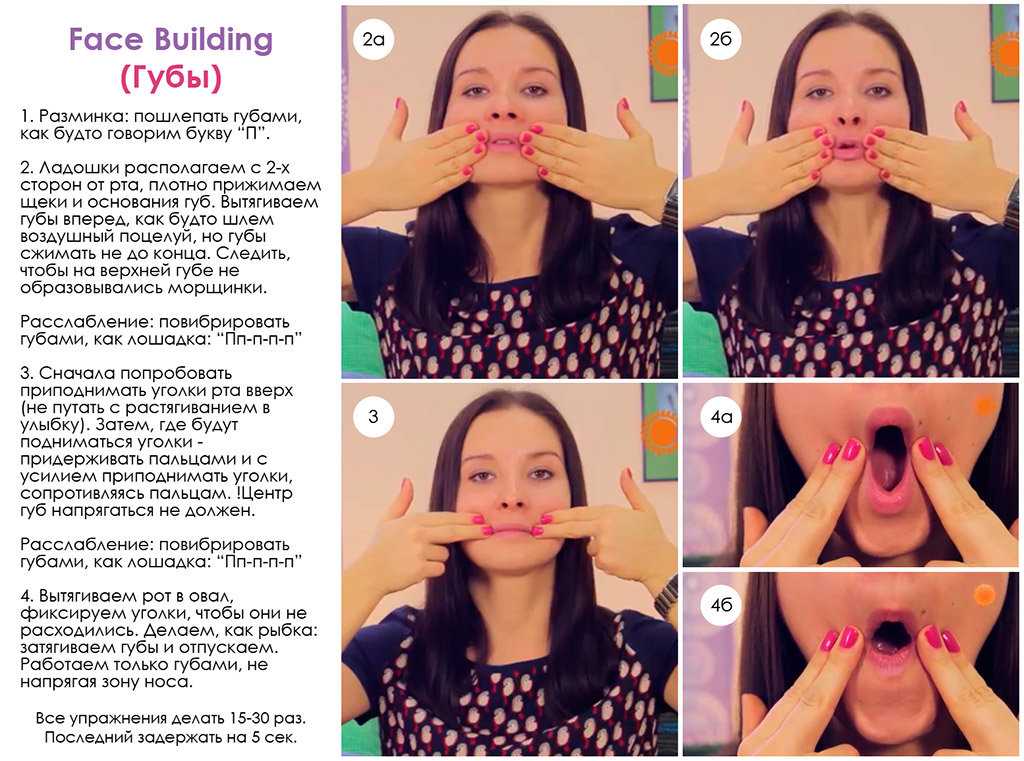 Это не займет у вас слишком много времени. Иди редактируй сейчас и пусть другие тебе завидуют.
Это не займет у вас слишком много времени. Иди редактируй сейчас и пусть другие тебе завидуют.
Устранение эффекта красных глаз
Замечали ли вы, что съемка в темноте может вызвать покраснение глаз и сделать вас неуклюжим при публикации в социальных сетях? Инструмент для удаления эффекта красных глаз от Fotor оказывает вам большую услугу. Всего за несколько шагов ваши красные глаза на фотографии исчезнут. Давайте попробуем этот волшебный инструмент прямо сейчас.
Отбеливание зубов
Хотите обрести уверенность в себе? Покажите свою улыбку, покажите свои зубы, предоставьте Fotor сделать все остальное. С помощью инструмента для отбеливания зубов Fotor вам понадобится всего несколько минут, чтобы завершить эффект отбеливания. Чего же вы ждете, попробуйте прямо сейчас!
Улучшение в одно касание
Вы всегда были разочарованы редактированием фотографии, которое отнимало у вас слишком много времени? Вы находитесь в нужном месте с инструментом Fotor 1-Tap Enhance.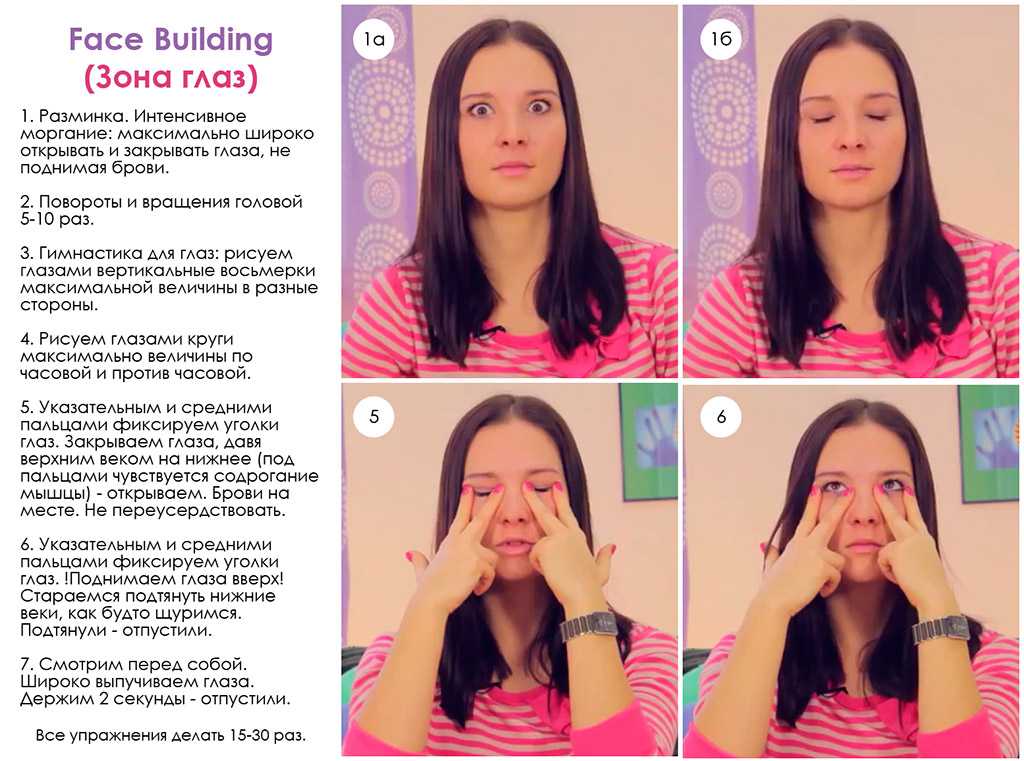 Всего один клик, и все проблемы ушли, давайте почувствуем удобство, которое приносят технологии!
Всего один клик, и все проблемы ушли, давайте почувствуем удобство, которое приносят технологии!
Средство для создания коллажей
Средство для создания коллажей Fotor может мгновенно привлечь внимание к вашим фотографиям. Fotor предоставляет сотни шаблонов, и вы можете выбрать любой шаблон для творческого сопоставления. Пожалуйста, не теряйте время, действуйте и позвольте нам вместе создать идеальный колледж.
Получите безупречную кожу одним щелчком мыши
Узнайте больше о постах в блоге
Лучшее бесплатное средство для удаления пятен онлайн
Удаление прыщей, шрамов от угревой сыпи, припухлостей и пятен на коже онлайн еще никогда не было таким простым с инструментом Fotor! С нашим средством для удаления пятен на коже у вас больше никогда не будет ни одного снимка, испорченного пятнами, а это значит, что каждая сделанная вами фотография — это хранитель. Не стесняйтесь попробовать!
Получите безупречную кожу одним щелчком мыши
Ретушь портретов: онлайн-макияж с помощью ИИ, похудение лица, красота с помощью ИИ
Retouch Portraits — это превосходный инструмент для легкого улучшения ваших фотографий. Наша передовая технология обработки изображений предлагает ряд функций, таких как повышение резкости, отбеливание тона кожи, похудение лица, корректировка черт лица, лечение прыщей и прыщей, похудение лица с помощью ИИ и макияж с помощью ИИ — и все это одним щелчком мыши! Сократите время, затрачиваемое на редактирование фотографий, и добейтесь профессиональных результатов без лишних хлопот. С Retouch Portraits ваши фотографии будут выглядеть безупречно.
Наша передовая технология обработки изображений предлагает ряд функций, таких как повышение резкости, отбеливание тона кожи, похудение лица, корректировка черт лица, лечение прыщей и прыщей, похудение лица с помощью ИИ и макияж с помощью ИИ — и все это одним щелчком мыши! Сократите время, затрачиваемое на редактирование фотографий, и добейтесь профессиональных результатов без лишних хлопот. С Retouch Portraits ваши фотографии будут выглядеть безупречно.
ЗАГРУЗИТЬ ИЗОБРАЖЕНИЕ
API Docs
ТЕХНОЛОГИЯ ИИ
Основанный на алгоритме глубокого обучения ИИ, он обеспечивает интеллектуальное украшение, отбеливание, похудение лица, макияж, удаление пятен и удаление прыщей на фотографиях лица за считанные секунды.
НИЗКАЯ ЦЕНА
Интеллектуальное украшение, отбеливание, похудение лица, макияж, удаление пятен и прыщей для фотографий лица всего за 0,06 доллара за раз, бесплатно за неудовлетворительные результаты.
ПОДДЕРЖКА API
Вызов API поддержки для подключения к сторонней системе для создания собственной фотосъемки лица, умного украшения, отбеливания, похудения лица, макияжа, удаления пятен, веб-сайта для удаления прыщей, приложения и т. д.
ЗАЩИТА КОНФИДЕНЦИАЛЬНОСТИ
Все загруженные элементы будут удалены в течение 24 часов. Любые фотографии, использующие функции Face Photo Smart Beautify, Whitening, Face Slimming, Makeup, Spot Removal, Acne Removal, не будут храниться и использоваться для других целей.
Онлайн-редактор фотографий для ретуширования лица одним щелчком мыши
AILabTools Face Touchup Photo Editor позволяет легко и быстро ретушировать портреты. Инструмент использует передовую технологию искусственного интеллекта для обнаружения критических точек на лице и автоматического улучшения экспозиции, отбеливания зубов, устранения эффекта красных глаз и уменьшения тонких линий и пятен на всех тонах кожи, сохраняя при этом естественную текстуру кожи и косметические знаки объекта. Эффект разглаживания кожи без чрезмерной аэрографии!
Эффект разглаживания кожи без чрезмерной аэрографии!
ЗАГРУЗИТЬ ИЗОБРАЖЕНИЕ
Онлайн макияж для фото лица с использованием AI
Хотите, чтобы ваши брови выглядели лучше? Хотите нанести на губы красивый цвет губ? Макияж можно делать автоматически с помощью наших инструментов для макияжа с искусственным интеллектом. Все, что вам нужно сделать, это загрузить свое фронтальное селфи в наши инструменты, и это будет сделано за считанные секунды. Эти инструменты также могут легко сочетаться с любым макияжем, который у вас уже есть, чтобы подчеркнуть или выделить ваши любимые черты лица. Вы даже можете добавить цвет своим волосам и глазам, чтобы вызвать совершенно новую атмосферу!
ЗАГРУЗИТЬ ИЗОБРАЖЕНИЕ
Легко удалить пятна с фотографий лица
Вас смущают такие пятна, как веснушки, прыщи и шрамы на селфи-фотографиях, которые мы публикуем в социальных сетях? Теперь наша техническая команда разработала AI-редактор фотографий лица, вы можете легко удалить все виды пятен с фотографий лица за считанные секунды, просто загрузите фотографию, которую хотите отредактировать, в наш инструмент, и через несколько секунд вы получите безупречную фотографию лица.