как удалить прыщи и морщины
Чтобы быстро убрать недостатки кожи, совершенно не обязательно быть продвинутым пользователем Фотошопа. Представляем вашему вниманию простую инструкцию, как убрать морщины и прыщи с фото в Фоторедакторе Movavi.
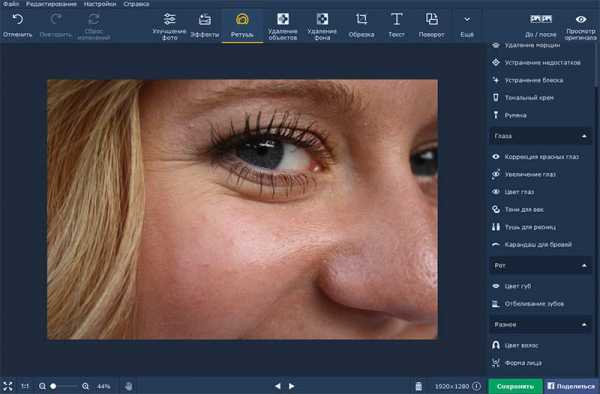
В программе есть целый арсенал средств для того, чтобы ваша кожа выглядела безупречно на фотографии. Начнём с ретуширования мелких прыщиков. Для этого воспользуемся инструментом “Удаление недостатков” во вкладке “Ретушь”. Для более качественного удаления необходимо отрегулировать размер кисти, чтобы он был слегка больше, чем область редактирования. Всего за несколько кликов наше фото уже преображается.

Далее сделаем морщины менее заметными с помощью соответствующего инструмента. Это кисть, у которой необходимо настроить размер, мягкость и интенсивность. Проведя ею по изображению, вы сразу заметите результат: морщины становятся менее глубокими, а мелкие вообще становятся практически не видны. При этом сохраняется естественность кожи, что тоже немаловажно.
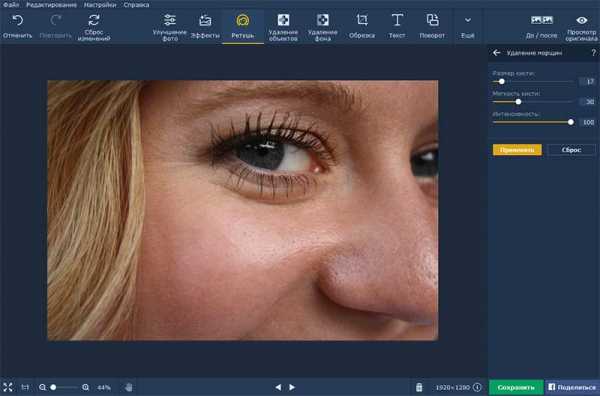
В этой статье мы расскажем вам ещё о некоторых хитростях Фоторедактора Movavi. Первая – доведение кожи до совершенства. Для этого делаем её матовой с помощью инструментов “Удаление блеска” и “Выравнивание кожи”. Пользуясь последним, не стоит выбирать большой размер кисти и высокую интенсивность, если вы хотите чтобы лицо выглядело натурально.
Инструмент “Отбеливание зубов” можно использовать по назначению, а можно и для того, чтобы отредактировать белки глаз. Некстати покрасневшие капилляры можно тоже заретушировать “Удалением недостатков” – что мы и сделали с фото в примере. Ещё один распространённый дефект – красные глаза от вспышки – так же убирается за пару кликов мыши.
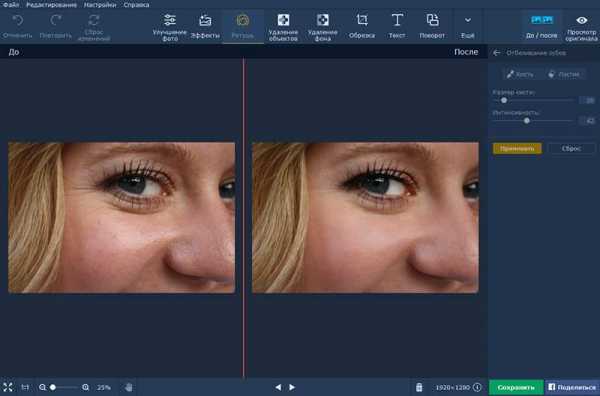
Как вы видите, качественную портретную ретушь можно выполнить и в “домашних условиях”, не прибегая к сложным профессиональным программам. Помимо макияжа и ретуши, вы можете изменить цветовую гамму изображения, убрать лишние предметы из кадра, добавить эфекты, текст и многое другое. С Фоторедактором Movavi вы с лёгкостью приведёте свои фотографии в порядок.
Необходимо отметить и быстрый экспорт результата. Во-первых, сохранить фото вы можете практически в любом формате: JPEG, PNG, BMP, DPX, PCX, PBM, TIFF и других. А во-вторых, отредактированное изображение можно сразу же загрузить в альбом на Facebook, настроив приватность и добавив описание.
rugraphics.ru
Удаление морщин с лица без потери текстуры кожи
Да, всё ровно так, как сказано в названии. Большинство уроков учат как сначала замазать морщины, а потом вернуть текстуру на кожу. В этом уроке мы и морщины удаляем и текстуру кожи не теряем. Метод мог бы быть просто идеальным, если бы не…
Откроем фотографию. Лучше, что бы она была большой и качественной. Что бы не потерять текстуру кожи — она должна на фотографии быть изначально.
Масштаб 100%
Создаем копию слой и обесцвечиваем её по средним (!) основам оттенков серого. Теперь мы лишились цвета кожи и нас ничего не отвлекает. Можно закрашивать морщины.
Ключевой момент удаления морщин данного урока
Создайте новый слой с режимом смешивания «Рассеянный свет» или «Перекрытие» (находится на панели слоёв, выпадающий список с параметром «Нормальный»). Возьмите инструмент «Кисть» и в её настройках задайте маленький радиус и низкую непрозрачность.
Аккуратно закрашивайте морщины белым и черным цветами так, чтобы они потеряли объём. Для этого можете приблизить фотографию.
Красным цветом просто отмечены места морщин, которые должны быть закрашаены
Если одного слоя в режиме «Перекрытие» недостаточно, то можете добавить еще и еще и еще.
Играйтесь с размером и непрозрачностью кисти. Кроме морщин вы можете выровнять объём лица.
Как только вы закончите удалять морщины — можете скрыть черно-белый слой и сравнить результаты.
Если на каком-то моменте вы переборщили, то всегда можно воспользоваться ластиком или понизить непрозрачность корректирующего слоя.
Вроде бы, алгоритм удаления морщин и простой, но требует очень большого количества времени. Если часто тренироваться, то можно обрабатывать фото гораздо быстрей, а работая с графическим планшетом можно сократить время обработки втрое и без тренировок.
UPD
Грешным делом даже подумал, что первым изобрел этот метод, ковыряясь с разными фотками, но нет. До меня он был описан на русскоязычном сайте тут.
Автор пошел дальше и нарисовал такую штуку:
Как убрать морщины в «Фотошопе»: инструкция для новичков
Из этой статьи вы узнаете, как убрать морщины в «Фотошопе». От вас потребуется предельное внимание ко всей изложенной информации. Программа Photoshop на сегодняшний день пользуется огромной популярностью. И зачастую люди знают ее именно как средство для улучшения внешности. Ведь «Фотошоп» имеет множество инструментов для этой операции. Далее мы будем разбирать вопрос о том, как убрать морщины в «Фотошопе».

Необходимые средства
Сразу стоит сказать, что от вас не требуется каких-либо глубоких знаний этого графического редактора. Этот метод позволяет быстро удалить морщины под глазами. Фото в этом случае лучше всего подбирать с высоким расширением. Так вам будет легче учиться. Рекомендуется сначала потренироваться на других снимках, а затем приступать к редактированию оригинала.
Инструкция
Данная инструкция рассчитана для новичков программы «Фотошоп». Для начинающих этот метод подходит идеально. Но если вы уже обладаете опытом ретуши фотографий, то, возможно, вам также будет полезно ознакомиться с этой инструкцией. Шаги:

- Добавляем наше изображение в графический редактор. Создаем копию фонового изображения с использованием комбинации клавиш «Ctrl + J».
- Дальнейшие действия производятся на дубликате главного слоя. Выбираем инструмент «Заплатка» (кнопка «J»), ставим его в режим «Источник». Выделяем с помощью этого инструмента морщины. Для этого левой кнопкой мыши (ЛКМ) обводим необходимую область лица. Отпускаем ЛКМ. И еще раз наводим указатель на уже выделенную область, снова нажимаем ЛКМ. Не отпуская кнопки, перетаскиваем эту часть на чистую кожу без морщин и других изъянов. Повторяем все эти действия с другой областью лица.
- Так как мы рассматриваем морщины под глазами, второй частью лица послужит, соответственно, второй глаз. И действия уже будут проводиться на новом слое. В результате, когда будет выполнена основная работа, вам может показаться, что лицо теперь смотрится слишком неестественно. Решением этой проблемы служит регулировка параметра «Непрозрачность» каждого слоя в отдельности. Необходимо, чтобы морщины чуть выступали, тогда наши изменения будут смотреться реалистично.
Дополнительные сведения
Ответ на вопрос о том, как убрать морщины в «Фотошопе», будет неполным, если мы не рассмотрим одну важную проблему, которая может возникнуть в процессе работы. Во время использования инструмента «Заплатка» может возникнуть такая ситуация, когда вместе с кожей (где нет морщин) будут копироваться другие изъяны (прыщи, шрамы). Естественно, нам этого не надо. Поэтому перед работой нужно подготовить фотографию и удалить все эти недостатки. Для этого рекомендуется использовать инструмент «Точечная восстанавливающая кисть». Работа с этим средством должна совершаться на новом пустом слое. Либо можно применять инструмент «Штамп». Так или иначе, вам нужно убрать все изъяны с «донорской» части лица с применением любого средства. На фото ниже вы можете увидеть результат проделанной работы и сравнить его с оригиналом изображения.
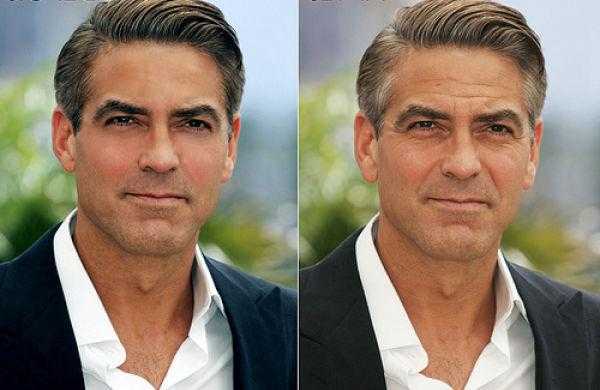
Заключение
На этом статья подходит к концу. Вопрос о том, как убрать морщины в «Фотошопе», довольно интересен, так как к нему можно подойти с разных сторон. Вы сегодня узнали лишь один способ удаления морщин под глазами. Но еще существуют десятки других методов для решения этой проблемы.
fb.ru
Как убрать морщины с лица в фотошопе? Лучший способ
В данной статье мы научимся не только убирать морщины и делать кожу лица гладкой, но и придадим фотографии больше цветовой насыщенности и глубины, что завершит получившийся образ.
Для начала откроем необходимую фотографию в программе Фотошоп, и, опираясь на желаемый результат, проанализируем масштабы работы.Во вкладке «Слои», при помощи клавиш CTRL+J, сделаем 3 запасных копии оригинала.
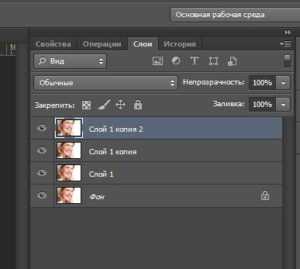
На верхней панели инструментов, в меню «Фильтр», ищем вкладку «Размытие». Здесь нам требуется фильтр «Размытие по поверхности». (фото 3).
В открывшемся окне ставим галочку просмотра и произвольно тащим за ползунок «Изогелии», до достижения необходимого результата, при выставленном параметре радиуса в 3 пикселя. Жмем ОК. (фото 4)

Данный фильтр разглаживает кожу, скрывает мелкие недостатки, а также способен уменьшить жирный блеск. Далее необходимо удалить эффект фильтра с глаз, бровей, волос и одежды. Для этого на боковой панели инструментов слева выбираем «Ластик», ставим непрозрачность 100% . Смело стираем все лишнее. (фото 5)
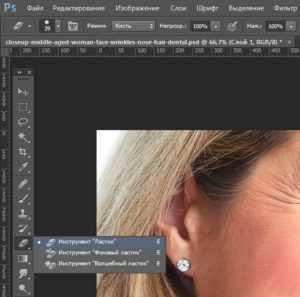
Снизим прозрачность слоя до достижения эффекта гладкости кожи, при сохранении ее общей текстуры. Помните, что на коже не должен присутствовать эффект маски. (фото 6)
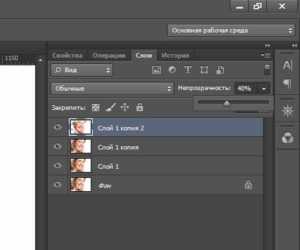
(фото 7).

Снова объединим слои, сделав копию — CTRL+E, CTRL+J. Теперь можно приступить к основной теме урока. Зажимая клавишу Alt и прокручивая колесико мыши, увеличиваем масштаб фото в проблемной зоне.
Итак, приступим. Первым, и самым популярным инструментом для разглаживания морщин на лице является «Восстанавливающая кисть». Выберем ее на панели инструментов слева. (фото 8)
При помощи клавиши Alt+ ПКМ отрегулируем размер кисти. Не рекомендуется выставлять его больше, чем это необходимо, так как инструмент довольно грубо работает, и при неаккуратном использовании на фотографии остаются размытые следы. Мы же будем добиваться максимальной естественности в результате обработки.
При нажатой Alt+ЛКМ выбираем гладкую область возле морщинки, которую необходимо убрать. Этот этап можно охарактеризовать, как подбор образца для ретуширования. Теперь короткими нажатиями ЛКМ обрабатываем поверхность с морщиной до полного ее устранения. Важно соблюдать цветовое сочетание оттенков кожи возле морщины, чтобы работа «Восстанавливающей кисти» была более аккуратной. Поэтому стоит как можно чаще подбирать новые образцы.
После завершения обработки убираем прозрачность слоя до 70%. Сравним результат .(Фото 9)

Снова объединяем и копируем верхний слой (CTRL+E, CTRL+J).
Следующий главный герой по борьбе с морщинами в Фотошопе — инструмент «Штамп».
«Штамп» при первом знакомстве выглядит еще более грубым, нежели привычная для большинства «Восстанавливающая кисть». Но это только на первый взгляд. За его спиной имеется целый ряд преимуществ, стоит только выставить нужные параметры. Выбираем нашего героя из списка слева и идем в панель его основных настроек, нажав ПКМ. (фото 10)
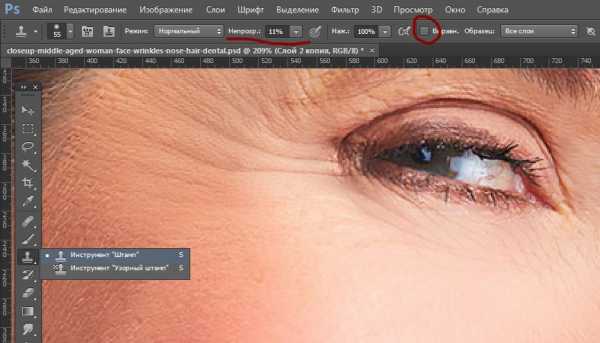
Здесь убираем жесткость до 20-30%, регулируем размер кисти, на верхней панели настроек выставляем прозрачность, не превышающую 18%, обязательно снимаем галочку с функции
(Фото 11)

Убедившись, что выделен верхний слой, снова заходим в окно «Фильтр» на верхней панели основного меню, выбираем «Размытие» — «Размытие по Гауссу». (фото 12)
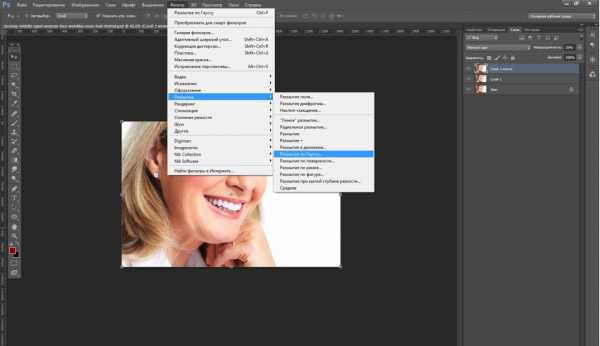
Ставим значение в 1 пиксель, жмем ОК. (Фото 13)

После проделанной операции, на панели «Слои» в окне «Режим наложения», выбираем «Мягкий свет». (фото14)
Этот этап обработки поможет нам сделать цвета и тени в фотографии более насыщенными. Снижаем прозрачность слоя до 20-30%.
Совет: в процессе ретуширования приветствуется периодически отключать видимость слоя на всех этапах работы, для возможности сравнения с оригиналом. Если итоговая работа кажется слишком «переделанной», не стоит расстраиваться: уберите прозрачность обработанного слоя до приятного вашему взору коэффициента.
(Фото окончательной работы).

(Фото ДО обработки:)

В этом небольшом уроке мы научились убирать морщины двумя популярными инструментами корректировки, разобрали сходства и различия в работе с ними, а также познакомились с одним из возможных вариантов редактирования насыщенности цветовой гаммы в фотографии.
nuskin-rus.ru
Убираем дефекты кожи и морщины в Фотошопе
 На портретах кожа не всегда выглядит идеально, многие мелкие дефекты, которые привычны и практически незаметны в повседневной жизни на фотографии сразу бросаются в глаза. Я уже писал, как добиться идеальной кожи при помощи фотошопа, но в той статье мы получили как бы «глянцевую» фотографию. А часто этот эффект не нужен, хочется лишь убрать мелкие недостатки. Поэтому сейчас мы как раз и постараемся скрыть именно небольшие дефекты, не затрагивая фотографии в целом. Применение описываемой методики поможет быстро улучшить портретную фотографию. Но помимо этого, пользуясь теми же приемами, можно убрать морщины и немного скорректировать форму лица.
На портретах кожа не всегда выглядит идеально, многие мелкие дефекты, которые привычны и практически незаметны в повседневной жизни на фотографии сразу бросаются в глаза. Я уже писал, как добиться идеальной кожи при помощи фотошопа, но в той статье мы получили как бы «глянцевую» фотографию. А часто этот эффект не нужен, хочется лишь убрать мелкие недостатки. Поэтому сейчас мы как раз и постараемся скрыть именно небольшие дефекты, не затрагивая фотографии в целом. Применение описываемой методики поможет быстро улучшить портретную фотографию. Но помимо этого, пользуясь теми же приемами, можно убрать морщины и немного скорректировать форму лица.
В качестве примера у меня есть две фотографии, на которых достаточно сильно видны недостатки кожи. В первом случае (фото с молодым человеком в очках) — это родинки, прыщики т.е. совсем мелкие точечные объекты, которые нужно скорректировать. На второй фотографии (девушка) — это более крупные области, которые получились из-за того, что морщинки были усилены искусственным светом, в результате чего лицо на фотографии получилось с некрасивыми тенями.

И в том и в другом случае, мы будем пользоваться одинаковыми приемами для получения необходимого результата. Но для второй фотографии, чтобы сохранить особенности формы лица, добавится дополнительный этап обработки.
Итак, возьмем первую фотографию. Я приблизил ее часть и обозначил области, которые нужно исправить.

Области, которые требуют исправления в Фотошопе
Приступаем к работе, для этого как обычно копируем наш исходный слой. Переходим на новый и выбираем на панели инструментов «Healing Brush Tool» («Лечащая кисть«) . Главное не перепутать со «Spot Healing Brush Tool» («Точечная лечащая кисть«), у нее немного другая иконка . Это иной инструмент, который в данном случае может испортить фотографию. Их основное отличие заключается в том, что «Лечащая кисть» позволяет выбрать область которая затем будет использоваться, а «Точечная лечащая кисть» делает это на свое усмотрение, что при наличии резких переходов (например область рядом с шарфон) может привести к плачевным результатам.
Итак мы выбрали нужный инструмент, теперь нажав на клавиатуре «Alt» (курсор при этом поменяется) подводим мышку к области рядом с исправляемой и кликаем левой кнопкой по ней. Отпускаем «Alt» и аккуратно закрашиваем дефекты. Выбор области «донора» желательно производить для каждой исправляемой части фотографии, чтобы оттенки и т.п. были максимально похожи. Если где-то результат не устраивает, то можно попробовать выбрать другой исходник, либо просто пройтись кистью еще раз, часто это помогает.

Исходник и результат после «Лечащей кисти»
В результате мы получаем естественное изображение без видимых дефектов, при этом фотография осталась практически неизменной. Кстати к этой фотографии как раз неплохо бы применить небольшое размытие, чтобы сгладить неравномерное освещение.
Переходим ко второй фотографии. Особенность ее исправления заключается в двояком характере недостатков, которые проявились на фотографии.

Исправляем недостатки кожи и освещения
К первой группе мы отнесем точечные дефекты кожи и многочисленные блики (показаны синим), которые легко удаляются способом, показанным выше. Ко второй группе относятся слишком темные тени от носогубных морщин и на подбородке (показаны красным), которые появились в результате неудачного освещения. Если их полностью скрыть, то лицо станет более плоским, чем на самом деле, поэтому нужно уменьшить их интенсивность, но не избавляться совсем.
Начнем с синих областей. Делаем копию слоя, переходим на новый и при помощи «Лечащей кисти» аккуратно убираем блики, тени и мелкие неровности кожи. У нас получается примерно такой промежуточный результат:

Промежуточный результат
Кто-то может остановится и на этом этапе, но мне кажется, что результат можно еще немного улучшить, причем достаточно быстро.
 Теперь делаем копию слоя с которым работали и переходим на него (он получается третьим). И вновь при помощи «Лечащей кисти«, взяв за основу шеку, исправляем морщины. При этом кисть лучше взять большого диаметра, и если получится немного размыто, то ничего страшного. Остается поменять параметр «Прозрачность слоя» («Opacity«). Я сделал 60%, таким образом мы сделали тени мягче и тем самым как бы уменьшили морщины, но не убрали их вовсе и лицо получилась намного живее и сохранило естественность. Для сравнения я сделал все варианты изменений для сравнения на картинке ниже.
Теперь делаем копию слоя с которым работали и переходим на него (он получается третьим). И вновь при помощи «Лечащей кисти«, взяв за основу шеку, исправляем морщины. При этом кисть лучше взять большого диаметра, и если получится немного размыто, то ничего страшного. Остается поменять параметр «Прозрачность слоя» («Opacity«). Я сделал 60%, таким образом мы сделали тени мягче и тем самым как бы уменьшили морщины, но не убрали их вовсе и лицо получилась намного живее и сохранило естественность. Для сравнения я сделал все варианты изменений для сравнения на картинке ниже.

Результат работы с инструментом «Лечащая кисть» в Фотошопе
Показанные выше приемы хорошо сочетаются с методом, описанным в статье о том, как сделать идеальную кожу в фотошопе и вполне могут применять вместе.
Мне нравится!
www.xela.ru

