150+ Бесплатных Photoshop кистей для рисования травы
Главная » Adobe Photoshop, Кисти » 150+ Бесплатных Photoshop кистей для рисования травы
Опубликовано от Anna Dmitrieva
Обновлено: 24.08.2022
Рисование травы в цифровой живописи достаточно трудоемко. Без специализированных наборов кистей вряд ли обойдешься. И правда, не вырисовывать же каждую травинку пером и тем более мышью, когда даже в классической живописи художники прибегают к разным подручным средствам для создания реалистичности и объема. В нашем случае на помощь приходят качественные наборы кистей от профессионалов. Мы познакомим вас с самыми лучшими и главное, бесплатными экземплярами.
Содержание
- 20 бесплатных кистей с травой для Photoshop
- Профессиональный набор кистей для рисования травы в Photoshop и Procreate
- 10 бесплатных кистей травы для рисования газона
Данный набор включает в себя кисти с травой высокого разрешения, которые подойдут для рисования однородного покрова и создания дополнительного объема в окружении. С ними хорошо получится:
С ними хорошо получится:
- газон
- небольшая растительность на пейзаже
- травяной покров на артах вексельной графики
Данные кисти лучше использовать для цифровых рисунков, больше похожих на векторную или мультяшную графику, не претендующую на чрезмерную реалистичность.
Привью Фотошоп кистей для рисования травы
Скачать данные кисти с травой можно по ссылке ниже.
СКАЧАТЬ БЕСПЛАТНО ШРИФТ
Информация о кистях:
|
Данный набор включает более 125 кистей для рисования травы и не только от профессионального цифрового художника. Это пожалуй самая обширная коллекция кистей для создания цифровых пейзажей.
Это пожалуй самая обширная коллекция кистей для создания цифровых пейзажей.
Все кисти разбиты на 12 категорий, таких как:
- Пучки травы для фона
- Отдельные тонкие травинки
- Листья травы
- Кисти для рисования луговых цветов и цветочного покрытия на лугу
- Листья деревьев
- Листья растительности джунглей
- и другие.
Кисти могут быть использованы как в Photoshop так и в Procreate.
Привью кистей для рисования травы
Скачать бесплатной данный набор из 125 кистей можно по следующей ссылке.
СКАЧАТЬ БЕСПЛАТНО ШРИФТ
Информация о кистях:
|
Еще один набор кистей с травой, доступный для бесплатного коммерческого использования. Если хотите обновить газон или другой травяной покров на своих фото — этот вариант для вас. В подборке представлены реалистичные кисти разных оттенков зеленого и оливкового.
Если хотите обновить газон или другой травяной покров на своих фото — этот вариант для вас. В подборке представлены реалистичные кисти разных оттенков зеленого и оливкового.
Привью кистей для рисования травы
Скачать представленный набор кистей можно по следующей ссылке:
СКАЧАТЬ БЕСПЛАТНО ШРИФТ
Информация о кистях:
|
ЕЩЕ БОЛЬШЕ БЕСПЛАТНЫХ КИСТЕЙ:
ДЛЯ РИСОВАНИЯ В PHOTOSHOP > ЗДЕСЬ <
ДЛЯ РЕТУШИ ПОРТРЕТОВ В PHOTOSHOP > ЗДЕСЬ <
ПОЛНЫЙ СПИСОК БЕСПЛАТНЫХ КИСТЕЙ > ЗДЕСЬ <
Для того, чтобы было удобнее рисовать цифровые портреты данным или любым другим набором кистей, рекомендую использовать графический планшет.
Подписывайтесь на обновления блога «Дизайн в жизни» по e-mail или социальных сетях и мы обязательно опубликуем для вас еще больше полезных бесплатных материалов! |
как сделать кисть для травы в фотошопе?
Главная » Фотошоп
Автор Milena Anderson На чтение 4 мин. Просмотров 6 Опубликовано
Краткий ответ
- В Photoshop откройте панель “Кисти” и выберите кисть “трава”.
КАК СОЗДАТЬ ТРАВУ ЩЕТКА || Учебник по Photoshop
youtube.com/embed/FCEcuWT4nco?feature=oembed» frameborder=»0″ allow=»accelerometer; autoplay; clipboard-write; encrypted-media; gyroscope; picture-in-picture» allowfullscreen=»»>КАК СДЕЛАТЬ КИСТЬ ОТ ТРАВЫ В PHOTOSHOP
Как сделать настоящую траву в Photoshop?
Есть несколько способов сделать настоящую траву в Photoshop. Один из способов — использовать Pen Tool и создать травинку, щелкнув и перетащив ее. Вы также можете использовать фильтр “Размытие”, чтобы создать эффект размытия, или использовать инструмент “Затемнитель”, чтобы затемнить участки травы.
Как нарисовать кисть для травы?
Сначала сделайте грубый контур травяной кисти желаемого цвета. Затем заполните детали мягкой кистью. Наконец, добавьте блики и тени, чтобы придать ему реалистичный вид.
Затем заполните детали мягкой кистью. Наконец, добавьте блики и тени, чтобы придать ему реалистичный вид.
Как создать текстуру травы в Photoshop?
Существует несколько способов создания текстуры травы в Photoshop. Один из способов — использовать Pen Tool и нарисовать путь вокруг нужного участка травы. Другой способ — использовать меню “Фильтр” и выбрать “Размытие” > “Размытие по Гауссу”.
Можно ли создать собственную кисть в Photoshop?
Да, вы можете создать свою собственную кисть в Photoshop. Для этого откройте Photoshop и выберите инструмент “Кисть” (B). Затем щелкните значок “Новая кисть” (N) на панели инструментов и выберите параметр “Размер” в раскрывающемся меню. В поле “Размер” введите размер меньше размера вашего изображения. Затем введите цвет в поле “Цвет” и нажмите “ОК”.
Как создать текстурную кисть в Photoshop?
Чтобы создать текстурную кисть в Photoshop, сначала создайте новый документ нужного размера. Затем выберите инструмент “Кисть” и выберите жесткую круглую кисть в меню параметров. Затем установите размер кисти около 100 пикселей и начните рисовать на документе. Затем вы можете использовать настройки на панели параметров, чтобы настроить непрозрачность, силу и цвет кисти.
Затем выберите инструмент “Кисть” и выберите жесткую круглую кисть в меню параметров. Затем установите размер кисти около 100 пикселей и начните рисовать на документе. Затем вы можете использовать настройки на панели параметров, чтобы настроить непрозрачность, силу и цвет кисти.
Как сделать изображение кистью Photoshop?
Как создать реалистичную текстуру травы?
Существует несколько способов создания реалистичных текстур травы. Один из способов — использовать редактор изображений для создания текстуры с высоким разрешением нужного типа травы, а затем использовать эту текстуру в качестве основы для травы в вашей игре. Другой способ — использовать методы процедурной генерации для создания объекта Grass с нужными свойствами текстуры, а затем использовать этот объект в качестве основы для травы в игре.
Как это сделать? Я рисую поле травы в фотошопе?
Есть несколько способов нарисовать поля травы в Photoshop. Один из способов — использовать инструмент “Кисть” и нарисовать траву светло-зеленым цветом. Другой способ — использовать инструмент “Градиент” и создать градиент от темно-зеленого к светло-зеленому.
Как вы создаете текстуры травы?
На этот вопрос нет универсального ответа, так как процесс создания текстур травы зависит от типа травы, которую вы пытаетесь создать. Однако некоторые советы по созданию текстур травы могут включать в себя использование различных кистей и инструментов для создания различных типов прядей и выпуклостей, а также смешивание красок разных цветов для создания реалистичного эффекта.
Как превратить PNG в кисть в Photoshop?
Если у вас есть Photoshop, вы можете использовать функцию “PNG to Brush”. Это преобразует ваш PNG-файл в кисть, которую можно использовать в Photoshop.
В Photoshop можно создать острую кисть, перейдя в палитру “Кисти” и выбрав жесткую круглую кисть. Вы также можете перейти в меню “Фильтр” и выбрать “Резкость”.
Как создать пользовательскую кисть в procreate?
Чтобы создать пользовательскую кисть в Procreate, откройте редактор кистей и выберите инструмент “Карандаш”. На панели параметров выберите параметр “Пользовательский” и введите следующую информацию:
Имя: имя пользовательской кисти.
Ширина: ширина пользовательской кисти.
Высота: высота ваша пользовательская кисть.
Что такое текстурированная кисть?
Текстурированная кисть — это тип кисти с щетинками разного размера или формы. Это затрудняет точное рисование и часто используется для рисования текстур или поверхностей с большим количеством деталей.
Как рисовать текстуру в Photoshop?
Есть несколько способов текстурирования в Photoshop.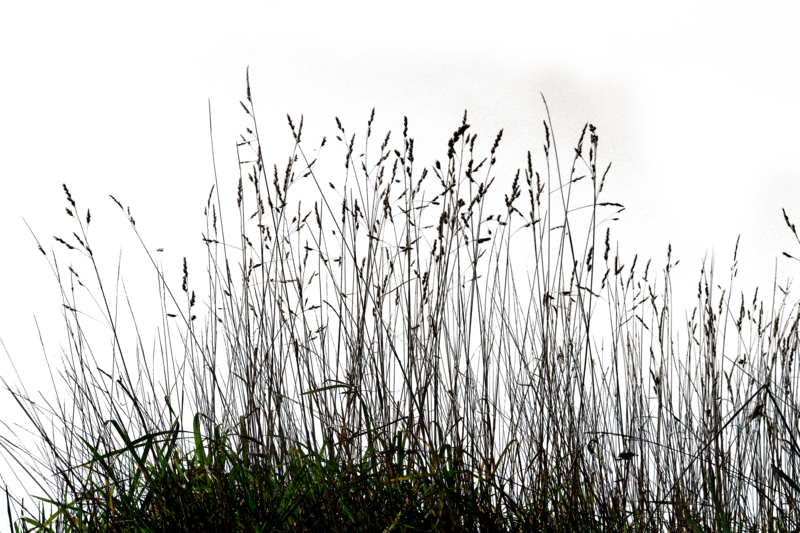 Один из способов — использовать инструмент “Кисть” и добавить немного шума кончику кисти. Другой способ — использовать инструмент “Штамп” и добавить немного шума или зернистости к штампу.
Один из способов — использовать инструмент “Кисть” и добавить немного шума кончику кисти. Другой способ — использовать инструмент “Штамп” и добавить немного шума или зернистости к штампу.
Как создать текстурную кисть-карандаш в Photoshop?
Чтобы создать текстурную кисть в виде карандаша в Photoshop, сначала выберите инструмент “Карандаш” на панели инструментов. Затем щелкните и перетащите по холсту, чтобы создать грубый набросок желаемой формы карандаша. Наконец, используйте инструмент “Размытие”, чтобы смягчить края наброска и создать более реалистичную текстуру карандаша.
Как создать лужайку в Photoshop
Содержание
- Почему зеленая лужайка так важна при съемке недвижимости?
- 10 простых шагов для создания лужайки в Photoshop
- Улучшите свои фотографии недвижимости с помощью PhotoUp
Вы хотите развить свои навыки редактирования фотографий недвижимости и хотите научиться создавать зеленый и пышный газон в Photoshop?
Здоровый, пышный и ухоженный газон добавит привлекательности и поможет представить недвижимость в наилучшем свете.
Следуйте нашему пошаговому руководству по редактированию фотографий недвижимости и узнайте, как создать красивую зеленую лужайку для своего объекта.
Но прежде чем мы перейдем к мельчайшим деталям нашего урока Photoshop, давайте посмотрим, почему зеленый газон важен для фотографии недвижимости.
Почему зеленая лужайка важна в фотографии недвижимости?
До: Оригинальное фотоПосле: Редактирование фотографий недвижимости в PhotoUpНет ничего более приятного для глаз, чем здоровый, ухоженный газон. Здоровый пышный газон может рассказать о владельцах участка и:
- Как хорошо они за ним ухаживают
- Сколько времени и усилий они вкладывают в свое имущество
- И в каком состоянии остальная часть дома может быть в
Дома с ухоженным внешним видом обычно являются собственностью с ухоженным интерьером. Вот почему так важно спроецировать изображение красивой лужайки, когда дело доходит до вашей фотографии недвижимости.
Это также добавляет общей привлекательности бордюру, что может привлечь покупателей, проходящих мимо по улице.
В этом сочетании редактирование фотографий недвижимости может пригодиться. Итак, давайте посмотрим, как создать газон в Photoshop.
10 простых шагов для создания лужайки в Photoshop
Посмотрите наш видеоурок по редактированию фотографий недвижимости, в котором показано, как создать лужайку в Photoshop с помощью 10 простых шагов.
Если вы не хотите смотреть видео, вы можете продолжить чтение текста ниже.
- Начните с импорта фотографий недвижимости в Lightroom и выполнения базовой настройки.

- Затем переместите их в Photoshop, щелкнув правой кнопкой мыши и выбрав подсказку « Редактировать в Adobe Photoshop ».
- В Photoshop продублируйте фотографию.
- Импортируйте фото газона, которое вы хотите использовать для своего объявления. (Убедитесь, что трава, которую вы используете, похожа на исходную траву, которую вы заменяете. Она должна быть естественной).
- Измените размер и положение газона на импортированной фотографии, чтобы он соответствовал оригиналу.
- Теперь, удерживая нажатой кнопку ALT, нажмите кнопку «Маскирование», чтобы получить инвертированное маскирование.
- С помощью инструмента «Перо» (P) или инструмента «Лассо» (L) обведите газон, который вы хотите заменить.
- Не забудьте растушевать выделение (от 0,5% до 1,5%), чтобы края маскирования выглядели гладкими.
- Нажмите кнопку УДАЛИТЬ.
- Ваш уродливый газон исчезает и заменяется красивым газоном с фото.
Вы когда-нибудь думали о
аутсорсинге редактирования фотографий?
Попробуйте сегодня с 10 бесплатными правками от трех профессиональных фоторедакторов.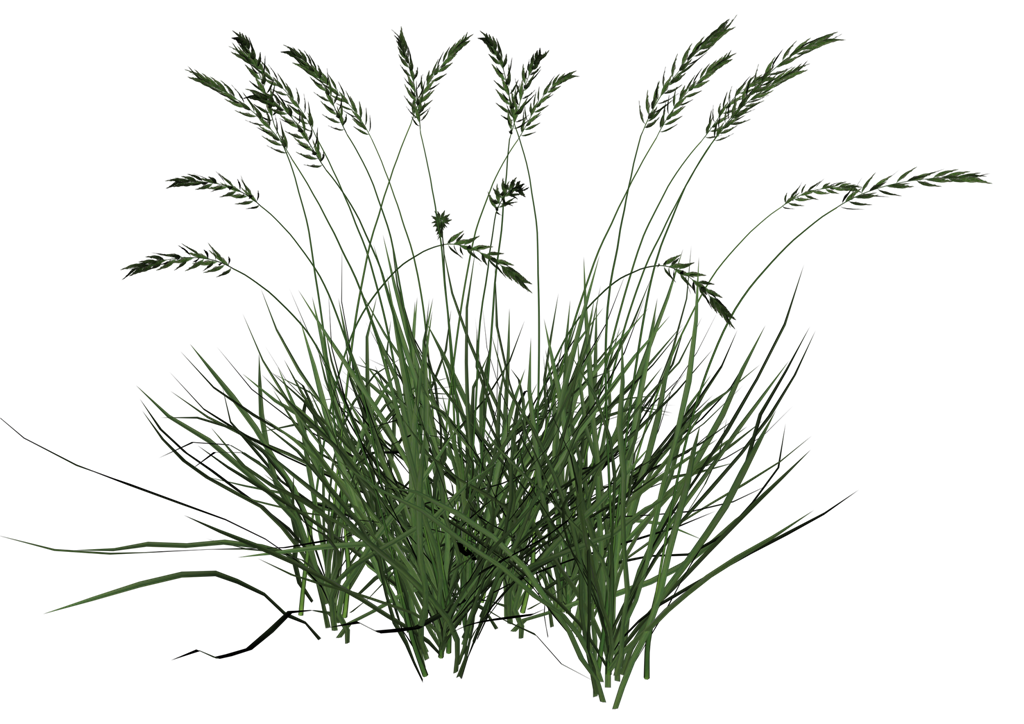
2 быстрых способа внести коррективы в газон
Если вы считаете, что газон требует еще нескольких незначительных корректировок, вы можете отменить его выделение на остальной части фотографии, щелкнув значок цепочки, чтобы разъединить газон. Затем вы можете перемещать его и настраивать любыми способами, не нарушая маскировку.
Вот 2 быстрых способа внести небольшие изменения в газон на вашей фотографии недвижимости:
- Во-первых, нажмите CTL / SHIFT / A, чтобы настроить цвет и яркость травы так, чтобы она соответствовала остальной части фотографии.
- Во-вторых, уменьшите непрозрачность травы, чтобы сделать ее более естественной и гармонировать с существующим газоном.
Когда вы закончите, нажмите « Сохранить» , и новая отредактированная фотография автоматически вернется в Lightroom.
И все!
Улучшите свои фотографии недвижимости с помощью PhotoUp
youtube.com/embed/Z1nYSXFd7Ls?enablejsapi=1&autoplay=0&cc_load_policy=0&iv_load_policy=1&loop=0&modestbranding=0&fs=1&playsinline=0&controls=1&color=red&cc_lang_pref=&rel=0&autohide=2&theme=dark&» title=»YouTube player» allow=»accelerometer; autoplay; clipboard-write; encrypted-media; gyroscope; picture-in-picture» allowfullscreen=»» data-no-lazy=»1″ data-skipgform_ajax_framebjll=»»>Попробуйте эту технику для себя в следующий раз, когда будете редактировать свои фотографии недвижимости. Но не забывайте следовать вашим местным ограничениям MLS, когда дело доходит до изменения изображений в маркетинговых целях.
Если вы недовольны своим собственным редактированием, попробуйте воспользоваться услугами PhotoUp по редактированию фотографий недвижимости. У нас есть команда профессиональных фоторедакторов, готовых снять с вас бремя редактирования.
Наши команды редакторов и дизайнеров много лет занимаются редактированием фотографий недвижимости. Мы знаем, что работает, что выглядит естественно и как подчеркнуть внешний вид ваших изображений.
Мы знаем, что работает, что выглядит естественно и как подчеркнуть внешний вид ваших изображений.
Например, наши редакторы по недвижимости могут помочь вам:
- Коррекция и улучшение изображения
- Коррекция цвета и тона
- Маскирование окон и уменьшение бликов
- Удаление помех и объектов
- Коррекция линий и углов
- Неправильные уровни экспозиции
- HDR-редактирование, отсутствие света, теней и т. д.
- Виртуальная постановка
- Монтаж видео
- И многое другое.
Начните работу с PhotoUp и позвольте нам показать, как мы можем помочь вам трансформировать ваш фотомаркетинг в сфере недвижимости.
Вы можете ознакомиться с нашим руководством по загрузке фотографий с недвижимостью, чтобы узнать, как легко начать работу:
Итак, чего же вы ждете?
Начните работу с PhotoUp сегодня и получите 10 бесплатных кредитов!
Мы надеемся, что этот пост помог вам улучшить свои навыки редактирования фотографий недвижимости и создать зеленый и пышный газон. Если вы нашли этот пост полезным, вы также можете ознакомиться со следующими ресурсами:
Если вы нашли этот пост полезным, вы также можете ознакомиться со следующими ресурсами:
Учебное пособие по Photoshop: добавление травы к изображению
Этот урок был подготовлен в Adobe Photoshop CS3. Да, я так сильно отстал.
Я живу в Западном Техасе, где хорошая трава — редкость. Большинство дворов покрыты лысеющей коричневой кожей, некоторые даже просто грязные. Меня не удивляет, когда кто-то просит добавить траву к нужному кадру на открытом воздухе.
Я никогда не писал туториалов, но решил попробовать. Для тех из вас, у кого есть более новая версия Photoshop, я уверен, что концепция та же, хотя инструменты могут быть другими. Кроме того, я уверен, что есть более простой способ сделать это, вероятно, намного проще, чем я. Если вы знаете способ, расскажите мне об этом в комментариях ниже.
Мне дали несколько фотографий одного и того же участка, на который нужно было добавить траву. Я проделал то же самое со всеми, но в уроке ограничусь этим:
Оригинал, неотредактированный снимок грязи
Первое, что я заметил, это то, что это, по-видимому, было снято широкоугольным объективом. Любая трава, которую я добавляю, должна отражать такой же растянутый, градуированный вид. Я также вижу, что есть некоторые посторонние вещи, которые можно обрезать, например, грязь на тротуаре внизу и немного слева от фонарного столба. Обрезать.
Любая трава, которую я добавляю, должна отражать такой же растянутый, градуированный вид. Я также вижу, что есть некоторые посторонние вещи, которые можно обрезать, например, грязь на тротуаре внизу и немного слева от фонарного столба. Обрезать.
Следующим шагом, по крайней мере для меня, было определение хорошего среза замещающей травы. Все, что мне нужно было сделать, это найти «траву» в изображениях Google. Мне было представлено гораздо больше, чем я мог когда-либо увидеть в одной обстановке. Попробуйте и посмотрите, что получится.
Мне нужен был широкоугольный снимок с некоторой глубиной резкости без потери фокуса. Все, что связано с небом, было исключено. Мне также нужно было, чтобы это было снято под правильным углом, 20-30 градусов вниз. Это устранило многое. Мне также нужно было что-то, что подходило бы к местности, что означало овсяницу. Наконец, он должен был быть довольно большим, чтобы мне не пришлось беспокоиться о его увеличении (что никогда не приводит к хорошему разрешению).
Изображение травы, использованное для замены
Теперь, когда у меня была замена травы, пришло время избавиться от грязи… что довольно часто говорит моя жена. Я взял свой верный инструмент Polygonal Lasso и начал работу, обрисовывая области грязи, которые я хотел заменить. Я немного увеличил масштаб, чтобы получить точное место для моего выбора, но вам не нужно быть слишком точным. Для чего-то такого рода близко подходит. Определяя выделение, я старался не делать линии слишком прямыми и регулярными. Мы говорим здесь о траве, а трава не бывает прямой. Особенно трава бежит по краю тротуара. Как только я выбрал три области грязи, я просто удалил выделение. У меня осталось что-то вроде этого:
Изображение с грязными выделениями удалено
Обратите внимание, я сказал «что-то вроде этого». Если вы присмотритесь, то увидите сорняки и веточки травы, прорастающие по краям тротуара. Я не создавал их с помощью инструмента «Многоугольное лассо». Они были добавлены на следующем шаге с помощью моего инструмента «Ластик» и текстуры травы. В Photoshop доступно большое количество уникальных текстур, и вы можете выбрать несколько различных типов, чтобы добавить неровности краям вашего удаленного выделения. Когда мы на самом деле добавим траву, это придаст ей более реалистичный вид.
Они были добавлены на следующем шаге с помощью моего инструмента «Ластик» и текстуры травы. В Photoshop доступно большое количество уникальных текстур, и вы можете выбрать несколько различных типов, чтобы добавить неровности краям вашего удаленного выделения. Когда мы на самом деле добавим траву, это придаст ей более реалистичный вид.
Следующим шагом будет добавление травы в слои под удаленными участками. Здесь должен работать ваш взгляд на перспективу. Просто вставить изображение травы за ним не получится. Обратите внимание, что на исходном изображении травы трава на переднем плане больше, чем на заднем. В нашем изображении травы уже есть ощущение перспективы. Чтобы это сработало, вам придется растянуть и исказить изображение травы. Потребуется немного помассировать и поиграть, но в конце концов все встанет на свои места. Я сделал то же самое для каждой области грязи на моем изображении, манипулируя одним и тем же изображением травы (или его частью) три раза, пока не почувствовал, что травинки имеют правильный размер и перспективу.

