Толстые, Отвисшие Губы 4 Буквы
Решение этого кроссворда состоит из 4 букв длиной и начинается с буквы Н
Ниже вы найдете правильный ответ на Толстые, отвисшие губы 4 буквы, если вам нужна дополнительная помощь в завершении кроссворда, продолжайте навигацию и воспользуйтесь нашей функцией поиска.
ответ на кроссворд и сканворд
Пятница, 25 Октября 2019 Г.
НЮНИ
предыдущий следующий
другие решения
НЮНИ
ты знаешь ответ ?
ответ:
связанные кроссворды
- Нюни
- Губы
- Нюни
- Что обычно распускает рева-корова 4 буквы
- Их любит распускать нытик 4 буквы
- Влага нытика 4 буквы
- Слёзы 4 буквы
похожие кроссворды
- Большие толстые губы
- (брыле) толстые, отвислые губы, преимущ.
 у собаки
у собаки - Лепешки или толстые блины в вятской губернии и удмуртии
- Толстые голенища без складок
- Разновидность итальянской пасты, короткие и толстые макароны, которые фаршируют
- В россии они появились трех видов: короткие и толстые 8 букв
- Толстые крученые нитки 4 буквы
- Толстые блины 6 букв
- Небольшие жареные мягкие толстые лепёшки
- Намёк тонкий, а они толстые
- это толстые, длинные, полые макароны
- Толстые итальянские спагетти с отверстием, проходящим по центру изделия
- Славянское блюдо, маленькие толстые блинчики
- Толстые спагетти с отверстием внутри по центру
- Толстые блинчики на кефире
- Губы, лицо, загорели, осмягли, лупятся
|
Титул Оглавление Введение Вопросы для самопроверки Практические задания Список литературы
|
Система
распознавания
одна из
наиболее
перспективных
областей
применения
искусственного
интеллекта. Процесс обработки FineReader осуществляется в несколько этапов: 1. Сканирование. 2. Выделение блоков на изображении. 3. Распознавание. Затем нужно проверить ошибки и сохранить результат распознавания (передать его в другое приложение, например в текстовый редактор WORD, в Буфер и т.п.). FineReader
это система
оптического
распознавания
текстов. Она
преобразует
полученное с
помощью
сканера
графическое
изображение (картинку)
в текст (то
есть в коды
букв, «понятные»
компьютеру).
В
библиотеках
следует,
конечно,
применять
профессиональные
версии
программ (это
замечание
касается
любых
программ). Библиотекарям приходится сканировать именно тексты, которые должны быть потом распознаны и превращены в текстовый файл. Если же сканер используется для выполнения платных услуг по сканированию и распознавание не требуется, то можно использовать программы, предназначенные только для сканирования и сохранения картинки. Для большего комфорта работы необходимо, чтобы программа была связана с подключенным к ней сканером: меню Сервис Выбор сканера. О планшетных сканерахНаиболее
универсальный
и наиболее
распространенный
тип сканера. Планшетные сканеры делятся на две группы:1. Для работы в офисе и дома. Как правило, эти сканеры обладают максимальным оптическим разрешением 300 dpi, обычно достаточным для систем распознавания текстов и проведения простых работ по вводу фотографий для любительских фотоальбомов или дизайна страниц в Интернете. Они могут подключаться через параллельный порт, собственную ISA или PSI карту, или SCSI. Обычно имеют максимальную область сканирования A4. 2. Профессиональные сканеры. Цветные.
Оптическое
разрешение 600 dpi
и выше. Имеют SCSI
интерфейс.
Зачастую
комплектуются
модулем для
сканирования
слайдов. Некоторые модели сканеров могут дополнительно комплектоваться устройством автоматической подачи бумаги (Automat Document Feeder ADF). Как правило, они производятся только для моделей, имеющих либо SCSI, либо другой достаточно быстрый интерфейс с компьютером. При выборе модели сканера необходимо обращать внимание на следующие моменты: 1. Если предполагается сканировать толстые книги, желательно, чтобы крышка сканера это позволяла не была жестко закреплена, а могла выдвигаться. 2. Если
сканер
снабжен
автоподатчиком,
необходимо
проследить,
как сканер и
его драйвер
обрабатывают
ситуацию
перекоса
бумаги в
лотке
автоподатчика. 3. Следует обращать внимание на шум, производимый при сканировании. Некоторые дешевые сканеры довольно шумные, что может доставить массу неудобств при работе в офисе или дома. О листовых сканерахПрименяются обычно в офисе или дома для сканирования отдельных листов. Однако существуют модели, у которых снимается нижняя часть, что позволяет сканировать книги и журналы, но при этом качество изображения, как правило, резко снижается. Из-за невысокой скорости и среднего качества изображения применяются при эпизодической работе. До
недавнего
времени
листовые
сканеры
служили
дешевой
альтернативой
планшетным. При выборе данной модели сканера необходимо обращать внимание на следующие моменты: 1. Сканер должен легко «захватывать» бумагу из лотка. 2. Как сканер и его драйвер обрабатывают ситуацию перекоса бумаги в лотке. Сканер должен позволять легко разрешать эту проблему. 3. Часто
бывает
полезной
способность
TWAIN-драйвера
сканера
сканировать
в
автоматическом
режиме всю
стопку
документов,
вставленную
в лоток, а не
ждать
команды
после
сканирования
каждого
листа. Из-за невысокого качества получаемого изображения ручные сканеры применяются обычно дома. В отличие от других типов сканеров, позволяют получать хорошее изображение области около корешка книг в жестком переплете. До недавнего времени они служили дешевой альтернативой планшетным сканерам. Модели с мотором иногда позволяют достигать лучшего качества сканирования за счет более равномерного перемещения сканера. Дополнительным
стимулом при
покупке
может
служить
экономное
использование
рабочего
пространства. При выборе модели сканера необходимо обращать внимание на следующие моменты: 1. Качество
отсканированного
изображения (лучше
всего
текста).
Качество
изображения
не должно
страдать при
более или
менее
равномерном
перемещении
сканера.
Обычно
запоминается
скорость
сканирования
на разных
этапах и
происходит
программная
компенсация
неизбежных
вертикальных
искажений.
Если драйвер
сканера не
умеет
компенсировать
вертикальные
искажения, то
получить
качественное
изображение
текста
практически
невозможно. 2. Проверьте, позволяет ли сканер указывать направление сканирования: слева направо, сверху вниз, справа налево. 3. Часто бывает полезной способность TWAIN-драйвера склеивать куски изображений. К сожалению, ею не всегда можно реально воспользоваться. Некоторые общие советы на применение сканеров при вводе документов:1. Документация сканера и сопровождающего программного обеспечения должна быть на русском языке. 2. В документации должны быть указаны адреса центров технического обслуживания. 3. Сканер
должен иметь
в комплекте TWAIN-драйвер
совместимый
с той
операционной
системой, в
которой вы
будете его
использовать. 4. Обратите
внимание на
диалог с
опциями
сканера,
который
возникает
перед
сканированием.
Желательно,
чтобы в этом
окне была
легко
доступна
опция выбора
типа
сканируемого
изображения (черно-белый,
серый,
цветной). В
идеале еще и
серый с 16
градациями (обычно
только с 256
градациями)
это позволит
включать
встроенный в
систему FineReader автоматический
подбор
яркости при
сканировании
в сером (обычно
серое
изображение
с 16 градациями
сканируется
быстрее за
счет
меньшего
объема
информации,
чем с 256
градациями). Окно программыОкно программы FineReader имеет сложную структуру (оно разбито на несколько кадров, в которых отражаются результаты сканирования, страницы, которые необходимо распознать, результаты распознавания). Нажмите кнопку с изображением сканера на панели инструментов (сканировать). Вы
можете
добавлять
отсканированные
страницы в
пакет, по
умолчанию
создаваемый
при запуске
программы,
или открыть
другой пакет (нажмите
кнопку) и
записывать
отсканированные
страницы в
него. Нажмите стрелку справа от кнопки и из локального меню выберите пункт Сканировать и распознать. Система отсканирует изображение, выделит на нем блоки, а затем распознает его. Если у Вас отмечен пункт Открывать последний пакет (меню Сервис, пункт Опции…, закладка Установки), то при загрузке программа будет открывать последний пакет, с которым вы работали в предыдущей сессии. Параметры сканирования:Яркость: для светлых документов необходимо уменьшить яркость (сделать их темнее), для темных увеличить (сделать их светлее). Разрешение: 300 dpi для большинства документов; 400600 dpi для документов, набранных мелким шрифтом. Выбор разрешения это регулировка яркости у всех типов изображения. Часто у черно-белых
изображений
регулировка
яркости
осуществляется
не выбором
яркости (brigthness), а
выбором
порога (threshold). Это
ничем не хуже,
однако, если
вы потом
отключите
опцию Показ
диалога TWAIN-драйвера, то
скорее всего
не сможете
регулировать
яркость.
Часто у черно-белых
изображений
регулировка
яркости
осуществляется
не выбором
яркости (brigthness), а
выбором
порога (threshold). Это
ничем не хуже,
однако, если
вы потом
отключите
опцию Показ
диалога TWAIN-драйвера, то
скорее всего
не сможете
регулировать
яркость.
Обратите
внимание на
скорость
сканирования
в режиме
черно-белого
изображения
(300 dpi). Обратите внимание на скорость сканирования в режиме цветного изображения (300 dpi). Желательно, чтобы это время не превышало 56 минут. В некоторых дешевых моделях, подключаемых через параллельный порт, это время может достигать огромных значений. Некоторые
TWAIN-драйверы
при запуске
сканирования
показывают
окно с
сообщением о
том, что идет
разогрев (Warming ) или
калибровка (Calibrating ). Как
правило, это
занимает
около минуты.
Иногда эта
операция
происходит
при каждом
запуске
сканирования,
даже если оно
идет
практически
непрерывно
или
сканируется
предварительное
изображение (Preview). Как
утверждают
разработчики
сканеров, это
необходимо
для более
корректной
цветопередачи. Повернуть изображениеРаспознаваемое изображение должно иметь стандартную ориентацию: текст должен читаться сверху вниз и строки должны быть параллельны нижнему краю экрана. Вы можете указать программе, чтобы она автоматически подбирала ориентацию страницы. Если ориентация не подбирается автоматически, повернуть изображение можно вручную: 1. Выделите нужные изображения. Выделить одну страницу Нажмите на нее мышью. Выделить несколько страниц подряд Удерживая клавишу SHIFT, нажмите мышью на первую страницу выборки, а затем на последнюю. 2. Удерживая клавишу CTRL, последовательно нажимайте на интересующие страницы. Нажмите кнопку, с изображением направления, чтобы повернуть изображение на 90. Из меню Изображение выберите пункт Повернуть на 180, чтобы перевернуть изображение вверх ногами. Таким же образом можно повернуть активное открытое изображение. РаспознаваниеУстановка языка распознавания и типа текста: Язык распознавания и тип текста являются главными параметрами распознавания. Языки,
которые
имеют
словарную
поддержку:
английский,
голландский,
датский,
испанский,
итальянский,
немецкий,
норвежский,
польский,
португальский,
русский,
украинский,
финский
французский,
шведский. При распознавании текста на том или ином языке выберите нужный язык из списка на панели Распознавание. Если нужного языка нет в списке, то выберите значение Другой… и в открывшемся списке найдите нужный язык или выберите несколько языков, слова которых встречаются в распознаваемом тексте. Тип текста определяется в системе автоматически. Однако для распознавания текстов, напечатанных на пишущей машинке или матричном принтере в черновом режиме, чтобы повысить надежность и скорость распознавания, выберите соответствующее значение в списке на панели инструментов. Если
вы
распознавали
тексты,
напечатанные
на пишущей
машинке или
матричном
принтере, то
при
возвращении
к
типографскому
тексту не
забудьте
снова
выбрать
значение Авто. Открытие изображения:
Тогда при загрузке в текущий пакет выбранные файлы будут копироваться туда, где находится ваш пакет и удаляться оттуда. Также можно добавлять изображения из буфера или через drag-&-drop. Запуск распознавания:
Распознать все нераспознанные страницы:
Установить расположение текста на странице: Программа
FineReader
автоматически
определяет
раскладку
текста на
странице. Для
книг, газет,
факсов,
отчетов и т. 1. Меню Сервис Опции 2. В диалоге Опции выберите закладку Сегментация. 3. В группе Число колонок выберите пункт Одна колонка (для текста, напечатанного в одну колонку с большими промежутками между словами) или Автоматическое определение.
Сохранить результаты распознавания в файл:1. Если Вы хотите сохранить не все страницы пакета, то выделите нужные в окне Пакет. 2. Нажмите
стрелку
справа от
кнопки Сохранить
и в
открывшемся
меню
выберите
пункт Сохранить
в файл. 3. В открывшемся диалоговом окне выберите диск, каталог и укажите имя и расширение файла, в который хотите экспортировать распознанный текст. 4. Установите переключатель Какие страницы сохранять в положение Все распознанные или Только выделенные. 5. Чтобы записывать каждую страницу в отдельный файл, отметьте пункт Записывать каждую страницу в отдельный файл. Тогда имена, которые эти файлы получат, будут состоять из заданного имени и порядкового номера (1, 2, и т.д.). 6. Нажмите OK.
Вы можете передать результаты распознавания в одно из следующих приложений: MS Word, MS Excel, Corel WordPerfect, Lotus Word Pro или PROMT:
1. 2. В открывшемся меню выберите пункт Передать в Word, Передать в Excel и т.п. Для выделенных страниц: 1. Если вы хотите передать в другое приложение не все страницы, а только некоторые, то выделите нужные страницы в окне Пакет. 2. Нажмите на стрелку справа от кнопки Сохранить и выберите пункт Мастер сохранения результатов. 3. В
открывшемся
списке
выберите
нужное
приложение и
отметьте
пункт Сохранять
только
выделенные
страницы. По
нажатию Готово
в этом
диалоге
результаты
распознавания
передаются в
выбранное
приложение. Оставить комментарий
| |||||||||||||||||||||||||||||||||||||||||||||||||||||||||||||||||||||||

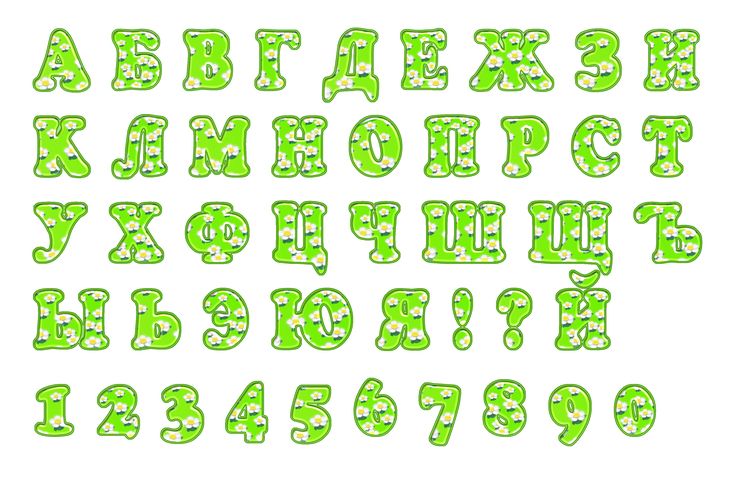 у собаки
у собаки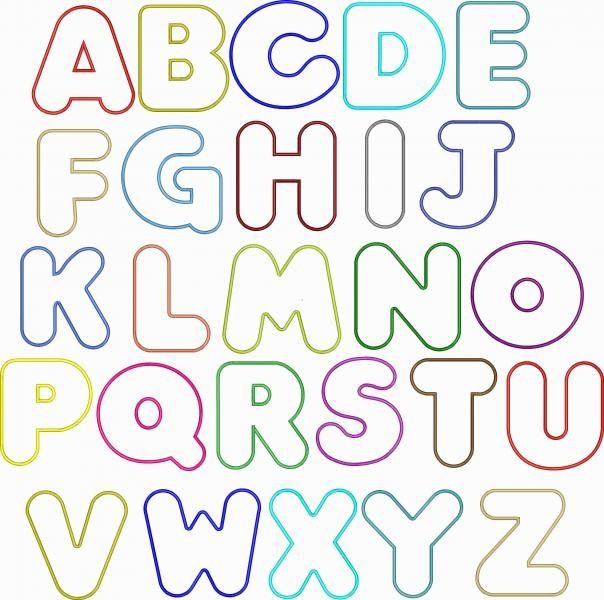 Существует
решение,
максимально
приближенное
к
человеческой
способности
читать: оно
построено на
принципах,
сформулированных
в результате
наблюдений
за
поведением
животных и человека.
Это
технология
целостного,
целенаправленного
и
адаптивного
восприятия.
Существует
решение,
максимально
приближенное
к
человеческой
способности
читать: оно
построено на
принципах,
сформулированных
в результате
наблюдений
за
поведением
животных и человека.
Это
технология
целостного,
целенаправленного
и
адаптивного
восприятия. 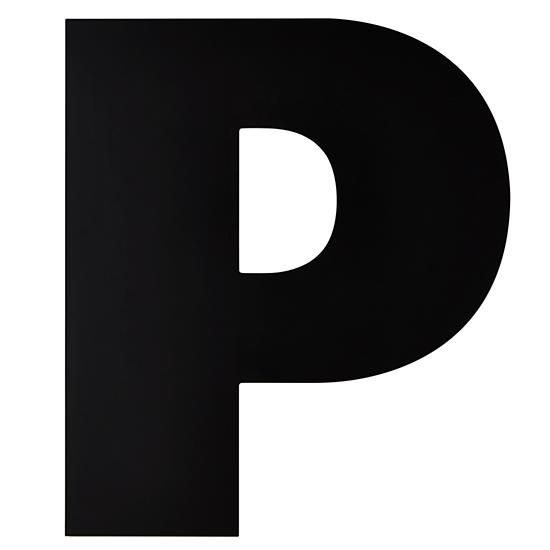 Основные
модификации
Standard, Professional,
Рукопись.
Основные
модификации
Standard, Professional,
Рукопись.  Сохранение
оформления
в формате RTF
Сохранение
оформления
в формате RTF Если есть
возможность,
а главное
уровень
решаемых
задач, то
необходимо
приобретать
модификацию
Рукопись.
Если есть
возможность,
а главное
уровень
решаемых
задач, то
необходимо
приобретать
модификацию
Рукопись.  Как правило,
обеспечивает
высокое
разрешение
при средней и
высокой
скорости
сканирования.
Как правило,
обеспечивает
высокое
разрешение
при средней и
высокой
скорости
сканирования.  Область
сканирования
от Legal до A3.
Область
сканирования
от Legal до A3.
 Сканер
должен
позволять
легко
разрешать
эту проблему.
Сканер
должен
позволять
легко
разрешать
эту проблему.
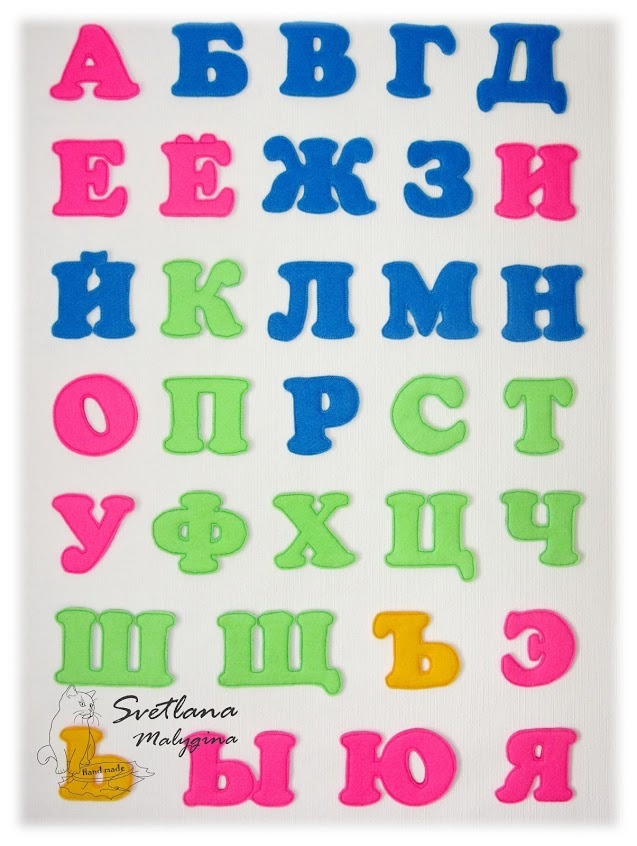 Дополнительным
стимулом при
покупке
может
служить
экономное
использование
рабочего
пространства.
Существуют
модели для
сканирования
как черно-белых,
так и цветных
изображений.
Обычно
максимальная
область
сканирования
A 4.
Дополнительным
стимулом при
покупке
может
служить
экономное
использование
рабочего
пространства.
Существуют
модели для
сканирования
как черно-белых,
так и цветных
изображений.
Обычно
максимальная
область
сканирования
A 4.  Как
правило, эта
способность
связана с
другой не
менее важной
автоматическое
определение
того,
кончилась ли
бумага в
лотке.
Как
правило, эта
способность
связана с
другой не
менее важной
автоматическое
определение
того,
кончилась ли
бумага в
лотке.
 Существуют
модели,
предназначенные
для
сканирования
черно-белых и
модели для
сканирования
цветных
изображений.
Обычно
максимальная
ширина
сканируемой
области 10 см.
Существуют
модели,
предназначенные
для
сканирования
черно-белых и
модели для
сканирования
цветных
изображений.
Обычно
максимальная
ширина
сканируемой
области 10 см. 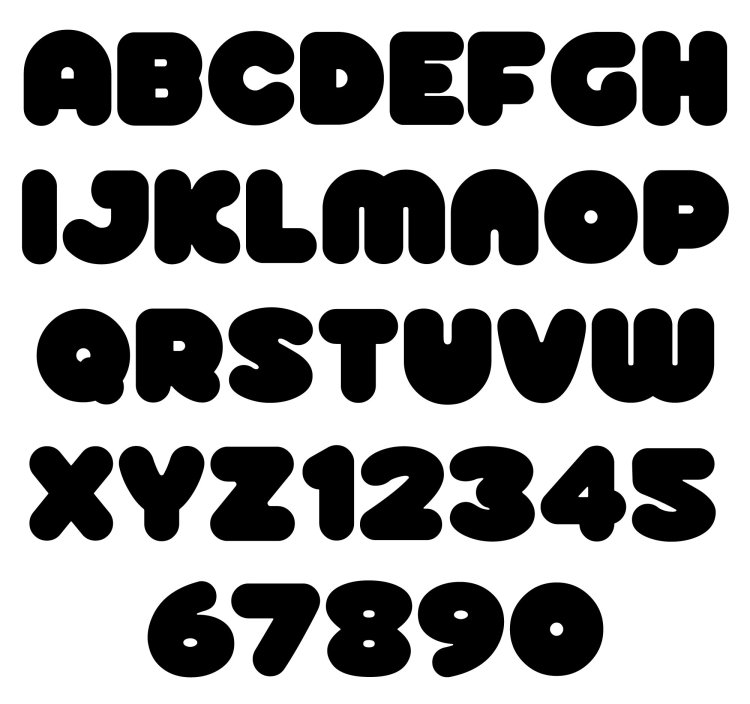
 Обычно на коробке
сканера при
этом
присутствует
логотип Twain-compliant
или Twain-compatible. Как
правило, все
современные
сканеры
имеют TWAIN-драйвер,
совместимый
с MS Windows’95, 98. Кроме
того, все
сканеры
подключаемые
через SCSI,
одинаково
успешно
работают в MS Windows’95,
98 и Windows NT 4.0.
Проблему
могут
составить
только
сканеры,
подключаемые
через
параллельный
порт или
специальные
карты, при
работе в MS Windows NT 4.0.
Обычно на коробке
сканера при
этом
присутствует
логотип Twain-compliant
или Twain-compatible. Как
правило, все
современные
сканеры
имеют TWAIN-драйвер,
совместимый
с MS Windows’95, 98. Кроме
того, все
сканеры
подключаемые
через SCSI,
одинаково
успешно
работают в MS Windows’95,
98 и Windows NT 4.0.
Проблему
могут
составить
только
сканеры,
подключаемые
через
параллельный
порт или
специальные
карты, при
работе в MS Windows NT 4.0.
 Возможность
работать с
серым
изображением
особенно
важна для
библиотек,
так как очень
часто
возникает
необходимость
сканирования
печатных
текстов
разного
качества (бумага,
шрифт и т.д.).
Возможность
работать с
серым
изображением
особенно
важна для
библиотек,
так как очень
часто
возникает
необходимость
сканирования
печатных
текстов
разного
качества (бумага,
шрифт и т.д.).

 Желательно,
чтобы это
время не
превышало 12
минуты.
Желательно,
чтобы это
время не
превышало 12
минуты.
 Желательно,
чтобы этого
режима не
было вообще
или чтобы он
был
отключаемым.
Желательно,
чтобы этого
режима не
было вообще
или чтобы он
был
отключаемым.
 Выделить
несколько
страниц не
подряд
Выделить
несколько
страниц не
подряд

 Подведите
курсор и
щелкните 1 раз
левой
кнопкой мыши.
Подведите
курсор и
щелкните 1 раз
левой
кнопкой мыши.
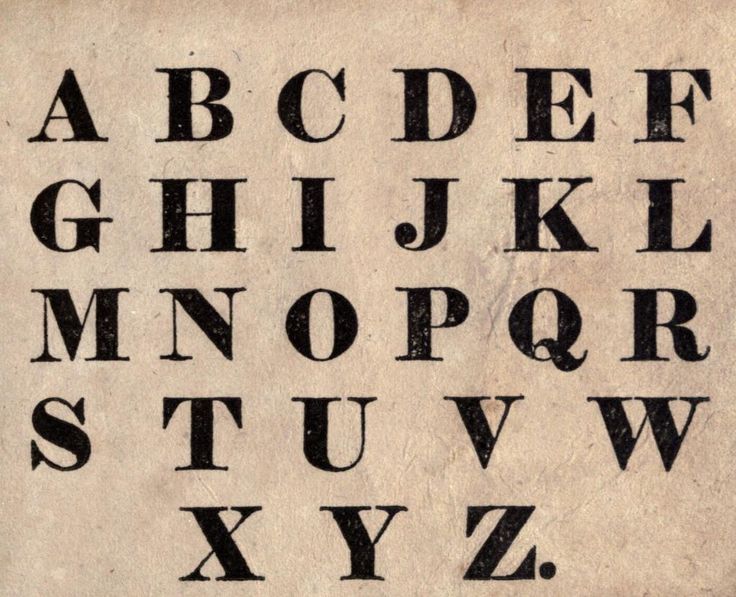 п.
подходит
положение Автоматическое
определение.
И только в
редких
случаях,
например при
распознавании
оглавлений и
листингов
программ,
нужно
специально
указывать
программе,
что текст
напечатан в
одну колонку.
п.
подходит
положение Автоматическое
определение.
И только в
редких
случаях,
например при
распознавании
оглавлений и
листингов
программ,
нужно
специально
указывать
программе,
что текст
напечатан в
одну колонку.
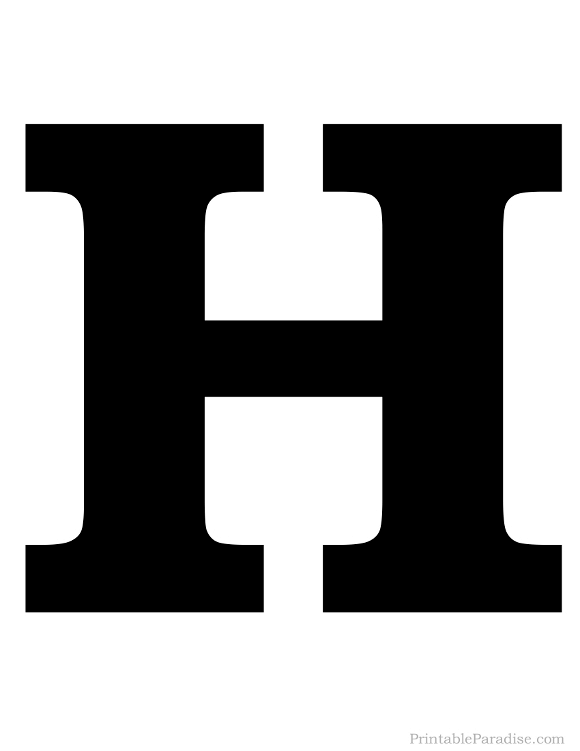
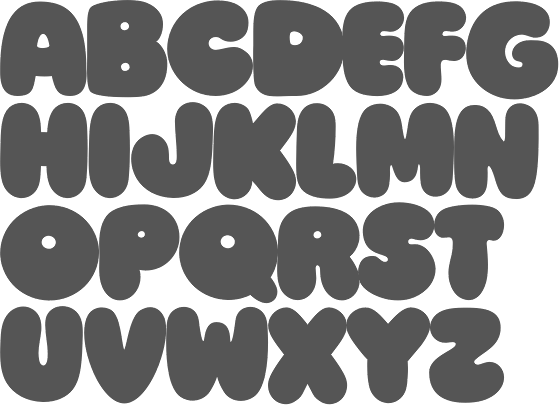 Активизируйте
окно пакета (нажмите
в нем мышью) и
нажмите
стрелку
справа от
кнопки Сохранить.
Активизируйте
окно пакета (нажмите
в нем мышью) и
нажмите
стрелку
справа от
кнопки Сохранить.
