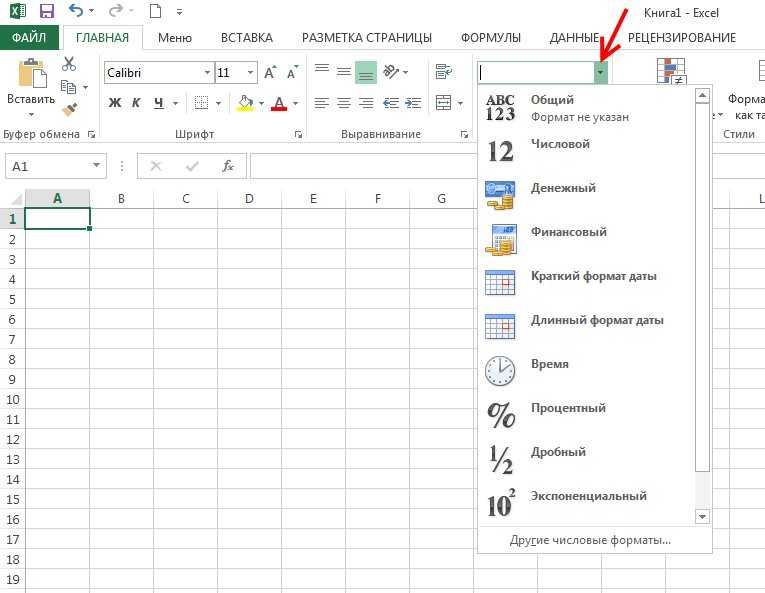Типы данных в редакторе электронных таблиц MS Excel
Главная » Табличный редактор Excel » Типы данных в редакторе электронных таблиц MS Excel
При всем многообразии информации, которая может быть введена в ячейки электронных таблиц создаваемых в MS Excel, их, тем не менее, можно разделить на три группы, три основных типа данных excel:
- Формулы
- Текстовые значения
- Числовые значения
Программа сама определяет какой тип данных содержится в конкретной ячейке.
Тип данных: Текстовые значения MS Excel
Текстовые значения — самый общий тип данных в экселе. По большому счету этим типом данных является всё, что программа не может определить как формулу или число. Любое значение помеченное как текстовое, используется excel «как есть» — его нельзя умножить, сложить или поделить как число, а также как-то изменить с помощью вычислений.
Все текстовые ячейки выравниваются по левому краю, все числовые по правому
Текстовые значения после их ввода в пустую ячейку автоматически выравниваются по левой границе ячейки. Именно так можно проще всего определить, что введенные вами данные воспринимаются MS Excel как текстовое значение.
Именно так можно проще всего определить, что введенные вами данные воспринимаются MS Excel как текстовое значение.
Если ваше текстовое значение (к примеру фраза) не поместилось в ячейку, то оно размещается поверх соседних, расположенных справа ячеек при условии, что они свободны. Если в соседние ячейки введены данные, то длинная строка текста будет обрываться на границе занятой ячейки. Текст от этого, конечно же, никуда не денется и станет виден целиком, если вы поставите курсор на эту ячейку.
Если текст вылезает за пределы ячейки, имеет смысл «упаковать» его с помощью инструмента Перенос текста
Впрочем, вы можете воспользоваться инструментом «Перенести текст» (на вкладке «Главная» в группе «Выравнивание») щелкнув его, когда выделена ячейка с длинным текстом, и тогда он поместится в неё целиком, просто «не влезающая» его часть будет перенесена на следующую строку.
Тип данных: Числовые значения MS Excel
Числовые значения, в отличие от текстовых, можно и складывать и умножать и вообще, применять к ним весь богатый арсенал экселевских средств по обработке данных. После ввода в пустую ячейку MS Excel, числовые значения выравнивается по правой границе ячейки.
После ввода в пустую ячейку MS Excel, числовые значения выравнивается по правой границе ячейки.
Фактически, к числовым типам данных относятся:
- сами числа (и целые и дробные и отрицательные и даже записанные в виде процентов)
- дата и время
Несколько особенностей числовых типов данных
Если введенное число не помещается в ячейку, то оно будет представлено в экспоненциальной форму представления, здорово пугающей неподготовленных пользователей. Например, гигантское число 4353453453453450 х 54545 в ячейку будет записано в виде 2,37459Е+20. Но, как правило в «жизни» появление «странных чисел» в ячейках excel свидетельствует о простой ошибке.
Если число или дата не помещается в ячейку целиком, вместо цифр в ней появляются символы ###. В этом случае «лечение» ещё более простое — нужно просто увеличить ширину столбца таблицы.
Иногда есть необходимостью записать число как текст, например в случае записи всевозможных артикулов товаров и т.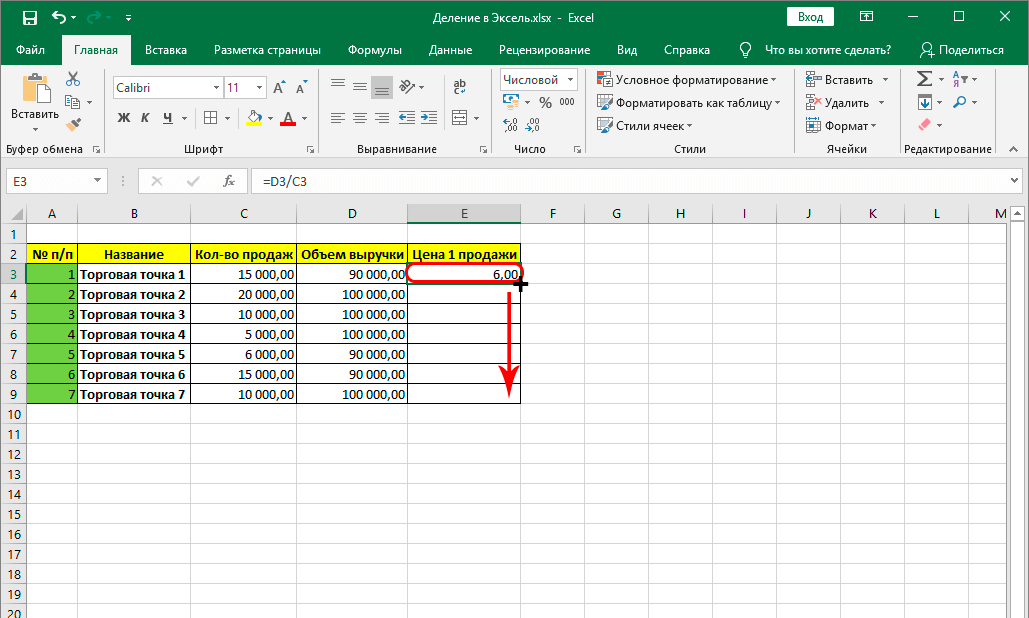 п. дело в том, что если вы запишите 000335 в ячейку, Excel посчитав это значение числом, сразу же удалит нули, превратив артикул в 335. Чтобы этого не произошло, просто поместите число в кавычки — это будет сигналом для Excel, что содержимое ячейки надо воспринимать как текст, то есть выводить также, как его ввел пользователь. Естественно, производить с таким числом математических операций нельзя.
п. дело в том, что если вы запишите 000335 в ячейку, Excel посчитав это значение числом, сразу же удалит нули, превратив артикул в 335. Чтобы этого не произошло, просто поместите число в кавычки — это будет сигналом для Excel, что содержимое ячейки надо воспринимать как текст, то есть выводить также, как его ввел пользователь. Естественно, производить с таким числом математических операций нельзя.
Что представляет собой дата в MS Excel?
Если с числами все более-менее понятно, то даты имеют несколько особенностей, о которых стоит упомянуть. Для начала, что такое «дата» с точки зрения MS Excel? На самом деле все не так уж и просто.
Дата в Excel — это число дней, отсчитанных до сегодняшнего дня, от некой начальной даты. По умолчанию этой начальной датой считается 1 января 1900 года.
А что же текущее время? Ещё интереснее — за точку отсчета каждых суток берется 00:00:00, которое представляется как 1. А дальше, эта единичка уменьшается, по мере того как уменьшается оставшееся в сутках время.
В итоге, дата 17 июня 2019 года, 12:30, «языком экселя» выглядит как 43633 (17.06.19) + 0,52 (12:30), то есть число 43633,52.
Как превратить число в текст? Поместите его в кавычки!
Тип данных: Формулы MS Excel
Если содержимое ячейки начинается со знака «=» (впрочем, также можно начинать со знака «+» или «-«), то значение этой ячейки MS Excel воспринимается как формула. Формула представляет собой не итоговое значение введенное в ячейку, а результат выполнения каких-то действий над значениями других ячеек.
Это важно понимать — в ячейке с формулой содержаться не сами данные, а только результат вычислений. Иными словами, если мы складываем значения ячеек А (5) и Б (7), то в ячейке В с формулой, будет содержатся не итоговое число 13 (хотя именно результат 13 и будет выводится), а сумма значений А и Б (5+7).
Работают формулы просто: сперва вы инициируете формулу («=»), затем указываете ячейку из которой берутся данные для вычислений (щелкаете в неё левой кнопкой мыши), действие которое нужно выполнить (вписываете знак сложения, умножения, вычитания, степени и т.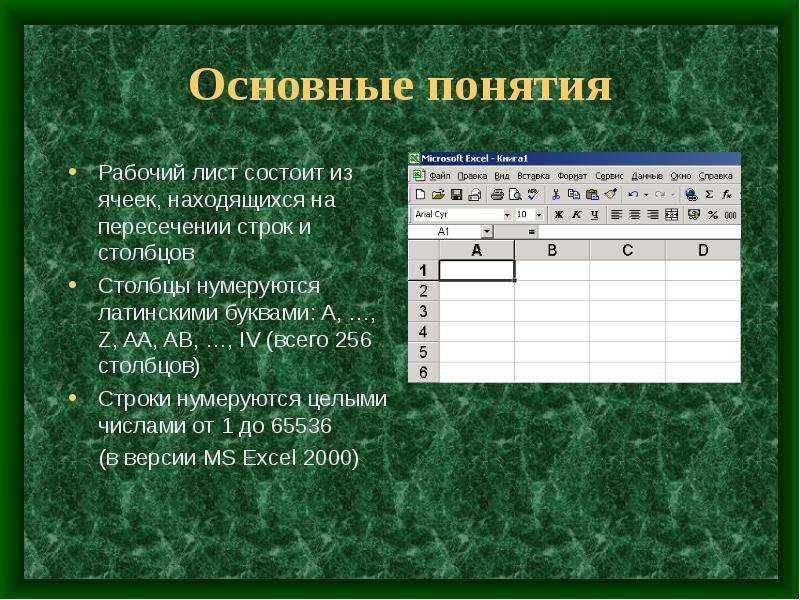 п.), затем ещё одну ячейку с данными и нажимаете Enter.
п.), затем ещё одну ячейку с данными и нажимаете Enter.
Простейший пример формулы в Excel. Формулы — один из трех основных типов данных в Excel
В итоге, получится простейшая формула, мгновенно производящая нужное вычисление. Порядок выполнения действий в формуле соответствует
принятым в математике правилам: сначала умножение и деление, затем сложение и вычитание. Действия в скобках выполняются вперед всех других.
Впрочем, даже указывать ячейки с источниками данных не обязательно, если инициировать формулу («=»), а затем ввести в ту же ячейку данные «вручную», например 2+2, то после нажатия Enter в ячейке окажется результат вычисления, т.е. число 4.
Именно за формулы мы и любим редактор Excel. Нам нужно только ввести исходные данные и указать что с чем нужно вычитать и складывать, а уж программа сделает все автоматически.
Теги: excel
Также вас может заинтересовать:
Типы данных используемые в таблице Excel
“Формат ячеек” и “тип данных” – определения, которые довольно часто путают пользователи Эксель. Несмотря на то, что эти понятия взаимосвязаны, они, все же, разные. В этой статье мы разберемся, что означает “тип данных”, и какие разновидности существуют.
Несмотря на то, что эти понятия взаимосвязаны, они, все же, разные. В этой статье мы разберемся, что означает “тип данных”, и какие разновидности существуют.
Содержание
- Определение
- Разновидности типов данных
- Число
- Текст
- Дата и время
- Ошибки
- Логические данные
- Формулы
- Заключение
Определение
Тип данных – это определенная характеристика содержимого в таблице Excel, благодаря которой программа идентифицирует информацию и понимает, каким образом ее следует обрабатывать и отображать.
Разновидности типов данных
Выделяются две большие группы типов данных:
- константы – неизменные значения;
- формулы – значения, которые меняются в зависимости от изменения других.
В группу “константы” входят следующие типы данных:
- числа;
- текст;
- дата и время;
- логические данные;
- ошибки.

Давайте подробнее разберем все перечисленные выше типы данных.
Число
Этот тип данных применяется в различных расчетах. Как следует из названия, здесь предполагается работа с числами, и для которых может быть задан один из следующих форматов ячеек:
- числовой;
- денежный;
- финансовый;
- процентный;
- дробный;
- экспоненциальный.
Формат ячейки можно задать двумя способами:
- Во вкладке
- В окне форматирования (вкладка “Число”), в которое можно попасть через контекстное меню ячейки.
Для каждого из форматов, перечисленных выше (за исключением дробного), можно задать количество знаков после запятой, а для числового – к тому же, включить разделитель групп разрядов.
Чтобы ввести значение в ячейку, достаточно просто выделить ее (с нужным форматом) и набрать с помощью клавиш на клавиатуре нужные символы (либо вставить ранее скопированные данные из буфера обмена). Или можно выделить ячейку, после чего ввести нужные символы в строке формул.
Или можно выделить ячейку, после чего ввести нужные символы в строке формул.
Также можно поступить наоборот – сначала ввести значение в нужной ячейке, а формат поменять после.
Текст
Данный тип данных не предназначен для выполнения расчетов и носит исключительно информационный характер. В качестве текстового значения могут использоваться любые знаки, цифры и т.д.
Ввод текстовой информации происходит таким же образом, как и числовой. Если текст не помещается в рамках выбранной ячейки, он будет перекрывать соседние (если они пустые).
Дата и время
В данном случае тип данных и формат ячеек полностью совпадают. С помощью этих значений можно, соответственно, производить вычисления и работать с датами и временем. Стоит отметить, что программа видит сутки как число 1.Например, время 08:30 будет восприниматься как число 0,35 (проверить это можно, переведя формат ячеек в “числовой”), в то время, как в ячейке и строке формул оно будет отображаться в привычном для нас виде.
Для формата ячеек “Время” можно выбрать следующие основные типы отображения:
- чч:мм:сс;
- чч:мм;
- чч:мм AM/PM;
- чч:мм:сс AM/PM и т.д.
Для формата ячеек “Дата” также предусмотрены различные варианты отображения данных:
- ДД.ММ.ГГГГ;
- ГГГГ-ММ-ДД;
- ДД-ММ;
- ДД-ММ-ГГ и т.д.
Также, у пользователя есть возможность выбрать вариант с одновременным отображением даты и времени.
Примечание: Эксель в виде дат может отображать данные только с 01.01.1990. Причем, в то время, как мы видим дату в привычном для нас виде, сама программа хранит ее в своей памяти и обрабатывает в виде числа. Например, дате 01.01.2019 соответствует число 43466. Это легко проверить, сменив формат ячейки с “даты” на “числовой”.
Ошибки
В некоторых случаях пользователь может видеть в Excel ошибки, которые бывают следующих видов:
- #ДЕЛ/О! – результат деления на число 0;
- #Н/Д – введены недопустимые данные;
- #ЗНАЧ! – использование неправильного вида аргумента в функции;
- #ЧИСЛО! – неверное числовое значение;
- #ССЫЛКА! – удалена ячейка, на которую ссылалась формула;
- #ИМЯ? – неправильное имя в формуле;
- #ПУСТО! – неправильно указан адрес дапазона.

Логические данные
Логические значения “ИСТИНА” и “ЛОЖЬ” используются для того, чтобы при обработке содержимого ячеек вывести определенные результаты или выполнить какие-то действия в зависимости от того, выполнено ли заданное условие (ИСТИНА) или нет (ЛОЖЬ).
Формулы
Этот тип данных принципиально отличается от рассмотренных выше, так как значение результата меняется в зависимости от изменения других значений, на которые оно ссылается. Благодаря формулам выполняются различные расчеты: математические, финансовые и т.д.
Формула будет отображаться в соответствующе строке формул, а результат по ней – в содержащей ее ячейке.
Чтобы Excel “видел” выражение как формулу, обязательно нужно в самом начале поставить знак “равно”.
В формулах используются как конкретные числа, так и ссылки – относительные и абсолютные.
Подробнее об этом читайте в нашей статье – “Ссылки в Excel: абсолютные, относительные, смешанные”.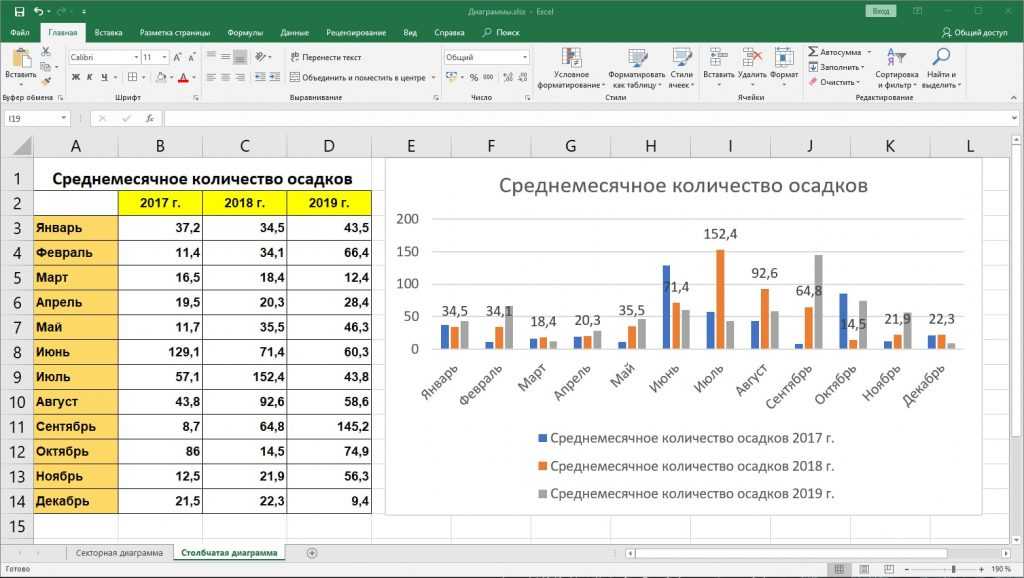
Многие формулы реализованы в виде функций – стандартный набор аргументов и алгоритм их обработки для выдачи финального результата.
Формулу функции можно сразу вводить в нужную ячейку после знака “равно”, если вы знаете, как правильно все оформить. Либо можно воспользоваться предусмотренным для этого Мастером функций, в котором можно найти все внедренные в программу операторы. Для удобства они разделены на категории.
Чтобы попасть в окно Мастера функций, сначала выбираем нужную ячейку, затем щелкаем по кнопке “Вставка функции” рядом со строкой формул. Затем находим нужный оператор и жмем кнопку OK.
Далее корректно заполняем аргументы функции и нажимаем кнопку OK для получения результата в выбранной ячейке.
Заключение
Таким образом, в Эксель выделяются 2 основные группы типов данных: константы и формулы. Причем первая включает в себя подтипы, каждый из которых имеет свое назначение. Умение правильно определять, настраивать и работать со всеми доступными типа данными, в том числе, комбинировать их, позволят максимально эффективно и корректно выполнять поставленные задачи.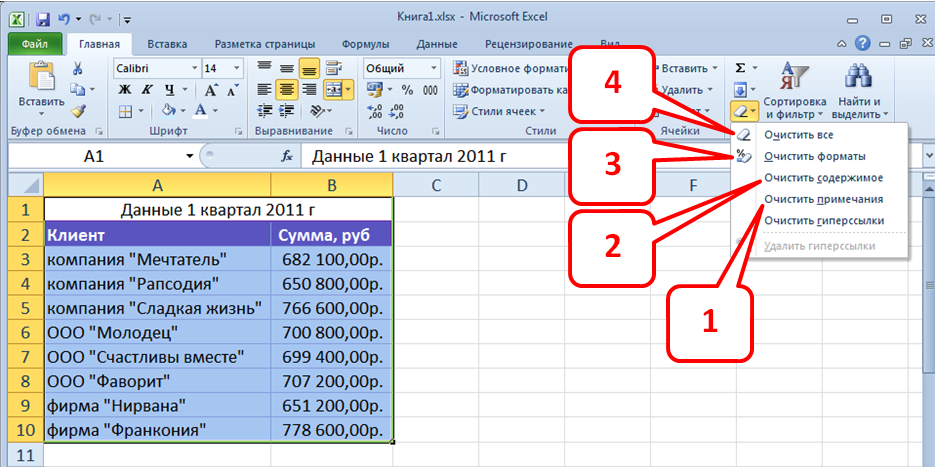
Какие существуют 3 типа ссылок на ячейки в Excel?
Какие существуют 3 типа ссылок на ячейки в Excel? В Excel существует три типа ссылок на ячейки: относительные, абсолютные и смешанные. Каждый из них имеет определенную цель, и знание того, как использовать каждый тип, является ключом к созданию точных формул и работе с данными. В этом посте мы более подробно рассмотрим каждый тип ссылок и покажем вам, как использовать их в ваших электронных таблицах.
В Excel есть три типа ссылок на ячейки: относительные, абсолютные и смешанные. Знание того, как использовать каждый тип ссылки, важно для правильного форматирования и расчета данных. В этом сообщении блога мы рассмотрим основы каждого типа ссылок, чтобы вы могли начать использовать их в своей работе. Давайте начнем!
В Excel есть три типа ссылок на ячейки: относительные, абсолютные и смешанные. Каждый тип имеет определенное назначение, и знание того, как использовать каждый тип, является ключом к созданию точных формул и работе с данными. В этом посте мы рассмотрим каждый тип ссылок и покажем вам, как использовать их в ваших собственных электронных таблицах.
В этом посте мы рассмотрим каждый тип ссылок и покажем вам, как использовать их в ваших собственных электронных таблицах.
Относительные ссылки на ячейки
Относительная ссылка на ячейку — это ссылка на ячейку, которая находится относительно позиции формулы. Относительные ссылки полезны, когда вы хотите применить формулу к диапазону ячеек. Ссылка изменится, когда вы скопируете формулу, чтобы она всегда ссылалась на правильные ячейки. Например, если у вас есть формула в ячейке A1, которая суммирует значения в ячейках A2:A5, ссылки в формуле изменятся, когда вы скопируете формулу в ячейку B1. Новая формула суммирует значения в ячейках B2:B5.
Чтобы создать относительную ссылку, просто введите адрес ячейки, не используя знак доллара ($). Например, если вы хотите сослаться на ячейку A1, просто введите A1 (без знака $).
Абсолютные ссылки на ячейки
Абсолютная ссылка на ячейку — это фиксированная ячейка, что означает, что она не изменится при копировании или перемещении формулы. Абсолютные ссылки полезны, когда вам нужно, чтобы ваши формулы всегда ссылались на определенные ячейки, независимо от того, куда они перемещаются. Чтобы создать абсолютную ссылку, используйте знак доллара ($), например: $A$1. Это указывает Excel всегда связывать A1 с формулой, даже если уравнение перемещается.
Абсолютные ссылки полезны, когда вам нужно, чтобы ваши формулы всегда ссылались на определенные ячейки, независимо от того, куда они перемещаются. Чтобы создать абсолютную ссылку, используйте знак доллара ($), например: $A$1. Это указывает Excel всегда связывать A1 с формулой, даже если уравнение перемещается.
Смешанный CF
Смешанная ссылка на ячейку — это ссылка, которая содержит как абсолютные, так и относительные ссылки. Перекрестные ссылки полезны, когда вы хотите, чтобы некоторые части формулы были абсолютными, а другие — относительными. Например, если у вас есть формула, которая суммирует значения в ячейках A1:A5, вы можете указать абсолютную ссылку на ячейку A1, чтобы она никогда не менялась, но сделать ссылки на ячейки A2:A5 относительными. Для этого вы должны использовать такую перекрестную ссылку: $A1. Это говорит Excel сохранить абсолютную ссылку на ячейку A1, но сделать ссылки на ячейки A2: A5 относительными.
Теперь, когда вы знаете основы ссылок на ячейки в Excel, вы можете начать использовать их в своей работе.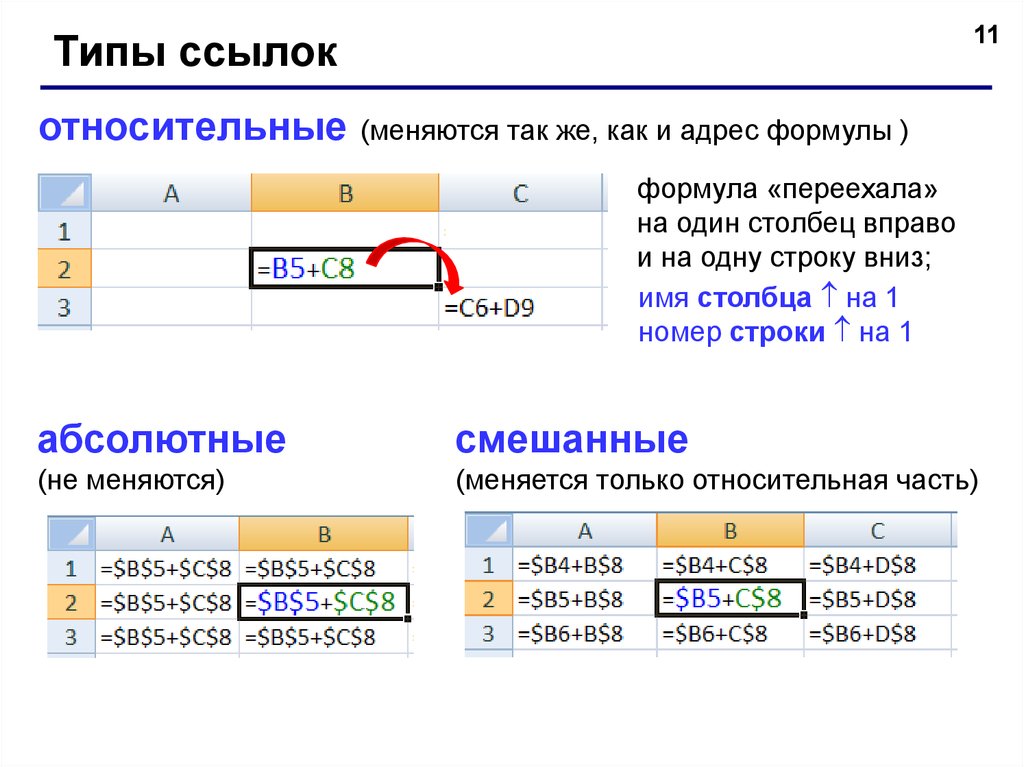 Просто не забывайте всегда использовать правильный тип ссылки для ваших нужд. И если у вас есть какие-либо вопросы, не стесняйтесь обращаться за помощью в нашу службу поддержки.
Просто не забывайте всегда использовать правильный тип ссылки для ваших нужд. И если у вас есть какие-либо вопросы, не стесняйтесь обращаться за помощью в нашу службу поддержки.
Что такое CF в Excel, например?
Ссылка на ячейку в Excel относится к определенной ячейке или диапазону ячеек в электронной таблице. Ссылки на ячейки используются в формулах для вычисления значений на основе содержимого этих ячеек. Например, если у вас есть формула, которая суммирует значения в ячейках A1:A5. Ссылки в формуле изменятся, когда вы скопируете формулу в ячейку B1. Новая формула суммирует значения в ячейках B2:B5.
Вы также можете использовать ссылки на ячейки для создания диаграмм и графиков на основе ваших данных. И если вам когда-нибудь понадобится изменить данные в электронной таблице, вы можете обновить ссылки на ячейки вместо того, чтобы переписывать всю формулу.
Ссылки на ячейки могут быть абсолютными или относительными. Абсолютная ссылка на ячейку относится к ячейке, которая не сдвинется с места, то есть формула останется неизменной при ее копировании или перемещении.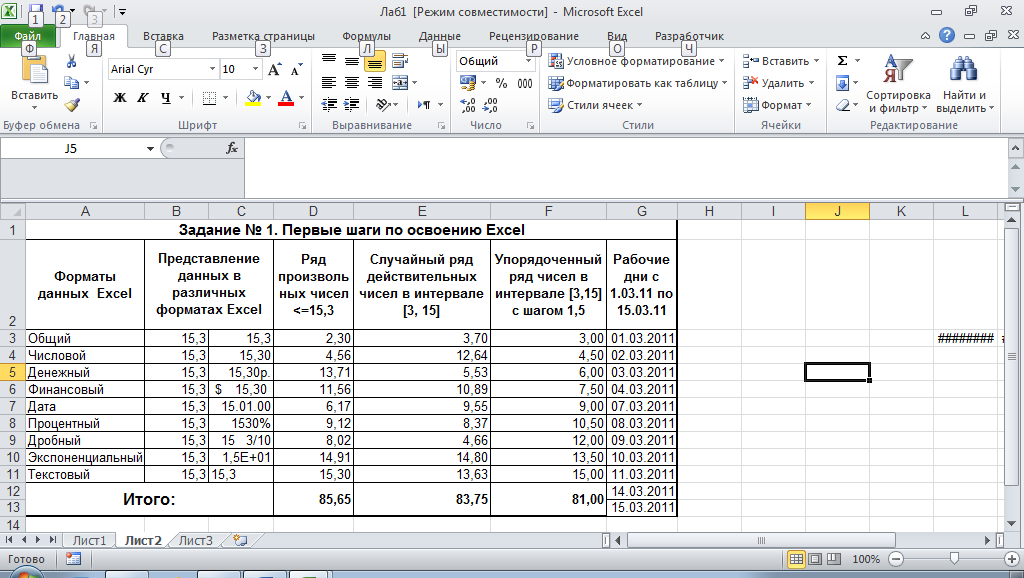 Абсолютные ссылки удобны, когда ваши формулы должны всегда указывать на определенные ячейки, независимо от того, куда они перемещаются. Для абсолютной ссылки используйте знаки доллара ($) следующим образом: $A$1. Это говорит Excel, что мы всегда хотим A1, даже если формула перемещается.
Абсолютные ссылки удобны, когда ваши формулы должны всегда указывать на определенные ячейки, независимо от того, куда они перемещаются. Для абсолютной ссылки используйте знаки доллара ($) следующим образом: $A$1. Это говорит Excel, что мы всегда хотим A1, даже если формула перемещается.
В заключение, ссылка на ячейку в Excel относится к ячейке или диапазону ячеек в электронной таблице, используемых в формулах для вычисления значений. Ссылки на ячейки могут быть абсолютными или относительными, и их удобно использовать для создания диаграмм и графиков, а также для обновления данных.
Джансу Айдын
Я учусь в Ближневосточном Техническом Университете. Меня интересуют информатика, архитектура, физика и философия.
Love,
Cansu
Теги: Навыки бизнес-анализаОбработка и анализ данныхExcelФункции Excelуправление проектамиразработка программного обеспечения
Три типа данных Excel 2010 и их форматы по умолчанию
В Excel 2010 рабочий лист состоит из сетки из столбцов и строк , которые образуют ячеек .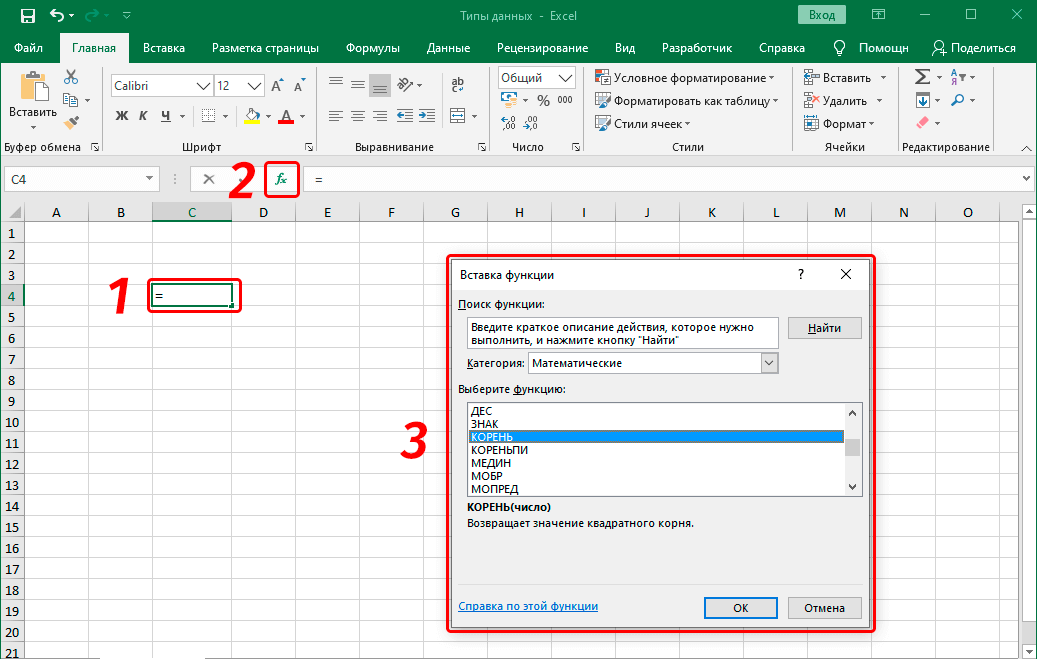 Вы вводите в ячейки три типа данных: метки, значения и формулы.
Вы вводите в ячейки три типа данных: метки, значения и формулы.
Метки (текст) представляют собой описательные элементы информации, такие как имена, месяцы или другие идентифицирующие статистические данные, и обычно содержат буквенные символы.
Значения (числа) обычно представляют собой необработанные числа или даты.
Формулы — это инструкции для Excel по выполнению вычислений.
Чтобы ввести данные в ячейку в Excel 2010, выберите ячейку, введите данные и нажмите клавишу ВВОД. Excel перемещает курсор ячейки вниз на одну ячейку. Вы также можете нажать кнопку «Ввод» (галочка) в строке формул, чтобы ввести данные. Флажок появляется только тогда, когда вы находитесь в процессе ввода (или редактирования) данных.
Если вы хотите переместить курсор ячейки на одну ячейку вправо после ввода данных, нажмите клавишу Tab или клавишу со стрелкой вправо (вместо Enter), чтобы завершить ввод.
То, как Excel выравнивает данные (по умолчанию — вы можете изменить это позже), зависит от типа данных:
Метка: Excel выравнивает текст по левому краю ячейки. Если текст слишком широк, Excel расширяет эти данные за пределы ширины ячейки, если следующая ячейка пуста. Если следующая ячейка не пуста, Excel отображает столько текста, сколько нужно для ширины экрана. При расширении столбца отображается дополнительный текст.
Чтобы ввести числовое значение или формулу в качестве метки, введите перед ней апостроф.
-
Целое значение: Если данные представляют собой целое значение, например 34 или 5763, Excel выравнивает данные по правому краю ячейки.
Десятичное значение: Если данные представляют собой десятичное значение, Excel выравнивает данные по правому краю ячейки, включая десятичную точку, за исключением конечного 0. Например, если ввести 246,75, затем отображается 246,75; однако, если вы введете 246,70, появится 246,7.

Дата: Если вы введете дату, например 16 декабря, 16 декабря или 16 декабря, Excel автоматически вернет значение в формате даты по умолчанию (16 декабря, если вы его не изменили) в ячейке, но в строке формул отображается 16.12.2010.
Excel распознает даты, когда вы вводите их в знакомом формате.
Если значение отображается в экспоненциальном представлении (например, 1.23E+11) или числовых знаках (######), это означает, что значение слишком длинное и не помещается в ячейку. Вам нужно расширить столбец.
Эта статья из книги:
- Excel 2010 Just the Steps For Dummies ,
Об авторе книги:
Дайан Коерс владеет и управляет All Business Service, , компанией по обучению и консультированию по программному обеспечению, основанной в 1988 году. , который обслуживает центральную Индиану.