Типы данных в Excel
Принято разделять типы данных на такие группы как:
- Число;
- Текст;
- Формула.
По нашему субъективному мнению, это не верно, т.к. формула это не тип данных, а тип информации, который указывает программе на необходимость совершения определенных команд. К тому же формула сама может возвращать результаты вычислений в разных типах данных. Также дата, являясь на самом деле числом, не может принимать отрицательных значений, следственно классифицироваться как число не может.
Мы же выделяем 4 основные группы:
- Текстовый;
- Числовой;
- Дата и время;
- Общий.
Притом группа может включать в себя несколько типов. Чтобы увидеть их в книге Excel, пройдите по вкладке «Главная», раздел «Число» и нажмите выпадающий список. Так можно быстро задать тип данных для ячейки или диапазона. Чтобы задать его более конкретно, т.е. различные разделители и варианты отображения, нажмите на стрелку в нижнем правом углу того же раздела либо, кликнув правой кнопкой мыши по ячейке, выберите «Формат ячеек…».
Дадим краткое описание группам (для более детального описания пройдите по ссылкам):
- Текстовый тип (Текстовый тип данных в Excel) – представляет информацию как текст (строка). Если число записано в ячейку с данным типом, то приложение считает его строкой. Хотя с ним можно будет провести операции вычисления, применить его как число в некоторых функциях будет невозможно.
- Числовой тип (Числовой тип данных в Excel) – определяет информацию как число, вследствие чего с ним можно проводить любые вычисления и применять математические функции. Также в приложение Excel предлагает различные виды отображения подобного рода информации.
- Формат даты и времени (Типы данных дата и время в Excel) – представляет информацию либо как дата, либо как время, либо дата и время. По своей сути тип даты и времени является всего лишь удобным способом представления числовой информации и поэтому позволяет проводить математические операции с ним. Данный тип не может быть отрицательным.

- Общий формат данных – используется, когда формат не установлен. Программа сама определит, к какому формату относить те или иные данные.
Excel не строго относится к типам данных и часто устраняет возможные ошибки. Так, например, если сложить число 5 в текстовом формате с 5 в числовом или общем формате, ошибки не возникнет из-за собственной конвертации типов данных программы. Так же, если строку перевести в числовой формат, ошибки выдано не будет. Но в некоторых случаях формат имеет огромное значение. Если его неправильно применить, то могут возникнуть ошибки типов данных (Ошибки типов данных в Excel).
- < Назад
- Вперёд >
Похожие статьи:
Новые статьи:
- Критерий Манна-Уитни
- Подключение MySQL в Excel
- Подключение Excel к SQL Server
Если материалы office-menu.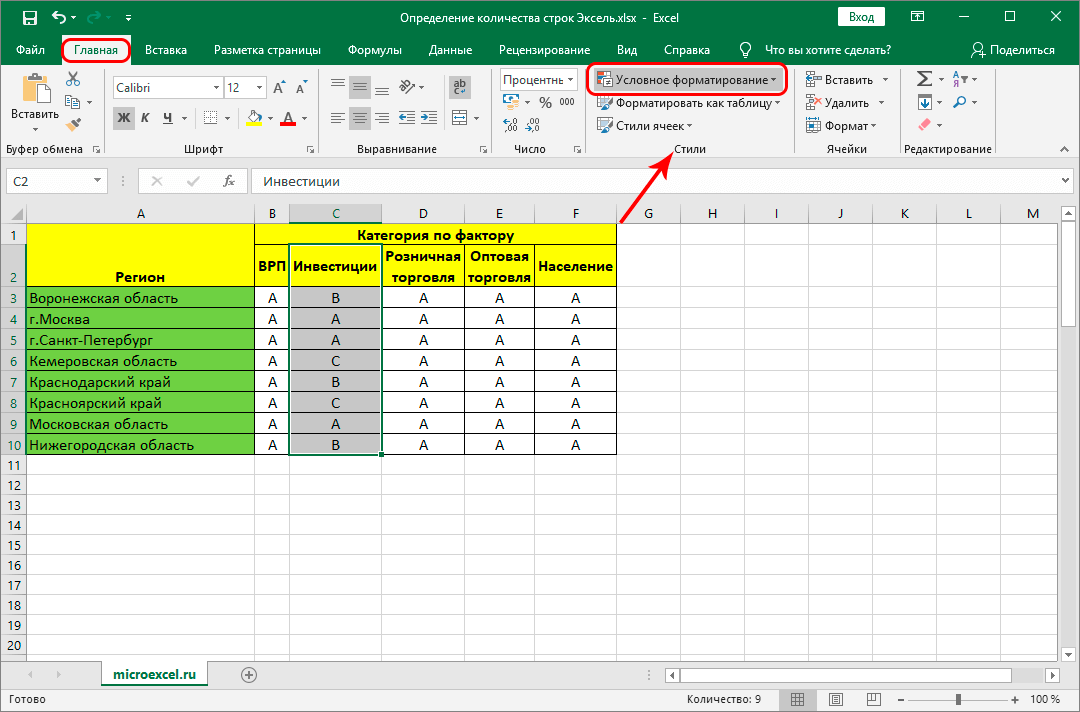 ru Вам помогли, то поддержите, пожалуйста, проект, чтобы я мог развивать его дальше.
ru Вам помогли, то поддержите, пожалуйста, проект, чтобы я мог развивать его дальше.
Добавить комментарий
ТИП (функция ТИП) — Служба поддержки Майкрософт
Excel для Microsoft 365 Excel для Microsoft 365 для Mac Excel для Интернета Excel 2021 Excel 2021 for Mac Excel 2019 Excel 2019 для Mac Excel 2016 Excel 2016 для Mac Excel 2013 Excel 2010 Excel 2007 Excel для Mac 2011 Excel Starter 2010 Еще…Меньше
В этой статье описаны синтаксис формулы и использование функции ТИП в Microsoft Excel.
Описание
Возвращает тип значения. Функция ТИП используется, когда результаты вычисления другой функции зависят от типа значения в конкретной ячейке.
Синтаксис
ТИП(значение)
Аргументы функции ТИП описаны ниже.
- org/ListItem»>
Значение Обязательный. Любое значение Microsoft Excel, например число, текст, логическое значение и т. д.
|
Тип значения |
Функция ТИП возвращает |
|---|---|
|
|
1 |
|
Текст |
2 |
|
Логическое значение |
4 |
|
Значение ошибки |
16 |
|
Массив |
64 |
|
Составные данные |
128 |
Замечания
- org/ListItem»>
-
С помощью функции ТИП нельзя определить, содержится ли в ячейке формула. Эта функция только определяет тип результирующего (отображаемого) значения. Если аргумент «значение» является ссылкой на ячейку, содержащую формулу, функция ТИП возвращает тип результата вычисления формулы.
Функция ТИП особенно удобна, когда используются такие функции, как АРГУМЕНТ и ВВОД, которые допускают данные различных типов. Функция ТИП позволяет выяснить, какой тип данных был возвращен функцией.
Пример
Скопируйте образец данных из следующей таблицы и вставьте их в ячейку A1 нового листа Excel. Чтобы отобразить результаты формул, выделите их и нажмите клавишу F2, а затем — клавишу ВВОД. При необходимости измените ширину столбцов, чтобы видеть все данные.
|
Данные |
||
|---|---|---|
|
Климов |
||
|
Формула |
Описание |
Результат |
|
=ТИП(A2) |
Возвращает тип значения в ячейке A2. |
2 |
|
=ТИП(«г-н «&A2) |
Возвращает тип значения «г-н Климов», которое является текстовым. |
2 |
|
=ТИП(2+A2) |
Возвращает тип формулы в C6, которая возвращает 16, тип сообщения об ошибке #VALUE! Сообщение об ошибке #ЗНАЧ! отображено в ячейке C7. |
16 |
|
=(2+A2) |
Значение ошибки, возвращаемое формулой =(2+A2), которая используется в ячейке C2. |
#ЗНАЧ! |
|
=ТИП({1;2:3;4}) |
Возвращает тип массива констант — 64. |
64 |
Какие существуют 3 типа ссылок на ячейки в Excel?
Какие существуют 3 типа ссылок на ячейки в Excel? В Excel существует три типа ссылок на ячейки: относительные, абсолютные и смешанные. Каждый из них имеет определенную цель, и знание того, как использовать каждый тип, является ключом к созданию точных формул и работе с данными. В этом посте мы более подробно рассмотрим каждый тип ссылок и покажем вам, как использовать их в ваших электронных таблицах.
В Excel есть три типа ссылок на ячейки: относительные, абсолютные и смешанные. Знание того, как использовать каждый тип ссылки, важно для правильного форматирования и расчета данных. В этом сообщении блога мы рассмотрим основы каждого типа ссылок, чтобы вы могли начать использовать их в своей работе. Давайте начнем!
Знание того, как использовать каждый тип ссылки, важно для правильного форматирования и расчета данных. В этом сообщении блога мы рассмотрим основы каждого типа ссылок, чтобы вы могли начать использовать их в своей работе. Давайте начнем!
В Excel есть три типа ссылок на ячейки: относительные, абсолютные и смешанные. Каждый тип имеет определенное назначение, и знание того, как использовать каждый тип, является ключом к созданию точных формул и работе с данными. В этом посте мы рассмотрим каждый тип ссылок и покажем вам, как использовать их в ваших собственных электронных таблицах.
Относительные ссылки на ячейки
Относительная ссылка на ячейку — это ссылка на ячейку, которая находится относительно позиции формулы. Относительные ссылки полезны, когда вы хотите применить формулу к диапазону ячеек. Ссылка изменится, когда вы скопируете формулу, чтобы она всегда ссылалась на правильные ячейки. Например, если у вас есть формула в ячейке A1, которая суммирует значения в ячейках A2:A5, ссылки в формуле изменятся, когда вы скопируете формулу в ячейку B1. Новая формула суммирует значения в ячейках B2:B5.
Новая формула суммирует значения в ячейках B2:B5.
Чтобы создать относительную ссылку, просто введите адрес ячейки, не используя знак доллара ($). Например, если вы хотите сослаться на ячейку A1, просто введите A1 (без знака $).
Абсолютные ссылки на ячейки
Абсолютная ссылка на ячейку — это фиксированная ячейка, что означает, что она не изменится при копировании или перемещении формулы. Абсолютные ссылки полезны, когда вам нужно, чтобы ваши формулы всегда ссылались на определенные ячейки, независимо от того, куда они перемещаются. Чтобы создать абсолютную ссылку, используйте знак доллара ($), например: $A$1. Это указывает Excel всегда связывать A1 с формулой, даже если уравнение перемещается.
Смешанный CF
Смешанная ссылка на ячейку — это ссылка, которая содержит как абсолютные, так и относительные ссылки. Перекрестные ссылки полезны, когда вы хотите, чтобы некоторые части формулы были абсолютными, а другие — относительными. Например, если у вас есть формула, которая суммирует значения в ячейках A1:A5, вы можете указать абсолютную ячейку A1, чтобы она никогда не менялась, но сделать ссылки на ячейки A2:A5 относительными. Для этого вы должны использовать такую перекрестную ссылку: $A1. Это говорит Excel сохранить абсолютную ссылку на ячейку A1, но сделать ссылки на ячейки A2: A5 относительными.
Для этого вы должны использовать такую перекрестную ссылку: $A1. Это говорит Excel сохранить абсолютную ссылку на ячейку A1, но сделать ссылки на ячейки A2: A5 относительными.
Теперь, когда вы знаете основы ссылок на ячейки в Excel, вы можете начать использовать их в своей работе. Просто не забывайте всегда использовать правильный тип ссылки для ваших нужд. И если у вас есть какие-либо вопросы, не стесняйтесь обращаться за помощью в нашу службу поддержки.
Что такое CF в Excel, например?
Ссылка на ячейку в Excel относится к определенной ячейке или диапазону ячеек в электронной таблице. Ссылки на ячейки используются в формулах для вычисления значений на основе содержимого этих ячеек. Например, если у вас есть формула, которая суммирует значения в ячейках A1:A5. Ссылки в формуле изменятся, когда вы скопируете формулу в ячейку B1. Новая формула суммирует значения в ячейках B2:B5.
Вы также можете использовать ссылки на ячейки для создания диаграмм и графиков на основе ваших данных. И если вам когда-нибудь понадобится изменить данные в электронной таблице, вы можете обновить ссылки на ячейки вместо того, чтобы переписывать всю формулу.
И если вам когда-нибудь понадобится изменить данные в электронной таблице, вы можете обновить ссылки на ячейки вместо того, чтобы переписывать всю формулу.
Ссылки на ячейки могут быть абсолютными или относительными. Абсолютная ссылка на ячейку относится к ячейке, которая не сдвинется с места, то есть формула останется неизменной при ее копировании или перемещении. Абсолютные ссылки удобны, когда ваши формулы должны всегда указывать на определенные ячейки, независимо от того, куда они перемещаются. Для абсолютной ссылки используйте знаки доллара ($) следующим образом: $A$1. Это говорит Excel, что мы всегда хотим A1, даже если формула перемещается.
В заключение, ссылка на ячейку в Excel относится к ячейке или диапазону ячеек в электронной таблице, используемых в формулах для вычисления значений. Ссылки на ячейки могут быть абсолютными или относительными, и их удобно использовать для создания диаграмм и графиков, а также для обновления данных.
Джансу Айдын
Я учусь в Ближневосточном Техническом Университете. Меня интересуют информатика, архитектура, физика и философия.
Меня интересуют информатика, архитектура, физика и философия.
Love,
Cansu
Теги: Навыки бизнес-анализаОбработка и анализ данныхExcelФункции Excelуправление проектамиразработка программного обеспечения
Три типа данных Excel 2010 и их форматы по умолчанию
В Excel 2010 рабочий лист состоит из сетки из столбцов и строк , которые образуют ячеек . Вы вводите в ячейки три типа данных: метки, значения и формулы.
Метки (текст) представляют собой описательные элементы информации, такие как имена, месяцы или другие идентифицирующие статистические данные, и обычно содержат буквенные символы.
Значения (числа) обычно представляют собой необработанные числа или даты.
Формулы — это инструкции для Excel по выполнению вычислений.
Чтобы ввести данные в ячейку в Excel 2010, выберите ячейку, введите данные и нажмите клавишу ВВОД.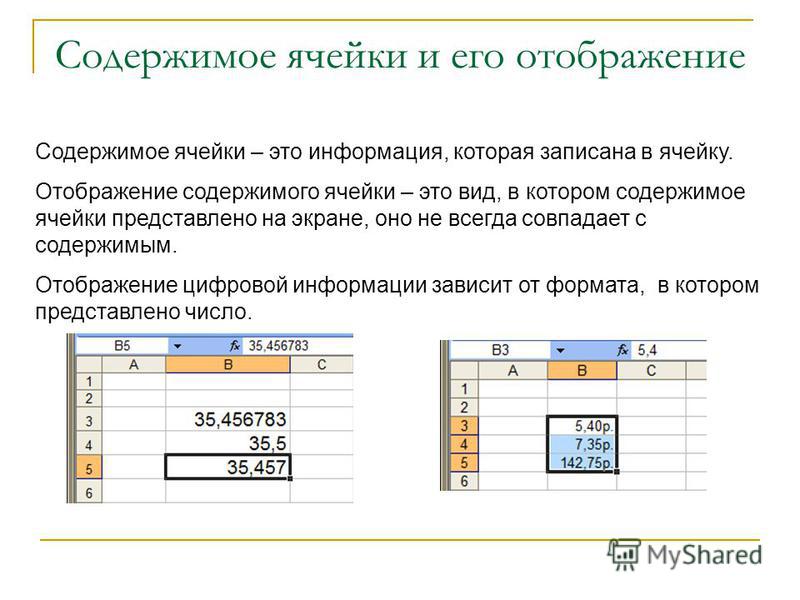
Если вы хотите переместить курсор ячейки на одну ячейку вправо после ввода данных, нажмите клавишу Tab или клавишу со стрелкой вправо (вместо Enter), чтобы завершить ввод.
То, как Excel выравнивает данные (по умолчанию — вы можете изменить это позже), зависит от типа данных:
Метка: Excel выравнивает текст по левому краю ячейки. Если текст слишком широк, Excel расширяет эти данные за пределы ширины ячейки, если следующая ячейка пуста. Если следующая ячейка не пуста, Excel отображает столько текста, сколько нужно для ширины экрана. При расширении столбца отображается дополнительный текст.
Чтобы ввести числовое значение или формулу в качестве метки, введите перед ней апостроф.
Целое значение: Если данные представляют собой целое значение, например 34 или 5763, Excel выравнивает данные по правому краю ячейки.

Десятичное значение: Если данные представляют собой десятичное значение, Excel выравнивает данные по правому краю ячейки, включая десятичную точку, за исключением конечного 0. Например, если ввести 246,75, затем отображается 246,75; однако, если вы введете 246,70, появится 246,7.
Дата: Если вы введете дату, например 16 декабря, 16 декабря или 16 декабря, Excel автоматически вернет значение в формате даты по умолчанию (16 декабря, если вы его не изменили) в ячейке, но в строке формул отображается 16.12.2010.
Excel распознает даты, когда вы вводите их в знакомом формате.
Если значение отображается в экспоненциальном представлении (например, 1.23E+11) или числовых знаках (######), это означает, что значение слишком длинное и не помещается в ячейку. Вам нужно расширить столбец.
Эта статья из книги:
- Excel 2010 Just the Steps For Dummies ,
Об авторе книги:
Дайан Кёрс владеет и управляет All Business Service, , компанией по обучению и консультированию по программному обеспечению, основанной в 1988 году.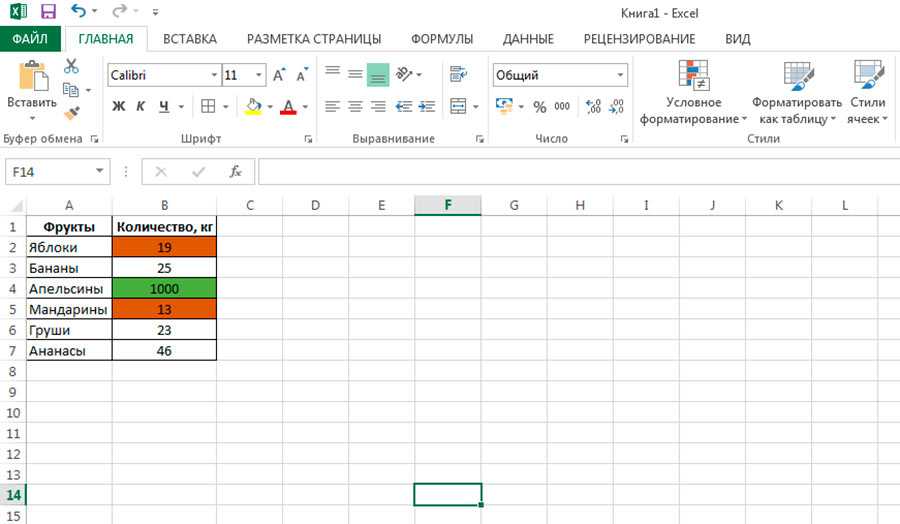


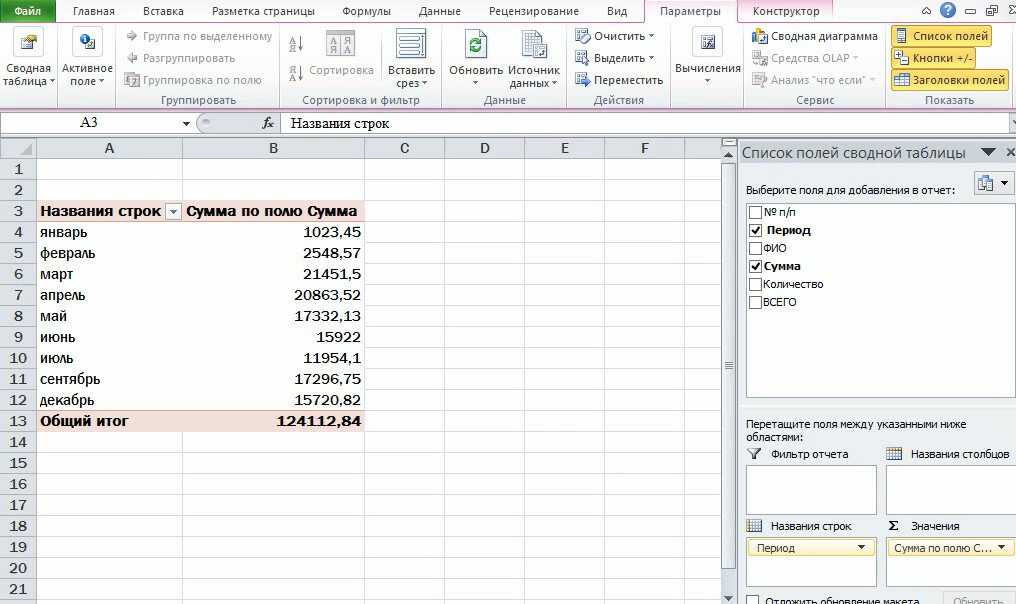 Текстовый тип обозначается цифрой 2.
Текстовый тип обозначается цифрой 2.
