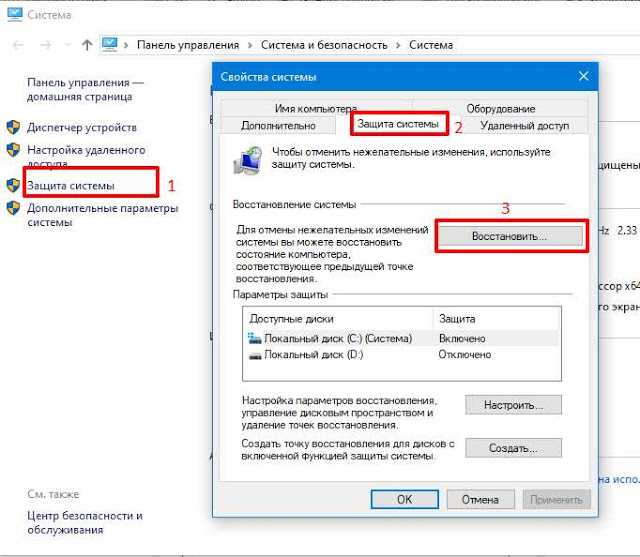Как создать точку восстановления в Windows 10, и удалить ненужные
Некоторые изменения операционной системы (ОС) имеют нежелательный характер. Использование точки восстановления — одна из ключевых возможностей Windows 10. Она позволяет отменить системные изменения, которые оказывают разрушительное влияние на ОС. Информация о том, как создать точку восстановления в Windows 10, есть в открытом доступе, однако не станет лишним еще раз описать эту функцию подробно.
Суть отмены очередных изменений в откате драйверов, реестра и прочих компонентов до предыдущего состояния. Точка восстановления Windows 10 — ОС до ее нежелательных преобразований. Это невозврат в предыдущий образ ОС, а отмена критичных изменений ее ключевых элементов. Создание точки восстановления Windows 10 происходит автоматически либо вручную. Второе рекомендуется перед оптимизацией автозагрузки ОС и отключением некоторых ее служб в целях освобождения оперативной памяти.
Автоматическое формирование точек восстановления происходит в результате специальной настройки системы безопасности Windows 10. ОС допускает ликвидацию одних, и применение других по усмотрению пользователя. Далее о том, как откатить Windows 10 до точки восстановления.
ОС допускает ликвидацию одних, и применение других по усмотрению пользователя. Далее о том, как откатить Windows 10 до точки восстановления.
Содержание
- Настройка безопасности ОС
- Создание точки восстановления ОС
- Откат ОС до точки восстановления
- Ликвидация точек восстановления Windows 10
Настройка безопасности ОС
[shortcod1]
В первую очередь рекомендуется изучить нюансы восстановления Windows 10. С этой целью, войдя в «Пуск», необходимо выбрать строку соответствующего меню «Панель управления», а там — «Восстановление». После нажимаем «Настройка восстановления системы». Альтернативный метод попадания в необходимое окно — нажатие клавиш Win+ R, и введение systempropertiesprotection с подтверждением кнопкой Enter.
В результате откроется меню настроек, где проверяется, для каких дисков защита активирована. Точки восстановления формируются только для отмеченных, поэтому пользователь может самостоятельно контролировать степень безопасности ОС.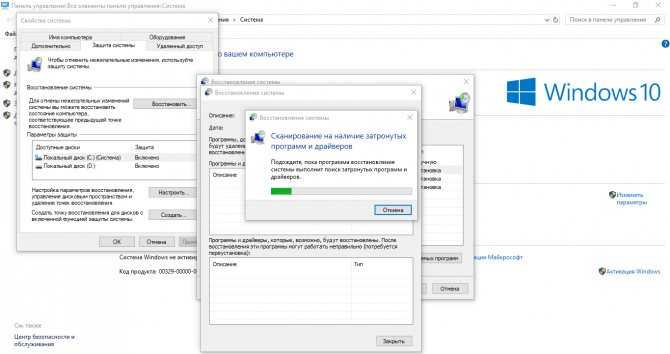 В частности если защита диска «С» неактивна, ее можно запустить, кликнув его и нажав на «Настроить».
В частности если защита диска «С» неактивна, ее можно запустить, кликнув его и нажав на «Настроить».
В продолжение нажимается «Включить защиту системы» и указывается площадь, необходимая для формирования точек восстановления: чем объёмнее пространство, тем больше их сохраняется. По мере заполнения виртуальной территории старые данные удаляются, автоматически заменяясь на новые.
Создание точки восстановления ОС
[shortcod2]
Для выполнения этой операции необходимо снова войти во вкладку «Защита системы». Создание точки восстановления начинается с нажатия мышью по «Пуск», далее «Система» и, наконец, «Защита системы».
Потом нажимается клавиша «Создать» и задается название нового элемента, далее снова выбирается «Создать». Через несколько секунд процесс автоматически завершается.
По окончании данной процедуры на жестком диске компьютера появятся данные, позволяющие откатить ОС назад, при необходимости, аннулируя произошедшие изменения в системных файлах, критически важных для нормальной работы Windows 10. Эта возможность окажется крайне полезной при некорректной работе ОС из-за установки какого-нибудь программного обеспечения или иного IT-продукта.
Эта возможность окажется крайне полезной при некорректной работе ОС из-за установки какого-нибудь программного обеспечения или иного IT-продукта.
Создаваемые точки восстановления находятся в закрытой папке System Volume Information в корне выбранных в «Защита системы» дисков или их разделах. Впрочем, доступа к ним у владельца не будет.
Откат ОС до точки восстановления
[shortcod3]
Важно помнить порядок реализации представленной возможности системы. Существует несколько способов ее реализации: в интерфейсе ОС, с использованием диагностики в специальных режимах загрузки и в безопасном, через командную строку.
Стандартный метод подразумевает применение панели управления. Обязательное условие — ОС должна загружаться. Нужно выбрать «Восстановление», потом нажимается «Запуск восстановления системы».
В результате загрузится мастер восстановления. Перовое окно его интерфейса предлагает рекомендуемую, автоматически сформированную точку. Второй вариант — «Выбрать другую точку восстановления», где в появившемся перечне можно кликнуть другую, любым образом сформированную. После этого нажимается «Готово», после чего процесс отката ОС до выбранного состояния завершается.
После этого нажимается «Готово», после чего процесс отката ОС до выбранного состояния завершается.
Альтернативный метод применения точки восстановления — использование специальных режимов загрузки, оказаться в которых получится через «Параметры», «Обновление и восстановление» и «Восстановление».
Еще проще с экрана блокировки: понадобится кликнуть на «Питание» в правом нижнем углу, а потом, зажав Shift, выбрать «Перезагрузка».
В интерфейсе специальных режимов загрузки выбирается «Диагностика», потом «Дополнительные параметры» и «Восстановление системы». Далее у пользователя появляется возможность отката к сформированным точкам восстановления, для чего в процессе может понадобиться ввести пароль учетной записи.
Третий метод — начало восстановления системы до выбранного состояния из командной строки. Этот вариант окажется незаменимым при единственном режиме загрузки ОС — безопасном. В командную строку вводится rstrui.exe и нажимается Enter. Далее мастер восстановления запускается в графическом интерфейсе.
Ликвидация точек восстановления Windows 10
Вся процедура не займет много времени. Для ликвидации сформированных точек восстановления пользователю опять потребуется войти в «Защита системы». Выбирается диск, нажимается «Настроить» и «Удалить». В результате все точки для выбранного элемента удаляются.
Другой вариант — с использованием IT-продукта санации диска Windows 10. Для его загрузки нажимаются Win и R, далее вводится cleanmgr, а после открытия ПО нажимаем «Очистить системные файлы». После выбирается диск для санации и осуществляется переход на вкладку «Дополнительно». Там удаляются все точки восстановления, кроме заключительной.
И, в завершение, заключительный метод их ликвидации с жесткого диска компьютера — с использованием IT-продукта CCleaner, предоставляемого всем желающим абсолютно безвозмездно. Его интерфейс прост и понятен российскому пользователю, а последовательность необходимых действий логична. Для этого в программе находятся «Инструменты», нажимается «Восстановление системы» и выбирается та точка восстановления, которую необходимо удалить.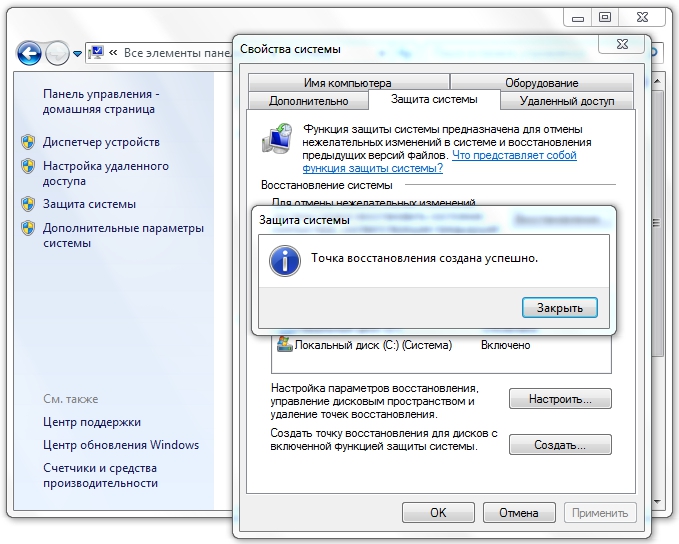
На первый взгляд, алгоритм действий запутан, однако на поверку оказывается, что сложно бывает только вначале. Опробовав несколько способов создания точек, и откатив систему пару раз, пользователь добивается желаемого эффекта и видит пользу от этой незаменимой функции.
Как создать точку доступа WiFi в Ubuntu 18.04 LTS?
Те читатели, которые являются пользователями Windows или выполняли миграцию этой системы они будут знать, что в течение долгого времени В Windows можно было использовать адаптер беспроводной сети для совместного использования подключения к Интернету с другими компьютерами.
Как правило, Это делается путем создания «горячей точки» или «специальной», который выдается непосредственно с адаптера беспроводной сети. Это очень просто сделать, и это функция, которая нравится многим пользователям Windows.
В Linux потоковая передача с точки доступа не всегда была простой. До недавнего времени пользователям приходилось вручную вводить данные в командной строке, соединять адаптеры вместе, устанавливать IPtables и т.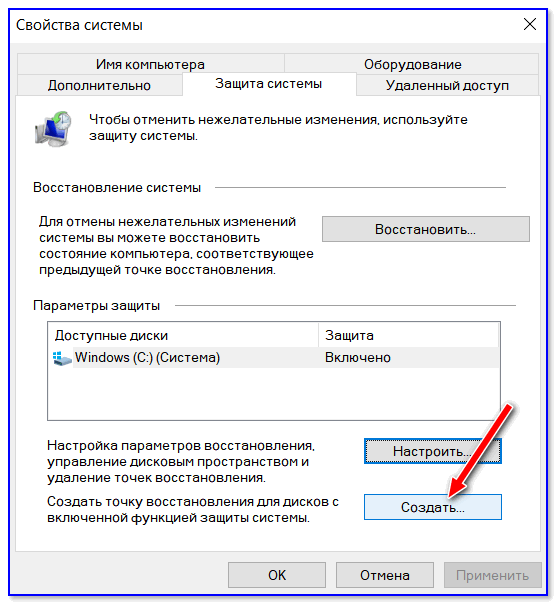 Д.
Д.
El Возможность создать точку доступа — это самый простой способ поделиться интернет-соединением через соединение Ethernet.
En в новых версиях Ubuntu (и сетевого менеджера) сделать соединения могут быть общими через точки доступа это можно сделать так же легко, как и в других операционных системах.
Чтобы включить эту опцию, вам необходимо преобразовать первую беспроводную сеть вашего ноутбука в точку доступа Wi-Fi или даже с картой Wi-Fi USB или PCI на вашем компьютере, а затем подключить устройства к созданной ими точке доступа Wi-Fi.
С GNOME 3.28 в качестве среды рабочего стола в Ubuntu 18.04 LTS привязка WiFi-модема в системе действительно проста.
Первым шагом в создании новой беспроводной сети является перейдите к значку сети на панели задач Ubuntu и щелкните по нему:
Здесь мы собираемся нажать на «Параметры Wi-Fi»
Эсто переносит нас в окно «Сетевые подключения»
Здесь давай нажмем на создание нового подключения нажав на значок рядом с конусом, который мы видим на изображении, мы собираемся нажать «Активировать точку доступа Wi-Fi».
Si вы хотите изменить имя (SSID) и пароль из точки доступа откройте инструмент редактирования сетевых подключений, для этого просто откройте терминал в системе с помощью Ctrl + Alt + T и запустите в нем:
nm-connection-editor
Здесь Откроется новая распродажа, где мы должны дважды щелкнуть в точке доступа, и нам будет разрешено изменить имя точки доступа, а также пароль.
Далее следует «полосный» режим. Этот параметр включает вещание в беспроводной сети на разных частотах.
Есть два варианта, из которых мы можем выбрать, если знаем, что делать, это режим 5 ГГц и режим 2 ГГц.
Режим подключения 5 ГГц (A) обеспечивает более высокую скорость загрузки, но с меньшим диапазоном подключения.
Здесь вам следует выбрать этот вариант, если вы уже знаете, что можно подключиться к соединениям 5 ГГц на компьютере, который используется для установки этой точки доступа.
Если нет, выберите режим 2 ГГц (B / G) в полосном режиме, хотя рекомендуется оставить его включенным автоматически, если вы не знаете, что делать.
Последним параметром, который необходимо настроить для доступа к этой точке доступа, является «устройство».
Эта зона подсчитывает количество точек доступа и то, какое устройство следует использовать для передачи.
В раскрывающемся меню выберите свой беспроводной чип. Также здесь мы можем назначить некоторые пользовательские значения, независимо от того, хотим ли мы использовать статический или динамический IP или использовать прокси.
Чтобы начать трансляцию, нажмите кнопку «Сохранить».
Следует отметить, что точка доступа не будет работать, если у вас нет кабельного соединения с Интернетом для совместного использования по сети.
Инструмент точки доступа автоматически обнаруживает проводное соединение и передает его через точку доступа Wi-Fi.
Без лишних слов, я надеюсь, что этот небольшой урок будет вам полезен.
Создание точек на карте—ArcGIS Pro
Одним из распространенных способов создания пространственных объектов является их рисование с помощью инструментов редактирования.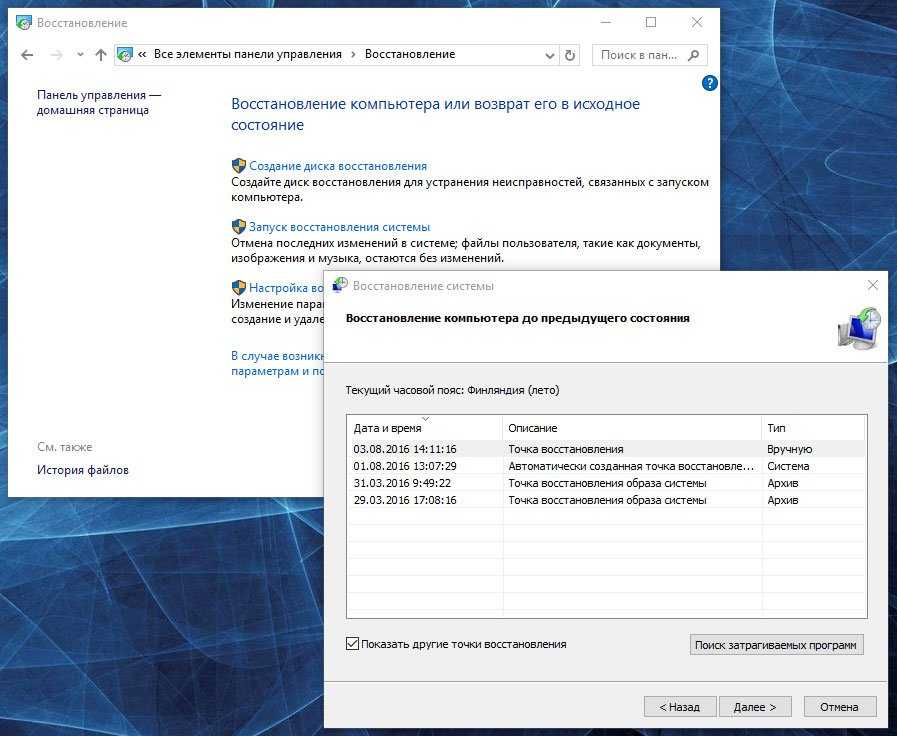 Например, вы можете отслеживать объекты на изображении или создавать фигуры из набора измерений.
Например, вы можете отслеживать объекты на изображении или создавать фигуры из набора измерений.
Когда вы создаете пространственные объекты, вы сначала создаете класс пространственных объектов для их хранения. Класс пространственных объектов определяет основные общие свойства пространственных объектов, такие как тип их геометрии (точка, линия или полигон), их система координат, их атрибуты (категории информации, которую они хранят) и являются ли они двухмерными или трехмерными. 2D-объекты хранят горизонтальные координаты x,y и располагаются на плоской поверхности. 3D-объекты также хранят вертикальную z-координату, которая дает им значение высоты в дополнение к горизонтальному положению.
Элементы рисуются или строятся с помощью шаблона. Шаблон определяет свойства объектов, которые можно установить заранее, такие как их символы на карте, инструмент редактирования, используемый для их создания, а иногда и значения их конкретных атрибутов.
Обзор
- Продолжительность видео: 3:20
- Это видео было создано с помощью ArcGIS Pro 2.
 3
3
В этом руководстве вы создадите класс пространственных объектов для хранения набора точечных 3D-объектов. Вы настроите шаблон объекта, чтобы заранее определить некоторые свойства новых объектов. Наконец, вы нарисуете объекты, используя базовую карту изображений для справки.
- Расчетное время: 30 минут
- Требования к программному обеспечению: ArcGIS Pro Basic
Открытие проекта
Областью вашего исследования является национальный парк Эгмонт в регионе Таранаки в Новой Зеландии. Вы создадите точечные 3D-объекты для представления въездов в парк.
- Старт ArcGIS Pro и войдите в систему, если это необходимо.
- На стартовой странице рядом со списком последних проектов щелкните Открыть другой проект.
- В диалоговом окне Открыть проект в разделе Портал щелкните ArcGIS Online .
- В верхней части диалогового окна в поле поиска введите Создать точки на карте и нажмите клавишу Enter.

- В списке результатов поиска щелкните Создать точки на карте, чтобы выбрать пакет проекта.
- Нажмите OK.
- На ленте щелкните вкладку Вид. В группе Windows нажмите «Сбросить панели» и нажмите «Сбросить панели для сопоставления (по умолчанию)».
Это гарантирует, что панели Содержание и Каталог открыты, а другие панели закрыты.
- Перейдите на вкладку Карта. В группе Навигация щелкните Закладки . В разделе «Закладки Egmont 3D» нажмите «Просмотр сверху», чтобы увеличить масштаб до границы парка.
- Исследуйте сцену с помощью методов 3D-навигации и закладок.
- Когда закончите, вернитесь к закладке Вид сверху.
Создайте класс пространственных объектов
Вы создадите класс пространственных объектов в базе геоданных своего проекта для хранения объектов входа в парк. Когда вы создаете класс пространственных объектов, вы указываете его основные свойства, такие как имя, тип геометрии и систему координат. При желании вы можете добавить поля в таблицу и установить дополнительные свойства.
При желании вы можете добавить поля в таблицу и установить дополнительные свойства.
- На панели Каталог на вкладке Проект разверните Базы данных и разверните create_points_on_a_map.gdb.
База геоданных проекта уже содержит один класс пространственных объектов с именем ENP_Boundary. Этот класс пространственных объектов является исходными данными для слоя карты «Национальный парк Эгмонт».
- Щелкните правой кнопкой мыши create_points_on_a_map.gdb, выберите Создать и выберите Класс объектов .
Появится панель Создать класс пространственных объектов. Панель содержит шесть страниц. Не каждую страницу нужно заполнять.
- На странице «Определить» в поле «Имя» введите ENP_Entrances. В поле «Псевдоним» введите «Входы в парк».
В названии класса пространственных объектов ENP означает национальный парк Эгмонт. Псевдоним — это удобное для пользователя имя, которое дается слоям карты на основе класса пространственных объектов.

- Для Типа класса объектов щелкните стрелку раскрывающегося списка и выберите Точка.
- В нижней части панели щелкните Далее.
По умолчанию новый класс объектов имеет только два поля: OBJECTID и SHAPE. Вы добавите поля для имени и описания функции.
- На странице Поля под существующими полями щелкните Щелкните здесь, чтобы добавить новое поле.
Добавлено новое поле. В столбце Имя поля можно изменить имя по умолчанию.
- Замените значение по умолчанию на ИМЯ. Нажмите клавишу ввода.
В этом поле будут храниться названия входов в парк. В столбце Тип данных тип данных по умолчанию, Текст, является правильным.
- Щелкните серую область рядом с новым полем ИМЯ, чтобы отобразить свойства поля.
- В свойствах поля дважды щелкните ячейку рядом с псевдонимом, чтобы сделать ее редактируемой. Щелкните ячейку еще раз и введите Имя входа.
 Нажмите клавишу ввода.
Нажмите клавишу ввода. - Дважды щелкните ячейку рядом с полем Длина и замените значение по умолчанию на 35. Нажмите клавишу Enter.
- Добавьте еще одно новое поле со следующими свойствами:
- Нажмите кнопку Далее.
- Нажмите Готово, чтобы создать класс пространственных объектов.
Добавить метаданные
Вы добавите метаданные описания элемента в класс пространственных объектов. Описание элемента включает в себя сводку, описание и теги. Он также может включать кредиты и ограничения на использование. Метаданные предоставляют важную справочную информацию о ваших данных. Он также индексируется ArcGIS Pro для создания результатов поиска при поиске данных.
- На панели Каталог щелкните правой кнопкой класс пространственных объектов ENP_Entrances и выберите Редактировать метаданные .
- В представлении метаданных в поле Заголовок введите Входы в национальный парк Эгмонт.

- В поле Теги введите (или скопируйте и вставьте) следующие ключевые слова: парки, Национальный парк Эгмонт, Таранаки, Новая Зеландия.
Убедитесь, что ключевые слова разделены запятыми.
- В поле «Сводка (Цель)» добавьте следующий текст: Определите точки входа в национальный парк Эгмонт.
- В поле «Описание (резюме)» добавьте следующий текст: Дорожные въезды в национальный парк Эгмонт. Места были определены с помощью пограничного слоя парка и базовой карты Esri World Imagery.
- На ленте на вкладке Метаданные в группе Управление метаданными щелкните Сохранить .
- Закрыть представление метаданных ENP_Entranses.
- На панели быстрого доступа щелкните Сохранить, чтобы сохранить проект.
Символизируйте слой Park Entrances
Вы измените символ по умолчанию, назначенный слою Park Entrances.
- На панели Содержание щелкните правой кнопкой мыши слой Park Entrances и выберите Символы .

Появится панель Символы. В качестве основного символа установлено значение «Единый символ», что означает, что все объекты в слое будут иметь один и тот же символ.
- В разделе «Основные символы» рядом с «Символ» щелкните символ точки.
На панели отображаются параметры форматирования точечных символов.
- В разделе «Формат символа точки» щелкните вкладку «Галерея», если это необходимо.
- Рядом с полем поиска щелкните стрелку раскрывающегося списка Все стили и выберите Стили проекта.
Настройка стилей проекта включает в себя стили, добавленные по умолчанию в ваш проект ArcGIS Pro, а также любые стили, добавленные вами самостоятельно. Параметр Все стили включает все системные стили, установленные вместе с ArcGIS Pro. Выбор стилей проекта сужает область поиска символов.
- В поле поиска введите конус и нажмите клавишу Enter.
- В списке символов в разделе ArcGIS 3D щелкните Постоянный конус.

- Перейдите на вкладку Свойства. При необходимости щелкните вкладку «Символ» под ним.
- В разделе «Внешний вид» щелкните стрелку раскрывающегося списка «Цвет» и выберите «Зеленый берилл» или другой яркий цвет.
- Измените размер на 8 pt и нажмите клавишу Enter. Нажмите Применить.
Символ обновляется на панели Содержание.
- На панели быстрого доступа щелкните Сохранить, чтобы сохранить проект.
Настройка шаблона объектов
Шаблоны объектов упрощают создание данных, задавая свойства по умолчанию для новых объектов. Эти свойства по умолчанию включают символы, значения атрибутов и инструменты редактирования, используемые при создании объектов. Перед настройкой шаблона объекта вы сделаете Park Entrances единственным редактируемым слоем в сцене.
- В верхней части панели Содержание щелкните вкладку Список путем редактирования .

- В разделе «2D-слои» снимите флажок «Национальный парк Эгмонт».
- В верхней части панели Содержание щелкните вкладку Список по порядку рисования .
- На ленте щелкните вкладку «Правка». В группе «Возможности» нажмите «Создать».
Появится панель «Создать объекты» и отобразится шаблон объекта «Входы в парк».
- В разделе «Входы в парк» щелкните шаблон «Входы в парк».
- В шаблоне объекта щелкните стрелку Открыть панель активного шаблона, чтобы установить значения атрибутов по умолчанию для новых объектов.
У каждой функции будет свое имя, поэтому вы не будете устанавливать значение имени входа по умолчанию. Однако каждая функция будет иметь одинаковое описание.
- Щелкните значение
рядом с Description и введите Park Entrance. Нажмите клавишу ввода.
Создание элемента входа в парк
В парк есть три входа через дорогу. Во-первых, вы создадите точечный объект, представляющий въезд на Эгмонт-роуд. В шаблоне объекта «Входы в парк» активен инструмент «Точка» для создания объектов, и вы можете начать редактирование.
Во-первых, вы создадите точечный объект, представляющий въезд на Эгмонт-роуд. В шаблоне объекта «Входы в парк» активен инструмент «Точка» для создания объектов, и вы можете начать редактирование.
- Подтвердите, что 3D-сцена Egmont является активным видом. Наведите курсор на сцену.
- На ленте щелкните вкладку Карта и щелкните Закладки . В разделе «Закладки Эгмонта» нажмите «Эгмонт-роуд».
Карта приближается к дороге.
- Нажмите и удерживайте клавишу C на клавиатуре.
- Перейдите к месту, где дорога входит в парк. Чтобы панорамировать карту, нажмите и перетащите левую кнопку мыши, удерживая клавишу C. Для увеличения и уменьшения масштаба используйте колесико или удерживайте правую кнопку мыши и перетаскивайте.
- При необходимости отпустите клавишу C. Нажмите на дорогу у входа в парк.
- На ленте на вкладке Карта в группе Выбор щелкните Атрибуты .

Появится панель атрибутов.
- На панели «Атрибуты» щелкните значение
рядом с «Имя входа». Введите Egmont Road и нажмите клавишу Enter. - Нажмите «Применить».
- Рядом с вкладкой Атрибуты в середине панели щелкните вкладку Геометрия.
- Щелкните вкладку Атрибуты, чтобы снова отобразить атрибуты объекта.
Создание объектов для других входов в парк
Вы будете следовать тому же процессу, чтобы создать объекты для двух других входов в парк.
- На вкладке Карта щелкните Закладки . В разделе «Закладки Эгмонта» нажмите «Пембрук-роуд».
- Перейдите к месту, где дорога входит в парк.
- Нажмите, чтобы добавить точку на дорогу.
- На панели «Атрибуты» в поле «Имя входа» введите Pembroke Road. Нажмите клавишу «Ввод», а затем нажмите «Применить».
- Перейдите к закладке «Дорога Манайя».

- Перейдите ко входу в парк и добавьте точку.
- На панели «Атрибуты» в поле «Имя входа» введите Manaia Road. Нажмите клавишу «Ввод», а затем нажмите «Применить».
- На ленте щелкните вкладку «Правка». В группе «Управление правками» нажмите «Сохранить».
- В ответ на запрос «Сохранить изменения» нажмите «Да».
- На вкладке Правка в группе Выбор нажмите Очистить .
- На панели Содержание щелкните правой кнопкой мыши слой Park Entrances и выберите Таблица атрибутов .
- Закройте таблицу.
- Перейдите на вкладку Карта и щелкните Закладки . В разделе «Закладки Egmont 3D» щелкните «Просмотр сверху».
- На вкладке Карта в группе Навигация нажмите Исследовать .
- Перемещайтесь по сцене и исследуйте входы в парк с разных точек зрения.
Просмотр слоя на карте
Любой слой может отображаться либо на 2D-карте, либо на 3D-сцене, независимо от того, имеет ли слой z-значения.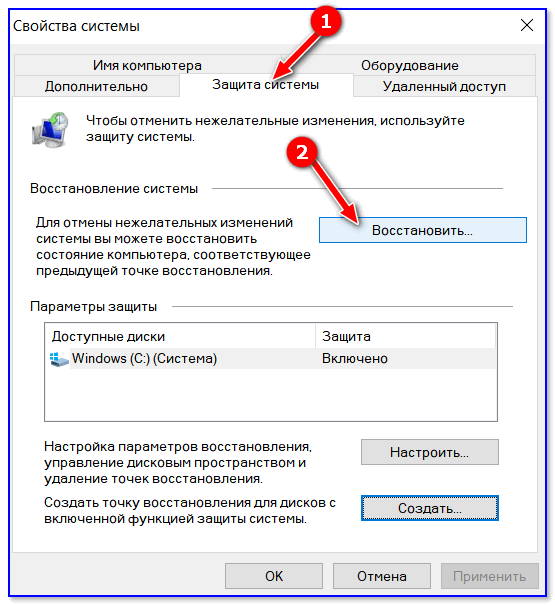 Вы скопируете слой Park Entrances из 3D-сцены Egmont в 2D-карту Egmont.
Вы скопируете слой Park Entrances из 3D-сцены Egmont в 2D-карту Egmont.
- На панели Содержание в разделе 3D-слои щелкните правой кнопкой мыши Входы в парк и выберите Копировать .
- Активировать вид карты Эгмонт.
- На панели Содержание щелкните правой кнопкой мыши имя карты Egmont и выберите Вставить .
Слой Park Entrances появляется над слоями на панели Содержание, а объекты появляются на карте.
- На ленте щелкните вкладку Карта и щелкните Закладки . В разделе «Закладки Эгмонта» щелкните Национальный парк Эгмонт.
- При необходимости измените размер символа или выберите другой символ для слоя на 2D-карте.
- На панели быстрого доступа нажмите Сохранить .
Созданные вами объекты входа в парк имеют z-значения, полученные из поверхности высот сцены, слоя WorldElevation3D/Terrain3D. Вы больше поработаете с поверхностями высот в учебнике Преобразование карты в сцену.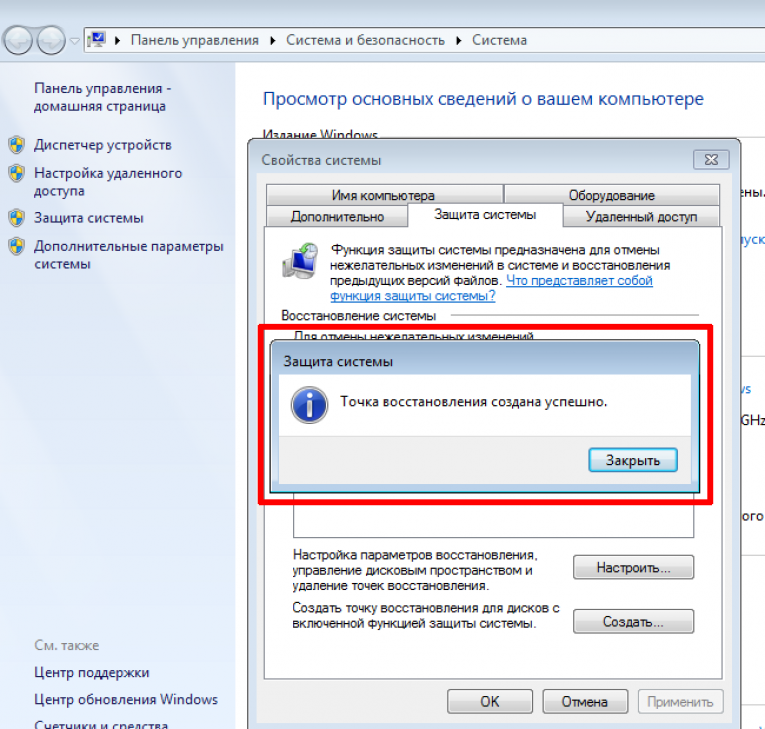
Похожие темы
Отзыв по этой теме?
Создание точечных объектов с использованием координат в формате градусы, десятичные дроби, минуты (DDM) на спроецированной карте
Назад к результатам
Распечатать Делиться
Будьте первыми, кто получит обновления поддержки
Хотите знать о последних технических материалах и обновлениях программного обеспечения?
Получать уведомления
Наверх
Резюме
ArcMap использует функцию «проектирование на лету» для выравнивания данных, которым присвоена система координат, а географические координаты хранятся в десятичных градусах (DD).
Непосредственно добавить данные из таблицы со значениями координат в стандартном формате широта/долгота (градусы, десятичные числа, минуты) на проекционную карту невозможно.
Следующее изображение является примером точечных данных на проекционной карте:
Приведенные инструкции описывают процесс ручного добавления точек в градусах, десятичных дробях, минутах (DDM) к пустому классу пространственных объектов в системе координат проекции с использованием стандартных инструментов редактирования.
Примечание : Процедура добавления данных в градусах, минутах и секундах (DMS) координат немного отличается. Полезные руководства можно найти в разделе «Связанные ссылки» в конце этой статьи.
Процедура
- Создайте новый класс точечных объектов в системе координат проекции.
- Добавьте новый пустой класс пространственных объектов в документ карты.
- На панели инструментов редактора нажмите Редактор > Начать редактирование .

- Откройте окно Создать объекты, щелкнув Создать объекты на панели инструментов Редактора .
- В окне Создать объекты щелкните новый точечный объект, созданный на шаге 1. Это настраивает среду редактирования для создания новых точечных объектов в новом слое точечных объектов, добавленном на шаге 2.
- Щелкните правой кнопкой мыши в любом месте карты и выберите Абсолютные X,Y.. .
- В диалоговом окне Абсолютные X, Y нажмите кнопку раскрывающегося списка и выберите Градусы Десятичные минуты :
- Введите координату X или долготу в формате DD MM.DDD W (пример: 122° 26,953′ з.д. = -122 26,953 ).
- Введите координату Y или широту в формате DD MM.DDD N (пример: 37° 48,271′ N = 37 48.271 ).
Примечание : Для южных и западных координат включите знак минус перед значениями.Обратите внимание на пробел между DD и MM.
- Нажмите Введите . Новая точка создается и проецируется на карту. Повторите шаги 6 и 7, чтобы добавить дополнительные точки по желанию. Сохраните сделанные изменения, щелкнув Сохранить изменения в меню Editor и щелкнув Остановить редактирование .
- При необходимости запустите инструмент Добавить координаты XY , чтобы координаты новых точек на спроецированной карте отображались в таблице атрибутов. Единицы карты — это линейные единицы выбранной системы координат проекции, например, фута или метра .
Дополнительная информация
- ArcMap: создание точки или вершины в точном местоположении x,y (абсолютные x,y)
- ArcMap: преобразование значений градусов-минут-секунд в десятичные значения градусов
- ArcMap: Задание системы координат
- Как: Вычислить десятичные градусы из градусов, минут, секунд (DMS) вручную
- Как: Преобразовать десятичные минуты в десятичные градусы с помощью Калькулятора полей
- Как: Преобразовать файл с координатами в градусов, минут и секунд в класс объектов или шейп-файл с помощью ArcMap 10.


 3
3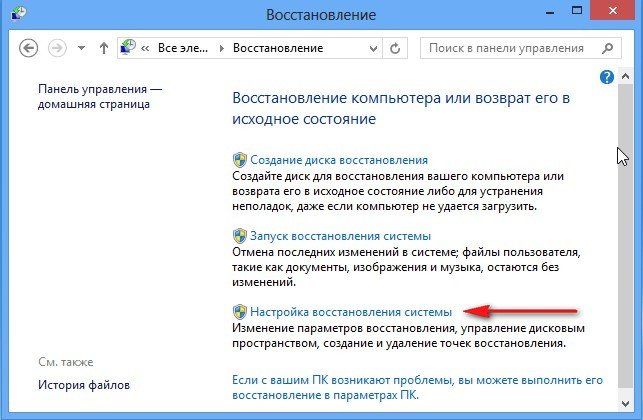

 Нажмите клавишу ввода.
Нажмите клавишу ввода.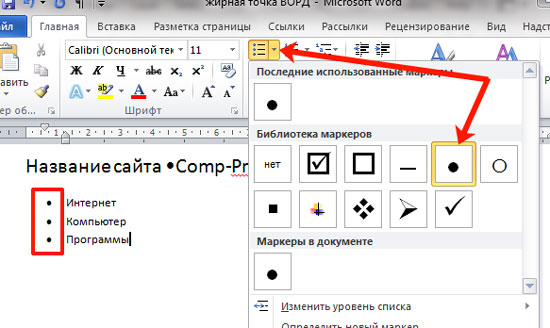
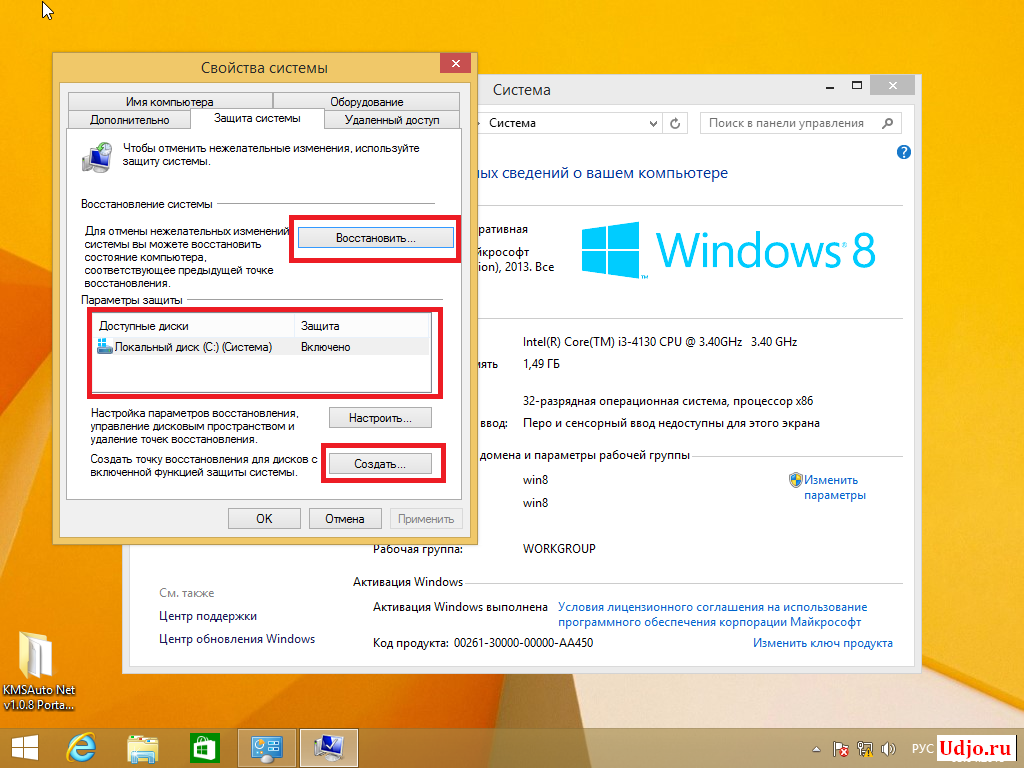

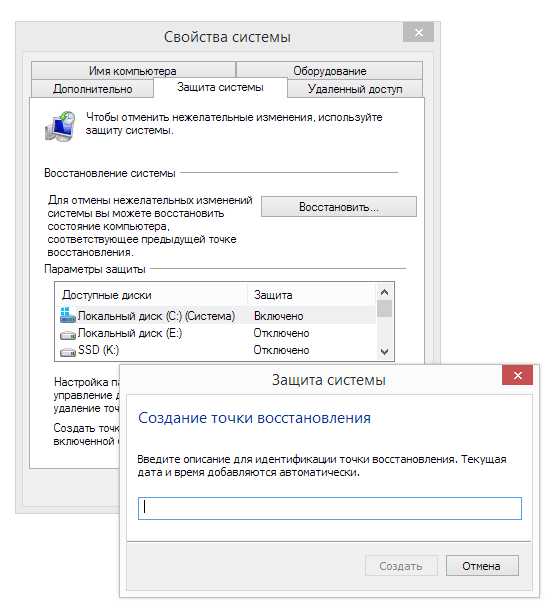
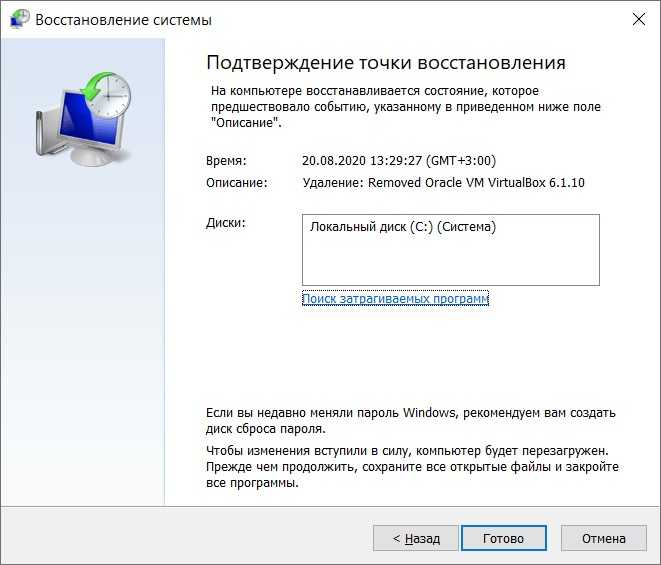
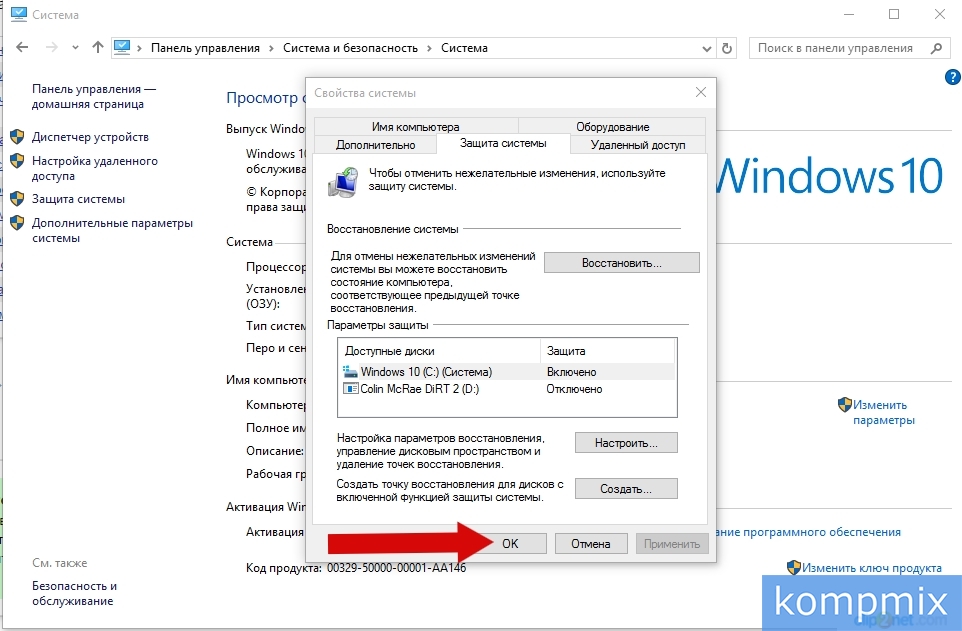
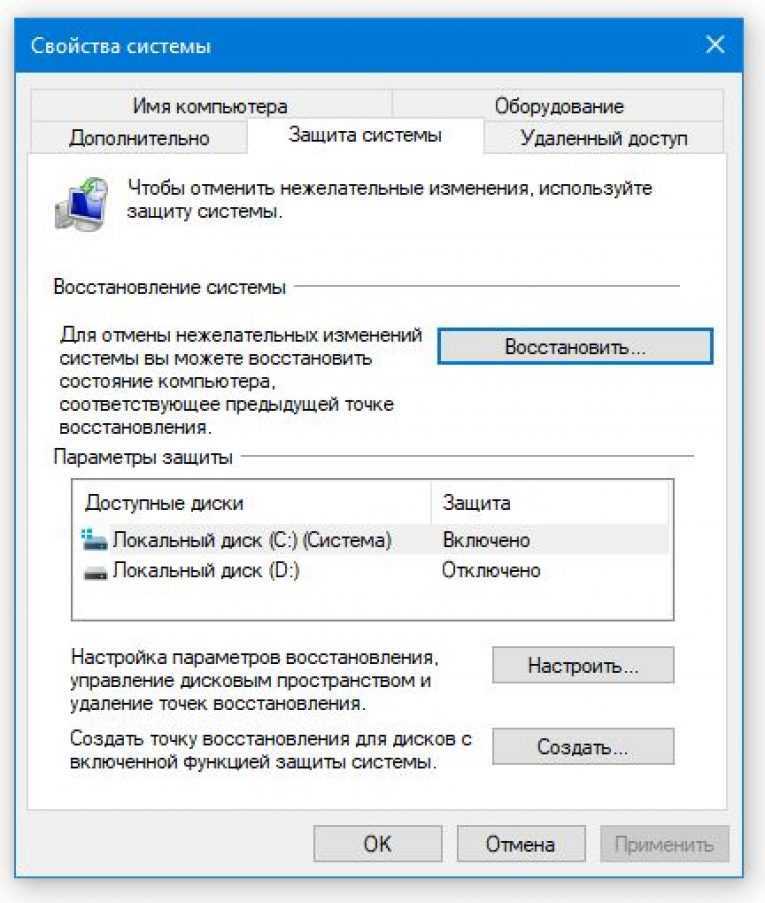
 Обратите внимание на пробел между DD и MM.
Обратите внимание на пробел между DD и MM.