TeamViewer. Узнаем как пользоваться программой?
Те, кому необходимо часто подключаться удаленно к домашнему ПК или оказывать компьютерную помощь друзьям, часто пользуются приложениями для удаленного доступа. В статье будет описано, как пользоваться программой TeamViewer.
Платить ли за лицензию?
На официальном сайте продукта можно найти информацию о том, что для его использования нужно заплатить разработчику. Именно из-за этого многие пытаются найти дистрибутив ПО на сторонних сайтах, торрентах, файловых обменниках, чего делать ни в коем случае нельзя. Подобный подход может привести к заражению компьютера вирусом или трояном.
Программа TeamViewer полностью бесплатна, если скачавший обязуется использовать ее не для коммерческих целей. Это подходит для большинства пользователей. Желательно не подключаться к офисной машине из дома. Если приложение решит, что вы используете его для корпоративной работы, на функционал будут наложены ограничения.
Что это — TeamViewer, и какие у него функции
Установка
Как и почти любое другое приложение, TeamViewer необходимо скачать и проинсталлировать. Для загрузки установщика перейдите на главную страницу официального ресурса. После двойного клика по файлу операционная система предупредит об опасности запуска ПО, скачанного из интернета. Ответьте утвердительно на вопрос ОС. В главном окне инсталлятора поставьте галочку напротив надписи «Некоммерческое использование». После этого останется нажать на кнопку «Завершить» и дождаться окончания установки.
Для загрузки установщика перейдите на главную страницу официального ресурса. После двойного клика по файлу операционная система предупредит об опасности запуска ПО, скачанного из интернета. Ответьте утвердительно на вопрос ОС. В главном окне инсталлятора поставьте галочку напротив надписи «Некоммерческое использование». После этого останется нажать на кнопку «Завершить» и дождаться окончания установки.
Когда процесс инсталляции завершится, на экране появится окно с небольшой справкой о TeamViewer 9. Как пользоваться программой, также будет написано здесь. Если вы никогда не сталкивались с приложениями подобного типа, подсказки желательно изучить. Когда вы закроете окно справки, запустится уже сама программа, полностью настроенная и готовая к работе.
Узнаем как управлять Андроидом через Андроид. Узнаем как управлять…
Основной режим работы
После запуска утилиты, можно сразу же начать управление удаленным ПК. Естественно, на нем должна быть установлена та же версия TeamViewer. Для подключения необходим уникальный номер удаленной машины и пароль.
Для подключения необходим уникальный номер удаленной машины и пароль.
Они написаны в левой области окна утилиты. Соответственно, если вы хотите передать управление своим ПК кому-либо, следует прислать данные из полей ID и «пароль» партнеру.
TeamViewer. Как пользоваться возможностью отобразить обои
После получения всех данных и их ввода на дисплее появится окно, в котором отображается рабочий стол удаленной машины. На нем не будут отображаться обои. Это сделано для того, чтобы снизить нагрузку на сеть.
Конечно, ничто не мешает включить отображение фоновой картинки. Для этого необходимо кликнуть по надписи «Вид», располагающейся в верхней панели утилиты, после чего снять галочку с пункта «Скрыть обои».
Перезагрузка удаленной машины
Во время настройки ПК часто необходимо перезагружать компьютер. Нередко ПО требует перезапуска после такой операции. Перезапустить же удаленную машину без разрыва подключения можно через TeamViewer. Как пользоваться этой функцией?
Щелкните по надписи «Действия», а в открывшемся меню нажмите «Перезагрузка». После этого следует нажать на текст «Дождаться партнера». Когда удаленный ПК перезапустится, в окне управления появится надпись «Загрузка компьютера». Для возобновления связи щелкните по кнопке «Переподключиться», после этого соединение восстановится, и пароль вводить повторно не потребуется.
После этого следует нажать на текст «Дождаться партнера». Когда удаленный ПК перезапустится, в окне управления появится надпись «Загрузка компьютера». Для возобновления связи щелкните по кнопке «Переподключиться», после этого соединение восстановится, и пароль вводить повторно не потребуется.
Wake-On-Lan — описание программы
Кроме обычного перезапуска, можно запустить ПК в безопасном режиме при помощи TeamViewer. Как пользоваться этой функцией? Необходимо выполнить все шаги, описанные выше, однако на вкладке «Действия» выбрать пункт «Перезагрузить в безопасном режиме».
Помимо вышеперечисленного, через это меню можно:
- Заблокировать средства ввода администрируемого компьютера, чтобы лишить владельца возможности как-то влиять на ход выполняемых действий.
- Выйти из системы, чтобы никто не смог пользоваться ПК без ввода пароля.
- Запустить «Диспетчер задач», чтобы закрыть работающие процессы.
Передача файлов
TeamViewer позволяет передавать файлы при помощи встроенных функций. Чтобы открыть окно отправки документа, нужно щелкнуть по соответствующей надписи в верхнем меню. Такую возможность, как передача файлов, нельзя упускать из виду, и поэтому мы решили написать вкратце об этой важной возможности.
Чтобы открыть окно отправки документа, нужно щелкнуть по соответствующей надписи в верхнем меню. Такую возможность, как передача файлов, нельзя упускать из виду, и поэтому мы решили написать вкратце об этой важной возможности.
Открыть окно для передачи файлов можно с верхней панели, вкладка «передача файлов». В его левой части будут показаны файлы, находящиеся на локальной машине, в правой — удаленной. После перетаскивания документа левой клавишей мыши начнется его скачивание или отправка.
Настройка постоянного доступа
Если необходимо часто подключаться к домашнему компьютеру, не очень удобно каждый раз запускать на нем приложение и запоминать новый пароль от TeamViewer. Как пользоваться постоянным доступом?
- Перейдите в меню «Подключение», в нем нажмите на пункт «Неконтролируемый доступ».
- Заполните здесь все поля, как посчитаете нужным.
- Щелкните по тексту «Не хочу регистрироваться».
- Запомните теперь уже постоянные ID и пароль.

Теперь утилита закроется, если вы нажмете на «крестик». После каждой перезагрузки ПК приложение запустится автоматически.
Программа для локальных сетей Teamviewer
TeamViewer продукт представляет собой довольно универсальное средство для удаленного доступа и администрирования компьютеров или серверов. В принципе, она довольно проста в использовании, но только для тех пользователей, которые действительно что-то смыслят в этой области. Хотя, если разобраться, многие пользователи, совершенно далекие от такого типа процедур, могут использовать данное приложение для своих целей.
Начнем с того, что, по сути своей, приложение является условно-бесплатным, то есть, его можно использовать в обычных ознакомительных целях, но для коммерческого использования оно явно не приспособлено. В данном случае придется немного потратиться на приобретении полнофункциональной версии. Однако, даже условно-бесплатный релиз предоставляет любому человеку, его использующему, не мало возможностей и функций.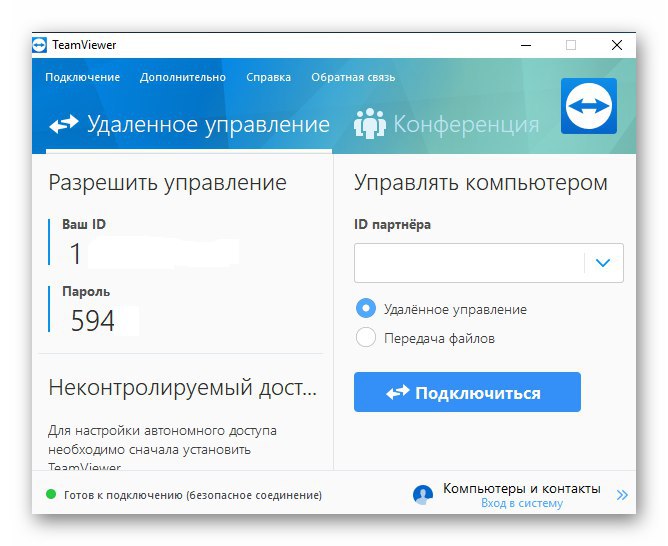
После установки, при первом запуске, программа попытается определить все возможные автоматические настройки и предложит пройти небольшой курс определения основных параметров.
Для удобства рекомендуется согласиться с условиями лицензионного соглашения и предложения по использованию программы в личных некоммерческих целях.
Мастер продолжит работу, после чего нужно не использовать предоставление полного доступа, особенно тем, кому вы просто не доверяете. Он может быть предоставлен только вам. Далее вам предоставляется выбор, использовать или не использовать виртуальные сети типа VPN. Понятное дело, если вы знакомы с такими сетями и правилами доступа к ним и их использования, можно согласиться. В противном случае, лучше отказаться. Собственно, на этом работа Мастера настройки и завершается.
Сам запуск осуществляется автоматически, однако, в некоторых случаях появляется ошибка. Ничего страшного. Можно запустить программу заново в ручном режиме.
После старта программа получает ваши персональные данные в виде ID компьютера и пароля. Такие параметры придется, к сожалению, вводить каждый раз.
Зато, в любой момент вы можете отследить все адреса, которые в данный момент подключены к этой программе.
Использование подключения довольно просто. Достаточно того, чтобы на всех компьютерах, с которых, и на которые осуществляется доступ с целью удаленного администрирования, просто было запущено данное приложение.
Для подключения удаленного доступа с вашего ПК достаточно ввести в поле инициализации удаленного компьютера или сервера его ID и пароль, после чего использовать функцию подключения к партнеру.
После корректного вода всех данных необходимо просто нажать кнопку входа в систему. После этого на вашем экране появится Рабочий стол удаленного компьютера. В данном случае, можно совершенно элементарно работать со всеми функциями, как если бы, вы работали на собственном терминале.
Взаимодействие между терминалами настолько серьезное, что вы можете управлять абсолютно всеми возможностями, включая даже перезагрузку, установку и удаление программ, настройку системы, дефрагментацию, создание резервных копий и многое другое.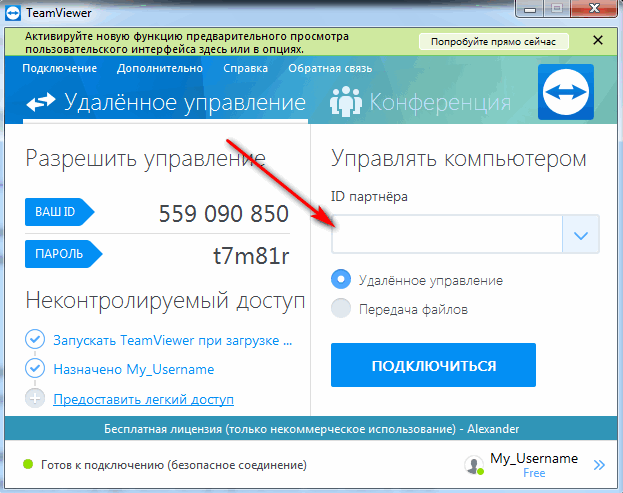 Поистине, использование этого программного продукта не зависит даже от типа конфигурации системы. Наиболее весомую роль, думается, исполняет качество и скорость подключения к Интернету, хотя и это не всегда главное.
Поистине, использование этого программного продукта не зависит даже от типа конфигурации системы. Наиболее весомую роль, думается, исполняет качество и скорость подключения к Интернету, хотя и это не всегда главное.
Вообще, стоит сказать, что программа такого типа является одной из самых универсальных утилит для использования удаленного доступа к другим компьютерам.
По всей видимости, разработчики постарались сделать программный продукт такого типа, который стал бы понятным всем пользователям, даже без наличия каких-то специализированных знаний в области удаленного администрирования. И, надо сказать, им это удалось, тем более, что программа имеет встроенный мастер настроек, с которым справится пользователь любого уровня подготовки. По большому счету, для удаленного доступа большего и желать не нужно. В принципе, программа пригодиться для использования, как системным администраторам, так и всем тем, кто имеет дело даже с виртуальными частными сетями стандарта VPN.
Страница программы:
Скачать TeamViewer
Как использовать TeamViewer Remote Support & Online Meeting Software
Удаленная помощь и удаленное совместное использование экрана во многих случаях очень важны. Моя сестра плохо знакома с Интернетом и компьютером, и мне часто приходится учить их многим вещам через Интернет. Я искал некоторые из лучших решений для совместного использования экрана и наткнулся на Team Viewer.
Моя сестра плохо знакома с Интернетом и компьютером, и мне часто приходится учить их многим вещам через Интернет. Я искал некоторые из лучших решений для совместного использования экрана и наткнулся на Team Viewer.
Team viewer — это бесплатное программное обеспечение для удаленного совместного использования экрана для некоммерческого и личного использования. Программное обеспечение очень простое в использовании, и вы можете легко управлять компьютером своего друга с помощью Team Viewer. Это программное обеспечение доступно для всех основных ОС, включая Windows, Linux, Mac OS. Также доступно приложение Team Viewer для iPhone и Android, что упрощает подключение к ПК со смартфона. Последняя версия Teamviewer также позволяет осуществлять видеозвонки, что помещает это программное обеспечение в список приложений для видеозвонков.
Содержание страницы
- Как использовать Team Viewer?
- Как подключиться к другому пользователю Teamviewer?
Это руководство поможет вам настроить Teamviewer, и если вы еще не загрузили Teamviewer, вот ссылка для скачивания.
Обычный процесс установки прост, и как только вы запустите установочный файл, он предоставит вам два варианта:
- Установить
- Выполнить
Если вы собираетесь часто использовать Team Viewer, установите его, иначе запустите программу. В моем случае я нажимаю «Выполнить». Теперь на следующем экране вы увидите идентификатор и пароль с левой стороны и создайте идентификатор сеанса с правой стороны.
Идентификатор и пароль указаны слева, вы должны сообщить их своему партнеру. В случае, если вы хотите, чтобы он взял под свой контроль ваш компьютер.
Вы можете использовать Team Viewer для:
- Удаленная поддержка
- Презентация
- Передача файлов
- VPN-подключение
- Видеовызов
- Аудиовызов
Как подключиться к другому пользователю Teamviewer?
Создать сеанс, правая сторона используется для подключения к компьютеру партнера. Вам необходимо запросить у него идентификатор партнера и пароль, указанные в разделе «Ожидание сеанса» (левый экран). Как только вы получите его ID и пароль. Введите его идентификатор в поле «Создать сеанс», а в следующем всплывающем окне введите его пароль.
Вам необходимо запросить у него идентификатор партнера и пароль, указанные в разделе «Ожидание сеанса» (левый экран). Как только вы получите его ID и пароль. Введите его идентификатор в поле «Создать сеанс», а в следующем всплывающем окне введите его пароль.
Введя его пароль, вы сможете увидеть экран его компьютера. и вы можете делать все на своем компьютере. С помощью панели Teamviewer вы всегда можете переключать управление между собой и другими пользователями. Вы также можете подключить несколько пользователей одновременно, что хорошо для групповой работы. Ниже приведен скриншот, на котором я использую Teamviewer для управления удаленным компьютером.
Вы также можете нажать «Дополнительно» > «Запись», чтобы записать сеанс группового просмотра. Полученный файл будет сохранен в формате .tvs, а видеофайл будет воспроизводиться только внутри teamviewer. Лучше всего то, что ваш партнер также может видеть, что вы делаете на своем экране, и вы оба можете работать вместе. Это хорошо для презентации в колледже, составления карт разума или других вещей, требующих групповой работы.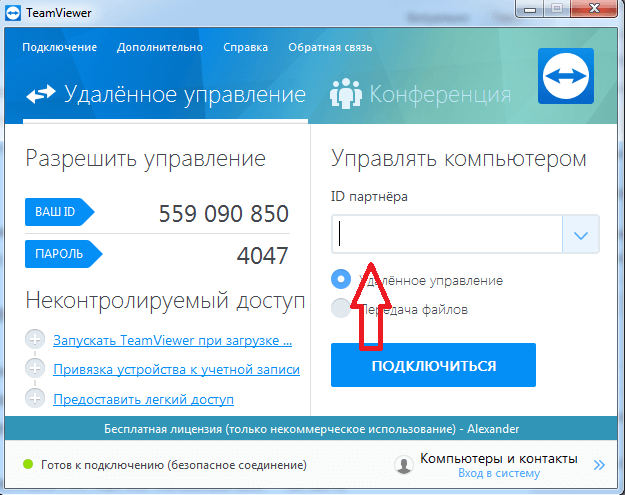
Убедитесь, что вы используете бесплатную версию для некоммерческого использования, для платной версии вам необходимо купить это программное обеспечение. В целом Teamviewer — это отличное программное обеспечение для удаленной поддержки и совместной работы в Интернете.
Я надеюсь, что это руководство для новичков по использованию Teamviewer поможет вам начать работу с этим полезным программным обеспечением? Дайте мне знать, используете ли вы какое-либо другое подобное программное обеспечение для удаленного управления компьютером?
Follow @shoutmetechКак использовать удаленное управление TeamViewer по локальной сети — Metabust
Приложения
— Арьян К 20 января 2022 г.
Последнее изменение : 20 июля 2023 г.

TeamViewer также имеет встроенную функцию передачи файлов, которая позволяет подключаться к компьютеру через Интернет или локальную сеть и получать доступ к его файлам или папкам без необходимости полностью удаленно входить в систему и беспокоить другого конечного пользователя.
Еще одна функция, такая как синхронизация буфера обмена, является одной из многих функций, за которые я люблю TeamViewer. Например. когда вы копируете выделенный текст, файл или папку, вы можете вернуться на свой компьютер и вставить его туда, куда хотите.
В этом руководстве вы узнаете, как использовать TeamViewer в локальной сети (LAN), а для получения дополнительной информации о функциях или поддержке посетите официальный сайт
TeamViewer в локальной сети
TeamViewer можно использовать в локальной сети и даже без интернета. Есть несколько настроек, которые вам нужно настроить, чтобы заставить его работать. Сначала давайте получим последнюю версию TeamViewer, которая доступна для всех основных операционных систем и не только. Выберите тот, который соответствует вашим требованиям, и установите его.
Выберите тот, который соответствует вашим требованиям, и установите его.
Теперь, когда все готово
Щелкните пункт меню Extras и выберите Options и затем измените Входящие подключения по локальной сети – «Принять» или « Принять исключительно ». Последний вариант полностью отключает входящие WAN-соединения с вашим компьютером.
После этого изменения вы увидите локальный IP-адрес вашего компьютера в поле Your Id . Затем вы можете использовать этот идентификатор или IP-адрес на другом компьютере в той же сети для доступа к вашему текущему компьютеру для передачи файлов или удаленного управления.
TeamViewer на смартфонах
TeamViewer также доступен для смартфонов, для Android посетите магазин Google Play, найдите и установите его, теперь вы можете подключиться к своему компьютеру через id через Интернет или использовать точку доступа Wi-Fi на своем телефоне.

