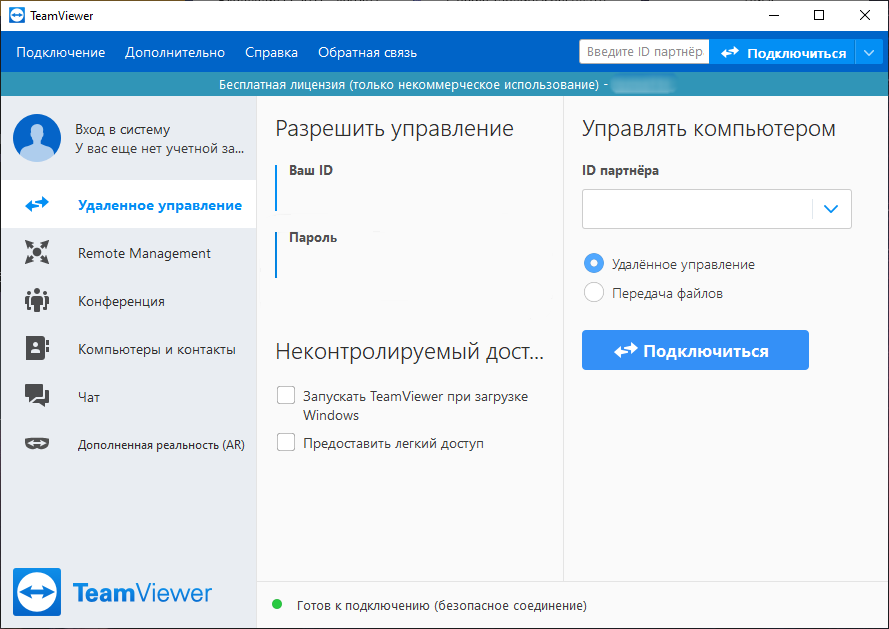TeamViewer перестал работать в России и Беларуси / Хабр
MSBlast
IT-компании Удалённая работа
С 5 мая 2022 года в Беларуси и России перестал работать сервис TeamViewer. Теперь при попытке подключения к удаленному рабочему месту пользователь получает служебное сообщение:
Невозможно подключиться к партнеру.
Еще 5 марта 2022 года, компания TeamViewer объявила о том, что не поддерживает агрессию России и Беларуси в отношении Украины и украинского народа и прекращает продажу новых лицензий на территории данных государств.
5 мая 2022 года на сайте в разделе пресс-релизов появилось объявление о том, что TeamViewer решили полностью прекратить любую оставшуюся деловую активность в России и Беларуси. Помимо соблюдения всех международных санкций и немедленного прекращения нового бизнеса, компания также не продлевает никаких контрактов с клиентами из России или Беларуси.
Текст пресс-релиза:
TeamViewer stands with Ukraine and is withdrawing from Russia / Belarus
We are deeply shocked by Russia’s horrific attack on Ukraine. As a global company, TeamViewer upholds the universal values of freedom and democracy, and we condemn any form of violence and aggression.
As this war is continuously aggravating and strongly violating our values, we have decided to completely phase out any remaining business activity in Russia and Belarus. On top of compliance with all international sanctions and immediately having stopped new business, we also do not prolong any contracts with customers from Russia or Belarus.
Existing subscriptions outside the scope of sanctions which are not affiliated with an unrightful usage of our products will be honored until contract-end but will not be renewed afterwards. Moreover, TeamViewer has blocked all unlicensed connections to and from Russia and Belarus to avoid any further usage of our software.
In an effort to support Ukraine, TeamViewer is currently offering its products to all organizations within the country free of charge. In addition, TeamViewer donated more than 750,000 EUR to Red Cross organizations for humanitarian help on the ground.
https://www.teamviewer.com/en/company/press/
Теги:
- teamviewer
- блокировки
Хабы:
- IT-компании
- Удалённая работа
Кинули всех. TeamViewer прекратил работу в России и Беларуси
Далеко не всегда есть возможность объяснить собеседнику, что и как нужно правильно сделать.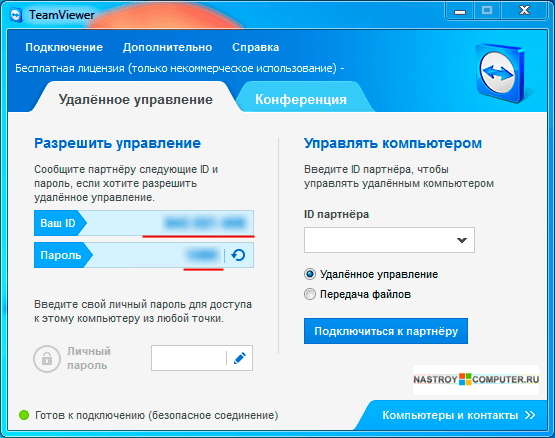 В таком случае на помощь приходит специальное программное обеспечение, позволяющее получить удаленное управление. Наиболее крупной, известной и распространенной программой для этих целей является TeamViewer. С использованием этого приложения можно удаленно управлять любым компьютером, смартфоном, планшетом и любым другим гаджетом, если его техническое оснащение удовлетворяет минимальным системным требованиям. Данное ПО является совершенно бесплатным, а пользоваться им может любой желающий, однако с 5 мая 2022 года все изменилось. Немецкая компания, создавшая этот сервис, объявила о прекращении работы в других государствах.
В таком случае на помощь приходит специальное программное обеспечение, позволяющее получить удаленное управление. Наиболее крупной, известной и распространенной программой для этих целей является TeamViewer. С использованием этого приложения можно удаленно управлять любым компьютером, смартфоном, планшетом и любым другим гаджетом, если его техническое оснащение удовлетворяет минимальным системным требованиям. Данное ПО является совершенно бесплатным, а пользоваться им может любой желающий, однако с 5 мая 2022 года все изменилось. Немецкая компания, создавшая этот сервис, объявила о прекращении работы в других государствах.
Теперь жители России и Беларуси более не могут использовать TeamViewer, поэтому отныне использовать данный сервис не представляется возможным. Разработчики просто отключили все сервера, отвечающие за работу в этих регионах, поэтому при попытке выполнить подключение пользователи видят сообщение об ошибке без каких-либо подробностей. При этом, конечно, никого об этом заранее не предупредили, поступив максимально некрасиво. Более того, компания даже никак не оповестила пользователей о том, что их программное обеспечение более не работает из-за антироссийских санкций, которые разработчики TeamViewer решили ввести от своего лица. Теперь все пользователи, проживающие в любой из этих двух стран, более не смогут пользоваться этим ПО.
Более того, компания даже никак не оповестила пользователей о том, что их программное обеспечение более не работает из-за антироссийских санкций, которые разработчики TeamViewer решили ввести от своего лица. Теперь все пользователи, проживающие в любой из этих двух стран, более не смогут пользоваться этим ПО.
На официальном сайте TeamViewer можно увидеть сообщение с информацией о том, что компания прекращает «любую деловую активность» на территории России и Белоруссии, в связи с чем жители обеих стран более не смогут ей пользоваться. Под ограничения попадают физические и юридические лица, в том числе образовательные учреждения. С любыми компаниями и организациями из двух стран, компания не будет продлевать любые контакты, а все уже действующие продолжают исполняться. Все пользователи, которые не платили за использование этого сервиса, более не смогут пользоваться им и дальше, тогда как все обладатели каких-либо платных подписок и лицензий смогут пользоваться такими в полном объеме до истечения срока действия аренды.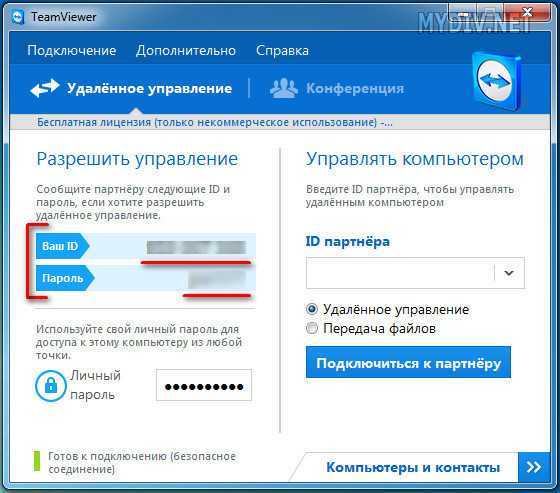
Однако, между тем, все далеко не так хорошо. Многие пользователи оплачивали платную лицензию в TeamViewer для того, чтобы использовать ее для оказания дистанционной помощи по каким-либо электронным устройствам. В таком случае люди, которым нужда помощь, устанавливали бесплатную версию приложения на свой компьютер, смартфон или планшет, предоставляя к нему удаленный доступ. Но теперь, учитывая что бесплатное ПО перестало работать каким-либо образом, никакого смысла в TeamViewer просто нет для подавляющего большинства людей. Станет ли при этом немецкая компания возвращать деньги за ограничение функционала – большой вопрос, и ответ на него, вероятнее всего, отрицательный, тем более что вернуть деньги на банковские карты Visa и MasterCard теперь уже никак не представляется возможным.
Ранее стало известно о том, что новая версия программы TeamViewer позволяет управлять смартфоном со смартфона.
Присоединяйтесь к нам в Google News, Twitter, Facebook*, Instagram* (*площадки признаны в России экстремистскими), ВКонтакте, YouTube и RSS чтобы следить за новостями и оперативно получать интересные материалы.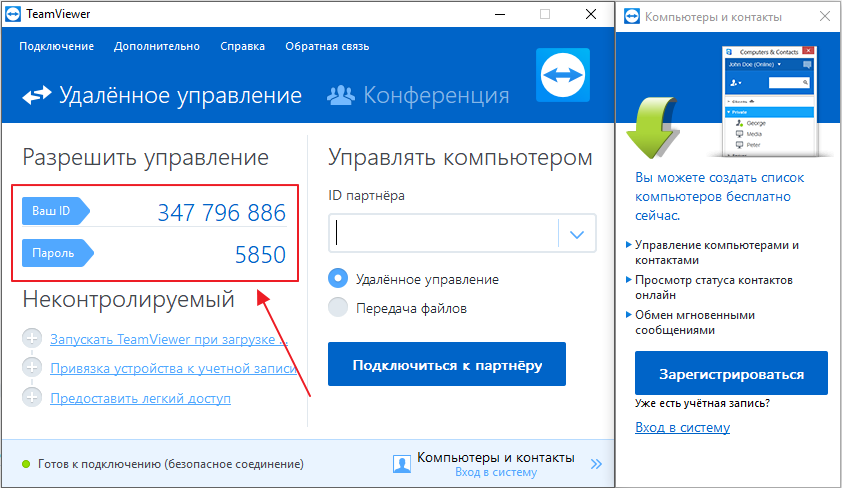
[Новинка 2022 г.] Как использовать TeamViewer на Android? – AirDroid
Подключение к электронным гаджетам в беспроводном режиме несколько десятилетий назад было кошмаром. Прогресс в технологиях привел к появлению программного обеспечения для удаленного управления, которое мгновенно позволяет управлять действиями на любом устройстве. TeamViewer на Android — один из таких инструментов, который позволяет пользователям точно управлять удаленными устройствами.
Лучше всего использовать это приложение на платформе Android. Изучите их в этой статье и оптимизируйте использование приложения TeamViewer. Откройте для себя функции каждого элемента управления в этом инструменте, чтобы установить надежный удаленный доступ к необходимым гаджетам. TeamViewer предоставляет дополнительные возможности для улучшения контроля над действиями на устройстве.
- Часть 1: Что такое Teamviewer? Работает ли TeamViewer на Android?
- Часть 2: Как подключить удаленный компьютер к Android с помощью Teamviewer?
- Часть 3: TeamViewer Quick Support: Как контролировать Android Phone
- Часть 4: Дополнительная функция TeamViewer Android
- Часть 5: Best TeamView Alternative Android — Airdroid Персональный для использования Teamviewer на Android
- Заключение
- Часто задаваемые вопросы
Часть 1.
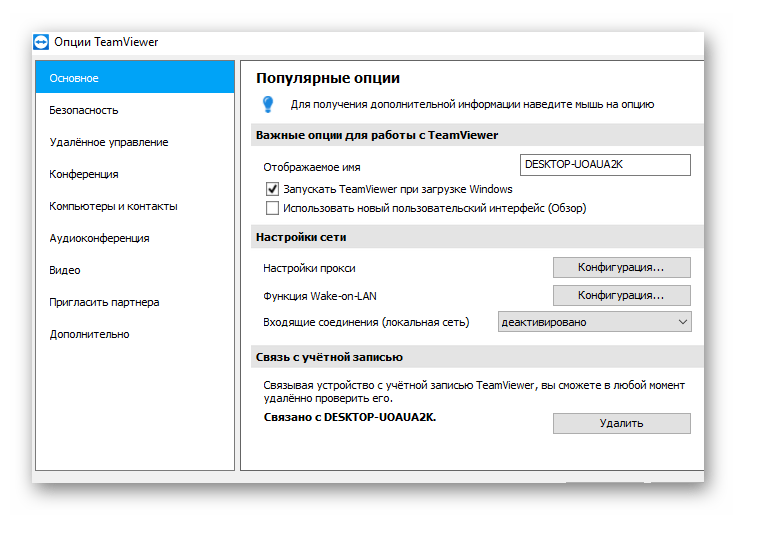 Что такое Teamviewer? Работает ли TeamViewer на Android?
Что такое Teamviewer? Работает ли TeamViewer на Android?TeamViewer — это программное обеспечение для удаленного подключения, которое помогает управлять удаленными устройствами и получать к ним доступ, как если бы вы активировали их лично. Это облачная программа, которая играет жизненно важную роль в стратегии удаленной работы для бизнес-операций. Подключайте и управляйте электронными гаджетами, расположенными в любом месте по защищенному каналу, и выполняйте основные задачи для повышения производительности.
Это успешная программа, в которой зафиксировано 2,5 миллиарда установок, и почти 320 миллионов устройств используют это приложение в год. Он играет ключевую роль в оцифровке бизнес-операций и повышает ценность методов удаленной работы.
Приложение TeamViewer работает на устройствах Android, проблем с совместимостью нет. Вы можете найти различные версии инструмента в зависимости от ОС системы. Используйте TeamViewer на различных платформах, таких как Linux, Mac и iOS, загрузив соответствующую версию с его официальной веб-страницы.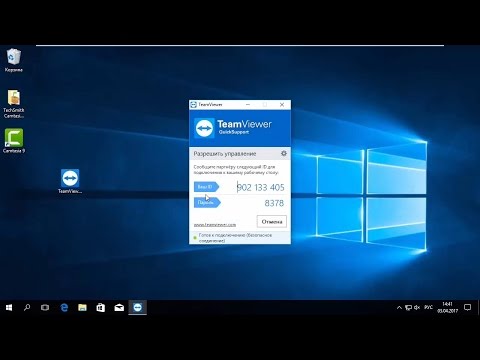 Установите TeamViewer Android из магазина Google Play и установите его на свое Android-устройство, чтобы осуществлять дистанционное управление и передачу файлов между гаджетами.
Установите TeamViewer Android из магазина Google Play и установите его на свое Android-устройство, чтобы осуществлять дистанционное управление и передачу файлов между гаджетами.
Часть 2. Как удаленно подключить ПК к Android с помощью Teamviewer?
Связь между хостом и целевым устройством устанавливается с помощью TeamViewer ID. Эти учетные данные служат мостом для подключения к удаленному устройству, преодолевая ограничения местоположения. Следуйте приведенным ниже инструкциям для управления ПК с телефона Android.
- Шаг 1. Загрузите приложение TeamViewer как на хост, так и на целевое устройство в зависимости от их системной ОС. Установите его и запустите приложение.
- Шаг 2. Теперь откройте приложение TeamViewer на своем телефоне Android и введите идентификатор партнера удаленного устройства. Учетные данные будут созданы во время процесса установки приложения TeamViewer. Нажмите кнопку дистанционного управления и перейдите к следующему процессу аутентификации, введя пароль идентификатора партнера.

Следуйте инструкциям мастера, нажав кнопку «Продолжить», и начните управлять целевым устройством с помощью программы TeamViewer.
Часть 3. Быстрая поддержка Teamviewer: как управлять телефоном Android
Идентификатор и пароли TeamViewer служат основной идеей соединения между хостом и целевыми устройствами. Хост-гаджет должен ввести идентификатор TeamViewer и пароли целевой системы, чтобы установить над ним управляющее действие. Чтобы управлять телефоном Android с помощью приложения TeamViewer, следуйте приведенным ниже инструкциям.
- Шаг 1. Загрузите и установите приложение на телефон Android и хост-устройство. Здесь хост-устройством может быть ПК или гаджет в соответствии с вашими потребностями.
- Шаг 2. На этом главном телефоне запустите приложение TeamViewer и введите идентификатор партнера и пароль телефона Android.
Нажмите кнопку «Продолжить» и начните без проблем управлять телефоном Android. Это самый простой способ получить доступ к удаленному управлению на любом устройстве, независимо от ограничений местоположения.
Это самый простой способ получить доступ к удаленному управлению на любом устройстве, независимо от ограничений местоположения.
Часть 4. Дополнительные функции Teamviewer Android
Дополнительные функции TeamViewer Android заключаются в следующем.
- Передача файлов на подключенный телефон Android без потери данных.
- Вы также можете нажать и вытащить настройки Wi-Fi.
- Удаление нежелательных приложений на удаленном устройстве
- Устанавливает безопасное соединение между гаджетами с помощью методов кодирования сеанса 256 BIT AES.
- Совместим со многими моделями Android, такими как Samsung, Lenovo, Sony, HTC и LG.
Часть 5. Лучшая альтернатива Teamviewer для Android — AirDroid Personal
Идеальной альтернативой TeamViewer для Android является AirDroid Personal. Это потрясающая программа, которая помогает удаленно подключаться к гаджетам для передачи файлов и контроля.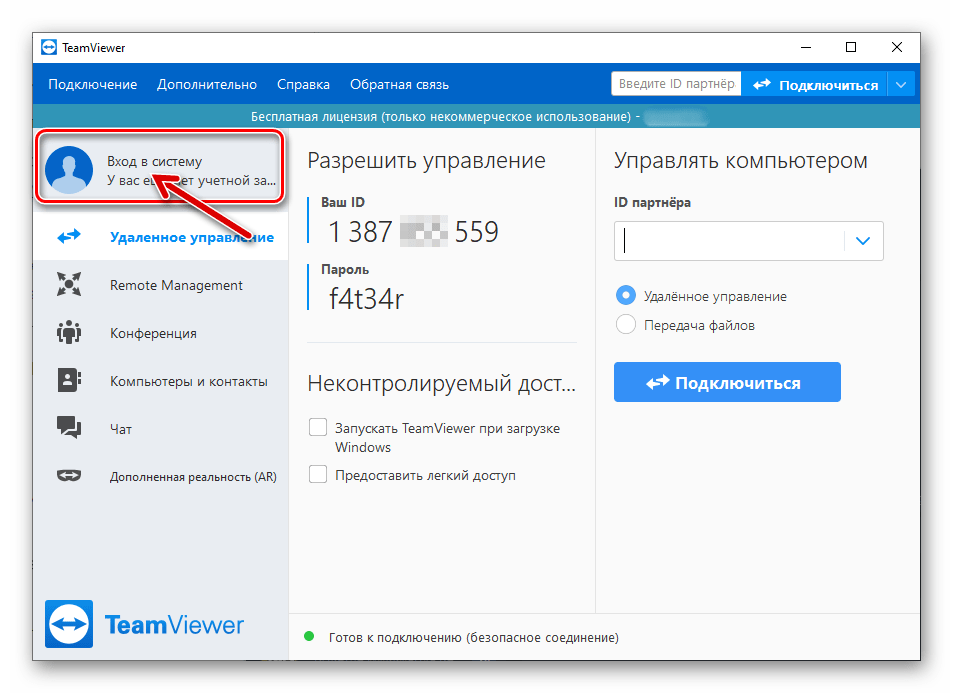 Это приложение не требует рутирования на устройствах. Управляйте целевым устройством так, как будто вы держите его в руках. Интуитивно понятный интерфейс помогает пользователям комфортно использовать это приложение без каких-либо проблем. Используйте эту программу для профессионального и личного использования, и вам не придется идти на компромисс ни по каким факторам.
Это приложение не требует рутирования на устройствах. Управляйте целевым устройством так, как будто вы держите его в руках. Интуитивно понятный интерфейс помогает пользователям комфортно использовать это приложение без каких-либо проблем. Используйте эту программу для профессионального и личного использования, и вам не придется идти на компромисс ни по каким факторам.
С помощью удаленного доступа оживите поврежденные устройства и работайте с ними без проблем. Гаджеты с разбитыми экранами становятся доступными с помощью этой функции дистанционного управления программы AirDroid Personal. Это надежный инструмент и простой в использовании. С помощью этого приложения даже новичок работает как профессионал. Все основные элементы управления являются явными, и вы можете получить к ним быстрый доступ.
Потрясающие функциональные возможности приложения AirDroid Personal.
- Повышает эффективность работы даже во время стратегии удаленной работы.
- Обеспечивает бесперебойную связь с целевым устройством.

- Помогает передавать файлы без потери данных.
- Устанавливает жесткий контроль над удаленным устройством. Подключитесь к нему, чтобы удовлетворить потребности в передаче файлов, удаленном управлении и зеркалировании экрана. Это приложение позволяет установить полный контроль над другими гаджетами удаленно.
Пошаговые инструкции по использованию личного приложения AirDroid в качестве пульта дистанционного управления другими гаджетами.
- Шаг 1. Загрузите приложение
- Перейдите на его официальный сайт, загрузите приложение AirDroid Personal Client и установите его, следуя инструкциям мастера. Затем войдите в учетную запись и предоставьте разрешения на доступ к некоторым функциям в вашей системе.
- Шаг 2. Установите приложение AirDroid на телефон Android, для которого требуется пульт дистанционного управления. На панели инструментов щелкните значок Телескоп на левой панели экрана и выберите телефон Android из отображаемого списка.
 Нажмите кнопку дистанционного управления на правой панели экрана, чтобы установить соединение.
Нажмите кнопку дистанционного управления на правой панели экрана, чтобы установить соединение.
Вышеуказанные шаги помогут вам точно получить удаленный доступ к телефону Android из вашей системы. Управляйте телефоном Android через ПК с помощью приложения AirDroid. Вы можете использовать гаджет так, как будто вы держитесь за руки. Легкий доступ к любым гаджетам Android возможен с помощью этой эксклюзивной программы AirDroid Personal.
Часть 6. Советы по использованию Teamviewer на Android
TeamViewer работает на платформе Android без рута, и вы можете выполнять широкий спектр операций. TeamViewer позволяет вам удаленно управлять, делиться экраном, получать доступ к файлам, делиться конфиденциальными файлами и улучшать удаленную связь. Помимо этих преимуществ, TeamViewer предлагает безопасный канал для беспрепятственного выполнения любых действий. Это приложение встраивает соответствующие элементы управления, устанавливая желаемые функции между устройствами.
 Когда вы используете это приложение для общения, интерфейс подключения содержит важные элементы, такие как настройки громкости, атрибуты изображения, чтобы внести необходимые изменения для получения качественных результатов.
Когда вы используете это приложение для общения, интерфейс подключения содержит важные элементы, такие как настройки громкости, атрибуты изображения, чтобы внести необходимые изменения для получения качественных результатов.Заключение
Таким образом, у вас было потрясающее путешествие по TeamViewer Android в деталях. Вы подошли к концу обсуждения этой темы, и пришло время выбрать идеальные приложения для удовлетворения ваших потребностей. Приложение AirDroid Personal дает вам необходимые ответы без каких-либо перерывов. Это помогает установить надежное удаленное соединение между устройствами для удовлетворения требований. Следите за новостями в этой статье, чтобы узнать, как лучше всего получить качественное дистанционное управление на других устройствах.
Часто задаваемые вопросы
Как разрешить входящие подключения к Teamviewer?
Чарудатта
Чтобы разрешить входящие подключения в Teamviewer, загрузите приложение Teamviewer QuickSupport из магазина Google Play.
 Получите доступ к своему идентификатору в этом интерфейсе и поделитесь им с поставщиком службы поддержки. Этот провайдер дает вам запрос на подключение. Как только вы примете этот запрос на подключение, сеанс начнется немедленно.
Получите доступ к своему идентификатору в этом интерфейсе и поделитесь им с поставщиком службы поддержки. Этот провайдер дает вам запрос на подключение. Как только вы примете этот запрос на подключение, сеанс начнется немедленно.Как перенастроить Teamviewer с мобильного на мобильный?
Чарудатта
Загрузите приложение TeamViewer на свой мобильный телефон и установите его. Затем войдите в учетную запись TeamViewer и коснитесь ярлыка «Подключиться» в меню. Введите идентификатор партнера (идентификатор TeamViewer другого гаджета) и нажмите кнопку дистанционного управления, чтобы установить соединение между гаджетами.
Как загрузить Teamviewer на Android?
Чарудатта
Установите приложение Teamviewer из магазина Google Play с помощью приложения для Android. Запустите установочный файл, чтобы загрузить все функции этой программы.
Могу ли я использовать Teamviewer бесплатно?
Чарудатта
Вы можете использовать TeamViewer бесплатно с ограниченным доступом.
 Чтобы пользоваться всеми встроенными функциями этой программы, подпишитесь на соответствующие схемы.
Чтобы пользоваться всеми встроенными функциями этой программы, подпишитесь на соответствующие схемы.Работает ли Teamviewer на планшетах Android?
Charudatta
Teamviewer без проблем работает и на планшетах Android. Аналогично, для гаджета Android установите TeamViewer из магазина Google Play и запустите файл настройки для успешной установки. Все функции TeamViewer хорошо работают на этой платформе, и проблем с совместимостью не возникает.
Блог: Как работать из дома с помощью TeamViewer
TeamViewer — отличный ресурс для удаленного управления другим компьютером. В Faster Law мы используем TeamViewer для всех наших потребностей в устранении неполадок и поддержке, но его также можно использовать для удаленной работы, если компьютер, к которому у вас есть немедленный доступ, не может делать все, что вам нужно.
В этой статье объясняется, как установить и настроить TeamViewer. Имейте в виду, что для выполнения первоначальной настройки вам потребуется доступ как к компьютеру, которым вы хотите управлять, так и к компьютеру, который вы хотите использовать для управления удаленным компьютером.
 После завершения настройки вы сможете получить доступ к удаленному компьютеру в любое время с любого другого устройства, на котором работает TeamViewer.
После завершения настройки вы сможете получить доступ к удаленному компьютеру в любое время с любого другого устройства, на котором работает TeamViewer.Шаг 1: Установите TeamViewer на удаленный компьютер
Первое, что нам нужно сделать, это установить TeamViewer на компьютер, которым вы хотите управлять удаленно. Это можно сделать, выполнив следующие действия:
1) Посетите https://www.teamviewer.com/.
2) Нажмите кнопку с надписью «Скачать бесплатно» и запустите загруженный файл.
3) Выберите «Установка по умолчанию» и «Личное/некоммерческое использование» в окне настройки.
4) Зарегистрируйте учетную запись TeamViewer, нажав «Зарегистрироваться» в появившемся окне и следуя предоставленным инструкциям.
5) Перейдите на вкладку «Дистанционное управление» и запишите 10-значный номер, указанный в разделе «Ваш идентификатор».Шаг 2. Настройте TeamViewer на удаленном компьютере
Далее нам нужно настроить TeamViewer со статическим паролем, который можно использовать для доступа к удаленному компьютеру.
 TeamViewer предоставит случайный шестизначный пароль, но он автоматически меняется время от времени, и статический пароль будет необходим, если рядом нет никого, кто мог бы дать вам сгенерированный пароль. Вы можете выполнить следующие шаги на удаленном компьютере, чтобы настроить пароль:
TeamViewer предоставит случайный шестизначный пароль, но он автоматически меняется время от времени, и статический пароль будет необходим, если рядом нет никого, кто мог бы дать вам сгенерированный пароль. Вы можете выполнить следующие шаги на удаленном компьютере, чтобы настроить пароль:1) Перейдите на вкладку «Дополнительно» в верхней части окна TeamViewer и выберите «Параметры».
2) Перейдите на вкладку «Безопасность» и введите нужный пароль в поля «Пароль» и «Подтверждение пароля», затем нажмите «ОК».Шаг 3. Удаленный доступ к компьютеру с другого устройства
После установки и настройки TeamViewer на удаленном компьютере вы можете получить доступ к этому компьютеру с любого другого устройства, на котором работает TeamViewer, если у вас есть идентификационный номер и пароль . У TeamViewer даже есть мобильное приложение, которое можно использовать для доступа к компьютеру с телефона! Чтобы использовать другой компьютер для доступа к удаленному компьютеру, выполните следующие действия:
1) Повторите инструкции по установке, начиная с шага 1, на компьютере, который вы хотите использовать для управления удаленным компьютером.
 Вам нужно будет войти в систему, используя ранее созданную учетную запись TeamViewer, но вам не потребуется идентификационный номер с управляющего компьютера, если только вы не планируете получать удаленный доступ к этому компьютеру.
Вам нужно будет войти в систему, используя ранее созданную учетную запись TeamViewer, но вам не потребуется идентификационный номер с управляющего компьютера, если только вы не планируете получать удаленный доступ к этому компьютеру.
2) Введите идентификационный номер удаленного компьютера в поле «Вставить идентификатор партнера» в правом верхнем углу окна и нажмите «Подключиться».
3) Введите пароль, который вы установили на шаге 2, и нажмите «Войти».И все!
Теперь вы должны быть подключены к удаленному компьютеру для просмотра рабочего стола и управления им. Имейте в виду, что вы можете одновременно просматривать только один монитор, но можете свободно переключаться между мониторами или изменять настройки просмотра с помощью панели инструментов в верхней части окна демонстрации экрана.
Для получения дополнительной информации об управлении удаленным ПК или общих советов и рекомендаций посетите базу знаний TeamViewer.


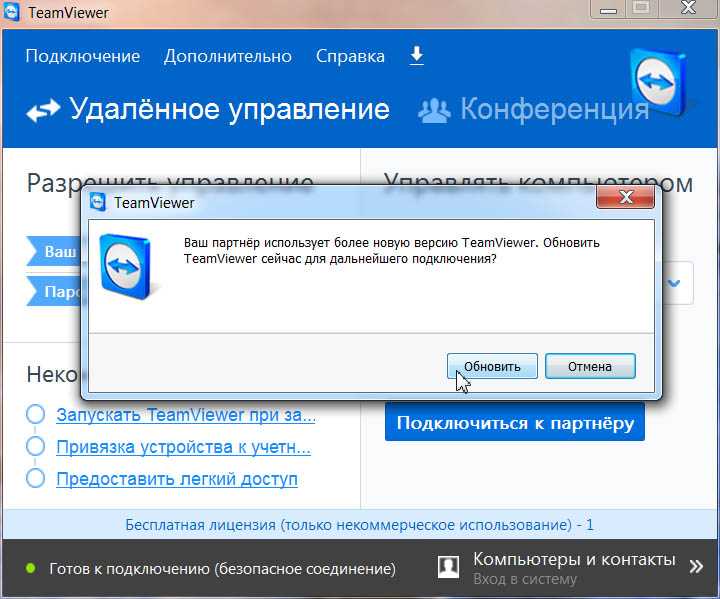 Existing subscriptions outside the scope of sanctions which are not affiliated with an unrightful usage of our products will be honored until contract-end but will not be renewed afterwards. Moreover, TeamViewer has blocked all unlicensed connections to and from Russia and Belarus to avoid any further usage of our software.
Existing subscriptions outside the scope of sanctions which are not affiliated with an unrightful usage of our products will be honored until contract-end but will not be renewed afterwards. Moreover, TeamViewer has blocked all unlicensed connections to and from Russia and Belarus to avoid any further usage of our software.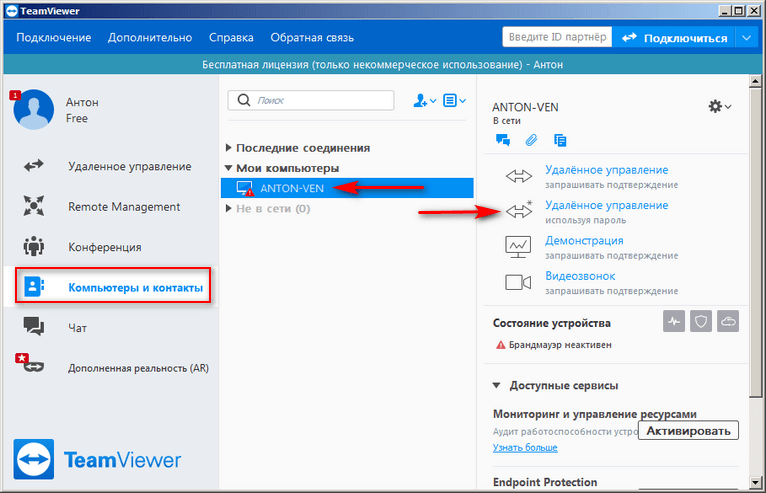

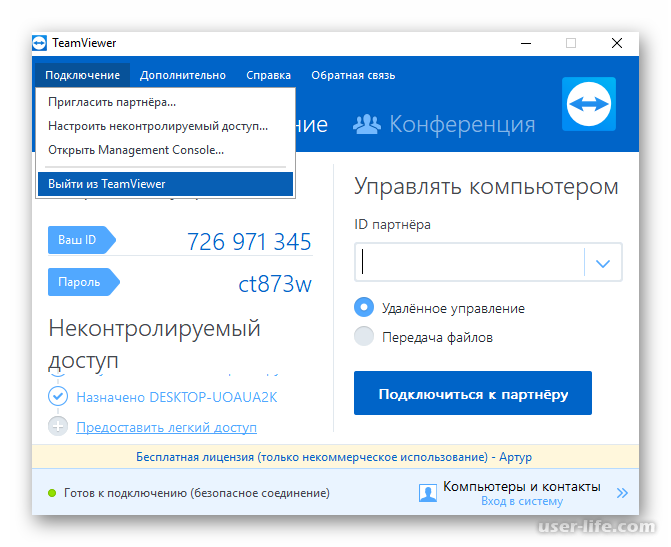 Нажмите кнопку дистанционного управления на правой панели экрана, чтобы установить соединение.
Нажмите кнопку дистанционного управления на правой панели экрана, чтобы установить соединение.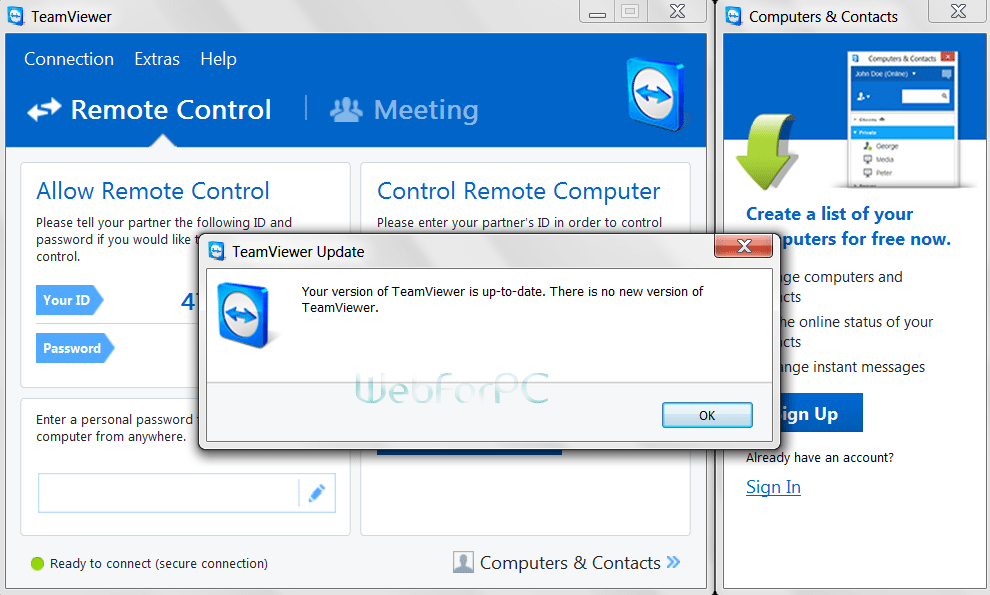 Когда вы используете это приложение для общения, интерфейс подключения содержит важные элементы, такие как настройки громкости, атрибуты изображения, чтобы внести необходимые изменения для получения качественных результатов.
Когда вы используете это приложение для общения, интерфейс подключения содержит важные элементы, такие как настройки громкости, атрибуты изображения, чтобы внести необходимые изменения для получения качественных результатов.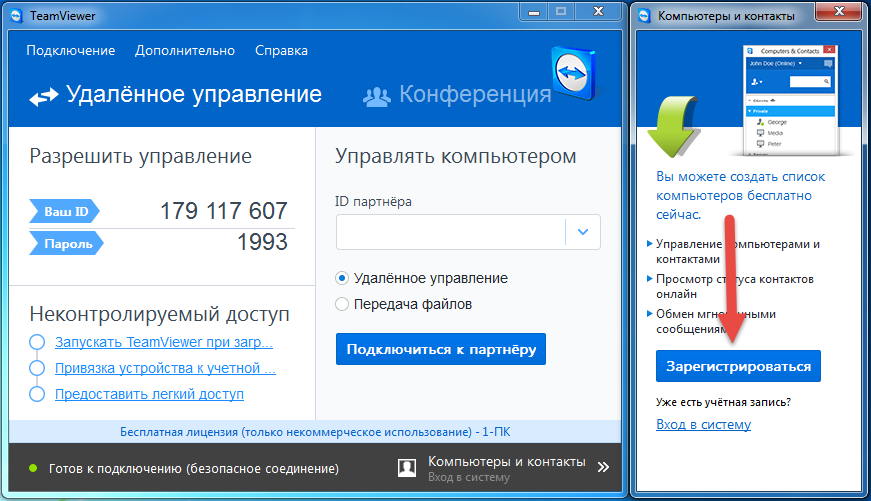 Получите доступ к своему идентификатору в этом интерфейсе и поделитесь им с поставщиком службы поддержки. Этот провайдер дает вам запрос на подключение. Как только вы примете этот запрос на подключение, сеанс начнется немедленно.
Получите доступ к своему идентификатору в этом интерфейсе и поделитесь им с поставщиком службы поддержки. Этот провайдер дает вам запрос на подключение. Как только вы примете этот запрос на подключение, сеанс начнется немедленно.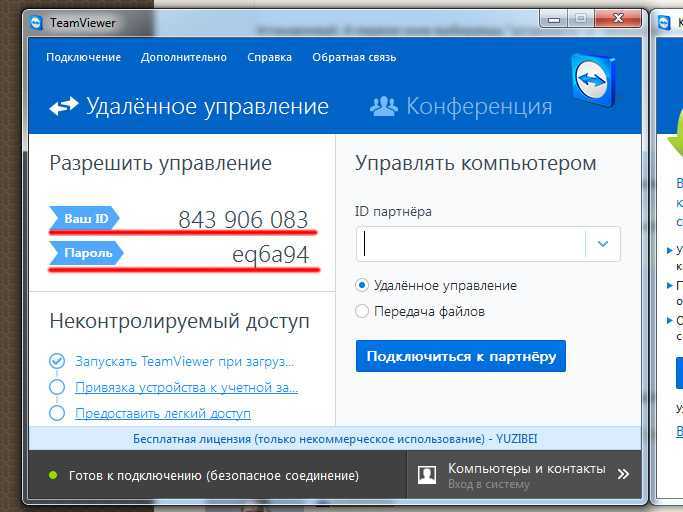 Чтобы пользоваться всеми встроенными функциями этой программы, подпишитесь на соответствующие схемы.
Чтобы пользоваться всеми встроенными функциями этой программы, подпишитесь на соответствующие схемы.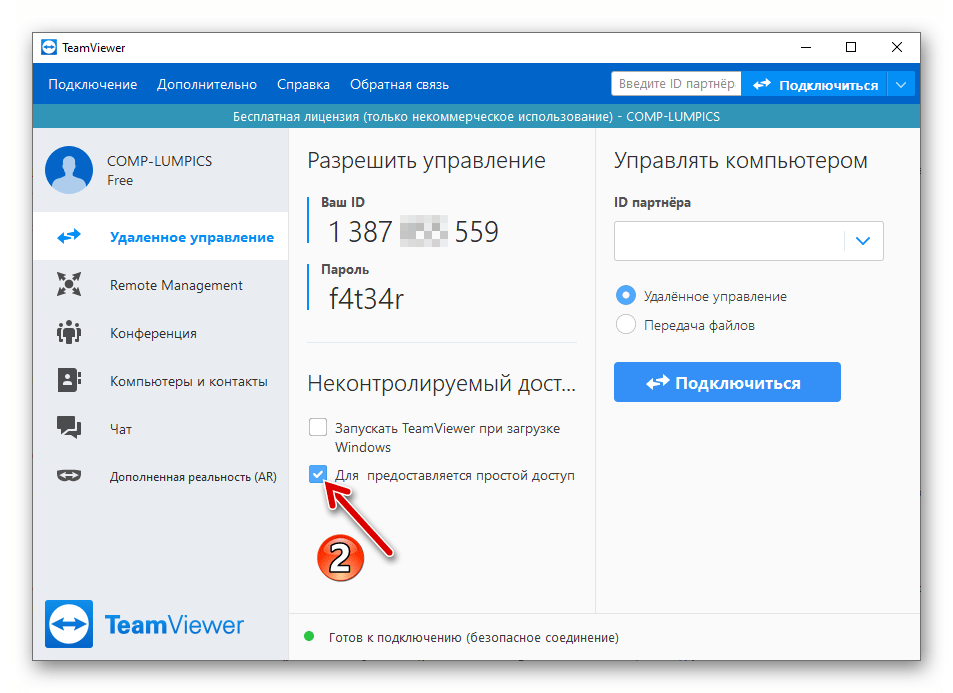 После завершения настройки вы сможете получить доступ к удаленному компьютеру в любое время с любого другого устройства, на котором работает TeamViewer.
После завершения настройки вы сможете получить доступ к удаленному компьютеру в любое время с любого другого устройства, на котором работает TeamViewer.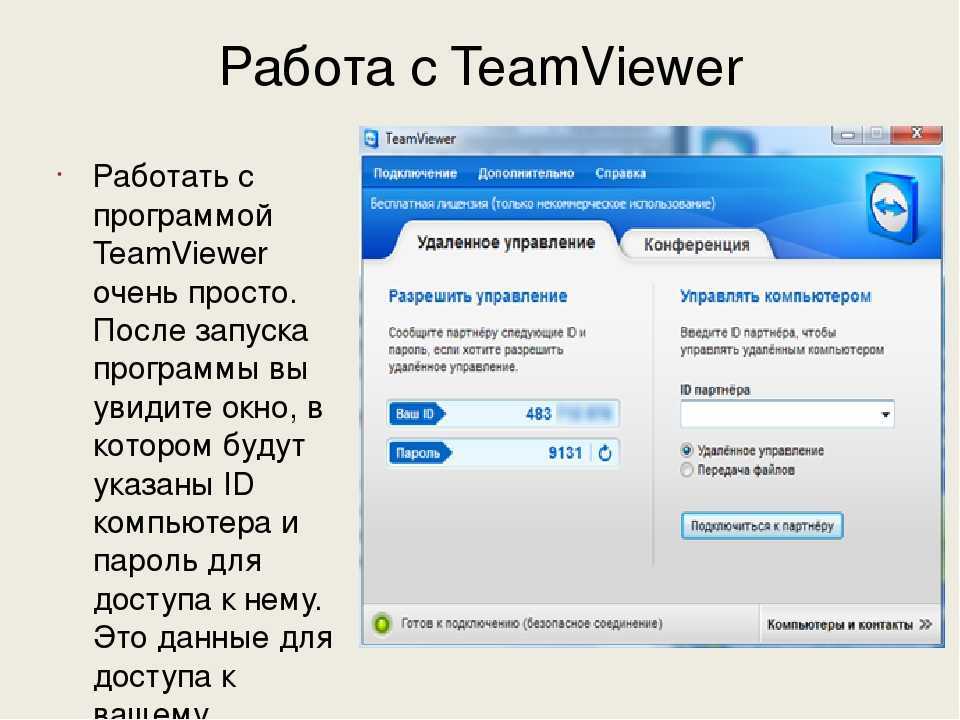 TeamViewer предоставит случайный шестизначный пароль, но он автоматически меняется время от времени, и статический пароль будет необходим, если рядом нет никого, кто мог бы дать вам сгенерированный пароль. Вы можете выполнить следующие шаги на удаленном компьютере, чтобы настроить пароль:
TeamViewer предоставит случайный шестизначный пароль, но он автоматически меняется время от времени, и статический пароль будет необходим, если рядом нет никого, кто мог бы дать вам сгенерированный пароль. Вы можете выполнить следующие шаги на удаленном компьютере, чтобы настроить пароль: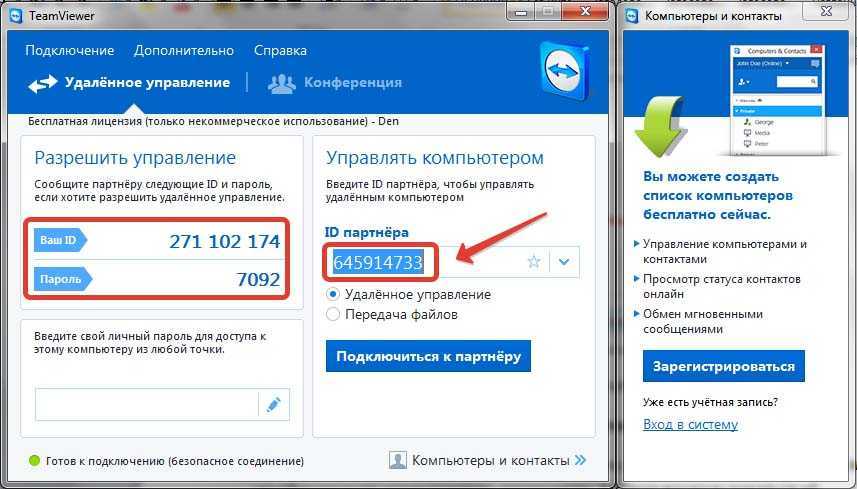 Вам нужно будет войти в систему, используя ранее созданную учетную запись TeamViewer, но вам не потребуется идентификационный номер с управляющего компьютера, если только вы не планируете получать удаленный доступ к этому компьютеру.
Вам нужно будет войти в систему, используя ранее созданную учетную запись TeamViewer, но вам не потребуется идентификационный номер с управляющего компьютера, если только вы не планируете получать удаленный доступ к этому компьютеру.