5 способов вырезать картинку из ПДФ файла
Рейтинг статьи
5.0 Оценок: 2 (Ваша: )
Автор
Арсений Смешков
на чтение
7 мин.
опубликовано
31.10.2022
обновлено
30.11.2022
Формат PDF превосходит Word тем, что документы одинаково отображаются независимо от устройства и софта, однако файлы сложнее редактировать. Это обусловлено особенностями формата. Подробно рассмотрим, как из ПДФ вытащить картинку с помощью программ и онлайн-сервисов.
Также рекомендуем прочитать статью, в которой мы рассказали, как вставить картинку в PDF.
Содержание
- Как вытащить фото из ПДФ файла с помощью программ
- Как из ПДФ достать картинку онлайн
- Как сохранить фото из ПДФ файла инструментами Windows
- Заключение
Как вытащить фото из ПДФ файла с помощью программ
PDF Commander, Adobe Reader и другие программы имеют целый арсенал инструментов для работы с документами. Вы без проблем сможете как достать изображение из PDF, так и вставить новые текстовые блоки, страницы, переформатировать файл.
Вы без проблем сможете как достать изображение из PDF, так и вставить новые текстовые блоки, страницы, переформатировать файл.
Как из ПДФ вырезать картинку через PDF Commander
PDF Commander — многофункциональный и простой редактор, который можно скачать бесплатно. Его разработала российская команда AMS Software. Преимуществом софта можно назвать минималистичный и интуитивно понятный интерфейс. Чтобы освоить его, потребуется не более 5 минут, рабочий стол не перегружен и разработчики удобно распределили функции.
С помощью PDF Commander вы сможете как вырезать картинку из ПДФ файла, так и встраивать цифровые подписи, изображения, установить защиту документа паролем, настроить сортировку страниц, переформатировать проект.
Чтобы выполнить извлечение фотографии, нужно:
- Включить PDF Commander и кликнуть «Открыть PDF».
- Открыть меню и в разделе «Инструменты» выбрать «Извлечь изображения».
- Указать папку, где появятся файлы.

- Ввести название.
- Кликнуть «Сохранить».
Этот способ подходит в тех случаях, когда нужно извлечь все картинки. Если вам нужно только одно изображение, порядок действий немного отличается. Инструкция, как вытащить фото из ПДФ файла:
- Откройте нужную страницу, пролистав или воспользовавшись миниатюрой слева.
- В разделе «Редактор» нажмите на «Кадрировать».
- Выделите фотографию, чтобы обрезать все вокруг нее, после чего она станет отдельным листом.
- На миниатюре слева кликните правой кнопкой мыши, а затем на «Экспорт страницы».
- Укажите папку, введите название файла и при желании измените формат изображения, например, на JPEG, PNG, BMP, GIF, TIFF.
После извлечения картинки рекомендуем восстановить исходный документ, нажав на левую стрелочку в верхней части рабочего стола. Благодаря этому вы сможете заново вырезать изображение, если немного обрезали его, и сохраните читабельность.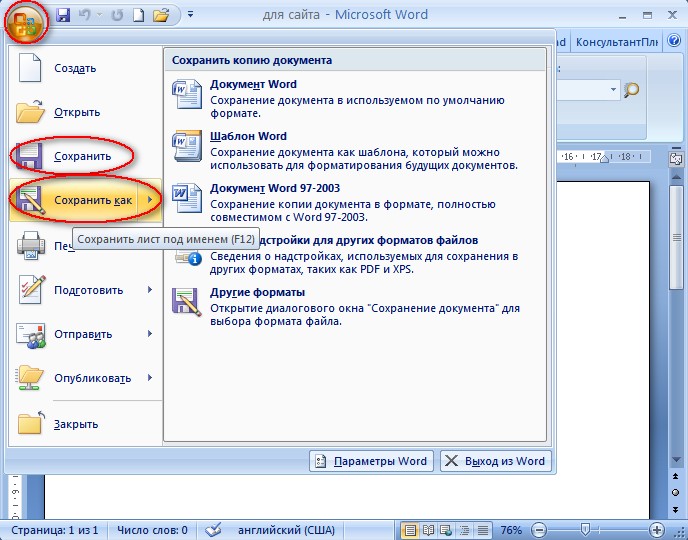
Как из ПДФ вырезать картинку через Adobe Reader
Acrobat Reader — программа, с помощью которой можно просматривать, редактировать PDF-документы, а также вырезать изображения. Если вы планируете регулярно пользоваться этим приложением, стоит оплатить подписку, т. к. большинство функций в бесплатной версии отключено. Однако на момент написания статьи (07.11.22) у жителей России и Беларуси нет возможности купить Acrobat Reader Pro.
В набор базовых опций вошли инструменты для копирования и вырезания изображений, но заменить их или вставить новые не получится. Чтобы извлечь фото, нужно:
- Включить программу.
- Импортировать PDF, нажав на «Открыть» в меню «Файл».
- Правой кнопкой мыши нажать на картинку и кликнуть «Копировать изображение».
- Вставить ее в Paint или другой аналогичный редактор.
- Сохранить файл.
Просто скопировать фотографию возможно только из качественных ПДФ-документов.
Как из ПДФ достать картинку онлайн
Главными преимуществами этого способа можно назвать кроссплатформенность (онлайн-сервисы исправно работают на всех устройствах с обновленными браузерами) и редактирование в облаке (пользователю не нужно скачивать софт на ПК, телефон). Но нужно помнить, что они работают медленнее и часто требуют оплатить подписку для извлечения фото из крупных документов.
PDF Candy
Это онлайн-платформа, на которой размещено более 20 инструментов для работы с PDF. Для удобства пользователей они разделены на отдельные редакторы. Благодаря минималистичному интерфейсу на русском языке вы сможете извлечь фотографии из документа за 2 клика.
Веб-приложение автоматически вытащит снимки, однако, как и в случае с Acrobat Reader, нет возможности кадрировать страницу.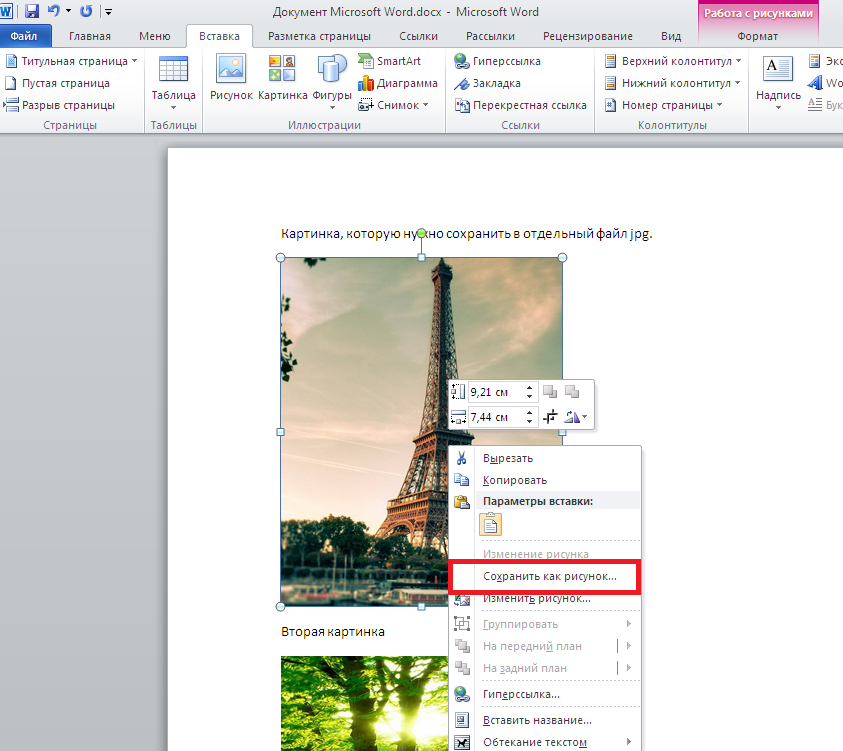 Если софт не сможет самостоятельно обнаружить картинки, то придется воспользоваться другими сервисами.
Если софт не сможет самостоятельно обнаружить картинки, то придется воспользоваться другими сервисами.
Инструкция, как из ПДФ файла скопировать картинку:
- Перейдите на официальный сайт PDF Candy.
- Откройте страницу «Извлечь изображения».
- Загрузите файл.
- Дождитесь завершения обработки.
- Скачайте изображения.
Преимуществом PDF Candy можно назвать бесплатную работу. Если вы не планируете обрабатывать по 10–20 файлов весом более 200 МБ, не нужно покупать подписку. Однако более активным пользователям стоит купить бессрочный доступ к Web-сервису и десктопной программе. Благодаря последней вы сможете быстро обрабатывать файлы любого размера без ограничений.
Важно! Иногда PDF Candy может зависать, если одновременно платформой пользуется много людей. В таком случае не стоит перезагружать страницу, потому что вы окажетесь в конце очереди. Зависания происходят из-за ВИП-подписчиков, которые могут редактировать документы без ожидания.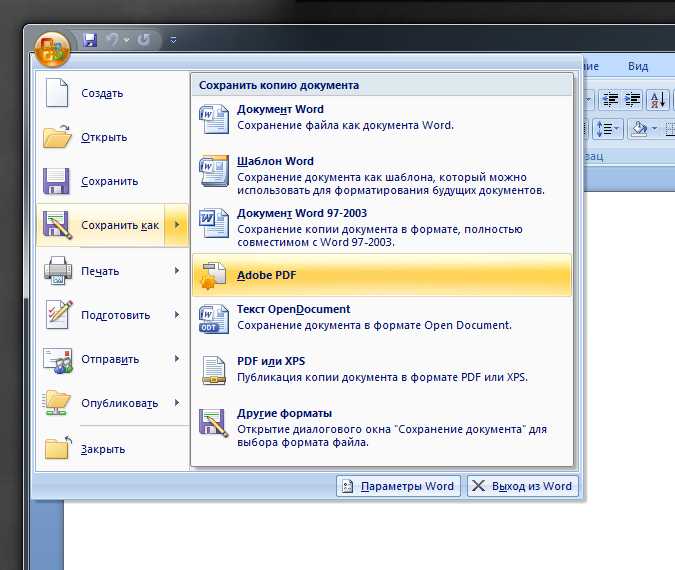
PDF24 Tools
PDF24 Tools — почти полная копия PDF Candy. Эта платформа отличается менее привлекательным интерфейсом и полностью бесплатным доступом. Пользователи могут извлекать снимки из документов, редактировать PDF, конвертировать файлы без ограничений и оплаты подписок.
Веб-приложение быстро обработает ПДФ и извлечет из него все картинки. Также, как и PDF Candy, софт корректно достает фото только из неперекодированных, неповрежденных документов. Извлечение происходит в автоматическом режиме, а инструмента для кадрирования платформа не имеет.
Инструкция, как из ПДФ достать картинку:
- Откройте сайт PDF24 Tools и перейдите на страницу «Извлечь изображения из PDF».
- Загрузите файлы, указав их в «Проводнике» или перетащив.
- Запустите веб-приложение.
- Дождитесь завершения операции и скачайте результат.
На выходе пользователь получает ZIP-архив со всеми вырезанными картинками.
Как сохранить фото из ПДФ файла инструментами Windows
Windows имеет встроенные инструменты для просмотра, базового редактирования фото, видео, документов и т. п. Если вы пользуетесь Adobe Acrobat или другим софтом, который позволяет только просматривать ПДФ, но не кадрировать, рекомендуем вырезать картинку с помощью «Ножниц». Это простой инструмент, позволяющий выделить часть экрана, а затем сохранить его на компьютере или отправить на электронную почту.
Чтобы вырезать снимок, нужно:
- Открыть документ в любой программе для чтения.
- Долистать до страницы с нужной фотографией.
- Включить «Ножницы» через поисковую строку Windows.
- Кликнуть «Создать» и выделить область экрана.
- Сохранить результат.
Инструмент подходит для работы с перекодированными PDF, в которых картинки не распознаются онлайн-сервисами и Adobe.
Заключение
Теперь вы знаете, как вырезать изображение из PDF-документов. Извлекая снимки из качественных файлов, трудности не возникают, т. к. софт без проблем определяет картинки. А при работе со скан-копиями стоит использовать «Ножницы», однако их функционал ограничен.
Мы рекомендуем бесплатно скачать PDF Commander, который обладает всеми необходимыми опциями для редактирования и переформатирования документов. Несмотря на огромный набор инструментов софт занимает немного места (менее 50 МБ), не нагружает систему и нормально работает на компьютерах даже с Windows ХР.
Актуальные статьи
Как рисовать в PDF-документе
Как изменить или удалить метаданные из PDF документа
Как отправить электронный документ по почте
Нужен многофункциональный редактор и конвертер для PDF?
Скачайте 100% рабочую версию!
Скачать бесплатно
Поддержка систем: Windows XP, Vista, 7, 8, 10
Как вставить или вытащить картинку из Excel
Очень часто в рабочем документе пользователь может столкнуться с необходимостью вставить картинку или же, наоборот, сохранить её на свой компьютер. Например, вам поступил прайс или каталог, и иллюстрации, содержащиеся в нём, необходимы вам для наполнения интернет-магазина. Может показаться, что всё довольно легко, однако, многие сталкиваются с проблемами в попытках вытащить их из документа в формате Excel. Давайте выясним, какие действия следует предпринять, чтобы быстро и без проблем вставить или вытащить изображение из Excel.
Например, вам поступил прайс или каталог, и иллюстрации, содержащиеся в нём, необходимы вам для наполнения интернет-магазина. Может показаться, что всё довольно легко, однако, многие сталкиваются с проблемами в попытках вытащить их из документа в формате Excel. Давайте выясним, какие действия следует предпринять, чтобы быстро и без проблем вставить или вытащить изображение из Excel.
Добавить или скачать картинки в Эксель можно штатными средствами редактора
Вставка фото или рисунка
Чтобы поместить рисунок на листе, перейдите во вкладку «Вставка», там вы найдёте область «Иллюстрации». Выделите ячейку, в которую вы хотите его вставить, нажмите на кнопку «Рисунок» или «Картинка» и в появившемся меню выберите необходимое изображение. По умолчанию открывается папка «Изображения», в которую, как правило, сохраняются все файлы, загруженные из интернета. Если же необходимое изображение находится в другом месте, после перехода в меню «Рисунок», обратите внимание на окно, появившееся слева. Это корневая структура всех носителей и папок, находящихся на компьютере. Благодаря ей вы можете найти именно ту папку, в которую вы сохранили рисунок.
Это корневая структура всех носителей и папок, находящихся на компьютере. Благодаря ей вы можете найти именно ту папку, в которую вы сохранили рисунок.
Открытое изображение можно подвергнуть всяческим изменениям, например, увеличению, уменьшению или развороту. Кликнув на рисунок, и таким образом, выделив его, вы заметите, что он будет заключён в рамку с кружками и квадратами. Перетаскивая их, вы будете увеличивать или уменьшать размер картинки, а зелёный кружочек сверху позволит развернуть его как вам угодно. Также рисунок можно подвергнуть более серьёзным настройкам, выделив и кликнув правой кнопкой мыши, а в появившемся контекстном меню выбрать пункт «Размер и положение». В появившемся окне предоставлена информация об исходном размере изображения, есть возможность задать точные параметры высоты, ширины и поворота. Если желательно сохранить пропорции изображения, поставьте галочку напротив пунктов «Сохранить пропорции» и «Относительно исходного размера». Эти настройки предназначены в основном для изменения размера и формы, однако, вы также можете изменить сам рисунок, придав ему, например, конкретный оттенок или, вообще, перекрасить.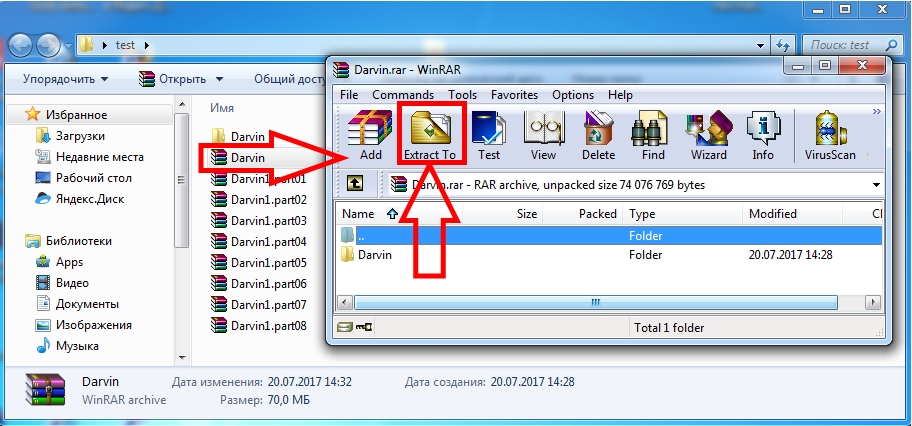 Выделив его, в самом низу вы увидите пункт «Формат рисунка». Здесь вам доступны функции наделения изображения тенью, настройка её цвета и угла падения. Кроме того, вы можете настроить его отражение, настроив сторону, куда он будет отражаться, размер, прозрачность, расстояние и т. д. На самом деле, там множество разнообразных параметров, регулировка которых в конечном счёте сможет изменить изображение до неузнаваемости.
Выделив его, в самом низу вы увидите пункт «Формат рисунка». Здесь вам доступны функции наделения изображения тенью, настройка её цвета и угла падения. Кроме того, вы можете настроить его отражение, настроив сторону, куда он будет отражаться, размер, прозрачность, расстояние и т. д. На самом деле, там множество разнообразных параметров, регулировка которых в конечном счёте сможет изменить изображение до неузнаваемости.
Сохранение картинки, фото и т. д.
Итак, мы разобрались, как можно копировать рисунок и вставить его в документ, а кроме этого, выяснили, где и каким именно изменениям можно его подвергнуть. Однако иногда встаёт вопрос, как же «вытянуть» или сохранить изображения, которые размещены в скачанном с интернета документе формата Excel? Существует несколько вариантов.
- Сохраните документ в формате интернет-страницы, то есть html. Выберите пункт «Меню», а там «Сохранить как». В выпадающем списке пункта «Типа файла» выберите веб-страница. Там их несколько и вы можете выбрать любую.
 Перейдите в ту директорию, где был сохранен ваш документ и откройте его с помощью браузера. В нём вы увидите сам текст и все изображения, которые будет легко скачать просто кликнув на них правой кнопкой мыши и выбрав команду «Сохранить картинку как». Название самой команды может варьироваться, в зависимости от установленного браузера.
Перейдите в ту директорию, где был сохранен ваш документ и откройте его с помощью браузера. В нём вы увидите сам текст и все изображения, которые будет легко скачать просто кликнув на них правой кнопкой мыши и выбрав команду «Сохранить картинку как». Название самой команды может варьироваться, в зависимости от установленного браузера. - Если изображение изначально имеет хорошее разрешение и качество, вы можете растянуть его, скопировать, используя комбинацию клавиш «Ctrl+C», а затем открыть стандартную программу Paint и вставить. Затем сохраняем и получаем файл в формате PNG.
- Кроме вышеуказанных простых операций, популярность программы Excel обеспечила её дополнительным софтом, который предназначен для решения разнообразных специфических и конкретных задач. Именно с этой целью была создана надстройка именуемая PastePictures. Благодаря ей, программа производит поиск картинок в указанной папке, основываясь на содержимом ячеек таблицы, а затем вставляет их в соседние ячейки или примечания к ним.
 Помимо этого, её функциональность позволяет скачивать изображения по ссылкам и сохранять их в конкретные папки, а затем вставлять в примечания к ячейкам. Скачав надстройку и открыв её, вам будет предоставлена возможность тестового прогона, во время которого вы увидите её основные возможности на примере специально созданного документа, куда затем будут добавлены картинки и изменён формат таблицы. Кроме этого, в ней есть множество других параметров, которые позволят вам с удобством работать над таблицами, вставлять и сохранять изображения. Выше был описан процесс вставки картинок в документ. Чтобы сохранить их, выберите установленную надстройку и в левом верхнем углу кликните на команду «Изображения». В ней вы увидите пункт «Сохранить картинки с листа в файлы», благодаря которому вы и перенесёте изображения в память вашего компьютера. Скачать надстройку можно, перейдя по этой ссылке — http://excelvba.ru/programmes/PastePictures.
Помимо этого, её функциональность позволяет скачивать изображения по ссылкам и сохранять их в конкретные папки, а затем вставлять в примечания к ячейкам. Скачав надстройку и открыв её, вам будет предоставлена возможность тестового прогона, во время которого вы увидите её основные возможности на примере специально созданного документа, куда затем будут добавлены картинки и изменён формат таблицы. Кроме этого, в ней есть множество других параметров, которые позволят вам с удобством работать над таблицами, вставлять и сохранять изображения. Выше был описан процесс вставки картинок в документ. Чтобы сохранить их, выберите установленную надстройку и в левом верхнем углу кликните на команду «Изображения». В ней вы увидите пункт «Сохранить картинки с листа в файлы», благодаря которому вы и перенесёте изображения в память вашего компьютера. Скачать надстройку можно, перейдя по этой ссылке — http://excelvba.ru/programmes/PastePictures.
Вышеуказанные действия помогут вам в решении проблемы сохранения и вставки разнообразных изображений в документах формата Excel, а некоторые из них применимы и в Word.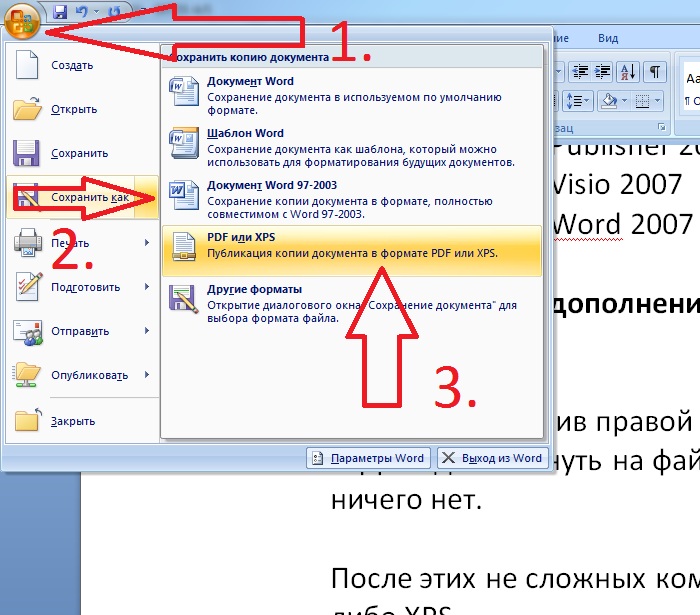
Как безболезненно извлекать изображения из документа Word – моими глазами
Существует два быстрых и простых способа извлечения изображений из документа Word. В этом посте описаны шаги по их извлечению на рабочий стол или в InDesign.
В идеальном мире никто не будет снабжать дизайнера исключительно изображениями и диаграммами, встроенными в документ Word. Однако это происходит регулярно — часто у клиента нет доступа к исходному медиа.
До того, как я наткнулся на видео и пост InDesign Secret, я щелкал правой кнопкой мыши каждое изображение и выбирал «Сохранить как изображение». Это был долгий и болезненный процесс, особенно когда нужно было обработать множество изображений. К счастью, есть гораздо более быстрый способ сделать это!
В видеоролике Lynda.com «Извлечение изображений из документа Word» Дэвид Блатнер и Анн-Мари Консепсьон из InDesign Secrets делятся двумя методами:
Извлечение изображений из Word в InDesign:- Поместите документ Word
(Файл > Поместить > выберите документ Word > щелкните страницу InDesign, чтобы поместить его в файл) - Откройте панель «Ссылки» в InDesign
- Выберите изображения, которые были встроены в документ Word
(щелкните первое изображение, затем щелкните, удерживая клавишу Shift, последнее изображение) - Перейдите в меню панели «Ссылки» (правый верхний угол) и выберите «не вставлять ссылку»
- Появится окно.

(у вас нет исходных изображений — если бы они были, вы бы не проходили этот процесс) - Появится окно. Создайте новую папку для хранения изображений
(нажмите «Новая папка» > введите имя > «Создать» > «Выбрать»)
- Сделайте копию документа Word
(щелкните правой кнопкой мыши документ Word > Дублировать) - Переименуйте тип файла с .doc/docx на .zip
- Появится окно. Нажмите «Использовать почтовый индекс»
- Теперь ваш файл будет отображаться как сжатый файл
- Дважды щелкните файл, чтобы разархивировать его
- Перейдите к папке «word» в разархивированной папке
- Перейдите к папке «media». Там вы увидите все изображения в документе Word! Другие элементы, такие как документы Excel, появятся в папке «встраивание» .
Моя папка не распаковывалась автоматически. Оказалось, что программа по умолчанию на моем компьютере (Утилита архивирования) не работала для этой задачи, а другое установленное приложение (Разархиватор). Чтобы обойти эту проблему, я сделал следующее:
Оказалось, что программа по умолчанию на моем компьютере (Утилита архивирования) не работала для этой задачи, а другое установленное приложение (Разархиватор). Чтобы обойти эту проблему, я сделал следующее:
- Щелкните правой кнопкой мыши заархивированную папку
- Выберите «Открыть с помощью» и выберите альтернативное приложение для декомпрессии на вашем компьютере.
Обратите внимание, что эти инструкции предназначены для Mac, но процесс аналогичен для ПК.
Нравится:
Нравится Загрузка…
Автор nchittyОпубликовано Рубрики Приложения, графический дизайнМетки пакет, вставлять, извлекать, изображения, InDesign, фото, удалить, WordИзвлечение изображений из PDF, Word, Excel, PPT с использованием Java
Если у вас есть документ и вы хотите использовать изображения внутри этого документа в других документах, вот одно из решений.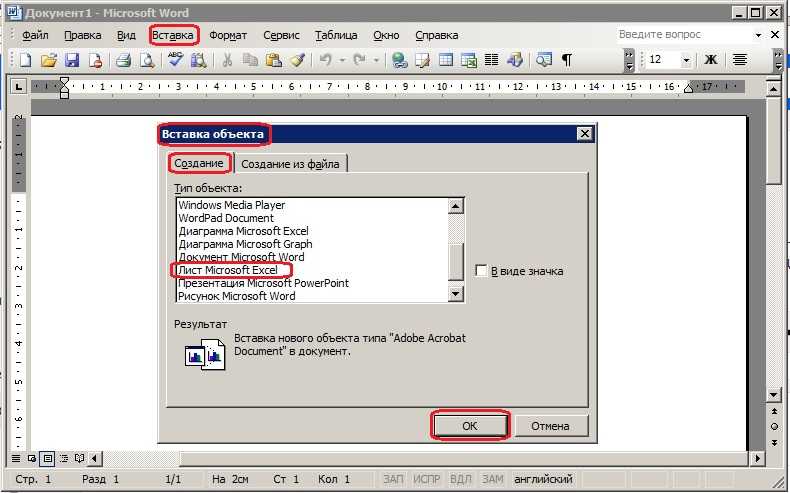 В этой статье мы научимся программно извлекать изображения из документов PDF, Excel, PowerPoint и Word с использованием Java .
В этой статье мы научимся программно извлекать изображения из документов PDF, Excel, PowerPoint и Word с использованием Java .
- Java API для извлечения изображений
- Извлечение изображений из документов PDF в Java
- Извлечение изображений из документов Word, Excel, PowerPoint в Java
- Извлечение изображения с определенной страницы в Java
Для извлечения изображений мы будем использовать GroupDocs.Parser для Java. Этот Java API поддерживает анализ документов и извлечение изображений, текста, и метаданных из текстовых документов , электронных таблиц , презентаций, архивов, и документов электронной почты . Ниже приведены форматы документов, поддерживаемые Java API для извлечения изображений.
| Тип документа | Форматы файлов |
|---|---|
| Текстовые документы | DOC, DOCX, DOCM, DOT, DOTX, DOTM, ODT, OTT, RTF |
| Электронные таблицы | XLS, XLSX, XLSM, XLSB, XLT, XLTX, XLTM, ODS, OTS, XLA, XLAM, НОМЕРА |
| Презентации | PPT, PPTX, PPTM, PPS, PPSX, PPSM, POT, POTX, POTM, ODP, OTP |
| Переносные документы | |
| Электронная почта | ЭМЛ, ЭМЛКС, глутамат натрия |
| Архивы | Почтовый индекс |
Прежде чем приступить к приведенным ниже примерам, я бы порекомендовал настроить среду, загрузив последнюю версию Java API для анализа документов из раздела загрузок, или вы можете установить следующие конфигурации в своих приложениях Java на основе maven.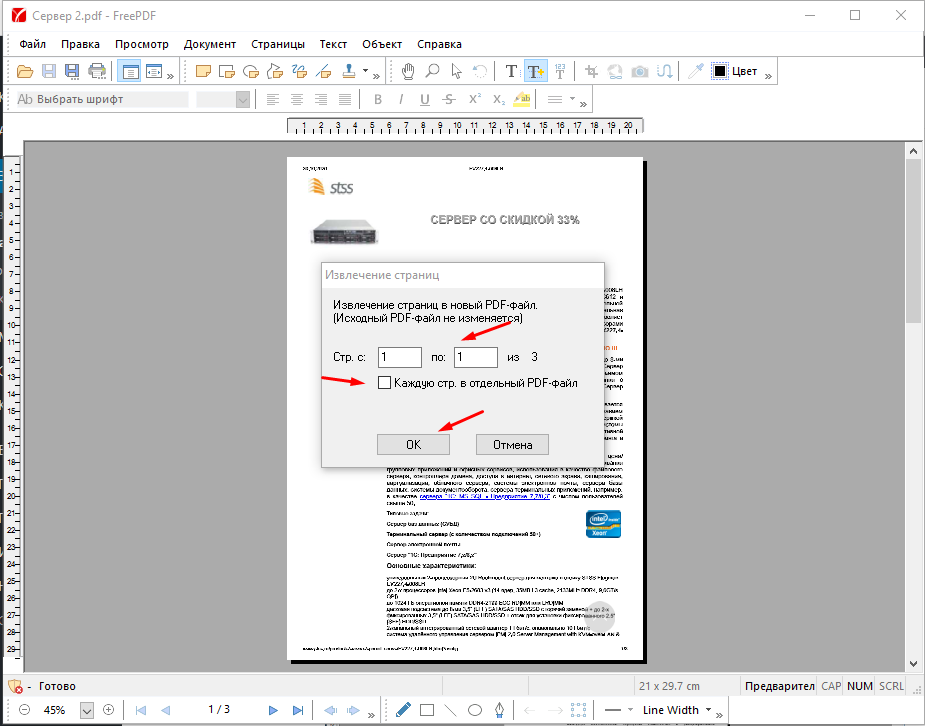 :
:
<репозиторий>GroupDocsJavaAPI Java API GroupDocs http://repository.groupdocs.com/repo/ <зависимость>com.groupdocs групповой анализатор документов <версия>20.8
Выполните следующие простые шаги, чтобы получить все изображения из документа PDF.
- Создание объекта класса Parser .
- Вызовите метод getImages класса Parser, чтобы получить все изображения.
- Перебор изображений с использованием PageImageArea .
- Сохраняйте изображения, используя метод сохранения PageImageArea.
Готово. См. полный код ниже. Извлеченные изображения могут быть сохранены в формате BMP , GIF , JPEG , PNG и WebP форматы.
Это изображения, извлеченные из документа PDF с помощью приведенного выше кода.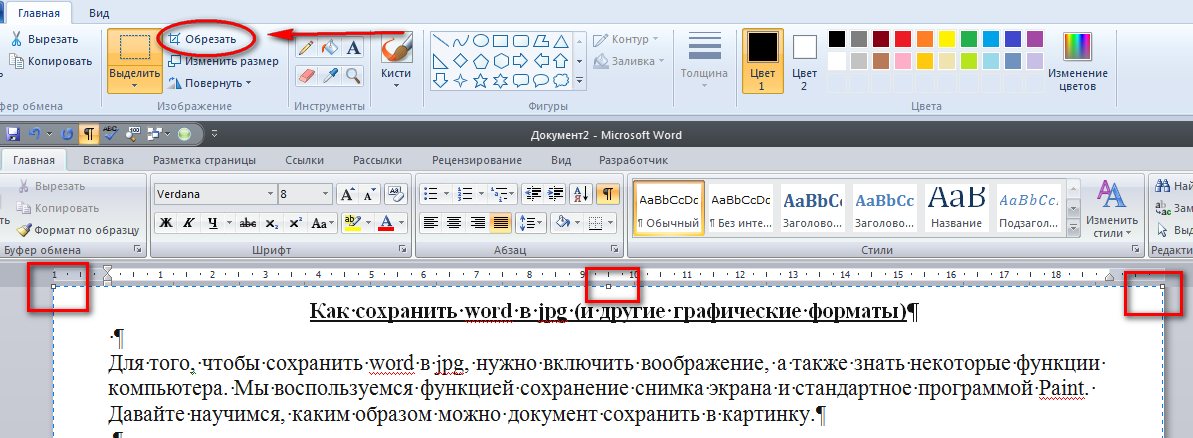
Аналогично, все изображения можно вынимать из текстовых редакторов, файлов, таблиц, презентаций, с неизменной кодовой базой. Что вы должны изменить? Просто путь к исходному документу и правильное расширение файла.
Parser parser = new Parser("path/document.docx") // Документ Word
// Parser parser = new Parser("path/document.xlsx") // Электронная таблица Excel
// Parser parser = new Parser("path/document.pptx") // Презентация PowerPoint
// Parser parser = new Parser("path/document.pdf") // PDF-документ
Извлечение изображения из определенной страницы документа в Java
Если вы хотите извлечь все изображения не из всего документа, а из какой-то конкретной страницы. Ниже код демонстрирует, как мы можем извлекать изображения из определенной страницы документа в Java.
Заключение
Сегодня мы научились извлекать изображения из всего документа и отдельных страниц текстовых документов, электронных таблиц, презентаций и PDF-файлов на Java .


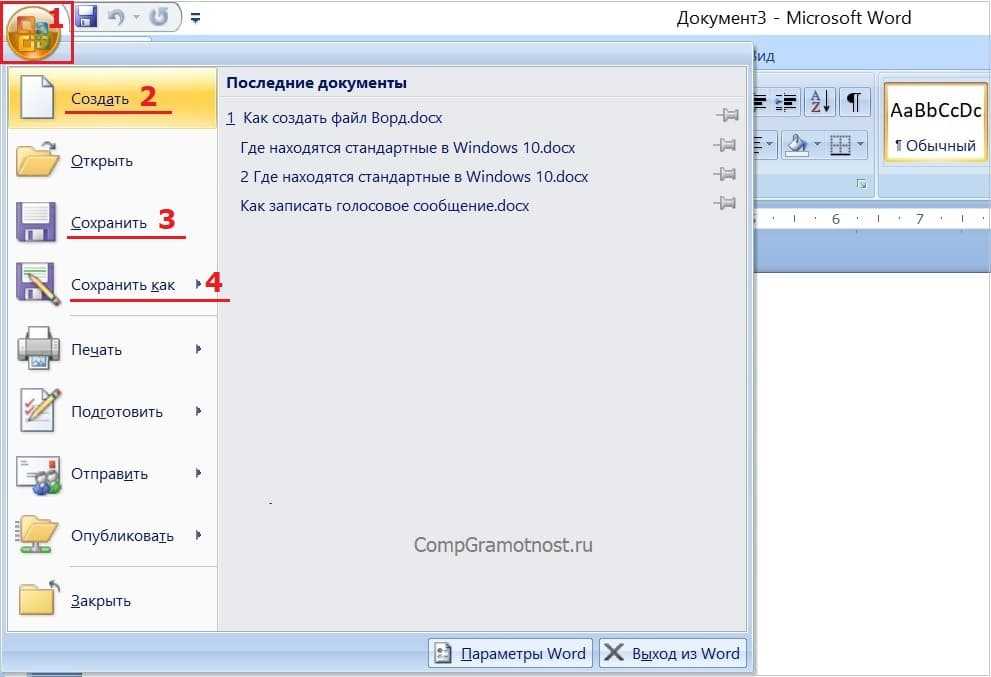 Перейдите в ту директорию, где был сохранен ваш документ и откройте его с помощью браузера. В нём вы увидите сам текст и все изображения, которые будет легко скачать просто кликнув на них правой кнопкой мыши и выбрав команду «Сохранить картинку как». Название самой команды может варьироваться, в зависимости от установленного браузера.
Перейдите в ту директорию, где был сохранен ваш документ и откройте его с помощью браузера. В нём вы увидите сам текст и все изображения, которые будет легко скачать просто кликнув на них правой кнопкой мыши и выбрав команду «Сохранить картинку как». Название самой команды может варьироваться, в зависимости от установленного браузера. Помимо этого, её функциональность позволяет скачивать изображения по ссылкам и сохранять их в конкретные папки, а затем вставлять в примечания к ячейкам. Скачав надстройку и открыв её, вам будет предоставлена возможность тестового прогона, во время которого вы увидите её основные возможности на примере специально созданного документа, куда затем будут добавлены картинки и изменён формат таблицы. Кроме этого, в ней есть множество других параметров, которые позволят вам с удобством работать над таблицами, вставлять и сохранять изображения. Выше был описан процесс вставки картинок в документ. Чтобы сохранить их, выберите установленную надстройку и в левом верхнем углу кликните на команду «Изображения». В ней вы увидите пункт «Сохранить картинки с листа в файлы», благодаря которому вы и перенесёте изображения в память вашего компьютера. Скачать надстройку можно, перейдя по этой ссылке — http://excelvba.ru/programmes/PastePictures.
Помимо этого, её функциональность позволяет скачивать изображения по ссылкам и сохранять их в конкретные папки, а затем вставлять в примечания к ячейкам. Скачав надстройку и открыв её, вам будет предоставлена возможность тестового прогона, во время которого вы увидите её основные возможности на примере специально созданного документа, куда затем будут добавлены картинки и изменён формат таблицы. Кроме этого, в ней есть множество других параметров, которые позволят вам с удобством работать над таблицами, вставлять и сохранять изображения. Выше был описан процесс вставки картинок в документ. Чтобы сохранить их, выберите установленную надстройку и в левом верхнем углу кликните на команду «Изображения». В ней вы увидите пункт «Сохранить картинки с листа в файлы», благодаря которому вы и перенесёте изображения в память вашего компьютера. Скачать надстройку можно, перейдя по этой ссылке — http://excelvba.ru/programmes/PastePictures.