Teamviewer — что это за программа и по какому принципу работает
В широком доступе ТимВивер появилась в 2015 году и сразу же нашла поддержку среди миллионов пользователей мобильных и компьютеров, которые мечтали избавиться от лишних проводов для работы из любого места. Далее вы узнаете о TeamViewer – что это за программа, для чего и как она используется.
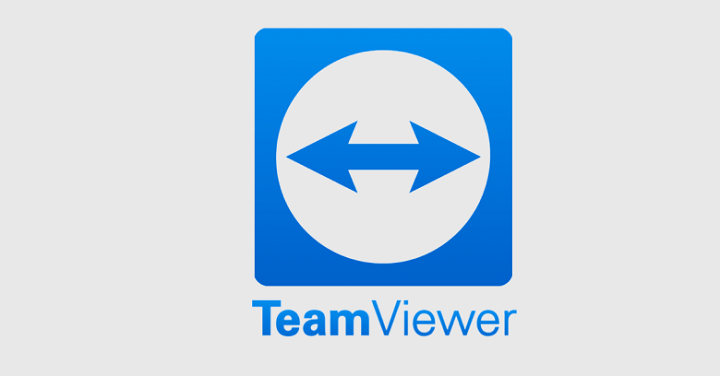
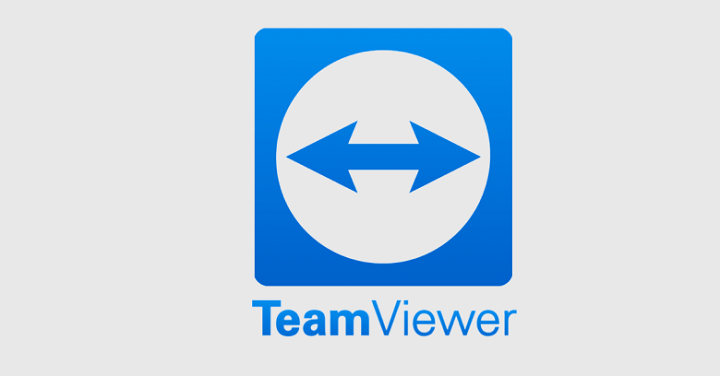
Особенности ТимВивер
Разработчики из Германии создали адаптивный продукт, который подходит практически для всех платформ и позволяет связывать между собою два и более устройства через онлайн-обозреватель. Сложная и странная на вид аббревиатура ВПН (приватная виртуальная сеть) стала основным звеном связи, используемым для управления девайсами удаленно, для проведения вебинаров и передачи файлов и данных.
Обзор показывает — ТимВивер отличается от аналогов тем, что пользуется спросом в более, чем 60 странах мира, использует безопасное соединение, надежно шифруя данные, применяя для этого технологии 256-битной кодировки AES.
Функционал TeamViewer
ТимВивер – зачем он нужен:
- организация удаленных коммуникаций – вебинаров, видеоконференций, презентаций, тренингов и других;
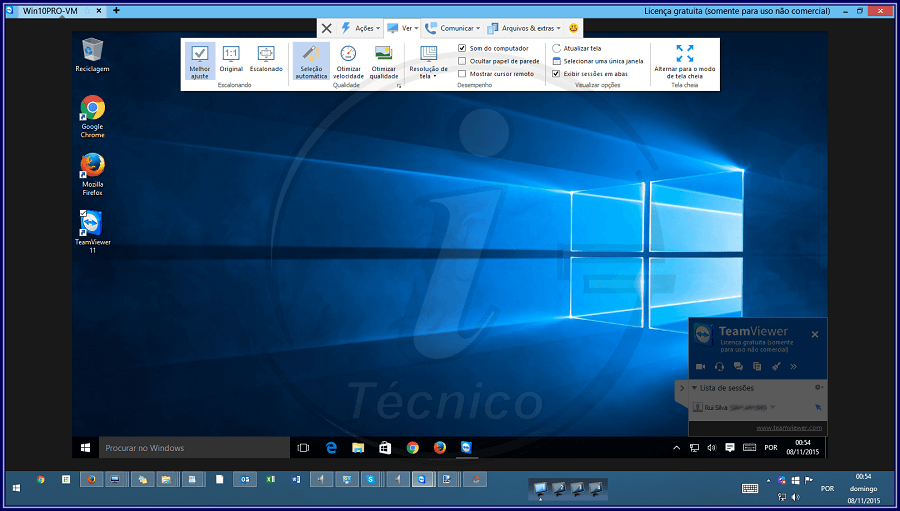
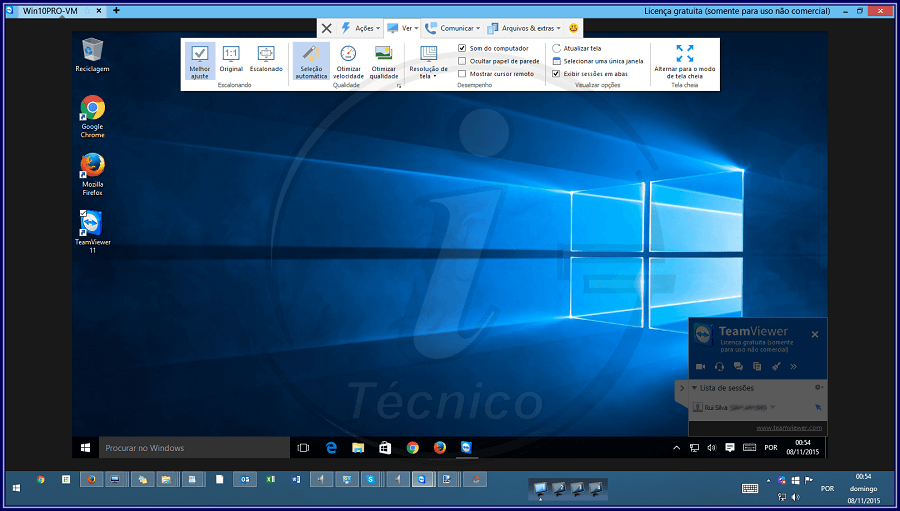
- удаленное администрирование ПК или мобильными устройствами, а также серверами.
Основное условие для функционирования Тв – запуск ее клиента на двух и более устройствах. После старта генерируется Айди и новый пароль. По какому принципу работает ТВ? Чтобы установить связь между девайсами с помощью ВПН, необходимо использовать данные собеседника для входа. Последние версии TV позволяют подсоединяться к удаленным ПК через веб-обозреватель, что делает его просто незаменимым.
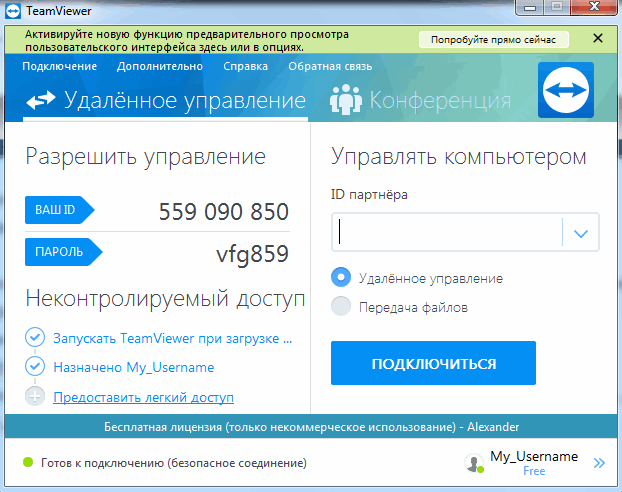
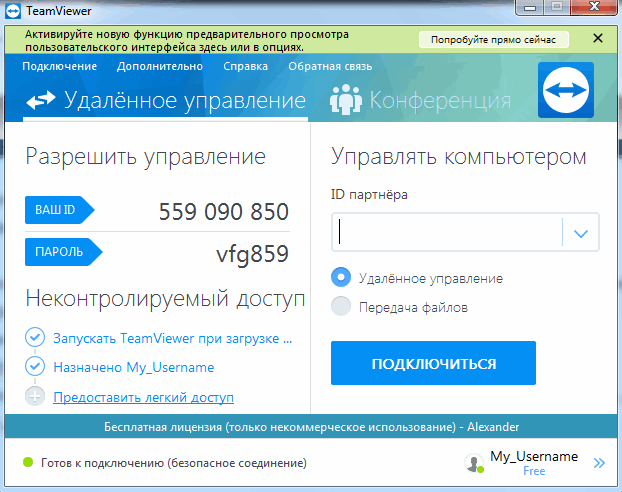
Оформление и совместимость TeamViewer
В описание возможностей входит совместимость со следующими ОС:
- Windows Phone;
- Apple iOS;
- Linux;
- Windows;
- Mac OS;
- BlackBerry;
- Android.
Описание и интерфейс ТВ поддерживает свыше 20 языков и по праву считается мульти-язычным. Внешне программа не перегружена множеством вкладок и параметров, ТВ прост в использовании, для работы достаточно знать логин (ID) и пароль собеседника.
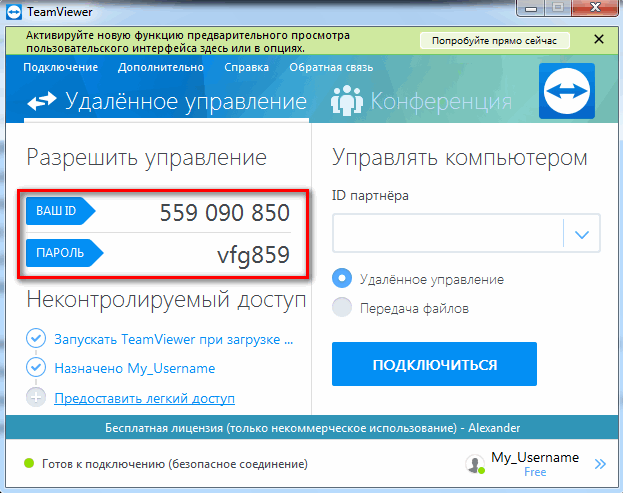
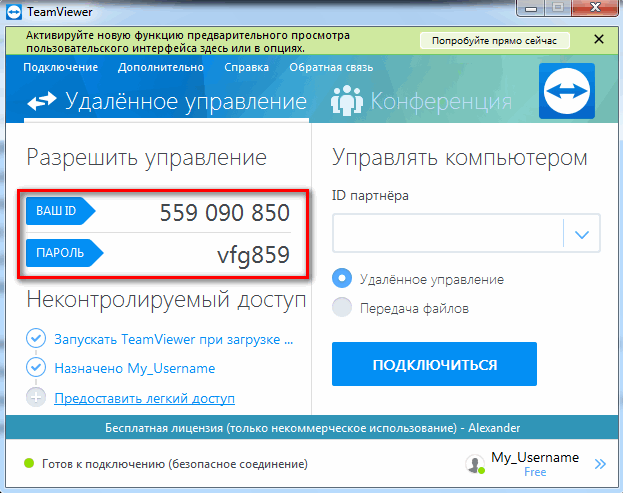
Различия бесплатной и платной версии ТВ
Что такое Тим Вивер? Это программа удаленного доступа, имеющая проприетарный статус, и находится в свободном доступе. Однако имеются расширенные возможности, которые можно получить, купив Премиум-пакеты (лицензию). Следующие функции доступные после приобретения ключа:
- Неограниченное число одновременных подключений;
- Доступ к удаленной печати документов. Для чего он нужен? К примеру, удобно распечатывать документы, которые остались на вашем домашнем ПК, когда вы на работе
- Ускоренная передача нужных файлов паками;
- Возможность записи проведенных видео-презентаций;
- Доступ к общему хранилищу файлов;
- Использование клиента на серверном оборудовании;
- Отчеты и оповещения о сеансах подключения.
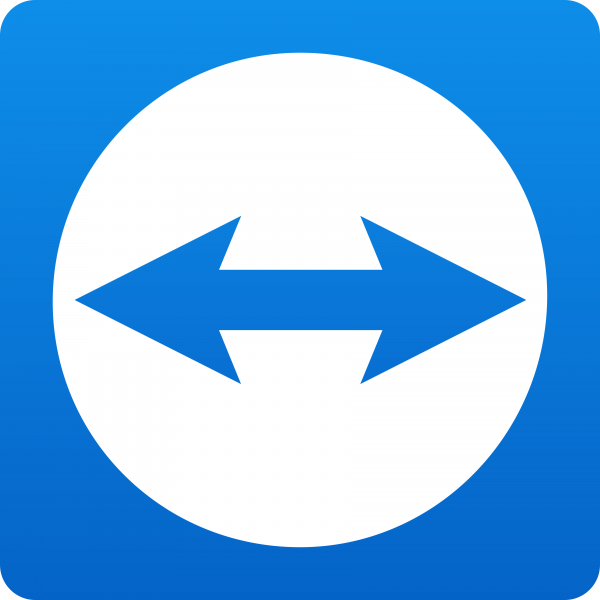
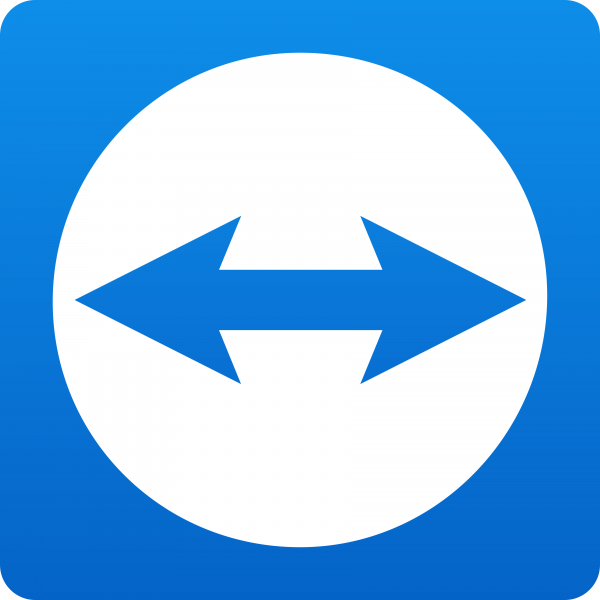
Также имеется легкий доступ – что это? Запуск ТВ без установки, сразу после открытия скачанного файла. Благодаря возможностям, указанным ранее, отличие платной версии от свободной – весьма внушающее. Если вы понимаете, как работает ТВ и вам нужно его использовать в коммерческих целях – тогда стоит приобрести лицензию.
Помимо прочего, вы сможете устанавливать персональный логотип фирмы, видоизменять встроенные модули – все это доступно после приобретения ключа. Где его искать? Купить платную версию можно на официальном сайте, либо через окно бесплатной версии (Купить Премиум-пакет).
Скачать Setup TeamViewer
Загрузить бесплатную версию программы можно здесь
teamviewer1.ru
TeamViewer что это за программа и нужна ли она?
Всем привет Я расскажу сегодня о том что такое TeamViewer и насколько эта программа нужна вам, может быть она вообще бесполезная и ее есть смысл удалить? Значит TeamViewer это программа так бы сказать мирового масштаба, потому что ну очень известная прога, безглючная и безкосяковая. Я ей раньше пользовался очень часто, а все потому, что я помогал людям удаленно, ну то есть по интернету. Как? Ну вот для этого и нужна программа TeamViewer!
Это такая программа, которая помогает оказывать удаленную помощь другому юзеру, для этого нужен или интернет или просто локальная сеть. Смотрите как все происходит, вы подключаетесь к другому компьютеру и видите там рабочий стол винды. Ну то есть это как будто вы реально работаете за тем компом. И потом вы уже можете что-то там настроить, например показать как пользоваться какой-то программой, ну или что-то в этом роде. Ну не правда ли, что это крутая прога, особенно учитывая что она бесплатная для некоммерческого использования!
Чтобы вот так вот помогать через интернет, то нужно чтобы программа была установлена и у вас и у того, кому нужно помочь. Чтобы начать помощь, то нужно чтобы тот, кому нужно помочь, чтобы он вам сообщил айди и пароль. Первое состоит из девяти цифр, в общем много цифр, а вот второе, ну то есть пароль, так он состоит из четырех циферок всего.
Ну что, более-менее удалось объяснить что такое TeamViewer и для чего эта программа нужна. Теперь смотрите, скачать ее можно легко с официального сайта (teamviewer.com), устанавливается также легко. Даже можно не устанавливать, а просто запустить. Вот как выглядит TeamViewer:
Вот видите, тут есть айди и пароль. Айди всегда такой длинный, а пароль всегда такой маленький. Вот этот айди и пароль вы можете кому-то сообщить чтобы подключились именно К ВАМ, а если вы хотите к кому-то подключиться, то вам должны дать айди и пароль. Там где написано айди партнера (ну то есть справа) вот там вы указываете айди, который уже вам дали, потом нажимаете Подключиться к партнеру. Если все океюшки, то еще выскочит маленькое окошечко, где нужно будет ввести пароль. И все, потом вы уже можете управлять компьютером, который может быть вообще на другом конце света, вот такие дела!
Не все знают, то TeamViewer может работать и без интернета, просто там вместо айди будет идти локальный IP-адрес. Если зайти в настройки:
И вот там есть такая настройка как Входящие соединения, вот тут вы можете выбрать принимать исключительно, и тогда TeamViewer будет работать ТОЛЬКО по локальной сети:
Если выбрать просто принять, то наверно будет комбинированный режим, ну то есть и по интернету, и по локальной сети. Вы вот подумаете, а какой вообще прикол от этого? Ну смотрите, для локальной сети, ну чтобы TeamViewer работал через нее, то совсем не нужно интернета, ну интернет то не везде есть, а локальная сеть при этом может быть… Ну например удаленная помощь в школе, вот учитель помогает так своим ученикам.. Ну это фантазия моя.. Но самое главное это то, что таким образом картинка в TeamViewer будет очень быстро передаваться! Ну то есть не будет никаких тормозов, почти не будет. Я просто не написал, но TeamViewer работает с тормозами, если не очень быстрый интернет или же если он нестабильный, какой-то глючный. Это все потому, что для того чтобы вы комфортно могли что-то делать на удаленном компьютере, то разумеется что картинка должна передаваться просто МГНОВЕННО!
Ну что, я вроде бы рассказал что это за программа TeamViewer, надеюсь что все понятно. Теперь смотрите, у меня программа TeamViewer именно установлена, ну то есть не портативная, а именно установлена. Это я к тому, что если TeamViewer установлен, то вот какой процесс вы можете видеть в диспетчере задач:
Помимо процесса TeamViewer_Service.exe вы еще можете видеть такие как TeamViewer_Desktop.exe, tv_w32.exe, tv_x64.exe ну и возможно другие. У меня TeamViewer просто установлен и не более, я никому ничего там не помогаю уже, поэтому и стоит один только процесс в диспетчере. В общем такие дела. Помимо этого, TeamViewer также ставит свою службу! Вот откройте диспетчер задач, перейдите там на вкладку Службы, а там нажмите на кнопку с таким же названием Службы, и вот откроется окно со списком служб, вы там увидите такую службу TeamViewer 11 (эта последняя цифра это версия):
Ну то есть как вы уже наверно поняли, то процесс TeamViewer_Service.exe запускается именно этой службой!
Сама программа установлена вот в эту папку:
C:\Program Files (x86)\TeamViewer
Ну что, вроде бы я все рассказал, теперь пора показать вам как эту программу удалить, ну опять же, это в том случае, если она у вас именно установлена, а не просто запущена.
Для удаления софта с компьютера я использую Revo Uninstaller, так что если интересно, вы тоже можете посмотреть этот удалятор, вполне годная программа, как по мне
Ну а теперь как удалить по простому так бы сказать, в общем нажимаете меню Пуск и выбираете там Панель управления:
Если у вас Виндовс 10, то там этот пункт находится уже в другом меню, вот чтобы его открыть, то зажмите кнопки Win + X!
Потом среди значков находим Программы и компоненты, ну и запускаем его:
Откроется окно с установленными программами, тут вам нужно найти TeamViewer, нажать правой кнопкой и выбрать Удалить:
Потом выскочит окошко, там будет еще галочка Remove settings, ну это чтобы и настройки TeamViewer были удалены. В общем ставите эту галочку (ну или не ставите, если нужно чтобы сохранить настройки) и нажимаете Uninstall:
Все, потом программа быстренько удалится:
Ну и все, программы TeamViewer у вас больше на компьютере не будет, вы ее удалили и все, теперь у вас на одну программу меньше
Надеюсь что все тут было понятно и теперь вы точно знаете что за программа TeamViewer, нужна ли она вам или нет и как ее удалить, ну если окажется что она вам не нужна. Удачи вам в жизни, хорошего настроения и здоровья
virtmachine.ru
TeamViewer (Тим вивер) — что это за программа
Teamviewer что это за программа? Тим вивер представляет собой приложение для удалённого управления компьютерами, передачи файлов, веб-конференций и видеосвязи. TeamViewer разрабатывается немецкой компанией «TeamViewer GmbH», которая была основана в 2005 году. Программа является удобным инструментом для администрирования большого количества ПК, например, в различных офисах. Согласно данным разработчика, Тим Вивер установлено более чем на 15 миллионах компьютеров в 50 странах мира. Скачать программу Teamviewer можно на нашем сайте.
Teamviewer что такое удалённое управление устройством?
Удалённое администрирование ПК – возможность подключаться к другому ПК с помощью приложения для выполнения любых операций. Удалённое управление широко используется для проведения обучающих уроков, а также в технической поддержке для решения различных проблем.
Принцип работы Тим вивер
Для удалённого администрирования, пользователю необходимо знать ID и пароль устройства, к которому предполагается подключение. Данные параметры генерируются программой, благодаря чему Тим Вивер обеспечивает надёжную защиту от нежелательного получения доступа для управления компьютером.
Преимущества программы
- Возможность создания нескольких подключений и удобной работы с ними.
- Передача файлов большого размера.
- Возможность включения компьютера, с помощью другого ПК, подключенного по LAN или через маршрутизатор.
- Тим Вивер предоставляется бесплатно для личного пользования.
- Проведение конференций и презентаций.
- Двойная система защиты аккаунтов.
- Поддержка основных операционных систем, включая мобильные варианты.
- Копирование файлов, текста и изображений с помощью буфера обмена.
- Сервис TeamViewer Management Console для обработки большого количества пользователей.
- Система уведомлений о входящих сообщения и различных процессах.
- Возможность подключения к определённому устройству с помощью ярлыка.
Teamviewer что это?
TeamViewer является популярной программой, которая стабильно захватывает рынок в данной сфере. Благодаря регулярным обновлениям разработчикам удалось значительно расширить функционал Тим Вивер. Собственно, что такое тим вивер? TeamViewer — программа для управления другим компьютером с помощью Интернет. Данная функция предоставляет возможность комфортной работы с серверами.
rusteamviewer.com
TeamViewer — это… Что такое TeamViewer?
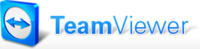 | |
| TeamViewer 7 Beta в среде Gentoo Linux | |
| Тип | Программы удалённого администрирования |
|---|---|
| Разработчик | TeamViewer GmbH |
| Операционная система | Windows, Mac OS, Linux (используется слой совместимости wine ), Android, Apple iOS |
| Языки интерфейса | Многоязычный: Русский, арабский, чешский, датский, голландский, английский, финский, французский, немецкий, итальянский, японский, корейский, норвежский, польский, португальский, испанский, шведский, турецкий |
| Последняя версия | 8.0.16447 (2012) |
| Лицензия | проприетарная, бесплатная для некоммерческого использования физическими лицами без прямого или косвенного взимания платы |
| Сайт | www.teamviewer.com |
TeamViewer ([tiːm’vjuːə] — тимвьювер) — пакет программного обеспечения для удалённого контроля компьютеров, обмена файлами между управляющей и управляемой машинами, видеосвязи и веб-конференций. TeamViewer работает на операционных системах Windows, Mac OS X, Linux, iOS и Android[1][2].
Кроме прямого соединения, доступ возможен через брандмауэр и NAT прокси, возможно получение доступа к удалённой машине посредством веб-браузера[3].
«TeamViewer GmbH» была основана в 2005 году в Германии. Согласно пресс-релизам компании, TeamViewer используется более чем на 15 миллионах компьютеров, работающих в 50-и странах мира[4].
Установление связи
TeamViewer может работать с инсталляцией или без неё — в последнем случае программа работает без администраторских прав доступа. Для установления связи TeamViewer должен быть запущен на обеих машинах. При запуске TeamViewer генерируется ID компьютера и пароль. Чтобы установить связь между компьютерами, клиент-оператор должен связаться с удаленным оператором и узнать его логин и пароль, а затем ввести их в клиент-TeamViewer[5].
TeamViewer также может установить связь с удалённым компьютером, используя браузер с технологией Flash[6].
VPN
TeamViewer позволяет устанавливать VPN (Virtual Private Network) соединения между клиентом и сервером. Есть возможность скачать с сайта производителя отдельные модули программы (клиентский и серверный). Можно также на сайте производителя сконфигурировать клиентский модуль с заранее предустановленным паролем доступа и собственным логотипом, скомпилировать и сразу скачать его. Однако, без лицензии, связь в этом случае возможна не более 5 минут за сеанс. Предлагаемые модули без собственных предустановок не имеют таких ограничений.
Эти модули не требуют инсталляции и просты в использовании. Возможен видео-, голосовой, и текстовый чат между компьютерами.
Версии
- TeamViewer бесплатна для личного использования[7].
- Для коммерческого использования требуется купить полную версию продукта. В полной версии отсутствует всплывающее при каждом соединении окно, возможен запуск на серверных операционных системах, возможна настройка клиентских модулей (логотип компании и индивидуальное приветствие)[8].
Тест
Подключение к тестовому компьютеру в TeamViewer 6В программе TeamViewer есть и тестовый режим. Чтобы его открыть, надо ввести ID 12345, после чего программа сообщит пароль, который работает только 1 раз, — и пользователь получает доступ к тестовому компьютеру, но с ограниченными возможностями.
Примечания
- ↑ TeamViewer V4desktop collaboration app now Mac-compatible Philip Michaels, Macworld
- ↑ Article comparing screen-sharing software, Seth Rosenblatt, Cnet download blog
- ↑ Article on Teamviewer 4.1 Geoff Spick, CMS WIRE
- ↑ TeamViewer offers new features for teamwork, TeamViewer GmbH, 04/29/2009
- ↑ Download of the Day, Rick Broida, Lifehacker
- ↑ Washington Post, Zack Stern, PC World
- ↑ TeamViewer Softpedia Download.
- ↑ TeamViewer licenses Official company webpage
dic.academic.ru
TeamViewer — Википедия. Что такое TeamViewer
TeamViewer ([tiːm’vjuːə] — тимвьюер) — пакет программного обеспечения для удалённого контроля компьютеров совместного использования, обмена файлами между управляющей и управляемой машинами, видеосвязи и веб-конференций. TeamViewer работает на операционных системах Microsoft Windows, Mac OS X, Linux, Chrome OS, iOS, Android, RT Windows, BlackBerry и Windows Phone 8.
Кроме прямого соединения, доступ возможен через брандмауэр и NAT прокси, возможно получение доступа к удалённой машине посредством веб-браузера[8]. TeamViewer может использоваться бесплатно некоммерческими пользователями. Также доступны Бизнес, Премиум и Корпоративная версии.
«TeamViewer GmbH» была основана в 2005 году в Германии в Берлине. Согласно пресс-релизам компании, TeamViewer установлен более чем на 1,5 миллиардах устройств, работающих в пятидесяти странах мира. Британская частная акционерная компания Permira приобрела TeamViewer GmbH от Durham, разработчика программного обеспечения GFI Software в Северной Каролине в 2014 году.[9].
Установление связи
TeamViewer может работать с установкой или без неё — в последнем случае программа работает без администраторских прав доступа. Для установления связи TeamViewer должен быть запущен на обеих машинах. При запуске TeamViewer создаётся ID компьютера и пароль. Чтобы установить связь между компьютерами, клиент-оператор должен связаться с удаленным оператором и узнать его ID и пароль, а затем ввести их в клиент-TeamViewer[10].
TeamViewer также может установить связь с удалённым компьютером, используя браузер с технологией Flash[11].
В конфигурации по умолчанию TeamViewer использует один из серверов TeamViewer.com, чтобы запустить соединение и маршрутизацию трафика между локальным клиентом и удаленной хост-машиной. Программное обеспечение тогда определяет, как установить соединение. В 70% случаев после квитирования устанавливается прямое подключение через UDP или TCP; другие соединения направлены через сеть маршрутизатора TeamViewer GmbH (через TCP или туннелирование HTTP).
Безопасность [12]
Шифрование
TeamViewer содержит функцию полного шифрования данных на базе обмена личными-/публичными ключами RSA и шифровании сеансов AES (256 бит). Эта технология основана на тех же стандартах, что и https/SSL, и соответствует всем современным стандартам обеспечения безопасности. Обмен ключами также гарантирует полную защиту данных, передаваемых от клиента к клиенту. Это означает, что даже наши серверы-маршрутизаторы не могут считать поток данных.
Кодировка
Все программные файлы защищены с помощью технологии кодовой подписи VeriSign. Это позволяет проверить источник полученных Вами файлов.
Защита доступа
В целях обеспечения дополнительной защиты от несанкционированного доступа к системе, помимо ID партнёра, TeamViewer также генерирует пароль сеанса, который меняется при каждом запуске программного обеспечения. Некоторые функции, влияющие на безопасность, например передача файлов, требуют дополнительного подтверждения от удалённого партнёра. Кроме того, незаметное управление компьютером невозможно. В целях защиты данных у того, кто сидит за удалённым компьютером, всегда есть возможность определить, когда кто-то другой пытается получить доступ к машине.
Двухуровневая проверка подлинности
TeamViewer помогает компаниям соблюдать требования HIPAA и PCI. Двухуровневая проверка подлинности обеспечивает дополнительный уровень безопасности для защиты учетной записи TeamViewer от несанкционированного доступа. Помимо контроля доступа с помощью белых списков, TeamViewer помогает Вам в настройке HIPAA и PCI. С помощью двухуровневой проверки подлинности на мобильном устройстве в дополнение к имени пользователя и паролю генерируется код, необходимый для входа в учетную запись TeamViewer. Код генерируется с помощью алгоритма одноразовой генерации пароля на временной основе (TOTP). Код TOTP защищен SRP и, таким образом, совершенно недоступен для атак через посредника.
VPN
TeamViewer позволяет устанавливать VPN-соединения (Virtual Private Network) между клиентом и сервером. Есть возможность скачать с сайта производителя отдельные модули программы (клиентский и серверный). Можно также на сайте производителя сконфигурировать клиентский модуль с заранее предустановленным паролем доступа и собственным логотипом, скомпилировать и сразу скачать его. Однако, без лицензии, связь в этом случае возможна не более пяти минут за сеанс. Предлагаемые модули без собственных предустановок не имеют таких ограничений.
Эти модули не требуют инсталляции и просты в использовании. Возможен видео-, голосовой, и текстовый чат между компьютерами.
Проблема ограничений некоммерческого использования
Официально, TeamViewer допускает бесплатное использование для некоммерческого применения, однако с недавних пор автоматически в одностороннем порядке считает использование коммерческим по самым разным поводам, например, при установлении повторного соединения. Так называемое обнаружение коммерческого использования есть возможность оспорить и опровергнуть только с помощью прохождения процедуры верификации для личного пользования, форма которой доступна только на английском языке, что делает саму суть процедуры абсурдной — чтобы подтвердить некоммерческое использование, требуется значительная квалификация; пользователя ставят перед фактом, что подключение будет ограничено 5 минутами без возможности мгновенного повторного подключения (потребуется выждать еще 5 минут), однако при повторном так называемом обнаружении коммерческого использования сервис переходит на еще более ограниченную схему «1 минута через 10 минут», не информируя пользователя об этом вообще, ложно обещая 5 минут — указывая следующее время возможности подключения. Досадно, что 5 или 1 минута, отведенная пользователю, начинает считаться с момента первой попытки подключения, и довольно часто происходит истечение этого времени еще до установления успешного подключения, что вынуждает пользовательй отказываться от использования данного программного продукта и искать по-настоящему бесплатные альтернативы.
Сложившаяся ситуация, в которой некоммерческое использование продукта становится крайне затруднительным, привела к появлению множества программных решений, позволяющих сбросить уникальный идентификационный номер клиента и свободно пользоваться продуктом до следующего так называемого обнаружения коммерческого использования.
Версии
- TeamViewer бесплатен для личного использования[13], однако всячески принуждает пользователя приобрести коммерческую лицензию, делая бесплатное использование в некоммерческих целях крайне затруднительным.
- Для коммерческого использования требуется купить полную версию продукта. В полной версии отсутствует всплывающее при каждом соединении окно, возможен запуск на серверных операционных системах, возможна настройка клиентских модулей (логотип компании и индивидуальное приветствие)[14].
Тестовый режим
 Подключение к тестовому компьютеру в TeamViewer 6
Подключение к тестовому компьютеру в TeamViewer 6До 19.04.2016 существовал тестовый режим. Чтобы его открыть, надо было ввести ID 12345, после чего программа сообщала пароль, работающий только один раз. Пользователь получал доступ к тестовому компьютеру, но с ограниченными возможностями.
См. также
Примечания
wiki.sc
Что за программа TeamViewer
 Если у вас есть необходимость в быстром и качественном подключении к другому ПК на расстоянии, и вы хотите узнать что за программа TeamViewer, то вы пришли по адресу. Утилита удаленного управления уже более 5 лет решает вопросы миллионов пользователей, позволяя подключаться к домашнему компьютеру с рабочего и наоборот, проводить конференции, оказывать сервисную поддержку и подобные услуги на расстоянии. Современные версии программы дают возможность взаимодействовать компьютерам с разными операционными системами, а также предусматривают управление компьютером удаленно с помощью смартфона.
Если у вас есть необходимость в быстром и качественном подключении к другому ПК на расстоянии, и вы хотите узнать что за программа TeamViewer, то вы пришли по адресу. Утилита удаленного управления уже более 5 лет решает вопросы миллионов пользователей, позволяя подключаться к домашнему компьютеру с рабочего и наоборот, проводить конференции, оказывать сервисную поддержку и подобные услуги на расстоянии. Современные версии программы дают возможность взаимодействовать компьютерам с разными операционными системами, а также предусматривают управление компьютером удаленно с помощью смартфона.
Как загрузить и установить TeamViewer?
Рекомендуем скачать программу с нашего сайта или с официального сайта teamviewer.com.
- Перед тем как установить TeamViewer, выберите тип операционной системы, соответствующий вашему компьютеру или смартфону.
- Перейдите к загрузке программы, она небольшая, и это не займет много времени.
- Выполните установку TeamViewer, отмечая пункты, необходимые вам для работы.

В первом окне установки программа запрашивает информацию о целях использования. Поставьте отметку «Личное использование», в таком случае программа будет бесплатна. Если же сфера применения связана с проведением конференций и демонстраций, решением коммерческих задач— выберите «Коммерческое использование» или «Все вышеперечисленное». Помните, что использовать TeamViewer в коммерческих целях можно только на платной основе.

Если вы выберите пункт “Установить”, то управлять вашим компьютером можно будет только когда программа запущена и вашему партнеру известен ваш id и пароль. При выборе пункта “Установить, чтобы потом управлять этим компьютером удаленно” вы получите так называемый “неконтролируемый доступ”, который позволит управлять этим компьютером даже когда программа не запущена.
Как пользоваться TeamViewer
Рабочая область программы представлена в виде двух объединенных окон, в первом из которых указаны ваши id и пароль, второе содержит пустую графу для введения id партнера. Важно знать, что данные подключения каждый раз генерируются по-новому, поэтому без предварительной настройки вам придется регулярно их уточнять.

- Если есть необходимость подключиться к вашему компьютеру, скопируйте и отправьте свой id и пароль партнеру, после чего он сможет перейти к удаленной работе.
- Для подключения к компьютеру партнера, узнайте его id и пароль в Teamviewer. Введите id партнера в соответствующее поле, после короткой проверки появится поле для ввода пароля. Введите туда полученный от партнера пароль, и вы подключитесь к его ПК.
- Желая провести конференцию, выберите одноименный пункт и нажмите «Начать блиц-конференцию». Сообщите id конференции нужным людям, и они смогут оперативно подключиться и стать участниками видеосвязи (просмотра демонстрации).
- Предусмотрена функция передачи файлов, однако за один раз можно передать только один файл.
Как настроить TeamViewer?
При необходимости управления домашним компьютером с работы или наоборот, а также в ряде подобных случаев, нужно изменить некоторые параметры в программе, установив фиксированные id и пароль, а также автозапуск утилиты при загрузке Windows.
Чтобы настроить TeamViewer, обратитесь к сервисной панели, она находится в самом верху слева и представлена несколькими пунктами меню — «Подключение», «Дополнительно», «Справка» (в зависимости от версии программы они могут немного отличаться).
Установка неконтролируемого доступа выполняется в меню «Подключение» — «Настроить неконтролируемый доступ». Следуя указаниям инструкции, нужно утвердить название и личный пароль.
Имея данные входа в другой компьютер, добавьте его в «Компьютеры и контакты», тем самым получая возможность соединяться напрямую в любое нужное время.
Видео по настройке Тимвивер:
dostup.net
что это за программа и как подключиться к компьютеру
TeamViewer – программа известная любому системному администратору. Она позволяет решать возникающие у пользователей проблемы непосредственно с рабочего места, без лишней беготни от компьютера к компьютеру. Но, обычным пользователям она также может быть полезна. В этой статье мы расскажем, что это за программа, как с его помощью подключаться к другим компьютерам и как ее удалить.
Что такое TeamViewer
 TeamViewer (или ТимВивер, ТимВьювер) – это программа для удалённого управления компьютерами, скачивания и выгрузки файлов, а также проведения веб-конференций и сеансов видеосвязи. Данная программа разрабатывается немецкой компанией «TeamViewer GmbH», которая была основана в 2005 году. TeamViewer является популярным инструментом для администрирования компьютеров и часто используется на предприятиях, где есть большое количество ПК. По информации от самого разработчика, это ПО установлено более чем на 15 миллионах компьютеров по всему миру.
TeamViewer (или ТимВивер, ТимВьювер) – это программа для удалённого управления компьютерами, скачивания и выгрузки файлов, а также проведения веб-конференций и сеансов видеосвязи. Данная программа разрабатывается немецкой компанией «TeamViewer GmbH», которая была основана в 2005 году. TeamViewer является популярным инструментом для администрирования компьютеров и часто используется на предприятиях, где есть большое количество ПК. По информации от самого разработчика, это ПО установлено более чем на 15 миллионах компьютеров по всему миру.
Основными возможностями программы TeamViewer являются:
- Удаленное управление компьютерами и мобильными устройствами;
- Скачивание и загрузка файлов на удаленный ПК;
- Текстовый чат с пользователем удаленного ПК;
- Вывод удаленных компьютеров из режима сна, а также их перезагрузка или выключение;
- Удаленная печать и работа с принтерами;
- Проведение аудио и видеоконференций с пользователями удаленных ПК;
Кроме большого набора функций, у программы TeamViewer есть и другие преимущества, например, универсальность. Она работает на всех основных операционных системах включая Windows, Linux, Mac OS X, iOS и Android. При этом подключение к удаленному компьютеру возможно как напрямую, так и при использовании NAT, прокси или брандмауэра. Фактически, программа TeamViewer может обеспечить удаленный доступ в любой ситуации.
Данная программа является платной. Но, для личного использования и с некоторыми ограничениями вы можете использовать ее бесплатно. Обычно, без лицензии сеанс подключения к удаленному компьютеру длится не больше 5 минут, после чего связь обрывается и нужно подключаться заново. Также, если использовать программу слишком активно, то она может распознать вас как «коммерческого пользователя» и еще больше ограничить ваши возможности. Но, нужно отметить, что если вы действительно используете TeamViewer для личных целей, то с этой проблемой вы вряд ли столкнетесь.
Как подключиться к компьютеру через TeamViewer
Для того чтобы подключиться к компьютеру с помощью программы TeamViewer ее необходимо установить на оба компьютера. Как на тот, с которого вы планируете подключаться, так и на тот, к которому вы планируете подключаться. Только так можно будет запустить удаленную связь.
Поэтому, начать нужно с загрузки программы. Ее можно бесплатно скачать на официальном сайте https://www.teamviewer.com/ru/.

Файл, который вы скачаете, одновременно является установочным файлом и уже готовой к использованию программой. При первом его запуске программа спросит, как вы хотите продолжить работу. Здесь доступно несколько вариантов:
- Установить. Программа TeamViewer будет полноценно установлена на ваш ПК.
- Установить, чтобы потом управлять этим компьютером удаленном. Специальная установка, которая позволяет настроить удаленный доступ к этому ПК.
- Только запустить. Моментальный запуск программы без установки. Данный вариант, позволяет начать полноценное использование TeamViewer немедленно, не тратя время на установку.

Какой бы вариант запуска вы бы не выбрали, программа TeamViewer будет выглядеть одинаково. Ее окно разделено на две части. В левой части информация для предоставления доступа к этому компьютеру. Здесь указан ID компьютера и пароль. Это данные, которые необходимо знать, чтобы получить доступ к данному ПК.

А в правой части окна – меню для подключения к удаленному компьютеру. Здесь доступно поле «ID партнера» и переключатель между двумя режимами: «Удаленное управление» и «Передача файлов». Для подключения к удаленному компьютеру нужно ввести ID удаленного компьютера, выбрать режим подключения и нажать на кнопку «Подключиться». Если к удаленному ПК есть доступ, то программа запросит пароль, и при его совпадении запустится сеанс удаленного управления.

Кроме этого, в нижней части окна есть строка с информацией о текущем состоянии подключения. Для того чтобы сеанс удаленного управления был возможен, на обоих компьютерах должно быть указано «Готов к подключению». Если это не так, то нужно проверить доступ к интернету и настройки сетевого подключения.

Таким образом, чтобы подключиться к удаленному компьютеру через TeamViewer нужно выполнить следующие действия:
- Установить и запустить программу TeamViewer на обоих компьютерах.
- Проверить наличие надписи «Готов к подключению» в TeamViewer на обоих компьютерах.
- Получить ID компьютера и пароль с того ПК, к которому планируется подключение.
- На компьютере, с которого вы подключаетесь, нужно ввести полученный ID компьютера и нажать на кнопку «Подключиться».
- Ввести пароль для доступа к удаленному ПК.
Как полностью удалить TeamViewer с компьютера
Некоторые пользователи опасаются, что после удаления TeamViewer на компьютере останутся какие-то следы или программы, которые позволят получать удаленный доступ к компьютеру. На самом деле, для таких опасений нет никаких причин, и программа TeamViewer не нуждается в какой-то специальной процедуре полного удаления. Достаточно удалить TeamViewer стандартным способом, как и любую другую программу.
Если вы пользуетесь операционной системой Windows 7, то программу можно удалить через «Панель правления». Для этого нажмите на кнопку «Пуск», откройте «Панель управления» и перейдите в раздел «Программы – Удаление программ». Здесь нужно найти программу TeamViewer, кликнуть по ней правой кнопкой мышки и выбрать вариант «Удалить».

Если же у вас Windows 10, то вы можете нажать комбинацию клавиш Win-R, выполнить команду «control» и таким образом открыть «Панель управления». Либо вы можете нажать Win-i и в открывшемся окне перейти в раздел «Приложения – Приложения и возможности». Здесь нужно найти программу TeamViewer, выделить ее мышкой и нажать на кнопку «Удалить». Более подробно об этом можно почитать в статье «Установка и удаление программ в Windows 10».

Если вам этого недостаточно, и вы хотите добиться действительно полного удаления TeamViewer с очисткой всех следов, то это можно сделать при помощи программы Revo Uninstall. Более подробно об этом способе можно почитать в статье «Как полностью удалить программу».
Посмотрите также
comp-security.net
