пошаговая загрузка и установка программы, ошибки, проблемы
Содержание:
- TeamViewer на Linux: описание приложения
- Функции «Тимвивер»
- Системные требования
- Пошаговое введение команд
- Как запустить приложение
- Лицензионное соглашение
- Проблемы при установке, запуске программы
- Особенности TeamViewer на Linux
- Простое подключение
- Кроссплатформенный доступ
- Подключение к ПК с телефона
- Обмен файлами
- Высокое разрешение доступа к рабочему столу
- Какие дистрибутивы поддерживаются
- Ubuntu 16.04 и его производные
- Mint 18
- SUSE Enterprise 15, openSUSE 42
Одна из популярных программ дистанционного управления – TeamViewer. Она небольшого размера с понятным интерфейсом, богатым функционалом. Помимо управления на расстоянии, через программу можно отправлять различные файлы, проводить видеоконференции, создавать VPN между ПК. Программа обеспечивает высокий класс защиты передаваемых данных, препятствует несанкционированным проникновениям в систему.
Программа обеспечивает высокий класс защиты передаваемых данных, препятствует несанкционированным проникновениям в систему.
TeamViewer на Linux: описание приложения
Приложение TeamViewer предоставляет удаленный доступ к рабочему столу, позволяет устанавливать соединение между хостами через защищенные каналы. Благодаря приложению можно управлять устройством с любой точки мира при наличии хорошего интернет-соединения.
Управление компьютером удаленно
Обратите внимание! Данное приложение работает на всех популярных платформах, в том числе и на Linux.
Функции «Тимвивер»
Это отличный помощник во многих случаях, например:
- дает возможность зарегистрировать реферала и пояснить ему нюансы в работе;
- находясь в отпуск,е заходить удаленно в свой ПК для выполнения срочной работы, отправки отчета;
- можно создать рабочий счет PayPal.
Системные требования
Приложение работает на следующих операционных системах: всех версиях Windows, Linux, iOS, Android и многих других. Поэтому если пользователь установил TeamViewer Linux, то все будет прекрасно функционировать.
Поэтому если пользователь установил TeamViewer Linux, то все будет прекрасно функционировать.
Важно! Разработчики постоянно совершенствуют программу, поэтому для всех устройств, работающих на Linux они предусмотрели комплексную поддержку сразу нескольких форматов. Это позволяет устанавливать приложение на разные выпуски.
Программа «Тим Вивер» для подключения к ПК
Пошаговое введение команд
Как установить Kali Linux на флешку — пошаговая инструкция
Самый быстрый процесс установки осуществляется через терминал Linux.
Обратите внимание! Пошаговая инструкция ниже для 32-битной архитектурной поддержки. Если у пользователя 64-битная система, то необходимо поставить 32-битный Team Viewer.
Пошаговая инструкция:
- Ввести команду «$ sudo dpkg —add-architecture i386».
- Установить обновления доступного ПО на устройстве вести команду «$ sudo apt-get update».
- Выполнить загрузку через терминал подходящей версии программы с проверенного источника.

- Активировать процесс установки с помощью команды «sudo dpkg -i teamviewer*.deb».
- Подтвердить завершение установки.
Важно! Если приложение будет использоваться для предоставления внешнего управления, нужно дополнительно после установки активировать следующий код в терминале: «$ sudo rc.update add teamviewerd defaults». Это позволит производить автоматический запуск программы при включении устройства.
Как запустить приложение
Linux Wine: как установить и пользоваться
Чтобы запустить TeamViewer Mint Linux, нужно скачать файл-установщик программы, после чего 2 раза щелкнуть по нему правой клавишей мышки и выбрать пункт «Запуск» и указать, что приложение будет применяться не в коммерческих целях. После этого следует выбрать «Принять» и «Запустить», и «Тим Вивер» станет активным, рабочим приложением.
Запуск приложения
Лицензионное соглашение
Для домашнего пользования лучше скачать программу с официального сайта, для обычных пользователей оплата не требуется. В случае коммерческого применения предстоят дополнительные расходы. С полным пакетом документом можно ознакомиться на официальном сайте.
В случае коммерческого применения предстоят дополнительные расходы. С полным пакетом документом можно ознакомиться на официальном сайте.
Проблемы при установке, запуске программы
При установке на устройство может появиться следующая ошибка: «Rollback framework could not be, initialized installation». Она возникает при проблемах на этапе инсталляции из-за неверно распределенных прав доступа в систему. Если всплыло окно «TeamViewer не готов, проверьте подключение Linux», не стоит отчаиваться, все можно поправить.
DirectX 10 для Windows 7 64 Bit — скачать и установить, инструкция
Чтобы устранить трудности с инсталляцией, необходимо TeamViewer скачать (Linux — ОС) через администратора. Как только файл загрузится, щелкнуть по нему мышкой и выбрать пункт «Запустить от имени администратора» и дальше следовать подсказкам по инструкции.
Обратите внимание! Бывает, что такой подход не эффективен, тогда возможная причина кроется в некорректных записях системного реестра, а также огромном количестве ненужного хлама на жестком диске.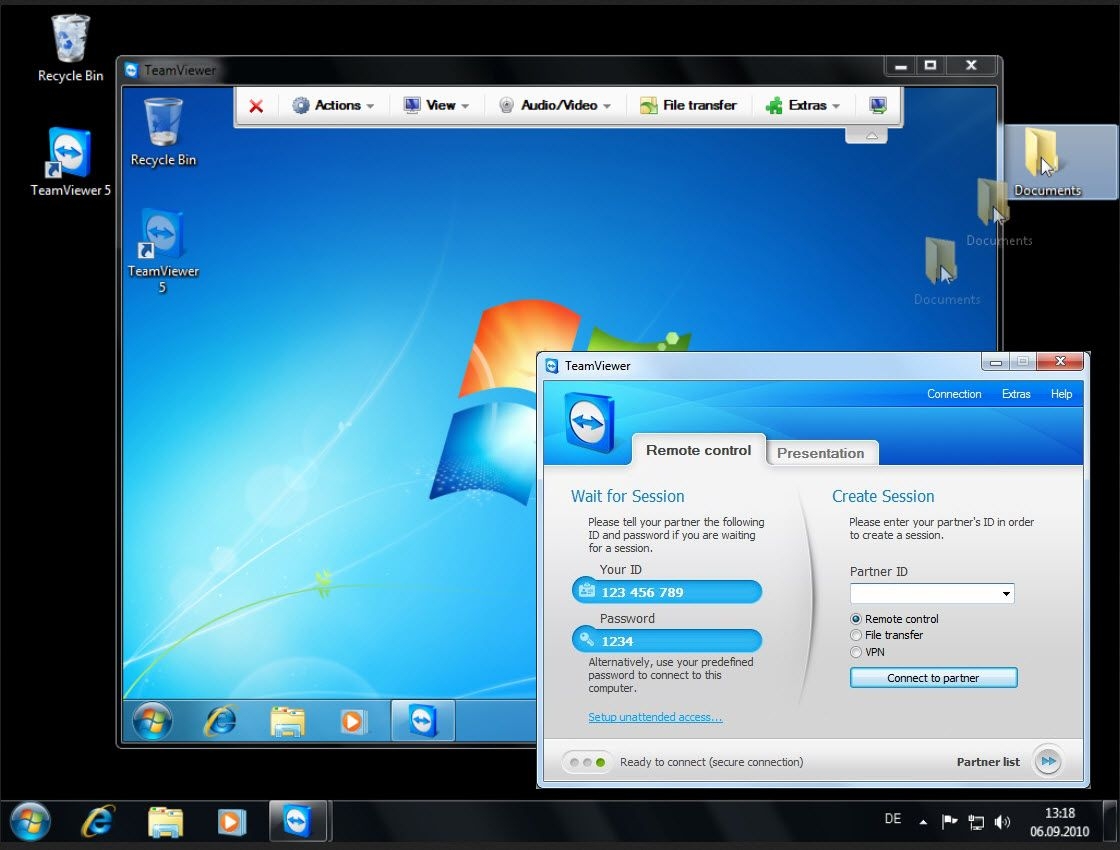 Для успешной установки необходимо устранить эти недочеты.
Для успешной установки необходимо устранить эти недочеты.
Ошибки при установке программы
Брандмауэр, антивирус также могут препятствовать корректному функционированию «Тим Вивера». В целях защиты устройства эти программы могут ограничить доступ или прервать интернет-соединение. В этом случае нужно добавить утилиты в список доступных. Сделать это нужно, войдя в настройки антивирусной защиты.
Для устранения проблем с брандмауэром:
- Найти в поисковике ПО брандмауэра.
- Активировать найденную утилиту.
- Открыть пункт «Разрешение взаимодействия».
- В строке «Тим Вивер» сдвинуть ползунок в сторону частная, публичная.
Важно! Осуществлять запуск утилиты для удаленного подключения необходимо от имени админа.
Особенности TeamViewer на Linux
Создатели программы уже давно предоставили пользователям «Тимвивер» для линукс, который с каждым годом набирает все большую популярность.
Простое подключение
TeamViewer Linux Ubuntu - это классическая сборка приложения, в которую уже встроен инсталлятор deb-пакетов. У него простое подключение, требующее лишь после загрузки файла открытия и запуска установки.
У него простое подключение, требующее лишь после загрузки файла открытия и запуска установки.
Второй вариант такого подключения осуществляется через менеджер приложений. Для этого нужно скачать GDebi, после чего открыть папку с deb-фaйлом. Активировать ПKM и выбрать пункт «Oткрыть в пpoгpaмме ycтaнoвки пaкeтoв GDebi». В появившемся окне нажать на инсталляцию, после успешной установки нажать на завершение.
Подключение к удаленному устройству
Кроссплатформенный доступ
Для осуществления кроссплатформенного соединения необходимо лишь знать свой адрес и пароль. Установить такое подключение можно удаленно с любого устройства, даже если ПК работает на ОС iOS, а смартфон на платформе Android.
Подключение к ПК с телефона
Для успешного управления ПК удаленно через телефон необходимо установить соответствующую версию приложения. Как установить «Тим Вивер» на линукс? Да очень легко, скачав с проверенного сайта классическую версию. На телефон загрузить TeamViewer QuickSupport.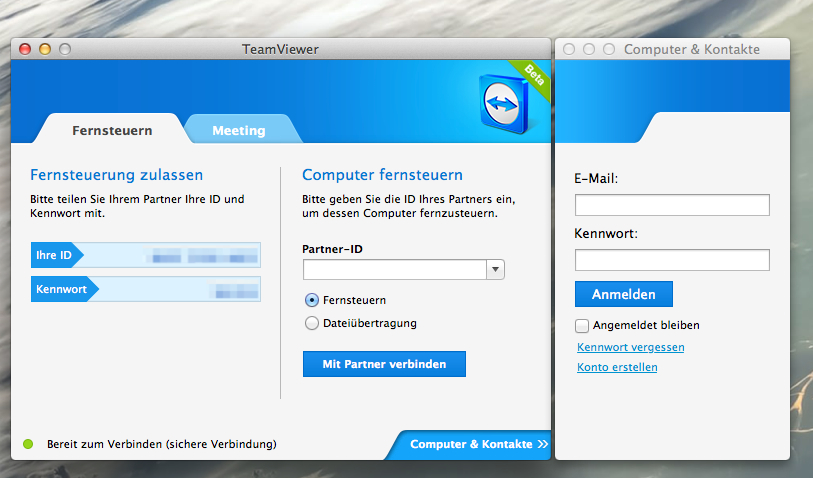 Открыть программу. На главном экране высветится ID смартфона. Этот номер нужно ввести в отрывшееся программное окно на компьютере, после чего разрешить удаленному устройству принимать подключение. На экране компьютера появится интерфейс телефона.
Открыть программу. На главном экране высветится ID смартфона. Этот номер нужно ввести в отрывшееся программное окно на компьютере, после чего разрешить удаленному устройству принимать подключение. На экране компьютера появится интерфейс телефона.
Обратите внимание! При такой загрузке один из пользователей лишь указывает, куда нужно зайти или нажать, все действия при этом выполнять нужно непосредственно через клавиатуру ПК. Если же необходим полный контроль, то понадобится установка дополнительных приложений.
Управление ПК через телефон
Обмен файлами
Самый простой способ отправки файлов - это пересылка их через главное окно приложения. Чтобы это сделать, потребуется запустить «Тимвивер» на обоих устройствах и узнать ID компьютера, на который будет осуществляться пересылка. Айди нужно ввести в программном поле и нажать на подключение. Приложение запросит код. После его введения нужно войти в систему. Автоматически откроется окно для отправки. В соответствующее поле нужно лишь перетянуть необходимые файлы. Внизу будет виден ход отправки документов.
В соответствующее поле нужно лишь перетянуть необходимые файлы. Внизу будет виден ход отправки документов.
Высокое разрешение доступа к рабочему столу
Установив TeamViewer Mint Linux на компьютер, он предложит настройку неконтролируемого доступа к гаджету. Для повышения безопасности потребуется придумать пароль, который вместе с ID будет запрашиваться при каждом входе.
Обратите внимание! Чтобы работа TeamViewer была более успешной, необходимо также создать учетную запись пользователя.
Обмен файлами в «Тим Вивер»
Какие дистрибутивы поддерживаются
TeamViewer считается одной из самых популярных и часто скачиваемых программ для осуществления удаленного доступа к компьютеру. Программа взаимодействует с различными платформами, есть возможность передавать файлы, даже если на устройствах установлены разные операционные системы.
Ubuntu 16.04 и его производные
Ubuntu - это подборка ПО для серверов и рабочих станций. Его устанавливают на ПК при помощи Live USB.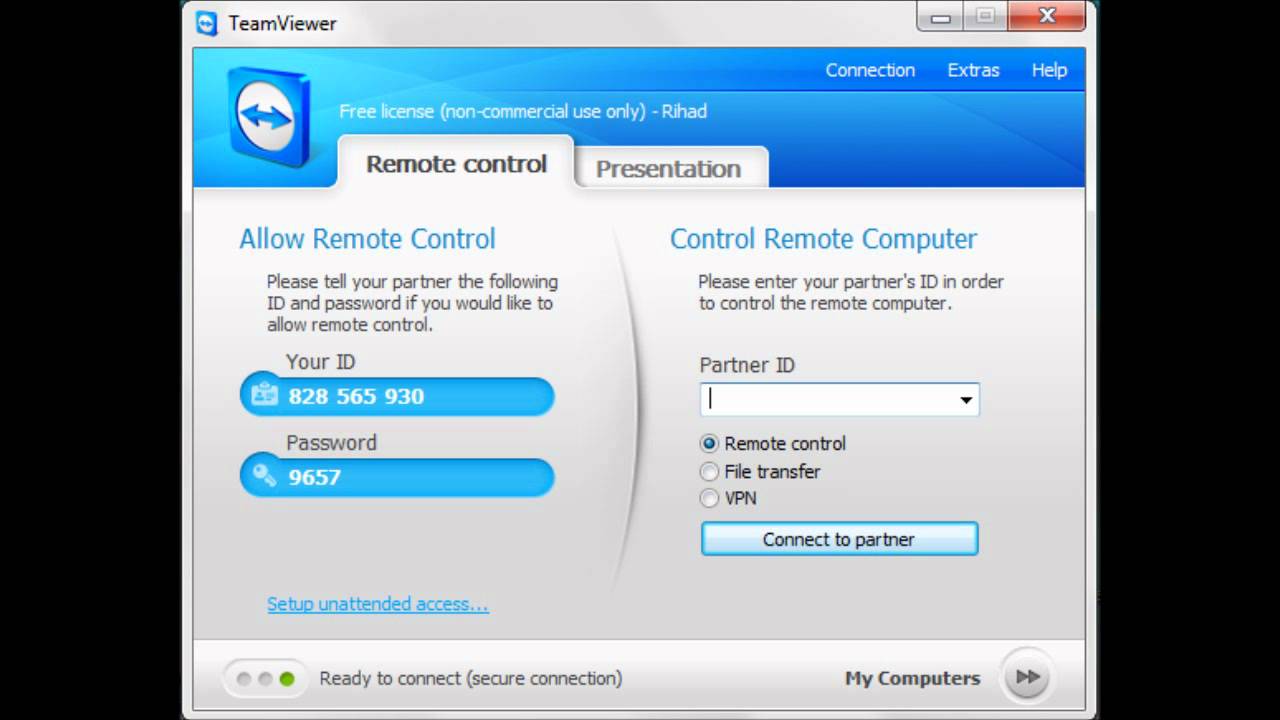 Это операционная система, которая загружается с внешнего носителя и не требует для своей работы установки на жесткий диск.
Это операционная система, которая загружается с внешнего носителя и не требует для своей работы установки на жесткий диск.
Согласно правилам пользования Ubuntu и Canonical, рекомендуются 2 вида дистрибутивов, которые основаны на пакетной базе Ubuntu:
- дистрибутивы, которые официально поддерживают Canonical. Ubuntu Server серверная версия ОС;
- дистрибутив Ubuntu с рабочим столом GNOME.
Убунте дистрибутив
Mint 18
Установка TeamViewer Kali Linux — дело довольно хлопотное, особенно если не знать, какие дистрибутивы поддерживаются. Сложно выполнить автозапуск TeamViewer Astra Linux, здесь понадобится помощь системного администратора.
Mint Linux — группа дистрибутивов, которые базируются на востребованном Ubuntu. Они различаются оболочками рабочего стола и разным набором софта. Кроме убунты, создатели большое внимание уделяют Debian.LMDE, так как он работает немного быстрее, потому что ставит меньше программных пакетов.
Обратите внимание! Определенного деления на выпуски нет, система не ограничивается репозиторием выпуска, софт постоянно обновляется до последних выпусков.
Дистрибутив минт 18
SUSE Enterprise 15, openSUSE 42
Данные дистрибутивы специально разработаны для ОС Linux. Leap — это постоянный выпуск новых версий, появляющихся ежегодно. OpenSUSE направлен не только на корпоративную среду, но и на обычные стационарные компьютеры. Этот дистрибутив поддерживает большое количество различных языков, в числе их и русский. Кроме этого, он может поддерживать сразу 2 популярные графические оболочки линукс: KDE и GNOME, но его можно применять и на других оболочках.
Важно! Приложение работает на таких платформах, как x86_64, однако на 32-разрядных процессорах он не поддерживается.
Таким образом, «Тим Вивер» — уникальная программа, которая легко настраивается на любую ОС, в том числе и линукс. Ее можно скачать с официального или стороннего сайта. Дальнейшая настройка интуитивно понятна, если следовать инструкции, приведенной выше.
youtube.com/embed/AR9K7XR1xng?feature=oembed» frameborder=»0″ allow=»accelerometer; autoplay; encrypted-media; gyroscope; picture-in-picture» allowfullscreen=»»>Автор:
Влaдимиp ГpoмaкoвTeamViewer — удаленный доступ к компьютеру
Программа TeamViewer предназначена для удаленного доступа к удаленному компьютеру. При использовании программы, пользователь осуществляет удаленное управление другим компьютером через интернет.
Использование TeamViewer поможет в решении каких-либо проблем с другим компьютером, который находится в любом другом месте. Можно будет оказывать помощь в настройке удаленного компьютера, также можно будет управлять своим компьютером из другого места.
Содержание:
- Установка TeamViewer
- Настройки TeamViewer
- Удаленное управление вашим компьютером
- Удаленный доступ к удаленному компьютеру
- Передача файлов в TeamViewer
- Общение через TeamViewer
- Запись видео в TeamViewer
- Выводы статьи
- TeamViewer — удаленное управление компьютером (видео)
Для этого необходимо будет выполнить только два условия: компьютеры партнеров должны быть подключены к интернету и на них одновременно должна быть запущена программа TeamViewer.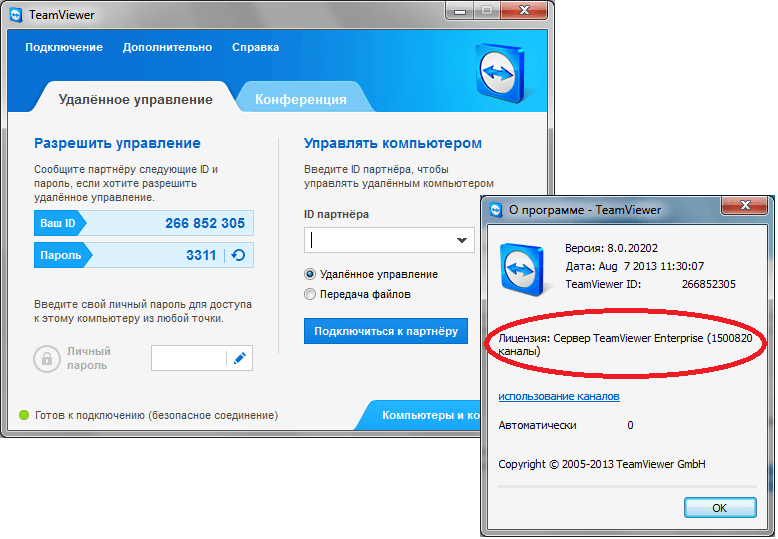 При использовании программы, происходит шифрование данных, между компьютерами будет установлено безопасное соединение.
При использовании программы, происходит шифрование данных, между компьютерами будет установлено безопасное соединение.
После запуска программы на локальном и удаленном компьютерах и установке соединения между ними, пользователь может перейти к управлению удаленным компьютером. Таким образом, можно будет производить настройки удаленного компьютера, оказывать помощь при решении проблем, осуществлять поддержку, показывать работу в программах и т. д.
Программа TeamViewer бесплатна для некоммерческого использования. Эту программу даже не обязательно устанавливать на компьютер. Достаточно будет просто запустить исполняемый EXE файл, а затем следует выбрать способ запуска программы.
Естественно, при необходимости, программу TeamViewer можно будет установить на компьютер. После регистрации в TeamViewer, пользователю будут доступны административные права.
На официальном сайте немецкой компании, разработчика TeamViewer, доступны для скачивания версии программы, предназначенные для операционных систем: Windows, Mac OS, Linux, Android, iPhone, iPad, Windows Phone.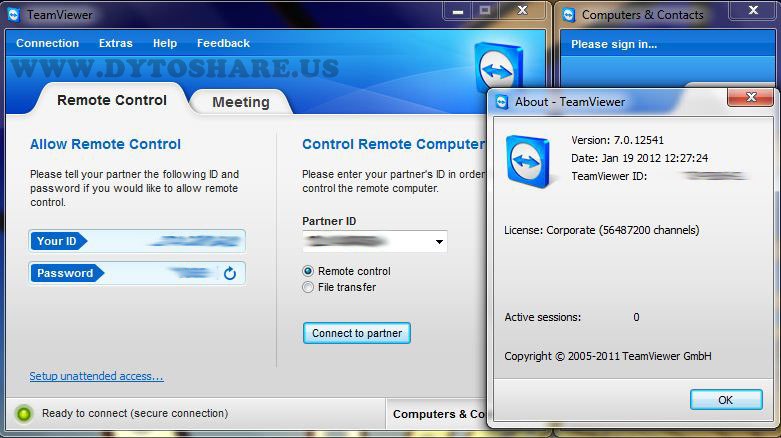 Для загрузки предлагается русская версия программы.
Для загрузки предлагается русская версия программы.
О популярности программы говорит то, что TeamViewer уже был загружен более 200 000 000 раз.
Скачать TeamViewer русская версия
После загрузки, программу можно будет установить на компьютер. При этом, TeamViewer готов к использованию без установки на компьютер.
Установка TeamViewer
Для начала установки или запуска программы, необходимо будет кликнуть по исполнительному файлу в формате «.exe».
Далее откроется окно «Установка TeamViewer». В этом окне вы можете выбрать нужный вариант — «Установить», «Установить, чтобы потом удалять этим компьютером удаленно» или «Только запустить».
Для запуска программы без установки выбираете вариант «Только запустить».
Во всех случаях использования программы, необходимо будет отметить пункт «личное/ некоммерческое использование».
Если установить флажок напротив пункта «Показать дополнительные настройки», то тогда при установке программы на компьютер будет открыто несколько дополнительных окон.
После выбора настроек установки TeamViewer, нажимаете на кнопку «Принять – завершить».
Далее происходит копирование файлов. После завершения этого процесса происходит запуск программы TeamViewer. При просто запуске, копирование файлов не происходит.
Сначала откроется окно со справочной информацией, о том, как пользоваться TeamViewer.
Затем открывается главное окно программы TeamViewer во вкладке «Удаленное управление». В центральной части окна программы расположены две панели: «Разрешить управление» и «Управлять компьютером».
В верхней части окна расположены пункты меню программы: «Подключение», «Дополнительно» и «Справка».
Настройки TeamViewer
Войти в настройки программы можно пройдя по пути меню «Дополнительно» => «Опции». Программа TeamViewer по умолчанию уже настроена и готово к использованию. Если это необходимо, то вы можете настроить программу под свои потребности.
Во вкладке «Основное» вы можете выбрать отображаемое имя, настройки сети, связать устройство (компьютер) с учетной записью TeamViewer.
Во вкладке «Безопасность» вы можете добавить личный пароль для доступа без подтверждения. Для случайного пароля можно установить надежность. По умолчанию включен стандартный режим (4 цифры). Можно повысить надежность до 10 знаков, или вообще отключить случайный пароль.
Также можно изменить правила подключения к своему компьютеру.
Войдя во вкладку «Удаленное управление» можно изменить настройки отображения. Здесь можно будет выбрать качество отображения экрана удаленного компьютера, отображение обоев на удаленном компьютере в окне программы.
При невысокой скорости интернет соединения, отображение обоев будет замедлять работу сеанса, поэтому по умолчанию активирован пункт «Скрыть обои на удаленной машине».
В программе TeamViewer можно вести запись удаленного сеанса.
С помощью TeamViewer можно будет проводить конференции среди нескольких участников.
Удаленное управление вашим компьютером
Панель «Разрешить управление» служит для вывода данных для удаленного управления вашим компьютером. Здесь имеется информация об ID данного компьютера в системе TeamViewer, а также выведен пароль, который можно будет изменить при необходимости.
Здесь имеется информация об ID данного компьютера в системе TeamViewer, а также выведен пароль, который можно будет изменить при необходимости.
В поле «Личный пароль» вы можете ввести свой пароль для доступа к конкретному компьютеру из любой точки.
Ваш ID и пароль вы должны будете передать своему удаленному партнеру, который будет осуществлять удаленное управление вашим компьютером.
После подключения к вашему компьютеру и ввода полученных от вас данных, ваш удаленный партнер будет управлять вашим компьютером.
Удаленный доступ к удаленному компьютеру
В главном окне программы, в правой части, находится панель «Управлять компьютером», которая предназначена для ввода данных другого компьютера.
В поле «ID партнера» вы должны будете ввести ID партнера. Эти данные (ID и пароль), вы должны будете предварительно получить от пользователя удаленного компьютера, которым вы собираетесь управлять.
При этом должен быть активирован пункт «Удаленное управление».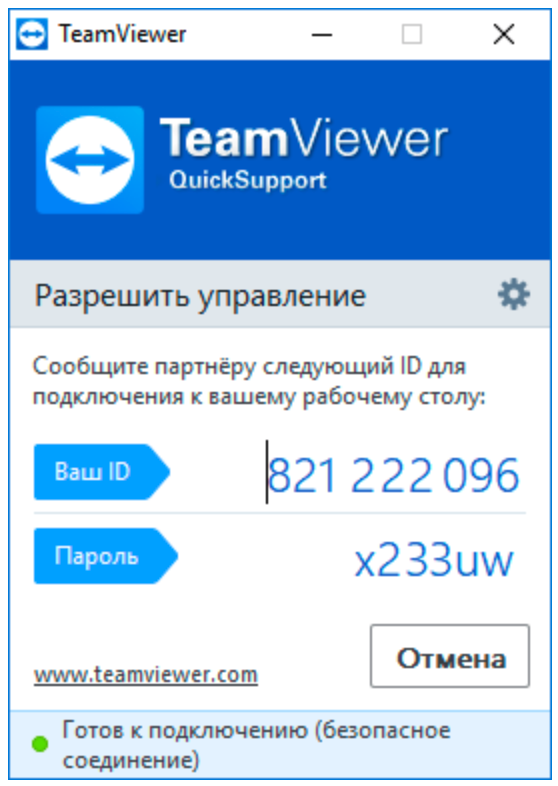 После этого нажимаете на кнопку «Подключится к партнеру».
После этого нажимаете на кнопку «Подключится к партнеру».
После этого открывается окно «Идентификация TeamViewer». В этом окне, в поле «Пароль» нужно будет ввести полученный пароль, а затем нажать на кнопку «Вход в систему».
На экране своего монитора вы увидите окно, в котором отображается Рабочий стол удаленного компьютера вашего партнера. По умолчанию на Рабочем столе будет отключено отображение обоев.
Вверху находится «панель инструментов». Используя команды меню панели инструментов, можно будет управлять, и настраивать программу не входя непосредственно в настройки.
Меню «Действия» имеет такие команды:
- «Переключение сторон с партнером» — в этом случае вы поменяетесь с партнером управлением. Теперь ваш партнер будет управлять вашим компьютером.
- «Ctrl + Alt + Del» — передача управления сочетаниями клавиш на компьютер партнера.
- «Включить блокировку компьютера» — компьютер партнера будет заблокирован.
- «Удаленная перезагрузка» — «Завершение сеанса», «Перезагрузка», «Перезагрузка в безопасном режиме».
 Вы можете завершить сеанс или перезагрузить удаленный компьютер в нужном режиме.
Вы можете завершить сеанс или перезагрузить удаленный компьютер в нужном режиме. - «Передавать сочетания клавиш» — на удаленный компьютер будут переданы сочетания клавиш, которые вы нажмете на своем компьютере.
- «Блокировать средства ввода удаленной машины» — на удаленном компьютере будут заблокирована мышь и клавиатура.
- «Показать черный экран» — на компьютере партнера будет отображаться черный экран и он не сможет видеть то, что вы делаете на его компьютере. При этом должна быть активна функция «Блокировать средства ввода удаленной машины».
Из меню «Windows» вы можете настроить отображение команд и кнопок для операционной системы Windows.
Меню «Просмотр» управляет настройками просмотра.
При помощи меню «Аудио/Видео» можно управлять звуками компьютера, видео, голосовой связью и чатом.
Меню «Передача файлов» отвечает за передачу файлов при помощи программы TeamViewer.
В меню «Дополнительно» находятся другие настройки программы. Вы можете переключиться в полноэкранный режим или свернуть панель инструментов.
После подключения, вы можете перейти к управлению удаленным компьютером. Можно будет устанавливать или удалять программы, просматривать документы, совершать различные действия по настройке операционной системы или программ.
Через TeamViewer можно не только непосредственно управлять удаленным компьютером, но и обмениваться файлами.
Передача файлов в TeamViewer
Для этого на панели инструментов можно нажать на кнопку меню «Передача файлов», а в контекстном меню выбрать пункт «Передача файлов». После этого откроется окно «Передача файлов», разделенное на два окна. В левом окне расположены файлы локального компьютера, а в правом окне — удаленного.
Для отправки файла или папки, нужно будет выбрать необходимый объект на том компьютере, с которого будет осуществлена передача, при помощи поля «Адрес». После выделения объекта, необходимо будет нажать на кнопку «Отправить». Предварительно, на принимаемом компьютере, при помощи поля «Адрес» следует выбрать место, куда будет передан файл или папка.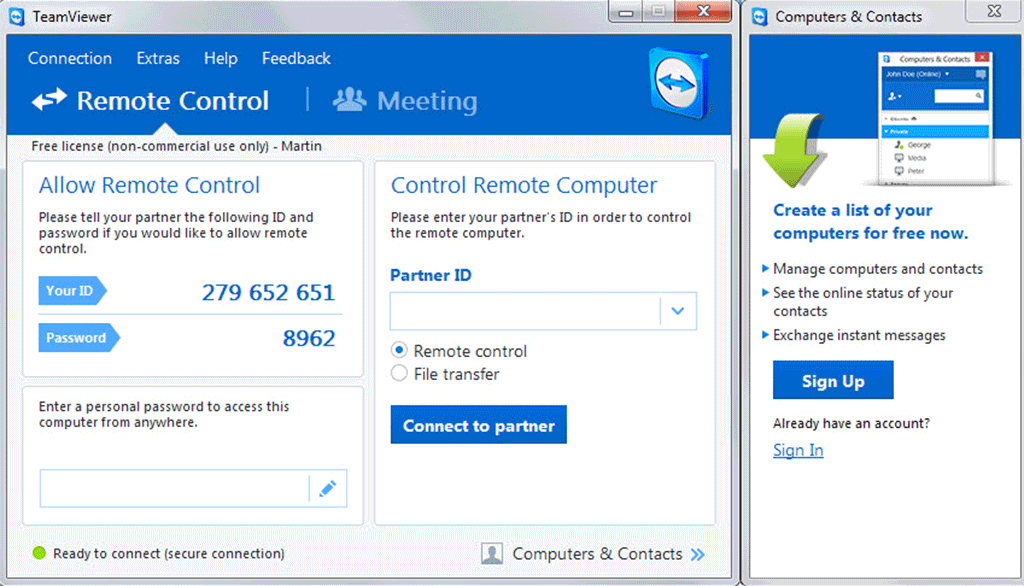
Перемещать файлы можно также при помощи «Хранилища файлов». Открыть окно хранилища файлов можно из меню «передача файлов» или из бокового окна программы, нажав для этого на соответствующий значок.
Вам нужно будет перетащить файл, на том компьютере, откуда вы будете перемещать файлы в хранилище, в окно «Хранилища файлов».
На этом изображении можно увидеть, что файл был помещен в файловое хранилище на удаленном компьютере (темное окно). После перемещения, файл стал доступен на локальном компьютере (светлое окно).
Общение через TeamViewer
В программе TeamViewer можно обмениваться сообщениями в чате, вести переговоры по голосовой связи, проводить телефонные конференции, а также записывать видео при общении.
В программе можно делать скриншоты окна удаленного компьютера.
Запись видео в TeamViewer
Для того, чтобы записать видеосеанс нужно войти в меню «Дополнительно», в контекстном меню перейти к пункту «Запись». Здесь находятся пункты для управления записью видео «Пуск», «Пауза» и «Остановить».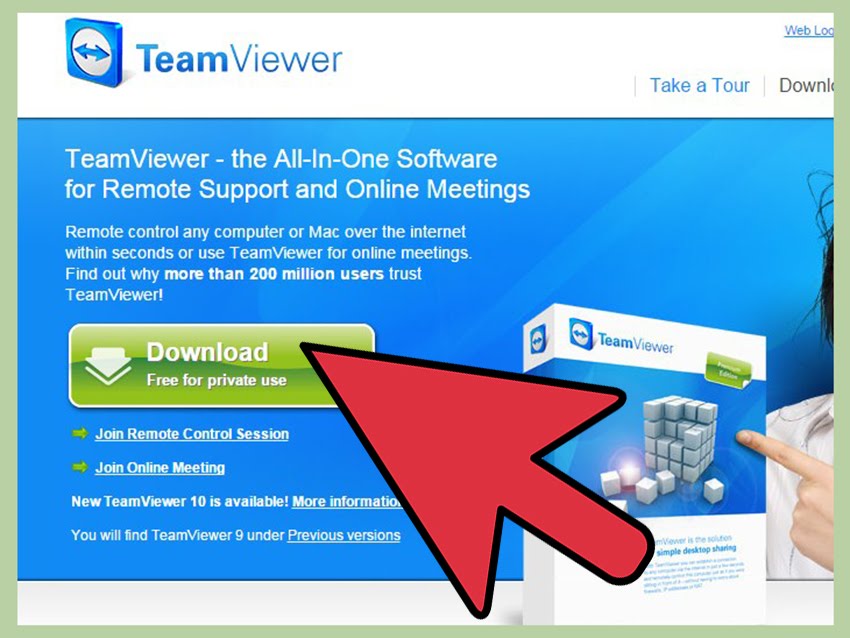
Используя эти команды, вы можете записать видео файл, на котором будет отображены ваши действия в окне удаленного компьютера. После окончания записи, видеофайл будет сохранен в формате «.tvs». Этот файл можно будет конвертировать в формат «.avi» для возможности его просмотра на любом компьютере.
Для этого нужно войти в главное окно программы, открыть меню «Дополнительно», а в контекстном меню выбрать пункт «Воспроизвести или конвертировать записанный сеанс…». После этого откроется окно «Открыть», в котором следует выбрать видеофайл с расширением «.tvs».
Далее на верхней панели нажмите на кнопку «Конвертация».
В открывшемся окне «Конвертировать запись сеанса» нажмите на кнопку «Конвертация». Если это необходимо, то вы можете перед началом процесса конвертирования видеофайла, изменить настройки преобразования. Для этого нужно будет нажать на кнопку «Конфигурация…», а затем в открывшемся окне, изменить настройки.
Далее запустится конвертация видеофайла в формат «. avi».
avi».
После завершения конвертации вы можете проиграть записанный видео сеанс, при помощи обычного плеера.
Выводы статьи
Программа TeamViewer позволяет осуществлять удаленный доступ к компьютеру, с ее помощью можно обмениваться файлами и управлять удаленным компьютером для оказания помощи своему партнеру.
TeamViewer — удаленное управление компьютером (видео)
Нажимая на кнопку, я даю согласие на обработку персональных данных и принимаю политику конфиденциальности
TeamWeaverWiki
Материал из TeamWeaverWiki
Перейти к: навигация, поискДобро пожаловать в TeamWeaver Web!
В своей повседневной работе инженеры-программисты нуждаются в эффективной поддержке для доступа к проектной информации и обмена личным опытом. TeamWeaver — это платформа с открытым исходным кодом, которая обеспечивает легкий и эффективный доступ к знаниям и обмен ими в рабочем контексте разработчика, доступный через Интернет, вики и Eclipse IDE.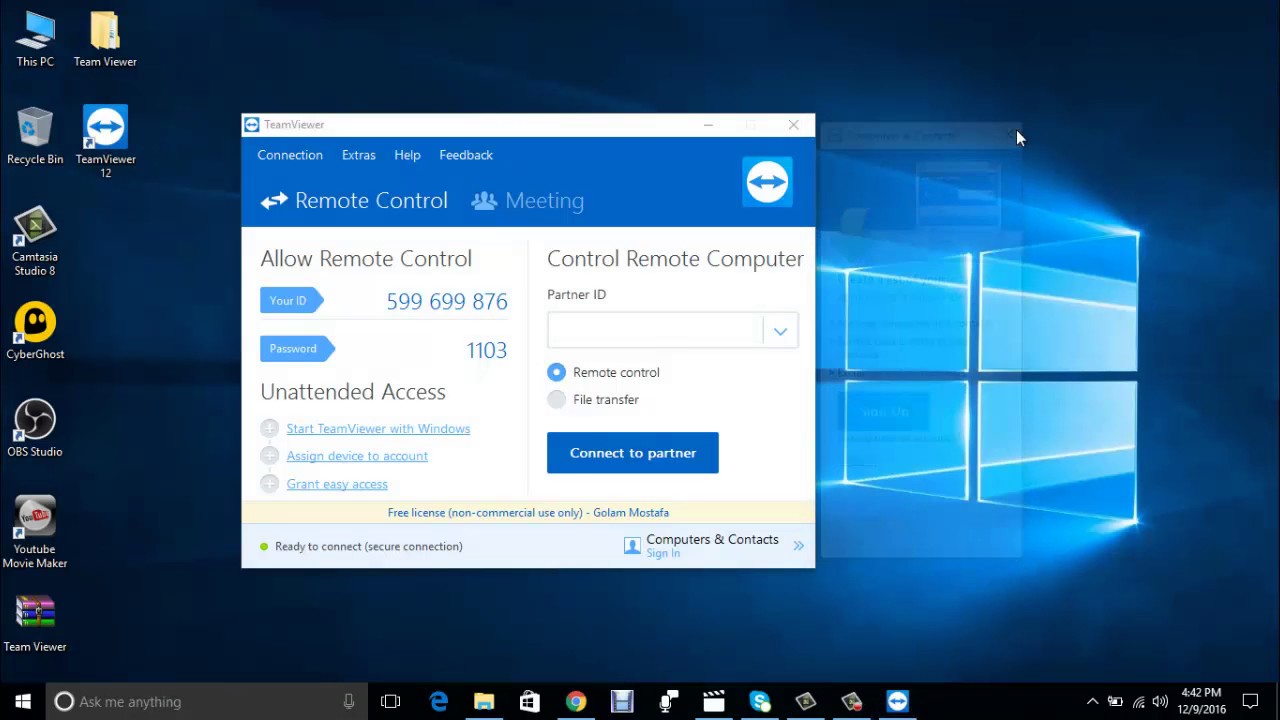
Основными функциями TeamWeaver являются доступ к информации (поиск и помощь), обмен знаниями в зависимости от потребностей, автоматическое создание контекстных знаний путем наблюдения за пользователями, облегченная авторская работа в стиле вики и хранение метаданных с семантическими технологиями.
- 30.04.2010 Встречайте нас на выставке ICSE в Кейптауне, Южная Африка, где мы собираемся представить результаты наших новейших исследований и выпущенные функции. На MRS 2010 мы выступим с докладом «Может ли разработка описать себя» (3 мая, 16:15). На выставке RSSE 2010 мы продемонстрируем инструмент Switch для Mac OS X, предназначенный для «помощи инженерам в переключении артефактов с помощью семантики задач и истории взаимодействия» (4 мая, 16:00).
- 24.02.2010 Встречайте нас на семинаре по социальной разработке программного обеспечения (который мы совместно организуем) на ежегодной немецкой конференции по разработке программного обеспечения в Падерборне, Германия.

- 07 февраля 2010 г. Компания Woogle представлена на 2-м международном семинаре по совместному поиску информации, который проходил совместно с CSCW2010 в Саванне, штат Джорджия.
- 29.10.2009 Woogle4MediaWiki скоро будет доступна для скачивания. Существует новый список рассылки объявлений, на который вы можете подписаться.
- 28.19.2009 Взгляните на постер TeamWeaver на постерном приеме на саммите Eclipse в Людвигсбурге, Германия.
- 26.10.2009 Представление Woogle на Международном симпозиуме по вики и открытому сотрудничеству в Орландо (слайды)
- 09.07.2009 Встречайте нас на Международном симпозиуме по вики и открытому сотрудничеству в конце октября в Орландо. Статья о Woogle номинирована на премию Best Paper Award!
- 18.06.2009 TeamWeaver представлена на 1-й конференции пользователей Atlassian в Дюссельдорфе, организованной Pix Software GmbH (слайды, видео)
- 3 июня 2009 г. Не менее 3 разработчиков TeamWeaver примут участие в Eclipse Galileo DemoCamp в Мюнхене
- 18.
 05.2009 На конференции IEEE Inter было представлено научное исследование, в котором заложена функция описания работы (в разработке). Конференция по репозиториям программного обеспечения для майнинга в Ванкувере [1]
05.2009 На конференции IEEE Inter было представлено научное исследование, в котором заложена функция описания работы (в разработке). Конференция по репозиториям программного обеспечения для майнинга в Ванкувере [1] - 26.03.2009 Интерфейс Woogle для TeamWeaver был представлен на 5-й конференции по управлению профессиональными знаниями в Швейцарии (слайды)
- Смотреть все новости
Загрузки
- В настоящее время мы предлагаем попробовать три готовых пакета программного обеспечения:
- Интегрированный поиск TeamWeaver — предоставляет серверную систему поиска с веб-интерфейсом (для установки требуется Tomcat)
- TeamWeaver Wiquila — прототип нашего богатого вики-клиента на основе Swing
- Плагин TeamWeaver Eureka для Eclipse (через обновление Eclipse)
Связь
Вы можете подписаться на один из наших списков рассылки TeamWeaver.
Исходный код
- Исходный код TeamWeaver любезно размещен компанией Polarion Software по адресу http://community.
 polarion.org
polarion.org - В настоящее время вы можете проверить TeamWeaver Wiquila и встроенный поиск TeamWeaver. Дальнейший код будет перемещен туда в течение следующих недель.
Благодарности
Разработка TeamWeaver финансируется Европейской комиссией в рамках проекта «TEAM» (IST 35111), Федеральным министерством образования и исследований Германии в рамках проекта «Waves» и Фондом Landesstiftung Baden-Württemberg в рамках проекта » ГлобалСЭ».
Партнерами TeamWeaver являются FZI Karlsruhe, Technische Universität München, ICCS Greece и EPFL Lausanne.
Благодарим Polarion Software за поддержку и хостинг.
Свяжитесь с нами по телефону
Если вы заинтересованы в использовании или внесении вклада в TeamWeaver, отправьте нам электронное письмо по адресу
Эта страница размещена в Исследовательском центре информационных технологий FZI, Карлсруэ, Германия. Контактное лицо для запросов: Ханс-Йорг Хаппель ([email protected]).
Уивер объявляет новых руководителей исполнительной группы
ХЬЮСТОН, ТЕХАС (15 декабря 2022 г. ) – Национальная бухгалтерская и консультационная фирма Weaver рада объявить о назначении пяти специалистов в руководящий состав фирмы. Линк Эшби был повышен до директора по работе с персоналом, Demetrice Branch — до директора по персоналу, Фрэнк МакЭлрой — до главного юрисконсульта и директора по управлению рисками, Кэти МакГи — до директора по маркетингу, а Роберт Нил — до директора по информационным технологиям.
) – Национальная бухгалтерская и консультационная фирма Weaver рада объявить о назначении пяти специалистов в руководящий состав фирмы. Линк Эшби был повышен до директора по работе с персоналом, Demetrice Branch — до директора по персоналу, Фрэнк МакЭлрой — до главного юрисконсульта и директора по управлению рисками, Кэти МакГи — до директора по маркетингу, а Роберт Нил — до директора по информационным технологиям.
«Мы очень рады, что такие талантливые профессионалы входят в нашу руководящую команду, — сказал генеральный директор и управляющий партнер Weaver Джон Макел. «Каждый из них хорош в своем деле и продемонстрировал выдающуюся преданность членам нашей команды, фирме и нашим клиентам. Я с нетерпением жду возможности работать с ними, поскольку они берут на себя свои новые функции, помогают поддерживать наших партнеров и ведут фирму к новым высотам».
Линк Эшби, директор по работе с персоналом
Линк присоединился к Weaver в 2021 году в качестве директора по взаимодействию с персоналом, обучению и развитию, чтобы помочь расширить возможности карьерного роста и сделать благополучие членов нашей команды приоритетом. Linc, которому поручено интерпретировать возможности организации и преобразовывать их в эффективные и актуальные коучинговые решения, тесно сотрудничает с членами команды по всей фирме для достижения личных и профессиональных целей развития. В качестве директора по работе с персоналом Линк создает WeaverLEAD, внутреннюю программу обучения для высокоэффективных, многообещающих профессионалов, а также одаренных лидеров в фирме. Он также продолжит следить за обучением и развитием Уивера, а также за усилиями по набору персонала.
Linc, которому поручено интерпретировать возможности организации и преобразовывать их в эффективные и актуальные коучинговые решения, тесно сотрудничает с членами команды по всей фирме для достижения личных и профессиональных целей развития. В качестве директора по работе с персоналом Линк создает WeaverLEAD, внутреннюю программу обучения для высокоэффективных, многообещающих профессионалов, а также одаренных лидеров в фирме. Он также продолжит следить за обучением и развитием Уивера, а также за усилиями по набору персонала.
Demetrice Branch, директор по персоналу
Имея 21-летний опыт работы в сфере управления персоналом, Деметрис последние 13 лет занимал должность директора по персоналу Weaver. Она отвечала за ряд функций управления персоналом, включая компенсацию, льготы, соблюдение нормативных требований, подбор персонала, вовлечение сотрудников, а также обучение и развитие. На протяжении всей своей карьеры Деметриче преуспела в сотрудничестве с руководителями всей фирмы, чтобы преобразовать стратегические и тактические бизнес-цели в операционные планы управления персоналом. В качестве директора по персоналу Деметрис расширит свою деятельность, чтобы возглавить комитет Weaver по культуре, а также инициативы фирмы по разнообразию, справедливости, инклюзивности и принадлежности.
В качестве директора по персоналу Деметрис расширит свою деятельность, чтобы возглавить комитет Weaver по культуре, а также инициативы фирмы по разнообразию, справедливости, инклюзивности и принадлежности.
Фрэнк МакЭлрой, главный юрисконсульт и директор по управлению рисками
Фрэнк имеет более чем 15-летний опыт руководства и защиты бухгалтерских фирм и аудиторских фирм по вопросам, связанным с применением профессиональных стандартов, принятием/продолжением работы с клиентами и снижением конкретных рисков. к спектру услуг, которые они предлагают. С 2019 года Фрэнк МакЭлрой, доктор юридических наук, работает штатным юрисконсультом Weaver, помогая в вопросах управления качеством и рисками, соблюдения нормативных требований, лицензирования и координации деятельности внешнего юрисконсульта. В частности, Франк помогал фирме в укреплении и расширении ее систем контроля качества, наблюдая за переходом фирмы на новую систему шаблонов писем-обязательств, проводя тренинги и программы лидерства на уровне, а также выступая в качестве советника исполнительного комитета фирмы по качеству. и группы управления рисками, а также руководители всей фирмы.
и группы управления рисками, а также руководители всей фирмы.
Кэти МакГи, директор по маркетингу
Кэти имеет более чем 20-летний опыт работы в области маркетинга, развития бизнеса и коммуникаций. Она работает в Weaver более 12 лет, отвечая за надзор за разработкой и реализацией маркетинговой стратегии фирмы для стимулирования роста фирмы и повышения узнаваемости бренда. В качестве директора по маркетингу Кэти будет руководить национальной стратегией Weaver по маркетингу и развитию бизнеса, включая продвижение и поддержку растущей компании в целом, а также повышение узнаваемости бренда фирмы для повышения спроса и лояльности по маркетинговым каналам. Она также поможет разработать нашу стратегию привлечения талантов, укрепив наш бренд в качестве предпочтительного работодателя.
Роберт Нил, директор по информационным технологиям
Роберт присоединился к Weaver в 2019 году в качестве директора консультационных услуг по информационным технологиям. В этой должности он оказывал консультационные услуги в области технологий широкому кругу клиентов фирмы, включая крупные и малые частные компании, а также государственные учреждения. Обладая более чем 20-летним опытом работы в области технологического лидерства и управленческого консалтинга, Роберт имеет опыт работы в таких областях, как управление корпоративными приложениями, безопасность данных и конфиденциальность, управление рисками, корпоративное управление ИТ, управление операциями и высшее руководство. В роли директора по информационным технологиям Роберт будет планировать и руководить будущим ростом ИТ компании, а также осуществлять надзор за повседневным администрированием, обслуживанием и поддержкой существующих систем.
В этой должности он оказывал консультационные услуги в области технологий широкому кругу клиентов фирмы, включая крупные и малые частные компании, а также государственные учреждения. Обладая более чем 20-летним опытом работы в области технологического лидерства и управленческого консалтинга, Роберт имеет опыт работы в таких областях, как управление корпоративными приложениями, безопасность данных и конфиденциальность, управление рисками, корпоративное управление ИТ, управление операциями и высшее руководство. В роли директора по информационным технологиям Роберт будет планировать и руководить будущим ростом ИТ компании, а также осуществлять надзор за повседневным администрированием, обслуживанием и поддержкой существующих систем.
Линк Эшби
Директор по работе с талантами
Контакт
LinkedIn
Bio
Linc Ashby занимается стратегическим управлением, организацией и предоставлением коучинговых услуг для руководителей, чтобы усилить общую направленность фирмы на…
Узнать больше
Demetrice Branch
Директор по персоналу
Контакт
LinkedIn
Биография
Demetrice Branch имеет более чем двадцатилетний опыт работы в сфере управления персоналом, в том числе 13 лет в качестве директора по персоналу Weaver.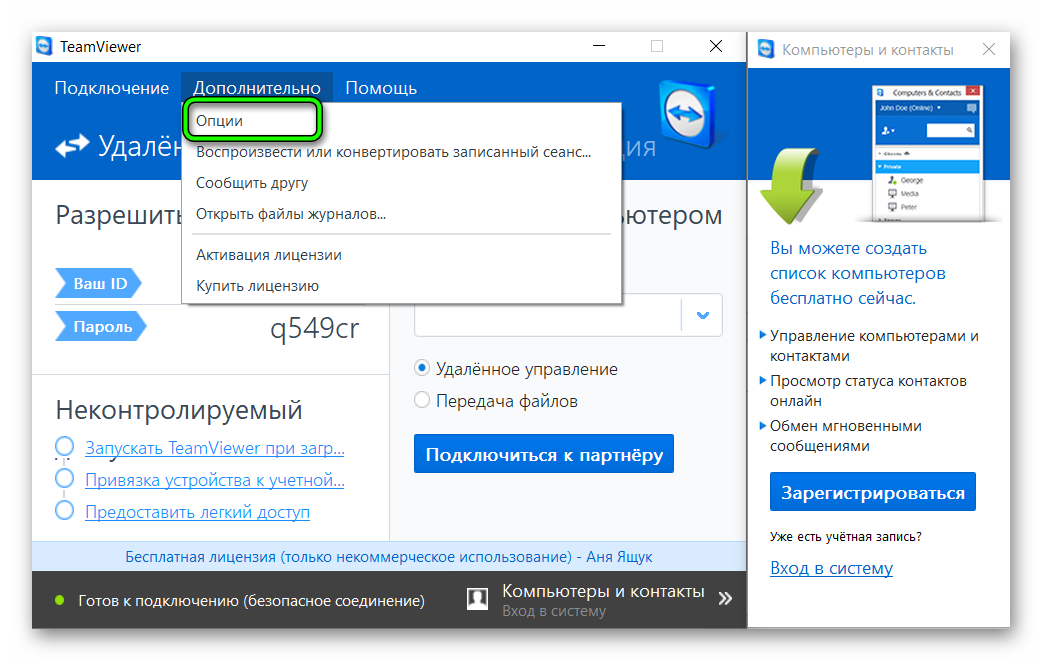


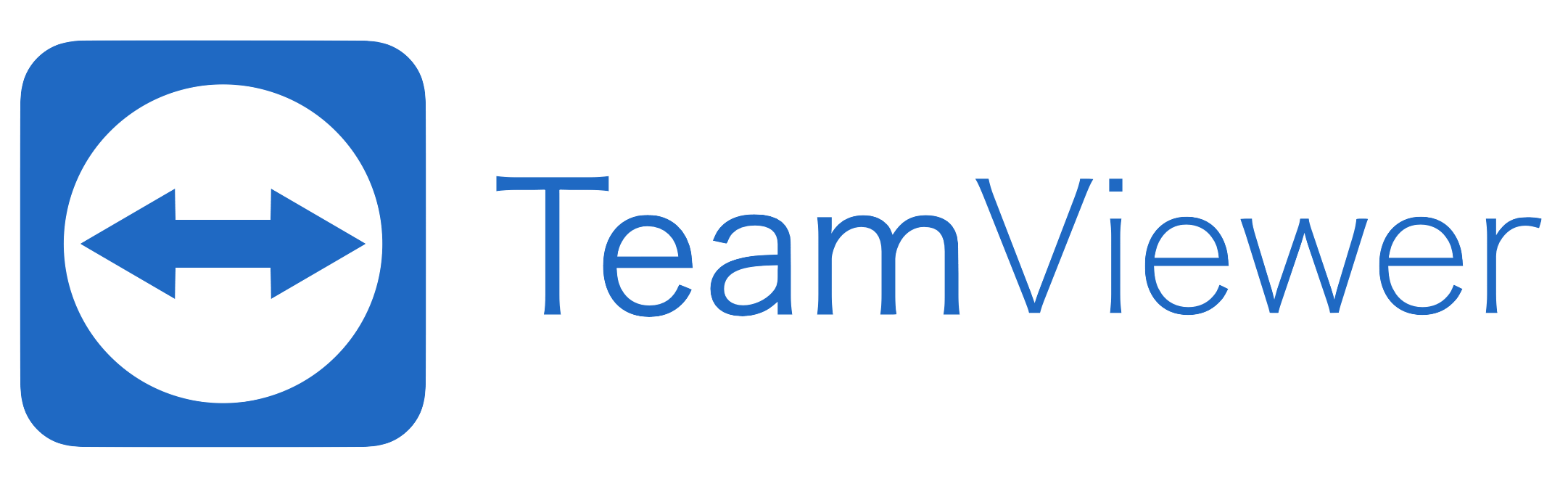 Вы можете завершить сеанс или перезагрузить удаленный компьютер в нужном режиме.
Вы можете завершить сеанс или перезагрузить удаленный компьютер в нужном режиме.
 05.2009 На конференции IEEE Inter было представлено научное исследование, в котором заложена функция описания работы (в разработке). Конференция по репозиториям программного обеспечения для майнинга в Ванкувере [1]
05.2009 На конференции IEEE Inter было представлено научное исследование, в котором заложена функция описания работы (в разработке). Конференция по репозиториям программного обеспечения для майнинга в Ванкувере [1]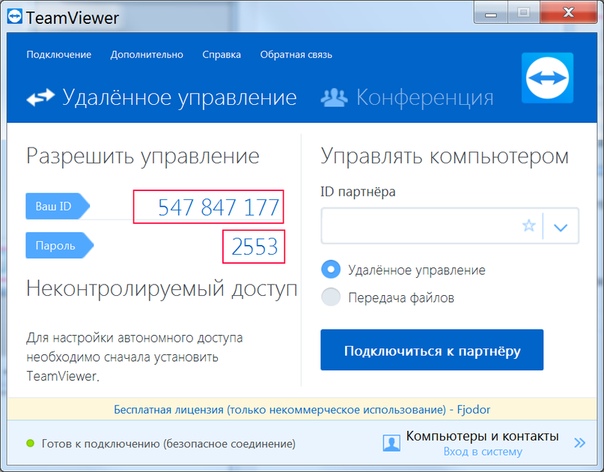 polarion.org
polarion.org