Мраморные текстуры в Photoshop DIY — Big Cat Creative
Советы по дизайну
Написано Эрикой Хартвик
ОТ BIG CAT CREATIVE
Привет, дизайнеры-сделай сам!
Сегодня я покажу вам, как сделать мраморную текстуру в Photoshop. В этом процессе есть несколько шагов, но это довольно просто. Мы начнем с того, что сделаем его черно-белым (как версия на рисунке выше), а в конце мы сможем настроить цвета.
Мрамор сейчас действительно в тренде, поэтому знание того, как создать собственную мраморную текстуру, может сэкономить вам много времени на поиск *идеальной* текстуры, а также сэкономить много денег на загрузке пакетов.
Итак, приступим!
ШАГ 1
Создайте новый документ в Photoshop с белым холстом . Я использую 2000×2000 пикселей , поэтому моя текстура будет довольно большой. (Убедитесь, что это RGB , так как при создании в CMYK это тоже не работает)
Я использую 2000×2000 пикселей , поэтому моя текстура будет довольно большой. (Убедитесь, что это RGB , так как при создании в CMYK это тоже не работает)
Убедитесь, что цвета переднего плана и фона установлены по умолчанию, нажав маленькую кнопку рядом с цветами:
ШАГ 2
Убедитесь, что фоновый слой разблокирован , дважды щелкнув слой и нажав OK .
Шаг 3
Щелкните Фильтр > Рендеринг > Разностные облака, , а затем сделайте это снова , чтобы ваш документ был довольно темным, например:
ШАГ 4Затем нажмите I mage > Adjustments > Equalize. Это должно выглядеть примерно так:
ШАГ 5Щелкните Image > Adjustments > Levels
 Настройте уровни так, чтобы они были близки к тому, что у меня есть здесь, пока они не будут выглядеть примерно так:.
Настройте уровни так, чтобы они были близки к тому, что у меня есть здесь, пока они не будут выглядеть примерно так:.ШАГ 6
Затем мы хотим продублировать слой. Щелкните Слой > Дублировать. Теперь вы увидите, что на панели слоев есть два слоя:
ШАГ 7
Мы хотим повернуть верхний слой на 90 градусов (поэтому убедитесь, что верхний слой выбран, как указано выше), щелкните Правка > Трансформировать > 90 градусов
ШАГ 8
Затем, не снимая выделения с верхнего слоя, нажмите Режим наложения 9.0023 и измените его на Экран.
Вуаля! У вас есть мраморная текстура. Вот как сейчас выглядит мой шарик крупным планом:
ИЗМЕНЕНИЕ ЦВЕТА
Если вы хотите изменить цвет мрамора, вы можете сделать несколько разных вещей.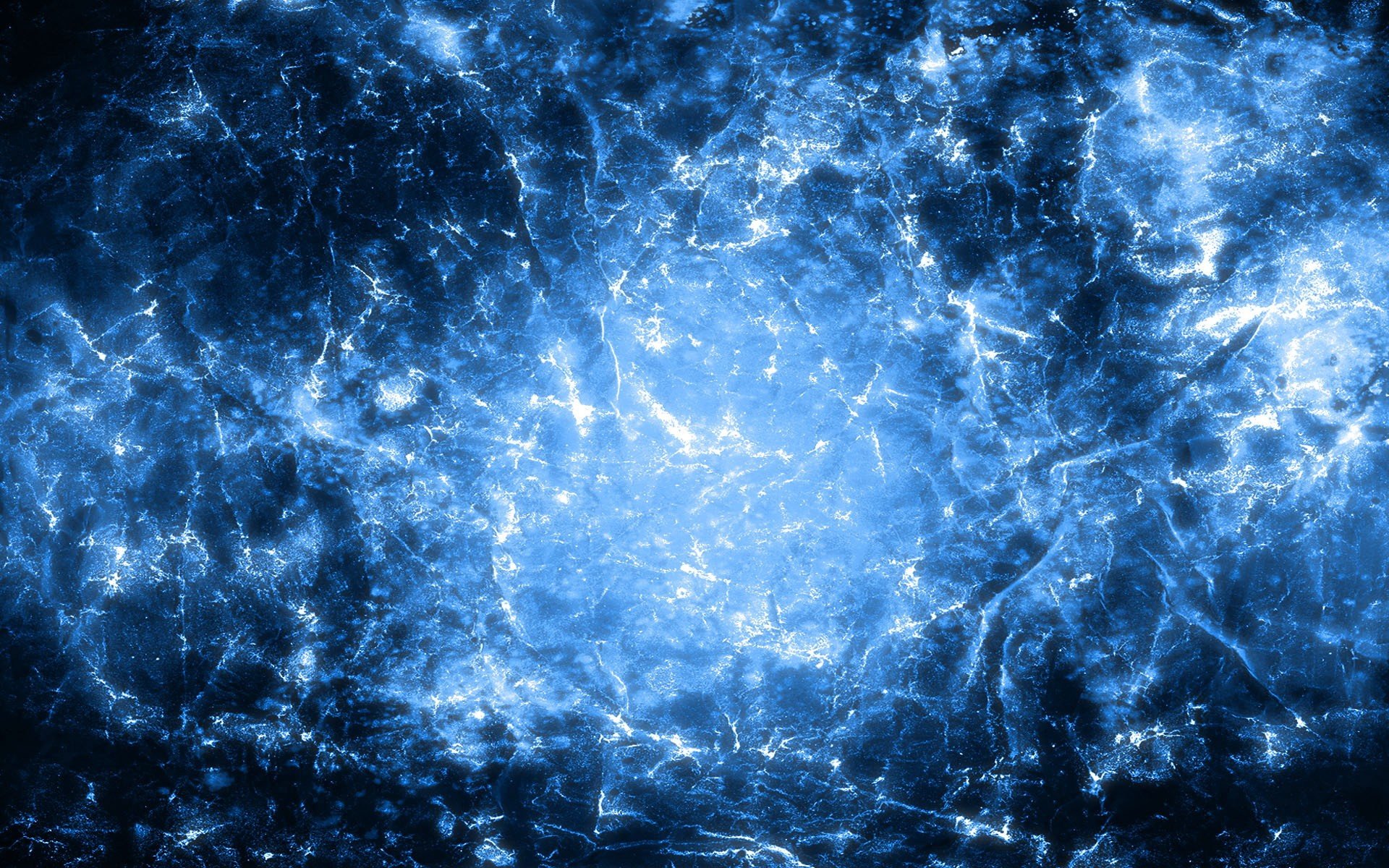
Этот раздел на самом деле является своего рода процессом «настраивать, пока вы не будете довольны тем, как он выглядит» . Ниже приведены основные способы изменения цвета, но есть так много вариантов, с которыми вы можете поиграть, и я призываю вас сделать это.
В нижней части панели слоев создайте новый корректирующий слой > Сплошной цвет.
Выберите цвет, который вам нравится. Как только вы выберете цвет, измените режим наложения корректирующего слоя на Экран или Умножение (или поэкспериментируйте с другими)
Вот пример двух, которые я сделал:
Умножение с голубым
Экран темно-синего цвета
Если вы хотите сделать свой мрамор металлическим, вы можете поэкспериментировать с различными текстурами и режимами смешивания.
Здесь я добавил текстуру Rose Gold Texture , затем изменил режим наложения этого слоя на Lighten .
Добавление цветов и текстур может потребовать дополнительной настройки. Я обычно объединяю два мраморных слоя вместе ( выберите оба слоя, удерживая нажатой клавишу Shift, затем щелкните правой кнопкой мыши и Объедините слои ), затем я использую Adjust > Brightness/Contrast и настраиваю их, пока не будет достигнут желаемый цвет/текстура.
Я создал 3 металлические текстуры (следуя этому руководству) для загрузки. Итак, если вы просто не хотите делать это самостоятельно, скачайте их бесплатно!
Получите халяву от Marble здесь!
Спасибо за внимание! Я хотел бы увидеть, что вы создаете, дайте мне знать в комментариях, как вы идете, и поделиться любыми другими советами!
Самодельные советы
Эрика Хартвик http://www. bigcatcreative.com
bigcatcreative.comКак сделать бесшовную текстуру в Photoshop (3 шага)
Вы когда-нибудь пытались обернуть текстуру вокруг 3D-объекта или увеличить его, создав из него узор? Чем ты всегда заканчиваешь? Эти большие уродливые швы, где сходятся края!
Здравствуйте! Меня зовут Кара, и я разделяю ваше недовольство текстурами, которые выглядят неправильно. Однако, как только я научился этому трюку, который собираюсь вам показать, все это разочарование вылетело из окна.
Узнайте, как сделать бесшовную текстуру в Photoshop здесь!
Примечание: приведенные ниже снимки экрана взяты из Photoshop CC для Windows, Mac или других версий, которые могут немного отличаться.
Содержание
- Шаг 1. Откройте изображение
- Шаг 2. Выделите края
- Шаг 3. Удалите швы
Шаг 1. Откройте изображение
Давайте посмотрим на это изображение.
Посмотрите, что получится, когда я соединим края. Простой способ убедиться в этом — использовать функцию Pattern Preview . Перейдите к View и выберите Pattern Preview.
Простой способ убедиться в этом — использовать функцию Pattern Preview . Перейдите к View и выберите Pattern Preview.
Как вы можете видеть, по краям изображений появляется очевидный шов.
Нажмите Ctrl + Z или Команда + Z , чтобы отменить действие и выйти из предварительного просмотра шаблона.
Шаг 2: Покажите края
Чтобы исправить края, нам нужно их увидеть. Вы можете легко выявить края, используя фильтр смещения. Перейдите к Фильтр в строке меню, наведите указатель мыши на Другое, и выберите Смещение.
В появившемся окне переместите значения от нуля до суммы, подходящей для вашего изображения. Мое изображение довольно большое, поэтому мне пришлось значительно сдвинуть его, чтобы было удобно обнажать края.
Не волнуйтесь, вам не придется гадать. Ваши изменения автоматически отобразятся в рабочей области за полем.
Нажмите OK , когда будете готовы.
Шаг 3. Удаление швов
Существует несколько способов удаления швов. Какой метод будет работать лучше всего, зависит от изображения, с которым вы работаете.
Я предлагаю начать с довольно автоматического инструмента Spot Healing Brush .
Просто закрасьте область, которую вы хотите исправить, и Photoshop сделает все возможное, чтобы удалить пятна. Помните, что для рисования по прямой линии вы можете нажать и один конец линии и удерживать
Другим вариантом является инструмент Clone Stamp . Это отлично подходит для очистки того, что оставляет инструмент точечного лечения.
Удерживайте Alt или Option , щелкнув, чтобы выбрать исходную точку. Затем вы можете закрасить любой участок, который хотите подправить.
Продолжайте, пока не перестанете видеть заданный шов/края.
