background-blend-mode ⚡️ HTML и CSS с примерами кода
Свойство background-blend-mode описывает то, как фоновое изображение элемента должно накладываться на фоны других элементов.
Демо
Фон- background
- background-attachment
- background-blend-mode
- background-clip
- background-color
- background-image
- background-origin
- background-position
- background-position-x
- background-position-y
- background-repeat
- background-size
- image-orientation
- image-rendering
- image-resolution
- object-fit
- object-position
- linear-gradient()
- radial-gradient()
- repeating-linear-gradient()
- repeating-radial-gradient()
- conic-gradient()
- repeating-conic-gradient()
- url()
- element()
- image()
- cross-fade()
- backdrop-filter
- filter
- background-blend-mode
- isolation
- mix-blend-mode
- contain
- contain-intrinsic-block-size
- contain-intrinsic-height
- contain-intrinsic-inline-size
- contain-intrinsic-size
- contain-intrinsic-width
- container
- container-name
- container-type
- @container
- content-visibility
Синтаксис
background-blend-mode: normal; /* Одно значение */ background-blend-mode: darken, luminosity; /* Два значение, по одному на каждый фон */ background-blend-mode: initial; background-blend-mode: inherit; background-blend-mode: unset;
Значения
blend-mode- Собственно режим смешивания.
 Может быть задано несколько значений через запятую.
Может быть задано несколько значений через запятую.
Значение по-умолчанию:
background-blend-mode: normal;
Спецификации
- Compositing and Blending Level 1
Поддержка браузерами
Can I Use css-backgroundblendmode? Data on support for the css-backgroundblendmode feature across the major browsers from caniuse.com.
Описание и примеры
normal
Конечный цвет — это верхний цвет, независимо от того, что представляет собой нижний цвет. Эффект подобен двум непрозрачным кускам бумаги, перекрывающимся друг над другом.
multiply
Конечный цвет — результат умножения верхнего и нижнего цветов. Черный слой приводит к черному окончательному слою, а белый слой не приводит к изменению. Эффект подобен двум изображениям, нанесенным на прозрачную пленку.
screen
Конечный цвет является результатом инверсии цветов, их умножения и инвертирования этого значения.
overlay
Конечный цвет — результат multiply, если нижний цвет темнее или screen, если нижний цвет светлее. Этот режим смешивания эквивалентен hard-light, но со слоем обмена.
darken
Конечный цвет состоит из самых темных значений каждого цветового канала.
lighten
Конечный цвет состоит из самых светлых значений каждого цветового канала.
color-dodge
Конечный цвет — результат деления нижнего цвета на обратный верхний цвет. Черный передний план не приводит к изменению. Передний план с обратным цветом фона приводит к полностью освещенному цвету.
Этот режим смешивания похож на screen, но передняя часть должна быть только такой же cdtnkjq, как обратная сторона фона, чтобы создать полностью освещенный цвет.
color-burn
Конечный цвет является результатом инвертирования нижнего цвета, деления значения на верхний цвет и инвертирования этого значения. Белый передний план не дает никаких изменений. Передний план с обратным цветом фона приводит к черному окончательному изображению.
Этот режим смешивания аналогичен multiply, но переднего плана нужно только быть темным, как обратное к фону, чтобы сделать окончательное изображение черным.
hard-light
Конечный цвет — результат multiply, если верхний цвет темнее или screen, если верхний цвет светлее. Этот режим смешивания эквивалентен overlay, но со слоем обмена. Эффект подобен сиянию сурового прожектора на заднем плане.
soft-light
Конечный цвет похож на hard-light, но мягче. Этот режим смешивания ведет себя аналогично
difference
Конечный цвет — результат вычитания более темного из двух цветов из более светлого. Черный слой не действует, а белый слой инвертирует цвет другого слоя.
Черный слой не действует, а белый слой инвертирует цвет другого слоя.
exclusion
Конечный цвет похож на difference, но с меньшим контрастом. Как и difference, черный слой не действует, а белый слой инвертирует цвет другого слоя.
hue
Конечный цвет имеет оттенок верхнего цвета, используя насыщенность и светимость нижнего цвета.
saturation
Конечный цвет имеет насыщенность верхнего цвета, используя оттенок и светимость нижнего цвета. Чистый серый фон, без насыщения, не будет иметь никакого эффекта.
color
Конечный цвет имеет оттенок и насыщенность верхнего цвета, при этом используется яркость нижнего цвета. Эффект сохраняет уровни серого и может использоваться для раскрашивания переднего плана.
luminosity
Конечный цвет имеет яркость верхнего цвета, используя оттенок и насыщенность нижнего цвета. Этот режим смешивания эквивалентен color, но при этом слои меняются местами.
Как установить цвет фона для ячейки HTML-таблицы? — efim360.ru
У нас есть примитивная таблица в HTML-разметке (скопируй код себе, чтобы потренироваться):
<!DOCTYPE html>
<html lang=«en»>
<head>
<meta charset=«UTF-8»>
<meta http-equiv=«X-UA-Compatible» content=«IE=edge»>
<meta name=«viewport» content=«width=device-width, initial-scale=1.0»>
<title>Document</title>
</head>
<body>
<div align=«center»>
<table>
<thead>
<tr>
<th>1</th>
<th>2</th>
<th>3</th>
</tr>
</thead>
<tbody>
<tr>
<th>qwe</th>
<th>asd</th>
<th>zxc</th>
</tr>
</tbody>
</table>
</div>
</body>
</html>
Визуально в браузере это выглядит так:
Таблица в HTML-разметке на одну запись с тремя столбцами
Мы хотим поменять цвет средней ячейки, которая содержит слово «asd«. Как это сделать?
Как это сделать?
Получение объекта ячейки
Получаем сам объект ячейки с нужным нам словом. Например так (актуально для нашего случая):
document.querySelector("body > div > table > tbody > tr > th:nth-child(2)")Если смотреть в браузере на вкладке Console, то отобразить объект со всеми его свойствами можно командой:
console.dir(document.querySelector("body > div > table > tbody > tr > th:nth-child(2)"))Вывод будет выглядеть так:
Вывели свойства объекта HTML-элемента в консоль браузера
Получение свойства, отвечающего за графическое оформление
Среди всех его свойств нас будет интересовать свойство «style«, которое хранит объект класса CSSStyleDeclaration, описанного в стандарте CSSOM.
Свойство style в экземпляре HTMLTableCellElement — JavaScript
Получение свойства, отвечающего за цвет заднего фона для HTML-элемента
В свою очередь, экземпляр CSSStyleDeclaration хранит свойство «backgroundColor«, которое в данный момент имеет значение пустой строки.
Именно это свойство нам нужно поправить, чтобы реально-отображаемый цвет ячейки таблицы изменился.
То есть нам нужно написать строку в синтаксисе, понятном для анализатора цветов в CSS. Это тема отдельного занятия, поэтому я просто буду использовать цвет «rgb(255 255 0)«.
Обновление цвета ячейки таблицы при помощи JavaScript
Теперь мы можем выстроить цепочку выражений, которые установят жёлтый цвет фона для ячейки посередине.
document.querySelector("body > div > table > tbody > tr > th:nth-child(2)").style.backgroundColor = 'rgb(255 255 0)'Получаем запланированный результат:
Изменили цвет ячейки таблицы на жёлтый — JavaScriptИзменения можно также увидеть в разметке документа.
Изменилась разметка HTML-элемента ячейки таблицы — добавился атрибут style
Информационные ссылки
Стандарт ECMAScript — https://tc39. es/ecma262/multipage/
es/ecma262/multipage/
Стандарт DOM — https://dom.spec.whatwg.org
Как изменить цвет фона в Notion
Ссылки на устройства
- Android
- iPhone
- Chromebook
- Mac
- Windows
- Устройство отсутствует?
Добавление цвета к тексту или блоку Notion облегчает выделение важной информации. Кроме того, это улучшает общий вид страницы. Хотя вы можете быть знакомы с изменением цвета текста, другие настройки цвета могут быть для вас греческими.
Если вы ищете подробные инструкции по изменению цвета фона в Notion, вы попали по адресу. Мы поделимся всем, что нужно знать по этой теме, независимо от того, являетесь ли вы пользователем ПК, iPhone или Android.
Как изменить цвет фона в Notion на ПК
Изменение цвета фона в Notion включает изменение цвета блоков содержимого, с которыми вы работаете. В настоящее время еще нет инструмента для полной настройки цвета фона, хотя многие пользователи просили об этом. Но изменение цвета блоков добавляет мягкое прикосновение разнообразия к вашим страницам Notion, делая контент более легко организованным и доступным.
Но изменение цвета блоков добавляет мягкое прикосновение разнообразия к вашим страницам Notion, делая контент более легко организованным и доступным.
Выполните следующие шаги, чтобы изменить цвет фона блоков в Notion на ПК:
- Запустите приложение Notion на своем ПК.
- Перейдите на страницу, которую хотите отредактировать.
- Дождитесь загрузки страницы и наведите указатель мыши на блок, для которого вы хотите изменить цвет.
- Нажмите на многоточечный значок, который появляется слева от блока, когда вы наводите на него курсор.
- Появится новое меню. Наведите указатель мыши на раздел «Цвет» ближе к концу.
- Вы увидите два раздела: «Цвет» и «Фон». Перейдите в раздел «Фон» и нажмите на оттенок, который вы хотите для этого блока.
Кроме того, вы можете использовать команды для изменения цвета фона блока. Например, набрав «/red» внутри блока, вы можете изменить его цвет на красный. Просто убедитесь, что вы нажали красный цвет в разделе «Фон», а не в разделе «Цвет», который предназначен для текста.
Просто убедитесь, что вы нажали красный цвет в разделе «Фон», а не в разделе «Цвет», который предназначен для текста.
Имейте в виду, что приведенные выше шаги работают для всех блоков, кроме баз данных. Чтобы добавить фон в базу данных, вам нужно сначала добавить его в список переключателей.
Вот как это сделать:
- Наведите указатель мыши на базу данных и щелкните значок плюса слева.
- Введите «/ toggle list» и нажмите на появившуюся опцию.
- Назовите блок, наведите на него курсор и щелкните многоточечный значок слева.
- Нажмите на раздел «Цвет» в нижней части меню и выберите оттенок в разделе «Фон».
- Перетащите блок базы данных в список переключения. Не удивляйтесь, если база данных исчезнет с главной страницы.
- Щелкните стрелку рядом с названием списка переключателей, чтобы открыть его.
- База данных будет окрашена в выбранный вами оттенок фона.
Наконец, вы можете изменить цветовой режим своего приложения Notion, чтобы изменить общий цвет фона. Однако на данный момент доступно только два режима: яркий и темный. Вот как изменить текущие настройки:
Однако на данный момент доступно только два режима: яркий и темный. Вот как изменить текущие настройки:
- Запустите Notion на своем ПК и перейдите в раздел «Настройки и участники».
- Перейдите к «Внешний вид».
- В раскрывающемся меню выберите «Темный». Если ваш текущий режим установлен на «Темный», вы можете переключить его обратно на «Светлый».
Как изменить цвет фона в Notion в приложении для Android
Изменение цвета фона блока может сделать ваш контент более увлекательным и увлекательным. Помимо облегчения доступа к информации, это также делает всю вашу страницу более привлекательной. К счастью, изменение цвета фона в приложении Notion для Android — относительно простой процесс.
Просто выполните следующие действия:
- Запустите мобильное приложение Notion на своем телефоне.
- Войдите в свою учетную запись.
- Нажмите на три горизонтальные линии в верхнем левом углу и откройте страницу, на которой вы хотите изменить цвета.

- Нажмите на блок, который вы хотите настроить. Вам не нужно выделять весь его текст. Нажатие на блок сделает работу.
- Выберите значок «Цвет» на нижней панели инструментов. Это маленький квадрат с буквой «А».
- Прокрутите вниз до раздела «Фон» и выберите понравившийся вариант. Обратите внимание, что раздел «Цвет», который стоит перед «Фон», изменит только цвет текста.
- Повторите шаги для всех блоков, которые вы хотите настроить.
Приложение Notion для Android пока не позволяет изменять цвета баз данных. Для этого вам нужно будет создать список переключения и вставить туда свою базу данных через ПК, а остальные шаги выполнить на телефоне Android.
Мы рекомендуем делать это на вашем ПК, потому что шаги будут более сложными, если следовать по телефону. Они включают в себя привязку базы данных к списку переключателей, при этом исходная версия по-прежнему находится вне переключателя.
После того, как вы вставили базу данных в список переключателей, выполните следующие действия на своем телефоне Android:
- Нажмите на список переключателей с базой данных в нем.

- Прокрутите меню панели инструментов вправо и коснитесь значка «Цвет». Это квадрат с буквой «А» внутри.
- Выберите цвет в разделе «Фон» для списка переключения.
Ваш список переключателей теперь изменит цвет фона, как и база данных.
Теперь вы знаете, как изменить цвет страниц Notion на Android-устройстве.
Как изменить цвет фона в Notion в приложении для iPhone
Изменение цвета фона в Notion с помощью приложения для iPhone также является простым процессом. Это включает в себя изменение цвета фона блоков, составляющих вашу страницу. Вот подробное пошаговое руководство:
- Запустите приложение Notion на своем iPhone.
- Убедитесь, что вы вошли в свою учетную запись.
- Нажмите на три горизонтальные линии в верхнем левом углу экрана.
- Войдите на страницу, которую хотите настроить.
- Найдите блок, цвета которого вы хотите изменить, и нажмите в любом месте внутри него.
 Не выбирайте все его содержимое — достаточно просто нажать.
Не выбирайте все его содержимое — достаточно просто нажать. - Выберите значок «Цвет». Это тот, у которого есть маленький квадрат с буквой «А» внутри.
- Перейдите в раздел «Фон» и выберите понравившийся цвет. Если вы выберете цвет в разделе «Цвет», вместо этого он изменит оттенок текста.
- Примените описанные выше шаги для всех блоков, которые вы хотите раскрасить.
Вы также можете изменить цвет фона базы данных на вашем iPhone. Единственное условие — создать список переключателей и вставить базу данных в этот переключатель на вашем ПК. В противном случае вы можете связать свою базу данных со списком переключателей только через свой телефон. После того, как вы разобрались с этой частью, выполните следующие шаги на своем iPhone:
- Выберите список переключения, содержащий базу данных.
- Нажмите на значок цвета в меню панели инструментов. Это тот, с буквой «А» в маленьком квадрате.
- Измените цвет, выбрав оттенок в разделе «Фон».

И список переключателей, и база данных изменят цвет фона.
Теперь вы знаете, как изменить цвет фона в Notion на вашем iPhone.
Выделение страниц Notion
Пройдя шаги по изменению цвета фона в Notion, вы можете быть удивлены тем, насколько просто выполнить эти изменения. Мы знаем, что Notion может быть немного сложным для новичков, и вполне понятно, почему вам может понадобиться помощь на этом этапе. Несмотря на то, что изменить цвет всей страницы в приложении по-прежнему невозможно, вы можете настроить блоки контента, что все равно может быть полезно.
Все, что вам нужно знать об изменении цвета фона в Notion, теперь у вас под рукой. Вы можете продолжить и создать красиво оформленные страницы Notion, чтобы повысить свою производительность и сделать свои заметки более организованными.
Если у вас есть какие-либо вопросы или комментарии по этой теме, напишите нам комментарий ниже.
Как изменить цвет фона в Excel на основе значения ячейки
В этой статье вы найдете два быстрых способа изменить цвет фона ячеек на основе значения в Excel 2016, 2013 и 2010. Кроме того, вы узнаете, как использовать формулы Excel для изменения цвета пустых ячеек или ячеек с ошибками формулы.
Кроме того, вы узнаете, как использовать формулы Excel для изменения цвета пустых ячеек или ячеек с ошибками формулы.
Всем известно, что изменить цвет фона отдельной ячейки или диапазона данных в Excel просто, нажав кнопку Цвет заливки . Но что, если вы хотите изменить цвет фона всех ячеек с определенным значением? Более того, что, если вы хотите, чтобы цвет фона автоматически менялся вместе с изменением значения ячейки? Далее в этой статье вы найдете ответы на эти вопросы и узнаете пару полезных советов, которые помогут выбрать правильный метод для каждой конкретной задачи.
Как динамически изменить цвет ячейки на основе значения в Excel
Цвет фона будет меняться в зависимости от значения ячейки.
Задача : У вас есть таблица или диапазон данных, и вы хотите изменить цвет фона ячеек на основе значений ячеек. Кроме того, вы хотите, чтобы цвет динамически менялся, отражая изменения данных.
Решение : необходимо использовать условное форматирование Excel, чтобы выделить значения больше X , меньше Y или между X и Y .
Предположим, у вас есть список цен на бензин в разных штатах, и вы хотите, чтобы цены, превышающие 3,7 доллара США, были окрашены в красный цвет, а цены, равные 3,45 доллара США или меньше, — в зеленый цвет.
Примечание. Снимки экрана для этого примера были сделаны в Excel 2010, однако кнопки, диалоговые окна и настройки одинаковы или почти одинаковы в Excel 2016 и Excel 2013.
Хорошо, вот что вы делаете шаг за шагом:
- Выберите таблицу или диапазон, в котором вы хотите изменить цвет фона ячеек. В этом примере мы выбрали $B$2:$H$10 (имена столбцов и первый столбец с именами штатов исключены из выбора).
- Перейдите на вкладку «Главная», в группу «Стили» и выберите Условное форматирование > Новое правило… .
- В диалоговом окне Новое правило форматирования выберите » Форматировать только те ячейки, которые содержат » в поле » Выберите тип правила » в верхней части диалогового окна.

- В нижней части диалогового окна в разделе « Форматировать только ячейки с разделом » задайте условия правила. Мы решили форматировать только ячейки со значением ячейки — больше — 3,7 , как вы можете видеть на снимке экрана ниже.
Затем нажмите кнопку Format… , чтобы выбрать, какой цвет фона будет применяться при выполнении указанного выше условия.
- В 9В диалоговом окне 0194 Format Cells перейдите на вкладку
- Теперь вы вернулись в окно Новое правило форматирования , и предварительный просмотр изменений формата отображается в окне Предварительный просмотр . Если все в порядке, нажмите кнопку OK .
Результат форматирования будет выглядеть примерно так:
Поскольку нам необходимо применить еще одно условие, т.е. изменить фон ячеек со значениями, равными или меньшими 3,45, на зеленый цвет, нажмите кнопку New Rule еще раз и повторите шаги 3 — 6, установив требуемое условие.
 Вот предварительный просмотр нашего второго правила условного форматирования:
Вот предварительный просмотр нашего второго правила условного форматирования:Когда вы закончите, нажмите кнопку OK . Теперь у вас есть хорошо отформатированная таблица, которая позволяет вам сразу увидеть самые высокие и самые низкие цены на газ в разных штатах. К счастью, они в Техасе 🙂
Совет. Вы можете использовать тот же метод, чтобы изменить цвет шрифта на основе значения ячейки . Для этого просто перейдите на вкладку Font в диалоговом окне Format Cells , которое мы обсуждали на шаге 5, и выберите предпочтительный цвет шрифта.
После установки цвет фона не изменится независимо от того, как содержимое ячейки может измениться в будущем.
Задача : Вы хотите раскрасить ячейку на основе ее текущего значения и хотите, чтобы цвет фона оставался неизменным даже при изменении значения ячейки.
Решение . Найдите все ячейки с определенным значением или значениями с помощью функции Excel Найти все или надстройки Select Special Cells , а затем измените формат найденных ячеек с помощью функции 
Это одна из тех редких задач, которые не освещаются в справочных файлах Excel, форумах и блогах и для которых нет простого решения. И это понятно, ведь эта задача не типовая. И все же, если вам нужно изменить цвет фона ячеек статически, т.е. раз и навсегда, если вы не измените его снова вручную, выполните следующие шаги.
Найти и выбрать все ячейки, соответствующие определенному условию
Может быть несколько возможных сценариев в зависимости от того, какие значения вы ищете.
Если вам нужно раскрасить ячейки с определенным значением, например. 50, 100 или 3.4, перейдите на вкладку Главная , группу Редактирование и нажмите Найти Выбрать > Найти… .
Введите необходимые значения и нажмите кнопку Найти все .
Совет: нажмите Параметры в правой части диалогового окна Найти и заменить , чтобы получить ряд параметров расширенного поиска, таких как « Совпадение с регистром » и « Совпадение со всем содержимым ячейки ». Вы можете использовать подстановочные знаки, такие как звездочка (*), чтобы найти любую строку символов, или вопросительный знак (?), чтобы найти любой отдельный символ.
Вы можете использовать подстановочные знаки, такие как звездочка (*), чтобы найти любую строку символов, или вопросительный знак (?), чтобы найти любой отдельный символ.
В нашем предыдущем примере, если бы нам нужно было найти все цены на бензин от 3,7 до 3,799, мы бы указали следующие критерии поиска:
Теперь выберите любой из найденных элементов в нижней части диалогового окна Найти и заменить , щелкнув его, а затем нажмите Ctrl + A, чтобы выбрать все найденные элементы. После этого нажмите кнопку Закрыть .
Таким образом вы выбираете все ячейки с определенным значением (значениями) с помощью функции «Найти все » в Excel.
Однако на самом деле нам нужно найти все цены на газ выше 3,7 и, к сожалению, Excel Найти и заменить 9.Диалог 0195 не допускает таких вещей.
К счастью, есть еще один инструмент, способный справиться с такими сложными условиями. Надстройка «Выбрать специальные ячейки» позволяет найти все значения в указанном диапазоне, например. от -1 до 45, получить максимальное/минимальное значение в столбце, строке или диапазоне, найти ячейки по цвету шрифта, цвету заливки и многому другому.
от -1 до 45, получить максимальное/минимальное значение в столбце, строке или диапазоне, найти ячейки по цвету шрифта, цвету заливки и многому другому.
Вы нажимаете кнопку Выбрать по значению на ленте, а затем указываете критерии поиска на панели надстройки, в нашем примере мы ищем значения больше 3,7. Нажмите Нажмите кнопку и через секунду вы получите такой результат:
Если вы хотите попробовать надстройку Select Special Cells , вы можете загрузить ознакомительную версию здесь.
Изменение цвета фона выбранных ячеек с помощью диалогового окна «Формат ячеек»
Теперь, когда выбраны все ячейки с указанным значением или значениями (либо с помощью надстройки Excel «Найти и заменить», либо «Выбрать специальные ячейки»), вам осталось сделать так, чтобы цвет фона выбранных ячеек менялся при изменении значения. .
Откройте диалоговое окно Format Cells , нажав Ctrl + 1 (вы также можете щелкнуть правой кнопкой мыши любую из выделенных ячеек и выбрать « Format Cells… » во всплывающем меню или перейти на вкладку «Главная » > Группа «Ячейки»). > Формат > Формат ячеек… ) и внесите все необходимые изменения формата. На этот раз мы изменим цвет фона на оранжевый, просто для разнообразия 🙂
> Формат > Формат ячеек… ) и внесите все необходимые изменения формата. На этот раз мы изменим цвет фона на оранжевый, просто для разнообразия 🙂
Если вы хотите изменить только цвет фона без каких-либо других изменений формата, вы можете просто нажать кнопку Залейте кнопку цветом и выберите цвет по своему вкусу.
Вот результат наших изменений формата в Excel:
В отличие от предыдущего метода с условным форматированием, установленный таким образом цвет фона никогда больше не изменится без вашего уведомления, независимо от того, как изменятся значения.
Изменение цвета фона для специальных ячеек (пустые, с ошибками в формулах)
Как и в предыдущем примере, изменить цвет фона специальных ячеек можно двумя способами: динамически и статически.
Используйте формулу Excel для изменения цвета фона специальных ячеек
Цвет ячейки автоматически изменится в зависимости от значения ячейки.
Этот метод дает решение, которое вам, скорее всего, понадобится в 99% случаев, т.е. цвет фона ячеек будет меняться в соответствии с заданными вами условиями.
В качестве примера мы снова воспользуемся таблицей цен на газ, но на этот раз в нее включено еще несколько штатов, а некоторые ячейки пусты. Посмотрите, как вы можете обнаружить эти пустые ячейки и изменить цвет их фона.
- На вкладке Главная в группе Стили щелкните Условное форматирование > Новое правило… (пошаговые инструкции см. в шаге 2 раздела Как динамически изменить цвет ячейки на основе значения) .
- В диалоговом окне « Новое правило форматирования » выберите параметр « Использовать формулу для определения ячеек для форматирования ». Затем введите одну из следующих формул в поле » Формат значений, где эта формула верна «поле:
- =IsBlank() — изменить цвет фона пустых ячеек.
- =IsError() — изменить цвет фона ячеек с формулами, возвращающими ошибки.

Поскольку нас интересует изменение цвета пустых ячеек, введите формулу =IsBlank() , затем поместите курсор в круглые скобки и нажмите кнопку Свернуть диалоговое окно в правой части окна, чтобы выбрать диапазон ячеек, или вы можете ввести диапазон вручную, например.
=Пусто(B2:h22). - Нажмите кнопку Формат… и выберите нужный цвет фона на вкладке Заливка (подробные инструкции см. в шаге 5 «Как динамически изменить цвет ячейки на основе значения»), а затем нажмите OK .
Предварительный просмотр вашего правила условного форматирования будет выглядеть примерно так:
- Если вас устраивает цвет, нажмите кнопку OK , и вы увидите, что изменения немедленно применяются к вашей таблице.
Статическое изменение цвета фона специальных ячеек
После изменения цвет фона останется прежним, независимо от изменения значений ячеек.
Если вы хотите навсегда изменить цвет пустых ячеек или ячеек с ошибками формулы, следуйте этому пути.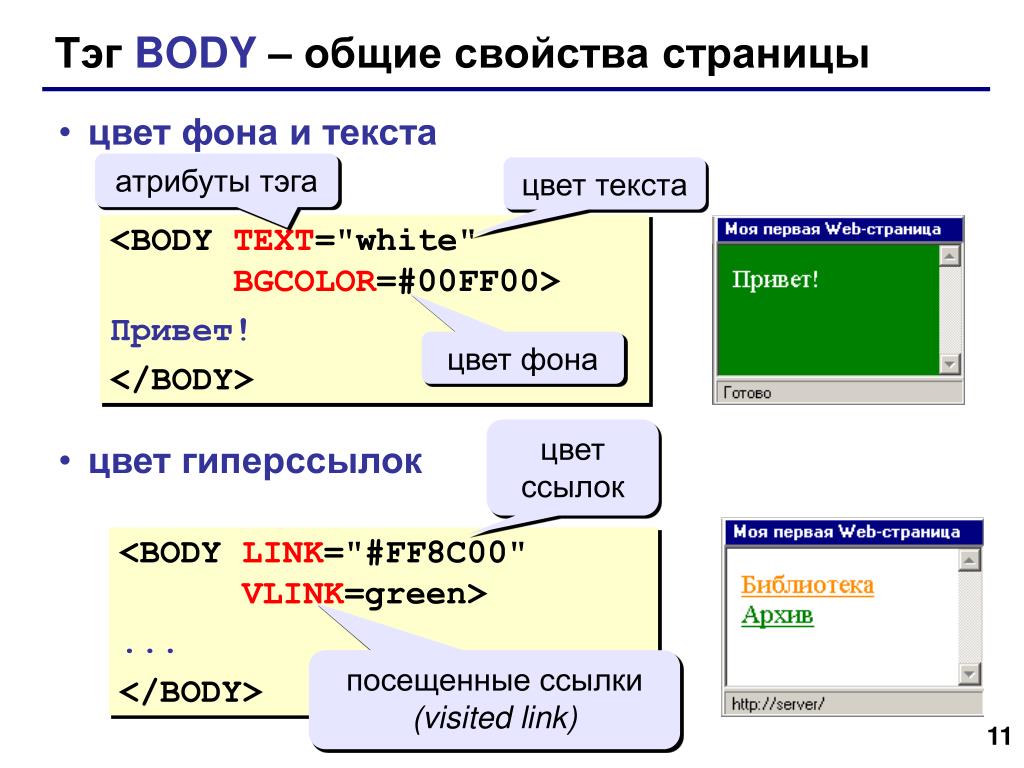
- Выберите таблицу или диапазон и нажмите F5, чтобы открыть диалоговое окно « Перейти к », а затем нажмите кнопку « Special… ».
- В » Перейти к диалоговому окну «Специальные », установите переключатель Blanks , чтобы выбрать все пустые ячейки .
Если вы хотите выделить ячейки, содержащие формулы с ошибками , выберите Формулы > Ошибки . Как вы можете видеть на скриншоте выше, вам доступно несколько других опций.
- И, наконец, измените фон выбранных ячеек или выполните любые другие настройки формата с помощью « Формат ячеек «, как описано в разделе Изменение фона выбранных ячеек.
Просто помните, что изменения форматирования, внесенные таким образом, сохранятся, даже если ваши пустые ячейки будут заполнены данными или исправлены ошибки в формулах. Конечно, навскидку сложно представить, почему кто-то может захотеть сделать это именно так, может быть, просто из исторических соображений 🙂
Как получить максимум от Excel и упростить выполнение сложных задач
Как активный пользователь Microsoft Excel, вы знаете, что он имеет множество функций. Одни из них мы знаем и любим, другие — полная загадка для рядового пользователя и различные блоги, в том числе и этот, пытаются пролить на них хоть какой-то свет. Но! Есть несколько очень распространенных задач, которые все мы должны выполнять ежедневно, и Excel просто не предоставляет никаких функций или инструментов для их автоматизации или упрощения.
Одни из них мы знаем и любим, другие — полная загадка для рядового пользователя и различные блоги, в том числе и этот, пытаются пролить на них хоть какой-то свет. Но! Есть несколько очень распространенных задач, которые все мы должны выполнять ежедневно, и Excel просто не предоставляет никаких функций или инструментов для их автоматизации или упрощения.
Например, если вам нужно проверить 2 рабочих листа на наличие дубликатов или объединить строки из одной или разных электронных таблиц, потребуется множество загадочных формул или макросов, и все равно нет гарантии, что вы получите точные результаты.
Именно поэтому команда наших лучших разработчиков Excel спроектировала и создала более 70 надстроек, которые мы называем Ultimate Suite for Excel. Эти интеллектуальные инструменты справляются с самыми изнурительными, кропотливыми и подверженными ошибкам задачами в Excel и обеспечивают быстро, аккуратно и безукоризненно результатов. Ниже приведен краткий список лишь некоторых задач, с которыми надстройки могут вам помочь:
- Удаление дубликатов и поиск уникальных значений
- Слияние таблиц и объединение данных из разных источников
- Объединить повторяющиеся строки в одну
- Объединить ячейки, строки и столбцы
- Поиск и замена во всех данных во всех книгах
- Создание случайных чисел, паролей и пользовательских списков
- И многое, многое другое.




 Не выбирайте все его содержимое — достаточно просто нажать.
Не выбирайте все его содержимое — достаточно просто нажать. 

 Вот предварительный просмотр нашего второго правила условного форматирования:
Вот предварительный просмотр нашего второго правила условного форматирования:
