Темная тема Гугл Хром на Андроид: как сделать
Включить темную тему в Гугл Хром на Андроид можно несколькими способами, в зависимости от версии установленного браузера. На старых сборках это делается благодаря каталогу экспериментальных настроек, помещенных на странице chrome://flags.
В более актуальных версиях Google Chrome для устройств Android подобных манипуляций со скрытыми функциями можно избежать — там программисты уже внедрил возможность смены темы прямо в меню настроек.
Какой версии Chrome стоит на Вашем смартфоне?
- Я не в курсе
- Самая «свежая»
- Не делаю «апдейтов» приложений
- Совсем недавно обновлялась
Poll Options are limited because JavaScript is disabled in your browser.
Содержание статьи:
- 1 Что дает темная тема
- 2 Как включить и отключить «Night mode»
- 2.1 Как включить темную тему в старых версиях Хрома
- 2.2 Как отключить
- 2.3 Как включить и отключить «Ночной режим» на последних версиях Хрома
- 3 Возможные проблемы
Что дает темная тема
В последнее время все больше и больше разработчиков сайтов и приложений под Android внедряют в свои продукты темную тему, которая только набирает популярность. Сказать однозначно, чем она лучше светлой цветовой схемы довольно трудно. По крайней мере, вот что нужно знать о «Темном режиме»:
- Во-первых, на устройствах с OLED экранами этот режим хорошо экономит заряд батареи, что обусловлено техническими особенностями таких матриц.
- Во-вторых, предполагается, что от такого варианта темы глаза устают меньше, особенно в условиях слабого освещения. Ведь тогда экран смартфона или монитора будет не так сильно «бить» по глазам.
- Да и в целом большинство пользователей просто предпочитают именно темные цвета.
 Ведь долгое время дизайн многих сайтов, мобильных приложений и прочих продуктов был схож друг с другом. Нужно было что-то кардинально новое.
Ведь долгое время дизайн многих сайтов, мобильных приложений и прочих продуктов был схож друг с другом. Нужно было что-то кардинально новое.
Как включить и отключить «Night mode»
Как включить темную тему в старых версиях Хрома
Активировать так называемый ночной режим в фирменном браузере от Google на любых устройствах под управлением Android можно даже если вы давно не обновляли его. Делается это с помощью скрытой страницы, которая предлагает пользователям попробовать расширенную функциональность Хрома.
Для включения режима повторите следующие действия:
- Откройте браузер на своем Android-устройстве.
- Нажмите на строку поиска и введите «chrome://flags». Перейдите на эту страницу.
- В поиске введите запрос «Dark».
- Найдите строки «Force Dark Mode for Web Contents» и «Android Chrome UI …». Активируйте функции, выбрав «Enabled» вместо «Default».
- Перезапустите браузер.

Если все сделано правильно, в настройках браузера появится новая вкладка «Темы», а интерфейс автоматически окрасится в новую цветовую схему.
Обратите внимание, что в зависимости от версии браузера названия пунктов могут отличаться от тех, которые были использованы в инструкции. Если это актуально в вашем случае, попробуйте активировать все функции, которые появятся на экране, связанные с запросом «Dark».
Как отключить
Теперь рассмотрим выключение ночного режима в Хром для Андроид и удаление пункта «Темы» из настроек.
Для этого сделайте следующее:
- Перейдите в браузер и в поисковой строке введите «chrome://flags», чтобы открылось экспериментальное меню.
- Отсортируйте нужные функции с помощью поиска по слову «Dark».
- На странице появятся скрытые опции, которые нужно выключить, переведя переключатели в состояние «Default». А если не поможет, попробуйте «Disabled».

Как включить и отключить «Ночной режим» на последних версиях Хрома
В новых версиях на Android процесс переключения между цветовыми схемами значительно упрощен — достаточно активировать нужный вам пункт в меню настроек.
Если вы не нашли пунктов в разделе «flags» из инструкции выше, обновите браузер и попробуйте выполнить шаги ниже:
- Запустите браузер нажмите на клавишу «три точки».
- В появившемся меню выберите вкладку «Настройки».
- Найдите строку «Темы» в разделе «Основные» и нажмите на нее.
- Включите нужный режим, нажав на соответствующую кнопку.
Возможные проблемы
Стоит отметить, что при активации на старых версиях браузера Гугл Хром для Android часто возникает проблема, когда новая «палитра цветов» применяется не для всех случаев. Например, в черное может окраситься только веб-содержимое сайтов или же лишь интерфейс браузера.
Чтобы исправить эту ошибку, сделайте следующее:
- В настройках «flags» верните значения по умолчанию («Default») для всех пунктов, которые вы изменяли ранее, и «перезайдите».

- Активируйте «Android Chrome UI …», нажав на «Enabled». Для применения эффекта кликните по кнопке «Relaunch».
- Снова перейдите на страницу «flags» и активируйте функцию «Force Dark Mode for Web Contents», нажав на «Enabled» и «Relaunch».
- После очередного перезапуска верните функцию «Force Dark Mode for Web Contents» в состояние по умолчанию, выбрав параметр «Default» и нажмите клавишу «Relaunch».
- Теперь в настройках Хрома вы можете самостоятельно выбирать любой вариант.
Делаем свои темы и управляем ими / Хабр
Сегодня я попытаюсь полностью раскрыть тему создания тем оформления и управления ими.
Создаем свою тему
Тема оформления для Google Chrome представляет из себя .dll файл внутри которого запакованы картинки и иконки их которых, собственно и состоит тема.
Файл с темой оформления хранится в папке C:\Documents and Settings\<Имя пользователя>\Local Settings\Application Data\Google\Chrome\Application\<Версия>\Themes\default.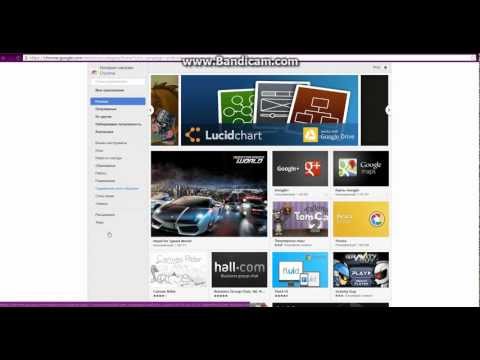 dll.
dll.
Для того что бы распаковать тему, нам будет необходима программа ResHacker, а так же специальный скрипт1, который автоматизирует процесс распаковки/запоковки темы с помощью ResHacker.
Скачиваем архив, распаковываем его в любую папку. В архиве сразу идут ResHacker + Скрипт + Моя стандартная .dll.
Приготовления окончены, теперь можно приступить к созданию самой темы, для этого запускаем файл Chrome_Extract.bat, после чего начинается распаковка темы оформления и этой папке появятся все файлы темы, примерно таким образом:
Теперь остается поправить/перерисовать эти картинки в вашем любимом графическом редакторе, сохранить их, и запустить Chrome_Build.bat, после чего все эти файлы запакуются в .dll файл, который можно будет использовать в качестве темы оформления.
Почистить папку от ненужных файлов после создания темы можно с помощью запуска Chrome_Clean.bat, который удалит все картинки и иконки из папки.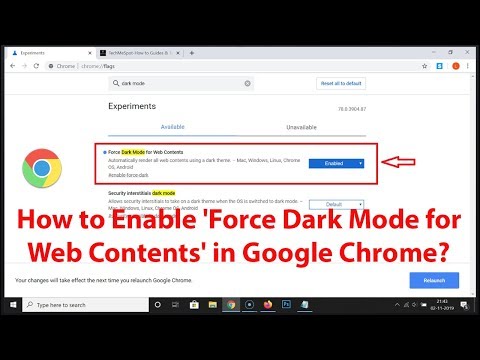
Управляем своими темами
Эта часть статьи немного пересекается с предыдущей частью, а именно заканчивает ее.
Практически сразу после выхода Google Chrome, энтузиасты выпустили программу для управления темами под названием Xchrome.
.dll файла.К чему это я? К тому, что после создания вашей собственной темы неплохо было бы сделать и ее инсталятор.
Распаковываем Xchrome и запускаем Editor.exe.
Указываем мастеру создания тем адрес вашей новосозданной .dll, а так же небольшой скриншот темы, далее при необходимости вводим ваши контактные данные и прочую информацию.
По окончанию процесса вы получите .exe файл с помощью которого можно быстро и просто инсталлировать тему.
Теперь же о самой программе управления темами:
Выбераешь тему, жмешь установить и готово! Проще некуда!
Вообщем статья получилась достаточно объемная, но зато полностью раскрывает «тему».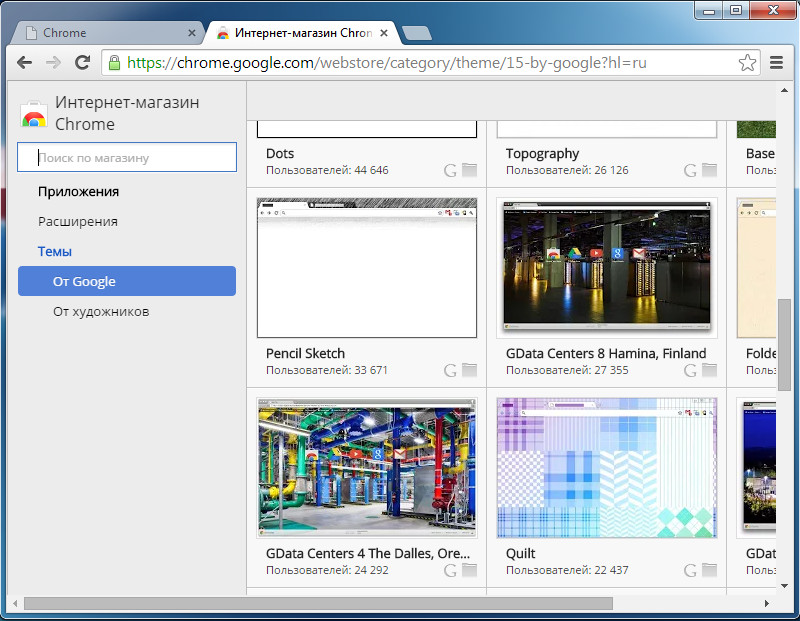
Все необходимые файлы вы можете скачать ниже.
Скачать архив с ResHacker + Скрипт(700 килобайт)
Скачать Xchrome + пара тем оформления(5 мегабайт)
1. Автор скриптаИсточник: Новоиспеченный блог о Google Chrome
Где я могу получить доступ и управлять загруженными темами в Google Chrome
спросил
Изменено 4 года, 1 месяц назад
Просмотрено 91к раз
Я скачал и установил несколько тем в Google Chrome. Теперь, как я могу увидеть список тем, которые я только что скачал? И как я могу переключиться на один из них, не загружая его снова?
- google-chrome
- темы
Насколько я знаю, нет способа управлять темами, как если бы вы загружали приложения.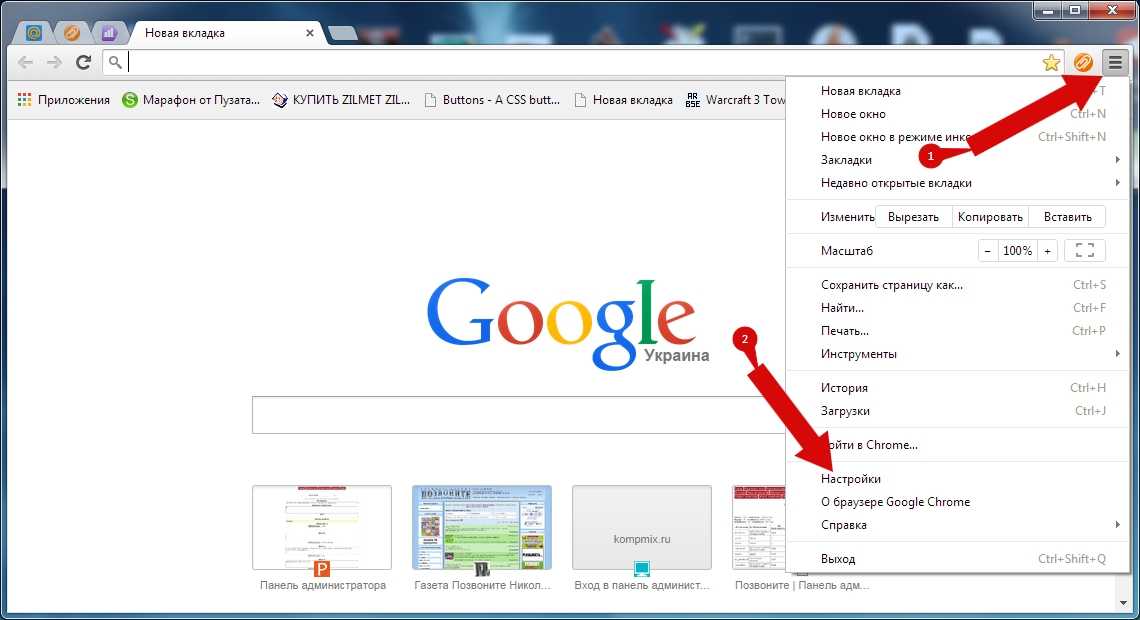
Перейдя в Настройки , вы увидите раздел под названием Внешний вид , однако единственный вариант возврата — вернуться к значениям по умолчанию.
Один из способов сохранить выбранные вами темы, управлять ими и делиться ими — перейти на страницу тем и поделиться устанавливаемой темой в Gmail или Google+. Это, по крайней мере, даст возможность отслеживать, какие темы вам нравятся, и будет хранить все ссылки на темы в одном месте. Вот шаги, чтобы поделиться с пустым кругом, чтобы сохранить его конфиденциальность.
- Перейдите к
Настройки > Внешний вид - Выберите «Получить темы»
- Найдите нужную и наведите курсор на карточку. Рядом с кнопкой «Выбрать тему» выберите кнопку «Поделиться»
- Поделитесь темой с Google+
- Поделитесь темой с кругом, участником которого являетесь только вы, чтобы все сообщения были видны только вам
Теперь при посещении Google+ (или Gmail, если вы решите поделиться по электронной почте) у вас будет список всех тем, которые вы пробовали или хотите попробовать в будущем.
2
- Перейти в Интернет-магазин Chrome
Щелкните значок настроек в правом верхнем углу:
- Выберите Ваши приложения
1
Вот шаги для просмотра установленных/загруженных расширений/тем:
- Откройте браузер Google Chrome и войдите в него или, альтернативно, войдите в учетную запись Google, с помощью которой вы загрузили расширения/темы.
- Открыть Мои расширения и приложения.
- На вкладке «Установленные» вы найдете список активных расширений/тем. Здесь отображается текущая установленная тема. На вкладке «Библиотека» вы найдете список загруженных, но не используемых расширений/тем. Здесь отображаются ранее установленные темы.
1
Вы можете создать что-то вроде «менеджера тем».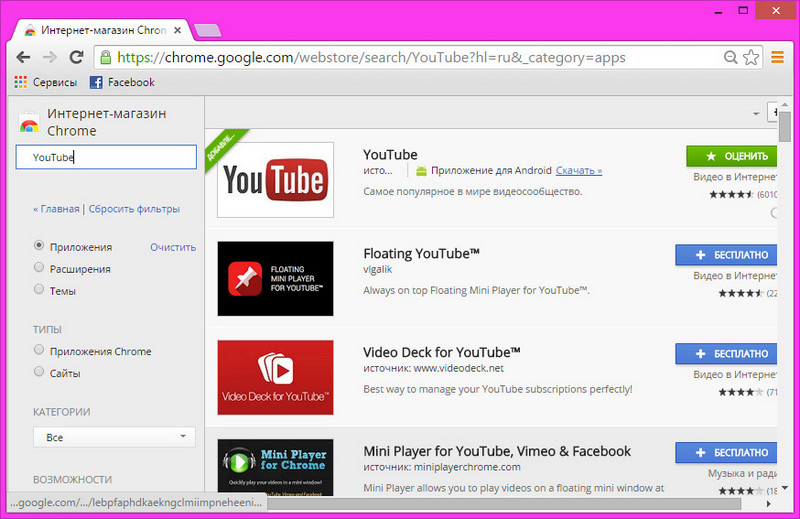 Найдите нужную тему в магазине. Щелкните один раз. Откроется окно описания. Добавить ссылку в избранное. На вкладке закладок создайте новую папку и назовите ее темы. Теперь, когда вы хотите вернуться к предыдущей теме, все, что вам нужно сделать, это перейти к своим закладкам. Вы все закончили. Просто добавляйте в закладки каждую тему в этой папке по мере их нахождения. О, к ним проще получить доступ, если вы включите панель закладок. Я искренне надеюсь, что это поможет.
Найдите нужную тему в магазине. Щелкните один раз. Откроется окно описания. Добавить ссылку в избранное. На вкладке закладок создайте новую папку и назовите ее темы. Теперь, когда вы хотите вернуться к предыдущей теме, все, что вам нужно сделать, это перейти к своим закладкам. Вы все закончили. Просто добавляйте в закладки каждую тему в этой папке по мере их нахождения. О, к ним проще получить доступ, если вы включите панель закладок. Я искренне надеюсь, что это поможет.
Войдите в свою учетную запись Google.
Либо перейдите на https://chrome.google.com/webstore/user/purchases#themes > Темы напрямую, либо через chrome://settings > кнопку Получить темы.
Ваша история установленных тем у всех на виду.
Скриншот списка расширений с видимым URL и выделенными темами
4
Для просмотра всех загруженных тем и расширений
* (вы должны войти в свою учетную запись Google), просто зайдите в интернет-магазин, в правом верхнем углу будет ваш адрес gmail, а рядом с ним кнопка настройки, нажмите на нее, а затем выберите «Мои расширения и приложения».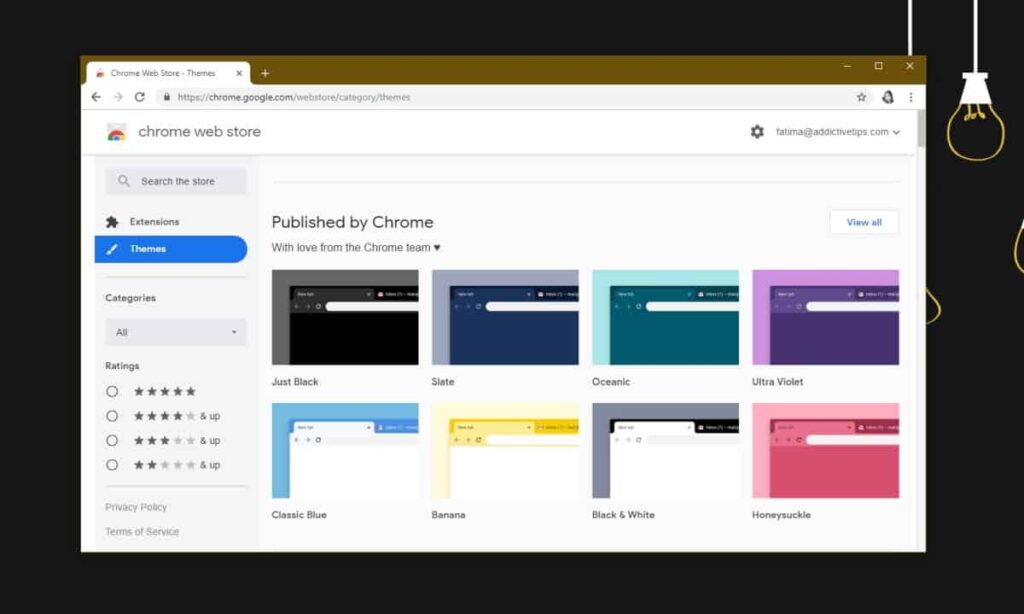
Интернет-магазин Chrome > Настройки > Мои расширения и темы
Если вы недавно вошли в систему Google и пытаетесь это сделать, вы можете найти свои темы в разделе Мои расширения и темы, но вам необходимо загрузить их, если вы не загрузили их на компьютер.
Невозможно просмотреть установленные темы, так как вы можете установить только одну тему за раз. В настоящее время вы можете получить следующее:
- Интернет-магазин Chrome: https://chrome.google.com/webstore /пользователь/библиотека
- Нажмите шестеренку слева от вашего электронного письма в правом верхнем углу
- Показывает установленных расширений и тем (но только текущую установленную тему)
- Нажмите вкладку «Библиотека», чтобы увидеть расширения и темы, которые вы использовали в прошлом
- Этот список содержит ваши ранее использованные темы, используйте F3 и введите «Тема» и еще раз F3, чтобы просмотреть ваши темы 🙂
Надеюсь, это поможет, пока Google не добавит нативную функцию!
Создайте новую папку в закладках и назовите ее Темы.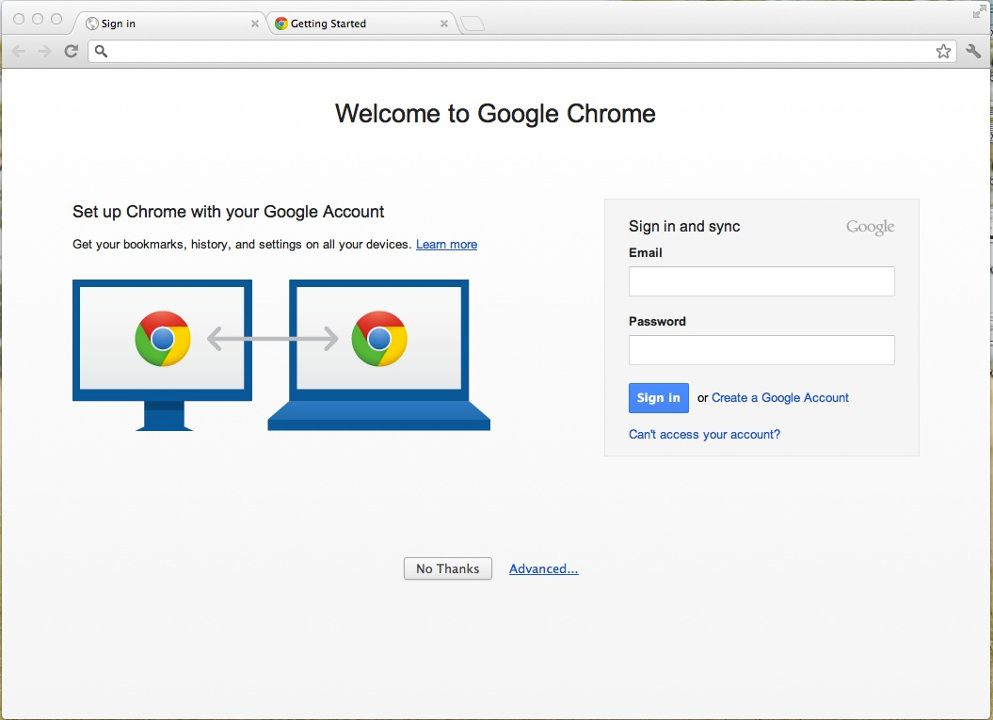 Сохраните закладку каждой темы, которую вы хотите использовать или оставить доступной.
Сохраните закладку каждой темы, которую вы хотите использовать или оставить доступной.
Если вы хотите изменить тему:
- Перейдите в настройки.
- Внешний вид щелчка.
- Нажмите кнопку сброса до значений по умолчанию.
- Перейдите к закладке темы, которую хотите использовать, и нажмите «Установить». Все пользовательские ограничения будут сняты, когда вы сбросите последнюю тему по умолчанию.
Это быстро и работает для меня. ☺
Извините за публикацию в такой старой теме.
Существует трюк, который может сработать, чтобы увидеть, какие темы вы установили в свой Chrome.
Перейдите в поле поиска в левом столбце и введите ключевые слова, которые вы используете при поиске темы.
Затем нажмите кнопку Темы.
Разница в том, что теперь в этом списке ваши уже установленные темы отмечены зеленым флажком «ДОБАВЛЕНО» и зеленой кнопкой «Оценить» справа.
Надеюсь, это поможет!
Темы не сохраняются в браузере.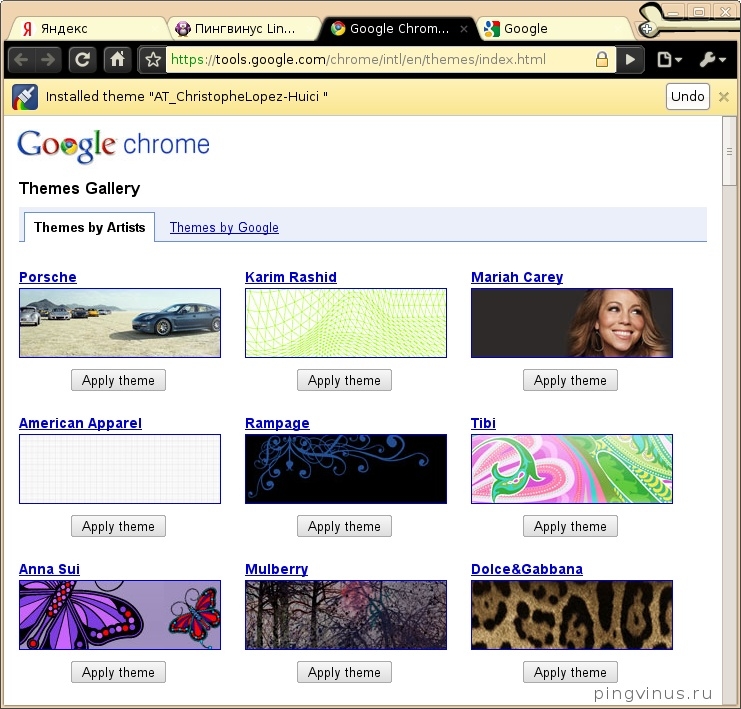 Когда один из них перезаписывается, он исчезает, и при желании его необходимо повторно загрузить в интернет-магазине Chome.
Когда один из них перезаписывается, он исчезает, и при желании его необходимо повторно загрузить в интернет-магазине Chome.
Однако, если вы введете действительное ключевое слово в строку поиска Chrome Web Store в левом верхнем углу экрана (например, Disney или Cats) и отметите «темы», те, которые вы загрузили ранее, будут отображаться с зеленым ‘ добавил ленту над миниатюрой и кнопку «Оценить» вместо кнопки «Добавить в Chrome».
Как мне теперь увидеть список тем, которые я только что скачал?
Темы отображаются в строке chrome://system > Extensions > нажмите Развернуть кнопку. Однако они смешаны с обычными расширениями, и их может быть нелегко отличить по имени.
Предполагая, что вы используете Windows, вот cmd , который вы можете скопировать и вставить, который должен дать вам список:
for /f "usebackq tokens=*" %a in (`where /F /R "%LOCALAPPDATA %\Google\Chrome\User Data" manifest.json`) do @findstr /I /M /C:"theme" %a >nul 2>&1 && @findstr /C:"\"name\"" %a
Для меня я получаю этот вывод:
"имя": "Морфеон Темный",
Я предположил, что манифесты, содержащие слово theme , означают, что это тема, но это может привести к некоторым ложным срабатываниям, если обычные расширения также содержат theme .
Если у вас есть файл crx, щелкните его правой кнопкой мыши, выберите «Открыть с помощью Chrome», а затем выберите «Сохранить» в разделе Chrome ниже. Затем появляется всплывающее окно. Выберите добавить. Тема будет применена
Найдите и установите в Интернет-магазине Chrome (Менеджер расширений/переключатель), который позволяет просматривать установленные расширения и просматривать ваши расширения и, возможно, найти то, которое ссылается на ваши установленные темы.
1
Зарегистрируйтесь или войдите в систему
Зарегистрируйтесь с помощью Google
Зарегистрироваться через Facebook
Зарегистрируйтесь, используя электронную почту и пароль
Опубликовать как гость
Электронная почта
Требуется, но никогда не отображается
Опубликовать как гость
Электронная почта
Требуется, но не отображается
Нажимая «Опубликовать свой ответ», вы соглашаетесь с нашими условиями обслуживания, политикой конфиденциальности и политикой использования файлов cookie
.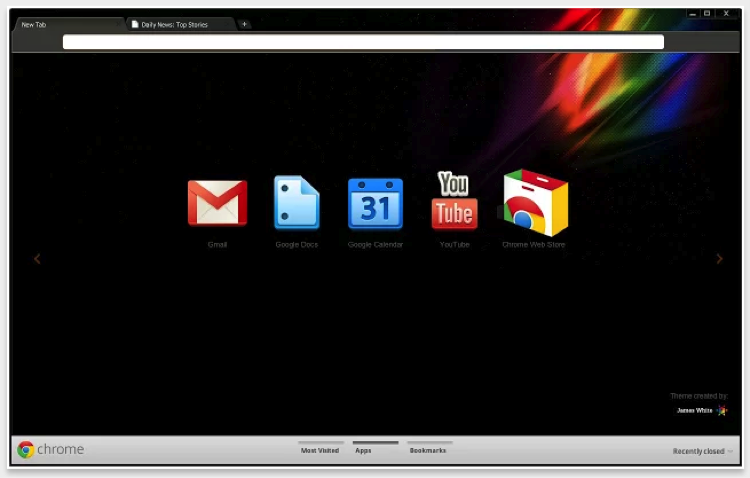
Как изменить тему Google или создать собственную тему
- Вы можете изменить тему Google, чтобы изменить внешний вид браузера Google Chrome, сделав его более персонализированным и интересным в использовании.
- Вы можете выбрать одну из тысяч тем в Интернет-магазине Chrome, и несмотря на то, что слово «магазин» может подразумевать, большинство тем бесплатны.
- Вы также можете создать свою собственную тему Google, используя стороннее приложение и изображение на своем компьютере.
- Ваша тема Google Chrome связана с вашей учетной записью, а не с вашим компьютером, поэтому ваша тема будет появляться всякий раз, когда вы входите в свою учетную запись, независимо от того, какое устройство вы используете.
- Посетите домашнюю страницу Business Insider, чтобы узнать больше.
С практической точки зрения нет необходимости использовать тему для своей учетной записи Google.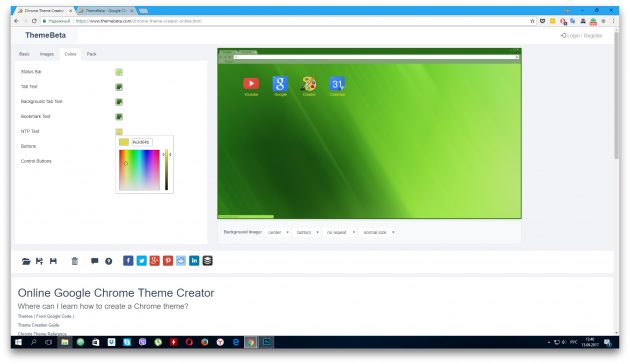 Они не меняют способ использования вами браузера и не влияют на ваше взаимодействие с Gmail, Google Docs или любыми другими службами, которые предлагает Google.
Они не меняют способ использования вами браузера и не влияют на ваше взаимодействие с Gmail, Google Docs или любыми другими службами, которые предлагает Google.
Но по этой логике нет смысла в Лувре, джазовой музыке, «Крестном отце, часть I» и «Часть II» или чем-либо еще, что делает жизнь более приятной, но не имеет чисто утилитарной ценности.
Тема Google может не ускорить работу вашего браузера и не отвечать на рабочие электронные письма за вас, но прекрасный пейзаж на фоне новой открываемой вкладки может сделать ваш день немного приятнее, а кто этого не хочет?
Как изменить тему Google в Google Chrome1. Откройте браузер Google Chrome и войдите в свою учетную запись Google.
2. В правом верхнем углу экрана нажмите «Дополнительные настройки», затем нажмите «Внешний вид», затем «Темы» или перейдите непосредственно в Интернет-магазин Chrome.
3. Просмотрите темы и выберите понравившуюся, затем нажмите на нее.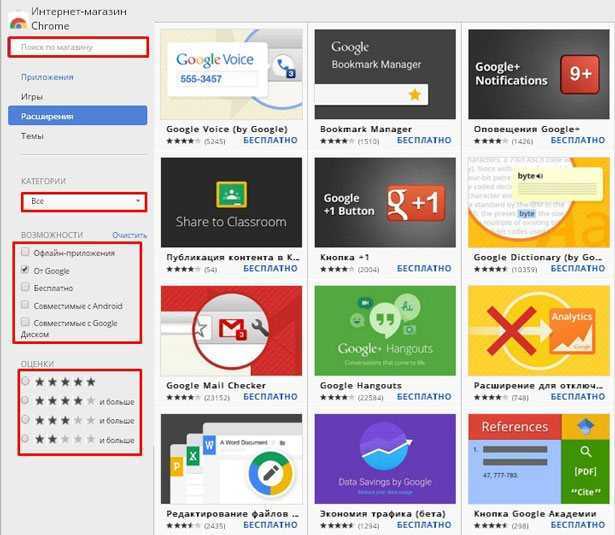
4. Нажмите синюю кнопку с надписью «Добавить в Chrome».
Открыв страницу нужной темы, нажмите «Добавить в Chrome». Стивен Джон/Business Insider И все, тема добавлена, старая тема изменена или добавлена впервые.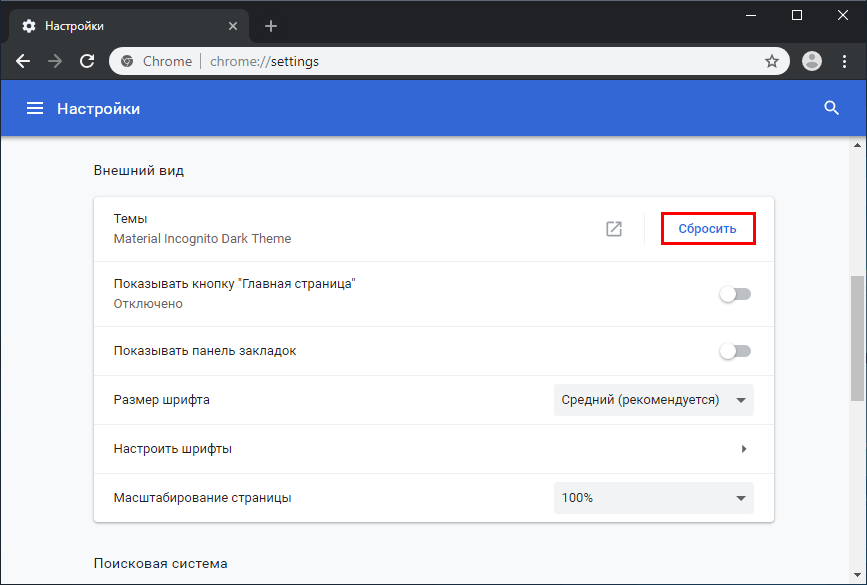
Обратите внимание, что вам может потребоваться закрыть все окна Chrome и снова открыть браузер, чтобы тема появилась.
Как создать собственную тему в Google Chrome1. Откройте Google Chrome и войдите в свою учетную запись Google.
2. Перейдите к ThemeBeta.
3. В боковом меню есть пронумерованный список шагов, необходимых для создания новой темы. Начните с того, что дайте теме имя.
Назовите свою тему, прежде чем начать над ней работать. Уильям Антонелли/Business Insider 4. Нажмите «Загрузить изображение» и выберите изображение на своем компьютере. Он должен появиться на панели предварительного просмотра справа.
Он должен появиться на панели предварительного просмотра справа.
5. Используйте элементы управления под панелью предварительного просмотра для настройки изображения. Вы можете увеличивать и уменьшать масштаб, повторять изображение и многое другое.
6. В пронумерованном списке нажмите «Создать цвета». Это отредактирует панели инструментов и меню в теме, чтобы они соответствовали тому, что вы загрузили.
ThemeBeta автоматически раскрасит вашу тему в соответствии с выбранным вами изображением. Уильям Антонелли/Business Insider 7. Если вы хотите изменить эти цвета, нажмите «Изображения» или «Цвета» вверху списка.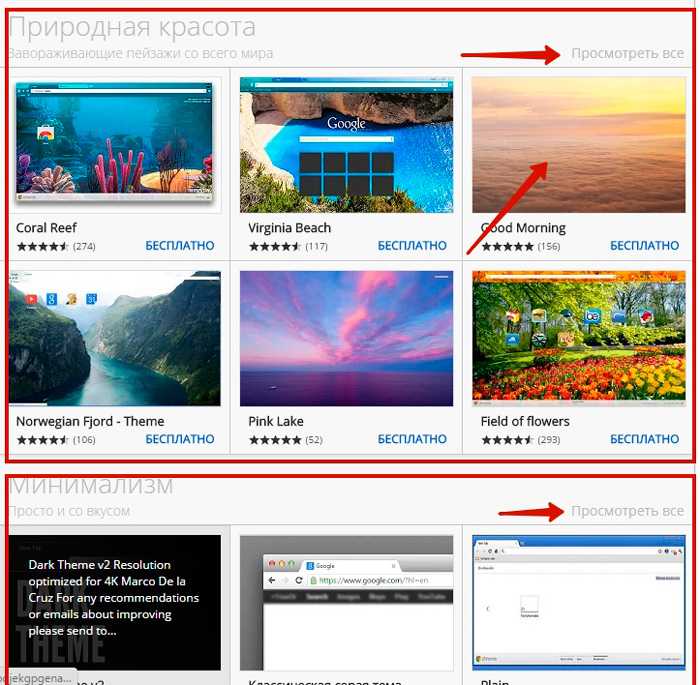 Откроются меню, в которых вы сможете редактировать каждую отдельную часть вашей темы, вплоть до цвета текста на вкладках. Все, что вы меняете цвет, будет выделено ярко-красным цветом, когда вы меняете это.
Откроются меню, в которых вы сможете редактировать каждую отдельную часть вашей темы, вплоть до цвета текста на вкладках. Все, что вы меняете цвет, будет выделено ярко-красным цветом, когда вы меняете это.
8. Когда все будет готово, нажмите «Упаковать и установить». Это загрузит файл, содержащий вашу отредактированную тему.
9. Google Chrome может с подозрением относиться к файлу темы и спросить, хотите ли вы его сохранить. Нажмите «Сохранить».
10. Перейдите к папке на вашем компьютере, в которую загружена тема. Вы можете легко сделать это, щелкнув правой кнопкой мыши файл на панели загрузки Chrome и выбрав «Показать в Finder» или «Показать в папке».
Найдите файл темы на своем компьютере. Уильям Антонелли/Business Insider 11.

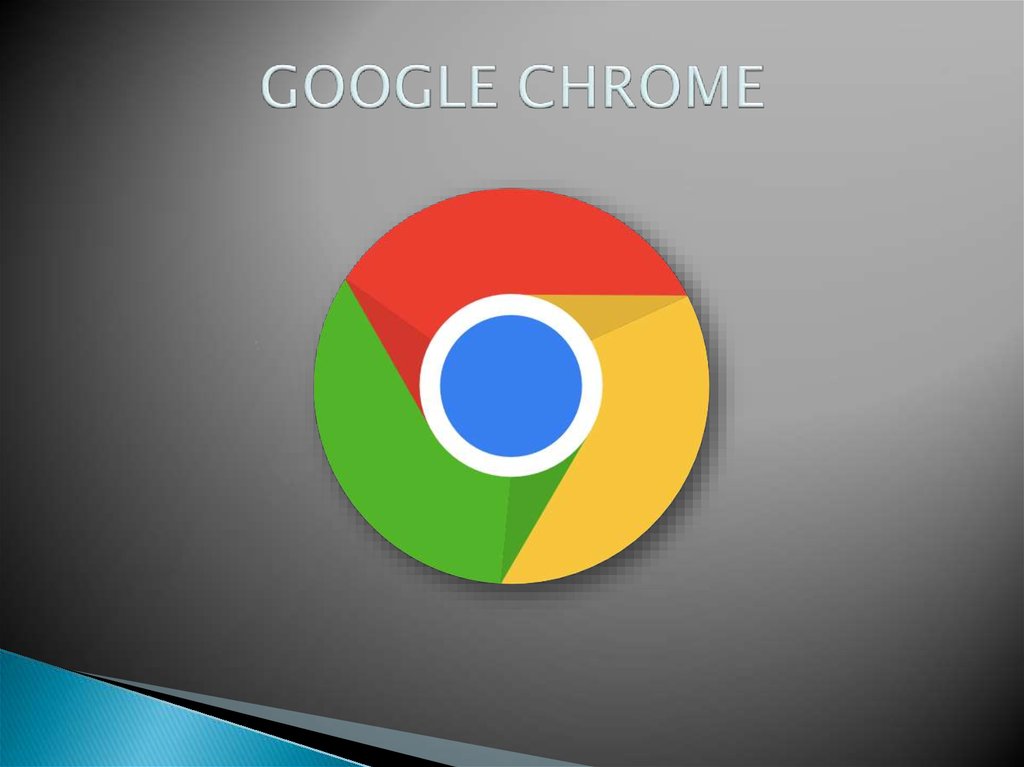 Ведь долгое время дизайн многих сайтов, мобильных приложений и прочих продуктов был схож друг с другом. Нужно было что-то кардинально новое.
Ведь долгое время дизайн многих сайтов, мобильных приложений и прочих продуктов был схож друг с другом. Нужно было что-то кардинально новое.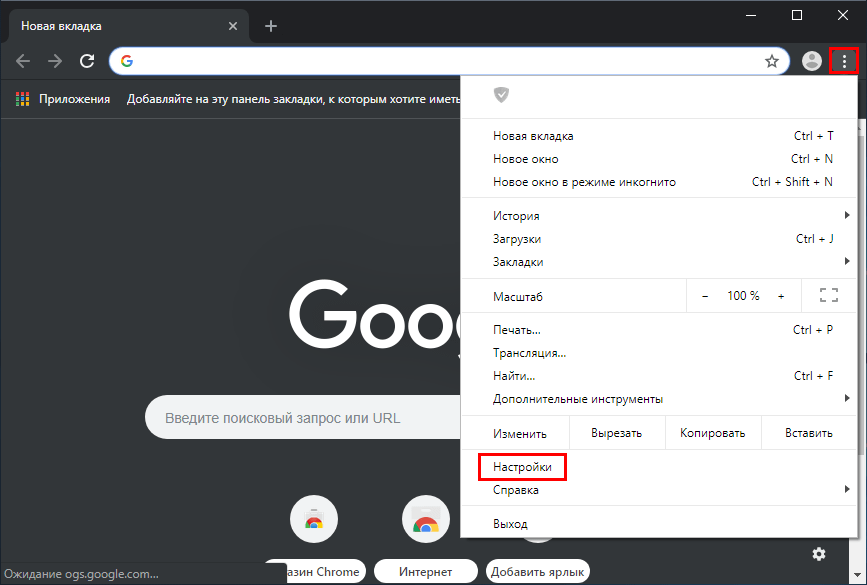
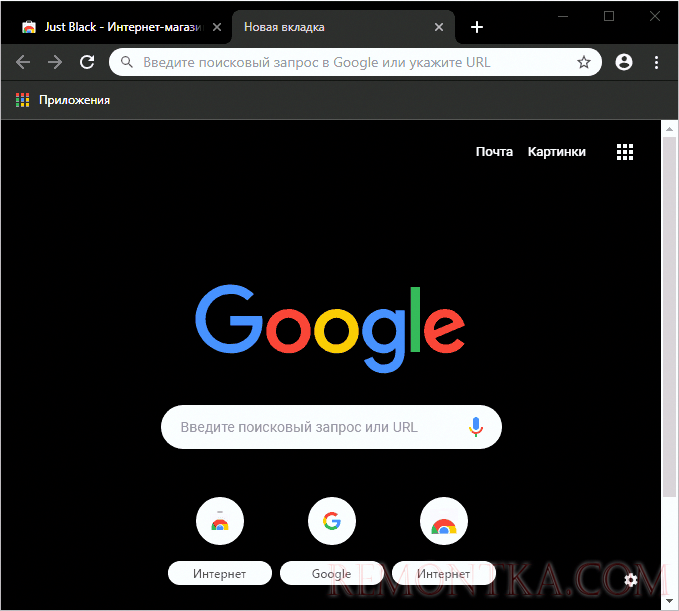

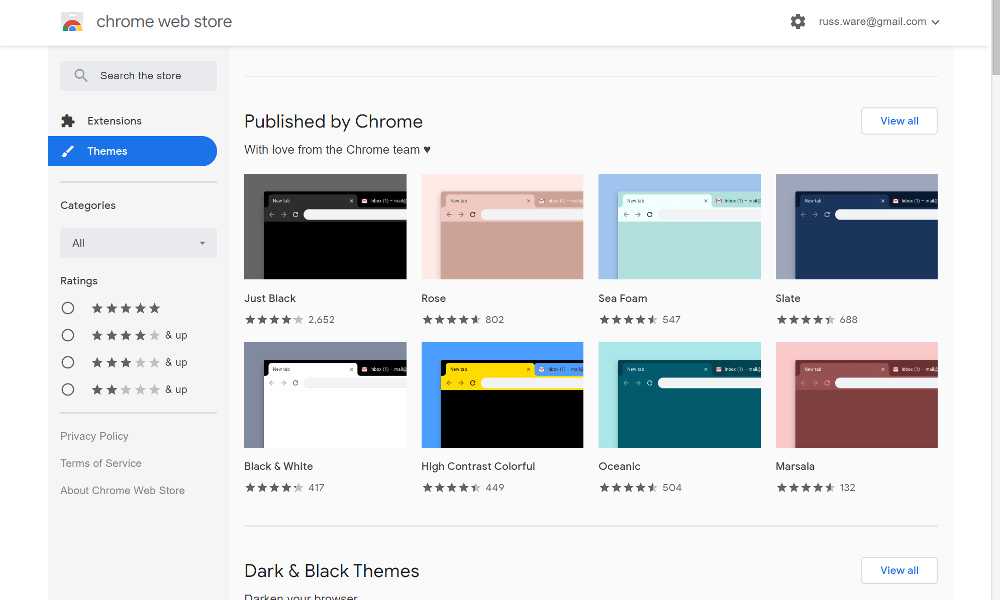 json`) do @findstr /I /M /C:"theme" %a >nul 2>&1 && @findstr /C:"\"name\"" %a
json`) do @findstr /I /M /C:"theme" %a >nul 2>&1 && @findstr /C:"\"name\"" %a