Текст с элементами снега и огня в Adobe Photoshop
На этом уроке мы научимся создавать в Фотошопе оригинальный текст, используя смешивание элементов огня и снега. Уровень сложности средний, но не стоит бояться — просто некоторые действия потребуют от вас определенной смекалки. Зато удивительный мистический эффект гарантирован!
Вот, что у нас в итоге должно получиться.
Исходники
Чтобы выполнить этот урок, вам понадобятся:
- Шрифт
- Лес
- Текстура бетона
- Снег
- Пламя
Шаг 1
Создайте новый документ с размерами 1440 х 700 с черной заливкой. Начнем с создания фона, на котором будет снежный лес. Загрузите скачанную картинку леса в Фотошоп и выберите центр верхней части изображения.
Скопируйте и вставьте выбранную область в свой документ и расположите так, как показано ниже.
Воспользуйтесь большим мягким ластиком и сделайте края чуть размытыми как показано на рисунке ниже:
Для слоя с лесом примените следующие черно-белые настройки изображения:
Вот что получится:
Шаг 2
Воспользуйтесь шрифтом, который скачали, напечатайте любой текст как сделали это мы:
Примените к текстовому слою следующие параметры наложения:
Bevel and Emboss / Тиснение
Gradient Overlay / Наложение Градиента
Вот, что у вас в итоге получилось:
Шаг 3
Теперь мы возьмем текстуру бетона и наложим поверх нашего текста. Скачайте текстуру, загрузите в Фотошоп и выберите какую-то его часть.
Скачайте текстуру, загрузите в Фотошоп и выберите какую-то его часть.
Скопируйте и вставьте выбранное поверх текстовой надписи и убедитесь, что бетонная текстура полностью покрывает текст. Затем правым кликом щелкните по слою с бетоном и примените Clipping Mask / Обтравочная Маска к слою с текстом:
И вот какой эффект мы получили:
Шаг 4
Сейчас мы нарисуем снежный эффект с помощью кисти “Per Stroke Brightness Variance” / «Различие в яркости для каждого мазка» (она по дефолту должна идти с Фотошопом).
Вот настройки для выбранной нами кисти:
Аккуратно перейдите к тексту и добавьте ему снежный эффект как показано ниже:
Шаг 5
Мы добавим немного падающего снега. Загрузите изображение снега в Фотошоп и выделите некоторую область со снежинками:
Скопируйте и вставьте область со снегом в свой документ, измените режим на Screen / Экран:
Повторите снова и добавьте еще снега нашей картинке:
Шаг 6
Для усиления эффекта примените облачный фильтр или кисть Clouds / Облака, чтобы добавить вокруг текста немного тумана. Убедитесь, что у кисти или фильтра непрозрачность установлена низкая, тогда эффект облачности получится нежным.
Убедитесь, что у кисти или фильтра непрозрачность установлена низкая, тогда эффект облачности получится нежным.
Примените к верхнему слою следующущие настройки в Selective Color / Выборочная Коррекция:
И тогда у своего текста вы увидите такой вот холодный голубоватый эффект:
Шаг 7
Пришло время добавить тексту некоторые элементы пламени. Загрузите в Фотошоп стоковое изображение и выделите верхнюю область огня:
Скопируйте и вставьте выделенное, как показано ниже. Измените режим слоя на Screen / Экран и воспользуйтесь инструментом Free Transform / Свободное Трансформирование чтобы его ширина соответствовала ширине ствола дерева.
Можно также добавить искры огня вокруг текста:
Шаг 8
Мы почти закончили! Чтобы добавить последние штрихи, мы выравниваем изображение и делаем дубликат фонового слоя. На дубликат накладываем фильтр Crystallize / Кристаллизация:
Добавляем маску на слой-дубликат, чтобы замаскировать часть кристаллического эффекта:
И вот наше финальное изображение:
Автор James Qu
Перевод — Дежурка
Смотрите также:
- Геометрический эффект для текста в Adobe Photoshop
- Ржавый текст для страшных надписей в Photoshop
- Пластилиновый эффект для текста в Adobe Photoshop
- Опубликовано в Уроки, марта 28, 2016
Tweet
�
[an error occurred while processing the directive]
Снежная пустыня · Мир Фотошопа
Конечный результат:
Ресурсы урока:
- Пустыня (оригинал изображения),
- Небо (оригинал изображения),
- Песочная статуя 1 (оригинал изображения),
- Песочная статуя 2 (оригинал изображения),
- Песочная статуя 3 (оригинал изображения),
- Мальчик на коньках (оригинал изображения),
- Девочка на коньках (оригинал изображения),
- Замок из песка (оригинал изображения),
- Закат (<a href=»http://browse.
 deviantart.com/resources/stockart/nature/skies/?order=9&offset=72#/d540dvz»>оригинал изображения</a>),
deviantart.com/resources/stockart/nature/skies/?order=9&offset=72#/d540dvz»>оригинал изображения</a>), - Снежная дорога (оригинал изображения),
- Снежная текстура (оригинал изображения),
- Ёлка в снегу (оригинал изображения),
- Песочные ступеньки (оригинал изображения).
Шаг 1
Создайте новый документ в Фотошопе (Ctrl + N) с параметрами, указанными на скриншоте.
Шаг 2
Откройте изображение пустыни в Фотошопе.
Перенесите его в созданный документ инструментом Move Tool (V) и назовите слой «Desert1».
Создайте копию слоя «Desert1» (Ctrl + J), сдвиньте её вправо и назовите «Desert2».
К слою «Desert2» добавьте пиксельную маску (кликните на иконке маски в нижней части палитры слоёв). Выберите инструмент Brush Tool (B) и настройте его так:
- Size: 400 пикселей
- Hardness: 0%
- Flow: 100%
- Цвет: #000000
Обрисуйте участок, отмеченный на скриншоте, чтобы скрыть его. Объедините оба слоя пустыни.
Объедините оба слоя пустыни.
Результат:
Шаг 3
Сейчас мы превратим песок в снег. Создайте корректирующий слой Gradient Map через иконку чёрно-белого круга в нижней части палитры слоёв. Создайте для него обтравочную маску (Ctrl + Alt + G), чтобы он повлиял только на слой пустыни.
Создайте ещё два слоя с обтравочными масками:
Curves:
Color Balance:
Результат:
Шаг 4
Вставьте изображение пустыни в наш документ ещё раз и нзаовите слой «Desert3». Инструментом Free Transform (Ctrl + T) немного наклоните его.
Добавьте маску к этому слою и выберите кисть с такими же параметрами, что и в прошлый раз. Обрисуйте отмеченные на скриншоте участки, чтобы скрыть их.
Результат:
Создайте те же корректирующие слои для песка на левой стороне холста:
Gradient Map:
Curves:
Color Balance:
Шаг 5
Вставьте изображение пустыни ещё раз и назовите слой «desert4».
Добавьте маску и скройте участки изображения, отмеченные на скриншоте.
Результат:
Создайте те же корректирующие слои, чтобы превратить песок в снег.
Шаг 6
Вставьте фотографию неба в наш документ и назовите слой «Sky».
Расположите слой неба под слоем снежной пустыни.
Шаг 7
Вставьте фотографию заката в наш документ и назовите слой «Sky1».
Результат:
Понизьте непрозрачность слоя второго неба до 55%.
Шаг 8
Для верхнего слоя неба создайте следующие корректирующие слои:
Hue/Saturation:
Color Balance:
Результат:
Шаг 9
Объедините все слои неба и песка в один (Ctrl + E). Создайте новый слой и назовите его «Foog». Выберите цвет #e6f4ff.
Обрисуйте линию горизонта той же кистью, которой работали ранее на масках.
Результат:
Шаг 10
Откройте изображение песочного замка в Фотошопе. Извлеките его в наш документ любым удобным инструментом и назовите слой «castle».
Результат:
Для замка создайте три корректирующих слоя:
Gradient Map:
Curves:
Color Balance:
Результат:
Шаг 11
Добавьте маску к слою замка и чёрным цветом обрисуйте нижнюю часть замка чёрным цветом.
Результат:
Шаг 12
Откройте изображение песочной лестницы.
Инструментом Pen Tool (P) выделите лестницу и перенесите её в основной документ.
Инструментом Free Transform (Ctrl + T) уменьшите её и расположите, как показано на скриншоте.
Шаг 13
Для лестницы создайте следующие корректирующие слои:
Brightness/Contrast:
Gradient Map:
Curves:
Color Balance:
Результат:
Шаг 14
Откройте фотографию песочной утки, выделите её и перенесите в наш документ. Назовите слой с ней «Duck».
Результат:
Создайте для утки следующие корректирующие слои:
Brightness/Contrast:
Gradient Map:
Curves:
Color Balance:
Результат:
Шаг 15
Вставьте медведя в наш документ на слой «Bear».
Создайте для медведя те же корректирующие слои, чтобы превратить его в снежную статую.
Шаг 16
Проделайте то же самое и с последней песчаной статуей. Назовите слой «Joker».
Назовите слой «Joker».
Шаг 17
Вставьте ёлку в наш документ.
Создайте для неё корректирующий слой Color Balance.
Создайте несколько копий ёлки.
Шаг 18
Откройте фотографию девочки на льду. Выделите её инструментом Pen Tool (P).
Перенесите девочку в наш документ и уменьшите её.
Для девочки создайте следующие корректирующие слои:
Curves:
Photo Filter:
Curves:
Результат:
Вставьте мальчика и создайте для него те же корректирующие слои.
Шаг 19
Перенесите фотографию зимней дорожки, уменьшите её и расположите так, чтобы след проходил между мальчиком и девочкой.
В режиме Distort (Edit ? Transform ? Distort) измените форму слоя.
Добавьте маску и чёрным цветом скройте отмеченные участки.
Результат:
Для следов создайте корректирующий слой Gradient Map:
Шаг 20
Выделите слой мальчика (удерживая Ctrl, кликните на миниатюре слоя).
Инструментом трансформирования измените форму тени.
К слою тени примените фильтр Gaussian Blur (Filter ? Blur ? Gaussian Blur).
Таким же способом создайте тень от девочки.
Шаг 21
Поверх всех слоёв создайте корректирующий слой Gradient Map без обтравочной маски.
Установите режим наложения этого слоя на Overlay и понизьте непрозрачность до 20%.
Создайте ещё один корректирующий слой Gradient Map:
Режим наложения — Soft Light, непрозрачность — 35%.
Шаг 22
Вставьте текстуру снега в наш документ и назовите слой «Texture 1».
Установите режим наложения на Screen и понизьте непрозрачность до 50%.
Для снега создайте корректирующий слой Hue/Saturation:
Конечный результат:
В случае копирования урока указывайте автора и ставьте активную гиперссылку на наш сайт. Более подробную информацию вы можете получить в разделе «Правовая информация».
Кисти Photoshop «Снег и молния»
79 $
Создайте зимнюю страну чудес всего за несколько кликов.
Купить сейчас
Эти пресеты для вас, если…
Ваши изображения не такие драматичные и красивые, как вы надеялись.
Вы пытаетесь запечатлеть снежные пейзажи, но снимкам не хватает глубины.
Рабочий процесс Photoshop занимает слишком много времени.
Представьте, что вы могли бы…
- Быстро используйте мощные инструменты для создания невероятных зимних пейзажей.
- Превратите плоскую фотографию в эффектное, эффектное и красивое изображение.
- Сэкономьте часы редактирования и получите результаты, которые поразят ваших друзей и семью.

НАЧАТЬ
Что вы получите
Уникальные кисти Photoshop для создания волшебного снега. Эти изготовленные на заказ кисти выглядят как настоящий снег различных форм, текстур и размеров. Хотите ли вы падающий снег или пушистые кучи, вы сможете создать желаемую волшебную сцену с помощью этих инструментов.
Плюс мощные кисти Lightning. Как фотографы, мы все много раз пытались и потерпели неудачу, чтобы идеально запечатлеть молнию. Всего 15 кистей. Теперь вы можете добавить его в несколько кликов!
Вы будете поражены тем, чего можно добиться с помощью этих инструментов, ведь вся тяжелая работа будет сделана за вас.
НАЧАТЬ
Все уникальные текстуры настоящего снега и молнии
«Я провел выходные в горах и был так вдохновлен фотографировать удивительный снежный пейзаж вокруг меня. Когда я загрузил фотографии, все они выглядели плоскими и неинтересными — ничто по сравнению с тем, на что я надеялся.
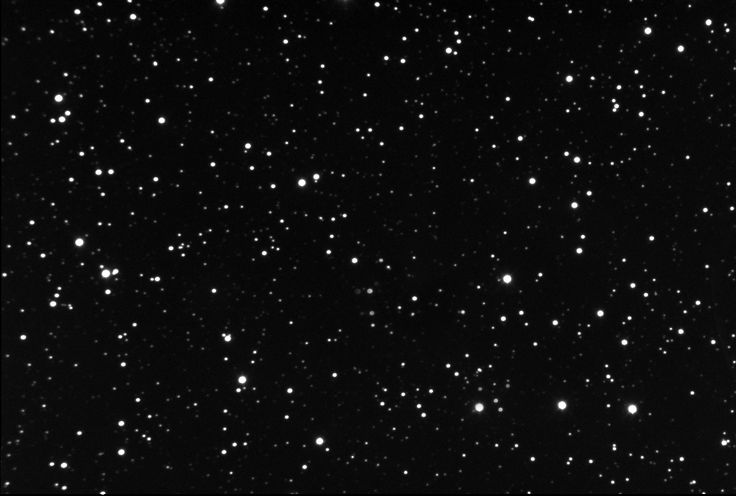 Я часами работал с инструментами Photoshop, чтобы оживить эти фотографии. Излишне говорить, что это не сработало. Вот тогда я и вдохновился на создание этих кистей. Теперь я могу делать снимки, которые мне нравятся, с необходимой экспозицией и резкостью, а затем быстро и легко добавлять недостающую текстуру и глубину с помощью этих кистей!»
Я часами работал с инструментами Photoshop, чтобы оживить эти фотографии. Излишне говорить, что это не сработало. Вот тогда я и вдохновился на создание этих кистей. Теперь я могу делать снимки, которые мне нравятся, с необходимой экспозицией и резкостью, а затем быстро и легко добавлять недостающую текстуру и глубину с помощью этих кистей!»– Кельвин Пимонт
Послушайте, что говорят фотографы…
«Использую ли я наложение изображений или кисти, эффекты, которые я могу получить, экономят мне так много времени, а результаты откровенно говоря невероятный!»
-Т.Х.
«После недавней лыжной прогулки все мои фотографии выглядели скучно. Столько белого, никакой глубины, я не успел поймать падающий снег и т.д. Я так расстроился, а потом нашел эти кисти. Они такие быстрые и простые в использовании, и я оживил целую карту фотографий!!!»
-Л.В.
«Я постоянно использую их как для своих фотографий, так и для композиций. Кисти с молниями невероятные, кисти со снегом суперреалистичны, а изображения, которые я могу создавать, намного лучше, И я экономлю время при редактировании. Спасибо!.»
Кисти с молниями невероятные, кисти со снегом суперреалистичны, а изображения, которые я могу создавать, намного лучше, И я экономлю время при редактировании. Спасибо!.»
-О.Р.
Нет вопросов Гарантирован возврат средств в течение 30 дней. Если вы недовольны по какой-либо причине, верните свои деньги. Надежная гарантия.
79 $
Создайте зимнюю сказку всего за несколько кликов.
Купить
Как легко имитировать снежную сцену в Photoshop
Приближаются праздники. Если вы предприимчивый знаток «сделай сам», который хочет по-новому взглянуть на ежегодную рождественскую открытку своей семьи, у нас есть идеальный сезонный эффект для вас.
Некоторые из нас наслаждаются неудобствами снежной погоды несколько месяцев в году. Но другие? Им приходится обходиться тем, что есть. Так что, если вы попадаете во вторую категорию, следуйте за нами. В этом уроке рассказывается о паре техник, которые вы можете использовать для добавления снега на праздничные фотографии в Photoshop.
1. Создание снега на земле в Photoshop
Начнем с добавления выпавшего снега на землю. У нас есть много травы и несколько крыш, обе из которых являются отличными базами для этого эффекта искусственного снега.
Создайте новый слой и назовите его, например, Snow . Залейте слой белым цветом.
Правда, снега много. Атмосфера, к которой мы стремимся, немного тоньше, чем этот водоворот. Так что мы можем сделать?
Давайте немного разберемся. Двойной щелчок по снежному слою на панели «Слои» поднимет Окно стиля слоя .
Использование самого нижнего слоя
Убедитесь, что в раскрывающемся списке установлено значение Серый . Перетащите черный треугольник в Underlying Layer вправо, пока оригинальное изображение не начнет проступать.
Если удерживать клавишу Alt или Option , вы разделите треугольник пополам. Перетащите левую половину ползунка назад, чтобы сбалансировать эффект с исходным изображением.
Вы можете использовать эту технику как глобальный эффект. Вы также можете создать отдельный снежный слой для каждой части изображения, если они существенно отличаются друг от друга.
Когда вы довольны тем, что видите, нажмите OK , чтобы применить эффект.
Теперь, если вы посмотрите на пример, небо выглядит довольно бледным. Мы можем удалить эту часть снежного слоя, чтобы добиться немного более реалистичного вида.
Вы можете сделать то же самое с любой частью вашего изображения — используйте E команда для вызова инструмента Ластик . Затем проведите пальцем по бледным участкам, которые вы хотите удалить, пока не останется только то, что вам нужно.
Вы также можете использовать инструменты Selection для более точного определения областей и острых углов. Используйте M для выбора инструмента Marquee и L для Lasso или Polygonal Lasso . Вы также можете использовать функцию «Уточнить края» Photoshop, чтобы еще больше очертить выделение.
Используйте M для выбора инструмента Marquee и L для Lasso или Polygonal Lasso . Вы также можете использовать функцию «Уточнить края» Photoshop, чтобы еще больше очертить выделение.
Здесь вы можете видеть, что мы сняли белизну с сторон этих столбов. Вы должны сделать то же самое для любых мест на вашем собственном изображении, где снег, естественно, не будет прилипать.
Связано: Праздничные приложения для семейного отдыха с детьми
2. Создание падающего снега
Теперь у нас на земле снег. Но что, если мы хотим, чтобы с неба падал искусственный снег?
Это очень просто. Создайте новый слой для искусственного снегопада и назовите его соответствующим образом. Затем залейте всю рамку черным цветом.
Затем в меню Filter выше перейдите к Noise и выберите Add Noise .
Как только вы доберетесь до этого меню, выберите 100 для вашей суммы . Выберите Gaussian под Distribution и установите флажок Monochromatic .
Выберите Gaussian под Distribution и установите флажок Monochromatic .
Не снимая выделения с этого зашумленного слоя, вернитесь в раскрывающийся список Filter . На этот раз выберите Размытие , а затем Размытие по Гауссу .
Отрегулируйте радиус размытия по Гауссу — два или три должны дать вам желаемый эффект, но не стесняйтесь настраивать его по своему вкусу.
Опять много снега. Мы можем сделать эту текстуру более разреженной и реалистичной, создав ворота с помощью инструмента Curves . Обычно этот инструмент предназначен для корректировки тона фотографии. Здесь, однако, это поможет нам сократить это шумное поле «снежинок» на волосок.
Чтобы настроить Кривые изображения, используйте сочетание клавиш Ctrl + M или Cmd + M . Затем вы можете создать пару точек на белой линии, нажав на линию. Перетащите две точки, которые вы сделали, на верхнюю и нижнюю линии графика соответственно. Белая линия будет следовать за ней, создавая крутой угол, как вы видите на скриншоте ниже.
Затем вы можете создать пару точек на белой линии, нажав на линию. Перетащите две точки, которые вы сделали, на верхнюю и нижнюю линии графика соответственно. Белая линия будет следовать за ней, создавая крутой угол, как вы видите на скриншоте ниже.
Теперь, чтобы наложить эту текстуру на исходное изображение, нам нужно изменить наш Режим наложения 9.от 0058 до Экран . Вы можете сделать это, выбрав параметр Экран в раскрывающемся списке Режим наложения на панели Слои .
Если на вашем изображении есть люди в кадре, возможно, вам придется убрать искусственный снег вокруг их лиц. Сделать это легко — вы можете замаскировать их, отрегулировать непрозрачность некоторых областей эффекта или просто стереть снегопад там, где он не нужен.
Нам также нравится, как этот эффект выглядит при использовании Motion Blur ; вы можете с легкостью имитировать внешний вид ветреного, ненастного дня. Вы найдете его под теми же Размытие , как и раньше, под раскрывающимся списком Фильтр .
Вы найдете его под теми же Размытие , как и раньше, под раскрывающимся списком Фильтр .
Используя параметр Angle , вы можете создать искусственный снег, летящий вбок по ветру или просто падающий прямо вниз. Расстояние может помочь вам регулировать скорость падения снега; если вы выкрутите его достаточно высоко, ваша сцена начнет выглядеть опасной, поэтому используйте это в меру.
Вы можете продублировать слой со снегопадом, сместив несколько слоев для еще более плотного шторма, или просто оставить его как есть.
3. Завершение изображения
Это все? Отнюдь не; мы художники, в конце концов. Давайте действительно украсим эту зимнюю тему несколькими дополнительными кинематографическими эффектами.
Если вы когда-нибудь были на улице в пасмурный день, вы знаете, что из-за обильной облачности весь мир кажется холодным и серым. Мы можем передать наше изображение с тем же чувством — вы можете изменить Насыщенность , Насыщенность или Цветовой баланс , чтобы сделать это.
Или, если вы хотите более кинематографический вид, вы можете использовать LUT или любой другой пресет фильтра изображения, чтобы воссоздать холодную зимнюю погоду.
Все эти инструменты можно найти в раскрывающемся списке Изображение в раскрывающемся списке Настройки . Скорее всего, вы уже знаете, как использовать эти инструменты. Но давайте поговорим о том, что может быть менее знакомо: давайте заморозим ситуацию с помощью наложения Gradient Map .
Чтобы создать новую карту градиента, нажмите кнопку Новая заливка или Кнопка корректирующего слоя в нижней части панели «Слои».
Вы можете настроить градиент по своему усмотрению. Тем не менее, раскрывающийся список Blues в каталоге Presets содержит множество опций дизайнера, которые вы можете использовать, чтобы сделать свою жизнь намного проще.
После того, как вы выбрали цветовой профиль для корректирующего слоя карты градиента, измените режим наложения слоя на Цвет и установите Ползунок Opacity где-то около 10% .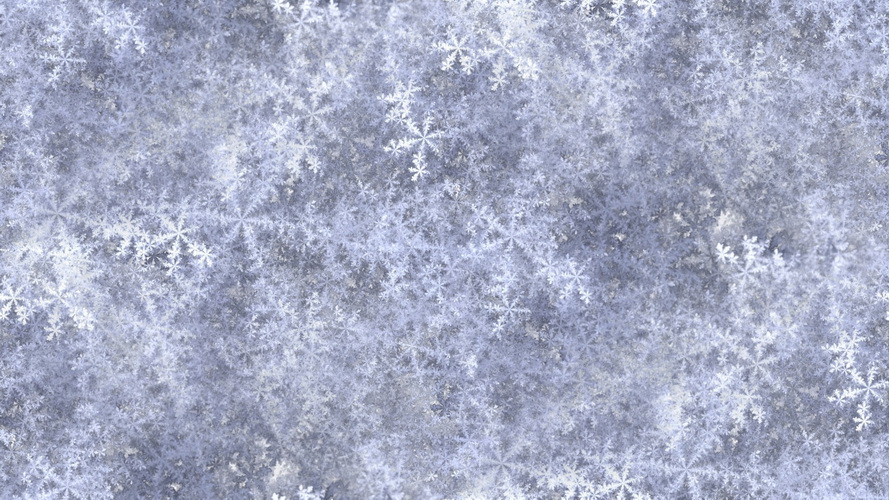

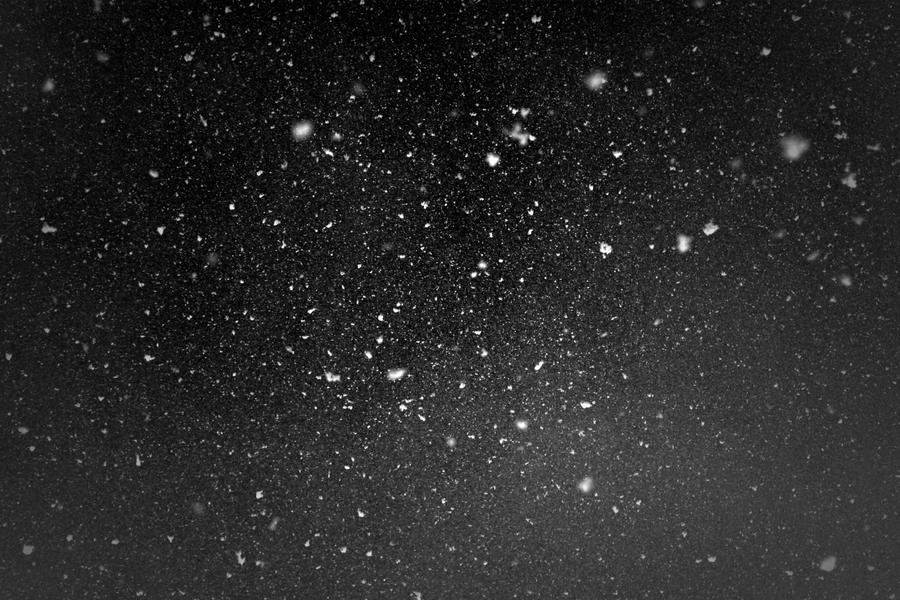 deviantart.com/resources/stockart/nature/skies/?order=9&offset=72#/d540dvz»>оригинал изображения</a>),
deviantart.com/resources/stockart/nature/skies/?order=9&offset=72#/d540dvz»>оригинал изображения</a>),