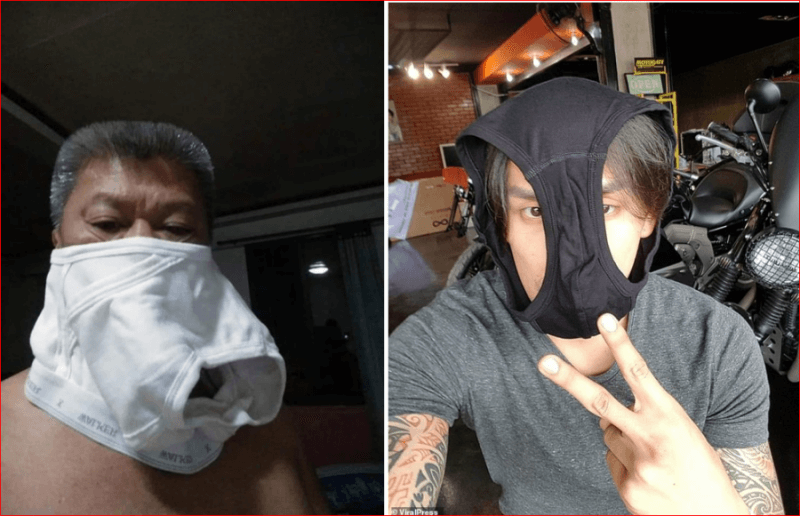Добавление, чтение и удаление примечаний в Word с помощью средства чтения с экрана
Используйте Word с клавиатурой и средством чтения с экрана для добавления комментариев в документ Word. Мы протестировали его с помощью экранного диктора и JAWS, но он может работать с другими средствами чтения с экрана, если они следуют общим стандартам и методам специальных возможностей. С помощью комментариев можно предложить изменения в документах или пометить проблемы для последующего выполнения. Вы узнаете, как ответить на комментарий или удалить комментарии после прочтения.
Нужны инструкции по добавлению комментариев в документ Word, но не с помощью средства чтения с экрана? См . раздел Вставка или удаление комментария.
Примечания:
-
Новые возможности Microsoft 365 становятся доступны подписчикам Microsoft 365 по мере выхода, поэтому в вашем приложении эти возможности пока могут отсутствовать.

-
Дополнительные сведения о средствах чтения с экрана см. в статье О работе средств чтения с экрана в Microsoft 365.
В этом разделе
-
Добавление примечаний
-
Поиск встроенных комментариев
org/ListItem»>
-
Автоматическое чтение текста примечаний JAWS
-
Переход между комментариями
Переход между документом и комментариями
org/ListItem»>
-
Ответ на комментарии
-
Удаление примечаний
-
Разрешение примечаний
Чтение списка всех примечаний
Использование сочетаний клавиш с комментариями
Добавление примечания
Вы можете добавить комментарий в документ Word, например, когда вы просматриваете чужую работу, если хотите написать заметку в своем документе или если вы хотите отслеживать проблемы для дальнейших действий.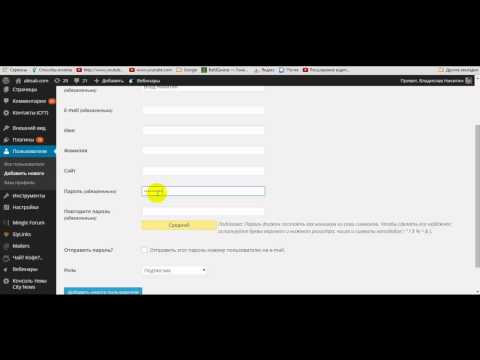
-
Перейдите к расположению в основном тексте, куда вы хотите вставить комментарий. Дополнительные сведения см. в разделе «Чтение документа» статьи Основные задачи с помощью средства чтения с экрана в Word.
-
Чтобы выделить слова в основном тексте, которые будут выделены как закомментированный текст, удерживайте нажатой клавишу CTRL+SHIFT и нажмите клавишу СТРЕЛКА ВПРАВО (чтобы выделить слова после текущего расположения курсора) или стрелка влево (чтобы выделить слова перед текущим расположением курсора). Вы услышите каждое выбранное слово.
org/ListItem»>
-
Введите комментарий и нажмите клавиши CTRL+ВВОД, чтобы сохранить его как новый поток комментариев. Чтобы вернуть фокус в основной текст, нажмите клавиши ALT+F12.
Чтобы добавить новый комментарий, нажмите клавиши CTRL+ALT+M. Фокус перемещается в новое текстовое поле комментария сбоку страницы (называется боковой дорожкой).
Совет: Вы также можете добавить комментарий из области Примечания . Для этого нажмите клавиши ALT+Z, C или ALT+R, P, 1, L, чтобы открыть панель. Вы услышите сообщение «Новый комментарий, кнопка». После этого нажмите клавишу ВВОД.
Поиск встроенных комментариев
Точки вставки комментариев выделяются в основном тексте документа и объявляются средством чтения с экрана при использовании режима «Все разметки «.
-
Чтобы включить режим «Все разметки» , нажмите клавиши ALT+R, T, D. Меню разметки будет развернуто, и вы услышите имя выбранной в данный момент разметки. В списке разметки нажимайте клавишу СТРЕЛКА ВВЕРХ или СТРЕЛКА ВНИЗ, пока не услышите фразу «Все разметки», а затем нажмите клавишу ВВОД, чтобы выбрать. Фокус перемещается обратно в основной текст.
-
Теперь можно начать чтение содержимого в документе. Например, можно начать непрерывное чтение из текущего расположения текста или перейти по тексту построчно. Средство чтения с экрана объявляет, когда находит комментарий в тексте.
org/ListItem»>
Чтобы в любой момент прекратить чтение, нажмите клавишу CTRL. Чтобы прочитать предыдущий комментарий, то есть тот, который вы только что передали, нажмите клавиши ALT+R, V.
Автоматическое чтение текста примечаний JAWS
По умолчанию JAWS считывает только сведения о комментарии, например, кто вставил комментарий и когда, но не сам текст комментария. Чтобы JAWS автоматически считывал текст примечания, когда фокус находится на комментарии, необходимо перейти к параметрам детализации JAWS и включить описание элемента управления.
-
Чтобы открыть диалоговое окно Центр параметров JAWS, нажмите клавишу SR+6.
org/ListItem»>
-
Нажимайте клавишу TAB, пока не услышите фразу «Настроить уровни детализации», нажимайте клавишу СТРЕЛКА ВНИЗ или СТРЕЛКА ВВЕРХ, пока не услышите текущий уровень детализации (начальный, средний или расширенный), а затем нажмите клавишу ВВОД.
-
Нажимайте клавишу TAB, пока не услышите фразу «Элементы для произнесенных элементов», нажимайте клавишу СТРЕЛКА ВНИЗ или СТРЕЛКА ВВЕРХ, пока не услышите фразу «Описание элемента управления», а затем нажмите клавишу ПРОБЕЛ.
 Нажимайте клавишу TAB, пока не услышите «ОК, кнопка», а затем нажмите клавишу ВВОД.
Нажимайте клавишу TAB, пока не услышите «ОК, кнопка», а затем нажмите клавишу ВВОД. -
Чтобы закрыть диалоговое окно Центра параметров, нажимайте клавишу TAB, пока не услышите сообщение «ОК, кнопка», а затем нажмите клавишу ВВОД.
-
Переместите фокус в комментарий. Вы услышите, кто вставил комментарий, а затем когда и когда он был добавлен. Если фокус уже находится в области комментариев и вы нажимаете клавишу СТРЕЛКА ВВЕРХ или СТРЕЛКА ВНИЗ для перехода к другому примечания, возможно, вы обнаружите, что текст комментария не объявлен. В этом случае нажмите клавиши INSERT+TAB в комментарии, которое вы хотите услышать, и JAWS считывает полные сведения о комментарии, включая текст примечания.

Нажимайте клавишу TAB, пока не услышите фразу «Уровень детализации речи», нажимайте клавишу СТРЕЛКА ВНИЗ или СТРЕЛКА ВВЕРХ, пока не услышите фразу «Уровень детализации», а затем нажмите клавишу ВВОД.
Переход между комментариями
Независимо от того, где вы находитесь в документе, вы можете быстро перейти к следующему или предыдущему потоку комментариев и прочитать его.
-
Чтобы перейти к следующему потоку комментариев из текущего расположения, нажмите клавиши ALT+R, N. Чтобы перейти к предыдущему потоку комментариев, нажмите клавиши ALT+R, V. Фокус перемещается в поток в боковой дорожке или в область примечаний , если он открыт.
Совет: Если фокус находится на последнем комментарии и вы нажимаете клавиши ALT+R, N, фокус перемещается обратно к первому примечания.
org/ListItem»>
-
Если в потоке комментариев есть ответы, нажмите клавишу ВВОД, чтобы развернуть поток, используйте клавиши СТРЕЛКА ВНИЗ и СТРЕЛКА ВВЕРХ для перехода между ответами и прочитайте их по отдельности, как описано на шаге 1. Чтобы свернуть поток после его чтения, нажимайте клавишу СТРЕЛКА ВВЕРХ, пока не дойдете до первого комментария, а затем нажмите клавишу ВВОД.
-
Чтобы вернуть фокус в основной текст, нажмите клавиши ALT+F12.

Чтобы прочитать первый комментарий потока, с помощью экранного диктора нажмите клавишу SR+0. С помощью JAWS переместите фокус внутри закомментированного текста и нажмите клавиши ALT+SHIFT+Apostrophe (‘).
Использование сочетаний клавиш с комментариями
|
Действие |
Клавиши |
|---|---|
|
Переместите фокус между документом и комментариями. |
ALT+F12 |
|
Чтение комментария в курсоре с помощью JAWS. |
ALT+SHIFT+Apostrophe (‘) |
|
Отображение списка комментариев с помощью JAWS. |
CTRL+SHIFT+Apostrophe (‘) |
|
Прочитайте следующий комментарий. |
Alt+R, N |
|
Прочитайте предыдущий комментарий. |
Alt+R, V |
|
Откройте область Примечания . |
ALT+R, P, 1, L или Alt+Z, C |
|
Откройте контекстное меню для доступа к элементам, связанным с комментариями, когда фокус находится на закомментированном тексте. |
SHIFT+F10 или клавиша меню Windows |
|
Вставка примечания. |
Ctrl+Alt+M |
|
Опубликуйте комментарий. |
CTRL + ВВОД |
Ответ на комментарии
-
Перейдите к потоку комментариев, на который вы хотите ответить.

-
Нажимайте клавишу TAB, пока не услышите фразу «Добавить упоминание или ответить». Нажмите клавишу ВВОД, введите ответ, а затем нажмите клавиши CTRL+ВВОД, чтобы сохранить его. Фокус возвращается в поток комментариев.
-
Чтобы вернуть фокус в основной текст, нажмите клавиши ALT+F12.
Удаление примечаний
Вы можете удалять примечания и потоки комментариев по одному или удалять все комментарии в документе одновременно.
Удаление отдельного примечания
Перейдите к потоку комментариев, который содержит комментарий, который требуется удалить.
Нажмите клавишу ВВОД, а затем используйте клавиши СТРЕЛКА ВНИЗ и СТРЕЛКА ВВЕРХ, чтобы перейти к правому примечаниям.
Нажимайте клавишу TAB, пока не услышите сообщение «Дополнительные параметры потока, кнопка». Чтобы открыть меню, нажмите ПРОБЕЛ. Затем нажимайте клавишу СТРЕЛКА ВНИЗ, пока не услышите сообщение «Удалить комментарий», и нажмите клавишу ПРОБЕЛ. Комментарий удаляется, а фокус возвращается в поток.
Удаление потока комментариев
Перейдите к потоку комментариев, который вы хотите удалить.
Нажимайте клавишу TAB, пока не услышите сообщение «Дополнительные параметры потока, кнопка». Чтобы открыть меню, нажмите ПРОБЕЛ. Затем нажимайте клавишу СТРЕЛКА ВНИЗ, пока не услышите «Удалить поток», и нажмите клавишу ПРОБЕЛ. Поток удаляется, и фокус возвращается к основному тексту, если поток был открыт в боковой дорожке, или на кнопку Создать , если поток был открыт в области Примечания .
Удаление всех примечаний
- org/ListItem»>
Нажмите клавиши ALT+R, D, O.
Разрешение примечаний
При разрешении потока комментариев он неактивен в области Примечаний и исчезает из боковой дорожки. Больше ответы не могут быть добавлены в разрешенный поток. Вы можете удалить или повторно открыть разрешенный поток. Разрешение потока не приводит к его удалению.
-
Перейдите к потоку комментариев, который требуется разрешить.
-
Нажимайте клавишу TAB, пока не услышите сообщение «Дополнительные параметры потока, кнопка».
 Чтобы открыть меню, нажмите ПРОБЕЛ. Затем нажимайте клавишу СТРЕЛКА ВНИЗ, пока не услышите фразу «Разрешить поток», и нажмите клавишу ПРОБЕЛ.
Чтобы открыть меню, нажмите ПРОБЕЛ. Затем нажимайте клавишу СТРЕЛКА ВНИЗ, пока не услышите фразу «Разрешить поток», и нажмите клавишу ПРОБЕЛ.Совет: Чтобы повторно открыть разрешенный поток комментариев, необходимо открыть область Примечания , так как разрешенные комментарии исчезают из боковой дорожки. Нажмите клавиши ALT+Z, C, чтобы открыть панель, если она еще не открыта. Затем перейдите к потоку, нажимайте клавишу TAB, пока не услышите фразу «Повторно открыть, кнопка», и нажмите клавишу ВВОД. Поток снова можно изменить.
Дополнительные сведения
Вставка и изменение текста в Word с помощью средства чтения с экрана
Регистрация и просмотр исправлений в документе Word с помощью средства чтения с экрана
Сочетания клавиш в Word
Выполнение основных задач в Word с помощью средства чтения с экрана
Настройка устройства для поддержки специальных возможностей в Microsoft 365
Знакомство с Word и навигация с помощью средства чтения с экрана
Новые возможности Майкрософт 365: заметки о выпуске для Current Channel
RSS-лента: как создать и настроить
Для начала разберемся, что такое RSS.
RSS (англ. Rich Site Summary – обогащённая сводка сайта) – это группа файлов в формате xml, которые нужны для описания информации (анонсов статей, лент новостей, изменений в блогах и т. п)
В различных версиях сокращение RSS имело различные расшифровки:
Rich Site Summary (RSS 0.9x) – обогащённая сводка сайта;
RDF Site Summary (RSS 0.9 и 1.0) – сводка сайта с применением инфраструктуры описания ресурсов;
Really Simple Syndication (RSS 2.x) – очень простое распространение.
Документ в формате RSS могут называть по-разному, например: RSS-каналом, RSS-лентой или RSS-фидом, RSS-новостью и т. д.
Можно выделить следующие преимущества RSS-лент:
- Благодаря RSS-ленте пользователи могут смотреть обновления и новости с разных сайтов, на которые подписаны в одном месте.
- Вы быстро получаете информацию о новых публикациях.
- С помощью RSS можно увеличить количество пользователей на сайте.

- Также для пользователей, которые используют мобильный интернет, RSS – это экономия трафика.
Также можно выделить и самый главный минус RSS – информация становится легкодоступной для копирования.
RSS-лента сайта: каким сайтам стоит настроить?
RSS полезно иметь тем сайтам, у которых часто появляется новый контент, например, такой как: статьи в блоге, новости, подкасты т.п.
Применение у RSS различное:
- Например, RSS-лента нужна, для добавления сайта в Яндекс.Дзен. Подробнее об этом вы можете прочитать в нашей статье.
- Кроме того, с помощью RSS можно подключить турбо-страницы к сайту. За подробностями сюда.
- Мы подключили RSS-ленту, когда начали создавать подкасты и добавлять их на сторонние площадки.
Чтение RSS-ленты: какие приложения нужны
Читать RSS-каналы можно с помощью программ агрегаторов (программа/приложение/расширение для автоматического сбора обновлений ленты).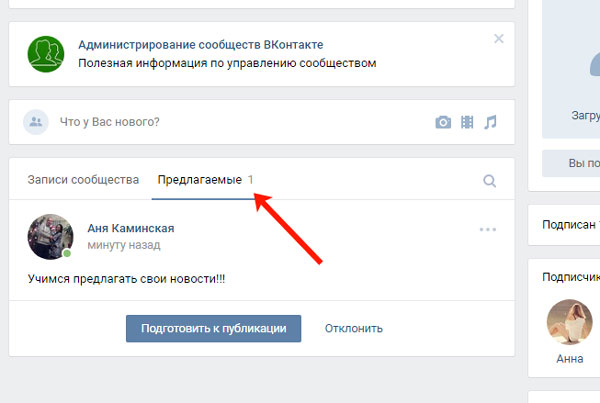
Примеры RSS-агрегаторов:
-
Newsflow
Это программа для чтения новостей для смартфонов, планшетов и компьютеров с windows 10. Через нее можно читать форматы: RSS, ATOM, RDF. Приобрести программу можно на сайте.
Возможности:
- Синхронизация с Feedly.
- Если функция отложить материал, чтоб прочитать потом.
- Добавление материала в избранное.
- Поддержка видео.
- Импорт и экспорт ленты новостей в формате OPML.
В целом пользоваться программой можно бесплатно, но за дополнительные функции придется заплатить.
-
Feedly
Новостной агрегатор (его используют как альтернативу GoogleReader). Ленту можно читать на ПК через браузер и на смартфонах через мобильное приложение (есть для iOSи Android).
Зайти в Feedly легко – достаточно использовать можно любой аккаунт: Google, Facebook, Twitter, Apple, Microsoft, Evernote.

Чтобы подписаться на канал и читать его, просто добавьте в строку поиска ссылку на нужный блог и, когда он найдется, нажмите кнопку «подписаться» (Follow).
Затем нажмите «Новый фид» (Newfeed).
Готово, вы подписались.
Вы можете подписаться на несколько каналов и просматривать статьи по мере их появления. Также вы можете просматривать статьи либо одного выбранного сайта, либо статьи всех сайтов, на которые вы подписаны сразу.
Возможности:
- Добавление материала на доску (в избранное).
- Возможность отложить материал, чтоб прочитать потом.
- Пометка материал как прочитанного с возможностью скрытия в ленте.
- Сохранение материала в evernote.
-
RSSFeedReader
Еще один новостной агрегатор. Рассмотрим его с точки зрения расширения для браузера.
 Настраивать будем в Google Chrome.
Настраивать будем в Google Chrome.Перейдем в магазин chrome и скачаем расширение для браузера.
Теперь можно добавлять фиды.
Нажимаем Click here to addfeeds. Далее нас перенесет на сайт feeder.co – в строке поиска добавляем сайт, за статьями и новостями которого мы хотим следить.
Далее нажимаем на кнопку следить Follow.
Во всплывающем окне выбираем настройки. Вуаля – вы подписались на канал.
Теперь мы можем добавить еще множество каналов, за которыми хотим следить.
Все каналы, на которые мы подпишемся, в дальнейшем будут отображаться слева. А сама лента новостей справа. Здесь, как и во многих RSS-агрегаторах можно, просматривать новости как отдельно одного канала, так и всех сразу.
Возможности:
- Отметка публикации как не прочитанной.
- Добавление материала в избранное.

- Из остальных настройках можно менять цвет фона, на котором отображаются материалы ленты. Также можно включить компактный режим ленты.
Что касается расширения в браузере, то там будут отображаться названия фидов.
При нажатии на нужный фид будет открываться список статей в хронологическом порядке.
Так очень удобно отслеживать появление новых статей на определенном сайте.
Подписываясь на RSS-каналы всех интересных сайтов, пользователь сможет смотреть анонсы всех статей в хронологическом порядке и переходить только к тем, которые ему интересны. Так читатель сможет сформировать собственную ленту новостей всех сайтов, которые читает.
Как добавить RSS-ленту на сайт
С чтением все более-менее понятно. Сложности начинаются при настройке RSS-ленты для своего сайта. Давайте разберем на примере двух популярных CMS – WordPress и Bitrix.
Настройка RSS-ленты на Wordpress
По умолчанию в wordpress доступно уже несколько rss-каналов.
Чтобы посмотреть ленту записей (в хронологическом порядке), надо в браузере в адресной строке ввести:
адрес сайта/feed/
Чтобы посмотреть последние комментарии, то в браузере следует ввести:
адрес сайта/comments/feed/
Стандартных настроек немного, но, чтобы их посмотреть, необходимо зайти в настройки -> чтение.
Если хотите вносить какие-либо правки в RSS, рекомендуем воспользоваться плагинами.
Например, такими:
- Ozh’ BetterFeed
- Яндекс.Дзен (нужен, чтобы создать ленту для Яндекс.Дзен в соответствии с техническими правилами),
- Яндекс.Турбо (необходим, чтобы создать ленту для Яндекс.Турбо в соответствии с техническими правилами),
- FeedWordPress
Для CMS WordPress в принципе существует немало плагинов для этих целей, поэтому с настройкой RSS-ленты никаких проблем не будет.
Настройка RSS-ленты на Bitrix
В CMS Битрикс тоже можно настроить RSS как с использованием плагинов, так и без них.
Чтобы настроить RSS стандартными способами, необходимо в админ панели перейти в Контент -> Инфоблоки -> Типы инфоблоков и выбрать тот инфоблок, который будет участвовать в формировании RSS.
Далее нажимаем «Изменить» и во вкладке «Дополнительно» смотрим, чтобы стояла галка в поле «Использовать экспорт в RSS». Если не стоит, то следует поставить.
Затем в адресной строке добавляем следующее:
http://sitename.com/bitrix/rss.php?ID=1&LANG=ru&TYPE=content&LIMIT=10
Чтобы получить доступ к RSS-файлу, необходимо выполнить запрос к скрипту /bitrix/rss.php с параметрами ID, LANG, TYPE и LIMIT.
Что обозначают эти параметры?
ID – это ID инфоблока или символьный код инфоблока;
LANG – сайт инфоблока;
TYPE – тип инфоблока;
LIMIT – количество элементов, которые следует отображать.
Но, как и в случае с Wordpress, тут нет большого количества настроек для фида. Чтобы получить доступ к настройкам фида, можно воспользоваться плагинами для создания и настройки RSS:
- Яндекс.
 Дзен RSS – PRO,
Дзен RSS – PRO, - RSS PRO – Гибкость и простота,
- Яндекс Турбо-страницы PRO.
Создание RSS с помощью сторонних сервисов
Если у вас на сайте нельзя создать RSS с помощью стандартных средств, плагинов или модулей, рекомендуем попробовать создать его с помощью сторонних сервисов. Например:
- feed43.com
- feedfry.com
- Page2RSS
Настройка ленты RSS с помощью Feed43
Попробуем сформировать наш фид с помощью feed43.com.
В сервисе можно сделать фид как с регистрацией, так и без создания аккаунта. Продолжим без регистрации.
Нажмем на кнопку «Создайте свой первый RSS-канал». Далее в поле адрес укажем ссылку на страницу, фид которой нам надо сделать:
Далее нажимаем кнопку «Обновить», и у нас отображается исходный код страницы (Шаг 1).
Далее необходимо задать правила извлечения данных (Шаг 2).
После того, как мы зададим правила извлечения, нажимаем кнопку «Извлечь»:
Затем следует задать шаблоны заголовка новости, ссылки на новость и шаблон тела новости (Шаг 3).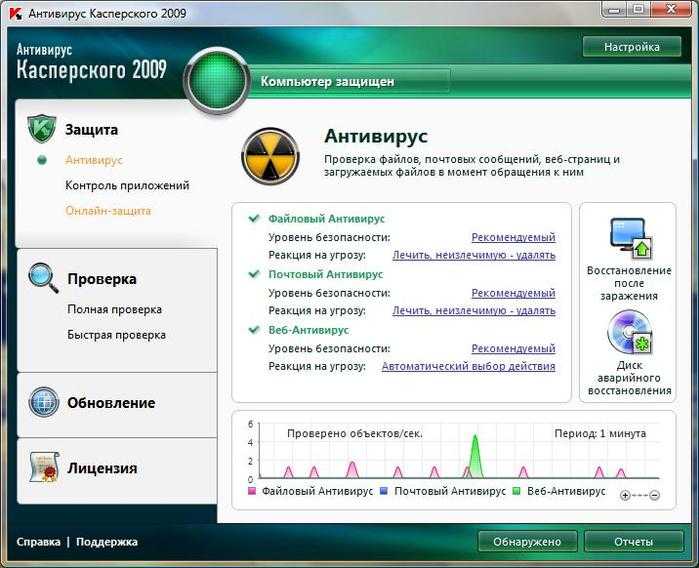 Как зададим эти данные, нажимаем «Посмотреть».
Как зададим эти данные, нажимаем «Посмотреть».
На этом все. Теперь у нас есть две ссылки – одна на канал, другая на редактор:
Далее рассмотрим сервис feedfry.com.
Настройка ленты RSS с помощью Feedfry
В нем не надо регистрироваться, более того, при переходе на главную страницу сервиса у нас сразу же доступна форма, через которую можно создать rss-ленту.
В поле url страницы вводим адрес страницы и нажимаем «Создать ленту».
После чего у нас открывается страница предпросмотра с несколькими вариантами записи.
Выберем основной вариант и нажмем «Создать ленту из этого варианта».
Нас перебрасывает на страницу ленты. На ней можно открыть rss файл (код), поделиться лентой, сменить вариант отображения ленты, посмотреть саму ленту и открыть исходную страницу. Также на данной странице есть возможность задать название ленты.
Сама лента будет выглядеть так:
Делать RSS-фид через такие сервисы очень просто. Большинство сервисов бесплатные, и, чтобы сгенерировать RSS-ленту нужна только ссылка на сайт.
Большинство сервисов бесплатные, и, чтобы сгенерировать RSS-ленту нужна только ссылка на сайт.
Правда у некоторых бесплатных сервисов может быть ограничение на количество записей в ленте. Также многие сервисы позволяют преобразовывать уже существующие ленты.
Настройка ленты с помощью FeedBurner
FeedBurner – веб-сервис, который пропускает через себя RSS-ленту, исправляет в ней мелкие ошибки и может добавить ленте дополнительный функционал.
Для начала давайте выделим некоторые возможности сервиса FeedBurner:
- умеет работать с подкастами (с видеоформатом тоже),
- можно включать контекстную рекламу,
- сервис собирает статистическую информацию лент (информацию о количестве подписчиков, информацию об активности подписчиков),
- можно защищать RSS-поток паролем,
- можно добавить форму email-подписки на обновления RSS-потока сайта,
Для использования FeedBurner следует перейти на сайт feedburner. google.com, залогиниться в аккаунте Google.
google.com, залогиниться в аккаунте Google.
После этого появится форма, в которую нужно ввести адрес блога или фида и нажать кнопку Next.
Далее, если вы ввели верный адрес сайта, то на экране появится сообщение, что адрес блога или фида был проверен. Ниже будет два поля с настройками: в одном можно изменить название фида, а в другом изменить адрес фида.
Затем на экране появляется адрес фида. Вы можете скопировать его и добавить к себе на сайт.
На следующем шаге вам будут предлагать приобрести TotalStatusPRO. С помощью него вы сможете просматривать популярность отдельных публикаций и отслеживать охват.
В итоге 4 вкладки настроек с забавными названиями:
- анализируй,
- оптимизируй,
- публикуй,
- решай проблемы.
На вкладке «Анализируй» будет отображаться статистическая информация (количество подписчиков и даже браузеры, с которых они заходили).
На вкладке «Оптимизируй» можно посмотреть, как будет выглядеть фид.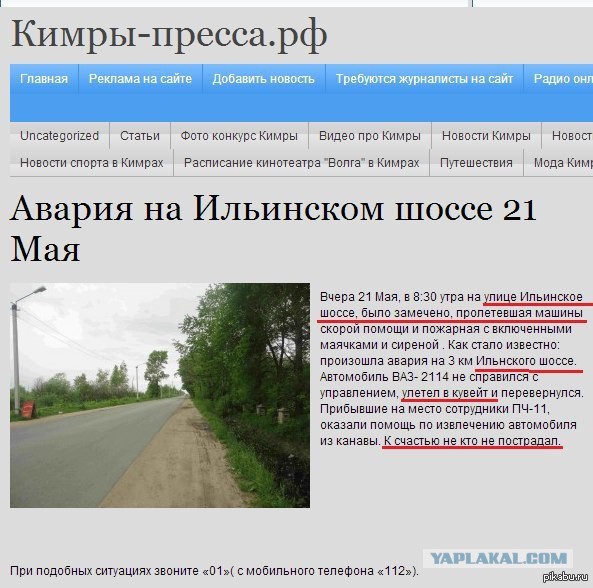 Доступны опции изменения внешнего вида и контента. Также можно будет использовать настройки по упрощению подписки, настроить подкастинг и iTunes, и т. д.
Доступны опции изменения внешнего вида и контента. Также можно будет использовать настройки по упрощению подписки, настроить подкастинг и iTunes, и т. д.
На вкладке «Публикуй» можно разместить форму подписки на сайте, создать циклический баннер, который будет показывать пять самых последних записей из фида.
Кроме того, есть возможность подключить канал к социальной сети в реальном времени, т.е. автоматически публиковать обновления из ленты в учетной записи.
Также можно поместить html-иконку в шаблон сайта, чтобы облегчить подписку на фид, и защитить фид паролем либо запретить его вообще от индексации.
На вкладке «Решай проблемы» можно посмотреть проблемы и способы их решения.
В принципе в интерфейсе FeedBurner все интуитивно понятно, и в бесплатной версии доступно большое количество настроек.
Краткий обзор сервисов по чтению RSS
|
Название |
Возможности |
Цена |
|
Newsflow |
Синхронизация с Feedly. Если функция отложить материал, чтоб прочитать потом. Добавление материала в избранное. Поддержка видео. Импорт и экспорт ленты новостей в формате OPML. |
Бесплатное, но за отдельные функции придется доплачивать |
|
Feedly |
Добавление материала на доску (в избранное). Возможность отложить материал, чтоб прочитать потом. Пометка материал как прочитанного с возможностью скрытия в ленте. Сохранение материала в evernote. |
Бесплатное, но за отдельные функции придется доплачивать |
|
RSSFeedReader |
Отметка публикации как не прочитанной. Добавление материала в избранное. Из остальных настройках можно менять цвет фона, на котором отображаются материалы ленты. Также можно включить компактный режим ленты. |
Бесплатное, но за некоторые функции придется доплачивать |
Вывод
Как мы видим, настройка RSS-канала доступна на любом сайте – как с помощью внутренних инструментов, так и с помощью сторонних сервисов.
Просматривать ленту можно с различных устройств: с мобильных и с ПК. Для этого существует множество агрегаторов – как платных, так и бесплатных.
Если вы решили настроить RSS-ленту или канал, но сомневаетесь в своих компетенциях – обращайтесь к нам, мы обязательно поможем!
Вы можете держать своих партнеров, команду и коллег в курсе, а также вовлекать их в важные или интересные истории, используя функцию новостей на сайте вашей группы. Вы можете быстро создавать привлекательные сообщения, такие как объявления, новости о людях, обновления статуса и многое другое, которые могут включать графику и расширенное форматирование. В дополнение к веб-интерфейсу, описанному ниже, вы также можете создавать и просматривать новости в мобильном приложении SharePoint для iOS.
Вы можете быстро создавать привлекательные сообщения, такие как объявления, новости о людях, обновления статуса и многое другое, которые могут включать графику и расширенное форматирование. В дополнение к веб-интерфейсу, описанному ниже, вы также можете создавать и просматривать новости в мобильном приложении SharePoint для iOS.
Примечание. Некоторые функции постепенно внедряются в организации, которые приняли участие в программе Targeted Release. Это означает, что вы можете еще не видеть эту функцию или она может выглядеть не так, как описано в справочных статьях.
Для краткого ознакомления с созданием новостей посмотрите это видео:
Для визуального обзора новостей ознакомьтесь с инфографикой, Прочтите все об этом: Microsoft SharePoint News , который можно загрузить в виде шаблона .PDF или PowerPoint на сайте Способы работы с SharePoint.
В этой статье:
- org/ListItem»>
Добавить публикацию новостей, начиная с домашней страницы SharePoint
Добавление публикации новостей на сайт группы или сайт для общения
Добавьте новость, используя ссылку
Создайте страницу новостного поста
org/ListItem»>Удалить новость
Удалите веб-часть новостей со своей страницы.
Добавьте веб-часть новостей обратно на свою страницу или на другую страницу.
Исправление проблем
Где показывают новости
Редактировать новость
Где показываются новости
Новости отображаются в виде персонализированной ленты на стартовой странице SharePoint и в мобильном приложении. Его также можно отображать на сайтах групп, сайтах для общения и центральных сайтах. Вы также можете выбрать отображение новостей в канале Teams.
Его также можно отображать на сайтах групп, сайтах для общения и центральных сайтах. Вы также можете выбрать отображение новостей в канале Teams.
Персонализированная новостная лента
Система новостей SharePoint отображает персонализированную ленту новостей в нескольких местах, одно из которых находится в верхней части стартовой страницы SharePoint в разделе под названием Новости с сайтов .
Доступ к начальной странице SharePoint осуществляется из средства запуска приложений Microsoft 365 при выборе SharePoint.
Персонализированная лента новостей также доступна в мобильном приложении SharePoint для iOS и Android на левой вкладке под названием News . Персонализированный канал новостей также может отображаться на странице, если автор страницы настроил веб-часть новостей для использования параметра «Рекомендуется для текущего пользователя » в качестве источника новостей.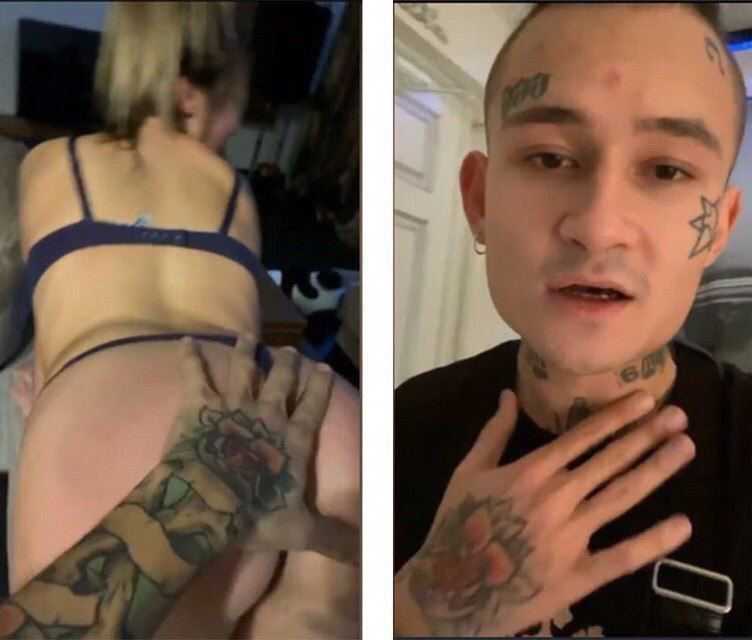
Как определяются сообщения новостей для персонализированной ленты
Используя возможности Microsoft Graph, SharePoint объединяет новости в вашу персонализированную ленту из:
Люди, с которыми вы работаете
Менеджеры в цепочке людей, с которыми вы работаете, сопоставленные с вашей собственной цепочкой управления и связями
Ваши 20 самых посещаемых сайтов
Ваши часто посещаемые сайты
Примечание.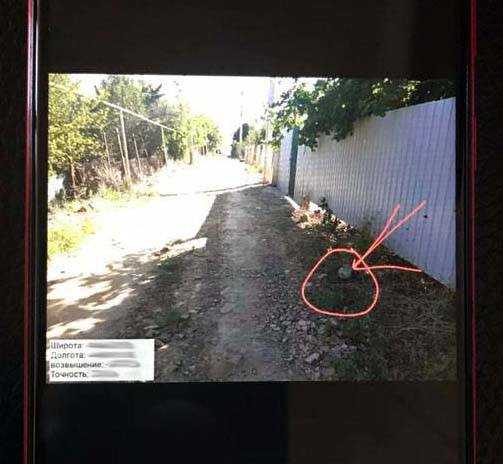 Вы можете видеть новости в своей персонализированной ленте с сайта, который вы недавно посещали, только один раз. Если вы не будете часто посещать этот сайт или подписываться на него, он в конечном итоге исчезнет из вашей ленты по мере того, как новые новостные сообщения заполнят вашу ленту.
Вы можете видеть новости в своей персонализированной ленте с сайта, который вы недавно посещали, только один раз. Если вы не будете часто посещать этот сайт или подписываться на него, он в конечном итоге исчезнет из вашей ленты по мере того, как новые новостные сообщения заполнят вашу ленту.
Уведомления на мобильный
Когда важная, релевантная новостная статья публикуется кем-то из вашей близкой сферы работы или размещается на сайте, на котором вы активны, вы получите уведомление на своем мобильном устройстве «от SharePoint» в панели уведомлений вашего устройства. Когда вы щелкаете уведомление, вы попадаете прямо в мобильное приложение SharePoint для просмотра новостной статьи и всего ее богатого данными интерактивного содержимого.
Как определяются уведомления о публикациях новостей
Используя возможности Microsoft Graph, SharePoint отправляет уведомления на основе:
- org/ListItem»>
Люди, с которыми вы работаете
Менеджеры в цепочке людей, с которыми вы работаете, сопоставленные с вашей собственной цепочкой управления и связями
Новости организации
Новости могут поступать с разных сайтов. но могут быть «официальные» или «авторитетные» сайты для новостей организации. Новости с этих сайтов выделяются цветным блоком в заголовке в качестве визуальной подсказки и чередуются во всех сообщениях новостей, отображаемых для пользователей на начальной странице SharePoint. На следующем изображении показаны новости на домашней странице SharePoint, где News@Contoso — это новостной сайт организации.
Чтобы включить эту функцию и указать сайты для новостей организации, глобальный администратор SharePoint должен использовать команды SharePoint Powershell:
- org/ListItem»>
Set-SPOOrgNewsSite
Get-SPOOrgNewsSite
Администраторы SharePoint могут указать любое количество новостных сайтов организации. Для арендаторов с несколькими географическими регионами новостные сайты организации должны быть настроены для каждого географического местоположения. Каждое географическое местоположение может использовать один и тот же новостной сайт центральной организации и/или иметь свой собственный уникальный сайт, на котором отображаются новости организации, характерные для этого региона.
Чтобы узнать больше о том, как настроить новостной сайт организации, см. Создание новостного сайта организации.
В SharePoint вы можете добавлять сообщения новостей со стартовой страницы SharePoint.
В верхней части стартовой страницы SharePoint щелкните Создать сообщение новостей .
Выберите сайт, на котором вы хотите опубликовать свой новостной пост.
Вы получите пустую страницу новостей на выбранном вами сайте, готовую для заполнения.
Создайте новостную публикацию, следуя инструкциям Создайте новостную публикацию.
Добавление публикации новостей на сайт группы или сайт для общения
По умолчанию новости находятся в верхней части сайта вашей группы и под героем на сайте для общения.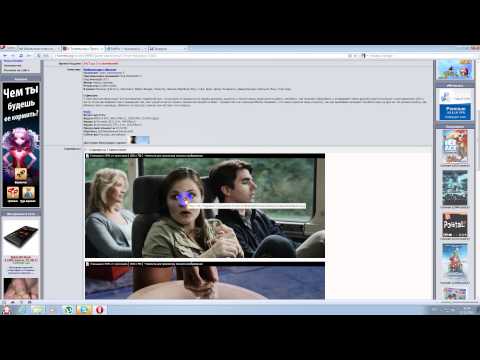
Примечание. Если вы не видите новостей, вам может потребоваться добавить на страницу веб-часть новостей.
Нажмите + Добавить в разделе «Новости», чтобы начать создание публикации. Вы получите пустую страницу сообщения новостей, готовую для начала заполнения.
Создайте публикацию новостей, следуя инструкциям Создайте страницу публикации новостей.
Кроме того, вы можете создать публикацию новостей, нажав + New в верхней части сайта, а затем публикацию новостей . Затем выберите шаблон страницы и начните создавать новостной пост.
Добавить новость по ссылке
В SharePoint вы можете добавить ссылку на контент со своего сайта или с другого веб-сайта со ссылкой на новости.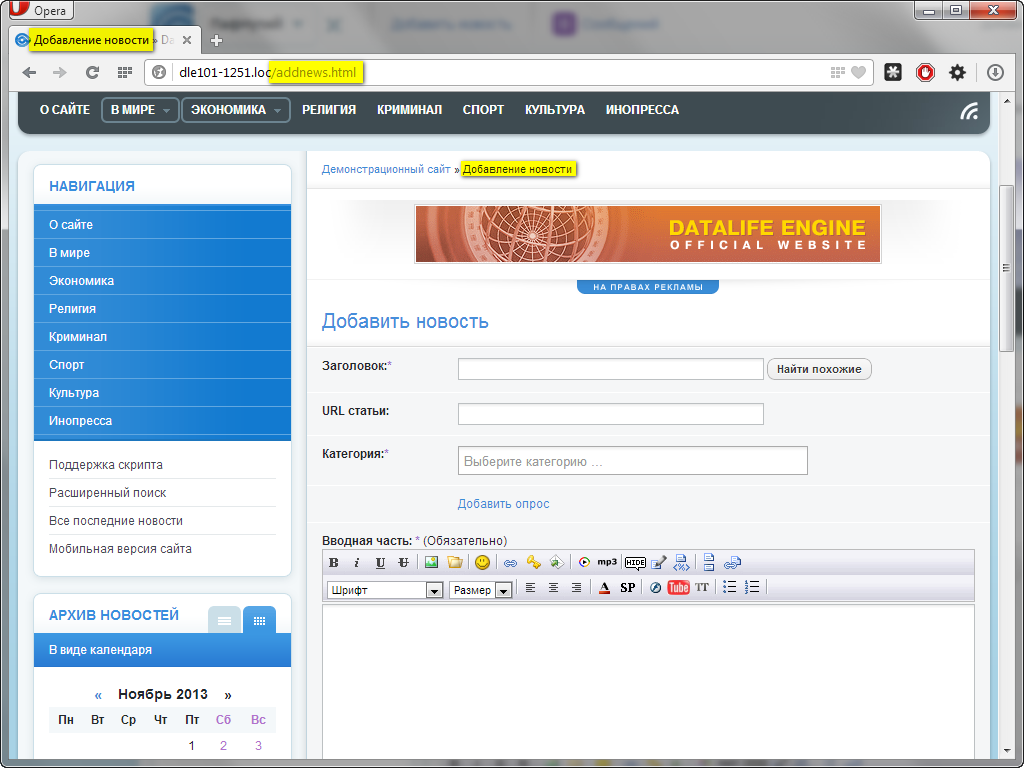 Связанный контент появится в виде новости.
Связанный контент появится в виде новости.
Примечание. Недоступно в SharePoint Server 2019.
Перейдите на сайт с новостями, где вы хотите добавить сообщение. На главной странице нажмите + Новый , а затем нажмите Ссылка на новости .
Если вы находитесь на другой странице и не видите ссылку Новости в качестве пункта меню, сначала добавьте на страницу веб-часть Новости , а затем щелкните + Добавить в Новости.
В поле Ссылка вставьте веб-адрес в существующую новость. Вы увидите еще несколько полей.

В поле изображения Title добавьте заголовок, который будет отображаться для новости на странице. Это поле обязательно для заполнения.
Нажмите Добавить миниатюру или Изменить , чтобы добавить или изменить дополнительную миниатюру изображения. Вы можете выбрать один из следующих источников изображения:
Щелкните Открыть , чтобы использовать выбранное изображение.
Recent Images возвращает изображения, которые вы недавно использовали или добавили на сайт SharePoint.

Веб-поиск выполняет поиск Bing изображений в Интернете по выбранным категориям. Вы можете установить фильтры по размеру (маленький, средний, большой, x-большой или все), макету (квадратное, широкое, высокое или все) или Creative Commons или всем изображениям.
OneDrive показывает папку OneDrive, связанную с сайтом, где вы можете перемещаться и выбирать изображения.
Сайт предлагает библиотеки документов на сайте SharePoint, где вы можете выбирать изображения для использования.

Загрузить открывает окно, в котором вы можете выбрать изображение с вашего локального компьютера.
Из ссылки предоставляет файл для вставки ссылки на изображение в OneDrive для работы или учебы или на ваш сайт SharePoint. Вы не можете ссылаться на изображения с других сайтов или в Интернете.
Добавьте или измените описание в поле Описание . Это необязательно.
org/ListItem»>
Нажмите Опубликовать , чтобы добавить ссылку на вашу новость.
Примечание. В большинстве случаев предварительный просмотр ссылки создается автоматически. В некоторых случаях миниатюра, заголовок и описание ссылки, которая составляет предварительный просмотр, недоступны для автоматического отображения. В таких случаях вы можете добавить миниатюру и ввести заголовок и описание, которые вы хотите отобразить, следуя приведенным выше шагам.
Создать страницу новостей
Начните с добавления имени, которое будет служить вашим заголовком. Вы можете использовать панель инструментов изображения слева, чтобы добавить или изменить изображение.
org/ListItem»>Когда вы закончите создание своей страницы, нажмите Опубликовать новость в правом верхнем углу, и вы увидите, что новость появится в разделе «Новости» как самая последняя. Новости также отображаются на стартовой странице SharePoint и могут отображаться в других местах по вашему выбору. Кроме того, люди, с которыми вы работаете, и люди, которые подчиняются вам, уведомляются о том, что вы опубликовали новости в мобильном приложении SharePoint.
Нажмите + , чтобы добавить веб-части, такие как текст, изображения, видео и т. д. Узнайте об использовании веб-частей на страницах SharePoint.
Примечания:
После публикации ваши новостные сообщения сохраняются в библиотеке страниц вашего сайта.
 Чтобы увидеть список всех ваших сообщений новостей, Просмотреть все в правом верхнем углу раздела новостей на опубликованной странице.
Чтобы увидеть список всех ваших сообщений новостей, Просмотреть все в правом верхнем углу раздела новостей на опубликованной странице.По умолчанию истории отображаются в хронологическом порядке от самых новых до самых старых в зависимости от даты их первоначальной публикации (редактирование истории не изменит ее порядок). Порядок сообщений можно изменить с помощью функции «Упорядочить» в веб-части «Новости».
Редактировать новость
Перейдите на сайт с новостью, которую вы хотите отредактировать.
org/ListItem»>Внесите изменения и нажмите Обновить новости . Это приведет к повторной публикации вашей страницы новостей, так что любой, кто может просматривать вашу публикацию новостей, увидит изменения. Это не меняет порядок, в котором находится новостной пост.
Нажмите Просмотреть все в правом верхнем углу раздела новостей. Если вы не видите параметр Просмотреть все , щелкните Страницы в левой навигационной панели и выберите из списка страницу новостей, которую хотите отредактировать.
Удалить новость или ссылку на новость
Для SharePoint:
Перейдите на сайт с новостью, которую вы хотите удалить.

Перейдите в свою библиотеку Pages , выбрав Pages на левой панели навигации. Если вы не видите Страницы слева, выберите Настройки , выберите Содержимое сайта , затем выберите Страницы сайта.
Из списка страниц выберите новость, которую хотите удалить.
Щелкните многоточие ( … ) справа от страницы, а затем щелкните Удалить .
Для SharePoint Server 2019 выполните следующие действия:
- org/ListItem»>
Нажмите многоточие ( … ), а затем нажмите Удалить .
Щелкните Удалить в диалоговом окне подтверждения.
На панели быстрого запуска нажмите Pages , а затем выберите новость, которую хотите удалить.
Удалить веб-часть новостей
Перейдите на страницу с разделом новостей, который вы хотите удалить.
Нажмите Изменить вверху страницы.

Выберите раздел «Новости» и нажмите Удалить слева.
Добавьте веб-часть новостей обратно на свою страницу или на другую страницу
Если вы удалили Новости со своей страницы, вы можете добавить их обратно. Или вы можете добавить его на другую страницу. Для этого можно использовать веб-часть Новости .
Нажмите Изменить вверху страницы.
Нажмите на знак + .
org/ListItem»>
Выберите веб-часть Новости . Дополнительные сведения об использовании веб-части новостей см. в статье Использование веб-части новостей на странице SharePoint.
Примечание. Дополнительные сведения о работе с веб-частями см. в разделе Использование веб-частей на страницах.
Поиск и устранение неисправностей
Если ваш новостной пост не виден там, где показываются новости:
Убедитесь, что созданная запись новостей является записью, а не страницей. Вы узнаете, если увидите кнопку Опубликовать или Повторить в правом верхнем углу. Вместо этого страницы будут иметь кнопку «Опубликовать» или «Повторно опубликовать».
org/ListItem»>Убедитесь, что запись не находится в состоянии черновика; то есть убедитесь, что вы нажали кнопку Post после того, как создали публикацию.
Убедитесь, что источник новостей (который можно найти на панели свойств веб-части «Новости») является правильным и что люди имеют к нему доступ.
8 отличных сайтов-агрегаторов новостей, которые стоит посетить
Контент Themeisle бесплатный. Когда вы покупаете по реферальным ссылкам на нашем сайте, мы получаем комиссию. Узнать больше
Давайте согласимся, что информационный век может быть подавляющим без веб-сайтов-агрегаторов новостей. Информации не только много, но она еще и разбросана по сети. Чтобы сэкономить время, вы можете собрать все новости, обновления, идеи, советы, руководства, статьи в одном месте с помощью агрегаторов контента.
В этой статье подробно рассматриваются веб-сайты-агрегаторы новостей, чтобы подчеркнуть их разнообразие и то, как все они превращаются в ценность как для пользователей, так и для издателей. Попутно я поделюсь несколькими отличными примерами с выделенным разделом для некоторых из лучших веб-сайтов-агрегаторов новостей на 2022 год.0003
🤓 Эти вдохновляющие примеры станут отличной мотивацией для создания собственного сайта-агрегатора на WordPress. Итак, в заключительных разделах я расскажу обо всех шагах, которые вам нужны, чтобы начать агрегировать контент уже сегодня.
Давайте сделаем это!
Что такое сайт-агрегатор контента?
Сайт-агрегатор контента собирает информацию со всего Интернета и размещает ее в одном месте для доступа посетителей. Темы создаются вокруг различных ключевых слов с использованием RSS-каналов. Сайт-агрегатор контента часто предоставляет авторство и ссылку на исходный сайт, чтобы избежать обвинений в плагиате.
Некоторые сайты-агрегаторы новостей также позволяют вам следить за вашими любимыми публикациями. Таким образом, вы убедитесь, что получаете больше контента с веб-сайтов, которым вы доверяете в своей ленте. Однако изданию необходимо иметь профиль на сайте-агрегаторе новостей, чтобы вы могли его там найти.
Таким образом, вы убедитесь, что получаете больше контента с веб-сайтов, которым вы доверяете в своей ленте. Однако изданию необходимо иметь профиль на сайте-агрегаторе новостей, чтобы вы могли его там найти.
Существует несколько различных способов работы сайта-агрегатора, но, как правило, они не производят собственного контента.
Авторы также могут платить за агрегирование своего контента и его более широкое распространение среди крупных веб-сайтов. Синдикация — это особенно популярная бизнес-модель агрегатора новостей, поскольку она помогает издателям избавиться от тяжелой работы по ведению переговоров и обеспечению распространения.
Существует невероятное разнообразие сайтов-агрегаторов. У нас есть чистые новостные агрегаторы, такие как News 360, но у нас также есть более нишевые публикации, такие как агрегатор опросов FiveThirtyEight. Вы даже можете собирать лучшие результаты поиска из нескольких поисковых систем с помощью Dogpile или отображать все каналы социальных сетей с помощью агрегатора социальных сетей, такого как Curator.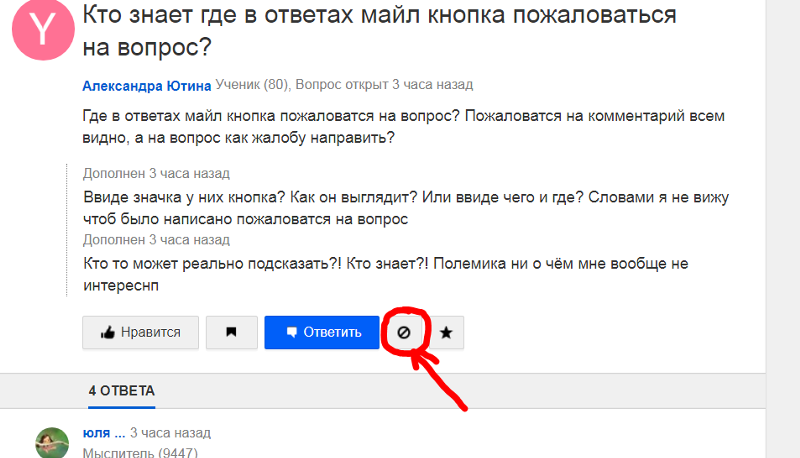
В чем преимущество сайта-агрегатора контента?
Пользователи ценят сайт-агрегатор с обширными источниками, потому что он устраняет утомительный процесс поиска-щелчок-поиск-щелчок. Нет ничего лучше, чем находить множество просмотров и историй в одном месте с помощью прокрутки.
Мой любимый пример — это то, как сайт-агрегатор Rotten Tomatoes помогает пользователям собирать отзывы со всего Интернета. Вы можете без труда прочитать 329 обзоров Темный рыцарь, как от крупных цифровых медиа, так и от крутых блогов.
Для издателей сайты-агрегаторы предоставляют свой контент большему количеству читателей и привлекают больше трафика на исходную страницу.
Лучшие сайты-агрегаторы новостей 2022 года
1. Фидли
Он должен быть на вершине, потому что это один из лучших веб-сайтов-агрегаторов новостей в Интернете. Благодаря чистому и простому дизайну Feedly — отличный способ следить за новостями. Мне особенно нравится вертикальная организация по сравнению с сеткой, которую вы найдете на других сайтах.
Feedly полностью настраивается с помощью как платного, так и бесплатного агрегатора и непревзойденного набора источников.
Бесплатный план ограничен 100 источниками, и их диапазон вас порадует. Feedly объединяет сайты из всех возможных ниш. Вы увидите вязание, коктейли, JavaScript и даже кое-что для кроссовок. Если вы можете подумать об этом, у Feedly есть лента для этого.
Кроме того, вы также можете импортировать любой другой источник RSS и агрегировать его вместе с большими мальчиками. Например, не хотите добавить туда ленту блога Themeisle? Используйте этот адрес: https://themeisle.com/blog/feed/
Feedly одним словом: Чемпион. 🏆
2. Панда
Panda — отличный инструмент для всех, кто работает веб-дизайнером, разработчиком или обладает предпринимательским духом. Он уникален среди сайтов-агрегаторов, поскольку следует за Dribble, Behance, Product Hunt, GitHub. Не говоря уже о Hacker News. Объединение агрегаторов!
Его интерфейс выглядит более привлекательно, чем у большинства других веб-сайтов-агрегаторов новостей в этом списке.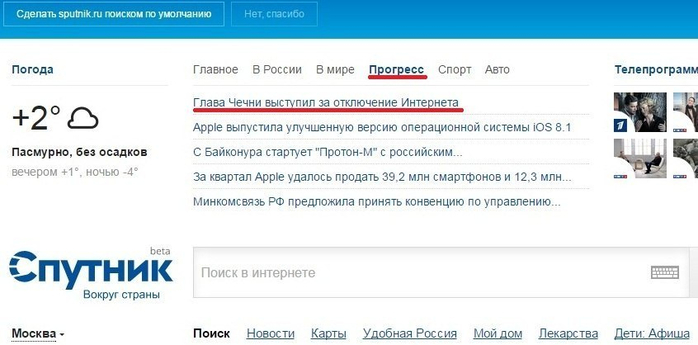 Panda — это бесплатное приложение с профессиональным внешним видом, так что вы можете ожидать немного рекламы, но компромисс приемлем.
Panda — это бесплатное приложение с профессиональным внешним видом, так что вы можете ожидать немного рекламы, но компромисс приемлем.
Панда одним словом: Потрясающе. 🤩
3. Техмем
Великолепный сайт-агрегатор на технологическую тематику, который собирает технические истории со всего спектра. Он включает в себя такие сайты, как Reddit, а также последние деловые новости.
Вы увидите, что каждая статья содержит доступ к другим источникам, а также разговор, происходящий в соц. На первой странице много чего происходит, и между столбцами не так много отступов.
У них также есть дочерние сайты-агрегаторы, MediaGazer (агрегатор СМИ), Memeorandum (агрегатор политических новостей) и WeSmirch (сайт-агрегатор контента о знаменитостях).
Одним словом техмем: Oldskool. 🕶️
4. Флипборд
Flipboard — еще один крутой сайт-агрегатор новостей. Его интерфейс дает вам ощущение чтения настоящего журнала. Платформа очень гибкая, потому что вы можете тщательно фильтровать темы в своей ленте, чтобы видеть только тот контент, который имеет отношение к вам.
Flipboard, без сомнения, является одним из лучших веб-сайтов-агрегаторов новостей, потому что вы можете следить за любым количеством мировых тем и публикаций. Или, если вы хотите сузить свою ленту до местных новостей, вы можете найти свою страну или город и добавить их в свои темы.
Что замечательно в этом агрегаторе контента, так это то, что вы можете переходить от широких тем к узкоспециализированным темам. Ищите любое хобби, и вы, вероятно, найдете его там!
Более того, Flipboard позволяет вам взаимодействовать с контентом. Вы можете ставить лайки, комментировать и делиться ссылками в социальных сетях. Вы можете читать новости в веб-браузере и на мобильных устройствах — доступно на Android и iOS.
Флипборд одним словом: Любитель. ❤️
5. Метакритик
Полное раскрытие; Metacritic — один из моих любимых сайтов-агрегаторов новостей и один из лучших таких сайтов всех времен. Это агрегатор обзоров, как и Rotten Tomatoes, но он также включает в себя игры и музыку.
Я также включил его, потому что мне нравится, как они используют агрегированный контент для создания метаконтента, такого как ранжирование классических франшиз фильмов с использованием агрегированных обзоров.
Metacritic источает профессионализм благодаря этой потрясающей организации на первой полосе. Рекламы много, но мне нравится, как категории повторяются в каждом разделе, что облегчает пользователям поиск.
Metacritic одним словом: Essential. 🚰
6. (e) Новости науки
Я немного отклонюсь от поля, чтобы убедиться, что это действительно окончательный список сайтов-агрегаторов. Популярная наука как никогда заслуживает этого названия, и этот агрегатор — хороший способ быть в курсе последних достижений.
Мне нравится набор категорий и их расположение, это удобно и авторитетно. Также есть хорошее расположение статей на популярные, последние и критические. Первая страница не слишком загружена, и на ней нет рекламы.
(e)Новости науки одним словом: Умник.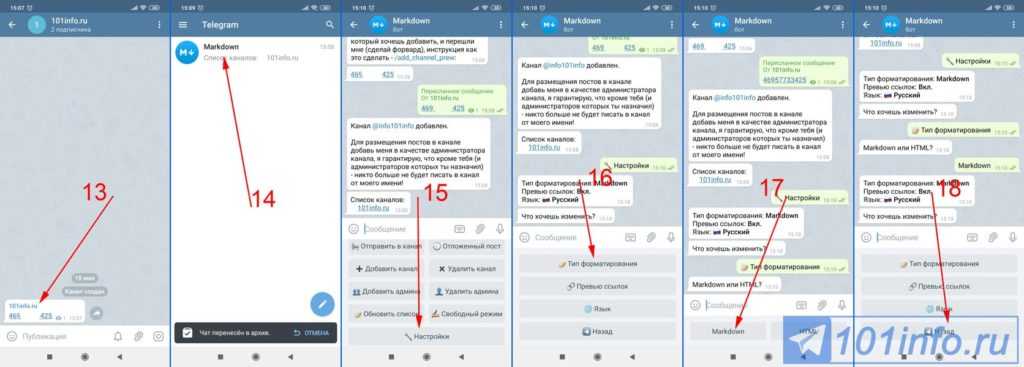 🧠
🧠
7. Утренние новости
Я включил это из чувства любви. Утренние новости уникальны тем, что в них есть только одна колонка с новостями на самые разные темы. Темы не являются обычными темами, которые вы найдете в агрегаторах новостей, более малоизвестные истории попадают на первую полосу.
Источники варьируются от основных СМИ до более необычных источников, таких как Reddit. Мне нравится тот факт, что малоизвестные темы являются движущей силой веб-сайта, а не шаблонным подходом.
The Morning News — очень хорошо организованный веб-сайт с меньшим количеством изображений. Мне нравится ручной вид The Morning News с изображениями, используемыми в каждом конкретном случае. Текст также выбран с мыслью о том, что пространство веб-сайта должно дышать.
Утренние новости одним словом: информативно. 🤔
8. Карман
Pocket может быть моим любимым агрегатором новостей на данный момент, потому что он дает мне возможность создать архив обязательных к прочтению ссылок. С помощью кнопки Pocket я могу сохранять статьи, видео, страницы из Интернета, а затем читать их на любом устройстве. Возможность синхронизации и просмотра статей из ряда категорий делает его ведущим сайтом-агрегатором независимо от ваших интересов.
С помощью кнопки Pocket я могу сохранять статьи, видео, страницы из Интернета, а затем читать их на любом устройстве. Возможность синхронизации и просмотра статей из ряда категорий делает его ведущим сайтом-агрегатором независимо от ваших интересов.
Одна вещь, которая сразу же привлекла меня, это диапазон категорий от технологий до финансов и путешествий. Не только это, но и источники разнообразны: тщательно подобранные статьи регулярно попадают в начало моей ленты. Широкие возможности настройки благодаря дизайну и настройке, которые позволяют секциям «дышать».
Карман одним словом: Личный. 🤗
Наверх
Как создать свой сайт-агрегатор
Оставив в стороне примеры веб-сайтов-агрегаторов новостей, давайте теперь обсудим как создать свой сайт-агрегатор на WordPress:
Чтобы создать сайт-агрегатор, вам понадобится как минимум несколько ключевых ингредиентов:
- Качественный хостинг
- Хорошая тема агрегатора новостей WordPress
- Плагин-агрегатор WordPress RSS для импорта новостных лент
Вот как это сделать:
Шаг 1.
 Приобретите качественный хостинг и установите WordPress
Приобретите качественный хостинг и установите WordPressСайт с агрегацией новостей не особенно ресурсоемкий, но в дополнение к хорошему интерфейсу пользователя с быстрой загрузкой страниц, ваш сайт будет постоянно запускать процессы импорта RSS-каналов в фоновом режиме, что делает рок -надежный хостинг вдвойне важен.
Если вы только начинаете работу со своим сайтом-агрегатором, Bluehost — хороший вариант, потому что он доступен (от 2,75 долларов в месяц), но при этом показывает высокие результаты в различных тестах производительности.
Bluehost также упрощает установку WordPress на сервер. Честно говоря, вам вообще не нужно утруждать себя процессом установки. Bluehost настроит все для вас самостоятельно. Когда вы впервые войдете в свою пользовательскую панель, WordPress будет готов к работе.
Следующий шаг: выбор темы для вашего сайта.
Шаг 2. Выберите тему агрегатора новостей WordPress
Тема вашего веб-сайта определяет, как он будет выглядеть для ваших посетителей. Поскольку вы собираете контент, а не создаете свой собственный контент, потребности вашей темы немного отличаются от потребностей среднего пользователя WordPress.
Поскольку вы собираете контент, а не создаете свой собственный контент, потребности вашей темы немного отличаются от потребностей среднего пользователя WordPress.
Вам понадобится тема, которая:
- Может отображать большое количество статей/заголовков на главной странице
- Облегчает посетителям поиск различных категорий
Существует несколько тем для агрегаторов новостей WordPress. Вот несколько бесплатных и премиальных тем, которые помогут вам начать работу.
Неве
Neve — бесплатная тема, которая позволяет легко отображать большое количество статей в различных категориях. Он также имеет встроенные рекламные места, которые помогут вам монетизировать ваш сайт-агрегатор. Чтобы упростить создание сайта, Neve поставляется с набором готовых макетов и структур страниц.
Экстра
Extra предлагает уникальный дизайн, который может хорошо подойти для сайта-агрегатора. Он способен обрабатывать большой объем контента и представляет этот контент в привлекательной форме. Это все характеристики, которыми могут воспользоваться сайты-агрегаторы. Эта премиальная тема является частью подписки Elegant Themes за 89 долларов.
Это все характеристики, которыми могут воспользоваться сайты-агрегаторы. Эта премиальная тема является частью подписки Elegant Themes за 89 долларов.
WP-драдж
The Drudge Report — один из самых успешных агрегаторов новостей всех времен. Тема WordPress WP-Drudge имитирует этот стиль, чтобы помочь вам создать похожий веб-сайт. Он также выполнен в более современном стиле, если вы предпочитаете что-то поменять, а не использовать классический устаревший вид.
Шаг 3. Установите подключаемый модуль агрегатора RSS для WordPress
После того, как вы настроили свою тему, следующим шагом будет найти способ поставить агрегацию новостей на автопилот. Самый простой способ сделать это — и как это часто делают другие сайты-агрегаторы новостей — использовать плагин WordPress RSS-агрегатора для автоматического импорта RSS-каналов на ваш сайт WordPress.
Большинство новостных организаций предоставляют RSS-каналы своего контента, поэтому, настроив импорт нескольких RSS-каналов, вы можете автоматически собирать новости на своем сайте.
А еще лучше, с правильным плагином, вы также можете:
- Импортировать элементы RSS-канала как фактические сообщения WordPress
- Используйте фильтры для включения или исключения элементов фида, соответствующих определенным критериям
- Добавьте разные фиды в разные категории на вашем сайте
Для создания сайта-агрегатора мы рекомендуем бесплатный плагин Feedzy RSS Lite, а также его премиальное расширение Feedzy RSS Feeds.
После того, как вы установите и активируете плагин, у нас есть руководство о том, как использовать Feedzy для импорта элементов RSS-канала в виде сообщений WordPress.
По сути, вам нужно будет выполнить процесс, описанный в руководстве для каждого источника новостей, который вы хотите использовать.
Шаг 4. Расширение с помощью дополнительных подключаемых модулей для социальных сетей
В зависимости от ваших целей для вашего сайта, вы можете добавить дополнительные плагины для дальнейшего расширения функциональности вашего сайта.
Из-за того, что новости очень популярны на Facebook и Twitter, может быть полезно интегрировать ваш сайт с Facebook и Twitter, чтобы ваши читатели могли делиться найденным контентом.
Наверх
Заключение
Благодаря Feedzy и WordPress мы сделали сайт-агрегатор WordPress за несколько часов.
Самое приятное, что Feedzy делает всю тяжелую работу за нас. Все, что нам нужно, это каналы, а Feedzy сделает все остальное.
Когда вы начнете создавать свой собственный сайт-агрегатор, обязательно найдите лучший хостинг для ваших нужд и тему с возможностью отображения категорий и большого количества статей в удобочитаемом виде. Когда у вас есть эти элементы, вы можете добавить Feedzy в микс и начать работу.
Дополнительное примечание; Знаете ли вы, что есть другие способы использования RSS-каналов на вашем сайте WordPress? Проверьте их здесь.
Вы уже создали сайты-агрегаторы новостей? Дайте нам знать об этом в комментариях.


 Нажимайте клавишу TAB, пока не услышите «ОК, кнопка», а затем нажмите клавишу ВВОД.
Нажимайте клавишу TAB, пока не услышите «ОК, кнопка», а затем нажмите клавишу ВВОД.

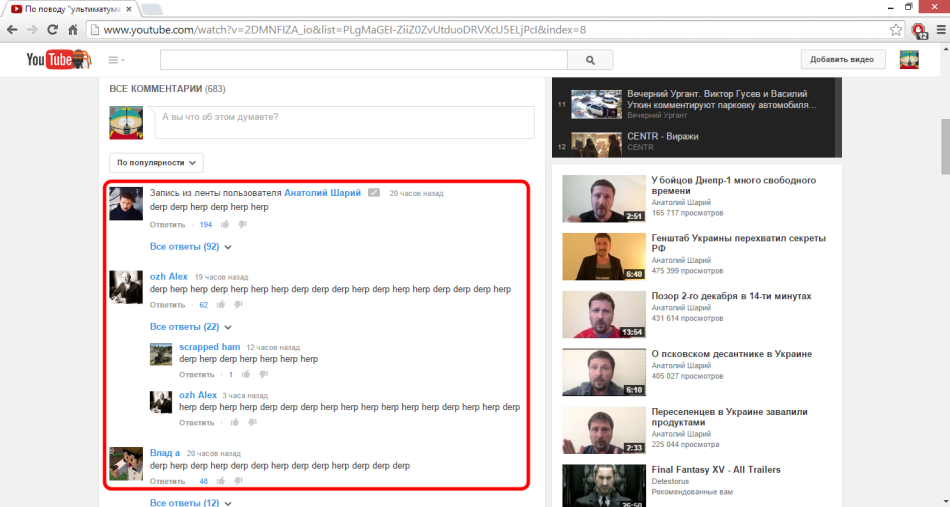


 Чтобы открыть меню, нажмите ПРОБЕЛ. Затем нажимайте клавишу СТРЕЛКА ВНИЗ, пока не услышите фразу «Разрешить поток», и нажмите клавишу ПРОБЕЛ.
Чтобы открыть меню, нажмите ПРОБЕЛ. Затем нажимайте клавишу СТРЕЛКА ВНИЗ, пока не услышите фразу «Разрешить поток», и нажмите клавишу ПРОБЕЛ.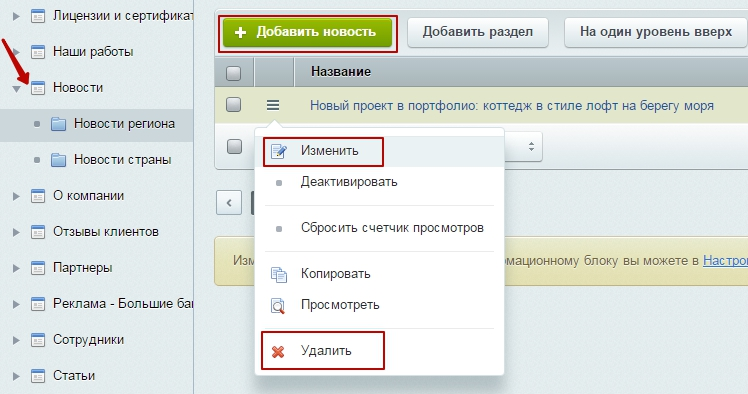
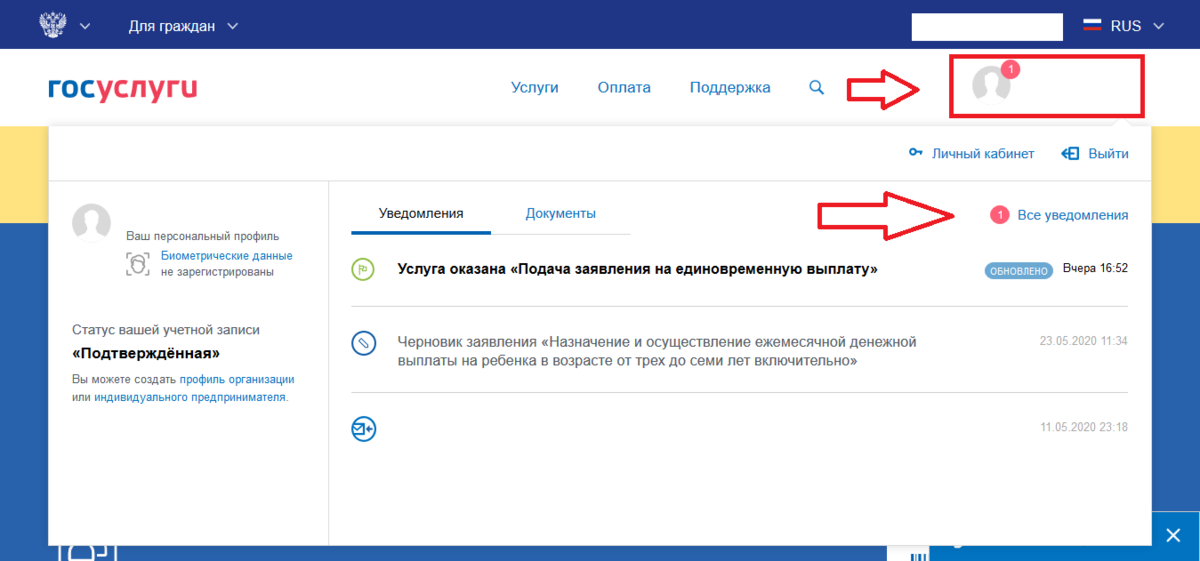
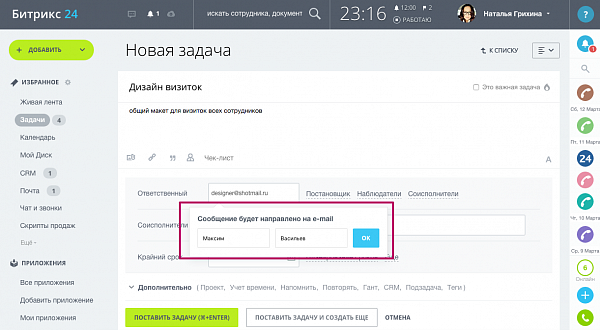 Настраивать будем в Google Chrome.
Настраивать будем в Google Chrome.
 Дзен RSS – PRO,
Дзен RSS – PRO,
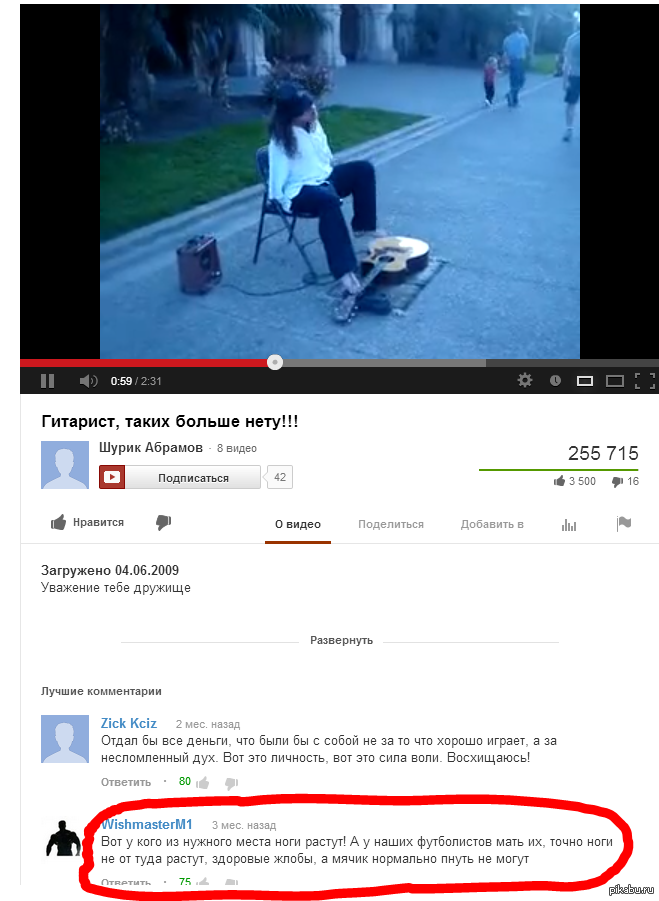

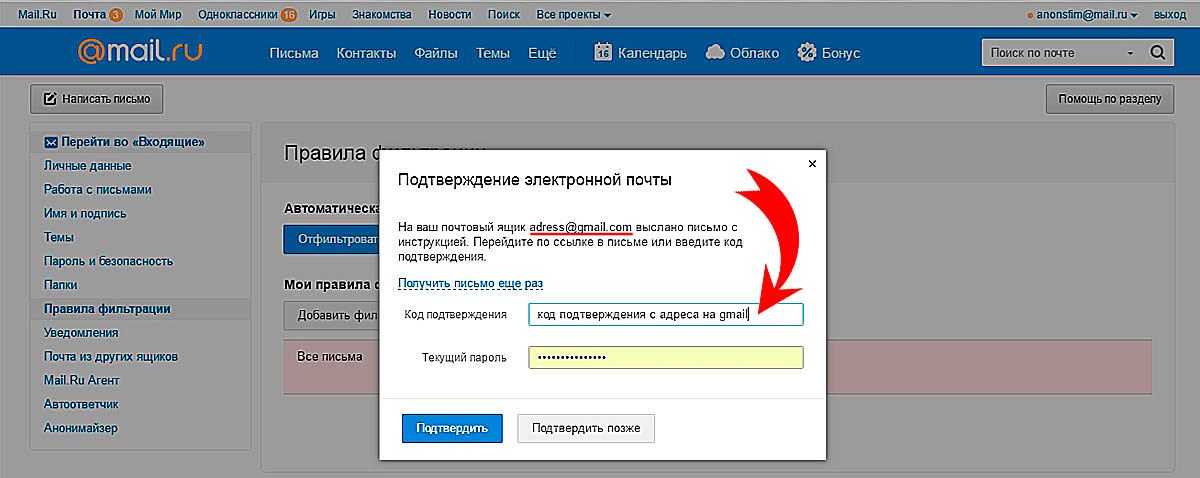

 Чтобы увидеть список всех ваших сообщений новостей, Просмотреть все в правом верхнем углу раздела новостей на опубликованной странице.
Чтобы увидеть список всех ваших сообщений новостей, Просмотреть все в правом верхнем углу раздела новостей на опубликованной странице.