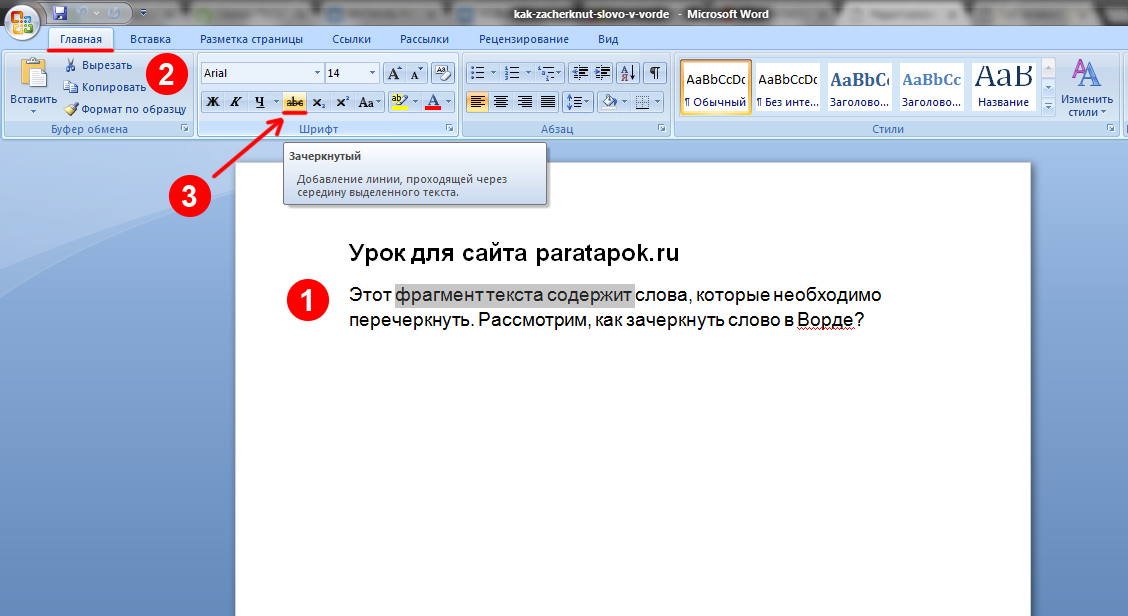Как сделать зачеркнутый текст в Телеграмме
«Telegram» — популярное в мире приложение для обмена сообщениями. Мессенджер очень функционален, отлично зарекомендовал себя в плане безопасности, обладает разнообразием дополнительных возможностей, одной из которых является функция форматирования текста. В числе опций форматирования доступна возможность создания зачеркнутого текста, которую используют многие авторы. Как написать зачёркнутым текстом в мессенджере Телеграмм мы и расскажем в нашем материале.
Содержание
- Зачёркнутый текст в Телеграмм
- Используйте встроенное меню форматирования текста
- Задействуйте горячие клавиши для форматирования
- Примените пространственные символы
Зачёркнутый текст в Телеграмм
Как известно, зачёркнутый текст – это текст, перечёркнутый центральной горизонтальной линией. Такие тексты хорошо читаются, и не создают преград для передачи смыслового наполнения, содержащегося в тексте.
Традиционно зачёркнутость текста означает, что слова в тексте являются ошибочными, но были включены в текст по различным причинам.
В настоящее время зачеркивание текста в социальных сетях и мессенджерах может также использоваться в значении подчёркивания. Если вы желаете, чтобы читатель вашего текста обратил внимание на определённую часть сообщения, вы можете зачеркнуть текст с целью выделения его среди остальных. Это позволит достичь той же цели, что и выделение текста полужирным шрифтом.
Ещё одна функция зачёркивания текста в Телеграм – декоративная. Зачёркивание может не иметь практического смысла, и являться способом оживить ваше изображение. Если вы устали от одного и того же старого шрифта, попробуйте украсить ваш текст с помощью зачёркивания.
Другие способы персонализации ваших текстов в Telegram включают использование полужирного шрифта, курсива и моноширинного шрифта.
Давайте рассмотрим способы, позволяющие получить зачёркнутый текст в Телеграм.
Читайте также: как скрыть текст в Телеграмме на Андроид и Айфон.
Используйте встроенное меню форматирования текста
Самый простой способ изменить стиль текста на зачеркнутый в Телеграм – это использовать встроенное меню форматирования в самом мессенджере. Этот способ отлично работает на компьютерах и мобильных телефонах.
Этот способ отлично работает на компьютерах и мобильных телефонах.
Выполните следующее:
- Откройте ваш Телеграм и перейдите в нужное окно чата, группы, канала и так далее, где вы хотите отформатировать ваш текст;
- Наберите в строке ввода нужный текст и выполните на него продолжительное нажатие;
- Откроются ползунки, которыми нужно будет отметить начало и конец текста, что вы хотите зачеркнуть;
- Чуть выше отобразится вспомогательное меню. Нажмите справа сверху на кнопку в виде трёх вертикальных точек;
- В открывшемся меню выберите «Зачёркнутый»;
- Набранный текст изменится на зачеркнутый. Останется нажать на кнопку отправки данного зачеркнутого сообщения.
На iOS для выбора опции зачеркнутого текста понадобится выбрать режим B/U.
В стационарной версии Телеграмм зачёркнутый текст делается схожим образом:
- Запустите ваш стационарный Телеграм;
- Перейдите в нужное окно и наберите там текст, весь или часть которого вы хотите сделать зачёркнутым;
- С помощью курсора мышки выделите часть текста, которую вы хотите сделать зачёркнутой;
- Наведите курсор на данный текст, щёлкните правой клавишей мышки.
 В открывшемся меню выберите опцию «Форматирование» — «Зачёркнутый»;
В открывшемся меню выберите опцию «Форматирование» — «Зачёркнутый»; - Текст изменится на зачёркнутый. Останется отправить его в окно чата.
Задействуйте горячие клавиши для форматирования
Мессенджер Телеграмм имеет ряд горячих клавиш, использование которых позволит отформатировать текст нужным вам образом, включая и сделать текст подчеркнутым в Телеграмм.
Чтобы сделать текст зачеркнутым в Телеграмм выделите его с помощью ползунков (в мобильной) или мышкой (в стационарной) версии мессенджера, после чего нажмите Ctrl + Shift + X. Останется нажать на кнопку отправки сообщения.
Это также пригодится: как скачать голосовое сообщение из Телеграмма?
Примените пространственные символы
Последний из представленных нами методов очень похож на тот, который используется популярным приложением «WhatsApp» для изменения стиля текста. Для использования данного метода вам необходимо поместить специальный символ в начало и конец слова (фрагмента текста), которому вы хотите придать другой стиль.
Для создания зачёркнутого текста в Телеграме вы должны поставить два начальных знака (~) до и после текста, который хотите зачеркнуть.
Например:
~~Telegram — лучшее приложение~~
Важно размещать каждый символ до и после каждого слова или словосочетания, то есть окружать текст символами, чтобы изменения были внесены.
Имейте ввиду, что Телеграм не будет показывать изменения букв, пока вы пишете текст. Они будут применены после отправке сообщения, символы тильды не будут отображаться в конечном тексте.
Опубликовано в рубрике «Интересное»
Добавление полужирного шрифта, курсива, подчеркивания или зачеркивания к тексту в Keynote на Mac
Keynote
Искать в этом руководстве
- Добро пожаловать
- Введение в основной доклад
- Знакомство с изображениями, диаграммами и другими объектами
- Создайте свою первую презентацию
- Выберите, как перемещаться по презентации
- Открыть или закрыть презентацию
- Сохранить и назвать презентацию
- Найти презентацию
- Распечатать презентацию
- Отменить или повторить изменения
- Показать или скрыть боковые панели
- Быстрая навигация
- Изменить рабочий вид
- Расширяйте и масштабируйте свое рабочее пространство
- Настройка панели инструментов Keynote
- Изменение настроек Keynote на Mac
- Сенсорная панель для Keynote
- Создание презентации с помощью VoiceOver
- Добавить или удалить слайды
- Изменить порядок слайдов
- Группировать или разгруппировать слайды
- Пропустить или отменить пропуск слайда
- Изменить размер слайда
- Изменить фон слайда
- Добавьте границу вокруг слайда
- Показать или скрыть текстовые заполнители
- Показать или скрыть номера слайдов
- Применение макета слайда
- Добавляйте и редактируйте макеты слайдов
- Изменить тему
- Добавить изображение
- Добавить галерею изображений
- Редактировать изображение
- Добавить и изменить фигуру
- Объединяйте или разбивайте фигуры
- Нарисуйте фигуру
- Сохранение фигуры в библиотеке фигур
- Добавление и выравнивание текста внутри фигуры
- Добавьте линии и стрелки
- Анимируйте, делитесь или сохраняйте рисунки
- Добавить видео и аудио
- Запись аудио
- Редактировать видео и аудио
- Добавить живое видео
- Установка форматов фильмов и изображений
- Используйте линейки
- Размещение и выравнивание объектов
- Используйте направляющие для выравнивания
- Поместите объекты в текстовое поле или фигуру
- Слой, группировка и блокировка объектов
- Изменить прозрачность объекта
- Заливка объектов цветом или изображением
- Добавить границу к объекту
- Добавить подпись или заголовок
- Добавьте отражение или тень
- Используйте стили объектов
- Изменение размера, поворот и отражение объектов
- Перемещайте и редактируйте объекты с помощью списка объектов
- Добавьте связанные объекты, чтобы сделать презентацию интерактивной
- Выберите текст и поместите точку вставки
- Добавить текст
- Скопируйте и вставьте текст
- Используйте диктовку для ввода текста
- Используйте акценты и специальные символы
- Форматирование презентации для другого языка
- Используйте фонетические справочники
- Использовать двунаправленный текст
- Измените шрифт или размер шрифта
- Выделение текста полужирным, курсивом, подчеркиванием или зачеркиванием
- Изменить цвет текста
- Изменить заглавные буквы текста
- Добавление тени или контура к тексту
- Введение в стили абзаца
- Применение стиля абзаца
- Создание, переименование или удаление стилей абзаца
- Обновление или возврат стиля абзаца
- Используйте сочетание клавиш, чтобы применить стиль
- Отрегулируйте расстояние между символами
- Добавить буквицы
- Подъем и опускание символов и текста
- Автоматически форматировать дроби
- Создание и использование стилей символов
- Формат дефисов и кавычек
- Форматирование китайского, японского или корейского текста
- Установить позиции табуляции
- Выровнять текст
- Форматировать текст в столбцы
- Отрегулируйте межстрочный интервал
- Форматировать списки
- Добавить эффект выделения к тексту
- Добавить математические уравнения
- Добавить ссылки
- Добавление правил (строк) для разделения текста
- Добавить или удалить таблицу
- Выбор таблиц, ячеек, строк и столбцов
- Добавление или удаление строк и столбцов
- Переместить строки и столбцы
- Изменение размера строк и столбцов
- Объединить или разъединить ячейки
- Изменение внешнего вида текста таблицы
- Показать, скрыть или изменить заголовок таблицы
- Изменение линий сетки и цветов таблицы
- Используйте стили таблиц
- Изменение размера, перемещение или блокировка таблицы
- Добавлять и редактировать содержимое ячейки
- Форматирование дат, валюты и т.

- Создание пользовательского формата ячейки
- Условное выделение ячеек
- Форматирование таблиц для двунаправленного текста
- Форматирование дат, валюты и т.
- Алфавитизация или сортировка данных таблицы
- Вычислять значения, используя данные в ячейках таблицы
- Используйте справку по формулам и функциям
- Добавить или удалить диаграмму
- Преобразование диаграммы из одного типа в другой
- Изменить данные диаграммы
- Перемещение, изменение размера и поворот диаграммы
- Изменение внешнего вида рядов данных
- Добавьте легенду, линии сетки и другие маркировки
- Изменение внешнего вида текста и меток диаграммы
- Добавление границы и фона диаграммы
- Используйте стили диаграммы
- Анимация объектов на слайде и вне его
- Анимация объектов на слайде
- Изменить порядок и время сборки
- Добавить переходы
- Представьте на вашем Mac
- Представлен на отдельном дисплее
- Представление на Mac через Интернет
- Используйте пульт
- Автоматически продвигать презентацию
- Воспроизведение слайд-шоу с несколькими докладчиками
- Добавление и просмотр заметок докладчика
- Репетируйте на своем Mac
- Запись презентаций
- Проверять орфографию
- Поиск слов
- Найти и заменить текст
- Заменить текст автоматически
- Установить имя автора и цвет комментария
- Выделите текст
- Добавить и распечатать комментарии
- Отправить презентацию
- Введение в сотрудничество
- Приглашайте других к сотрудничеству
- Совместная работа над общей презентацией
- Просматривайте последние действия в общей презентации
- Изменение настроек общей презентации
- Прекратить совместное использование презентации
- Общие папки и совместная работа
- Используйте Box для совместной работы
- Создайте анимированный GIF
- Разместите свою презентацию в блоге
- Используйте iCloud Drive с Keynote
- Экспорт в PowerPoint или другой формат файла
- Уменьшите размер файла презентации
- Сохраните большую презентацию в виде файла пакета
- Восстановить более раннюю версию презентации
- Переместить презентацию
- Удалить презентацию
- Защита презентации паролем
- Заблокировать презентацию
- Создание пользовательских тем и управление ими
- Передача файлов с помощью AirDrop
- Передача презентаций с помощью Handoff
- Перенос презентаций с помощью Finder
- Горячие клавиши
- Символы сочетания клавиш
- Авторские права
Максимальное количество символов: 250
Пожалуйста, не указывайте личную информацию в своем комментарии.
Максимальное количество символов – 250.
Спасибо за отзыв.
Как зачеркнуть текст в Gmail
- Иногда вам нужно отформатировать сообщения электронной почты, чтобы правильно передать сообщение вашим получателям, и зачеркивание является одним из таких вариантов форматирования.
- К сожалению, Google еще не предоставляет готовый способ зачеркивания текста в электронной почте Gmail, но с помощью этого трюка вы можете легко сделать зачеркивание Gmail.
- Это работает как в вашем личном Gmail, так и в Google Workspace (Gmail для бизнеса).
Воспроизвести видео
1. Создать новый документ
- Используя Документы Google, создайте новый пустой документ.
- Вы можете напрямую создать новый документ Google с помощью этой ссылки -> Новый ярлык Google Doc
2.
 Введите текст
Введите текст- Введите текст сообщения электронной почты в только что созданный документ.
- Выделите часть текста, которую вы хотите зачеркнуть в Gmail, выбрав ее.
3. Выберите «Зачеркнутый»
- На панели ленты перейдите к опции «Формат».
- Нажмите «Зачеркнутый» в списке показанных параметров форматирования.
4. Скопируйте текст
- Теперь, когда ваш текст перечеркнут, все, что вам нужно сделать, это скопировать его.
- Для этого выделите весь текст в документе, щелкните правой кнопкой мыши и выберите «Копировать».
5. Вставьте текст в Gmail
- Теперь перейдите в Gmail, создайте новое электронное письмо и вставьте скопированный текст.
- Вы заметили, что теперь у вас есть зачеркнутый текст в составленном электронном письме.


 В открывшемся меню выберите опцию «Форматирование» — «Зачёркнутый»;
В открывшемся меню выберите опцию «Форматирование» — «Зачёркнутый»;