Создание текстового слоя. Photoshop. Мультимедийный курс
Создание текстового слоя. Photoshop. Мультимедийный курсВикиЧтение
Photoshop. Мультимедийный курс
Мединов Олег
Содержание
Создание текстового слоя
Как мы уже отмечали, при использовании инструментов Горизонтальный текст и Вертикальный текст новый слой создается автоматически, как только вы вводите первый символ.
Чтобы добавить в изображение текст, нужно выполнить следующие действия.
1. Выберите инструмент Горизонтальный текст или Вертикальный текст.
2. Поместите указатель мыши в область окна документа, где необходимо начать ввод текста.
3. Щелкните кнопкой мыши – появится текстовый курсор.
4. Введите текст.
5. Для завершения ввода выберите инструмент Перемещение.
Рис. 6.1. Текстовый блок в рисунке
Чтобы создать текстовый блок, нужно выбрать инструмент Горизонтальный текст (или Вертикальный текст) и, удерживая кнопку мыши нажатой, провести указателем по диагонали, после чего кнопку отпустить. Будет со здана рамка, размер которой определяется обозначенной вами диагональю.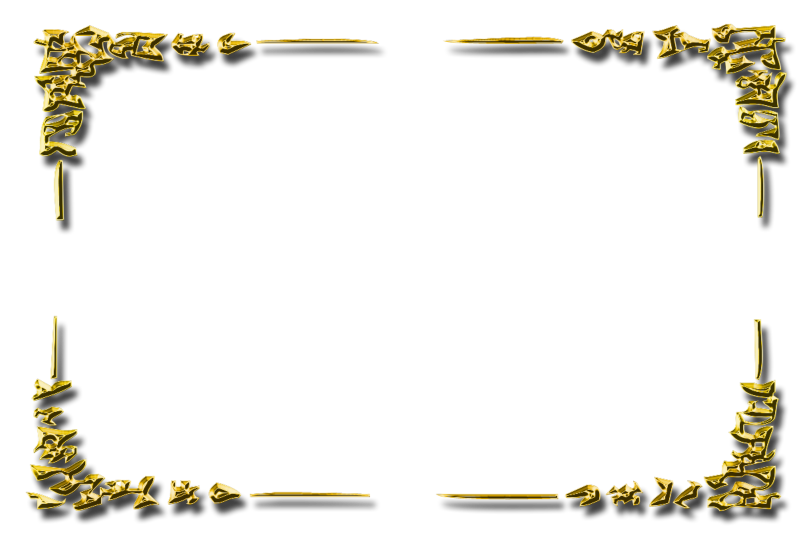
Теперь поговорим о форматировании текста. В программе Photoshop доступны все шрифты, установленные в вашей операционной системе. Однако некоторые шрифты при вводе кириллических символов могут неверно отображаться. Это зависит от кодовой страницы шрифта. Вы можете применить форматирование как к отдельным символам текста, так и ко всему текстовому слою. Чтобы применить форматирование к отдельным текстовым символам, выделите эти символы. Для этого необходимо сначала выделить текстовый слой, выбрать инструмент Горизонтальный текст (или Вертикальный текст), а затем выделить эти символы, как в текстовом редакторе, то есть установить указатель перед первым выделяемым символом и, нажав и удерживая кнопку мыши, протащить указатель за последний выделяемый символ (рис. 6.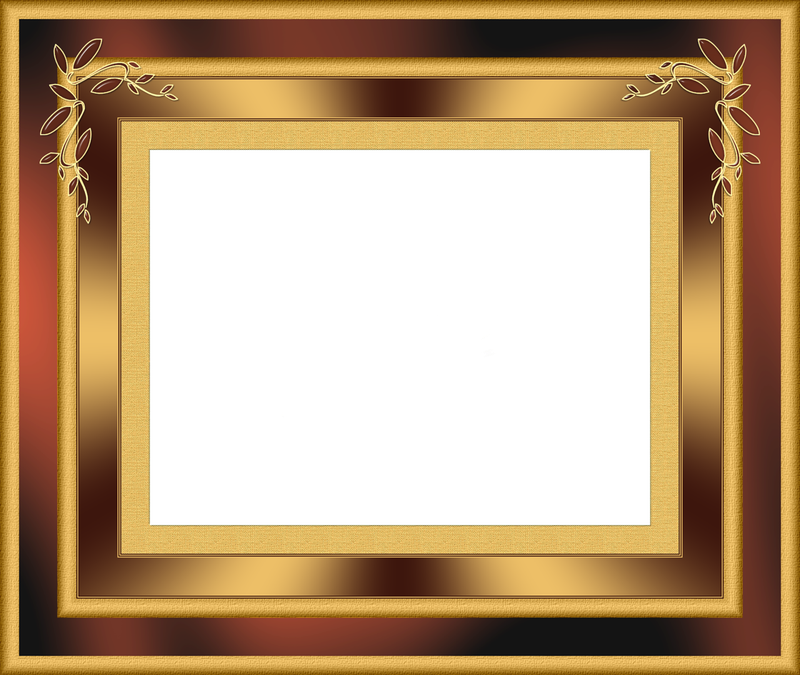
Рис. 6.2. Выделение отдельного слова
Если форматирование применяется не к отдельным символам, а ко всему текстовому слою, то достаточно выделить этот слой.
Форматирование текста производится на палитрах Символ и Абзац. Эти палитры можно отобразить с помощью меню Окно или нажав кнопку с символом А слева от палитры Навигатор. Обе палитры появляются одновременно в виде отдельных вкладок.
Данный текст является ознакомительным фрагментом.
Ввод и оформление текстового контента
Ввод и оформление текстового контента Как правило, после предварительной разметки веб-страницы и формирования ее структуры веб-разработчики занимаются вводом и оформлением текстового контента, а уже после этого добавляют на страницу ссылки, изображения и прочие
Управление видимостью слоя
Управление видимостью слоя
AutoCAD не отображает на экране объекты, расположенные на невидимых слоях, и не выводит их на плоттер. Если при работе с деталями рисунка на одном или нескольких слоях чертеж слишком загроможден, допускается отключение или замораживание
Если при работе с деталями рисунка на одном или нескольких слоях чертеж слишком загроможден, допускается отключение или замораживание
Настройки текстового редактора
Параметры слоя
Параметры слоя Управлять слоями удобно на палитре Layer Properties Manager (Менеджер свойств слоя) (рис. 2.27), которая открывается после щелчка на кнопке Layer Properties (Свойства слоя) на вкладке Home (Основная) в группе Layers (Слои) ленты или после выполнения команды Format ? Layer (Формат ?
Глава 21 Настройки, эффекты и стили слоя
Глава 21
Настройки, эффекты и стили слоя
Слои в Adobe Photoshop обладают рядом настроек, которые позволяют получать разнообразные эффекты.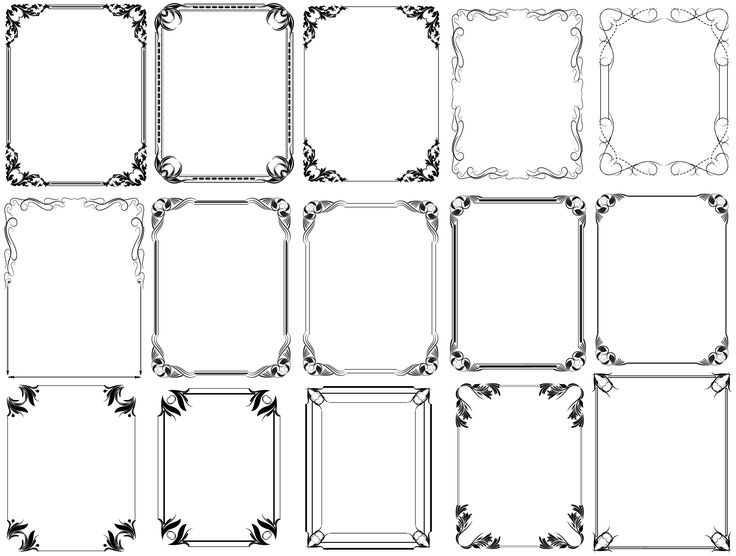
Чтение из текстового файла
Чтение из текстового файла Теперь выясним, как программными средствами читать данные из файла, используя соответствующий тип StreamReader. Вы должны помнить, что этот класс получается из TextReader, функциональные возможности которого описаны в табл. 16.8.Таблица 16.8. Основные члены
Управление видимостью слоя
Управление видимостью слоя AutoCAD не отображает на экране объекты, расположенные на невидимых слоях, и не выводит их на плоттер. Если при работе с деталями рисунка на одном или нескольких слоях чертеж слишком загроможден, допускается отключение или замораживание
6.1. Система текстового поиска
6. 1. Система текстового поиска
В систему текстового поиска входят текстовый файл, указанный пользователем, и средство для задания запроса, состоящего из слов и, возможно, логических операторов.Если одно или несколько слов запроса найдены, печатается количество их
1. Система текстового поиска
В систему текстового поиска входят текстовый файл, указанный пользователем, и средство для задания запроса, состоящего из слов и, возможно, логических операторов.Если одно или несколько слов запроса найдены, печатается количество их
Управление видимостью слоя
Управление видимостью слоя AutoCAD не отображает на экране объекты, расположенные на невидимых слоях, и не выводит их на плоттер. Если при работе с деталями рисунка на одном или нескольких слоях чертеж слишком загроможден, допускается отключение или замораживание
Параметры слоя
Параметры слоя Управлять слоями удобно в диалоговом окне Layer Properties Manager (Менеджер свойств слоя) (рис. 2.27), которое открывается после щелчка на кнопке Layer Properties (Свойства слоя) на вкладке Home (Основная) в группе Layers (Слои) ленты или после выполнения команды Format ? Layer (Формат ?
Управление видимостью слоя
Управление видимостью слоя
AutoCAD не отображает на экране объекты, расположенные на невидимых слоях, и не выводит их на плоттер.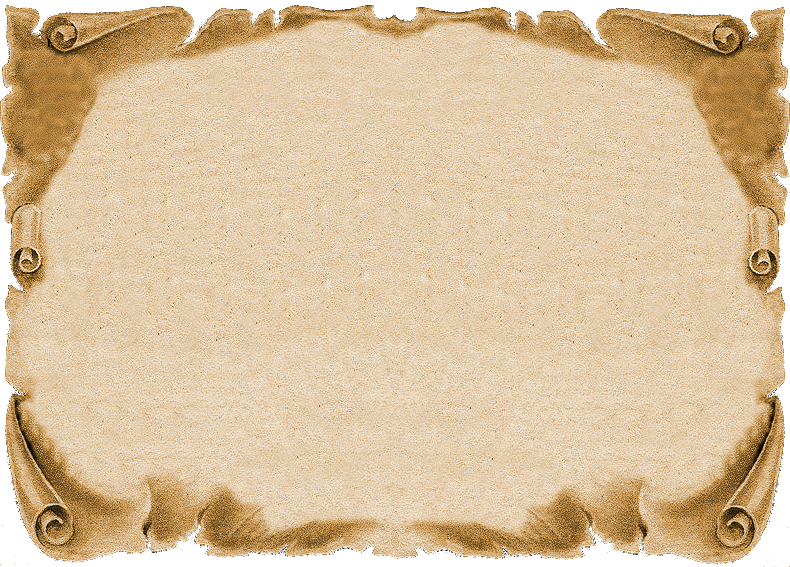 Если при работе с деталями рисунка на одном или нескольких слоях чертеж слишком загроможден, допускается отключение или замораживание
Если при работе с деталями рисунка на одном или нескольких слоях чертеж слишком загроможден, допускается отключение или замораживание
Редактирование текстового блока
Редактирование текстового блока Текстовый блок является таким же объектом, как и любой другой объект. Однако поскольку текст имеет свою специфику, то и результаты выполняемых над блоком текста операций будут иметь определенные отличия от результатов работы тех же
11.2. Layer Mask (Маска слоя)
11.2. Layer Mask (Маска слоя) Ранее мы уже рассматривали маски. Тогда речь шла о масках, которые по своей сути являлись выделениями. Сейчас же мы поговорим несколько о другом.Что же собой представляет маска слоя? Layer Mask (Маска слоя) – это полутоновое изображение, которое
11.3. Layer Style (Стиль слоя)
11. 3. Layer Style (Стиль слоя)
Слоевые стили – это эффекты, которые применяются к одному или нескольким слоям, кроме Background (Фон). Они влияют на весь слой, независимо от выделенных областей. Все данные стили находятся в меню Layer ? Layer Style (Слой ? Стиль слоя), а на палитре Styles (Стили)
3. Layer Style (Стиль слоя)
Слоевые стили – это эффекты, которые применяются к одному или нескольким слоям, кроме Background (Фон). Они влияют на весь слой, независимо от выделенных областей. Все данные стили находятся в меню Layer ? Layer Style (Слой ? Стиль слоя), а на палитре Styles (Стили)
Параметры текстового блока
Параметры текстового блока Задавать параметры можно не только для отдельных символов или отдельного абзаца текста, но и для всего текстового блока. Этих параметров немного, но они весьма важны.Начнем с кнопки-выключателя, расположенной в панели Properties: Если она включена,
Практическая работа 29. Создание, редактирование и сохранение текстового документа
Практическая работа 29. Создание, редактирование и сохранение текстового документа
Задание. Создать в программе Word новый текстовый документ и сохранить его в заранее подготовленную папку. Для сохранения документов рекомендуется использовать папку Документы, но для
Для сохранения документов рекомендуется использовать папку Документы, но для
Фракталы, Photoshop, Круг, Рамка, Элемент, Круг, Холст, Фигура, png
Фракталы, Photoshop, Круг, Рамка, Элемент, Круг, Холст, Фигура, pngтеги
- Фракталы,
- photoshop,
- Круг,
- Рамка,
- Элемент,
- Круг,
- Холст,
- png,
- прозрачный,
- бесплатная загрузка
Об этом PNG
- Размер изображения
- 1280x1280px
- Размер файла
- 208.25KB
- MIME тип
- Image/png
изменить размер PNG
ширина(px)
высота(px)
Лицензия
Некоммерческое использование, DMCA Contact Us
 36MB
36MB 32MB
32MB 9KB
9KB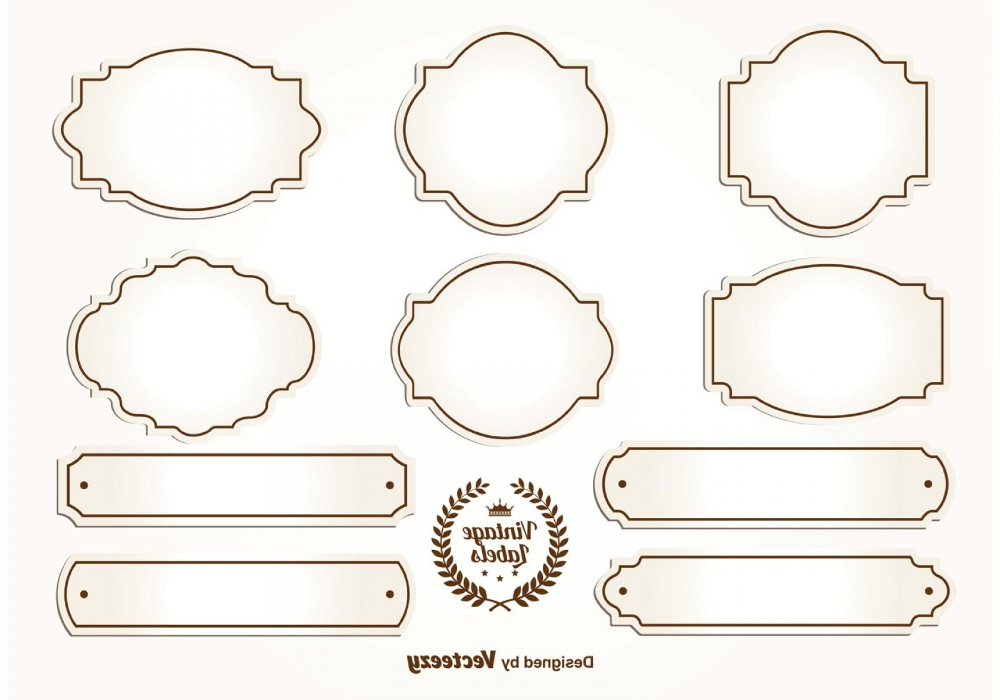 3KB
3KB(предыдущая версия) InDesign CS3: размещение текста в текстовом фрейме
Последнее обновление
Эта статья основана на устаревшем программном обеспечении.
В Adobe InDesign у вас есть множество вариантов размещения текста в текстовом фрейме. Текст можно выровнять по верхнему краю, центру, нижнему краю или по ширине. Вы также можете создавать вставки для контроля расстояния между текстом и краями текстового фрейма.
Текст можно выровнять по верхнему краю, центру, нижнему краю или по ширине. Вы также можете создавать вставки для контроля расстояния между текстом и краями текстового фрейма.
Вертикальное расположение текста
InDesign позволяет изменять вертикальное выравнивание текста внутри текстового фрейма.
В наборе инструментов выберите инструмент выделения .
Выберите нужный текстовый фрейм.
Щелкните правой кнопкой мыши внутри текстового фрейма » выберите Параметры текстового фрейма…
Появится диалоговое окно Параметры текстового фрейма .В вертикальном выравнивании , из раскрывающегося списка Выровнять выберите Верх , Центр , Низ или 2 Выравнивание.
ПРИМЕЧАНИЕ. При выборе параметра «По ширине» текст будет располагаться равномерно между верхним и нижним краями фрейма.
(дополнительно) Если выбран параметр По ширине , в текстовом меню Ограничение интервала между абзацами выберите нужный интервал.
ПРИМЕЧАНИЕ. Ограничение между абзацами устанавливает расстояние между абзацами в текстовом фрейме.Чтобы просмотреть, как будет выглядеть текст после внесения изменений, выберите Предварительный просмотр.
Нажмите OK .
Изменения применены к вашему тексту.
Добавление межстрочного интервала
InDesign позволяет управлять расстоянием между текстом и границей текстового фрейма. Это называется внутренним интервалом и может быть особенно полезно, если ваш текстовый фрейм имеет видимую границу.
В наборе инструментов выберите инструмент выделения .
Выберите нужный текстовый фрейм.
Щелкните правой кнопкой мыши внутри текстового фрейма » выберите Параметры текстового фрейма.
 ..
..
Появится диалоговое окно Параметры текстового фрейма .- В разделе Интервал между вставками , в разделе Верх , Низ , Справа 9В текстовых полях 0022 и Left введите желаемое расстояние текста от каждого края текстового поля.
ИЛИ
Чтобы установить одинаковое значение для всех сторон,- Нажмите Сделать все настройки одинаковыми.
Введите нужное значение в одно из текстовых полей.
Чтобы просмотреть, как будет выглядеть текст после внесения изменений, выберите Предварительный просмотр.
Нажмите OK .
Изменения применены к вашему тексту.
Была ли эта статья полезной? Да Нет
Просмотр/печать PDFИЗМЕНЕНИЕ ФОРМ РАМКИ ПОСЛЕ СОЗДАНИЯ ИХ В INDESIGN CC
InDesign
Иногда мне задают вопрос: «После того как вы создали рамку в InDesign, можете ли вы изменить ее форму, не воссоздавая ее с нуля». Хорошей новостью является то, что существует несколько способов изменить формы рамок в InDesign после их создания без необходимости повторного прохождения всего процесса создания. Это может быть особенно полезно, если у вас есть существующий контент, такой как связанные электронные таблицы, контент слияния данных, условный текст или что-то еще, воссоздание которого может занять более нескольких секунд.
Хорошей новостью является то, что существует несколько способов изменить формы рамок в InDesign после их создания без необходимости повторного прохождения всего процесса создания. Это может быть особенно полезно, если у вас есть существующий контент, такой как связанные электронные таблицы, контент слияния данных, условный текст или что-то еще, воссоздание которого может занять более нескольких секунд.
ВАРИАНТ ПЕРВЫЙ – НАСТРОЙКИ ИНСТРУМЕНТА РАМКИ
Первый вариант изменения формы рамки – просто выбрать ее, а затем изменить настройки самого инструмента рамки. Например, используйте инструмент «Рамка многоугольника», чтобы создать многоугольник с 5 сторонами. Если у вашего многоугольника по умолчанию больше или меньше 5 сторон, просто используйте функции живой формы для настройки формы (пробел, затем стрелки клавиатуры во время создания формы). Теперь, когда ваш новый кадр создан, выберите его и дважды щелкните инструмент кадра, который использовался для первоначального создания формы. Здесь вы можете просто отредактировать количество сторон и отступ, затем нажать «ОК», и рамка теперь имеет новую форму.
Здесь вы можете просто отредактировать количество сторон и отступ, затем нажать «ОК», и рамка теперь имеет новую форму.
Этот первый метод отлично подходит, если вы хотите внести простое изменение, например, количество сторон фигуры, но что, если вы хотите сделать более сложное изменение?
ВАРИАНТ ВТОРОЙ – ОПЦИИ МЕНЮ ОБЪЕКТА
Второй доступный вариант – выбрать форму, а затем в меню объекта перейти к параметрам преобразования формы в нижней части меню. Здесь вы можете изменить форму на любую из следующих:
- Прямоугольник
- Прямоугольник со скругленными углами
- Прямоугольник со скошенной кромкой
- Перевернутый прямоугольник со скругленными углами
- Эллипс
- Треугольник
- Полигон
- Строка
- Линия ортогонола
Опять же, любой контент в форме останется нетронутым, хотя есть некоторые ограничения, например, вы не можете преобразовать прямоугольный фрейм, содержащий контент, в линию по довольно очевидным причинам.


 ..
..