Как сделать опрос в группе ВКонтакте на главной странице
- Как сделать опрос в группе Вконтакте на главной странице
- Как создать опрос в группе Вконтакте
- Как накрутить опросы?
- Как сделать опрос с возможностью его закрепления в шапке группы
- Как накрутить опросы?
- Как создать опрос в группе Вконтакте
Наблюдая за группами Вконтакте, я заметила три вида опросов:
- в сообщениях
- в сообщении, закрепленном вверху страницы
- самостоятельный блок, который находится немного выше обсуждений
Меня интересовал третий вариант, поэтому пришлось поискать информацию о том, как сделать опрос Вконтакте на главной странице так, чтобы он не закрывал описание группы, и был всегда на виду. Теперь я могу поделиться своими знаниями с владельцами и администраторами групп, так как опросы привлекают внимание участников и гостей группы, собирают обратную связь и положительно влияют продвижение группы в поиске.
Вообщем, с какой стороны ни посмотри, одна польза… Тем не менее, админы довольно успешно используют и применяют этот инструмент в своей работе, потому, что это единственный, реально работающий способ узнать мнение других людей.
Как создать опрос в группе Вконтакте
Оказывается, опрос нельзя сделать отдельно, его можно создать только вместе с обсуждением. Ничего сложного нет, но подсказки все же необходимы. В этом случае опрос будет размещен сразу после описания группы. Итак:
Первый шаг – перейти в “Управление сообществом” и сделать “Обсуждения” открытыми. Затем возвращаемся на стену группы и в “Обсуждениях” создаем новую тему. В заголовке традиционно пишется “Опрос”, но вы можете придумать свое название.
В поле “Текст” напишите такой текст, который будет подсвечиваться мышкой при наведении на количество проголосовавших на стене группы. В “Теме опроса” и “Варианты ответа” нужно вписать информацию для голосования. Здесь же вы можете сделать голосование анонимным. Это важно, так как в дальнейшем подобные настройки провести нельзя.
Можно также прикрепить картинку, но на главной странице ее не будет видно. Картинка отобразится только при нажатии на весь опрос. Теперь можно нажать на “Создать тему”, перейти в группу и увидеть свой опрос в обсуждениях среди других тем.
Теперь можно нажать на “Создать тему”, перейти в группу и увидеть свой опрос в обсуждениях среди других тем.
Для того, чтобы опрос всегда находился под описанием группы, а не в блоке с обсуждениями, нажмите “Настройки опроса” и выберите из выпадающего меню “На главную”.
Таким же образом вы можете удалить опрос или приостановить (убрать с главной страницы), а при необходимости снова разместить. Благодаря комбинации несложных действий вы получаете опрос на главной странице группы в отдельном блоке.
Как накрутить опросы?
Кстати, иногда, для привлечения еще большего внимания участников группы, голосование в опросах можно накрутить. Я использую для этого сервис [urlspan]likes.fm[/urlspan]. Для авторизации на сервисе нужно ввести адрес своей страницы Вконтакте, а для того, чтобы пользоваться какой-либо услугой – нужно нажать “Начать пользоваться…”. Чтобы заказать голоса в опросе, нажмите “Получить голоса в опрос!”.
Получить голоса можно двумя способами: платным и бесплатным. 6,82 рубля стоят 10 голосов, а бесплатный способ предполагает выполнение заданий и оплата полученными баллами получение голосов в опросе. Полезный инструмент!
6,82 рубля стоят 10 голосов, а бесплатный способ предполагает выполнение заданий и оплата полученными баллами получение голосов в опросе. Полезный инструмент!
Как сделать опрос с возможностью его закрепления в шапке группы
Думаю, что будет целесообразно в этой статье все-таки рассказать о том, как сделать опрос в сообщениях с возможностью его закрепления вверху страницы. Такие опросы тоже имеют право на жизнь.
При написании нового поста нажмите на меню и в выпадающем списке выберите “Опрос”.
Дальше заполняем опрос – название, варианты ответа и жмем “Отправить”.
Для того, опрос оказался вверху страницы, нажимаем на созданный опрос, и выбираем “Закрепить”.
Теперь ваш опрос будет в шапке группы виден не только вам, а и всем гостя и участникам. Анализируйте внимательно специфику своей группы, поведение и предпочтения участников, и решайте, какой вид опросов для вас будет наиболее эффективным.
Все-таки хорошо, что социальные сети позволяют измерять “температуру тела больного”, и в зависимости от общественного мнения планировать развитие своей группы.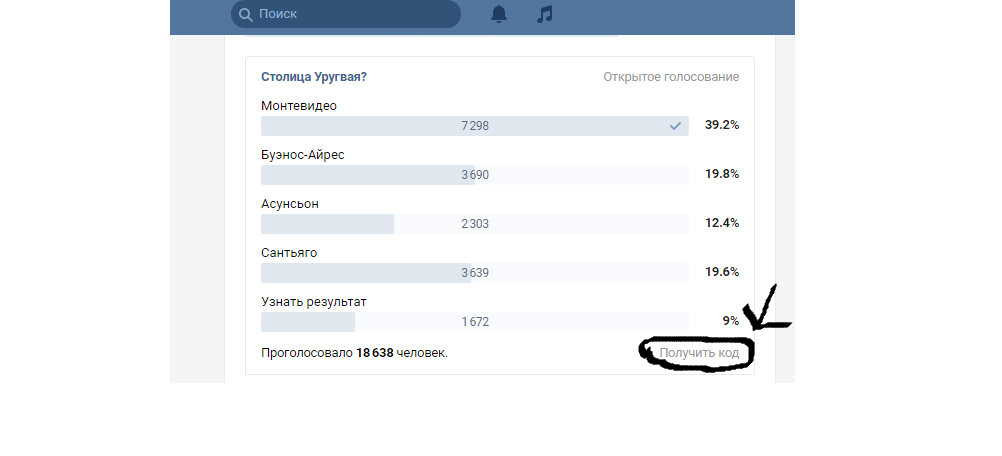 Чем больше инструментов мы знаем, тем больше возможностей для общения предоставляем своим участникам. Верно? Желаю всем успехов в создании опросов!
Чем больше инструментов мы знаем, тем больше возможностей для общения предоставляем своим участникам. Верно? Желаю всем успехов в создании опросов!
[sc:подпись ]
Просмотры: 387
Как сделать опрос ВКонтакте и красиво его оформить
Здравствуйте!
Эта статья посвящена опросам ВКонтакте. С их помощью можно наладить связь с участниками группы или паблика, а также узнать мнение друзей и получить помощь в решении сложного вопроса.
Давайте же разберемся, как сделать опрос в ВК, оформить его и правильно настроить.
Создание и оформление в десктопной версии
Создавать опросы вы сможете на стене личной страницы, в беседах и сообществах, в которых являетесь администратором или обладаете правами для публикации записей.
Кнопка создания скрыта под надписью “Еще” на панели инструментов. Наведите курсор на надпись и во всплывающем меню выберите пункт “Опрос”.
Теперь перед вами находится шаблон с полями для вопросов, вариантов ответа, а также опции для настройки и фоны для оформления.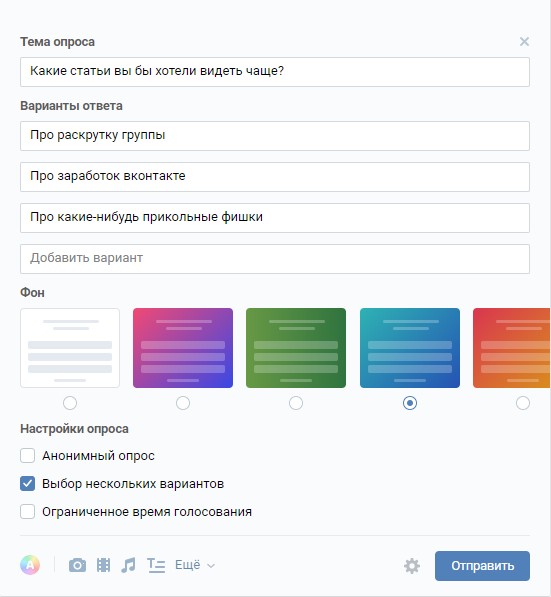
В графе “Тема” укажите вопрос, который выносится на голосование. Вы можете набрать неограниченный по количеству знаков текст, но учтите, что большими буквами в заголовке будут отображаться не более 93 символов. Все, что не уместилось в заголовок, автоматически переносится в текст поста.
Даже если тема оказалась короче 93 символов, то заголовок все равно продублируется в текст поста. Чтобы убрать его, опубликуйте запись, а после в режиме редактирования удалите лишний текст и нажмите кнопку сохранить.
Следующим этапом после создания темы будет заполнение вариантов ответов. Их можно добавить не более 10, поэтому учитывайте это ограничение при подготовке голосования. Каждый вариант ответа может содержать до 2 000 символов с пробелами – для большинства пользователей это даже больше необходимого, и нужно постараться, чтобы не уложиться в это ограничение.
Для публикации анкеты достаточно задать тему и предложить хотя бы один вариант ответа, но, чтобы привлечь внимание пользователей к вашему вопросу и собрать статистику, стоит перед публикацией уделить некоторое время настройкам и оформлению.
По умолчанию в качестве фона опросника установлен обычный белый цвет. Кроме него, на выбор предлагается еще 7 вариантов. Отмечу, что даже простое изменение цвета фона выделяет пост среди других записей. Помимо предложенных ВКонтакте цветовых схем, есть возможность загрузить свой фон.
Вы можете использовать картинки, рисунки, фотографии, паттерны, цветовые заливки и любые другие изображения в формате jpeg, gif или png, размер которых больше 510 x 200 пикселей.
Чтобы использовать свое изображение, пролистайте все предложенные в ВК варианты оформления и нажмите на плюс в конце списка. В следующем окне кликните на кнопку “Выбрать файл” и выберите подходящую картинку на компьютере.
Остался завершающий перед публикацией этап – настройка.
Весь процесс настройки сводится к трем пунктам, которые вы можете отметить галочкой или проигнорировать.
- Анонимный опрос. Если вы установите галочки напротив этой графы, то в результатах анкетирования будет показано только количество людей, которые проголосовали за каждый вариант ответа.

- Выбор нескольких вариантов. Этот параметр позволяет голосовать как за один из предложенных ответов, так и за несколько. Можно отметить даже сразу все варианты. Соответственно, если не поставить галочку у этого пункта, то юзеры смогут выбрать только один пункт при голосовании.
- Ограниченное время голосования. В некоторых случаях необходимо ограничить время, в течение которого пользователи смогут принять участие в анкетировании. Если это ваш случай, ставьте галочку напротив этого пункта и укажите дату и время, до которого можно повлиять на ход голосования. По умолчанию голосовать можно будет в течение 24 часов. По истечении этого времени опрос будет помечен как завершенный, и будут показаны его результаты.

Опрос можно создавать непосредственно в беседе. Для этого наведите курсор на значок скрепки и прикрепите анкету к вашему сообщению. Настройка и оформление выполняются точно так же, как и при добавлении опросника на стену.
В диалоге функция добавления опросника отсутствует, так как его создание при переписке двух человек попросту не имеет смысла. Однако если вы все же хотите отправить анкету личным сообщением одному конкретному человеку, то можно создать голосование на стене и переслать его в диалог.
Как создать с телефона
Для создания анкетирования на телефоне можно использовать как приложение для смартфона, так и мобильную версию сайта – в обоих случаях функционал для настройки и оформления будет таким же, как и в полной версии сайта.
В приложении зайдите на свою страницу или в сообщество, в котором планируете разместить анкету и перейдите в поле создания новой записи. Нажмите на многоточие на панели инструментов и выберите пункт “Опрос” в выпадающем меню. После заполнения всех полей, создания оформления и регулировки настроек нажмите на галочку в правом верхнем углу для добавления опросника на стену.
После заполнения всех полей, создания оформления и регулировки настроек нажмите на галочку в правом верхнем углу для добавления опросника на стену.
В мобильной версии сайта вам также необходимо перейти в поле создания нового поста, нажав на надпись “Что у Вас нового?” В следующем окне кликните на скрепку и выберите пункт “Опрос”. Заполните поля “Тема” и “Варианты ответов”, выберите стиль оформления и необходимые опции настроек, после чего нажмите на галочку в верхнем углу для публикации – все точно так, как и в мобильном приложении.
Создание опроса в группе и добавление его в обсуждение
Принципы создания анкеты на стене сообщества вы уже знаете, так что сейчас разберем лишь вопрос о том, как прикрепить голосование в обсуждение.
Чтобы иметь возможность создавать дискуссии, нужно включить их в настройках группы. Перейдите в меню управления сообществом и в подменю “Разделы” сделайте обсуждения открытыми или хотя бы ограниченными.
Нажмите “Добавить обсуждение”, чтобы открыть окно создания новой темы дискуссии в группе. За прикрепление опроса в обсуждении отвечает кнопка в виде гистограммы на панели инструментов. Кликните на нее и приступайте заполнению полей “Тема” и “Варианты ответов”.
За прикрепление опроса в обсуждении отвечает кнопка в виде гистограммы на панели инструментов. Кликните на нее и приступайте заполнению полей “Тема” и “Варианты ответов”.
Обязательно заполните поля заголовка и текста обсуждения, в противном случае вы не сможете его опубликовать. Когда все будет готово, нажмите на кнопку “Создать тему”.
В обсуждении отсутствуют инструменты для оформления анкеты.
Созданное обсуждение можно закрепить в верхней части главной страницы группы. Для этого наведите курсор на многоточие в верхней части уже опубликованной записи и выберите пункт “На главную”.
Статистика голосования
Создатель голосования, как и любой пользователь, принявший в нем участие, может посмотреть статистику проведенного опроса. Если же юзер не голосовал, то и посмотреть результаты он не сможет.
Общая статистика будет показана человеку сразу, как только он выбрал один из вариантов ответа. Чтобы узнать подробности, необходимо повторно кликнуть на анкету. В развернутой информации об итогах голосования можно увидеть всех проголосовавших пользователей (при условии, что опрос не анонимный).
В развернутой информации об итогах голосования можно увидеть всех проголосовавших пользователей (при условии, что опрос не анонимный).
Есть возможность раздельного просмотра проголосовавших за каждый вариант ответа, фильтрации юзеров по городу, стране, полу и возрасту. Также вы можете скопировать специальный код, чтобы вставить виджет с опросником на сайт.
Заключение
Стандартных инструментов опроса ВКонтакте вполне достаточно, чтобы собрать подробную информацию о вкусах, предпочтениях и интересах участников вашего сообщества, принять коллективное решение в беседе или попросить друзей помочь в принятии нелегкого решения.
Если вы еще никогда не использовали голосования в ВК, то мы рекомендуем попробовать их хотя бы ради интереса. Мы уверены, что вам понравится и вы возьмете этот инструмент себе на вооружение.
Не забывайте подписываться на Quasa Media, чтобы всегда быть в курсе последних новостей.
Как создать групповой опрос? – Doodle
Посмотрите короткое видео ниже или продолжайте читать, чтобы получить подробные инструкции о том, как создать групповой опрос с помощью Doodle.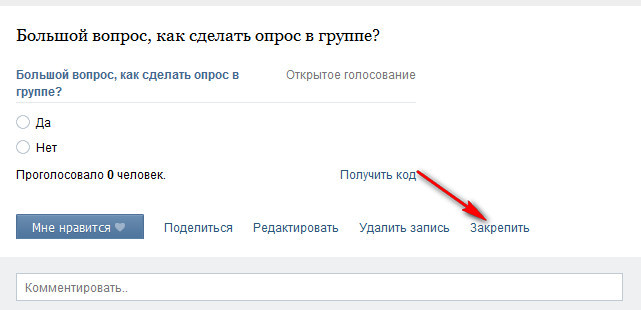
Пошаговое руководство:
Выберите тип собрания Добавьте свое время При создании опроса вы можете выбрать неделя просмотр или просмотр месяц . Обзор недели: Просмотр по месяцам: Включить специальные настройки Вы можете включить несколько специальных настроек для группового опроса. Установите крайний срок (эта функция является функцией Doodle Professional): после этой даты и времени никто из новых не сможет голосовать в вашем групповом опросе, а существующие участники не смогут изменить свои голоса.
Предоставить информацию о собрании  Каждый временной интервал будет иметь одинаковую продолжительность. Вы также можете выбрать «весь день» и щелкнуть под днями, чтобы создать варианты на весь день.
Каждый временной интервал будет иметь одинаковую продолжительность. Вы также можете выбрать «весь день» и щелкнуть под днями, чтобы создать варианты на весь день.

Ограничение участников: установите максимальное количество участников, которые могут выбрать одно и то же время.
Примечание. Эту функцию можно активировать только во время первоначальной настройки группового опроса. Невозможно активировать его после создания группового опроса.
Установить автоматические напоминания (эта функция является функцией Doodle Professional): мы будем отправлять напоминания участникам, которые еще не проголосовали по истечении заданного времени. Больше информации здесь.
Скрыть список гостей: только вы сможете видеть список участников и их голоса.
Завершите групповой опрос
- Нажмите «Продолжить» в правом нижнем углу, чтобы завершить настройку группового опроса.
Поделиться приглашением
Теперь пришло время пригласить участников.
- Нажмите «Поделиться приглашением» в правом верхнем углу.
- Нажмите «Копировать ссылку», чтобы поделиться групповым опросом по ссылке, или отправьте приглашение своим участникам по электронной почте в поле ниже.

- Упростите себе задачу, добавив свои контакты Google или Outlook в настройки учетной записи Doodle. Когда вы начнете вводить адреса электронной почты своих контактов, они будут автоматически заполнены. Вы также можете изменить автоматическое сообщение, сопровождающее ваше приглашение по электронной почте.
Полезно знать
- Как организатор вы автоматически проголосуете за все предлагаемое время встречи в групповом опросе. Однако вы можете изменить свое участие в любое время. О том, как изменить свой голос, читайте здесь.
- Когда у вас будет необходимое количество голосов, выберите последний вариант и нажмите «забронировать». О выборе окончательного варианта читайте здесь.
- Забронированное мероприятие автоматически появится в вашем календаре, и вашим участникам будет отправлено приглашение.
Как создавать опросы в групповых чатах iMessage
В этой статье объясняется, как создавать опросы в групповых чатах в приложении Apple Messages для iPhone и iPad. Продолжайте читать, чтобы узнать, как это работает.
Продолжайте читать, чтобы узнать, как это работает.
Если вы часто участвуете в групповых чатах через iMessage, вы знаете, как иногда бывает сложно принять решение или составить план, когда в группе много людей. Другие приложения для обмена сообщениями, такие как Telegram, а вскоре и WhatsApp, решают эту проблему, позволяя пользователям создавать опросы в чатах, но, к сожалению, приложение Apple Message не имеет эквивалентной встроенной функции.
Это не значит, что невозможно создавать опросы в групповых чатах iMessage — на самом деле вы можете сделать это довольно легко. Вам просто нужно загрузить сторонний генератор опросов из App Store в iMessage. «Опросы для iMessage» — одно из таких приложений, которое мы будем использовать в этом пошаговом руководстве, поскольку оно бесплатное и хорошо работает. Единственное, что следует отметить, это то, что вам нужно, чтобы все в группе загрузили и установили приложение, чтобы ваши опросы работали.
Приложение позволяет вам управлять некоторыми полезными настройками, в том числе могут ли все видеть, кто за что проголосовал, могут ли другие пользователи добавлять параметры в опрос, объявляется ли победитель после того, как все проголосовали, а также возможность разрешить людям подавать несколько голосов. .
.
Следующие шаги показывают, как добавить приложение в Сообщения и создать свой первый опрос.
- Запустите Messages на вашем iPhone или iPad и нажмите на групповой чат.
- Коснитесь синего значка App Store на панели инструментов над экранной клавиатурой.
- В App Store коснитесь значка увеличительного стекла в правом верхнем углу рядом с изображением вашего профиля.
- Начните вводить «Опросы для iMessage» в качестве условия поиска, и вы должны увидеть всплывающее окно ниже, чтобы выбрать его.
- Нажмите кнопку Получить рядом с пунктом «Опросы для iMessage» и дождитесь его загрузки.
- После установки приложения вернитесь в групповой чат, прокрутите панель инструментов горизонтально и коснитесь нового значка «Опросы».
- Начните создавать свой первый опрос, определив вопрос, затем нажмите Далее .
- Введите первый вариант для голосования, затем нажмите Добавить вариант .
 (Для работы вашего опроса требуется как минимум два варианта.)
(Для работы вашего опроса требуется как минимум два варианта.) - Когда вы закончите добавлять параметры, нажмите Готово , затем нажмите кнопку Настройки (значок шестеренки) в правом нижнем углу и проверьте, какие настройки вы хотели бы использовать для этого опроса.
- Когда вы довольны настройками и готовы отправить свой опрос в группу, нажмите кнопку Назад , а затем нажмите Отправить опрос .
Теперь вы должны увидеть свой опрос в ветке группового чата. Все, что вам нужно сделать сейчас, это сидеть сложа руки и ждать, пока члены группы отправят свои голоса.
Тег: iMessage
Следующим большим кремниевым устройством Apple может быть не Mac или iPad или iPad, а скорее усовершенствованный внешний дисплей, согласно последним сообщениям. Ожидается, что дисплей, который, по слухам, появится в этом году, будет находиться где-то между Studio Display за 1599 долларов и Pro Display XDR за 4999 долларов, но более точная информация о позиционировании и цене устройства пока неизвестна.
 Пока…
Пока…Пять новых функций iOS появятся на iPhone позже в этом году
Вторник, 31 января 2023 г., 11:58 по тихоокеанскому стандартному времени, автор Joe Rossignol
Ранее компания Apple анонсировала несколько новых функций iOS, которые, как ожидается, будут добавлены в iPhone в этом году. Некоторые функции могут быть представлены в iOS 16.4, которая скоро должна пройти бета-тестирование, а другие появятся позже в этом году. Ниже мы кратко рассказали о пяти новых функциях iOS, запуск которых ожидается в 2023 году, таких как возможность оплаты покупок через Apple Pay Later …
Apple объясняет, почему снова был выпущен HomePod, ограничение Wi-Fi 4 и многое другое с Men’s Journal и TechCrunch о новом HomePod второго поколения в обширных интервью об умной колонке. Apple прекратила выпуск оригинального полноразмерного HomePod в марте 2021 года после того, как в нескольких отчетах указывалось, что продажи динамика были низкими, но Чан сказал Men’s …
Apple готовит обновление iOS 16.
 3.1 для iPhone, поскольку ожидание бета-версии iOS 16.4 продолжается на основе данных о программном обеспечении в журналах аналитики нашего веб-сайта на этой неделе. Пока неясно, когда будет выпущено обновление, но, скорее всего, оно будет доступно где-то в феврале.
Те же журналы точно предвещали выпуск нескольких предыдущих обновлений, в том числе iOS 16.0.3 и iOS 16.1.1 совсем недавно, поэтому они…
3.1 для iPhone, поскольку ожидание бета-версии iOS 16.4 продолжается на основе данных о программном обеспечении в журналах аналитики нашего веб-сайта на этой неделе. Пока неясно, когда будет выпущено обновление, но, скорее всего, оно будет доступно где-то в феврале.
Те же журналы точно предвещали выпуск нескольких предыдущих обновлений, в том числе iOS 16.0.3 и iOS 16.1.1 совсем недавно, поэтому они…Основные моменты отчета об опасности использования AirTags для отслеживания собак
Понедельник, 30 января 2023 г., 13:45 по тихоокеанскому времени, Джули Кловер связанных с этой практикой, как указано в отчете The Wall Street Journal. Имея диаметр 1,26 дюйма, AirTags могут легко помещаться на ошейнике собаки, но этот размер также делает устройства слежения достаточно маленькими, чтобы их можно было проглотить, по крайней мере, для собак среднего и крупного размера, и …
Новый HomePod все еще может оставлять пятна на некоторых деревянных поверхностях
вторник, 31 января 2023 г. , 8:29 по тихоокеанскому стандартному времени, автор Joe Rossignol
, 8:29 по тихоокеанскому стандартному времени, автор Joe Rossignol
Когда в 2018 году был запущен оригинальный HomePod, было обнаружено, что динамик может оставлять белые кольца на некоторых деревянных поверхностях. Теперь известный ютубер Маркес Браунли подтвердил, что проблема в меньшей степени сохраняется с новым HomePod. В параллельном тесте он показал, что белый HomePod второго поколения оставляет белое кольцо на деревянной поверхности, на которую он поместил динамик…
Позже в этом году Apple запустит совершенно новый опыт CarPlay с этими 5 функциями такие функции, как кондиционер и FM-радио, поддержка нескольких дисплеев на приборной панели, параметры персонализации и многое другое. Apple заявляет, что первые автомобили с поддержкой CarPlay следующего поколения будут анонсированы в конце 2023 года, и это сделают автопроизводители, включая Acura, Audi,…
Когда выйдет бета-версия iOS 16.4?
Среда, 1 февраля 2023 г., 11:09 по тихоокеанскому стандартному времени, автор Juli Clover
Прошло больше недели с тех пор, как Apple выпустила обновление iOS 16.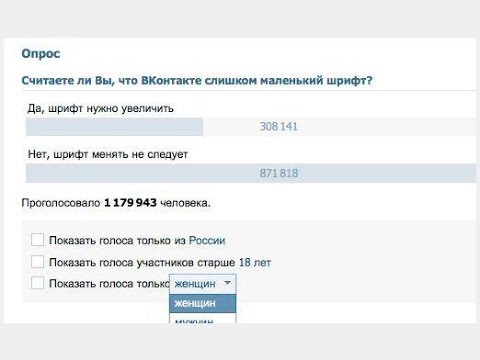

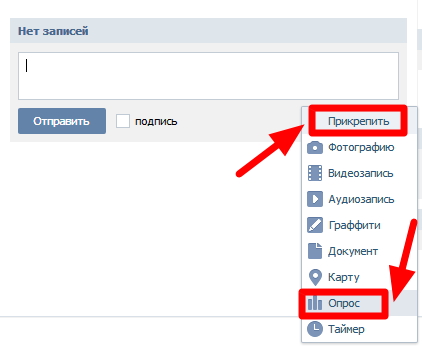

 (Для работы вашего опроса требуется как минимум два варианта.)
(Для работы вашего опроса требуется как минимум два варианта.)