Как сделать текст по кругу в Фотошопе • ARTshelter
В этом простом уроке я покажу вам, как сделать текст по кругу в Фотошопе. Сначала я покажу вам основы, а затем продемонстрирую метод на более сложных элементах.
Как сделать текст на кривой
Шаг 1
Берем инструмент Pen Tool (P).
Шаг 2
На верхней панели проверяем, чтобы его режим был установлен на Path (Контур).
Шаг 3
Кликаем левой кнопкой в любом месте полотна, чтобы поставить первую точку будущей кривой.
Шаг 4
Затем определяем место, где кривая будет заканчиваться, и кликаем левой кнопкой.
Шаг 5
Не отпуская кнопку мышки, тянем, чтобы появились усики, с помощью которых мы настраиваем кривизну линии.
Шаг 6
Если вас устраиваем результат, зажимаем клавишу Ctrl и кликаем в любом месте полотна, чтобы снять выделение с контура.
Шаг 7
Теперь берем Type Tool (T) (Горизонтальный текст).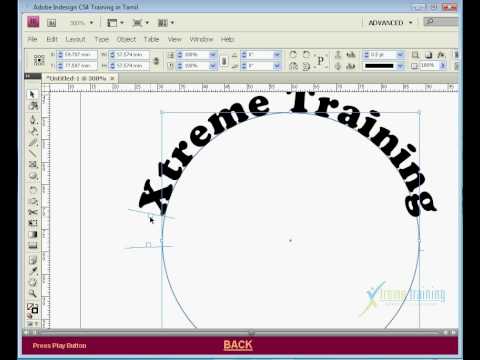
Шаг 8
Подводим курсор на начало кривой. Когда внешний вид курсора изменится (появится волнистая линия), кликаем, чтобы превратить кривую в текстовое поле.
Шаг 9
Теперь можете писать любой текст, как вы делаете это обычно.
Шаг 10
Закончив, зажимаем клавишу Ctrl и жмем Enter, чтобы снять выделение с текста.
Как сделать текст по кругу в Фотошопе
Шаг 1
У Photoshop гораздо больше возможностей по работе с кривыми! Например, вам необязательно обрывать кривую после создания второй точки. Можете продолжить и получить более сложную линию.
Читайте также:
Шаг 2
Но контуры можно создавать не только с помощью Пера. Для этого можно использовать любую фигуру, у которой есть режим Path (Контур).
Таким образом, можно писать текст по контуру овала, многоугольника и даже произвольных фигур, например, сердца.
Теперь вы знаете, как сделать текст по кругу в Фотошопе.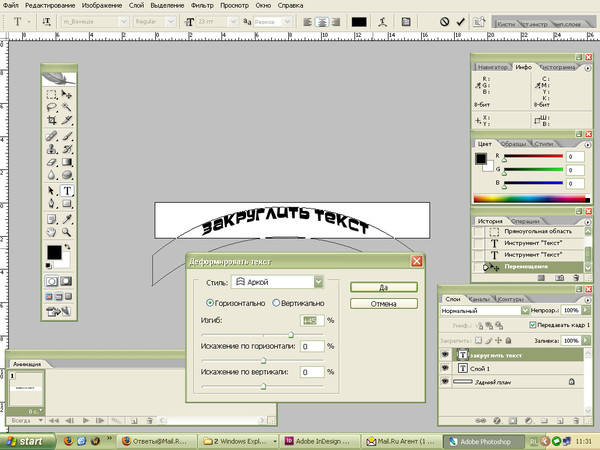 На основе этого эффекта можно получить очень интересные и креативные работы. Делитесь уроком в соц. сетях, а вопросы и предложения оставляйте ниже в комментариях. Приятного творчества!
На основе этого эффекта можно получить очень интересные и креативные работы. Делитесь уроком в соц. сетях, а вопросы и предложения оставляйте ниже в комментариях. Приятного творчества!
Как в фотошопе написать текст по кругу с помощью инструмента Контуры | DesigNonstop
Как в фотошопе написать текст по кругу с помощью инструмента Контуры
33
В этом уроке для новичков я расскажу как с помощью инструмента «Контуры» в фотошопе написать текст по кругу. К слову, вместо круга можно использовать любую другую фигуру с более сложной формой. Но суть такая, сначала выделяем круглую область. Потом переводим ее в рабочий контур. После чего печатаем текст по кругу рабочего контура и редактируем настройки текста. Мы получим текст, написанный с внешней стороны контура. Чтобы текст был написан с внутренней стороны, воспользуемся инструментом «Выделение контура». В конце мы познакомимся с еще одним альтернативным способом написания текста по кругу с помощью фильтра.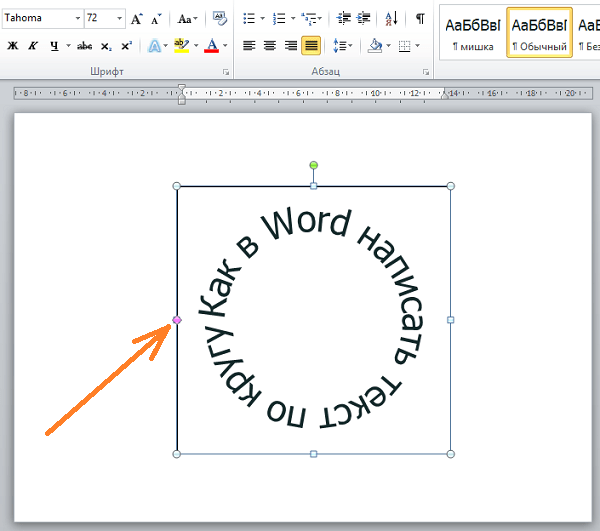
Шаг 1.
В новом документе с помощью инструмента «Овальная область» (Elliptical Marquee Tool), удерживая Ctrl, выделяем круг.
Шаг 2.
В верхнем меню выбираем «Окно» (Window) > «Контуры» (Paths) и открываем контейнер. Потом жмем на иконку в нижней части контейнера «Сделать из выделенной области рабочий контур» (Make Work Path From Selection).
Шаг 3.
Получили рабочий контур. В принципе, этот результат сразу можно получить и с помощью инструмента «Элипс» (Ellipse Tool), предварительно нажав в верхнем меню иконку «Контуры» (Paths). Первые два шага пригодятся тогда, когда надо сделать надпись по контуру не круга, а более сложной фигуры.
Шаг 4.
Теперь выбираем инструмент «Текст» (Type Tool), подводим курсор к контуру, и когда он стал таким, как на рисунке ниже, начинаем печатать текст.
Шаг 5.
Получили такой результат. Здесь можно регулировать размер текста и межбуквенное расстояние.
Шаг 6.
Нажимаем Ctrl+H, чтобы отключить линию контура.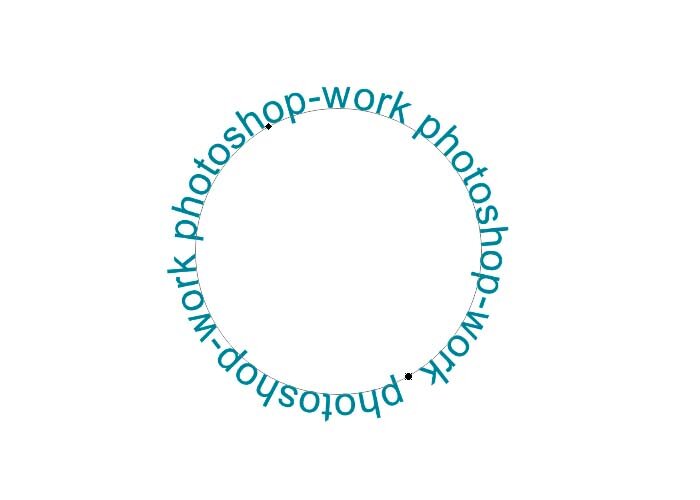 Эта же комбинация клавиш включает контур.
Эта же комбинация клавиш включает контур.
Шаг 7.
Для того, чтобы текст был написан по внутренней части контура, нам надо воспользоваться инструментом «Выделение контура» (Path Selection Tool). После того, как инструмент активирован, подводим курсор к тексту. Когда он стал таким, как на рисунке ниже, нажимаем кнопку мыши и двигаем ее поперек контура.
Шаг 8.
В какой-то момент весь текст должен перескочить во внутреннюю часть контура.
Шаг 9.
Нажимаем Ctrl+H, чтобы отключить контур. Мы получили текст, написанный по внутренней части контура.
PS.
Есть еще один альтернативный вариант, как в фотошопе написать текст по кругу. Для этого создаем квадратный документ, например 400х400 пикселей. Если создать прямоугольный документ, то текст будет написан не по кругу, а по овалу. В центре документа пишем текст. В настройках текста лучше задать «Масштаб по вертикали», например 200%, растянув текст по вертикали.
После этого выбираем «Фильтр» (Filter) > «Искажение» (Distort) > «Полярные координаты» (Polar Coordinates) и далее отмечаем «Прямоугольные в полярные» (Rectangular to Polar), нажимаем ОК.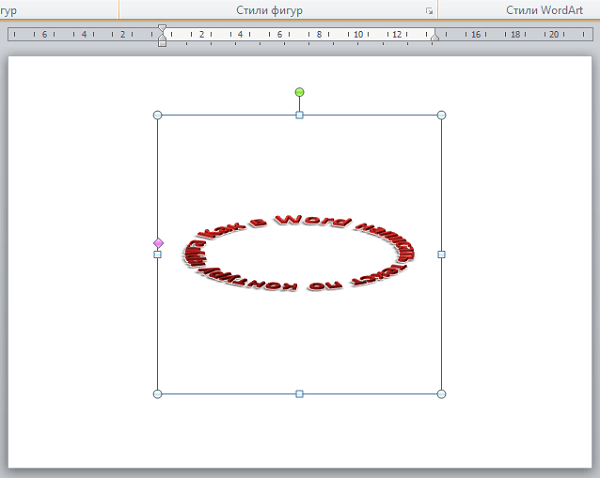 На промежуточной стадии сервис предложит растрировать текст, нажимаем «Да». После этого текст будет написан по кругу.
На промежуточной стадии сервис предложит растрировать текст, нажимаем «Да». После этого текст будет написан по кругу.
Как сделать текст по кругу в Photoshop
Автор Admin На чтение 3 мин. Просмотров 127 Опубликовано Обновлено
Доброго времени суток, дорогие читатели. Иногда возникают ситуации, когда нужно создать какой-нибудь красивый текст при помощи фотошопа. А еще лучше этот текст будет смотреться, если он будет располагаться по кругу. И в сегодняшней статье мы научим вам делать подобный текст.Итак, изначально нужно создать новый слой в фотошопе. Сделать это можно комбинацией горячих клавиш Ctrl+Shift+N. После этого, на рабочей панели слева выбираем инструмент «овальная область». Переносим мышку на слой и, зажав Shift, создаем круг.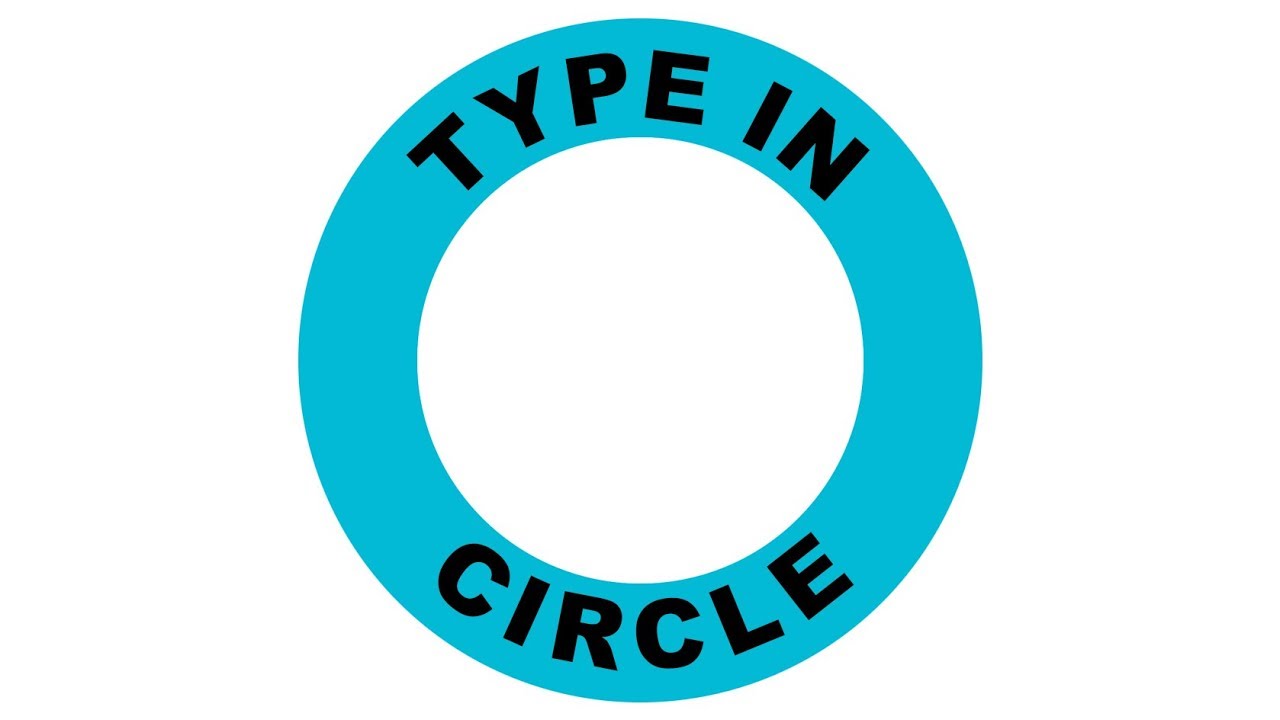
Для удобства закрашиваем выделенный фрагмент. Для этого внутри круга кликаем правой кнопкой мышки и выбираем пункт «выполнить заливку» (Shift +F5). Выбираем цвет заливки, а после – убираем выделение.
После этого возвращаемся к панели слоев и дважды кликаем по нашему слою. Нам нужно сделать тонкую обводку, поэтому в открывшейся табличке выбираем пункт «выполнить обводку» и настраиваем ее под себя.
После этого находим над панелью слоев пункт «заливка». Нам нужно уменьшить показатель до нуля, дабы у нас в исходнике остался один только контур. Для красоты создаем дубликат слоя. Для этого по слою с обводкой кликаем правой кнопкой мышки и выбираем соответствующий пункт.
После этого нажимаем Ctrl+T, чтобы трансформировать нашу картинку. Немного сужаем наш верхний слой, чтобы у нас получился двойной контур, где и будет располагаться текст. Обязательно при этом зажимаем Shift и Alt, чтобы сохранялись пропорции, и чтобы сужение происходило относительно центра картинки.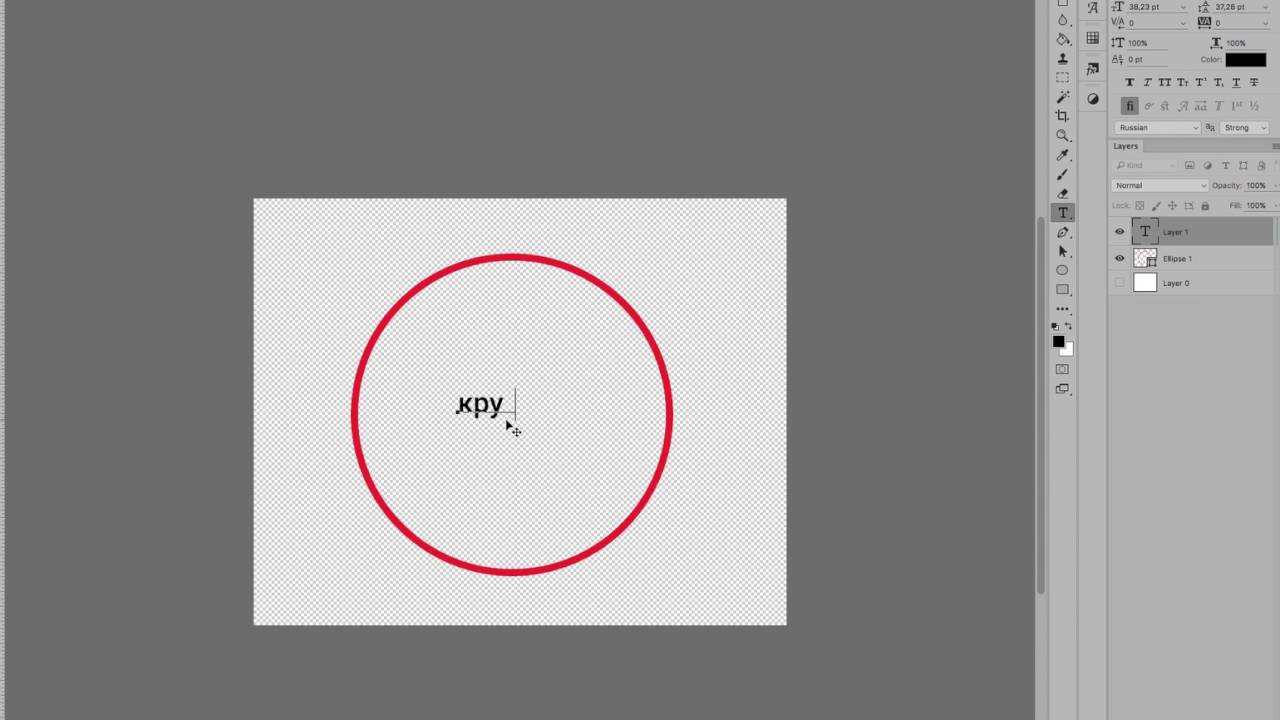
После этого зажимаем левый Ctrl и кликаем по слою с широким кругом. У нас образуется выделение этого круга. Аналогичным образом трансформируем уже само выделение. Сужаем его таким образом, чтобы оно лишь слегка находилось выше нижнего контура. Это нужно для того, чтобы впоследствии текст не сливался с нижним контуром.
После этого кликаем по выделенной области правой кнопкой мышки и жмем «образовать рабочий контур». После этого выбираем инструмент «текст» и наводим его на контур. Там мы видим определенный значок.
Жмем ЛКМ на этот значок и вписываем наш текст.
Текст действительно будет идти по кругу. А если вам нужно, чтобы он и снизу читался справа налево, то выберите «выделение контура» на левой рабочей панели и наводимся на контур. Там мы видим стрелочку. Кликаем на нее, чтобы расположить надпись с другой стороны контура.
Надпись сместиться с заготовленной линии. Но тут ничего сделать нельзя. Нужно просто сместить основные контуры, чтобы надпись легла, как надо. В этом вам поможет обычная трансформация слоев.
В этом вам поможет обычная трансформация слоев.
Останутся лишь мелкие косметические штрихи, но их вы уже будете делать на свое усмотрение.
Как написать текст по кругу в фотошопе — бесплатный онлайн урок
Написать текст по кругу в фотошопе, пожалуй, одна из самых простых задач. Но тем не менее, выглядит подобный текст очень эффектно.
Смею заметить, что помимо круга вы можете выбрать абсолютно любую фигуру. Пределом тут может быть исключительно ваше воображение.
В своем уроке я воспользуюсь программой Adobe Photoshop CS5, но вы легко повторите алгоритм действий и в CS6. Да, в принципе, в любой версии программы.
Сначала мы разберем первый, простейший способ. Для этого мне понадобится заготовка. Рабочий документ и написанный на нем текст. Примерно так.
Следите за тем, чтобы инструмент «текст» был активен. Смотрим на верхнюю панель и находим следующее:
Из выпадающего списка выбираем форму – дугой и устанавливаем ползунок параметра «изгиб» на 100%.
Вызываем выпадающий список в окне слоев и ищем соответствующую команду.
Теперь слева, на панели инструментов находим инструмент «перемещение» и кликаем по слою дубликату. Тянем за появившийся вверху маркер вниз, разворачивая надпись.
Как видите, это способ подходит для зеркального отражения нижней части. Поэтому, самое время изучить второй способ, где мы можем пустить надпись по кругу.
Нам потребуется контур, получить который мы сможем при помощи инструмента эллипс.
На верхней панели устанавливаем следующие настройки:
Зажимая клавишу Shift, проводим окружность.
А теперь нам нужен инструмент «текст». Кликаем по окружности. Будьте внимательны, курсор должен встать именно таким образом:
Пишем текст. Как видите, теперь он идет по кругу.
Обратите внимание на вот эти маркеры
С помощью них мы можем перемещать текст по границе контура.
Кликаем по нему, тянем за маркеры и перемещаем текст.
Этот же инструмент дает нам возможность вывести текст во внутреннюю часть окружности. Потяните за маркер к центру и текст переместится.
Мы закончили. Теперь нам следует удалить контур. Выбираем тот же инструмент «эллипс», Кликаем по рабочей области левой кнопкой мыши и в выпадающем списке выбираем «растрировать слой». Либо можете воспользоваться комбинацией клавиш ctrl+h.
Ну вот и все, текст, написанный по кругу готов. Для чего вы можете использовать этот примем… Наиболее часто подобная вещь используется в логотипах компаний. Пожалуй, это самая удачная сфера применения подобного текста. Но помните, что все, что нас ограничивает – это наше воображение. Поэтому, экспериментируйте и не останавливайтесь!
Как изогнуть текст в Photoshop вокруг любой формы
Изгибание текста вокруг простой формы в Adobe Photoshop — удобный навык, который нужно знать.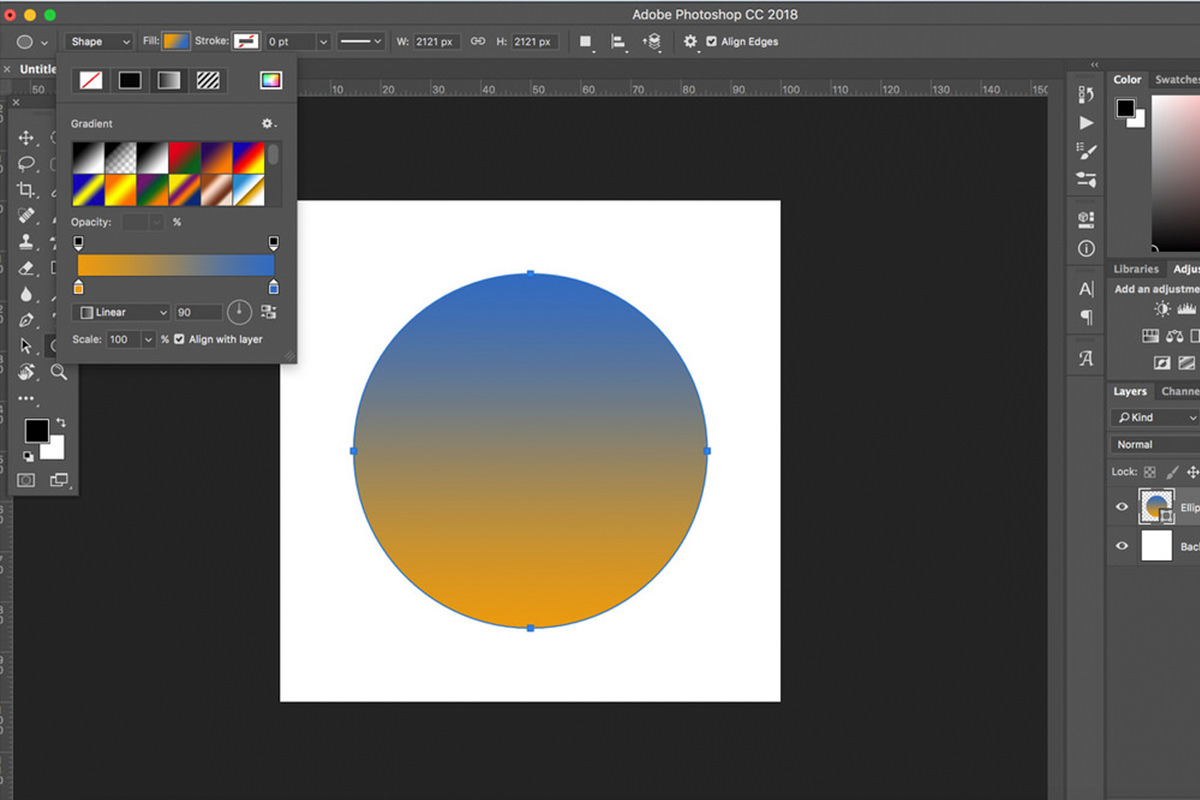 Например, вы можете создать круглый логотип с текстом, который его окружает. Или быстрый макет резинового штампа.
Например, вы можете создать круглый логотип с текстом, который его окружает. Или быстрый макет резинового штампа.
Просто запомни это обтекание текста по кругу отличается от деформации текста в фотошопе
— последний имеет тенденцию искажать текст. Однако, оба используются для некоторой фантастической манипуляции текстом, и оба хорошо знать.
Скриншоты этого руководства взяты из Photoshop CC 2018.
Как печатать текст в кружке в фотошопе
- Выберите Эллипс инструмент. Измените тип на Дорожка.
- Перетащите и нарисуйте, чтобы сделать круг на вашем документе. нажмите сдвиг ключ при перетаскивании, чтобы сделать идеальный круг.
- Выберите Горизонтальный тип инструмент. На панели параметров выберите атрибуты шрифта, такие как стиль, размер и цвет текста.
- Инструмент типа представлен курсором в форме луча «I» внутри пунктирного квадрата. Наведите курсор на край фигуры.
 Луч «I» меняется на луч «I» с волнистой линией, которая напоминает кривую синуса.
Луч «I» меняется на луч «I» с волнистой линией, которая напоминает кривую синуса. - Нажмите на границу формы в том месте, где вы хотите начать добавление текста. По мере ввода текст изгибается вокруг фигуры. Нажмите на галочку на панели параметров, чтобы завершить текст.
- Чтобы изменить положение кругового текста, выберите Выбор пути инструмент из панели инструментов. Перетащите курсор за пределы круга и над текстом, чтобы повернуть его на новую позицию. Перетащите курсор внутри круга, чтобы перевернуть текст и повернуть текст внутри фигуры.
Это пример основных шагов, которые вы должны выполнить, чтобы набрать круговой текст. Но не позволяйте вашему творчеству остановиться здесь. Вы можете создать путь любой фигуры или использовать инструмент «Перо» и выполнить те же шаги, чтобы создать интересные текстовые фигуры. Попробуйте это с пользовательской формой (например, сердцем) и посмотрите, что вы можете придумать.
Вы использовали эту функцию раньше? Как вы предпочитаете создавать изогнутый тип вдоль пути?
Текст по кругу в Photoshop | Помощь новичкам Adobe Photoshop
Когда я начинал свой путь в изучении #AdobePhotoshop, наткнулся на проблему написания #текста в фотошопе #по #кругу (по контуру).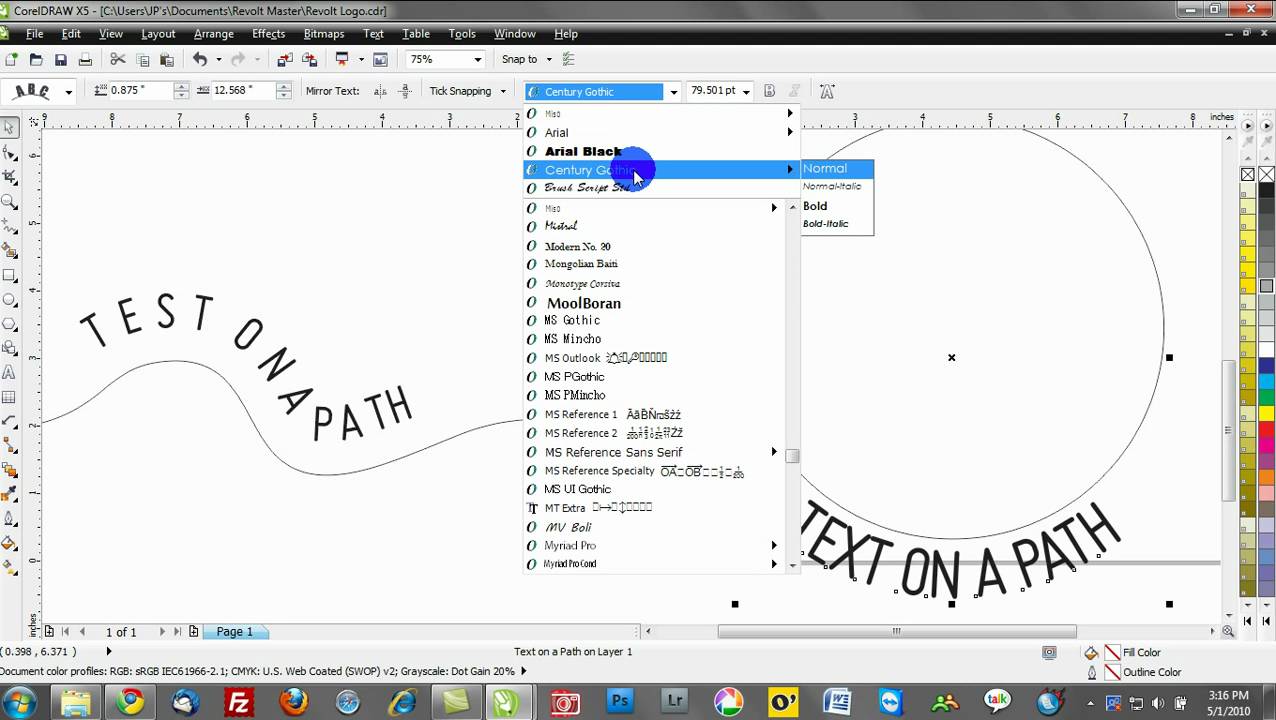 Оказалось, сделать это было очень просто и занимает не более пяти минут.
Оказалось, сделать это было очень просто и занимает не более пяти минут.
Шаг 1.
Итак, приступим, выберем инструмент «#Эллипс» [U] на панели инструментов.
С зажатой клавишей Shift растягиваем наш эллипс, чтобы получился ровный круг.
Изменяем параметр слоя с эллипсом «заливка» на 0% видимости.
Два раза кликаем на миниатюру слоя с эллипсом, чтобы открыть «параметры наложения«.
В списке стилей выбираем «Обводка» и изменяем положение «Внутри», радиус от «1 до 5», «цвет» белый (или свой на усмотрение). Жмём «ОК».
Шаг 2.
Далее дублируем слой с эллипсом, нажав на слой с эллипсом сочетанием клавиш Ctrl+J.
Нажимаем сочетание клавиш Ctrl+T на дубликате слоя и через зажатый Shift уменьшаем наш дубликат слоя, как показано на картинке.
Далее нажимаем на галочку на верхней панели, чтобы применить трансформирование.
Далее зажимаем Ctrl и правой кнопкой мыши нажимаем на миниатюру с продублированным слоем.
У Вас появится выделение круга внутри, назовём его так.
Далее выберем инструмент «Прямоугольная область» [M]
Правой кнопкой мыши кликаем на наше выделение и в выпадающем меню выбираем «Трансформировать выделенную область».
Увеличиваем нашу область так, как показано на скриншоте
Нажимаем на галочку, чтобы применить трансформирование выделенной области.
Далее при выбранном инструменте «Прямоугольная область», правой кнопкой мыши нажимаем на наше выделение и выбираем «Образовать рабочий контур».
В появившемся диалоговом окне просто нажать «Ок»
Шаг 3.
Выбираем инструмент «Горизонтальный текст» [T]
и нажимаем на синий контур (внимательно прицельтесь на него, чтобы у Вас появился небольшой «зиг-заг«)
По итогу Вы получите текст, который создался по контуру, который мы и создавали в начале урока.
Нажмите на галочку, чтобы применить нанесение текста.
Вот итоговый результат.
Слои с #обводкой, которые создавались в начале урока, можете оставить, можете удалить. Все зависит от ваших #фантазий и #целей.
Огромное спасибо, что дочитали мою статью до самого конца. Буду благодарен за «палец вверх» и подписку.
Текст по кривой в Фотошопе
В этом уроке вы узнаете как пустить текст по кривой и сохранить его корректное отображение. Большинство использует для этого инструмент Adobe Photoshop Text Warp/Деформированный текст, но его минус в том, что текст деформируется.
Почему текст искажается
Посмотрите на два логотипа ниже. Для текста в том, что слева был использован инструмент Text Warp/Деформированный текст. На первый взгляд различия можно и не заметить. Но если вы посмотрите внимательнее, то заметите, что текст серьезно искажается.
Не используйте инструмент Warp Text
Для начала, чтобы избежать этого искажения, просто откажитесь от инструмента Warp Text. Пользуйтесь им только когда вам нужно исказить текст — сделать его более выпуклым, растянутым и т. д…
д…
Как пустить текст по окружности
А вот метод, который поможем вам пустить текст по кривой без искажений.
Шаг 1
Для начала возьмите инструмент Ellipse/Эллипс. На самом деле это может быть любая другая векторная фигура, или кривая, созданная инструментом Pen/Перо (P). В нашем случае это круг.
Шаг 2
В панели настроек выберите Path/Контур.
Рисуем круг. Чтобы он был идеально круглым, зажимаем кнопку Shift.
Чтобы поместить нам круг куда нам нужно, орудуем инструментом Path Selection/Выделение контура.
Шаг 3
Теперь возьмите инструмент Text/Текст (T) и кликните по контуру. Когда вы наведете курсор на контур, увидите, что над курсором появится кривая линия. Тогда и кликайте.
Введите ваш текст. Если хотите, чтобы он был по центру, для начала отцентруйте его в панели настроек.
Шаг 4
Давайте подредактируем наш текст. На контуре вы увидите две точки. Инструментом Path Selection/Выделение контура измените их расположение, чтобы изменить положение текста. Чтобы выставить точки строго по центру, зажмите Shift.
Инструментом Path Selection/Выделение контура измените их расположение, чтобы изменить положение текста. Чтобы выставить точки строго по центру, зажмите Shift.
Шаг 5
Теперь наш текст по центру, но все равно не на своем месте. Нажмите Ctrl/Cmd+T, чтобы войти в режим свободной трансформации. Зажмите Shift и Alt, и уменьшайте ваш круг до нужного размера. Нажмите Enter, чтобы применить трансформацию.
Вот теперь текст там, где должен быть.
Вот несколько способов редактировать ваш текст на кривой.
Как повернуть буквы на кривой
Для этого инструментом Path Selection/Выделение контура, просто потяните точки к центру кривой.
Как сменить направление
Чтобы сменить направление текста, кликните по иконке “Toggle text orientation”, когда у вас активен инструмент Text/Текст.
Как набирать круг в Photoshop (пошаговое руководство по созданию кругового текста)
В прошлом году я не очень хорошо справлялся с регулярной публикацией руководств по Photoshop, поэтому при планировании графика публикации в блоге на этот год я посмотрел видео архивы на моем жестком диске и нашел учебник, который я снял еще в 2017 году, который я забыл опубликовать — как создать текст по кругу.
Этот пост содержит партнерские ссылки. Если вы совершите покупку после нажатия одной из этих ссылок, я получу небольшую комиссию (без каких-либо дополнительных затрат с вашей стороны) в обмен на ваше направление.
Если у вас нет Photoshop, вы можете приобрести и скачать его здесь (моя партнерская ссылка)
Чтобы увеличить экран видео, щелкните квадратный значок в правом нижнем углу видео (при наведении указателя мыши на значок будет отображаться «полный экран»)
Подпишитесь на мой канал YouTube, чтобы увидеть больше видео по планированию!
Чтобы создать круговой текст, используйте инструмент формы (инструмент эллипса для создания круга), создайте путь и добавьте свой текст.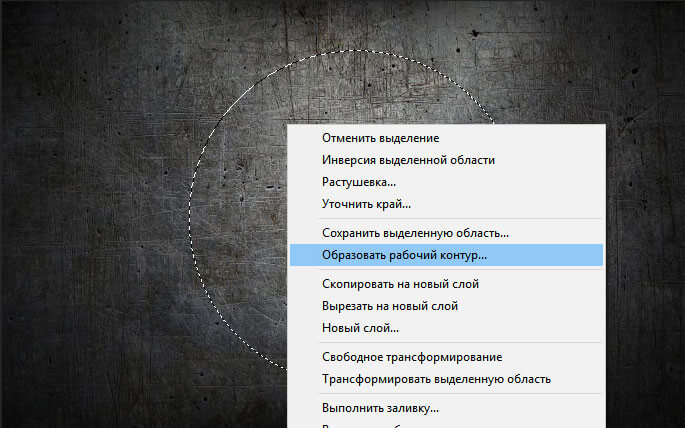
2. Перейдите в меню инструментов формы (в данный момент, вероятно, отображается квадрат), щелкните правой кнопкой мыши, чтобы открыть дополнительное меню, и выберите «эллипс» (значок круглого круга).
3. Перейдите в верхнее меню Photoshop и измените контур на форму
.4. Нарисуйте круг, как обычно. Щелчком левой кнопки мыши и растягиванием мышью. Чтобы создать идеальный круг, удерживайте клавишу SHIFT, пока делаете это
5. Щелкните инструмент «Текст» и измените шрифт на любой понравившийся вам стиль.
6.Наведите указатель мыши на только что созданный круг, пока курсор мыши не изменится на изогнутую линию. Щелкните левой кнопкой мыши
7. Начните вводить
8. В зависимости от выбранного стиля шрифта может потребоваться увеличить или уменьшить размер шрифта. Чтобы быстро изменить это, нажмите CTRL и A на клавиатуре, чтобы выделить весь набранный вами текст, затем измените размер шрифта (и стиль, если хотите)
Если вам нужно заполнить пробел или сделать более четкое разделение между словами, я предпочитаю использовать тире или звездочку *
Связанные руководства:
Посмотреть все уроки Photoshop можно здесь.
Мой любимый способ использования этого инструмента — создание этикеток — особенно этикеток с днем рождения, этикеток и этикеток (особенно для рождественских подарков), этикеток для упаковки продуктов и т. Д. Они отлично смотрятся с каким-нибудь графическим изображением или монограммой в центре текста. .
Если вы хотите узнать, как сделать свои собственные этикетки, щелкните здесь.
Считаете этот пост полезным? Приколи это!
Вас также может заинтересовать …
Перенос текста по кругу в Photoshop
В сегодняшнем уроке я объясню, как можно обернуть текст по кругу в Photoshop простыми шагами, как внутри, так и за пределами круга.После этого я покажу вам, как расширить этот метод и использовать его для обтекания текстом практически любой формы.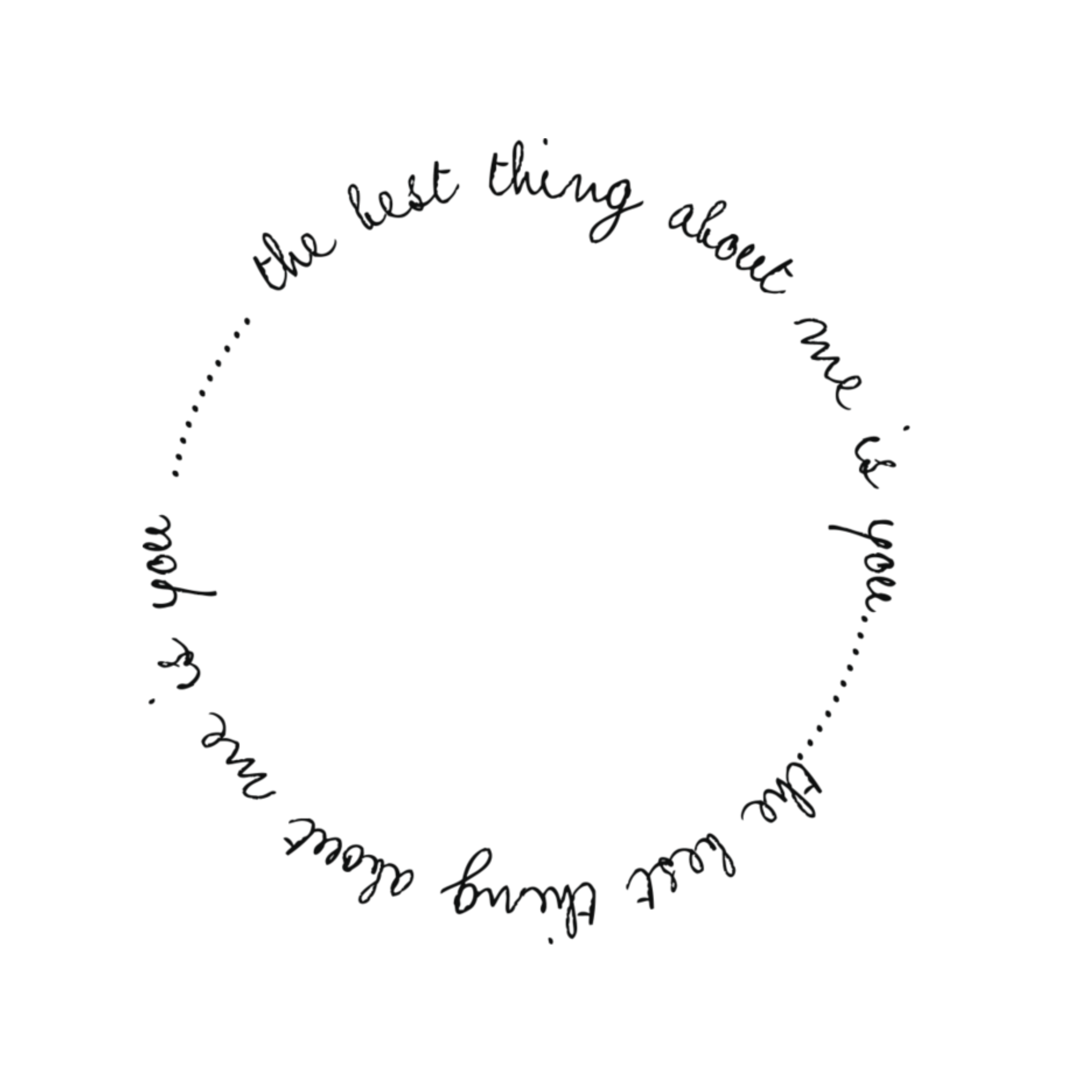
Метод обертывания текста по кругу в Photoshop включает следующие шаги:
- Создайте круг в центре холста или найдите центр круга на фотографии.
- Введите текст по внешнему краю круга
- Отрегулируйте расположение текста в круге
- Измените форму, размер и цвет шрифта
В этом примере я покажу вам, как обернуть текст вокруг верхней части круга на фотографии ниже, а затем добавить еще один текст в нижнюю часть.
Шаг 1:
Откройте изображение в форме круга, вокруг которого вы хотите обернуть текст.
Дублируйте слой ( Ctrl + J )
Шаг 2:
Чтобы найти центр круга, вам нужно создать вертикальную и горизонтальную направляющие в центре, каждая в центре. Пересечение — это центр круга.
На верхней линейке щелкните правой кнопкой мыши и выберите процентов , чтобы установить показание линейки в процентах.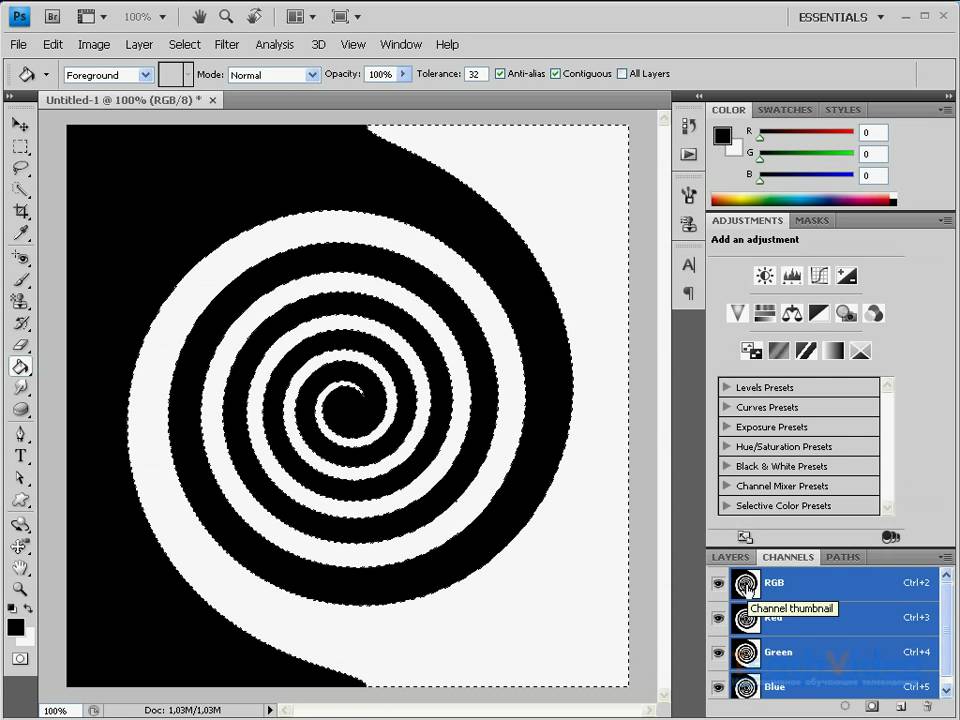
Создайте две направляющие: вертикальную и горизонтальную.
Щелкните View> New Guide, выберите вертикальную ось и 50%
Повторите этот шаг для горизонтальной оси, и 50%
Результат показан ниже
Шаг 3:
Мы создадим круг, чтобы текст был обтекаем его. Центр нового круга должен быть центром изображения. (Поэтому делаем первые два шага)
Щелкните правой кнопкой мыши инструмент Rectangle Tool и выберите инструмент Ellipse Tool
В меню инструмента Эллиптический выберите Путь
Переместите курсор в центр, где пересекаются горизонтальные и вертикальные направляющие, затем щелкните и перетащите, чтобы создать эллипс. Удерживая нажатой кнопку , нажмите клавиши Shift и Alt на клавиатуре.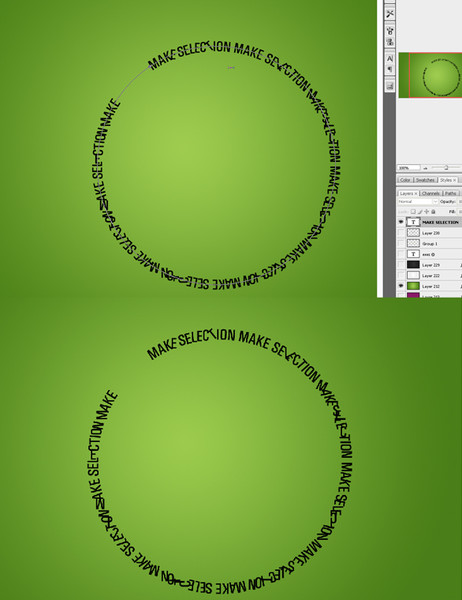 Это позволит вам создать идеально симметричный круг, расширяющийся от центра документа.
Это позволит вам создать идеально симметричный круг, расширяющийся от центра документа.
( Shift клавиша используется для ограничения формы до круга)
( Alt клавиша используется для расширения формы из центра)
Шаг 4:
Теперь мы воспользуемся инструментом Horizontal Type Tool для написания текста.
Наведите указатель мыши на внешний край круговой дорожки, пока курсор не примет следующую форму
Начните печатать; текст будет создан по кругу.
Вы можете настроить шрифт, стиль, размер и цвет текста на панели инструментов в верхней части экрана.
Вы также можете редактировать формы персонажей с помощью меню персонажей. (Окно > Персонаж )
Шаг 5:
Регулировка положения текста
Используйте инструмент выбора пути (сочетание клавиш: A )
Наведите указатель мыши на текст, появится один из следующих значков мыши в соответствии с тем, что было выбрано в качестве выравнивания текста в текстовом меню.
Щелкните и перетащите, чтобы настроить размещение текста. Вы также можете перетащить «начальную» и «конечную» точки, чтобы изменить расположение текста.
Убедитесь, что текст размещен равномерно в верхней части круга.
Шаг 6:
Теперь мы заканчиваем обтекание текста вокруг верхней стороны круга. Обернем еще один текст внизу кружка.
Создайте новый слой ( Ctrl + Shift + N )
Используйте инструмент Ellipse Tool еще раз и создайте еще один круг, начиная с центра страницы.Не забудьте удерживать shift и alt при масштабировании круга, чтобы он сохранял пропорции и расширялся от центра холста, как первый круг.
Сделайте круг достаточно большим, чтобы он касался верхней части текста, который вы уже создали.
Шаг 5:
Используйте инструмент Horizontal Type Tool еще раз и щелкните по внешнему краю нового, большего круга, чтобы добавить к нему текст. Текст будет размещен за пределами круга.
Текст будет размещен за пределами круга.
Снова используйте инструмент Path Selection Tool , затем щелкните и перетащите, чтобы поместить текст внутри круга. Кроме того, вы можете использовать тот же инструмент, чтобы настроить размещение текста внутри круга.
Окончательное изображение выглядит следующим образом
Вот еще один пример с теми же шагами
Пример 2Вы также можете обернуть текст вокруг любой формы или кривой. Я покажу вам, как обернуть текст вокруг кривой на фотографии.Шаги аналогичны шагам в примере № 1, за исключением рисования кривой. Я буду использовать фото
ниже.Шаг 1:
Откройте файл фотографии и продублируйте слой ( Ctrl + J )
Шаг 2:
Щелкните инструмент «Перо» или нажмите P
Выберите «Путь» в меню пера
Начните рисовать точки вокруг кривой, как показано ниже
Шаг 3:
Теперь мы воспользуемся инструментом Horizontal Type Tool для написания текста.Наведите указатель мыши на внешний край круговой дорожки, пока курсор не превратится в следующую форму
Начните печатать; текст будет обернут вокруг кривой.
Шаг 4
Отрегулируйте положение текста и отредактируйте размер, тип и цвет шрифта, как описано в примере 1.
Окончательное изображение показано ниже
Другой пример показан ниже Примечания:- Форматировать шрифт : дважды щелкните текстовый слой, чтобы выделить текст.Используйте панель символов, чтобы внести изменения.
- Позиционирование текста : выберите инструмент «Выбор контура» на панели инструментов. Щелкните и перетащите, чтобы настроить размещение текста. (В зависимости от формы значка выравнивания: выравнивание по левому краю, по центру или по правому краю). Вы также можете изменить положение «начальной» и «конечной» точек.
- Измените размер контура фигуры : Выберите инструмент «Перемещение» на панели инструментов. Перетащите контрольную точку, чтобы увеличить или уменьшить фигуру.
Похожие сообщения
Создание 3D-текста в Photoshop
Спасибо за чтение. Надеюсь, вам понравилась статья. Если у вас есть вопросы, просто разместите их ниже, и я с радостью вам отвечу.
Если вам понравился сайт, не забудьте подписаться, мы сообщим вам только тогда, когда будет опубликована новая статья.
Как нарисовать текст по контуру или форме в Photoshop
Бесплатные уроки Photoshop — научитесь работать с шрифтом
Добавление текста по контуру — важная техника для дизайнеров. Если вы хотите иметь возможность рисовать фигуру и перемещать текст вдоль нее или даже внутри нее, вы можете сделать это с помощью инструментов Photoshop Pen Tools и Shape Tools в сочетании с инструментом Type Tool.Я покажу вам, как это сделать.
Загрузить бесплатную 7-дневную пробную версию Photoshop
Если вы новичок в Photoshop или, может быть, немного устали с инструментом «Перо», начните с чтения моего руководства о том, как создавать кривые с помощью инструмента «Перо». В противном случае начните здесь и следуйте инструкциям ниже.
1. Создайте новый документ Photoshop. Я сделал свой размер 1000 x 1000 пикселей с разрешением 72 ppi.
2. Выберите инструмент «Перо» на панели инструментов или нажмите P в качестве сочетания клавиш.
3. На панели параметров вверху экрана вы можете выбрать Shape или Path из первого раскрывающегося списка. Если вы выбрали Shape , выберите любой цвет для Stroke, НО убедитесь, что для цвета Fill установлено значение none . В противном случае Photoshop начнет раскрашивать вашу кривую по мере ее рисования, и это может быть немного запутанным, и вам будет сложно понять, что вы делаете. Если вы выберете «Путь», цвета не будут задействованы, и вы просто нарисуете путь.
4. Нарисуйте простой изогнутый контур с помощью Pen Tool.
5. Выберите инструмент «Текст» на панели «Инструменты» или нажмите T на клавиатуре в качестве ярлыка.
6. На панели параметров (ниже) выберите такие параметры, как шрифт и выравнивание, прежде чем вводить текст. Вы всегда можете изменить настройки параметров после того, как наберете текст. Когда вы пишете текст на белом фоне, не забудьте изменить цвет шрифта на какой-то другой, кроме белого, иначе вы не сможете его увидеть.
7. Если вы выбрали выравнивание текста по левому краю, которое является выравниванием по умолчанию, щелкните рядом с левой стороной пути с помощью инструмента «Текст», затем начните вводить текст. Если вы выбрали выравнивание текста по центру, щелкните рядом с центром нарисованного пути и начните вводить текст. Обратите внимание, как курсор инструмента «Текст» превращается в двутавровую балку с проходом через нее.
По мере ввода вы увидите, что текст следует направлению пути.
8. Когда вы закончите вводить текст, щелкните значок галочки на панели параметров, чтобы подтвердить текст (или любые внесенные вами изменения) и отменить выбор текста.
Теперь путь, который вы изначально нарисовали, исчез, и ваш текст красиво плывет по невидимому пути.
Как редактировать текст по контуруРедактирование текста по контуру аналогично редактированию «обычного» текста в Photoshop. Чтобы изменить начертание шрифта, размер шрифта или цвет шрифта существующего текста, сначала используйте инструмент «Текст», чтобы выделить текст, щелкнув и перетащив его, чтобы выделить фрагмент текста, а затем измените настройки.
Изменить положение текста на путиЧасто ваш текст не появляется именно там, где вы хотите, на контуре, поэтому вы можете переместить его по нарисованному контуру с помощью инструмента «Выбор контура» (черная стрелка).
1. Убедитесь, что ваш текстовый слой выбран, затем выберите инструмент Path Selection. Это Черная стрела.
2. Наведите курсор на начало текста. Обратите внимание, что курсор изменится на двутавровый треугольник. Это означает, что теперь вы можете перетаскивать текст по пути.
3. Перетащите текст по контуру. Будет почти ощущение, что вы его толкаете. Вы увидите, как текст движется по нарисованным вами кривым.
Как добавить текст вокруг формы в PhotoshopОпять же, это еще одна техника, часто используемая дизайнерами, особенно при разработке логотипов.Давайте посмотрим, как добавить текст вокруг фигуры. В этом случае я добавляю текст за пределами круга, но вы можете сделать это с ЛЮБОЙ векторной формой.
1. Создайте новый документ в Photoshop. Я сделал свой 1000 x 1000 пикселей при 72ppi.
2. Выберите инструмент «Форма эллипса».
Он скрыт под инструментом «Прямоугольник», поэтому нажмите и удерживайте инструмент «Прямоугольник» на панели инструментов, и появятся скрытые инструменты. Выберите эллипс.
3. Щелкните и растяните кружок на документе.
Совет. Удерживайте нажатой клавишу Shift, чтобы при перетаскивании получился идеальный круг.
4. Выберите инструмент «Текст» на панели «Инструменты» или нажмите T на клавиатуре в качестве ярлыка. Как и раньше, выберите настройки текста.
5. Наведите курсор инструмента «Текст» на форму круга и обратите внимание, как он изменится, обозначив «Текст на контуре». Начни печатать.
6. Как мы видели ранее с текстом на контуре, вы можете выбрать инструмент выделения контура и перемещать текст по контуру.
Как переместить шрифт внутрь фигурыМы видели, как добавить текст за пределами контура. Но как разместить текст внутри фигуры? Вот как:
1. Начните с текста на контуре, как указано выше, и переместите текст в нужное место.
2. Перетащите инструмент «Текст» по тексту на контуре, чтобы выделить его.
3. На панели символов перейдите в поле Baseline Shift и введите отрицательное число.В моем случае я обнаружил, что -35 перемещает текст вниз и поперек пути в нужное положение. Уменьшайте смещение базовой линии до тех пор, пока вы не будете довольны выравниванием текста с внутренней частью формы.
4. Вы можете обнаружить, что после уменьшения смещения базовой линии буквы теперь очень близко друг к другу. Вы можете настроить расстояние между буквами, изменив значение в поле Tracking на Панели символов.
5. Снимите выделение с текста.Если вы все еще можете видеть форму эллипса, перейдите на панель «Слои» и отключите видимость на слое формы эллипса. Теперь ваш текст должен выглядеть примерно так:
Переместить текст внутрь нижней части кругаМы видели, как добавить текст за пределами круга и как перемещаться внутри круга. Как нам разместить текст внутри в нижней части круга? Что ж, я рада, что вы спросили. Вот как:
1. Создайте векторную форму круга, как раньше, и добавьте текст снаружи.
2. Выберите инструмент «Выделение контура» на панели «Инструменты» и поместите курсор над текстом.
3. Когда курсор изменится на двутавровую балку с двойными стрелками, щелкните и перетащите текст вниз, пока он не перевернется.
Иногда, когда вы переворачиваете текст, вы можете обнаружить, что текст убегает от вас и начинает скользить по кругу.
4. Ваш текст внутри круга, но вверх ногами. Чтобы поместить текст в нижнюю часть круга и в правильном направлении, продолжайте перетаскивать текст вниз по краю формы до самого низа круга.Он автоматически появится в вертикальном положении.
Опять же, при необходимости отключите видимость слоя Ellipse, чтобы скрыть путь. Ваш окончательный текст должен выглядеть примерно так:
Загрузить бесплатную 7-дневную пробную версию Photoshop
Надеюсь, вы нашли эту статью о создании текста на контуре в Photoshop полезной.
Буду очень признателен, если поделитесь. Спасибо! 🙂
Здравствуйте! Я Дженнифер Фарли.
Я обучаю Adobe Education и обучаю и помогаю людям изучать Photoshop, Illustrator и InDesign более 15 лет, а Lightroom — более 10 лет.
Я — отмеченный наградами иллюстратор и дизайнер, и я использую это программное обеспечение каждый день для своей работы. Я надеюсь, что эти уроки и уроки Photoshop будут вам полезны. Это заметки, которые я написал для своих уроков дизайна, которыми я буду рад поделиться с вами, когда вы узнаете больше об этом удивительно веселом и креативном приложении. Подробнее обо мне >>
Другие уроки в Руководстве по типам Photoshop:
Один из лучших способов улучшить свои навыки и ускорить рабочий процесс в Photoshop — это использовать сочетания клавиш.В этой гигантской распечатываемой шпаргалке показаны все ярлыки для каждого инструмента в наборе инструментов.
Присоединяйтесь к более чем 1500 новичкам и специалистам по Photoshop, которые подписались на информационный бюллетень Photoshop Bootcamp. Получайте советы и руководства по Photoshop прямо на свой почтовый ящик.
Получите бесплатную распечатываемую шпаргалку панели инструментов Photoshop
Подпишитесь сейчас, чтобы получить бесплатный печатный плакат со всеми инструментами Photoshop и их сочетаниями клавиш.
Успех! Теперь проверьте свою электронную почту, чтобы подтвердить подписку, и загрузите шпаргалку панели инструментов Photoshop.
Создание драматических текстовых эффектов круглой формы в Photoshop
Создание круглого текста в Photoshop — не сложный процесс, но есть способы сделать его более впечатляющим. Здесь мы рассмотрим два разных метода создания кругового текста в графике для вымышленной компании Flintstone Tire.
Шаг 1. Сделайте круг, введите текст
Возьмите инструмент «Фигуры», убедитесь, что он установлен на «Контуры», а не «Фигуры», и нарисуйте круг. Затем щелкните инструмент «Текст» на краю круга и введите текст.
Шаг 2: Увеличьте до размера
Увеличьте размер текста или увеличьте трекинг — или их комбинацию — до тех пор, пока он не будет умещаться по краю вашего круга. Затем вы можете повернуть весь круг, пока не получите желаемую ориентацию.
Шаг 3: лучший подход
Текст внизу перевернут, поэтому плохо читается.Итак, вот способ лучше. Сначала удалите последний фрагмент текста.
Больше после прыжка! Продолжайте читать ниже ↓Члены бесплатной и премиальной версии видят меньше рекламы! Зарегистрируйтесь и войдите в систему сегодня.
Шаг 4. Дублируйте текстовый кружок
Дублируйте слой с кругом и используйте инструмент «Текст», чтобы набрать нужный текст. Он будет выглядеть примерно так же, как и раньше.
Шаг 5. Отразите текст
Возьмитесь за одну из маленьких ручек внутри текстового круга и перетащите его так, чтобы текст появился внутри круга, а не за его пределами.Это может быть немного сложно, так как ручки трудно увидеть и за них трудно ухватиться.
Шаг 6: Смещение базовой линии
На панели «Символ» уменьшите параметр «Сдвиг базовой линии», чтобы текст был опущен так, чтобы верхние части букв совпадали с кругом. Теперь нижний фрагмент текста — это правильный путь для чтения.
Шаг 7. Еще один фрагмент текста в круге
Вы можете использовать тот же процесс для создания текста заголовка, который здесь выделен сжатым полужирным шрифтом. Но в этом есть что-то неуклюжее; нижняя часть букв близко друг к другу, но верхняя часть слишком далеко друг от друга.
Шаг 8: Другой подход
Вот второй способ создания круглого текста. Начните с набора текста без кружка в виде обычной строки.
Шаг 9: Деформация текста
Откройте диалоговое окно «Деформация текста» на панели параметров, когда выбран инструмент «Текст», и выберите искажение «Дуга». Установите максимальное значение параметра Bend +100.
Шаг 10: Масштабирование до
Когда деформированный текст уменьшен до середины круга, он выглядит неправильно.Конденсированный шрифт сглажен, создавая некрасивый контраст между горизонтальными и вертикальными штрихами.
Шаг 11. Сужаем его
Снова используя панель «Символ», измените ширину шрифта по горизонтали — в этом случае хорошо подойдет ширина 30%. Обратите внимание, как все символы увеличиваются, исходя из центра.
Шаг 12: Дублируйте и переверните основу
Дублируйте текст и установите величину изгиба на -100, чтобы он изгибался в противоположном направлении. Здесь я добавил черный фон, чтобы текст выделялся.
Шаг 13: Создание тени, часть первая
Теперь мы добавим круглую тень вокруг текста, что придаст ему более трехмерное качество. Начните с создания круга с помощью инструмента «Фигуры», на этот раз выбрав «Форма», а не «Путь». Убедитесь, что обводки нет, и откройте панель «Стиль слоя». Здесь на панели «Параметры наложения» установите для параметра «Непрозрачность заливки» значение 0, чтобы форма стала невидимой.
Шаг 14: Создание тени, часть вторая
Добавьте внутреннюю тень, оставаясь на панели стилей слоя.Установите значения Choke и Size так, чтобы они выглядели правильно.
Шаг 15: Результат тени
Перетащите новый слой «Форма тени» над текстом и используйте «Свободное преобразование», чтобы масштабировать его так, чтобы он был того же размера, что и текстовый слой.
Шаг 16: Завершение
Дублируйте слой Shadow Shape и отмасштабируйте его так, чтобы он также соответствовал внешнему кругу текста. Добавьте любые украшения, которые вам нравятся: я добавил логотип f посередине и светящийся протектор шины снаружи.
Простой способ создания круглого текста в Photoshop Elements
Мне нравится делать симпатичные индивидуальные теги и стикеры для различных проектов и подарков, и я много лет использовал Photoshop Elements (далее PSE) для этого. Это также отличный редактор фотографий, но, несмотря на то, что я использую другое программное обеспечение для редактирования фотографий, мне все равно нравится PSE для создания печатных форм. Это довольно разумная стоимость (партнерская ссылка — вы можете скачать ее на Amazon за 69 долларов), и с ней вы можете сделать так много! Мне это нравится, и я часто им пользуюсь.Я считаю, что это одна из лучших ценностей, которую вы можете получить за свои деньги!
Одно из любимых занятий — это создать круговой текст на внешней стороне бирки или стикера. Я думаю, это ТАК мило! Выглядит сложно, но на самом деле так просто! Всего за несколько шагов вы можете создать свой собственный текстовый кружок, и я покажу вам, как это сделать! Вот тот, который я придумал для этого примера… буквально на это у меня ушло меньше 10 минут! В настоящее время я использую самую последнюю версию PSE, но я использовал эту технику в течение долгого времени, на гораздо более старых версиях — я думаю, еще с PSE 5 или 6 — так что, надеюсь, если у вас есть более старая версия, вы будете уметь тоже!
Так мило, правда? Вы можете разместить все, что захотите, снаружи.У меня есть круглые визитные карточки, и я помещаю их снаружи «Просто Кирсте». Я их обожаю. Я также создал их для церковных мероприятий и недавно сделал благодарственные стикеры от нашей молодежи, на которых было написано название нашей церкви. Вы можете сделать что угодно — что-то более общее, например «спасибо», или что-то полностью индивидуализированное, например, ваше имя, бизнес, название мероприятия и т. Д. Они восхитительны на подарках, на крышках или привязаны к каменным кувшинам и другим кувшинам, а также являются идеальным подарком для вечеринок и украшениями.
Итак, вы готовы? Устройтесь поудобнее, а затем откройте Photoshop Elements, и мы начнем!
Простой способ создания круглого текста в Photoshop Elements…
1. Откройте новый файл, выбрав Файл> Новый> Пустой файл. Размер должен быть 6 × 6 дюймов, разрешение 300, Цвет RGB и Прозрачный. Вы хотите, чтобы размер вашего файла был вдвое больше, чем в конечном итоге будет круг, поэтому, если вы хотите больший круг, просто удвойте его.Например, если вам нужен законченный круг размером 7 дюймов, вы должны набрать 14 × 14 дюймов. Я почти всегда делаю 6 × 6, потому что обычно делаю законченные круги 3 дюйма или меньше.
2. Выберите View , затем Grid . Это поможет вам набирать текст в нужном месте — прямо посередине!
3. Щелкните инструмент Text (у меня зеленая буква «T»). Выберите шрифт, размер и цвет текста (я выбрал Century Gothic, размер шрифта 9, серый), затем введите текст прямо в центре поля, переходя от одного края к другому — как можно ближе .Мой текст действительно маленький, но он есть! Я написала «ручная работа с любовью», каждую из них разделяла точка. Я хотел, чтобы по крайней мере четыре из них обошли круг, иначе текст пришлось бы растягивать слишком сильно, чтобы он уместился по кругу. Примечание: Если вы используете точку для разделения текста, как это сделал я, убедитесь, что на последнем слове вы поставили точку после него. Он будет в круге, поэтому вам понадобится точка. Вот как выглядит мой:
ручной работы с любовью.ручной работы с любовью. ручной работы с любовью. ручной работы с любовью.
Щелкните CTRL-T или CMND-T (Mac), чтобы использовать инструмент «Свободное преобразование ». Щелкните по краям текстового поля, чтобы при необходимости вытянуть текст так, чтобы он совпадал с краями. Ваш текст может не доходить до краев, но у вас недостаточно места, чтобы добавить еще полный текст, так что это поможет вам в этом.
4. Перейдите в меню Image и выберите Rotate> Rotate Layer 180.
5. Теперь нам нужно немного изменить текст, чтобы он не растягивался в форме круга. Щелкните CTRL + T или CMND + T , чтобы снова использовать инструмент Free Transform Tool. Убедитесь, что вы сняли отметку с в поле с надписью Constrain Proportions . Оставьте ширину такой же (100%) и измените высоту на 400% . Возможно, вам придется поиграть с числом 400, в зависимости от того, как оно выглядит в конце (если круг не завершен или перекрывается).Вы поймете, о чем я говорю, в конце, если это не сработает идеально, на что мы и надеемся! Мне пришлось изменить это значение от 250% до 450%, но 400% работали для этого конкретного текста.
Щелкните зеленую галочку , чтобы подтвердить его, затем просмотрите свой текст. Это жизненно важный шаг !! Если текст не доходит до самых краев, нажмите CTRL + T, или CMD + T, щелкните маленькие прямоугольники сбоку и потяните текст так, чтобы он располагался точно по каждому краю.Если вы используете точку для разделения текста, как это сделал я, вы можете даже вытянуть последнее слово до самого края, чтобы не видеть точку. Он все еще там и будет отображаться, когда вы сделаете свой круг, но он делает так, чтобы ваши слова были достаточно близки друг к другу, чтобы образовать полный круг.
6. Вам необходимо упростить слой, прежде чем вы сможете продолжить, поэтому щелкните правой кнопкой мыши на текстовом слое на панели слоев и выберите Simplify Layer.
7.Теперь сделаем круг! Щелкните Filter> Distort> Polar Coordinates . Отметьте Rectangular и Polar во всплывающем окне.
8. И вот что у вас есть !!
Что теперь? Я покажу вам, что делать, если вы хотите добавить белый (или любой другой цвет) круг, чтобы завершить создание тега.
9. Вы видите белые и черные квадраты слева внизу? Ваш круг будет тем же, что и верхний квадрат, поэтому, если он не того цвета, нажмите на него и выберите цвет.Я хотел, чтобы мой был белым (#ffffff), но вы можете выбрать любой цвет. Как только ваш цвет будет правильным, выберите инструмент Shapes (он находится рядом с пипеткой) и убедитесь, что выбран инструмент Ellipse (круг / овал). Если во время рисования удерживать нажатой клавишу Shift, получится идеальный круг! Нарисуйте его достаточно большим, чтобы покрыть ваш текст, хотя он не обязательно должен быть идеально сверху — вы можете легко исправить это после того, как нарисуете его.
10. Чтобы поместить текст поверх круга, перейдите к панели слоев справа и перетащите фигуру так, чтобы она оказалась под текстом.Вы можете сравнить это изображение с изображением над ним, где вы можете видеть, что фигура находится сверху, поэтому вы не можете видеть текст. Теперь вы также можете щелкнуть и перетащить круг так, чтобы он располагался по центру текста.
11. Теперь вы готовы закончить свой дизайн! Я использовал текстовый инструмент, чтобы изменить шрифты и цвета для создания своего тега, и мне это НРАВИТСЯ!
Обязательно сначала сохраните его как файл PSD, поэтому, если вы хотите вернуться и внести изменения, вам не придется начинать все сначала.Затем вы можете сохранить его как .jpg или .png, в зависимости от того, что вам нравится.
Хотите знать, что делать дальше и как их распечатать? Я открываю новый файл Word и делаю два или три столбца, в зависимости от того, насколько большим я хочу, чтобы мой круговой тег был. Затем я вставляю только что созданное изображение (.jpg или .png) в свой файл, при необходимости меняю размер, чтобы получить желаемый размер, затем копирую и вставляю, чтобы заполнить страницу. Я печатаю либо на белых карточках, если это будет бирка, либо на белых этикетках размером 8 1/2 x 11, которые мне очень нравятся.Я использую (партнерская ссылка) 2-дюймовый круговой пробойник , чтобы вырезать их. Я почти всегда устанавливаю свои метки на 2 дюйма — это отличный размер практически для всего, и мне так нравится мой пуансон, что он делает его очень простым. Это одна из моих любимых вещей !!
Если у вас есть силуэт, и вы хотите делать круги большего размера, вы можете использовать для этого функцию печати и вырезания. Просто импортируйте созданный вами файл круга в программное обеспечение, затем измените размер и следуйте инструкциям по печати и вырезанию.Вы можете распечатать из своего программного обеспечения, а затем снова запустить его через Silhouette, чтобы вырезать их. У меня для вас есть руководство по печати и вырезанию — оно показывает вам, как создать определенный тег в начале сообщения, поэтому вы всегда можете пропустить эту часть и перейти на полпути вниз, пока она не будет применима к вам.
Удачного творчества!
Поделитесь и сохраните на потом!
Как изогнуть текст в Photoshop
Из многих вещей, которые вы можете сделать для редактирования текста в Photoshop, создание изогнутого текста является одним из наиболее популярных в дизайне.Это визуально интересно и действительно может добавить приятный эффект любому проекту.
Так как ты это делаешь? На самом деле это можно сделать несколькими способами, как и все в Photoshop. Есть несколько более простых и более сложных способов, и каждый из них может работать для вас по-своему. Так что не бойтесь экспериментировать.
Кривой текст в Photoshop с использованием деформации текстаСамый простой способ создать эффект изогнутого текста в Photoshop — использовать инструмент «Деформация текста».Если вам нужно что-то быстрое для выполнения работы, это будет хороший метод. Сам инструмент может деформировать ваш текст, но если он выглядит так, как вы хотите, это хороший и простой вариант.
Во-первых, вам нужно открыть свой проект и ввести текст или выбрать слой уже набранного текста в проекте, который вы хотите изогнуть. Когда слой выбран, найдите значок Warp Text на панели параметров. Это похоже на полукруг с буквой T наверху рядом с цветом вашего шрифта.
Выберите этот инструмент, и откроется окно «Деформация текста». В разделе «Стиль» есть несколько различных вариантов для получения изогнутого текста, но Arc, вероятно, даст вам лучший результат. После того, как вы выберете вариант, вы должны выбрать горизонтальную деформацию, а затем вы можете изменить величину изгиба с помощью первого ползунка.
Когда текст будет выглядеть так, как вы хотите, нажмите OK, чтобы применить его.
Изогнуть текст в Photoshop с помощью инструмента «Путь»Другой способ изогнуть текст в Photoshop, который требует еще нескольких шагов, — это использовать инструмент «Путь».Таким образом можно получить более гладкую кривую, чем при использовании инструмента «Деформация текста».
Чтобы начать этот метод, перейдите к инструменту формы и щелкните правой кнопкой мыши, чтобы выбрать форму Ellipse . Затем нарисуйте круг, учитывая форму арки. Это путь, по которому будет изгибаться ваш текст.
Щелкните инструмент «Текст» и наведите курсор на верхнюю квадратную ручку. Курсор должен измениться с нормального на проходящую через него кривую. Щелкните здесь, и ваш текст появится вдоль выбранного пути.
Теперь перейдите на панель слоев, найдите слой Ellipse и щелкните его правой кнопкой мыши. Выберите Удалить слой , чтобы удалить форму и оставить изогнутый текст.
Если вы хотите изменить расположение текста вдоль контура, вы можете выбрать инструмент прямого выбора, и вы сможете перемещать текст, щелкая и перетаскивая.
Если вы хотите изменить сам путь, вы можете щелкнуть по нему этим же инструментом и отредактировать точки пути, как хотите.
Использовать инструмент смарт-объектовТретий способ изогнуть текст в Photoshop — это преобразовать текст в смарт-объект. Это позволяет изменять текст сколько угодно, не жертвуя при этом качеством. Это отличный вариант для создания изогнутого текста.
Сначала откройте свой проект и введите текст, затем выберите этот текстовый слой и перейдите к Layer > Smart Objects > Convert to Smart Object . Затем, не снимая выделения с слоя, перейдите в Edit > Transform > Warp .
Поверх вашего текста появится сетка, и будут пересечения, где вы можете щелкнуть и перетащить, чтобы манипулировать текстом. Вы также увидите, что на панели параметров есть раскрывающийся список Warp . Щелкните здесь и выберите Arc . Ваш текст будет изгибаться.
Вы можете редактировать эту кривую любым способом, используя сетку, и вы можете изменить сетку в раскрывающемся списке на панели параметров. Затем щелкните галочку на панели параметров, чтобы применить изменения.
Советы по улучшению изогнутого текста в PhotoshopПри создании изогнутого текста вы можете выровнять текст вдоль объекта на фотографии или графическом дизайне. В этих случаях лучшим вариантом будет использование функции «Путь». Это связано с тем, что вы можете использовать инструмент формы, чтобы он точно соответствовал объекту и изгибал текст вокруг него именно так, как вы хотите.
Вы можете выбрать маршрут смарт-объектов, однако, если вы чувствуете, что вам нужно немного больше свободы в способе изгиба текста.Вы можете изогнуть его как хотите, используя этот инструмент, что дает вам множество дополнительных опций, чтобы он выглядел так, как вы хотите.
Не рекомендуется использовать инструмент «Деформация текста» для более профессиональных проектов, но если вам нужно что-то быстрое и простое, это хороший способ. Просто имейте в виду, что он искажает ваш текст, из-за чего он может не выглядеть так чисто, как вам хотелось бы, если вы создаете что-то вроде логотипа.
Также при наборе текста убедитесь, что выбранный вами шрифт легко читается, даже если он изогнут.Вы можете поэкспериментировать с шрифтом и его размерами, чтобы текст был читабельным.
Учебное пособие по Photoshop: создание штампа — Дизайн смеющегося льва
Я только что работал над веб-сайтом, где мне хотелось, чтобы несколько элементов выглядели немного старыми и изношенными. Для одной части дизайна я создал штамп в Photoshop, и вот шаги, которые я предпринял, чтобы сделать его.
1. Начните с нового файла размером 500 x 500 пикселей с белым фоном.
2.Выберите инструмент Эллипс на панели инструментов. Он может быть скрыт под инструментом «Прямоугольник».
Убедитесь, что на панели параметров инструмента в верхней части экрана выбран параметр «Пути».
3. Вытяните круг и при перетаскивании удерживайте нажатой клавишу Shift, чтобы получить идеальный круг.
4. Выберите инструмент «Текст». Когда вы наведете указатель мыши на любую часть только что нарисованного круга, вы заметите, что курсор изменится на полоску I с волнистой линией через нее. Это говорит нам, что теперь мы можем добавить текст на этот путь.
5. Щелкните путь и добавьте текст. Я использовал шрифт Artistamp, который можно бесплатно загрузить с сайта Harolds Fonts (http://www.haroldsfonts.com/frontpage.html). Этот шрифт великолепен, потому что он уже выглядит довольно старым.
6. По мере ввода текст будет отображаться вокруг круга. Если вы обнаружите, что ваш текст слишком большой, выделите его и измените значение размера шрифта на панели параметров инструмента.
7. Когда вы закончите вводить текст, нажмите любой другой инструмент или правильную отметку на панели параметров инструмента, чтобы подтвердить.
8. Создайте новый слой поверх текстового слоя. Мы собираемся добавить сюда пару кругов через несколько минут.
9. Откройте палитру контуров. Вы увидите, что существует путь, названный в честь того, что вы только что набрали.
10. Сделайте копию этого пути, щелкнув имя пути и перетащив его вниз до кнопки «Создать новый путь» в нижней части палитры. Теперь у вас будет два круговых пути.
11. Щелкните по новому кругу, который вы только что создали (вероятно, под названием Путь 1).Затем выберите Ctrl + T (windows) или Cmd + T (mac), чтобы свободно преобразовать круговой путь.
12. Удерживая Shift И Alt (windows) или Shift И Option (mac), перетащите одну из угловых точек так, чтобы круговая траектория стала больше, чем внешняя часть текста. Удерживая нажатой клавишу «Alt» или «Option», круг увеличивается от центра. Нажмите Enter или Return, чтобы применить преобразование.
13. На панели инструментов выберите инструмент Кисть. Установите черный цвет переднего плана, а кончик кисти — Круглый и размером около 5 или 6 пикселей.
14. В палитре контуров нажмите кнопку Обвести контур кистью. Теперь у вас должна быть черная линия вокруг текста.
15. Повторите шаги 10–13, но на этот раз уменьшите второй круговой путь и используйте более тонкий мазок кисти (около 3 пикселей), чтобы он выглядел примерно так:
16. Хорошо, чтобы добавить немного интереса к центру штампа, я собираюсь добавить логотип своего маленького домика на новый слой. Вы можете добавить любое изображение, которое захотите, чтобы сделать его частью вашей марки.
Излишне говорить, что дом выглядит слишком новым и слишком красочным, поэтому мы немного его разберем.
17. Выделив слой с домом, выберите «Изображение»> «Коррекция»> «Порог». Слой изменится на черно-белый, и перетаскивая ползунок, вы можете получить различные эффекты. В этом примере я перетащил пороговый уровень до 78, чтобы я мог видеть немного деталей в доме. Нажмите ОК, чтобы применить настройки.
18. Сейчас он начинает выглядеть соответствующим образом, но все еще выглядит немного ново.Создайте новый слой наверху стопки и выберите «Фильтр»> «Визуализация»> «Облака». Затем выберите «Фильтр»> «Шум»> «Добавить шум». Я прибавил около 20%
19. В палитре слоев выберите слой облака, который вы только что создали, и установите режим наложения на Экран. Теперь ваш штамп должен выглядеть немного более аутентичным.
Дополнительные шаги:
1. Сгладьте все изображение, выбрав «Слои»> «Свести изображение». Двойной щелчок по фоновому слою. Откроется диалоговое окно «Новый слой».Нажмите OK, чтобы принять Layer 0 в качестве нового имени. Фоновый слой теперь разблокирован, и вы можете повернуть изображение штампа. Нажмите Ctrl + T или Cmd + T, чтобы свободно трансформировать слой. Перетащите БЛИЖНИЙ один из угловых маркеров, чтобы повернуть изображение. Нажмите Enter или Return, чтобы применить преобразование.
2. Если вы хотите добавить цвет к своему штампу, выберите «Изображение»> «Коррекция»> «Варианты». Это открывает диалоговое окно вариантов, и отсюда вы можете добавить больше желтого, большего количества красного, большего количества зеленого и так далее.Просто нажмите на миниатюру, чтобы добавить больше этого цвета.
Для моего последнего штампа я добавил больше красного и сделал его немного темнее.

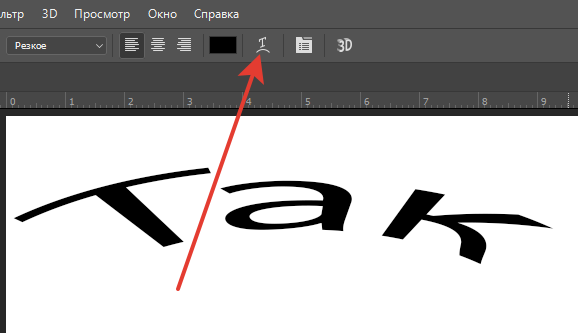 Луч «I» меняется на луч «I» с волнистой линией, которая напоминает кривую синуса.
Луч «I» меняется на луч «I» с волнистой линией, которая напоминает кривую синуса.