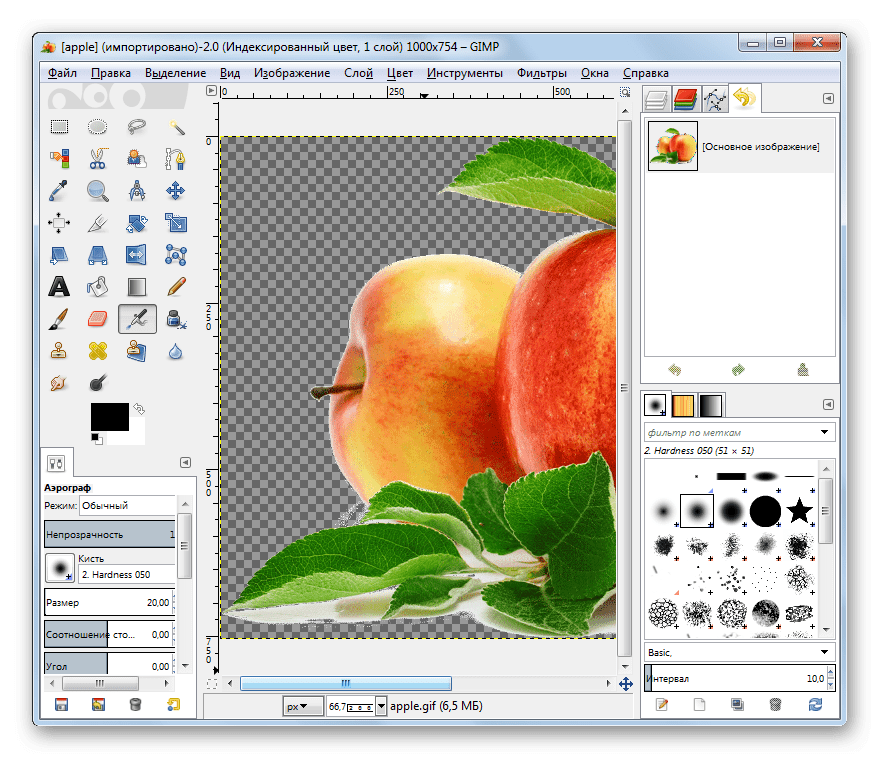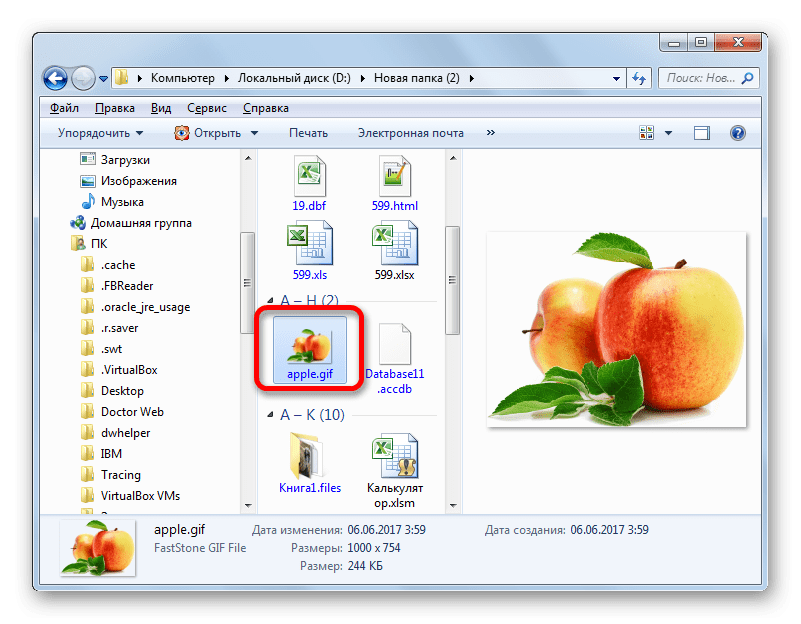Как вставить гифку в гифку
Способ 1: Easy GIF Animator
В первую очередь предлагаем ознакомиться с профильным программным обеспечением, которое специально было создано для работы над GIF-анимациями. Его функциональность позволяет добавить неограниченное количество кадров к уже готовому проекту, что и делает возможным вставку одной гифки в другую в качестве продолжения.
Скачать Easy GIF Animator
- Программа Easy GIF Animator распространяется платно, но разработчики предоставляют триальную версию сроком на месяц без каких-либо ограничений, а это значит, что вы можете загрузить ее с официального сайта протестировать, щелкнув по соответствующей кнопке при первом запуске.
- В меню начала работы нажмите по пункту «Открыть существующую» для добавления первой анимации.
- В появившемся окне «Проводника» отыщите необходимый файл и кликните по нему дважды для открытия.
- Дождитесь полной загрузки рабочего пространства, в котором перейдите на вкладку

- Там вас интересует инструмент «Вставить кадр».
- Снова отобразится «Проводник», где найдите вторую гифку для вставки и точно так же откройте ее.
- При появлении уведомления о добавлении новых кадров отметьте маркером вариант «Добавить все кадры».
- Через список кадров убедитесь, что склейка прошла успешно.
- По необходимости используйте вспомогательные инструменты, если требуется внести коррективы в проект перед его сохранением.
- Как только работа над гифкой завершена, в той же вкладке «Кадры» щелкните по кнопке «Экспорт выбранных».
- Задайте новое имя для файла GIF и укажите место на компьютере, где хотите его сохранить.
- Вернитесь к «Проводнику» и воспроизведите новую анимацию любым удобным методом, чтобы удостовериться в правильности ее создания.
Среди доступных в Easy GIF Animator возможностей есть огромное количество самых разных инструментов, которые окажутся полезными при ручном создании или редактировании готовой GIF-анимации, даже если ее не нужно соединять с другим файлом.
Способ 2: Adobe Photoshop
Известно, что графический редактор Adobe Photoshop поддерживает создание GIF из добавленных кадров. Еще в его функциональность входят инструменты, предназначенные для редактирования таких анимаций, которые можно использовать при соединении нескольких файлов в один, что осуществляется следующим образом:
Скачать Adobe Photoshop
- Запустите Adobe Photoshop, разверните выпадающее меню «Файл» и выберите пункт «Открыть». Его можно вызывать и через стандартное сочетание клавиш Ctrl + O.
- Появится окно открытия, где найдите первую гифку и дважды кликните по ней для добавления.
- Пока еще редактирование начинать нельзя, поскольку отсутствует шкала времени. Добавьте ее через выпадающее меню «Окно», отметив галочкой соответствующий пункт.
- Удостоверьтесь в том, что каждый кадр добавленной гифки отображается корректно, а после переходите к следующему шагу.
- Снова используйте то же меню «Открыть», чтобы добавить второй файл для объединения.

- В нем откройте меню шкалы времени и активируйте пункт «Выделить все кадры».
- Повторно перейдите к нему и выберите уже другую функцию под названием «Скопировать кадры».
- Каждый файл в Adobe Photoshop отображается как отдельная вкладка, поэтому переместитесь к первой GIF, нажав по ее вкладке сверху.
- В том же меню шкалы времени нажмите «Вставить кадры».
- Отобразится новое меню действий, где отметьте маркером подходящий вариант вставки и подтвердите добавление.
- Просмотрите каждый кадр и убедитесь в том, что вставка прошла успешно.
- Разверните меню «Файл» и выберите пункт «Сохранить как…».
- В окне «Сохранение» поменяйте название для нового файла GIF, установите для него соответствующий тип файла и подтвердите действие.
Если вы заинтересованы в создании GIF через рассмотренную программу с нуля, советуем ознакомиться с тематическим материалом на нашем сайте, перейдя по следующей ссылке.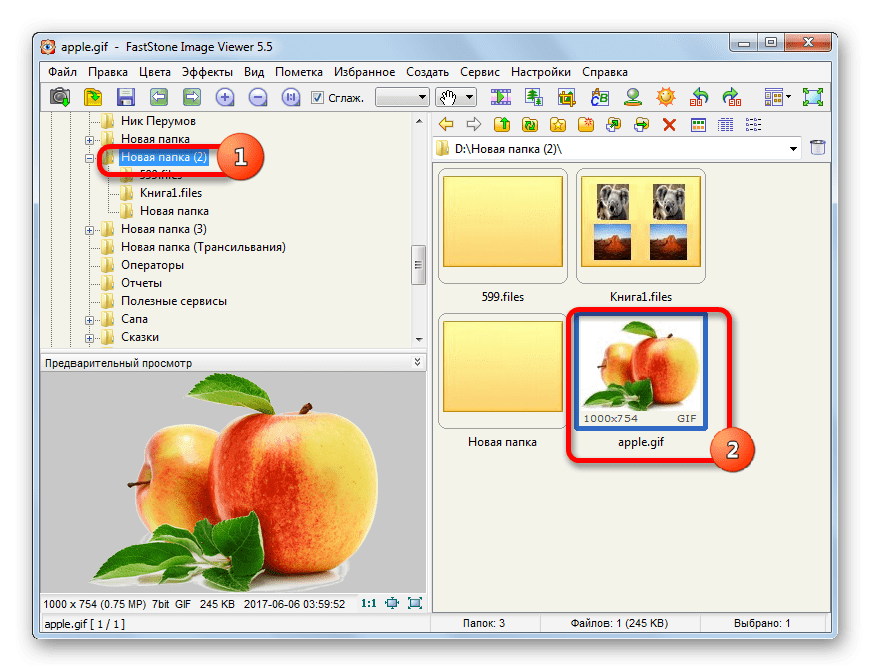 Там вы найдете детальный разбор двух методов работы над подобными проектами.
Там вы найдете детальный разбор двух методов работы над подобными проектами.
Подробнее: Создание GIF в Adobe Photoshop
Способ 3: Filmora
В качестве третьего метода рассмотрим полноценный видеоредактор под названием Filmora. Он не предназначен для того, чтобы покадрово редактировать существующие GIF, однако поддерживает открытие этого формата и экспорт в нем же, а значит, несколько анимаций можно соединить в одну, выполнив нехитрый алгоритм действий.
Скачать Filmora
- После запуска Filmora нажмите по надписи «Импорт медиафайлов здесь» для перехода к добавлению анимаций в проект.
- В появившемся окне «Проводника» сразу же можно выделить необходимое количество файлов, а затем щелкнуть по «Открыть».
- Перетащите первую гифку на любую свободную дорожку редактора, зажав ее левой кнопкой мыши.
- То же самое сделайте и со второй, поместив ее после первой.
- Убедитесь в нормальном соединении анимации и проверьте ее воспроизведение.

- Как только редактирование завершено, кликайте по кнопке «Экспорт» для сохранения проекта.
- На панели «Формат» выберите «GIF».
- Задайте параметры экспорта, включая разрешение, частоту кадров, имя файла и место его сохранения.
- Нажмите на «Экспорт» для запуска процесса сохранения.
Опишите, что у вас не получилось. Наши специалисты постараются ответить максимально быстро.
Помогла ли вам эта статья?
ДА НЕТКак открыть файл GIF? Расширение файла .GIF
Graphical Interchange Format
Что такое файл GIF?
Graphic Interchange Format (GIF) — это расширение, используемое в растровой графике.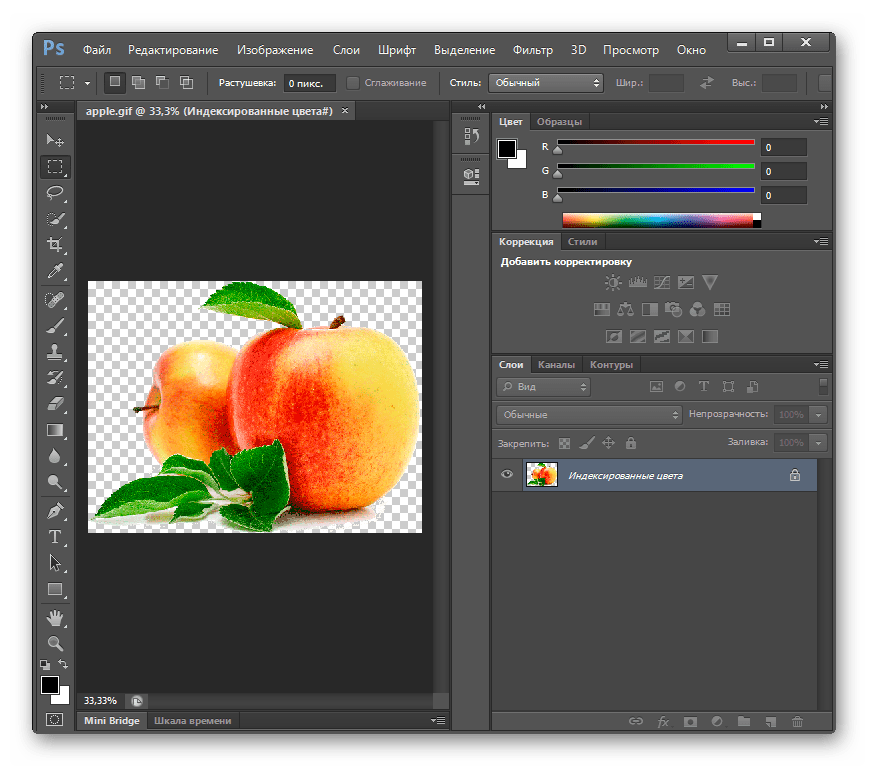
Как используется формат GIF?
Как уже упоминалось выше, GIF часто используется в Интернете, поскольку он обеспечивает широкую поддержку и может легко передаваться между различными платформами и приложениями. В интернет-графике это особенно часто используется для демонстрации коротких видеоклипов, потому что этот формат может включать не только отдельные изображения, но и последовательности изображений. Поэтому многие GIF-изображения используются для изображения несложных анимаций. Этот формат также используется на веб-сайтах для отображения небольших графических изображений в виде кнопок навигации или изображений заголовков.
Ограничения формата GIF
GIF-графика полезна для представления изображений, характеризующихся несложной структурой, поскольку имеет определенные ограничения.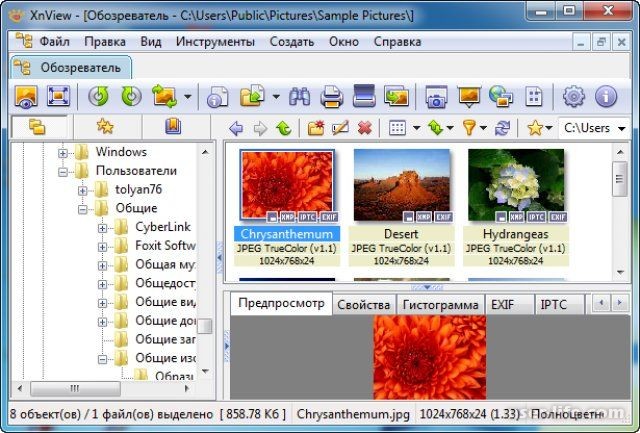 Этот формат поддерживает в изображениях до 8 бит на пиксель, поэтому одно изображение GIF может содержать 256 разных цветов в 24-битном RGB. В анимированных GIFS каждый кадр также поддерживает 256 цветовую палитру.
Этот формат поддерживает в изображениях до 8 бит на пиксель, поэтому одно изображение GIF может содержать 256 разных цветов в 24-битном RGB. В анимированных GIFS каждый кадр также поддерживает 256 цветовую палитру.
Дополнительная информация о GIF
- Изображения GIF сжимаются с помощью метода сжатия данных без потерь Lempel-Ziv-Welch (LZW), который позволяет уменьшить размер файла, не влияя на качество изображения.
- Формат GIF поддерживает также прозрачные пиксели, однако есть ограничение — они должны быть полностью прозрачными или непрозрачными, поэтому промежуточное значение невозможно.
Программы, которые поддерживают GIF расширение файла
Ниже вы найдете указатель программ, которые можно использовать для открытия файлов GIF, разделенных на категории 4 в соответствии с поддерживаемой системной платформой. GIF файлы можно встретить на всех системных платформах, включая мобильные, но нет гарантии, что каждый из них будет должным образом поддерживать такие файлы.
Программы, обслуживающие файл GIF
Updated: 10/18/2019
Как открыть файл GIF?
Причин, по которым у вас возникают проблемы с открытием файлов GIF в данной системе, может быть несколько. К счастью, наиболее распространенные проблемы с файлами GIF могут быть решены без глубоких знаний в области ИТ, а главное, за считанные минуты. Приведенный ниже список проведет вас через процесс решения возникшей проблемы.Шаг 1. Установите Adobe Photoshop программное обеспечение
Основная и наиболее частая причина, препятствующая открытию пользователями файлов GIF, заключается в том, что в системе пользователя не установлена программа, которая может обрабатывать файлы GIF. Этот легкий. Выберите Adobe Photoshop или одну из рекомендованных программ (например, CorelDRAW, Adobe Illustrator, PaintShop Pro) и загрузите ее из соответствующего источника и установите в своей системе. В верхней части страницы находится список всех программ, сгруппированных по поддерживаемым операционным системам. Если вы хотите загрузить установщик Adobe Photoshop наиболее безопасным способом, мы рекомендуем вам посетить сайт Adobe Systems Incorporated и загрузить его из официальных репозиториев.
В верхней части страницы находится список всех программ, сгруппированных по поддерживаемым операционным системам. Если вы хотите загрузить установщик Adobe Photoshop наиболее безопасным способом, мы рекомендуем вам посетить сайт Adobe Systems Incorporated и загрузить его из официальных репозиториев.
Шаг 2. Убедитесь, что у вас установлена последняя версия Adobe Photoshop
Если проблемы с открытием файлов GIF по-прежнему возникают даже после установки Adobe Photoshop, возможно, у вас устаревшая версия программного обеспечения. Проверьте веб-сайт разработчика, доступна ли более новая версия Adobe Photoshop. Может также случиться, что создатели программного обеспечения, обновляя свои приложения, добавляют совместимость с другими, более новыми форматами файлов. Если у вас установлена более старая версия Adobe Photoshop, она может не поддерживать формат GIF. Все форматы файлов, которые прекрасно обрабатывались предыдущими версиями данной программы, также должны быть открыты с помощью Adobe Photoshop.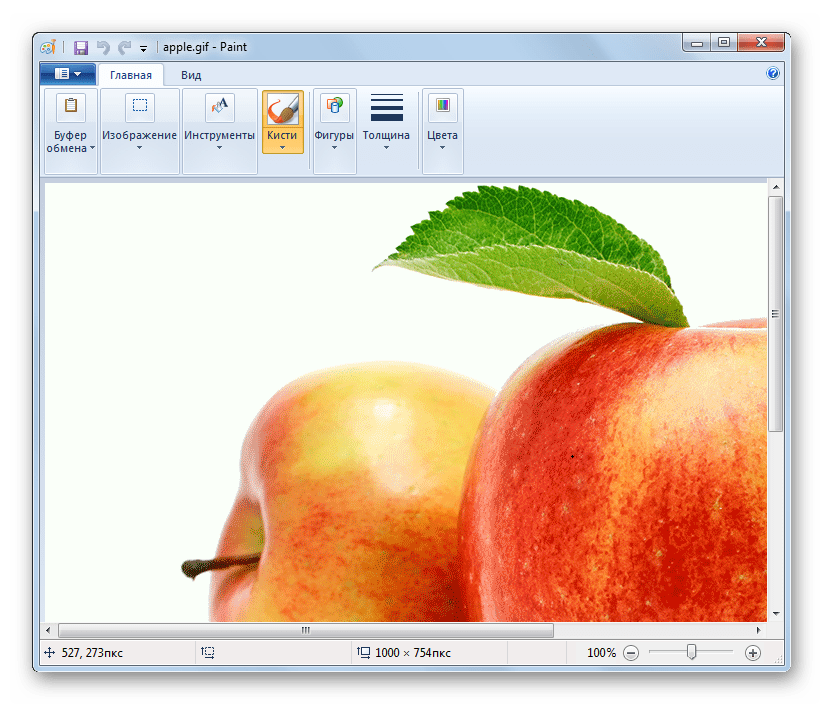
Шаг 3. Свяжите файлы Graphical Interchange Format с Adobe Photoshop
После установки Adobe Photoshop (самой последней версии) убедитесь, что он установлен в качестве приложения по умолчанию для открытия GIF файлов. Следующий шаг не должен создавать проблем. Процедура проста и в значительной степени не зависит от системы
Выбор приложения первого выбора в Windows
- Выберите пункт Открыть с помощью в меню «Файл», к которому можно щелкнуть правой кнопкой мыши файл GIF.
GIF — Изображение в формате GIF
Расширение GIF
Чем открыть файл GIF
В Windows: Microsoft Windows Photo Viewer, Adobe Photoshop CS5, Adobe Photoshop Elements 10, Adobe Illustrator CS5, CorelDRAW Graphics Suite X5, Corel PaintShop Pro X4, ACD Systems Canvas 12, ACDSee Photo Manager 14, Laughingbird The Logo Creator, Nuance PaperPort 14, Nuance OmniPage 18, Roxio Creator 2012, Adobe Fireworks, PhotoOnWeb, IrfanView, Zoner GIF Animator, FastStone Image Viewer, Artweaver, Ability Photopaint, любой другой графический редактор, любой другой вэб-браузер
В Linux: GIMP
Межплатформенное ПО: Paint.
 NET, XnView
NET, XnViewОписание GIF
Популярность:
Раздел: Растровая графика
Разработчик: CompuServe
Расширение GIF – это аббревиатура от «Graphics Interchange Format» – формат обмена графическими данными, но это не обязательно помнить. То, что вы должны знать – это, что GIF представляет собой сжатый формат файла изображения. GIF изображения используют формулу сжатия, первоначально разработанную CompuServe (именно поэтому вы видите термин «CompuServe GIF» в фотошопе).
.GIF файл может содержать до 256 индексированных цветов, в цветовой палитре может быть заранее определенный набор цветов, или можно адаптировать цвета в изображении. GIF – это формат без потерь, то есть четкость изображения не ухудшиться с сжатием в формате GIF.
GIF-изображения являются общим форматом для веб-графики, особенно небольших изображений и изображений, которые содержат текст, например, кнопки навигации. Тем не менее, JPEG (.JPG) изображения лучше для показа фотографий, потому что они не ограничены в числе цветов, которые они могут отображать.
GIF изображения также могут быть анимированными и сохранены как «анимированные GIF-файлы», которые часто используются для отображения основных анимации на веб-сайтах. Они также могут содержать прозрачные пикселы, что позволяет им вписаться в различные цвета фонов. Тем не менее, пиксели в изображении GIF должны быть либо полностью прозрачным, либо полностью непрозрачным, поэтому прозрачность не может быть ни поблекшей, как изображения в PNG-формате.
лучшие сервисы для компьютера и телефона
Все любят гифки – это тезис, не нуждающийся в доказательствах. Практически каждый из нас хоть раз в жизни получал от друзей смешную гифку или отвечал ей на чьё-нибудь сообщение.
Эти анимированные картинки очень популярны в соцсетях и мессенджерах – не только потому, что они забавные, но и из-за своего маленького веса. Их легко загружать и отправлять, прикреплять в постах и отвечать ими на комментарии. Гифки, выражающие различные реакции, и вовсе стали своеобразным языком интернета – почти как эмодзи, но более эффектно.
Откуда взялись гифки, где их применяют и как создавать GIF-файлы на разных платформах – читайте в нашей статье.
Что такое GIF
GIF расшифровывается, как Graphic Interchange Format, или графический формат для обмена. Буквально для этого его и придумали в далёком 1987-м году: на заре существования компьютеров это был один из немногих форматов, которые без проблем читались доисторическими вычислительными машинами.
Всё дело в том, что гифки – это вовсе не видео, хоть они и похожи на короткие фильмы. Это растровый формат графических изображений – то есть анимированные картинки, состоящие из последовательности нескольких кадров. Времена перфокарт и дискет давно прошли, а гифки не только дожили до цифровой эпохи, но и триумфально завоевали интернет.
Сейчас GIF – один из самых популярных форматов для мемов, цифровых открыток и элементов интерфейса. Его успешно применяют в контент-маркетинге, разнообразной рекламе и даже в бизнес-презентациях. У гифок отличный потенциал виральности: ими любят делиться.
Иногда их используют, как самостоятельные единицы контента. Например, в разнообразных пабликах Вконтакте и на форумах хорошо заходят DIY-инструкции в GIF. Те же видео, которые можно посмотреть на ютубе – только удобнее: не нужно никуда переходить, всё быстро грузится и не нужно отключать звук.
Про важность гифок в современном цифровом общении вы, скорее всего, и так всё знаете. Различными подборками GIF на случай важных переговоров сегодня гордятся не меньше, чем коллекциями мемов для сторис и редкими стикерпаками в Телеграме.
Создание гиф
Сделать гифку из видео или фотографий – проще простого. Для этого есть бесплатные онлайн-сервисы, удобные программы для компьютера и приложения на смартфон. Создание GIF обычно занимает не больше нескольких минут – особенно если исходные файлы не требуется редактировать.
Не забывайте, что в гифках звука нет: если персонажи вашего исходного видео что-то говорят, стоит продублировать их реплики текстом. Аналогично следует прописать в титрах все инструкции и пояснения, если из происходящего на экране что-то не очевидно.
1. GIF из YouTube-видео
Если речь идёт о видео с YouTube, проще всего сделать GIF онлайн. Для этого не нужно даже переходить на другие сайты.
- Открываем нужное видео и просто вписываем “gif” в адрес в строке браузера, как на скрине.
- Нажимаем Enter – и нас автоматически перебрасывает на сайт сервиса YouTube to GIF. Он на английском, но разобраться совсем не трудно.
- В открывшемся окне выберите нужный отрезок видео и нажмите Create Gif. Откроется окно, где можно задать название, теги и настройки приватности. Водяной знак можно убрать, если оплатить премиум-доступ к сервису за $10. Если вас не смущает маленький логотип в углу гифки, этот пункт можно пропустить.
- Затем нажимаем “Download”, чтобы скачать получившийся файл. Сервис запрашивает регистрацию для этой опции, но можно сделать по-другому: открыть в новом окне ссылку из поля Direct Link и скачать гифку прямо из браузера.
2. GIF из скачанного видео
а) GIF в Movavi Video Converter
С помощью Movavi Video Converter можно не только конвертировать видео из одного формата в другой, но и делать гифки.
- Откройте программу и загрузите нужные материалы, кликнув по кнопку “Добавить файлы” в верхнем левом углу.
- Нажмите кнопку Редактировать справа. Выберите фрагмент, который хотите превратить в GIF.
- В нижней части окна можно выбрать формат для экспорта. Откройте вкладку Изображения, выберите GIF и задайте нужный размер.
- Выберите локацию для сохранения и запустите экспорт. Папка с готовой гифкой откроется сразу после окончания обработки.
б) GIF в Movavi Video Editor Plus
Создать гифку из видео можно и в нашем Movavi Video Editor Plus.
Для всех читателей блога Movavi Video Editor Plus со скидкой 10%:
Скачать Movavi Video Editor Plus со скидкой 10% для Windows
Скачать Movavi Video Editor Plus со скидкой 10% для Mac
GIF в Movavi Video Editor Plus делается в 3 шага:
- Загрузите нужное видео и откройте его на таймлинии.2. Вырежьте отрывок, который хотите перевести в GIF. Не забывайте, что звука у гифок нет, поэтому по необходимости добавьте субтитры.3. Экспортируйте получившийся ролик в формате GIF. Готово!
в) GIF в Adobe Photoshop
С небольшими видеофайлами весом до 50 Мб можно работать в фотошопе – с более тяжёлыми материалами программа справляется хуже.
- Создайте новый файл и откройте меню “Файл” в верхнем левом углу страницы. Выберите Импортировать->Кадры видео в слои…
- Выберите файл. Откроется окно импорта: выделите в нём нужный фрагмент. В чекбоксе “Оставить каждый” можно поставить цифру 2 или 3, если хотите сделать гифку полегче: так в ней останется каждый 2-й или каждый 3-й кадр. Это слегка повлияет на плавность видео, но файл будет весить меньше.
- В панели “Окно” открываем таймлинию и по необходимости редактируем кадры.
- Экспортируем получившийся файл дла Web.
3. GIF из картинки
Cобрать анимированный файл из картинок можно в том же фотошопе, но есть и более доступный инструмент – бесплатный онлайн-сервис Ezgif. Он на английском, но и тут легко разобраться методом тыка.
- Перейти на сайт сервиса и загрузить фото, из которых вы хотите создать GIF.
- Дождаться загрузки файлов. В открывшемся окне с редактором можно сжать или обрезать файл, а также наложить текст или добавить логотип.
- Нажать Convert to GIF. Ваша гифка готова!
4. GIF из записи экрана
Запись экрана в формате GIF – незаменимая опция для тех случаев, когда нужно быстро отправить кому-то инструкцию по использованию рабочих программ, сохранению документов в нужный формат, и так далее. Проще всего сделать это с помощью Movavi Screen Recorder.
- Откройте программу на компьютере и начните запись экрана.
- После окончания записи откроется окно, где можно отредактировать получившееся видео. Обрежьте всё лишнее и перейдите к сохранению.
- В окне с настройками экспорта выберите формат GIF. Сохраните файл к себе на компьютер.
Таким образом вы можете создавать GIF-инструкции для коллег и друзей в считанные минуты.
5. GIF на телефоне
Преобразовать видео в GIF на телефоне можно с помощью специальных приложений. Одно из самых удобных – Giphy, аналог известного одноимённого онлайн-сервиса. Что особенно радует – оно доступно для скачивания и на телефоны на базе Android, и на Iphone. И при этом бесплатное.
- Открываем приложение и нажимаем на кнопку “+” в центре нижней панели.
- Снимите видео или нажмите на значок галереи справа, чтобы загрузить материалы с телефона.
- Добавьте титры, фильтры и стикеры по желанию.
Скачайте готовый результат в формате видео или GIF. Можно загрузить свою гифку в библиотеку Giphy.
6. Другие онлайн-сервисы для создания GIF
Для тех случаев, когда нужно просто быстро преобразовать видео в гифку, подойдет любой бесплатный онлайн-сервис с удобным интерфейсом. Как правило, такие ресурсы не предоставляют широкого инструментария для редактирования и настроек. Но в тех случаях, когда они и не нужны, мы бы посоветовали следующие варианты:
- Giphy – проверенный сервис для быстрого создания GIF с большой библиотекой уже готовых гифок.
- Gifovina – хороший отечественный аналог Ezgif на русском языке. Подходит для создания гиф из картинок.
- FreeGifMaker – универсальный инструмент, где можно не только делать гифки, но и накладывать анимированные эффекты на фотографии. Ещё здесь можно поворачивать гифку в обратном направлении, как если бы вы перематывали её назад.
- Imgflip – простой добротный гиф-мейкер для конвертации видео и картинок в GIF без особых изысков. Если купить доступ к Pro-аккаунту, можно убрать логотип.
- Picasion – сервис, который наверняка оценят фотографы: он позволяет напрямую импортировать изображения из Picasa и Flickr. Минус – большое количество рекламы.
- GIFPAL – сервис с довольно сложным интерфейсом, в котором придётся покопаться. Работает только с картинками. Зато здесь можно создавать GIF-анимации длиной до 120 секунд и накладывать на них эффекты.
- Crello – более универсальный сервис, который предлагает разнообразные шаблоны для баннеров и постов в различные соцсети. Сервис доступен по подписке, но первые 14 дней им можно пользоваться бесплатно. Неплохой вариант для тех, кто делает гифки для коммерческих страниц.
Как сжать GIF
В некоторых программах, которые мы перечислили выше, можно задать параметры экспорта для гифки и выбрать её размер заранее. Если выбранный вами сервис такой возможности не предоставляет, можно прогнать гифку через тот же ezgif.com, про который мы уже писали. Максимальный вес GIF, которую можно обработать через этот сервис – 35 Мб.
Имейте в виду, что чем легче GIF, тем хуже качество его качество. Можно уменьшать количество цветов или кадров, можно применять компрессию – отталкивайтесь от того, насколько чёткое и яркое изображение вы хотите получить на выходе. Если вы делаете файл для иллюстрации статьи, презентации или инструкции, возможно, стоит сделать гифку более качественной. Если просто хотите поделиться с друзьями смешным моментом из видео – качеством можно пожертвовать: лёгкий файл будет проще перекинуть по любому мессенджеру.
Где искать лучшие гифки на все случаи жизни
Конечно, создавать свои гифки – это всегда более оригинальное решение. Но иногда полезно иметь под рукой готовые варианты – на те самые случаи важных переговоров. Делимся с вами подборкой топовых ресурсов для поиска.
- Reddit – главный хаб для всех, кто неравнодушен к культуре мемов. В общем потоке легко заблудиться, но можно сразу пойти искать в нужный подраздел: например, гифки с реакциями или гифки с животными.
- 9GAG – ещё один гигантский хаб для любителей мемов. Многие легендарные картинки и гифки начинали свой путь именно отсюда.
- GIPHY – тот же самый сервис для создания гифок, который мы уже упоминали выше. На нём можно найти очень солидную библиотеку GIF на любой случай.
- Replygif – небольшая тематическая коллекция реакций. Понравится тем, кто любит использовать гифки в диалогах.
- D3 – для тех, кто предпочитает поддерживать отечественных производителей: исключительно гифки от русскоязычных пользователей.
Как не надо использовать GIF
Как и с любыми другими средствами цифровой выразительности, с гифками нужно обращаться аккуратно: применять их следует целесообразно. Не стоит использовать гифки в следующих случаях:
- Аватарки и юзерпики. Анимация на них отвлекает от содержания и не даёт разглядеть картинку. Гиф-юзерпики должны остаться в славном прошлом форумов нулевых.
- Анимированные открытки и картинки, на которых ничего не происходит. Не добавляйте в картинки анимации ради анимаций: мелькающие аляповатые гифки с бессмысленным текстом поздравлений или анекдотов никому не интересны.
- Анимированный интерфейс. Нет ничего ужасного в анимированных баннерах, кнопках и других элементах страницы, но для этого всего уже давно придуман язык программирования JavaScript. Использовать для этого GIF уже давно не модно, если только вы не пытаетесь воссоздать у себя на сайте атмосферу 90-х годов в интернете.
- Серьёзные рабочие разговоры и разборы полётов. Нет ничего зазорного в том, чтобы использовать гифки в рабочих чатах, если у вас в целом принят неформальный стиль общения. Но реагировать на критические замечания и негативные новости противоречивой гифкой рискованно: всегда есть вероятность, что вас не так поймут. Вроде бы этот пункт вполне очевиден, но использование гифок действительно затягивает – есть риск заиграться.
- Противоречивые и спорные темы. Особенно это касается публичных и коммерческих аккаунтов. Любые GIF на острые политические и социальные темы могут сыграть с вами злую шутку: наверняка найдётся кто-то, кто посчитает вашу публикацию оскорбительной. В любой непонятной ситуации лучше не использовать такой контент, когда вы высказываетесь по важным общественным вопросам. В остальных случаях лучше в принципе использовать уже проверенный контент: фрагменты из фильмов, животных и те мемы, которые уже стали виральными и никого не успели оскорбить.
Если вы делаете GIF с использованием программ Movavi, не забывайте отмечать нас в постах и ставить релевантные хэштеги: в следующий раз мы с удовольствием поделимся подборкой гифок наших пользователей. Либо можете присылать их нам в комментариях прямо к этому посту.
Какие существуют альтернативы анимированному GIF? APNG, WebP, MNG, FLIF?
GIF — это самый старый и простой формат изображений, который до сих пор широко используется в сети. Несмотря на ограниченную цветовую палитру (256 цветов на кадр), отсутствие альфа-прозрачности и относительно большой размер файла, 30 лет спустя он по-прежнему широко используется и является единственным форматом анимированных изображений, поддерживаемым почти во всех основных веб-браузерах и средствах просмотра изображений.
Во многом это связано с отсутствием единого мнения о том, что следует заменить.Существует несколько конкурирующих форматов анимированных изображений, а также некоторые споры о том, нужны ли они нам вообще (оставив анимацию в форматах видео). В этой статье я дам краткое введение в альтернативные форматы анимированных изображений.
Изображение GIF, 781 Кб, 67 кадров
APNG Анимированная переносимая сетевая графика
https://en.wikipedia.org/wiki/APNG
APNG — это расширение формата PNG (хотя оно официально отклонено группой PNG).Он работает аналогично GIF, поддерживая 24-битные изображения (что позволяет использовать намного больше цветов, чем GIF), 8-битный альфа-канал (частичная прозрачность) и лучшее сжатие.
Он разработан в 2008 году, но долгое время его адаптация была невысокой, только Mozilla поддерживала APNG. В последнее время он получил более широкую адаптацию с Safari, Chrome и Opera, добавив поддержку APNG. В настоящее время он имеет самую широкую поддержку в веб-браузерах среди альтернатив GIF — он поддерживается Firefox, Safari, Opera и последними версиями Chrome, оставляя только IE / Edge и некоторых пользователей мобильных браузеров.Он также обеспечивает некоторую степень обратной совместимости в приложениях, которые не поддерживают APNG, позволяя отображать первый кадр как обычное изображение PNG.
Актуальная диаграмма текущей поддержки APNG в браузерах: https://caniuse.com/#search=apng.
Ezgif позволяет создавать файлы APNG и редактировать APNG с помощью большинства наших инструментов.
Изображение APNG, 2.33 МБ, 67 кадров
WebP Современный формат изображений, разработанный Google
https: // разработчики.google.com/speed/webp/
WebP — относительно новый формат изображений, впервые анонсированный в 2010 году. Как и APNG, он также поддерживает 24-битные изображения и 8-битную прозрачность. Он поддерживает сжатие с потерями и без потерь, что позволяет в некоторых случаях достичь очень маленького размера файла или получить полное качество без потерь, что делает его очень универсальным форматом. К сожалению, он поддерживается только Chrome и некоторыми мобильными браузерами. Будучи совершенно новым форматом, он также не выходит из строя, отображая только битое изображение или замещающий текст.
Некоторые сайты предпочитают предоставлять изображения WebP для поддерживаемых браузеров и GIF или APNG для остальных, но для этого требуется определенная конфигурация веб-сервера или серверный код, а также подготовка каждого изображения в нескольких форматах.
Поддержка WebP в браузерах: https://caniuse.com/#search=webp.
Ezgif позволяет создавать, редактировать и конвертировать файлы WebP.
Изображение WebP, 1,5 МБ, 67 кадров
WebP, более сжатый, 531 КБ, 67 кадров
MNG Сетевая графика с несколькими изображениями
https: // ru.wikipedia.org/wiki/Multiple-image_Network_Graphics/
MNG — еще один формат анимированных изображений, связанный с PNG. Он появился раньше APNG, и некоторые поставщики браузеров экспериментировали с ним в прошлом, но в настоящее время он изначально не поддерживается ни одним крупным веб-браузером. Тем не менее, что интересно, он имеет довольно хорошую поддержку инструментов, в основном благодаря поддержке imagemagick, который используется в качестве библиотеки обработки изображений или серверной части во многих других программах.
Ezgif позволяет создавать файлы MNG, конвертировать существующие MNG в APNG или GIF и использовать MNG с большинством наших инструментов редактирования.Однако изображения, скорее всего, не будут отображаться в вашем браузере. При текущем уровне поддержки APNG является гораздо более практичным выбором, но у MNG есть некоторые конкретные варианты использования, например, при разработке игр на некоторых движках.
Демонстрационное изображение MNG: https://ezgif.com/images/format-demo/butterfly.mng, 2,9 МБ, 67 кадров.
FLIF Free Lossless Image Format
https://flif.info/
FLIF — это новый инновационный формат изображений с поддержкой анимации с альфа-прозрачностью, прогрессивной загрузкой (позволяющей отображать изображение в более низком качестве, пока оно еще загружается) и некоторыми впечатляющими статистическими данными по сравнению с различными форматами.Он не поддерживается никакими браузерами изначально, но есть полифилл браузера javascript, позволяющий использовать FLIF в любом браузере (хотя в настоящее время не полностью поддерживает анимированные FLIF).
Ezgif имеет некоторые экспериментальные инструменты FLIF — вы можете создавать и редактировать анимированные файлы FLIF, но анимация может работать с неправильной скоростью, а производительность больших анимаций может быть низкой. Мы будем следить за этим форматом в будущем.
Изображение FLIF, 699 КБ, 67 кадров
(с использованием элемента
Преимущества и недостатки GIF в WEB-дизайне
GIF — один из первых форматов, появившихся в WEB-среде с 1987 года.Этот тип изображения был специально разработан для внедрения графики на страницах интернет-сайтов и позволяет передавать графическую информацию без потери качества с градацией 256 цветов .
Сжатие графических данных в этом формате достигается за счет оптимизации хранения информации об одном цвете в строке . Таким образом, монохроматические изображения, в которых преобладают горизонтальные одноцветные области, очень эффективно сжимаются.
Однако, хотя у использования этого формата изображения есть свои преимущества, есть соответствующие недостатки, которые следует учитывать при использовании на страницах вашего сайта. Чтобы определить, успешно ли вы выбрали тип формата файла изображения, вы можете проверить некоторые из плюсов и минусов анимированных файлов GIF :
Список преимуществ анимированных GIF
Маленький размер файла
Одним из основных преимуществ использования анимированных GIF-файлов является размер , который может быть относительно меньше по сравнению с другими форматами файлов.Более того, это может быть полезно при загрузке изображений в Интернете, поскольку они могут загружаться быстрее без потери качества.
Прозрачный фон
Помимо файлов небольшого размера при использовании анимированных GIF-файлов, эти типы также могут поддерживать прозрачный фон . Это также поможет придать более профессиональный вид конкретному веб-сайту с помощью анимации на разнообразном фоне.
Лучший способ передать анимацию
Еще один профессионал в области анимированных гифок — он может передать любую мысль намного лучше, чем обычно.Он может показать движений и эмоций, которые не может вызвать нормальный образ. Более того, он может быть идеальным при создании обучающих анимаций, которые могут улучшить опыт. Учтите, что юную публику легко развлекает анимация, поэтому она действительно может обращать внимание на детали.
Список недостатков анимированных гифок
Ограниченная цветовая гамма.
Поскольку для анимированных изображений используется только палитра 256– цветов , они иногда выглядят хуже, чем другие файлы изображений.В некоторых случаях изображения могут выглядеть немного неровными или неровными.
Невозможность редактирования
Другой недостаток, связанный с использованием анимированных GIF-файлов, заключается в том, что его нельзя редактировать. , если анимация уже была закодирована в фактический GIF-файл. Таким образом, вы должны убедиться, что у вас есть исходные данные, прежде чем сразу приступить к работе. Если вы этого не сделаете, вам, возможно, придется сделать то же самое с самого начала, чтобы внести незначительные изменения в существующий файл GIF.
Проблемы с подключением к Интернету
Хотя файлы GIF имеют небольшой размер и должны работать плавно после окончательного кодирования последовательности неподвижных изображений, некоторые из этих анимированных изображений могут зависеть от скорости Интернета .Поэтому, когда соединение немного задерживается, изображения не будут загружены сразу, и в результате будет отображаться менее желательная версия этого файла.
Подводя итог , вы можете скачать, что анимированные GIF-файлы могут быть очень полезными в зависимости от того, как они используются на веб-сайте. Поэтому, прежде чем вы захотите использовать конкретный анимированный GIF-файл, постарайтесь убедиться, что вы оценили все плюсы и минусы по отношению к другим графическим форматам.
Почему мы должны прекратить использование GIF 🏭
GIF существуют столько, сколько я себя помню, и сегодня они популярны как никогда.Для столь популярного формата изображений GIF-файлы ужасно устарели и неэффективны, и они должны умереть. Надеюсь, к концу этой публикации я смогу убедить вас бороться с чумой, которой является формат изображений GIF.
Ваш браузер не поддерживает видео тег.Я мог бы продолжать и говорить о том, как нам следует избавиться от GIF-файлов, но давайте займемся моментом, чтобы выяснить, почему я так сильно отношусь к этому.
Уже знаете, почему гифки — отстой, и хотите узнать о решении? Иди сюда
Происхождение и цель GIF
По иронии судьбы, хотя сегодня я называю GIF-файлы неэффективными, причина, по которой они стали такими популярными в те времена (1987 год), — , потому что они были эффективными.В файлах GIF использовалась форма сжатия изображений (называемая сжатием LZW), которая позволяла загружать даже большие изображения за короткое время с низкой пропускной способностью. Позже в спецификации была добавлена базовая анимация, которая позволяла рисовать несколько изображений одно за другим с определенной временной задержкой. маржа: авто; Оказывается, этот метод сжатия в сочетании с анимацией и добавлением прозрачности сделал GIF-файлы особенно полезными для отображения логотипов и простых анимированных значков с ~ 10 кадрами изображений, подобных тем, которые вы видите на официальном сайте Space Jam.
Не поймите меня неправильно, GIF-файлы были довольно хороши для того случая использования, для которого они были разработаны.
Ваш браузер не поддерживает теги видео.
гифок сегодня
Давайте посмотрим, сколько функций, сделавших GIF привлекательными, по сравнению с их современными аналогами:
Сжатие изображения
GIF был известен своим сжатием без потерь, но с тех пор его превзошел формат PNG, незапатентованное улучшение по сравнению с GIF.Формат PNG в настоящее время является наиболее часто используемым форматом без потерь в Интернете.
У нас также есть популярный формат изображений JPEG с потерями. Это означает, что качество изображения ухудшается в некоторых локализованных областях, но, в свою очередь, приводит к значительному увеличению сжатия. Этот формат с потерями оптимизирован для фотографий с разной степенью детализации изображения.
Цвет и прозрачность
Вы могли заметить, что многие GIF-файлы с фотографиями и сложными цветными изображениями кажутся немного искаженными.Это связано с тем, что стандарт изображений GIF поддерживает только 256 цветов (8-битный канал) вместе с двоичным каналом для прозрачности (это означает, что прозрачности нет, либо пиксель полностью прозрачен, либо нет).
Формат изображения PNG, с другой стороны, поддерживает 16,9 миллиона цветов (24-битный цветовой канал) с дополнительным 8-битным каналом для прозрачности (что означает, что каждый пиксель может иметь 256 степеней прозрачности).
На этом PNG-изображении мы видим, что края игральных костей нечеткие (они постепенно сужаются).Здесь размытие по краям и фон показывают разную степень прозрачности (попробуйте вставить изображение на какой-нибудь другой фон, края будут размыты), что невозможно с GIF.
Стандарт JPEG также поддерживает 16,9 миллионов копий
стоковых видео в формате GIF, лицензионных изображений в формате GIF
стоковых видео в формате GIF и изображений в формате GIF | Depositphotos®Comic Pussycat движется в синей среде в стильном RhythmGif. Декоративная анимация почерка шестью курсивными и готическими шрифтами. Смешной анимационный персонаж в формате gif на изолированном фоне.Фляга мультипликационный персонаж Рисованные вручную 2D-эффекты дыма в разрешении 4K. Эти динамические графические фигуры можно использовать в качестве наложения на свои видеопроекты. Альфа-канал включен.Gif Text Spraypaint Effect Коллекция масок Graffiti KitGif Анимированный рукописный текст шрифтами с засечками и весомВидео видеоконференции с плюшевым медведем Циклическая анимация самолета в облаках с копией пространства Подписка, Звонок, Поделиться, Комментарий, как кнопка Анимация Клип с прозрачным фоном Циклическое видео облаков, движущихся в небе на закате над Средиземным морем Циклическое видео облаков, движущихся в небе на закате над Средиземным морем Загрузка анимированного текста + альфа-канал в 4k, 2k, hd, sdText «загрузка», анимированная растущими волнами на воде Циклическое видео облаков, движущихся в небе над пляжем Polzeath в Англии, чашка кофе с анимированной кофейной пеной.Вид сверху, Рисованная мультипликационная анимация. Мультяшный забавный персонаж gif анимации на изолированном фоне. Ягненок. Концепция любителя животныхЖенщина-спортсменка поднимается по лестнице на открытом воздухеМультфильм основные анимации фигур на черном фоне.Анимации основных фигур. Предварительно обработанные с альфа-каналом. Рисованные динамические элементы формы.Абстрактные элементы. Разрешение .4K. Синемаграф человек идет под дождем. Скачать, загрузить, процесс загрузки, процессы. , высокотехнологичный элемент инфографики для ваших цифровых технологий и т. д. проектов. Элемент мультипликационного дыма.Рисованные вручную 2D-эффекты дыма в разрешении 4K. Эти динамические графические фигуры можно использовать в качестве наложения на свои видеопроекты. Включен альфа-канал. 5 желтых звезд. Знак рейтинга Ретро старинный белый обратный отсчет с мультяшным всадником, ковбоем на бегу на лошади, бесшовная бесконечная петля, новое качество, уникальная анимация ручной работы, динамическая радостная видеосъемка, загрузка, загрузка, процесс загрузки, процессы, высокотехнологичный элемент инфографики для вашей цифровой технологии и т. Д. .. проекты. Экран загрузки, 2 круга — плавно зацикленный. Загрузка, загрузка, процесс загрузки, процессы, высокотехнологичный элемент инфографики для вашей цифровой технологии и т. д… проекты. Загрузка, загрузка, процесс загрузки, процессы, элемент высокотехнологичной инфографики для вашей цифровой технологии и т. д. проекты. загрузка, загрузка, процесс загрузки, процессы, элемент высокотехнологичной инфографики для вашей цифровой технологии и т. д. проекты. Загрузка, загрузка, процесс загрузки, процессы, элемент высокотехнологичной инфографики для ваших цифровых технологий и т. д. проектов. Загрузка, загрузка, процесс загрузки, процессы, элемент высокотехнологичной инфографики для ваших цифровых технологий и т. д. проектов. Весло для пинг-понга, ударяющее по прыгающему мячу, анимированная петля, минималистичный дизайн, мультфильм, основная анимация формы на черном фоне.Базовые анимации фигур. Предварительно отрисованные с использованием альфа-канала. Рисованные вручную динамические элементы фигур. Абстрактные элементы. Разрешение. 4K. ГОРЯЧЕЕ ПРЕДЛОЖЕНИЕ. Горящая абстрактная бесшовная круглая анимированная рамка на прозрачном фоне (альфа-канал). Динамическая анимация границы округлой линии огня. Контур текстового поля. Элемент дизайна. Шаблон макетаЗагрузите, загрузите, процесс загрузки, процессы, элемент высокотехнологичной инфографики для ваших цифровых технологий и т. Д. Проектов. Молодая анимация слайдов изображений в мультяшном стиле с двухцветными цветами и эффектом полутонов с розовым леопардом.Остановите движение минимальный современный фотомонтаж бессмысленный художественный коллаж фон. Загрузите, загрузите, процесс загрузки, процессы, высокотехнологичный элемент инфографики для ваших цифровых технологий или т.д … проекты. Загрузите, загрузите, загрузите процесс, процессы, высокотехнологичный элемент инфографики для вашего цифровые технологии и т.д … проекты. загрузка, загрузка, процесс загрузки, процессы, элемент высокотехнологичной инфографики для ваших цифровых технологий или т.д … проекты. загрузка, загрузка, процесс загрузки, процессы, элемент высокотехнологичной инфографики для вашей цифровой технологии или т. д… проекты. Циклическое видео о закате над морем, снятое в Средиземном море. Загрузка, загрузка, процесс загрузки, процессы, высокотехнологичный элемент инфографики для ваших цифровых технологий и т. д. проектов. Загрузка, загрузка, процесс загрузки, процессы, высокие технологии. элемент инфографики для ваших цифровых технологий или других проектов. Стрелки на фоне зеленого экрана. 11 черных анимированных элементов со стрелками в цвете. Загрузка, загрузка, процесс загрузки, процессы, высокотехнологичный элемент инфографики для вашей цифровой техники и т. Д… проекты.Объявление 4к. кадры, Ainmate в форме красного сердца на белом фоне Прямые и обратные кадры побережья в Имсуане, Марокко Неоновый текст Черной пятницы освещен и светится. Концепция продажи текста с неоновым светом, 4KDownload, upload, loading process, продолжается, высокотехнологичный инфографический элемент для ваших цифровых технологий или других проектов. Анимированный фон ананас с движущимися ломтиками ананаса. каракули фруктовый фон на белом фоне декоративный, абстрактный узор анимации. видео. Дизайн обложки.видеоматериал 4kHeart, много сердец. Анимированные сердечки из сердечек. рука рисунок мультфильм, мультик. взрыв салют в плоский стиль Утренний обед с молоком и травяным чаем. Загрузите, загрузите, загрузите процесс, процессы, элемент высокотехнологичной инфографики для ваших цифровых технологий и т. Д. Проектов. Верховая езда ковбоя (анимация бесшовной петли)Узнайте, как сделать Gif-файлы
Это довольно простой учебник по альтернативному методу создания HQ-гифок на Mac быстро и без потери качества.Он также включает в себя трюк с повышением резкости gif, который будет полезен на ПК.
* Обновление летом 2012 г .: Perian, важная программа для этого метода, перестала обновляться. Он по-прежнему отлично работает для меня, и у меня еще не было никаких проблем с этим методом, но если у кого-то есть, пожалуйста, дайте мне знать! Я ищу другие простые и бесплатные альтернативы на случай, если этот метод перестанет работать. Если вам известно что-то подобное (в основном любая комбинация программ на Mac, которая позволит быстро экспортировать небольшие клипы mov из mkv-видео), дайте мне знать, чтобы я мог изучить это! *
Хорошо, это сделано как альтернативный метод для Mac, потому что KMPlayer работает только на ПК, поэтому я много лет искал простое решение и наконец нашел его.К сожалению, этот плагин (Perian) не работает на ПК, поэтому этот метод будет работать только на Mac. Однако, если у вас есть компьютер, это не совсем бесполезно для вас, перейдите к шагу 7, чтобы получить действительно простой метод повышения резкости гифок.
Вот краткое объяснение, почему я делаю гифки именно таким образом. Вам не обязательно его читать, и он будет иметь больше смысла, если вы уже экспериментировали с созданием гифок, но он многое объясняет.
В Photoshop есть действительно замечательная функция под названием «Импорт видеокадров в слои», что в основном означает, что вы помещаете видео в Photoshop, и он создает кадры для вас.Это в тысячу раз проще, чем снимать колпачки самому. Но вы хотите попробовать сделать гифки из видео 720p, которое обычно находится в формате mkv. Этот учебник подходит для любого качества видео, но я очень рекомендую использовать 720p, это сделает ваши гифки намного красивее. (Примечание: посмотрите этот фотосет, чтобы узнать о разнице между 480p и 720p. Первые две гифки сделаны из 480p, второй — из 720p. Это довольно заметная разница, и поэтому лучше всего использовать HQ-видео.) Только Photoshop. распознает видео в формате Quicktime, и mkv не один из них.И в этом отношении, хотя технически avi (который обычно представляет собой видео 480p) является форматом Quicktime, эти видео чаще всего отформатированы с помощью кодеков, которые Photoshop не может распознать, поэтому он также не будет импортировать их. Форматы Mov — это практически единственное, что он, кажется, может постоянно импортировать, так что это то, к чему мы стремимся.
Итак, если вы хотите использовать эту функцию, ваш единственный вариант — переформатировать видео, что занимает вечность и часто означает потерю качества. И в любом случае нет смысла переформатировать все видео, так как для создания гифок нужны только короткие клипы.В проигрывателе VLC есть функция транскодирования, которая позволяет вырезать видеоклипы и переводить их в другой формат, но я считаю, что это плохо работает с видео в формате MKV. Quicktime имеет ОТЛИЧНУЮ функцию для экспорта небольших видеоклипов без потери качества, но опять же, mkv-видео нельзя открывать в Quicktime, а avi может быть только при наличии Quicktime Pro. Пока я наконец не нашел решение этой проблемы! Этим решением является Perian, плагин, который позволяет открывать большинство видеоформатов в Quicktime. Итак, мы собираемся использовать функцию экспорта Quicktime для создания клипов для гифок, а затем функцию импорта рамок Photoshop для создания настоящих gif.
Подводя итог, вот что вам нужно:
- Photoshop CS3, CS4 или CS5. Пользуюсь CS5.
- Quicktime Player X (обычная версия, которая поставляется с вашим Mac, если у вас ОС Snow Leopard или Lion, символ приложения — серый Q с синим центром). Это не работает с Quicktime Player 7, потому что по какой-то причине они решили сделать многие функции доступными только в Quicktime Pro для этой версии.
- Perian, полностью бесплатный и безопасный плагин Quicktime
- ваше видео, желательно 720p mkv, но это также полезно для avi (480p).Когда я загружаю клипы с Youtube или Vimeo для создания гифок, я использую Clipgrab и сохраняю их как mp4 в самом высоком качестве.
- необязательно: проигрыватель VLC — я обычно смотрю видео в VLC и одновременно открываю его в Quicktime, поэтому, когда я перехожу к части, из которой я хочу сделать гифку, я переключаюсь на Quicktime, экспортирую этот клип и затем вернитесь в VLC, не теряя своего места. Но это только потому, что я странно патологичен.
Возможно, все это звучит очень сложно, но поверьте мне, когда вы дойдете до гифки, сделать это действительно просто.Это немного долго, но только потому, что я старался быть настолько глубоким, насколько это необходимо. Итак, приступим.
1 . Загрузите и установите Perian . Вы можете сделать это здесь, это бесплатно и я обещаю, что это совершенно безопасно.
2. Откройте видео в Quicktime. Просто перетащите видео на значок Quicktime, и если Perian установлен, оно откроется. Фактическое открытие файла может занять около минуты, особенно если он длинный, но позвольте ему немного загрузиться, и я обещаю, что он откроется.Если появится сообщение с предложением использовать Quicktime 7, щелкните файл правой кнопкой мыши и выберите «Открыть с помощью -> Perian — Открыть в QT Player». К сожалению, если ваш файл превышает 2 ГБ, он может не открыться в Quicktime X, и вам, возможно, придется загрузить Quicktime 7 Pro, если вы действительно хотите передать этот файл в гифт. (Изменить: теперь у меня есть Quicktime 7 Pro, и я использую его для создания гифок из больших файлов, если вы планируете сделать то же самое, процесс немного отличается, и я был бы рад помочь вам с этим — просто напишите мне и я объясню.)
3. Обрежьте (в Quicktime) клип, который хотите преобразовать в GIF. Вот где просмотр видео в VLC может быть полезным, потому что чем длиннее видео, тем сложнее получить правильный клип, и вы можете посмотреть на временные маркеры в VLC и пройти по нему. Вы можете перейти в Edit -> Trim или просто нажать Command T. У вас должно получиться что-то похожее на это. Теперь переместите желтые маркеры к нужному клипу и нажмите «Обрезать». Чтобы получить нужный клип, может потребоваться немного поиграть с этим.Это нормально, если вокруг того, что вам действительно нужно, будет немного сцен (а иногда необходимо, чтобы получить все целиком), но попробуйте обрезать его до относительно небольшого размера.
4. Экспорт клипа. Перейдите в Файл -> Экспорт. У вас должно получиться такое окно. Очень важно изменить формат, иначе он не будет экспортировать в формате mov, и Photoshop не сможет его прочитать. Измените его на 720p (или 480p, если это максимальное качество, которое вы можете получить) вот так.Затем экспортируйте клип. Во время экспорта появится небольшое диалоговое окно, которое должно исчезнуть, когда все будет готово. Убедитесь, что отображается файл с расширением .mov, если его нет, значит, вы неправильно изменили формат. Когда вы закончите, вы можете нажать Command Z, чтобы вернуться к исходному видео, если вы хотите сделать из него более одного gif.
5. Импортируйте клип в Photoshop. Откройте Photoshop и перейдите в File -> Import -> Video Frames to Layers. (Примечание: если вы когда-нибудь получите сообщение о том, что для этого вам нужно переключиться на 32-разрядную версию Photoshop, все, что вам нужно сделать, это перейти в папку «Приложения», выбрать Adobe Photoshop, нажать Command I и проверить вариант, который говорит «Открыть в 32-битном режиме».) Измените «Диапазон для импорта» с «С начала» на «Конец» и «Только выбранный диапазон». Удерживая нажатой клавишу Shift, переместите ползунок, чтобы выбрать нужный клип. Установите флажок «Предел до каждых« x »кадров и измените число. Для очень маленьких или коротких клипов я использую 2 или 3 рамки или 4 или 5 для более длинных клипов. Вот как все это должно выглядеть.
6. Отредактируйте свой gif. Есть много способов сделать это, в данном руководстве мы не будем на этом останавливаться. Если вы хотите, чтобы он был шириной 500 пикселей для Tumblr, вам действительно следует стремиться к тому, чтобы он был меньше 15 кадров (или используйте статический фон, но я не собираюсь вдаваться в это) и подумайте об обрезке высоты до примерно 250 или 200 пикселей.У вас должна получиться коробка, которая выглядит вот так. Если вы этого не сделаете, перейдите в Window -> Animation, и оно должно появиться. Вам нужно выбрать все кадры и изменить скорость задержки, щелкнув маленькую стрелку под кадром, как это. Я обычно использую .15 или .2 в зависимости от того, что требует гифка. Теперь вы можете добавить слои, чтобы изменить гифку, выбрав Слой -> Новый корректирующий слой или Слой -> Новый слой заливки. Я обычно использую слой Curves, чтобы осветлить вещи, слой Vibrance, Selective Color, чтобы выделить любые цвета, которые мне нужны, а затем перехожу к раскрашиванию gif, который обычно каждый раз отличается.
7. Повышение резкости гифки. На самом деле это имеет огромное значение в качестве, поэтому очень важно, чтобы вы это сделали, но это своего рода заноза в заднице. Вы можете повысить резкость каждого слоя отдельно, выбрав рамку, выделив слой, а затем перейдя в Фильтр -> Резкость -> Резкость. Или вы можете использовать этот более простой метод, но это необязательно. В любом случае, я рекомендую увеличить резкость перед уменьшением размера гифки, потому что это будет лучше. Каждый раз, когда вы уменьшаете размер gif, вы теряете качество.Если вы предпочитаете делать это покадрово (что может быть проще, если вы только начинаете создавать гифки, потому что позже легче изменить размер файла), это прекрасно, и в этом случае просто сделайте это, пропустите остальную часть этого и переместите по сохранению гифки.
Обновление: я убираю эту часть, потому что я сделал отдельный урок по повышению резкости, который объясняет это намного лучше. Вы можете проверить это здесь.
8. Сохраните гифку. Перейдите в Файл -> Сохранить для Интернета и устройств. Вы также можете воспроизвести здесь свою гифку, чтобы посмотреть, как она выглядит.Но самое главное, чтобы ваш gif был меньше 1 МБ, чтобы он воспроизводился на Tumblr. Если вы сохраните его с размером больше этого, он не будет воспроизводиться. Размер показан в нижнем левом углу этого окна. Если он немного закончился, вы можете получить его, сохранив его с меньшим количеством цветов (которые вы можете изменить вручную, поэтому вместо того, чтобы сразу переходить от 256 к 128, попробуйте варианты между ними и посмотрите, что вы можете получить) или сохраните его с другими настройками (размер Diffusion обычно немного меньше, чем у Pattern).Если он превышает 1 МБ, вам следует подумать о том, чтобы вернуться и удалить некоторые кадры или, возможно, обрезать их до более короткой высоты.