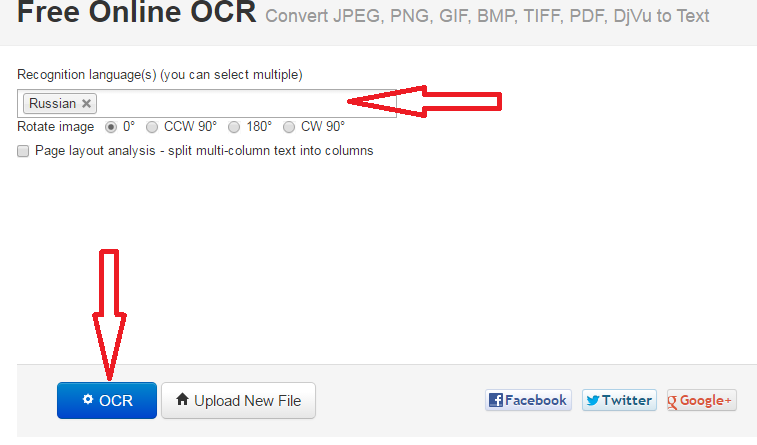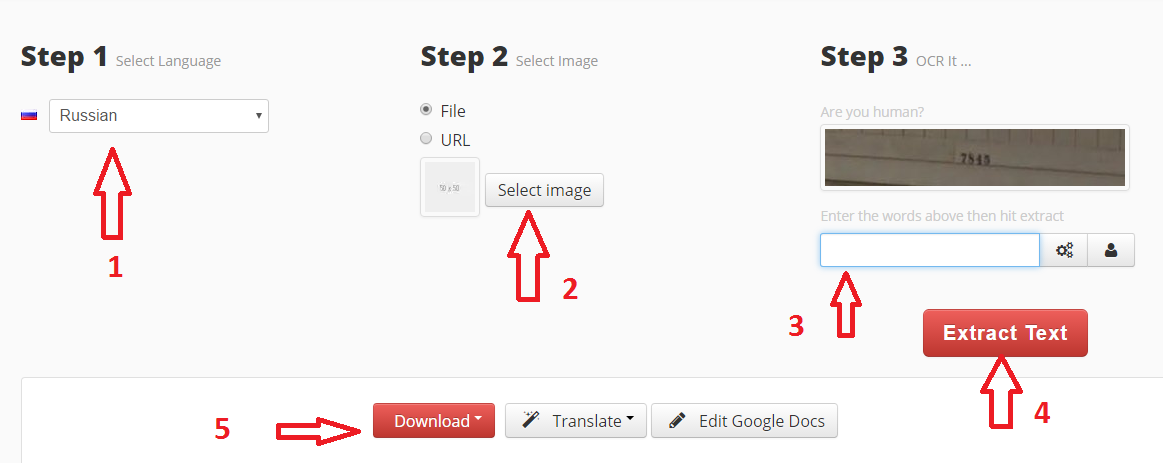7 бесплатных программ и веб-сервисов для распознавания текста
1. Office Lens
- Распознаёт: снимки камеры.
- Сохраняет: DOCX, PPTX, PDF.
Этот сервис от компании Microsoft превращает камеру смартфона или ПК в мощный сканер документов. С помощью Office Lens вы можете распознать текст на любом физическом носителе и сохранить его в одном из «офисных» форматов или в PDF. Итоговые текстовые файлы можно редактировать в Word, OneNote и других сервисах Microsoft, интегрированных с Office Lens.

Цена: Бесплатно

Цена: Бесплатно

Разработчик: Microsoft Corporation
Цена: Бесплатно
2. Adobe Scan
- Распознаёт: снимки камеры.
- Сохраняет: PDF.
Adobe Scan тоже использует камеру смартфона, чтобы сканировать бумажные документы, но сохраняет их копии только в формате PDF. Результаты удобно экспортировать в кросс-платформенный сервис Adobe Acrobat, который позволяет редактировать PDF-файлы: выделять, подчёркивать и зачёркивать слова, выполнять поиск по тексту и добавлять комментарии.
 Разработчик:
Adobe
Разработчик:
AdobeЦена: Бесплатно

Цена: Бесплатно
3. Free OCR to Word
- Распознаёт: JPG, TIF, BMP, GIF, PNG, EMF, WMF, JPE, ICO, JFIF, PCX, PSD, PCD, TGA и другие форматы.
- Сохраняет: DOC, DOCX, TXT.
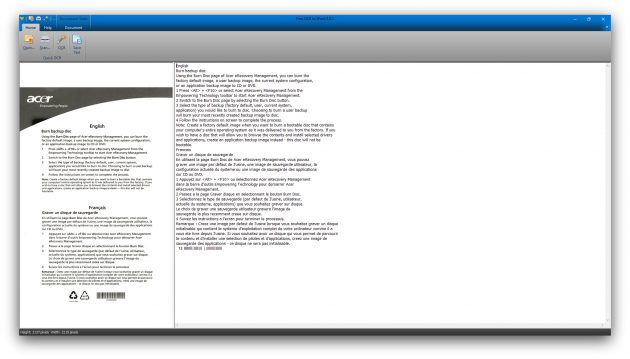
Настольная программа Free OCR to Word распознаёт выбранные пользователем изображения, извлекая из них чистый текст без форматирования. Его можно копировать в буфер обмена, сохранять в формате TXT или экспортировать в Word.
Воспользоваться Free OCR to Word →
4. FineReader Online
- Распознаёт: JPG, TIF, BMP, PNG, PCX, DCX, PDF (не защищённые паролем).
- Сохраняет: DOC, DOCX, XLS, XLSX, ODT, TXT, RTF, PDF, PDF/A.
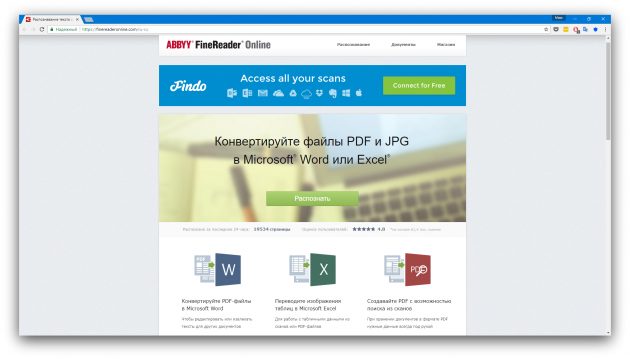
Онлайновый сервис, который конвертирует не только тексты, но и таблицы. Увы, бесплатные возможности FineReader Online ограничены. После регистрации вам позволят распознать без оплаты всего 10 страниц. Зато каждый месяц будут начислять ещё по пять страниц в качестве бонуса. Поэтому сервис больше подойдёт тем, кто не нуждается в услугах распознавания слишком часто.
Воспользоваться FineReader Online →
5. Online OCR
- Распознаёт: JPG, BMP, TIFF, GIF, PDF.
- Сохраняет: DOCX, XLSX, TXT.
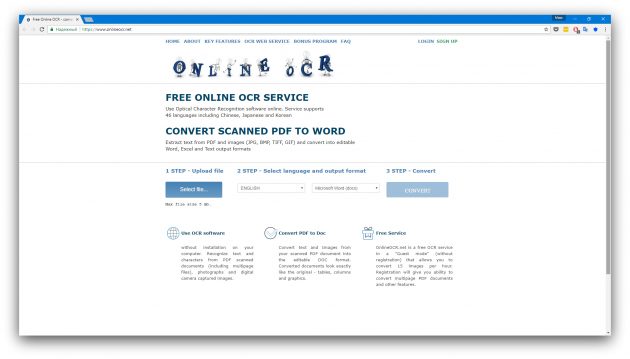
Ещё один сайт, с помощью которого можно распознать тексты и таблицы. В отличие от FineReader, в Online OCR вполне можно обойтись без регистрации. Хотя она может понадобиться, если вы планируете загружать несколько файлов для распознавания за один раз. В то же время FineReader поддерживает больше форматов.
Воспользоваться Online OCR →
6. Free OCR
- Распознаёт: JPG, GIF, TIFF BMP, PNG, PDF.
- Сохраняет: TXT.
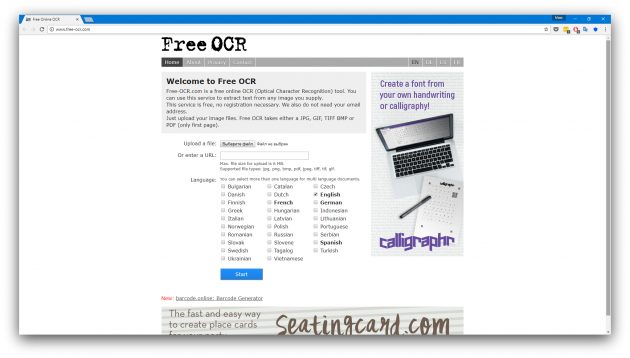
Free OCR — простейший онлайн-сервис, извлекающий текст из PDF-файлов и изображений. Результат распознавания — чистый текст без форматирования. Кроме того, сервис может уступать по точности вышеперечисленным аналогам. Зато Free OCR не требует регистрации и справляется с мультиязычными документами.
Воспользоваться Free OCR →
7. Microsoft OneNote
- Распознаёт: популярные форматы изображений.
- Сохраняет: файлы OneNote.
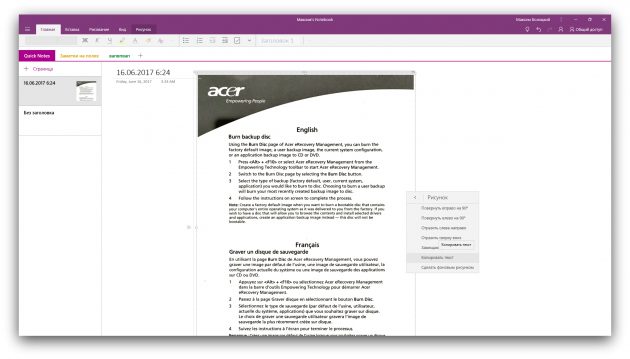
В настольной версии популярного заметочника OneNote тоже есть функция распознавания текста, которая работает с загруженными в сервис изображениями. Если кликнуть правой кнопкой мыши по снимку документа и выбрать в появившемся меню «Рисунок» → «Текст», то всё текстовое содержимое будет скопировано в буфер обмена.

Разработчик: Microsoft Corporation
Цена: Бесплатно

Цена: Бесплатно
Если вы не нашли подходящей программы, взгляните на наши предыдущие подборки приложений для Android и iOS.
lifehacker.ru
Накладываем текст на изображение правильно: полезные советы популярного фотостока
Фотография в качестве подложки под текст используется не только в веб-дизайне. Этот приём популярен как в оформительском дизайне, так и среди медиа. Оглянитесь вокруг: текст поверх изображения придаёт сообщению выразительность и способен стать эмоциональным крючком для потребителя.
Фотография в паре с текстом призвана рассказать целую историю, а не просто выступить в качестве декорации. Поэтому работа с изображением зачастую сложнее, чем просто затемнение или добавление прозрачности. Ключевая задача — соединение ритмического рисунка текста и графического рисунка фотографии.
Как это сделать? В Сети вы найдёте множество примеров и обсуждений того, как усилить воздействие текста при помощи фотографии. Ниже собраны самые интересные приёмы пользователей.
Текст, вписанный в пространство фотографии
 laurawall-design.com
laurawall-design.comИспользуйте пустое пространство на фотографии или растяните свободный от предметов фон для того, чтобы разместить там текст. Применяйте правило баланса: сгруппированные блюда уравновешены таким же количеством текстовых блоков.
Текст как часть изображения
 gogoro.com
gogoro.comДетали мопеда используются как основание для размещения текста. Тонкие и яркие линии букв переходят в очертания предметов. Отсутствие визуального шума обеспечивают фокусные точки — чёрные крышки приборных панелей.
Текст, размещённый на прямоугольнике или другой фигуре для улучшения читабельности
 daucybio.fr
daucybio.frИзобилующая яркими деталями фотография всё равно раскрывает свою историю, потому что текст изолирован подложками. С одной стороны, в изображении соблюдено правило третей. С другой стороны, акцент делается на текст благодаря центральному размещению. В результате мы получаем сложное, но гармоничное соединение визуальных языков.
Прозрачный текст, через который видно фоновое изображение
 carladasso.com
carladasso.comБелый текст на чёрном или зелёном фоне может выглядеть достаточно грубо. Сделайте текст чуть бледнее, для того чтобы текстура предметов на изображении могла проступать через буквы и тем самым работать на смягчение графичности шрифта.
Уменьшение яркости фотографии для выделения текста

Когда вы хотите добиться максимального акцента на тексте, сделайте фотографию под ним бледнее. Этот приём хорошо работает в тех случаях, когда само изображение несёт легко читаемую идею.
Использование минималистичной фотографии для эффектной расстановки акцентов
 dribbble.com
dribbble.comНе бойтесь пустого пространства и асимметричной композиции. Чистые и лёгкие шрифты в центре способствуют тому, что взгляд хочет переместиться к яркому акценту на периферии слайда. Разместите там то, что усилит ваше сообщение.
Вспомогательные элементы для фокусирования внимания на тексте и отделения его от фоновой фотографии
 aquatilis.tv
aquatilis.tvВы можете не просто сделать фотографию под текстом бледной, а усилить этот приём жирным начертанием шрифта и использованием рамок. Главное, чтобы фотография вторила сообщению, которое вы хотите донести до читателя.
«Параллакс» текста и фотографии
 soyuzcoffee.com
soyuzcoffee.comОдин из самых противоречивых приёмов из-за своей сложности. Помните о том, что человеческий взгляд (в западной традиции) стремится двигаться по слайду слева направо, а также быстро схватывает самые яркие цветовые акценты на плоскости.
Построение композиции таким образом, чтобы её элементом выступил не только текст, но и детали фотографии
 gnosh.co.uk
gnosh.co.ukФоновое изображение предлагает разные возможности для экспериментов со шрифтами. Поворачивайте буквы под таким углом, чтобы следовать вектору размещения предметов, и используйте свободное пространство для создания нужного вам сообщения.
Особенно хорошо смотрится использование контрастного шрифта по отношению к фотографии, при этом текст вписан в пространство изображения.
 pinterest.com
pinterest.comГлавное в совмещении фотографии и текста — простота.
По возможности не усложняйте ритмические соединения и помните, что чем легче считываются визуальные истории, тем лучше!
lifehacker.ru
Как красиво разместить текст на картинке
Простые советы, которые помогут вам профессионально оформлять рекламные посты, статьи, макеты и многое другое.
Текст и изображения прекрасно дополняют друг друга, но когда нужно написать что-то прямо поверх картинки, часто возникают трудности: то изображение не видно, то буквы не разобрать. Мы подготовили список приемов, благодаря которым вы сможете делать красивые надписи на любых картинках.
Играйте на контрастах
Первое, и самое главное правило: текст всегда должен быть контрастным по отношению к фону, иначе он не будет читаться. Если у вас темное изображение, используйте светлый текст, и наоборот: на светлой картинке пишите темным. Черный и белый тексты всегда выглядят хорошо, но если вы готовы к экспериментам, можете попробовать и другие оттенки.
Темный текст на светлом фоне выглядит аккуратно.
Более строгий вариант — светлый текст на темном фоне.
Для энергичных проектов можно использовать смелые цветовые сочетания: здесь сиреневый текст контрастирует с желтым велосипедом.
Размывайте изображение
Слегка размытые изображения — отличный фон для текста, особенно в дизайне сайтов. Благодаря этому приему можно сделать надпись на любой картинке, она все равно будет хорошо читаться. Достичь эффекта легкого размытия можно в фотошопе с помощью фильтра Gaussian Blur.
Затемняйте изображение
Еще один популярный прием, который часто используют в веб-дизайне: затемнение фонового изображения. Это не только дает возможность сделать на картинке любую надпись, но еще и позволяет использовать картинки низкого разрешения.
Используйте плашки
Разного рода плашки хорошо смотрятся с текстом, и с ними можно экспериментировать до бесконечности. Они акцентируют внимание на тексте и на них можно разместить довольно много текста. Мы выделили три основных вида плашек, которые чаще всего используют в дизайне.
Когда изображение размыто не полностью, а только частично в области плашки, макет приобретает легкость. Создается эффект стеклянной поверхности.
Цветные плашки могут быть как комплиментарными, так и контрастными по отношению к изображению.
Еще один пример цветной плашки, которая сочетается с одеждой модели.
Узоры и другие фигуры, использованные в качестве плашки для текста, создают романтичное настроение в макете.
Расставьте акценты
Жирные, насыщенные буквы привлекают к себе слишком много внимания, а это не всегда то, что нужно. Поэкспериментируйте с облегченными версиями шрифтов для достижения более деликатного результата.
Встройте текст в изображение
Иногда текст делают частью изображения, достигая при этом эффекта, будто изображение было специально создано для этой надписи. Можно изменить перспективу текста, встраивая его в поверхность, или же обрезать часть надписи, позволяя объектам на рисунке слегка «заслонить» ее.
Текст как будто нанесен на беговую дорожку.
Используйте пустое пространство
Когда на картинке достаточно «воздуха» можно смело использовать это пространство для надписей. Особенно интересно получается, когда объект на изображении смотрит или указывает на надпись. На фотобанках даже есть специальный фильтр, которые помогает найти такие фотографии: просто укажите, где должен находиться объект, а какая часть изображения должна быть пустой. Помните, что в крайнем случае картинку можно «отзеркалить» или кадрировать.
Рука модели указывает на надпись.
Все изображения PressFoto: image-7999212 / image-7978247 / image-1315333 / image-5922072 / image-8008807 / image-8005515 / image-8005732 / image-8009797 / image-7587098 / image-6080528 / image-7402238 / image-8004027
Надеемся, эти приемы помогут вам делать яркие и интересные макеты. Подписывайтесь на нас в Facebook или Vkontakte, чтобы получить еще больше полезных советов по работе с изображениями!
Related
studio.everypixel.com
Как напечатать текст на фото, рисунке. Надписи на изображениях
Напечатать на фотографии или рисунке текст можно в бесплатной программе, которая встроена в систему Windows. Называется она Paint и открыть ее можно через Пуск — Все программы — Стандартные — Paint.
Вот как она примерно выглядит:
или
Для начала в ней нужно открыть то фото или картинку, на которую нужно нанести надпись.
Если у Вас программа Paint старой версии, то вверху слева будет надпись «Файл». Нажмите на нее, и из списка выберите пункт «Открыть».
А если у Вас новая версия Paint, нажмите на небольшую кнопку со стрелкой вверху слева.
Откроется список. Выберите пункт «Открыть».
Появится небольшое окошко. В нем нужно найти и выбрать тот рисунок или фотографию, на которую хотите добавить текст. Обычно компьютер «предлагает» сделать это в папке «Изображения» (Мои рисунки). Но Вы можете выбрать и любое другое место. Для этого воспользуйтесь левой частью окошка.
Когда откроете нужное место и найдете рисунок (фото), нажмите по нему два раза левой кнопкой мышки, чтобы он открылся в программе Paint.
Чтобы найти нужное изображение быстрее, нажмите правой кнопкой внутри окошка (по белой части), из списка выберите пункт «Вид» и укажите «Крупные значки» или «Эскизы страниц».
Теперь, когда изображение открыто в программе, на нем можно напечатать текст. Для этого щелкаем по инструменту «Текст».
После чего нажимаем на цвет, который хотим выбрать для надписи.
или
Далее наведите на ту часть, где хотите сделать надпись, нажмите левую кнопку мышки и, не отпуская ее, растяните окошко для текста.
Отпустите левую кнопку мыши и напечатайте текст.
Как изменить шрифт и размер букв
Чтобы изменить шрифт, размер букв и их начертание используйте панель «Шрифты» (Текст).
или
Эта панель обычно появляется вверху, когда Вы печатаете текст на изображении.
Бывает, что в старой версии программы Paint панель для редактирования не появляется. В этом случае нужно щелкнуть правой кнопкой мыши по полю с текстом и выбрать пункт «Панель атрибутов текста».
Не забывайте выделять! Для этого нажмите левую кнопку мышки в конце напечатанного текста и, не отпуская ее, тяните в начало.
Когда надпись выделится (закрасится), можно ее изменить — увеличить или уменьшить размер, поменять шрифт, сделать полужирной, курсивной или подчеркнуть.
www.neumeka.ru
Распознавание текста онлайн — ТОП-9 сервисов
Распознавание текста с картинки, OCR (optical character recognition), то есть превращение картинки в текст доступно бесплатно на многих сайтах в режиме онлайн. Но везде свое качество и свои ограничения на количество распознаваемых картинок.
Я проверила с десяток онлайн-сервисов и составила рейтинг лучших.
Для примера распознавала фотографию документа, который есть у каждого – свидетельство ИНН физического лица (разрешением 1275×1750 пикселей).
В Google можно распознавать неограниченное количество картинок, лишь бы они поместились на Google Drive. Нужно просто открыть картинку с Google диска с помощью Google Документов, и она автоматически распознается.
| Входные форматы | PDF , JPEG, PNG, GIF |
| Выходные форматы | Word, Open Document, RTF, Adobe PDF, HTML, Text Plain, Epub (но форматирование исчезает – нарушается компоновка картинок с текстом) |
| Размер файла | До 2 Мб |
| Ограничения | Ограничено только размером хранилищ Google. Качество исходника рекоменовано не меньше 10 пикселей по высоте для строки. |
| Качество | Так себе – качество распознавания свидетельства инн хуже, чем с Finereader. И ФИО, и номер инн полностью потеряны. |
Как пользоваться
У вас должен быть Google-аккаунт для пользования сервисом, если есть почта gmail – подойдет аккаунт от нее.
- Загрузите файл на страницу drive.google.com или выберите там уже загруженную картинку
- Нажмите правой кнопкой мыши на нужный файл.
- Выберите “Открыть с помощью” –> “Google Документы”.

- Картинка преобразуется в документ Google и откроется на вкладке https://docs.google.com

Abbyy Finereader
В Abbyy Finereader Online самый удобный интерфейс, хорошее качество, но доступна только ознакомительная версия – можно распознать не более 10 страниц за две недели. (200 страниц в месяц стоят 299р). Для использования сервиса нужно зарегистрироваться (можно войти через аккаунты социальных сетей). Кроме того, полученный текст можно там же перевести на другой язык с помощью машинного перевода.
Бесплатно доступно не более 10 страниц в две недели.
| Входные форматы | PDF, TIF, JPEG, BMP, PCX, PNG |
| Выходные форматы | Word, Excel, Power Point, Open Document, RTF, Adobe PDF, Text Plain, Fb2, Epub |
| Размер файла | До 100Мб |
| Ограничения | 10 картинок на две недели |
| Качество | Качество распознавания свидетельства инн оказалось хорошее. Примерно как у Online OCR – какие-то части документа лучше распознались тем сервисом, а какие-то – этим. |
 Результат распознавания Finereader. (ФИО и город распознаны, но стерты вручную)
Результат распознавания Finereader. (ФИО и город распознаны, но стерты вручную)Как пользоваться
- Загрузите файлы
- Выберите язык

- Выберите выходной формат
- Щелкните кнопку «Распознать»

Распознавание текста онлайн без регистрации
Online OCR
Online OCR http://www.onlineocr.net/ – единственный наряду с Abbyy Finereader сервис, который позволяет сохранять в выходном формате картинки вместе с текстом. Вот как выглядит распознанный вариант с выходным форматом Word:
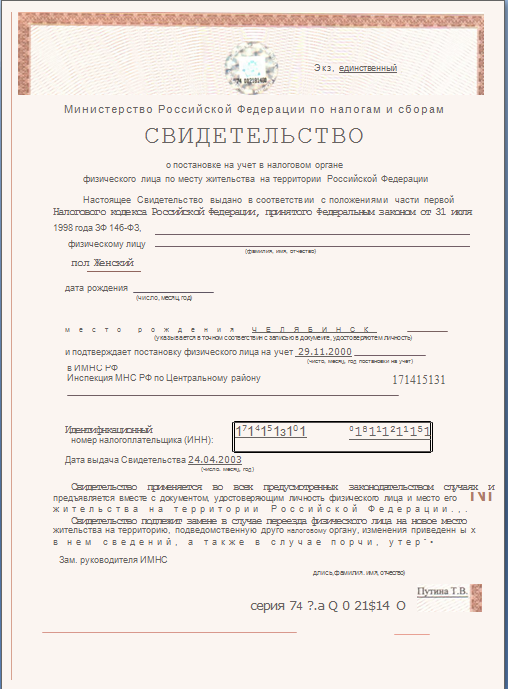 Результат распознавания в Online OCR (ФИО и дата распознаны, но стерты вручную)
Результат распознавания в Online OCR (ФИО и дата распознаны, но стерты вручную)| Входные форматы | PDF, TIF, JPEG, BMP, PCX, PNG, GIF |
| Выходные форматы | Word, Excel, Adobe PDF, Text Plain |
| Размер файла | До 5Мб без регистрации и до 100Мб с ней |
| Ограничения | Распознает не более 15 картинок в час без регистрации |
| Качество | Качество распознавания свидетельства инн оказалось хорошее. Примерно как у Abbyy Finereader – какие-то части документа лучше распознались тем сервисом, а какие-то – этим. |
Как пользоваться
- Загрузите файл (щелкните «Select File»)
- Выберите язык и выходной формат
- Введите капчу и щелкните «Convert»
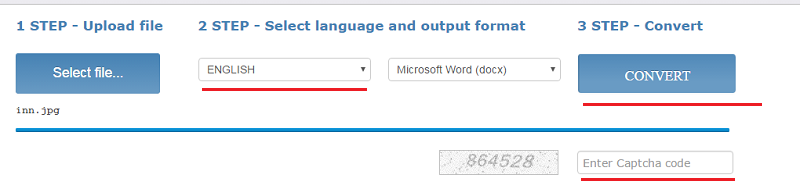
Внизу появится ссылка на выходной файл (текст с картинками) и окно с текстовым содержимым
Free Online OCR
Free Online OCR https://www.newocr.com/ позволяет выделить часть изображения. Выдает результат в текстовом формате (картинки не сохраняются).
| Входные форматы | PDF, DjVu JPEG, PNG, GIF, BMP, TIFF |
| Выходные форматы | Text Plain (PDF и Word тоже можно загрузить, но внутри них все равно текст без форматирования и картинок). |
| Размер файла | До 5Мб без регистрации и до 100Мб с ней |
| Ограничения | Ограничения на количество нет |
| Качество | Качество распознавания свидетельства инн плохое. |
Можно распознавать как все целиком, так и выделить часть изображения для распознавания.
Как пользоваться
- Выберите файл или вставьте url файла и щелкните «Preview» – картинка загрузится и появится в окне браузера
 Не забудьте правильно указать язык.
Не забудьте правильно указать язык. - Выберите область сканирования (можно оставить целиком как есть)

- Выберите языки, на которых написан текст на картинке и щелкните кнопку «OCR»

- Внизу появится окно с текстом
OCR Convert
OCR Convert http://www.ocrconvert.com/ txt
| Входные форматы | Многостраничные PDF, JPG, PNG, BMP, GIF, TIFF |
| Выходные форматы | Text Plain |
| Размер файла | До 5Мб общий размер файлов за один раз. |
| Ограничения | Одновременно до 5 файлов. Сколько угодно раз. |
| Качество | Качество распознавания свидетельства инн среднее. (ФИО распознано частично). Лучше, чем Google, хуже, чем Finereader |
Как пользоваться
- Загрузите файл, выберите язык и щелкните кнопку «Process»
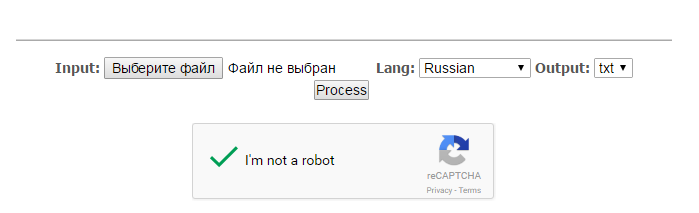
- Появится ссылка на файл с распознанным текстом
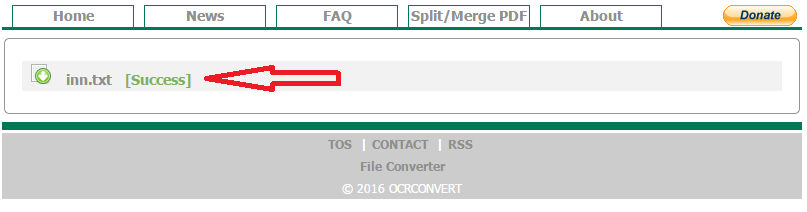
Free OCR
Free OCR www.free-ocr.com распознал документ хуже всех.
| Входные форматы | PDF, JPG, PNG, BMP, GIF, TIFF |
| Выходные форматы | Text Plain |
| Размер файла | До 6Мб |
| Ограничения | У PDF-файла распознается только первая страница |
| Качество | Качество распознавания свидетельства инн низкое – правильно распознано только три слова. |
Как пользоваться
- Выберите файл
- Выберите языки на картинке
- Щелкните кнопку “Start”
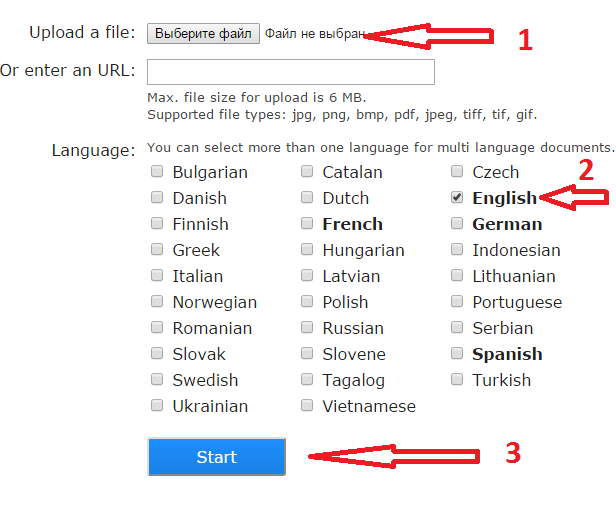
I2OCR
I2OCR http://www.i2ocr.com/ неплохой сервис со средним качеством выходного файла. Отличается приятным дизайном, отсутствием ограничений на количество распознаваемых картинок. Но временами зависает.
| Входные форматы | JPG, PNG, BMP, TIF, PBM, PGM, PPM |
| Выходные форматы | Text Plain (PDF и Word тоже можно загрузить, но внутри них все равно текст без форматирования и картинок). |
| Размер файла | До 10Мб |
| Ограничения | нет |
| Качество | Качество распознавания свидетельства инн среднее – сравнимо с OCR Convert. Замечено, что сервис временами не работает. |
Как пользоваться
- Выберите язык
- Загрузите файл
- Введите капчу
- Щелкните кнопку «Extract text»
- По кнопке «Download» можно загрузить выходной файл в нужном формате
Яндекс OCR
Недавно обнаружила этот сервис, и он мне очень понравился качеством и простотой использования. Вообще то он предназначен для перевода загруженной картинки, но его можно использоваться и для распознавания текста с картинки. Регистрации не требует, ограничений на количество изображений нет. В данный момент находится в стадии бета-тестирования.
Просто перейдите на https://translate.yandex.ru/ocr, загрузите картинку (можно перетащить) и щелкните “Открыть в Переводчике”. Откроется как текст с картинки, так и перевод в правом поле.
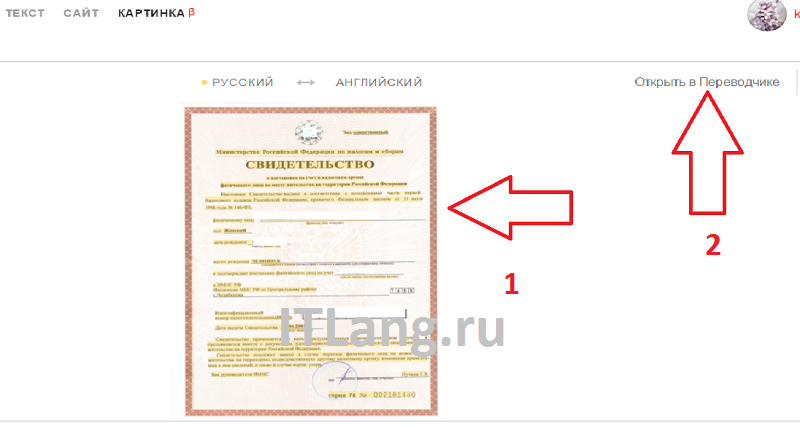 Перетащите картинку
Перетащите картинку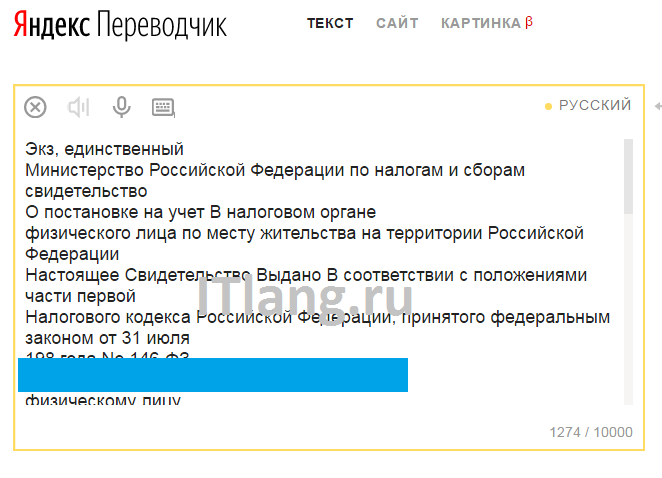 Результат распознавания
Результат распознаванияConvertio
Convertio hhttps://convertio.co/ru/ocr/ работает своеобразно, поэтому сравнивать его тяжело. В целом не понравился. Свидетельство ИНН, загруженное целиком, он не распознал совсем, так как плохо выделяет текст среди картинок. Не распозналось ни одного слова! Для его проверки я вырезала текстовый кусочек из ИНН и распознала его – это удалось сделать.
К тому же временами он зависает в попытках что-либо распознать.
| Входные форматы | pdf, jpg, bmp, gif, jp2, jpeg, pbm, pcx, pgm, png, ppm, tga, tiff, wbmp, webp |
| Выходные форматы | Text Plain, PDF, Word , Excel, Pptx, Djvu, Epub, Fb2, Csv |
| Размер файла | ?, зависит от тарифа |
| Ограничения | 10 страниц бесплатно, дальше тарифы от 7 долларов. |
| Качество | Сложно оценить – файл с картинками (ИНН) не распознал совсем, отдельно вырезанный кусок текста распознал. Замечено, что при распознавании сервис временами зависает, возможно ваши картинки ставятся в большую очередь на бесплатном тарифе. |
Как пользоваться
- Загрузите файл
- Выберите язык
- Выберите выходной формат
- Введите капчу
- Щелкните “Преобразовать”
- Чтобы увидеть результат, промотайте наверх к форме загрузки файлов. Там же можно будет и скачать результат.
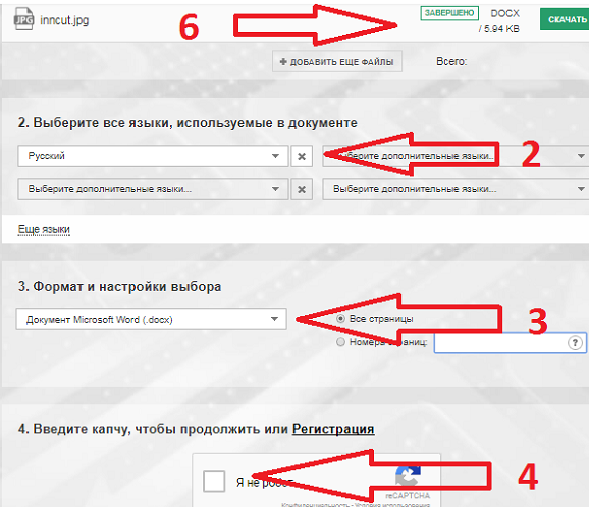 Интерфейс Convertio
Интерфейс ConvertioВырезанный и распознанный кусок (целиком не распознается):
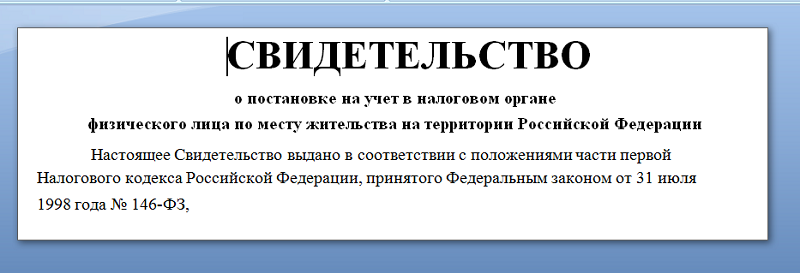 Результат работы Convertio
Результат работы ConvertioЗаключение
Лучше всего документ распознал Abbyy Finereader и Online OCR. Кроме того, эти сервисы сохраняют форматирование файла: где нет текста, оставляют картинки и компонуют их с распознанным текстом. Из новых сервисов хорош Яндекс OCR.
Хуже всего сработал Free OCR – он распознал всего три слова.
itlang.ru
Как распознать и перевести текст на картинке прямо в браузере
Если нам нужно ознакомиться с текстом на иностранном языке, которым мы, к сожалению, не владеем, то сделать это совсем не трудно. Мы просто копируем этот текст в буфер обмена, а далее в дело вступает его величество Google Translate, способный справиться и с китайским, и с греческим, и со всеми другими наречиями.
Но что делать, если текст размещён на картинке? Как перевести текст на диаграмме в научной статье, инфографике или просто на смешном демотиваторе? Во всех этих случаях нас спасёт специальное расширение для браузера Google Chrome под названием Project Naptha.
Project Naptha является системой распознавания текста, которая работает прямо в вашем браузере. Благодаря новой технологии Stroke Width Transform текст распознаётся гораздо легче и точнее, чем в обычных системах OCR. Для его использования необходимо установить одноимённое расширение из каталога Chrome Web Store.
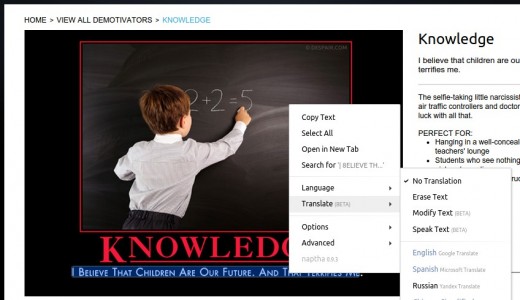
После его установки вы получите возможность выделять текст на любой картинке с помощью курсора мыши. Сделайте правый клик по выделению, и вы увидите контекстное меню возможных действий. Здесь вы сможете скопировать текст, искать по выделенному слову, изменить некоторые опции расширения. Но наибольший интерес вызывает, несомненно, возможность мгновенного перевода. При этом расширение умеет не только предоставить перевод, но и аккуратно нанести его на изображение взамен исходного. Выглядит это очень эффектно, посмотрите на видео.
Расстраивает только то, что функция перевода находится в настоящее время в стадии тестирования и доступна только для ограниченного круга пользователей. Будем надеяться, что скоро эта функция будет включена в стандартный набор и доступна для всех желающих.
Очень полезно, что вы можете использовать распознавание текста и для локальных файлов. Для этого поставьте флажок возле опции «Разрешить открывать файлы по ссылкам» возле названия Project Naptha на странице расширений Google Chrome. После этого можете просто перетащить любую картинку с рабочего стола в окно программы и начинать выделять текст. Таким образом, благодаря Project Naptha мы получаем встроенную в Chrome очень удобную и достаточно мощную систему OCR.
lifehacker.ru
Сделать текст изображением. Распознать текст с картинки и сохранить
Фактически, есть 3 очень простых и быстрых способа сделать текст изображением. Также, откроем секрет, расскажем про обратное действие: как распознать текст на изображении.
Первый способ сделать текст изображением. Самый простой — графическим редактором:
Открываете текст в Вашем текстовом редакторе на весь экран монитора, делаете скриншот экрана, например, нажимаете кнопку prt sc, затем открыв графический редактор, пусть это будет paint.net, и просто вставляете изображение (клавиши ctrl+v). Правда вы получите изображение всего экрана,


и прежде , чем сохранить его, Вам придется вырезать нужный фрагмент, открыть новый файл, вставить туда уже нужное, (вырезанное) изображение и только потом сохранить получившийся файл. При сохранении файла, как обычно есть возможность сразу изменить размер изображения и выбрать формат сохранения.
Второй способ преобразования текста в картинку, также с использованием графического редактора:
выделяете нужный фрагмент текста, копируете его в буфер обмена (клавиши ctrl+c), создаете новый файл, в редакторе paint.net или paint, в «инструментах» выбираете «Текст» , ставите курсор на верхний левый угол изображения и вставляете Ваш текст. После этого файл сохраняете в нужном Вам формате.


Вот образец такого преобразования, на картинке видно, что помимо вставки текста в редактор пейнт, его необходимо еще и «подправить», потому, что графический редактор не умеет переносить строки.


При сохранении Вы можете выбрать как формат сохраняемого файла, так и размер изображения.
Еще быстрее произвести процедуру конвертации с помощью какой-либо программы — «скриншотера». Например, Monosnap для Windows. Это особенно удобно , если работу приходится повторять довольно часто. В настройках Monosnap Вы можете сами выбрать сочетание удобных для Вас «горячих клавиш», или даже одной клавиши, с помощью которой делается скриншот. Также можно сразу указать необходимое действие после создания картинки. Это может быть:
- автосохранение изображения в какую либо , указанную Вами папку,
- или открытие изображения в простеньком редакторе, или
- загрузка его в облачное хранилище, предоставляемое бесплатно Monosnap-ом.
Правда, для опции хранилища необходима регистрация. Еще в этом скриншотере можно сразу выделять нужную область экрана (по умолчанию, сочетание клавиш ctrl+alt+5). Таким образом , экономится время. Нет нужды в лишних действиях с обрезкой, не надо открывать какие-то дополнительные редакторы, все происходит быстро. Устанавливать размер сохраняемого изображения пригодится, правда, вручную у каждой картинки. Собственно, в paint.net это тоже ручная работа.
Тем не менее работать с Monosnap намного быстрее, и если процедуру приходится производить часто, то , безусловно, это плюс.
А вот то, что для сканирования доступна только та область, которую Вы видите на экране, это минус. Вот образцы, сделанные Monosnap — ом.
Один из них — снимок полного экрана, другой — снимок выделенной области. В обоих случаях весь текст не поместился. Когда текст большой, его надо или «дробить» на фрагменты, или оптимальней, будет применить следующий вариант:
Третий способ. Это бесплатные он-лайн преобразователи
Так называемые «конвертеры», которые помогают из текста сделать картинку. Например: Convertio Тут все еще проще, в открывшемся окне выбираете источник загрузки файла, загружаете файл,


после загрузки выбираете формат файла в который необходимо сделать преобразование и , собственно, жмете кнопку «Преобразовать». Несколько секунд, и все готово, картинку в нужном формате можно скачивать.


Если вы загрузили большой текст, занимающий несколько страниц, то результат получите в виде постраничного архива, с изображениями, соответствующими каждой странице исходного текста. Вот как это выглядит.
Способ распознать текст на изображении:
Convertio также производит и обратную конвертацию. Изображение с картинки преобразовывает в текст.
Иначе говоря, распознает текст, нарисованный на картинке, и преобразует его в текст в виде файла, который создан уже не в формате изображения , а в текстовом формате.


После чего , также, этот текст можно сохранить, редактировать, исправлять, дополнять, изменять шрифт, ну собственно, делать все, что мы обычно делаем с текстами в текстовых редакторах.
Конечно, есть ограничения. Понятно, что шрифт на исходной картинке не может быть «рукотворным», речь идет , конечно, о графических объектах, но все же созданных с помощью компьютера.
И еще ограничение — до 10-и картинок можно конвертировать в текст без регистрации на сайте, а потом Вас попросят зарегестрироваться.
malinalime.com

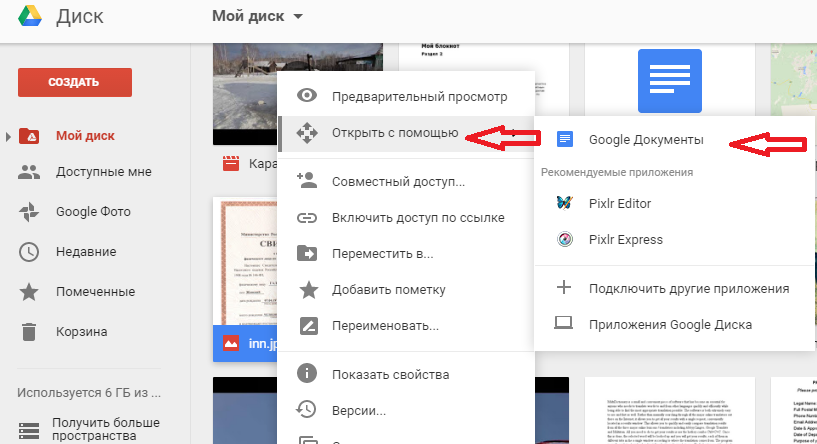
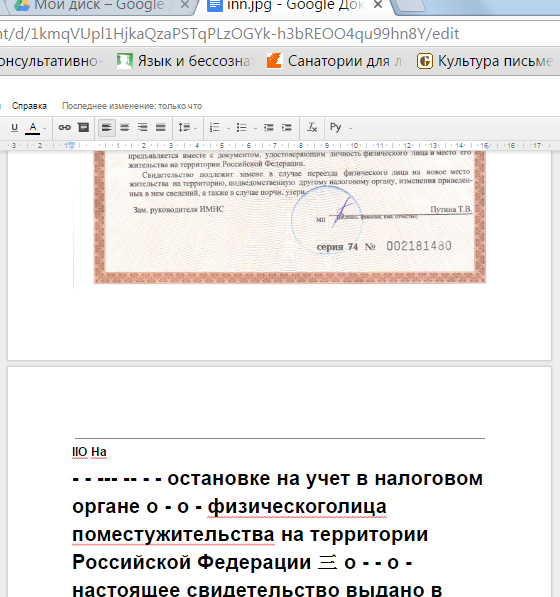
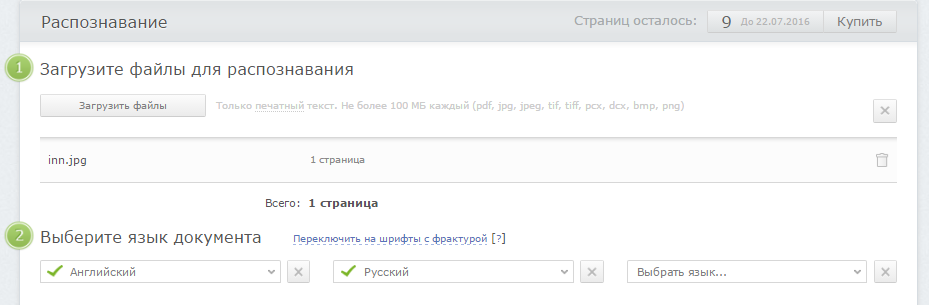
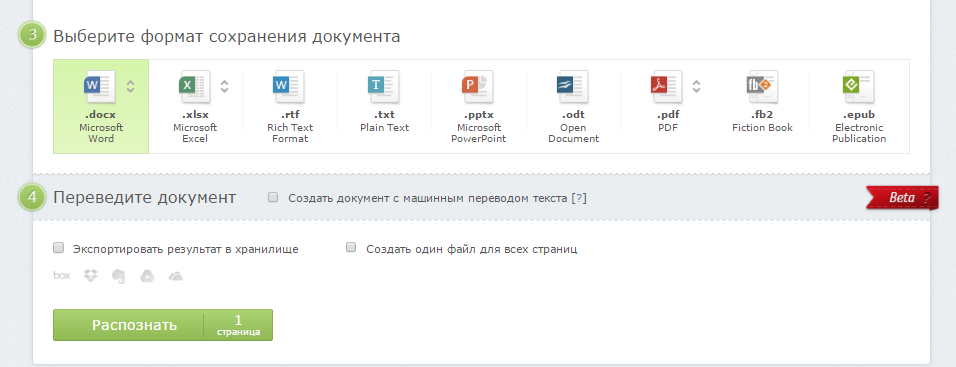
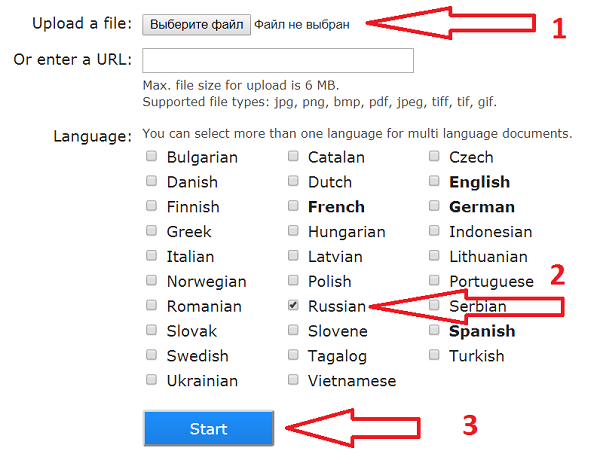 Не забудьте правильно указать язык.
Не забудьте правильно указать язык.