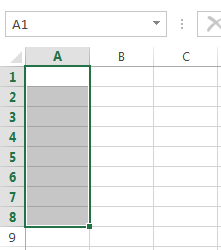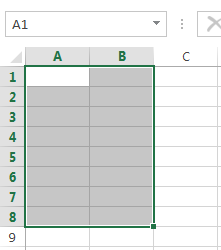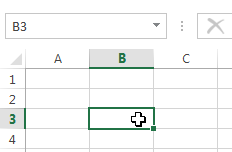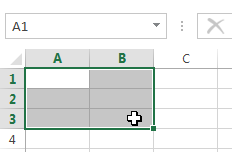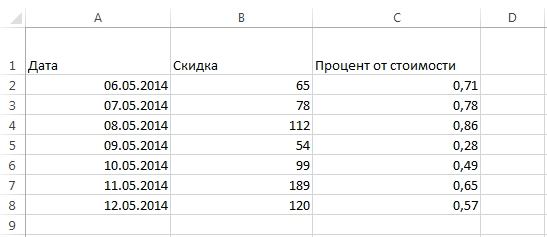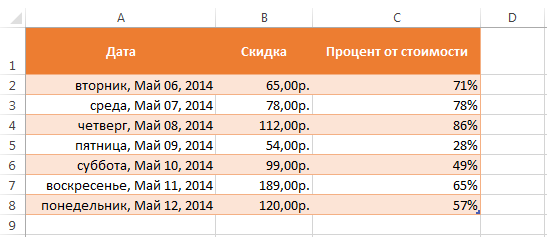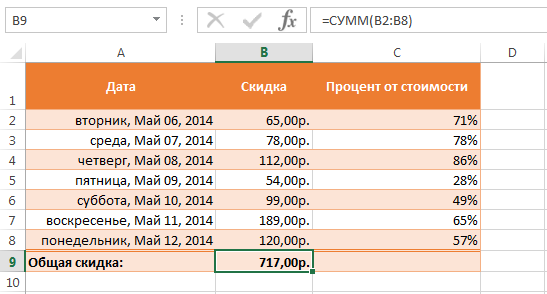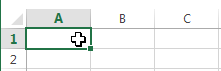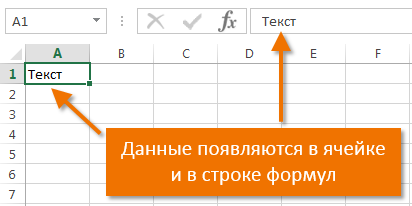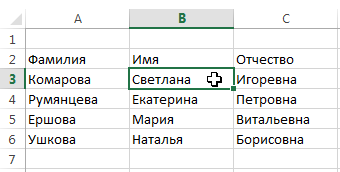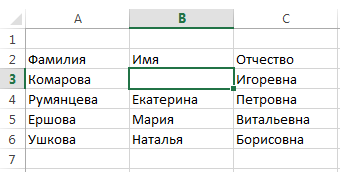Ячейка в Excel — базовые понятия
Ячейка в Excel – это основной структурный элемент листа, куда Вы можете вводить данные и прочее содержимое. В рамках данного урока мы освоим основы работы с ячейками и их содержимым, чтобы производить вычисления, анализировать и систематизировать данные в Excel.
Основные сведения о ячейках в Excel
Каждый лист в Excel состоит из тысяч прямоугольников, которые называют ячейками. Ячейка – это пересечение строки и столбца. Столбцы в Excel обозначают буквами (A, B, C), в то время как строки обозначают числами (1, 2, 3).
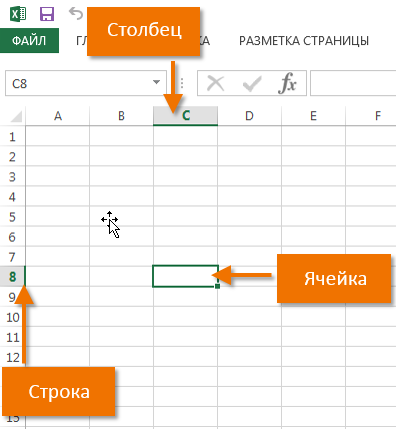
Исходя из строки и столбца, каждой ячейке в Excel присваивается имя, его также называют адрес. Например, C5 – это ячейка, которая находится на пересечении столбца С и строки 5. При выделении ячейки ее адрес отображается в поле Имя. Обратите внимание, что при выборе ячейки, заголовки строки и столбца, на пересечении которых она находится, становятся подсвеченными.
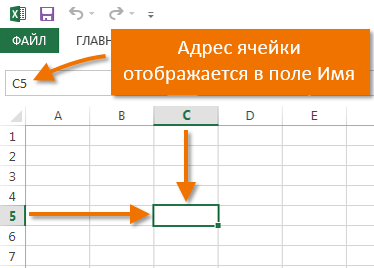
В Microsoft Office Excel имеется возможность выбирать сразу несколько ячеек. Набор из двух или более ячеек принято называть диапазоном. Любой диапазон, точно также, как и ячейка, имеет свой адрес. В большинстве случаев адрес диапазона состоит из адреса левой верхней и правой нижней ячеек, разделенных двоеточием. Такой диапазон называют смежным или непрерывным. Например, диапазон, который состоит из ячеек B1, B2, B3, B4 и B5, будет записан как B1:B5.
На рисунке ниже выделены два разных диапазона ячеек:
- Диапазон A1:A8

- Диапазон A1:B8

Если столбцы на листе обозначены числами вместо букв, необходимо изменить стиль ссылок в Excel, заданный по умолчанию. Для получения подробной информации обратитесь с уроку: Что такое стиль ссылок в Excel.
Выделение ячеек в Excel
Чтобы ввести данные или отредактировать содержимое ячейки, сначала ее нужно выделить.
- Щелкните по ячейке, чтобы выделить ее.
- Выбранная ячейка будет обозначена границами, а заголовки столбца и строки станут подсвеченными. Ячейка останется выделенной, пока Вы не выберите любую другую ячейку.

Вы также можете выделять ячейки при помощи клавиш со стрелками на клавиатуре (клавиши управления курсором).
Выделение диапазона ячеек в Excel
При работе с Excel часто возникает необходимость выделить большую группу ячеек или диапазон.
- Нажмите на первую ячейку диапазона и, не отпуская кнопку, переместите мышь пока все прилегающие ячейки, которые вы хотите выбрать, не будут выделены.
- Отпустите кнопку мыши, требуемый диапазон будет выбран. Ячейки останутся выделенными, пока вы не выберите любую другую ячейку.

Оцените качество статьи. Нам важно ваше мнение:
Функция ЯЧЕЙКА() в EXCEL. Примеры и описание
Функция ЯЧЕЙКА( ) , английская версия CELL() , возвращает сведения о форматировании, адресе или содержимом ячейки. Функция может вернуть подробную информацию о формате ячейки, исключив тем самым в некоторых случаях необходимость использования VBA. Функция особенно полезна, если необходимо вывести в ячейки полный путь файла.
Синтаксис функции ЯЧЕЙКА()
ЯЧЕЙКА(тип_сведений, [ссылка])
тип_сведений
— Текстовое значение, задающее требуемый тип сведений о ячейке. В приведенном ниже списке указаны возможные значения аргумента тип_сведений и соответствующие результаты.ссылка — Необязательный аргумент. Ячейка, сведения о которой требуется получить. Если этот аргумент опущен, сведения, указанные в аргументе тип_сведений , возвращаются для последней измененной ячейки. Если аргумент ссылки указывает на диапазон ячеек, функция ЯЧЕЙКА() возвращает сведения только для левой верхней ячейки диапазона.
| Тип_ сведений | Возвращаемое значение |
|---|---|
| «адрес» | Ссылка на первую ячейку в аргументе «ссылка» в виде текстовой строки. |
| «столбец» | Номер столбца ячейки в аргументе «ссылка». |
| «цвет» | 1, если ячейка изменяет цвет при выводе отрицательных значений; во всех остальных случаях — 0 (ноль). |
| «содержимое» | Значение левой верхней ячейки в ссылке; не формула. |
| «имяфайла» | Имя файла (включая полный путь), содержащего ссылку, в виде текстовой строки. Если лист, содержащий ссылку, еще не был сохранен, возвращается пустая строка («»). |
| «формат» | Текстовое значение, соответствующее числовому формату ячейки. Значения для различных форматов показаны ниже в таблице. Если ячейка изменяет цвет при выводе отрицательных значений, в конце текстового значения добавляется «-». Если положительные или все числа отображаются в круглых скобках, в конце текстового значения добавляется «()». |
| «скобки» | 1, если положительные или все числа отображаются в круглых скобках; во всех остальных случаях — 0. |
| «префикс» | Текстовое значение, соответствующее префиксу метки ячейки. Апостроф (‘) соответствует тексту, выровненному влево, кавычки («) — тексту, выровненному вправо, знак крышки (^) — тексту, выровненному по центру, обратная косая черта (\) — тексту с заполнением, пустой текст («») — любому другому содержимому ячейки. |
| «защита» | 0, если ячейка разблокирована, и 1, если ячейка заблокирована. |
| «строка» | Номер строки ячейки в аргументе «ссылка». |
| «тип» | Текстовое значение, соответствующее типу данных в ячейке. Значение «b» соответствует пустой ячейке, «l» — текстовой константе в ячейке, «v» — любому другому значению. |
| «ширина» | Ширина столбца ячейки, округленная до целого числа. Единица измерения равна ширине одного знака для шрифта стандартного размера. |
Использование функции
В файле примера приведены основные примеры использования функции:
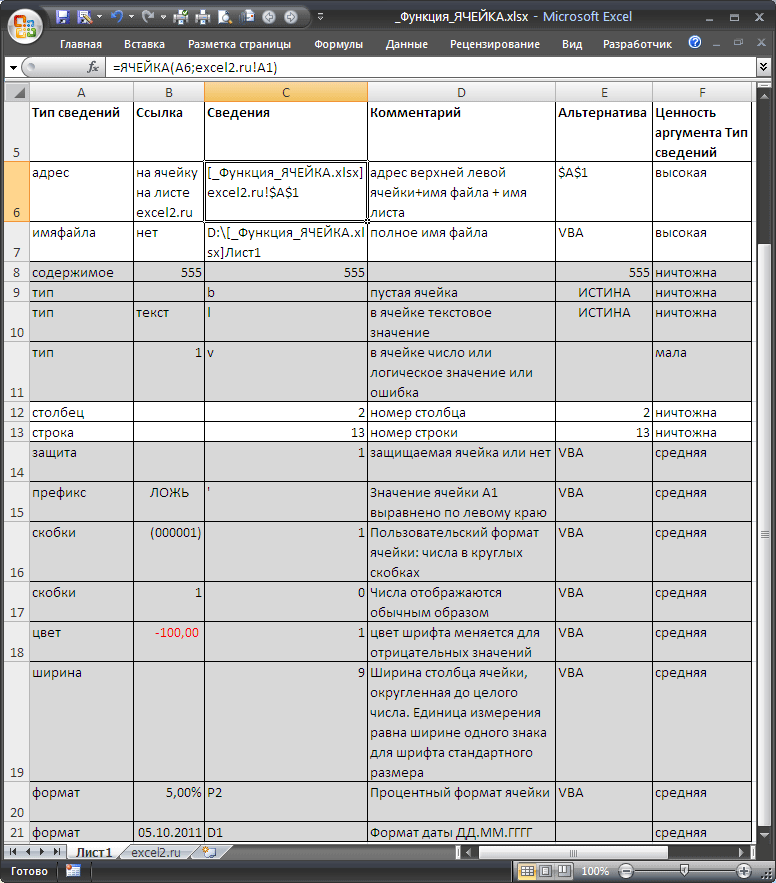
Большинство сведений об ячейке касаются ее формата. Альтернативным источником информации такого рода может случить только VBA.
Самые интересные аргументы это — адрес и имяфайла , которые позволяют быстро вывести в ячейке имени файла и путь к нему. Об этом читайте в статье Нахождение имени текущей книги .
Обратите внимание, что если в одном экземпляре MS EXCEL (см. примечание ниже) открыто несколько книг, то функция ЯЧЕЙКА() с аргументами адрес и имяфайла , будет отображать имя того файла, с который Вы изменяли последним. Например, открыто 2 книги в одном окне MS EXCEL: Базаданных.xlsx и Отчет.xlsx. В книге Базаданных.xlsx имеется формула =ЯЧЕЙКА(«имяфайла») для отображения в ячейке имени текущего файла, т.е. Базаданных.xlsx (с полным путем и с указанием листа, на котором расположена эта формула). Если перейти в окно книги Отчет.xlsx и поменять, например, содержимое ячейки, то вернувшись в окно книги Базаданных.xlsx ( CTRL+TAB ) увидим, что в ячейке с формулой =ЯЧЕЙКА(«имяфайла») содержится имя Отчет.xlsx. Это может быть источником ошибки. Хорошая новость в том, что при открытии книги функция пересчитывает свое значение (также пересчитать книгу можно нажав клавишу F9 ). При открытии файлов в разных экземплярах MS EXCEL — подобного эффекта не возникает — формула =ЯЧЕЙКА(«имяфайла») будет возвращать имя файла, в ячейку которого эта формула введена.
Примечание : Открыть несколько книг EXCEL можно в одном окне MS EXCEL (в одном экземпляре MS EXCEL) или в нескольких. Обычно книги открываются в одном экземпляре MS EXCEL (когда Вы просто открываете их подряд из Проводника Windows или через Кнопку Офис в окне MS EXCEL). Второй экземпляр MS EXCEL можно открыть запустив файл EXCEL.EXE, например через меню Пуск. Чтобы убедиться, что файлы открыты в одном экземпляре MS EXCEL нажимайте последовательно сочетание клавиш CTRL+TAB — будут отображаться все окна Книг, которые открыты в данном окне MS EXCEL. Для книг, открытых в разных окнах MS EXCEL (экземплярах MS EXCEL) это сочетание клавиш не работает. Удобно открывать в разных экземплярах Книги, вычисления в которых занимают продолжительное время. При изменении формул MS EXCEL пересчитывает только книги открытые в текущем экземпляре.
Другие возможности функции ЯЧЕЙКА() : определение типа значения, номера столбца или строки, мало востребованы, т.к. дублируются стандартными функциями ЕТЕКСТ() , ЕЧИСЛО() , СТОЛБЕЦ() и др.
Ячейки в Excel. Операции
Огромное количество пользователей Excel допускает одну и ту же ошибку. Они путают два принципиально разных типа операций: внутри ячейки и за над ней самой. Но разница между ними огромная.
Дело в том, что каждая ячейка – это полнофункциональный элемент, который являет собой поле ввода с большим количеством возможностей. Туда вводятся формулы, числа, текст, логические операторы и так далее. Сам же текст можно оформлять: менять его размеры и начертание, а также расположение внутри ячейки.
Например, на этой картинке видно, что текст внутри ячейки окрашен в красный цвет и имеет жирное начертание.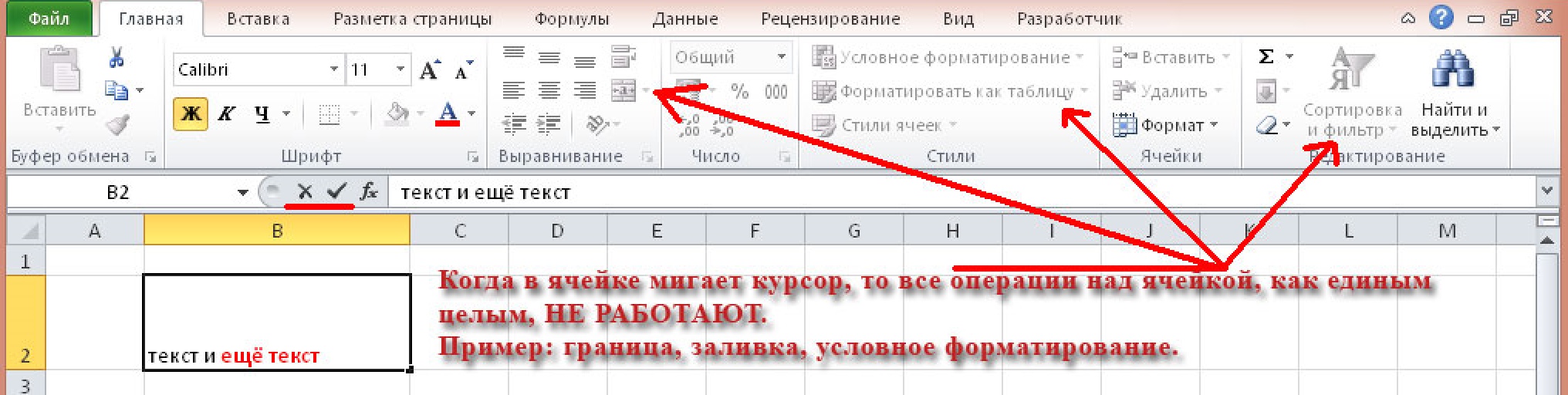
При этом важно обратить внимание на тот факт, что ячейка, которая показана на картинке, в данный момент находится в режиме редактирования содержимого. Понять, в каком конкретно состоянии находится ячейка в вашем случае, можно с помощью текстового курсора внутри. Но даже если его не видно, то ячейка может быть в режиме редактирования. Понять это можно по наличию активных кнопок подтверждения и отмены ввода.
Важная особенность этого режима в том, что в нем невозможно совершать все возможные операции с ячейкой. Если посмотреть на панель инструментов ленты, то будет видно, что большая часть кнопок не активна. Вот в этом и выражена основная ошибка. Но давайте обо всем по порядку, начиная с самых азов и потом будем повышать уровень сложности, чтобы каждый мог почерпнуть что-то полезное.
Базовые понятия
Итак, основным элементом таблицы является ячейка. Она находится на пересечении колонки и строки, и поэтому у нее есть свой адрес, который можно использовать в формулах для того, чтобы указать на нее, достать определенные данные и так далее.
Например, ячейка с адресом B3 имеет следующие координаты: строка 3, столбец 2. Увидеть его можно в левом верхнем углу, непосредственно под меню навигации.
Второе важное понятие – рабочая книга. Это документ, открытый пользователем, который содержит перечень листов, какие в свою очередь состоят из ячеек. Любой новый документ изначально не содержит никакой информации, а в соответствующем поле вино адрес ячейки, выделенной на текущий момент.
Также отображается имя колонки и строки. Когда одна из ячеек выделена, на координатной панели соответствующие элементы будут выделены оранжевым цветом.
Чтобы ввести информацию, необходимо, как мы уже поняли выше, перейти в режим редактирования. Нужно выделить соответствующую ячейку путем левого клика по ней, а потом просто вводить данные. Также можно перемещаться между разными ячейками с использованием клавиатуры с помощью кнопок со стрелками.
Основные операции с ячейками
Выделение ячеек в один диапазон
Группировка информации в Excel осуществляется по специальному диапазону. В этом случае выделяется сразу несколько ячеек, а также, соответственно, строк и колонок. Если выделить их, отображается целая область, а в строке адреса приводится обобщенная информация по всем выделенным ячейкам.
Объединение ячеек
После того, как ячейки были выделены, теперь их можно объединять. Рекомендуется перед тем, как это делать, скопировать выделенный диапазон путем нажатия комбинации клавиш Ctrl+C и перенести в другое место с помощью клавиш Ctrl+V. Таким образом можно сохранить резервную копию данных. Это обязательно надо делать, поскольку при объединении ячеек вся содержащаяся в них информация стирается. И чтобы ее восстановить, необходимо иметь ее копию.
Далее необходимо нажать на кнопку, показанную на скриншоте. Там перечислено несколько способов объединения ячеек. Вам нужно выбрать тот, который больше всего подходит по ситуации.
Поиску требуемой кнопки. В навигационном меню нужно на вкладке «Главная» найти кнопку, которая была отмечена на предыдущем скриншоте, и отобразить выпадающий список. Мы выбрали пункт «Объединить и поместить в центре». Если эта кнопка неактивна, то нужно выйти из режима редактирования. Это можно сделать путем нажатия клавиши «Ввод».
Если нужно скорректировать положение текста в получившейся большой ячейке, это можно сделать с помощью свойств выравнивания, которые находятся на вкладке «Главная».
Разделение ячеек
Это довольно простая процедура, которая в чем-то повторяет предыдущий пункт:
- Выбор ячейки, которая раньше была создана в результате объединения нескольких других ячеек. Разделение других не представляется возможным.
- После того, как будет выделен объединенный блок, клавиша объединения загорится. После того, как по ней кликнуть, все ячейки будут разделены. Каждая из них получит свой собственный адрес. Пересчет строк и столбцов произойдет автоматически.
Поиск ячейки
Очень легко не заметить важную информацию, когда приходится работать с большими объемами данных. Чтобы решить эту проблему, можно воспользоваться поиском. Причем искать можно не только слова, но и формулы, объединенные блоки и все, что угодно. Для этого необходимо выполнить следующие действия:
- Убедиться, что открыта вкладка «Главная». Там есть область «Редактирование», где можно найти клавишу «Найти и выделить».
- После этого откроется диалоговое окно с полем ввода, в который можно ввести то значение, которое надо. Также там есть возможность указать дополнительные параметры. Например, если нужно найти объединенные ячейки, необходимо нажать на «Параметры» – «Формат» – «Выравнивание», и поставить флажок возле поиска объединенных ячеек.
- В специальном окошке будет выводиться необходимая информация.
Также есть функция «Найти все», чтобы осуществить поиск всех объединенных ячеек.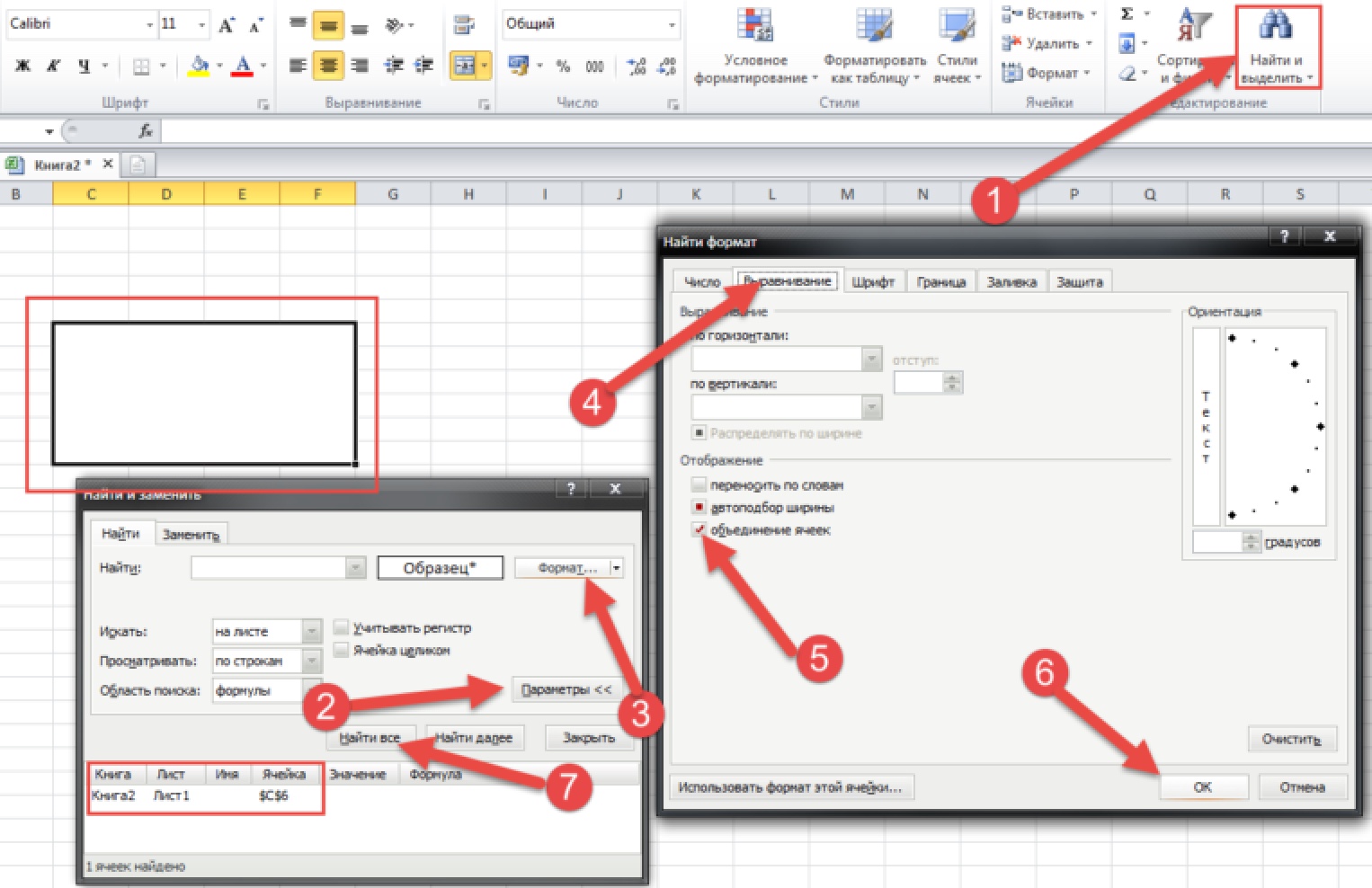
Работа с содержимым ячеек Excel
Здесь мы рассмотрим некоторые функции, позволяющие работать с вводимым текстом, функциями или числами, как осуществлять операции копирования, перемещения и размножения. Давайте рассмотрим по порядку каждую из них.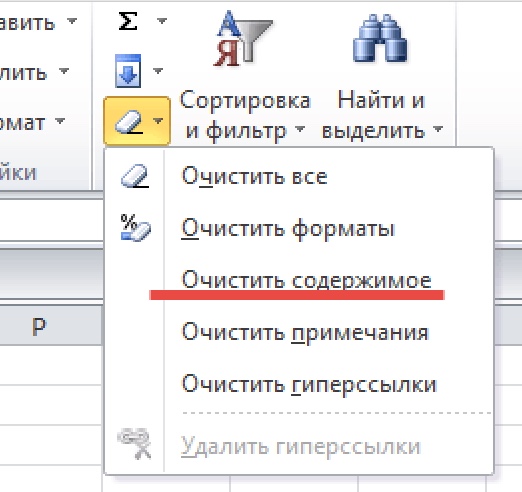
- Ввод. Здесь все просто. Нужно выделить нужную ячейку и просто начать писать.
- Удаление информации. Для этого можно использовать как клавишу Delete, так и Backspace. Также в панели «Редактирование» можно воспользоваться клавишей ластика.
- Копирование. Очень удобно его осуществлять с помощью горячих клавиш Ctrl+C и вставлять скопированную информацию в необходимое место с помощью комбинации Ctrl+V. Таким образом можно осуществлять быстрое размножение данных. Его можно использовать не только в Excel, но и почти любой программе под управлением Windows. Если было осуществлено неправильное действие (например, был вставлен неверный фрагмент текста), можно откатиться назад путем нажатия комбинации Ctrl+Z.
- Вырезание. Осуществляется с помощью комбинации Ctrl+X, после чего нужно вставить данные в нужное место с помощью тех же горячих клавиш Ctrl+V. Отличие вырезания от копирования заключается в том, что при последнем данные сохраняются на первом месте, в то время как вырезанный фрагмент остается лишь на том месте, куда его вставили.
- Форматирование. Ячейки можно менять как снаружи, так и внутри. Доступ ко всем необходимым параметрам можно получить путем нажатия правой кнопкой мыши по необходимой ячейке. Появится контекстное меню со всеми настройками.
Арифметические операции
Excel – это в первую очередь функциональный калькулятор, который позволяет осуществлять многоуровневые расчеты. Особенно это полезно для бухгалтерского учета. Эта программа позволяет совершать все мыслимые и немыслимые операции с числами. Поэтому нужно понимать, как работают различные функции и знаки, которые могут записываться в ячейку.
В первую очередь, нужно разобраться в обозначениях, которые указывают на ту или иную арифметическую операцию:
- + – сложение.
- – – вычитание.
- * – умножение.
- / – деление.
- ^ – возведение в степень.
- % – процент.
Начинать ввод формулы в ячейке следует со знака «равно». Например,
=7+6
После того, как вы нажмете кнопку «ВВОД» данные автоматически подсчитываются, и в ячейке отображается результат. Если в результате вычисления оказывается, что после запятой огромное количество цифр, то уменьшить разрядность можно с помощью специальной кнопки на вкладке «Главная» в разделе «Число».
Использование формул в Excel
Если необходимо составить итоговый баланс, то недостаточно одного лишь сложения. Ведь он состоит из огромного числа данных. По этой причине разработаны технологии, дающие возможность всего в пару кликов создать таблицу.
Чтобы было более наглядно, давайте создадим такую простую таблицу с данными, где надо рассчитать сразу несколько значений.
Чтобы получить итоговый результат достаточно просто просуммировать значения по каждой товарной позиции за первые две недели. Это легко, потому что можно и вручную ввести небольшое количество данных. Но что, тоже руками получать сумму? Что же нужно сделать для того, чтобы систематизировать имеющуюся информацию?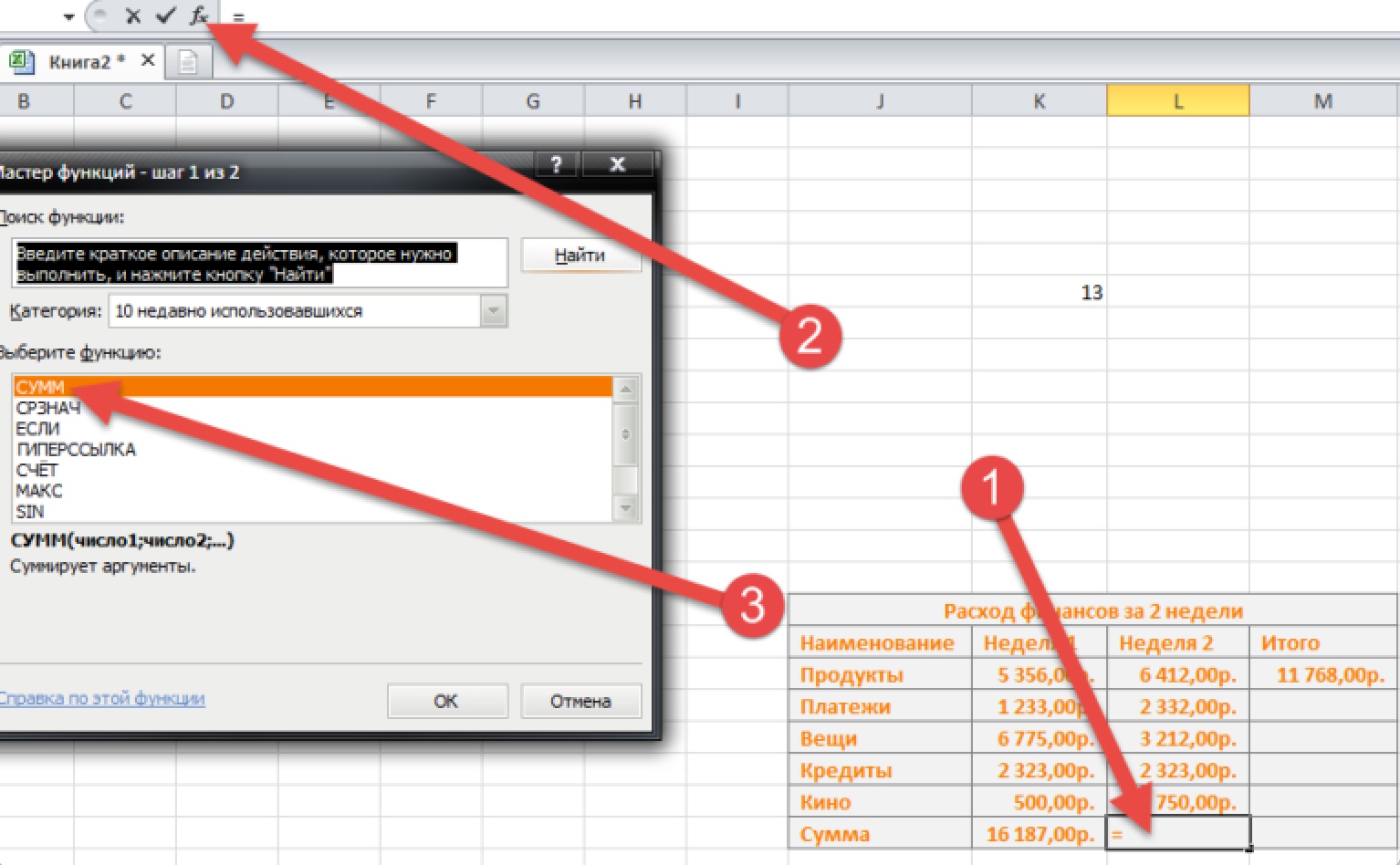
Если использовать формулу в ячейке, можно выполнять даже самые сложные вычисления, а также программировать документ на выполнение тех действий, которые требуются.
Причем формулу можно выбрать прямо из меню, который вызывается нажатием кнопки fx. Мы в диалоговом окне выбрали функцию СУММ. Чтобы подтвердить действие, необходимо нажать кнопку «Enter». Перед тем, как пользоваться функциями на деле, рекомендуется немного потренироваться в песочнице. То есть, создать тестовый документ, где немного отрабатывать различные формулы и смотреть, как они работают.
Ошибки при вводе формулы в ячейку
В результате ввода формулы могут возникать разные ошибки:
- ##### – эта ошибка выдается, если при вводе даты или времени получается значение, ниже нуля. Также она может показываться, если места в ячейке недостаточно, чтобы вместить все данные.
- #Н/Д – эта ошибка появляется если не получается определить данные, а также при нарушении порядка ввода аргументов функции.
- #ССЫЛКА! В этом случае Excel сообщает, что был указан неверный адрес столбца или строки.
- #ПУСТО! Ошибка показывается, если арифметическая функция была построена неверно.
- #ЧИСЛО! Если число чрезмерно маленькое или большое.
- #ЗНАЧ! Говорит о том, что используется неподдерживаемый тип данных. Такое может происходить, если в одной ячейке, которая используется для формулы, текст, а в другой – цифры. В таком случае типы данных не соответствуют друг другу и Excel начинает ругаться.
- #ДЕЛ/0! – невозможность деления на ноль.
- #ИМЯ? – невозможно распознать имя функции. Например, там указана ошибка.
Горячие клавиши
Горячие клавиши позволяют облегчить жизнь, особенно если однотипные действия приходится часто повторять. Самые популярные горячие клавиши следующие:
- CTRL + стрелка на клавиатуре – выбор всех ячеек, которые находятся в соответствующей строке или колонке.
- CTRL + SHIFT + «+» – вставка времени, которое на часах в данный момент.
- CTRL + ; – вставка текущей даты с функцией автоматической фильтрации соответственно правилам Excel.
- CTRL + A – выделение всех ячеек.
Настройки оформления ячейки
Правильно выбранное оформление ячейки позволяет сделать ее более привлекательной, а диапазон – удобно читаемым. Есть несколько параметров оформления ячейки, которые можно настраивать.
Границы
В спектр возможностей электронных таблиц входит также и настройках границ. Для этого надо нажать на интересующие ячейки и открыть вкладку «Главная», где нажать на стрелку, расположенную справа от кнопки «Границы». После этого появится меню, в котором можно задать необходимые свойства границ.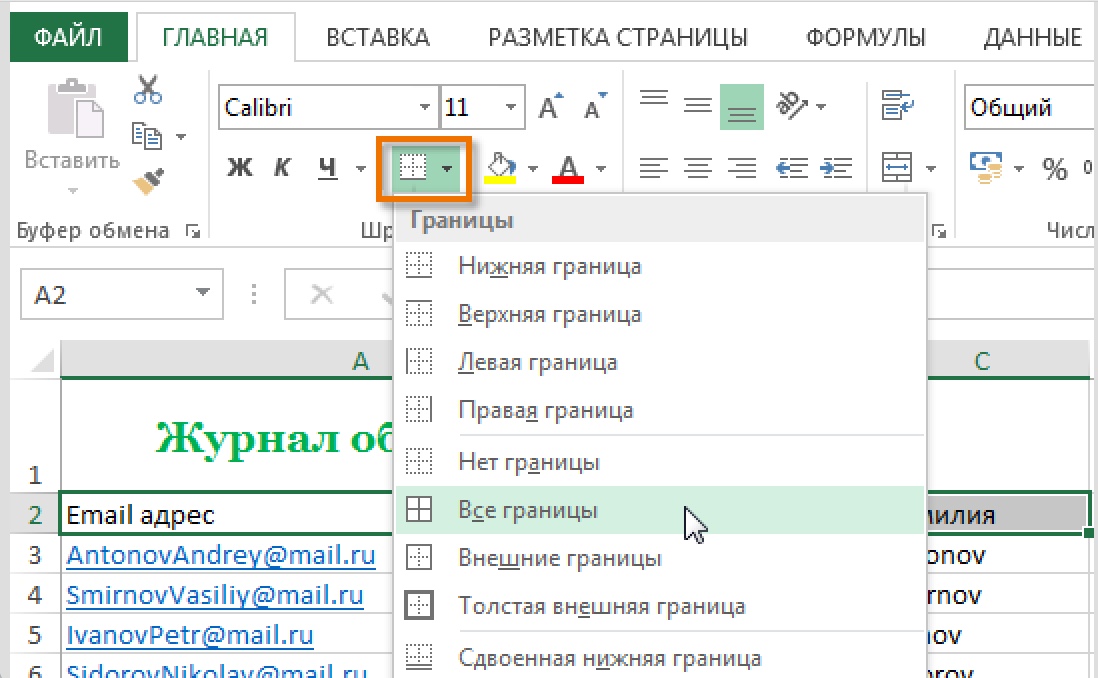
Границы можно и нарисовать. Для этого нужно найти пункт «Нарисовать границы», который располагается в этом всплывающем меню.
Цвет заливки
Для начала нужно те ячейки, которые надо залить определенным цветом, выделить. После этого необходимо на вкладке «Главная» найти стрелку, расположенную справ от пункта «Цвет заливки». Появится всплывающее меню со списком цветов. Достаточно просто выбрать нужный оттенок, и ячейка автоматически заполнится.
Лайфхак: если навести курсор на разные цвета, можно увидеть, какой будет внешний вид ячейки после того, как ее зальют определенным цветом.
Стили ячеек
Стили ячеек – уже готовые варианты дизайна, которые можно добавить в пару кликов. Найти меню можно во вкладке «Главная» в разделе «стили ячеек».
Оцените качество статьи. Нам важно ваше мнение:
Ячейка Excel основной элемент электронных таблиц
Просмотров: 483
Что такое ячейка Excel? Что они из себя представляют и для чего нужны.
Основа листа
В одном из определений «Ячейка Excel» это единичный элемент рабочего листа, который может содержать определенное значение. Это действительно так, ячейка самый простой и самый минимальный элемент с которым ведется работа в Excel. Маленький кирпичик, из которого строятся электронные таблицы в Excel.
Если рассматривать иерархию элементов в Excel то можно представить ее таким образом Ячейка-Диапазон-Таблица-Рабочий лист-Рабочая книга. Одна ячейка может содержать числовое значение, текст или формулу. Что бы ни запутаться и обратиться к той ячейке которой необходимо, каждая ячейка имеет уникальное имя. Имя ячейки представляет собой имя столбца и номер строки.
Имя
Сначала обратим внимание на формулировку имя столбца, но номер строки. Почему имя и номер, классически, или если хотите более привычно в электронных таблицах для определения столбцов используются буквы, а для строк числа. И да, несмотря на то что Excel поддерживает и другой порядок именования, когда и для строк и для столбцов используются числа, всё-таки более привычно использование букв и чисел.
Например, ячейка, расположенная в четвертом столбце на третьей строке в Excel будет иметь имя «D3», так как в Excel используются буквы латинского алфавита. Столбцов может быть много, очень много, очень-очень много, а букв в алфавите не так много, поэтому когда буквы кончаются, применяется правило как в позиционных системах счисления, происходит сдвиг буквы в старший разряд. Так 28 столбец в Excel имеет имя «АВ», потому что букв в алфавите 26, и 26 столбец имеет имя Z. Для 27 столбца появляется старший разряд в виде буквы «А» и нумерация младшего разряда начинается заново, и 27 столбец имеет имя «АА».
Кстати, в технических характеристиках и ограничениях Excel сказано, что максимальное количество столбцов 16384, а максимальное количество строк 1048576. На рабочем листе книги Excel нажимайте одновременно Ctrl+стрелка вправо, и курсор будет перемещаться к следующей заполненной ячейке, а после последней заполненной переместится на последнюю возможную ячейку листа. И какое у нее имя? Правильно последний столбец рабочей книги имеет имя «XFD».
Значения
Казалось бы, почему в ячейке может содержаться такое скудное количество вариантов значений. Всего три – число, текст и формула. И вновь посмотрим, что же сказано в характеристиках и ограничениях Excel, а именно посмотрим на числовое значение, итак
Точность чисел – не более 15 разрядов
Допустимое отрицательное число – не менее -2,2251Е+308
Допустимое отрицательное число – не более -9,99999999999999E+307
Допустимое положительное число – не менее 2,2251Е-308
Допустимое положительное число – не более 9,99999999999999E+307
Что мы отсюда видим, а то, что Excel хранит числа в виде вещественных, те с определенным количеством знаков после запятой. Все остальные виды чисел, лишь представление в Excel хранимого значения. Если Вы видите в Excel в ячейках целые числа, то это лишь потому, что в параметрах отображения ячеек установлен формат без значений после запятой. Таким образом и получается что в ячейке хранится число и это число вещественное, представление (отображение) которого можно настроить в параметрах ячейки. С текстом еще проще, всё что ни число – то текст.
А как же тогда такие данные как дата или время? Всё так же легко, дата и время это на самом деле тоже число и такое же вещественное. Да именно число, представляющее из себя смещение относительно допустимой начальной даты в расчетах. Допустимая начальная дата в расчетах не менее 1 января 1900 года (в некоторых системах 1904 года). Кроме того, в некоторых формулах используется такая особенность хранения дат, когда дата представляется как число и операция производится с числом.
Отдельный тип значений это формула. И так же есть особенность терминологии, некоторые говорят формулы, другие говорят функции. Суть одно и то же, ни число и не текст, а некая команда, производящая вычисления, результат которого отображается в ячейке. В некоторых источниках, книгах, статьях понятие функции относят к отдельной функции в ячейке, например «СУММ» с указанием диапазона суммирования в параметрах. А под формулой понимают более сложную конструкцию, состоящую из нескольких функций, вложенных друг в друга или представляющих из себя некое выражение. В любом случае тип данных «Формула» в ячейке содержит не значение и даже не результат выполнения формулы, а саму формулу, которая вычисляется автоматический при изменении ячеек на которую она ссылается.
Большие ячейки
И последнее о чем можно упомянуть, говоря про ячейки – это объединенные ячейки. Очень часто при оформлении таблицы необходимо, что бы заголовок располагался над всей таблицей. Или же в таблице используются столбцы или строки представляющие укрупненные единицы данных, как например, в таблице могут быть столбцы квартал содержащие под столбцы месяцев квартала. В таких и подобных случаях необходимо объединить две и более ячеек в одну. Сделать это просто, выделить необходимые ячейки и на панели инструментов «Главная» нажать кнопку «Объединить и поместить в центре» — это самый быстрый и простой способ.
Но при этом должна оставаться возможность ссылаться на ячейку, то есть у ячейки должно быть имя. Неважно как и сколько ячеек будет объединено, будут это несколько следующих друг за другом ячеек в строке или столбце, или будут объединены ячейки прямоугольником, одновременно в строках и столбцах. За имя объединенной ячейки принимается первая ячейка, в первом ряду, первом столбце. Например если будут объединены ячейки от В4 до D4 имя объединенной ячейки будет В4. Если будут объединены ячейки от В7 до D9 имя ячейки будет В7.
Поделиться ссылкой:
Похожее
Содержимое ячеек в Excel — Microsoft Excel для начинающих
Содержимое ячейки в Excel может быть самым разнообразным. Это могут быть простые данные, которые хранятся в ячейках, либо атрибуты, которые отвечают за внешний вид. В данном уроке Вы познакомитесь с тремя основными типами данных, которые может хранить ячейка Excel, а также научитесь вводить, удалять и редактировать содержимое в ней.
Любая информация, которую Вы вводите на рабочий лист Excel, хранится в ячейке. Каждая ячейка может содержать определенные данные, включая текст, форматирование, формулы и функции.
- Текст. Ячейка может содержать текст, состоящий из букв, цифр или дат.

- Атрибуты форматирования. Ячейка может содержать атрибуты форматирования, которые влияют на отображение букв, цифр или дат. Например, проценты могут выглядеть как 0,15 или 15%. С помощью атрибутов форматирования Вы можете изменить даже фон ячейки.

- Формулы и функции. Ячейка может содержать формулы и функции, которые позволяют вычислять различные значения. В нашем примере формула СУММ(B2:B8) суммирует значения из диапазона B2:B8 и выводит результат в ячейку B9.

Ввод содержимого в ячейку Excel
- Щелкните по ячейке, чтобы выделить ее.

- Введите данные в выделенную ячейку, затем нажмите Enter на клавиатуре. Содержимое появится как в ячейке, так и в строке формул.

Вы можете вводить и редактировать данные прямо в строке формул. Иногда это даже удобней, особенно когда приходится работать с большим объемом информации.
Удаление содержимого из ячейки Excel
- Выберите ячейку, содержащую данные, которые требуется удалить.

- Нажмите клавишу Delete или Backspace на клавиатуре. Содержимое будет удалено.

Клавиша Delete позволяет удалить значения сразу из всех выделенных ячеек. Клавиша Backspace очищает только активную ячейку.
Оцените качество статьи. Нам важно ваше мнение:
Поймал себя на мысли, что не до конца освоил возможности функции =ЯЧЕЙКА() (CELL в английской версии). Исправляюсь. Далее расскажу подробнее про эту функцию и о том, как можно ее применить на практике. Например, как найти номер строки или столбца, адрес ячейки, или даже адрес и имя файла. Функция ЯЧЕЙКА в Excel, разбираем подробнее.
Кто знает VBA, удивится: функционал легко заменяется программно. Но мы здесь занимаемся оптимизацией без программирования, для пользователей.
Функция ЯЧЕЙКА в Excel. Описание
Если в двух словах, то функция =ЯЧЕЙКА() работает со свойствами ячейки и имеет два аргумента
- тип_сведений — обязательный реквизит, текст, заполняется аргументами на выбор в таблице ниже
- ссылка — необязательный аргумент, адрес ссылки на ячейку, для некоторых типов сведений, например таких как «имяфайла» его не нужно указывать. Если аргумент это диапазон, т.к. стандартно выводится результат верхней левой ячейки.
Таблица аргумента Тип_сведений представлена на рисунке в начале страницы, таблице ниже, а так же в файле примере (список представлен в последовательности формулы)
| Тип_сведений | Описание | Значение ячейки | Возвращается |
| «адрес» | Адрес ячейки в формате А1 (если диапазон то верхней левой ячейки) | $D$3 | |
| «защита» | 0, если ячейка разблокирована в Формате ячейки, и 1, если ячейка заблокирована. | 1 | |
| «имяфайла» | Полный путь к файлу, включая имя и название листа. Для несохраненгого листа возвращается пусто «» C:\Users\….\Пример.xlsx | C:\Users\User\Desktop\[Функция Ячейка.xlsx]1 | |
| «префикс» | Текст. Код обозначающий выравнивание ячейки, расшифровка ниже | текст | ^ |
| «скобки» | 1, если формат отрицательных чисел в скобках; иначе — 0. | 0 | |
| «содержимое» | Не формула, значение ячейки | 5 | 5 |
| «столбец» | Номер столбца аргумента «ссылка». | 4 | |
| «строка» | Номер строки аргумента «ссылка». | 10 | |
| «тип» | Текст. Зависит от типа данных, значение «b» — пустая ячейка, «l» — константа, «v» — любому другому содержимому. | 1 | v |
| «формат» | Текст. Буква соответствует определенному формату (см здесь). Значения для различных форматов показаны ниже в таблице. Если меняется цвет при отрицательных значениях то добавляется «-«. | C2 | |
| «цвет» | 1, если ячейка изменяет цвет для отрицательных значений; иначе = 0 (ноль) | 0 | |
| «ширина» | Целое число. Ширина столбца указанной ссылки | 8 |
Расшифровка типа сведений «префикс»
- одинарная кавычка или апостраф(‘) текст выровнен влево,
- («) — текст, выровнен вправо,
- (^) — текст, выровнен по центру,
- (/) — текст, распределен по всей ширине ячейки,
- Пусто («») — любому другому содержимому ячейки.
Функция ЯЧЕЙКА в Excel. Как применять?
Как найти номер строки/столбца и адрес файла, думаю, вы поняли из таблицы.
Разберем более интересные примеры:
1. Необходимо отметить в столбце все ячейки начиная с 5 и записать в них 1
Формула
=ЕСЛИ(ЯЧЕЙКА("строка";A6)>5;1;"")2. Если вам нужно найти столбец ширина которого равна 100, не проверять же каждый столбец руками
Формула
=ЕСЛИ(ЯЧЕЙКА("ширина";C1)=10;1;0)Примеры доступны так же в файле
Поделитесь нашей статьей в ваших соцсетях:
Похожие статьи
- 01.10.2016 Выпадающий список по значению Posted in Формулы, Работа с ячейками
- 25.10.2015 Автофильтр в Excel. Расширенный фильтр Posted in Excel, Работа с текстом, Работа с ячейками
- 09.02.2019 Определить тип данных в ячейке. Функция ТИП в Excel Posted in Формулы, Работа с ячейками
- 06.08.2015 Автозаполнение ячеек в Excel Posted in Работа с текстом, Работа с ячейками
- 10.03.2015 Задать имя диапазона Excel? Горячие клавиши Posted in Excel, Работа с ячейками
- 28.01.2018 Абзац в Excel. Как начать с новой строки в ячейке Posted in Работа с текстом, Формулы, Работа с ячейками
- 29.09.2018 Подсчет уникальных значений. Несколько способов, в т.ч. формулой Posted in Формулы, Работа с ячейками
- 20.12.2017 Как убрать пробелы в Excel? Posted in Формулы, Работа с ячейками
Поиск ячеек, содержащих формулы — Excel
Предположим, вам нужно изменить некоторые формулы в торопитесь!, но вы не знаете, где находятся формулы. Вот как найти их.
-
Выделите ячейку или диапазон ячеек.
Если выделить одну ячейку, поиск будет проводиться на всем листе. Если выбрать диапазон, вы ищете только этот диапазон.
-
Нажмите кнопку главная > найти & выберите > выделить . Go To Special
-
Нажмите кнопку формулыи, если нужно, снимите все флажки в разделе формулы.
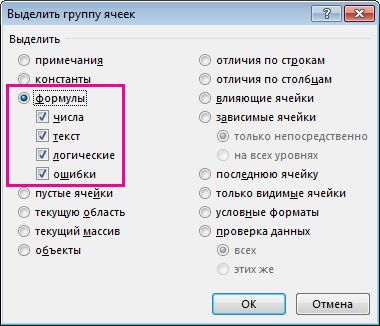
4. Нажмите кнопку ОК.
Дополнительные сведения о поиске объектов в Excel
Примечание: Эта страница переведена автоматически, поэтому ее текст может содержать неточности и грамматические ошибки. Для нас важно, чтобы эта статья была вам полезна. Была ли информация полезной? Для удобства также приводим ссылку на оригинал (на английском языке).
Worksheet.Cells свойство (Excel) | Microsoft Docs
- 2 минуты, чтобы прочитать
В этой статье
Возвращает объект Range , представляющий все ячейки на рабочем листе (а не только те, которые используются в данный момент).
Синтаксис
выражение . Ячейки
выражение Переменная, представляющая объект Worksheet .
Замечания
Поскольку элемент по умолчанию Range перенаправляет вызовы с параметрами в свойство Item , вы можете указать индекс строки и столбца сразу после ключевого слова Cells вместо явного вызова Item .
Использование этого свойства без квалификатора объекта возвращает объект диапазона , который представляет все ячейки активной рабочей таблицы.
Пример
В этом примере устанавливается размер шрифта для ячейки C5 на листе 1 активной рабочей книги в 14 пунктов.
Рабочие листы ("Лист1"). Ячейки (5, 3) .ont.Size = 14
Этот пример очищает формулу в первой ячейке на Листе 1 активной рабочей книги.
Рабочие листы ("Sheet1"). Ячейки (1) .ClearContents
Этот пример устанавливает шрифт и размер шрифта для каждой ячейки на Листе 1 в Arial с 8 точками.
с рабочими листами («Лист1»).Cells.Font
.Name = "Arial"
.Size = 8
Конец с
Этот пример переключает сортировку между возрастающим и убывающим порядком при двойном щелчке по любой ячейке в диапазоне данных. Данные отсортированы по столбцу ячейки, по которому дважды щелкнули.
Опция Явная
Public blnToggle As Boolean
Private Sub Worksheet_BeforeDoubleClick (ByVal Target As Range, Отменить как Boolean)
Dim LastColumn As Long, keyColumn As Long, LastRow As Long
Dim SortRange As Range
LastColumn = Cells.Find (What: = "*", After: = Range ("A1"), SearchOrder: = xlByColumns, SearchDirection: = xlPrevious) .Column
keyColumn = Target.Column
If keyColumn <= LastColumn Then
Application.ScreenUpdating = False
Отмена = True
LastRow = Cells (Rows.Count, keyColumn) .End (xlUp) .Row
Set SortRange = Target.CurrentRegion
blnToggle = не blnToggle
Если blnToggle = True, то
SortRange.Sort Key1: = Cells (2, keyColumn), Order1: = xlAscending, Header: = xlYes
еще
SortRange.Сортировка Key1: = Ячейки (2, keyColumn), Порядок1: = xlDescending, Заголовок: = xlYes
End If
Set SortRange = Nothing
Application.ScreenUpdating = True
End If
End Sub
Этот пример просматривает столбец C активного листа и для каждой ячейки, в которой есть комментарий, помещает текст комментария в столбец D и удаляет комментарий из столбца C.
Public Sub SplitCommentsOnActiveSheet ()
'Настройте свои переменные
Dim cmt как комментарий
Dim rowIndex As Integer
Просмотрите все ячейки в столбце C и проверьте, есть ли в ячейке комментарий.Для rowIndex = 1 To WorksheetFunction.CountA (Columns (3))
Установите cmt = Cells (rowIndex, 3) .Comment
Если не смт ничего
«Если есть комментарий, вставьте текст комментария в столбец D и удалите исходный комментарий.
Ячейки (rowIndex, 4) = Ячейки (rowIndex, 3) .Comment.Text
Ячейки (rowIndex, 3). Коммент. Удалить
End If
следующий
End Sub
Поддержка и обратная связь
Есть вопросы или отзывы о Office VBA или этой документации? Пожалуйста, ознакомьтесь с поддержкой и отзывами Office VBA, чтобы узнать, как можно получить поддержку, и оставить отзыв.
,Excel: основы сотовой связи
/ ru / excel / книги для сохранения и обмена / контент /
Введение
Всякий раз, когда вы работаете с Excel, вы вводите информацию - или контент - в ячеек . Клетки являются основными строительными блоками рабочего листа. Вам нужно будет изучить основы ячеек и ячеек содержимого для расчета, анализа и организации данных в Excel.
Дополнительно: загрузите нашу рабочую тетрадь.
Посмотрите видео ниже, чтобы узнать больше об основах работы с ячейками.
Понимание клеток
Каждый рабочий лист состоит из тысяч прямоугольников, которые называются ячейками . Ячейка - это пересечение строки и столбца . Другими словами, это место, где встречаются строка и столбец.
Столбцы обозначаются буквами (A, B, C) , а строки - (1, 2, 3) . Каждая ячейка имеет свое собственное имя - или адрес ячейки - на основе ее столбца и строки.В приведенном ниже примере выбранная ячейка пересекается с столбца C и строки 5 , поэтому адрес ячейки равен C5 .
Обратите внимание, что адрес ячейки также отображается в поле Имя в верхнем левом углу, а столбцы и строки ячейки выделены и выделены при выборе ячейки.
Вы также можете выбрать нескольких ячеек одновременно. Группа ячеек известна как ячеек диапазона .Вместо одного адреса ячейки вы будете ссылаться на диапазон ячеек, используя адреса ячеек первых и последних ячеек в диапазоне ячеек, разделенных двоеточием . Например, диапазон ячеек, включающий ячейки A1, A2, A3, A4 и A5, будет записан как A1: A5 . Посмотрите на различные диапазоны ячеек ниже:
- Диапазон ячеек A1: A8
- Диапазон ячеек A1: F1
- Диапазон ячеек A1: F8
Если столбцы в вашей электронной таблице помечены цифрами, а не буквами, вам нужно изменить стиль ссылки по умолчанию для Excel.Ознакомьтесь с нашим дополнением о том, что такое справочные стили? чтобы узнать как.
Чтобы выбрать ячейку:
Чтобы ввести или отредактировать содержимое ячейки, вам сначала нужно выбрать ячейку.
- Щелкните ячейку , чтобы выбрать ее. В нашем примере мы выберем ячейку D9 .
- Вокруг выбранной ячейки появится граница , а заголовки столбцов и - . Ячейка останется выбранной, пока вы не нажмете другую ячейку на листе.
Вы также можете выбрать ячейки, используя клавиши со стрелками на клавиатуре.
Чтобы выбрать диапазон ячеек:
Иногда вы можете выбрать большую группу ячеек или диапазон ячеек .
- Нажмите и перетащите мышь, чтобы все , которые вы хотите выбрать из ячеек, которые вы хотите выбрать, выделены . В нашем примере мы выберем диапазон ячеек B5: C18 .
- Отпустите кнопку мыши до и выберите требуемый диапазон ячеек.Ячейки останутся выбранными , пока вы не нажмете другую ячейку на листе.
Сотовый контент
Любая информация, которую вы вводите в электронную таблицу, будет храниться в ячейке. Каждая ячейка может содержать различные типы содержимого , , включая , текст , , форматирование , формул и функций .
- Текст : Ячейки могут содержать текст , такой как буквы, цифры и даты.
- Атрибуты форматирования : Ячейки могут содержать атрибутов форматирования , которые изменяют способ отображения букв, цифр и дат. Например, проценты могут отображаться как 0,15 или 15%. Вы даже можете изменить цвет фона или в ячейке .
- Формулы и функции : Ячейки могут содержать формул и функций , которые вычисляют значения ячеек. В нашем примере СУММА (B2: B8) добавляет значение каждой ячейки в диапазоне ячеек B2: B8 и отображает сумму в ячейке B9.
Для вставки содержимого:
- Щелкните ячейку , чтобы выбрать ее. В нашем примере мы выберем ячейку F9 .
- Введите что-то в выбранную ячейку, затем нажмите Введите на клавиатуре. Содержимое будет отображаться в ячейке и в формуле , строка . Вы можете все
Как использовать функцию Excel CELL
Для подсчета видимых столбцов в диапазоне вы можете использовать вспомогательную формулу на основе функции CELL с IF, а затем подсчитать результаты с помощью функции SUM. В показанном примере формула в I4: = СУММ (ключ) где "ключ" - это ...
Если вы хотите получить только имя книги (то есть имя файла без пути или имени листа), вы можете сделать это с помощью довольно длинной формулы, в которой используется функция MID вместе с функцией НАЙТИ.Как работает формула Ячейка ...
Если вы хотите получить только путь к книге (каталог), вы можете сделать это с помощью формулы, которая использует ВЛЕВО и функцию НАЙТИ. Результат будет выглядеть примерно так: Диск: \ путь \ к \ файлу \ // Windows Диск: путь: к: ...
Чтобы создать гиперссылки на первое совпадение в поиске, вы можете использовать формулу, основанную на функции HYPERLINK, с помощью CELL, INDEX и MATCH.В показанном примере формула в C5: = HYPERLINK ("#" ...
Чтобы создать гиперссылки на первое совпадение в поиске, вы можете использовать формулу, основанную на функции HYPERLINK, с помощью CELL, INDEX и MATCH. В показанном примере формула в C5: = HYPERLINK ("#" ...
Чтобы получить адрес первой ячейки в именованном диапазоне, вы можете использовать функцию ADDRESS вместе с функциями ROW и COLUMN.В показанном примере формула в G5: = АДРЕС (СТРОКА (данные), Column (данные)) Как ...
Чтобы выделить незащищенные ячейки (незаблокированные ячейки) с условным форматированием, вы можете использовать формулу на основе функции CELL. В показанном примере пользовательская формула, используемая для настройки условного форматирования, имеет вид ...
Чтобы получить адрес результата поиска, полученного с помощью функции INDEX, вы можете использовать функцию CELL.В показанном примере формула в ячейке G8 имеет вид: = CELL («адрес», ИНДЕКС (B5: D11, MATCH (G6, B5: B11,0), 2)) ...
Чтобы получить имя текущего рабочего листа (т.е. текущей вкладки), вы можете использовать формулу, основанную на функции CELL. CELL извлекает имя и лист книги, а функции MID и FIND используются для извлечения только ...
Чтобы увеличить ссылку, созданную в виде текста внутри функции INDIRECT, вы можете использовать функцию CELL.В показанном примере формула в D5: = НЕПОСРЕДСТВЕННО ($ B $ 5 & "!" & CELL ("адрес", A1)) ...
Если вы хотите получить полный путь, имя и лист текущей книги с формулой, вы можете использовать функцию CELL и ссылку на любую ячейку в книге. CELL вернет имя в следующем формате: путь [рабочая книга ....
Если вы хотите получить полное имя и путь к текущей книге без имени листа, вы можете использовать формулу, которая использует несколько текстовых функций для удаления имени листа.Конечным результатом будет текстовая строка, которая выглядит ...
Чтобы создать ссылки на несколько листов в книге, вы можете использовать функцию HYPERLINK. В показанном примере формула в D5, скопированная, имеет вид: = HYPERLINK ("#" & B5 & "!" & C5, "Ссылка ...
,Ячейки и диапазоны Excel - Выбор ячеек
Выбор ячеек
не может выбрать ячейку, если этот конкретный лист не отображается / активен ??
Выбор отдельных ячеек
Если использование диапазона обозначений («An») неудобно, вместо него можно использовать ячейки (строки, столбцы).
Индексы строк и столбцов начинаются с 1 для ячеек (строка, столбец).
Можно также использовать диалоговое окно Перейти к .
(«B1»). Выберите ячейки(RowIndex, ColumnIndex).Выберите
ячеек (1, 2). Выберите
ячеек (1, "B"). Выберите 'не гарантируется ???
Application.GoTo
Это сравнимо с методом выбора, за исключением того, что диапазон передается как параметр
Если диапазон находится на другом рабочем листе, то этот рабочий лист будет выбран автоматически.
GoTo - это метод, который заставляет Excel выбрать диапазон ячеек и активировать соответствующую книгу.
Требуется необязательный параметр Object (String или Range).
Также требуется дополнительный второй параметр объекта, который может быть установлен в значение True, чтобы указать, хотите ли вы, чтобы Excel прокручивал окно так, чтобы выделение находилось в верхнем левом углу.
Application.GoTo Range ("B3")
Application.GoTo Reference: = Диапазон ("A2")
Application.GoTo ("R3C2")
Application.GoTo ("Лист1! R3C2")
Application.GoTo (диапазон («A2»), True)
Application.GoTo (Range («A2», «B3»), True)
Это также имеет необязательный параметр прокрутки ??
Следующая строка кода не допускается .
(ячейки (2,3)). Выберите
Выбор диапазона (или нескольких ячеек) Диапазон
(«A1: D4»). Выберите диапазон
(«A1», «D4»). Выберите 'Это точно так же, как и в приведенной выше строке
Range ("A1, D4"). Select "Это выбирает только 2 ячейкиRange (" A1 "," G3 "). Выберите
Range (" B1: C10 ") . Выберите диапазон
(«A1: B2, C3: D4»). Выберите диапазон
(«A1: B4», «D3: G6»). Выберите диапазон
(ячейки (2,3), ячейки (5,6) ). Выберите
листов («Лист3»). Диапазон («A1: B10, C2: D40»).Выберите
Application.Intersect (Range ("A2"), Range ("D10"))
Range ("C1: C10 A6: E6"). Выберите
Application.Union (Range ("A1: G10"), Range ( «B6: D15»))
Вы также можете использовать следующие сокращения, хотя это не рекомендуется:
Диапазон («A1: B3»). Выберите
[A1: B3]. Выберите
. весь рабочий лист
ActiveSheet.Cells.Select
Выбор другого рабочего листа
Следующая строка кода не будет работать, если в настоящий момент не выбран Sheet1.
Рабочие листы («Лист1»). Диапазон («А2»). Выберите
Сначала необходимо выбрать рабочий лист, а затем выбрать диапазон.
Выбор с использованием Current Selection
Использование объекта Selection выполняет операцию с выбранными в данный момент ячейками.
Если диапазон ячеек не был выбран до этой команды, то используется активная ячейка.
Выбор
Выбор с использованием активной ячейки
ActiveCell часто используется и относится к ячейке, которая выбрана в данный момент.
Вы также можете легко получить адрес активной ячейки. . одна или несколько пустых строк или столбцов.
UsedRange - это диапазон всех непустых ячеек.
ActiveSheet.ActiveCell.CurrentRegion.Select
ActiveSheet.UsedRange.Select
Выбор с использованием относительных ссылок
Вы можете использовать свойство Range объекта Range для создания относительной ссылки на объект Range (например, Range ("C3"). Range (" B2 ") = D4).
Если вы используете Range («A4». Ячейки (2,2)) для получения относительного ориентира, то использовать Range («A4») (2,2) немного быстрее.
(«A2»). Конец ( xlDirection .xlDown). Выберите диапазон
(«A1: D10»). Ячейки (6). Выберите
Выбор строк и столбцов Диапазон
(«C: C ").Выберите диапазон
(«7: 7»). Выберите диапазон
(«2: 2,4: 4,6: 6»). Выберите диапазон
(«A; A, C; C, E; E»). Выберите
Выбор всех непустых
Код VBA> Специальные ячейки
Эквиваленты клавиш
Макро-рекордер не записывает нажатия клавиш, которые вы используете для выбора диапазона ячеек.
Эта строка кода эквивалентна нажатию (Ctrl + Shift + 8).
ActiveCell.CurrentRegion.Select
Несколько выбранных диапазонов
Объект Range может состоять из нескольких отдельных диапазонов.
Большинство свойств и методов, которые ссылаются на объект диапазона, учитывают только первую прямоугольную область диапазона.
Можно использовать свойство «Области», чтобы определить, содержит ли диапазон несколько областей.
If (Selection.Areas.Count> 1), затем
End If
Excel фактически позволит нескольким выборкам быть идентичными.
Вы можете удерживать нажатой клавишу Ctrl и щелкнуть ячейку «A1» пять раз.
Выбор будет иметь пять одинаковых областей.
GoTo Dialog
Если типом является либо xlCellTypeConstants, либо xlCellTypeFormulas, этот аргумент используется для определения того, какие типы ячеек следует включить в результат.
Эти значения можно сложить вместе, чтобы получить более одного типа.
По умолчанию выбираются все константы или формулы, независимо от их типа.
Комментарии
ActiveSheet.Cells.SpecialCells (Тип: = xlCellType .xlCellTypeComments). Выберите
Selection.SpecialCells (xlCellType.xlCellTyp , 23). Выберите
ActiveSheet.Cells.SpecialCells (Тип: = xlCellType .xlCellTypeConstants, _
Значение: = xlSpecialCellsValue .xlNumber) .Выберите
Формул
Selection.SpecialCells (xlCellType.xlCellTypeFormulas, 3SyllSellSell.SellSell. _
Значение: = xlSpecialCellsValue .xlNumber). Выберите
Пробелы
Selection.SpecialCells (xlCellType.xlCellTypeBlanks) .Выберите
CurrentRegion
Selection.CurrentRegion.Select
CurrentArray
Selection.CurrentArray.Select