TeamViewer настройка удалённого доступа | Lyapidov
Lyapidov 21.12.2016 Руководства 8,278 Views
Данная статья представляет собой пошаговую инструкцию по настройке удалённого доступа к компьютеру через Интернет с помощью программы TeamViewer.
В статье подробно описаны два способа подключения к удаленному компьютеру: 1. Через ваш компьютер., 2. С помощью смартфона (Android).
TeamViewer — пакет программного обеспечения, с помощью которого можно получить удалённый доступ и осуществлять управление компьютером через Интернет. Удалённое управление может осуществляться как с компьютера (Windows, Mac, Linux, Chrome OS), так и через смартфон (Android, iOS).
.
I. Установка TeamViewer1. Необходимо скачать TeamViewer.
Ссылка на скачивание с официального сайта:
Скачать TeamViewer с официального сайта
.
Ссылка на скачивание TeamViewer v. 12:
12:
Скачать TeamViewer v.12
.
Порядок скачивания TeamViewer с официального сайта показан на Рис.1.
Рис.1
.
2. Запустите скачанный файл, в открывшемся окне выберите: Установить, чтобы потом управлять этим компьютером удалённо, ниже выберите: личное/некоммерческое использование, установите галочку напротив Показать дополнительные настройки, затем нажмите Принять — далее (Рис.2).
Рис.2
.
3. В окне с дополнительными настройками вы можете выбрать путь установки TeamViewer и включить дополнительные функции (прим. в данном руководстве все настройки установлены по умолчанию) (Рис.3).
Рис.3
.
II. Настройка удаленного доступа в TeamViever1. В появившемся окне нажмите Продолжить (Рис.4).
Рис.4
.
2. В окне настроек неконтролируемого доступа в поле Имя компьютера — введите имя вашего компьютера. В полях Пароль и Подтвердите пароль — введите пароль, который будет использоваться при подключении удалённого доступа (прим. запомните его, он понадобится для подключения удалённого доступа), затем нажмите Продолжить (Рис.5).
В полях Пароль и Подтвердите пароль — введите пароль, который будет использоваться при подключении удалённого доступа (прим. запомните его, он понадобится для подключения удалённого доступа), затем нажмите Продолжить (Рис.5).
Рис.5
.
3. Нажмите Я не хочу создавать учётную запись TeamViewer сейчас, затем нажмите Продолжить (Рис.6).
Рис.6
.
4. В появившемся окне будет написан ваш ID (прим. запомните его, он понадобится для подключения удалённого доступа). Нажмите Завершить (Рис.7).
Рис.7
.
III. Удаленное управление компьютером1. Введите в соответствующее поле ID партнёра (прим. ID партнёра — ID компьютера к которому вы подключаетесь., не путайте его с вашим ID), затем нажмите Подключиться к компьютеру (Рис.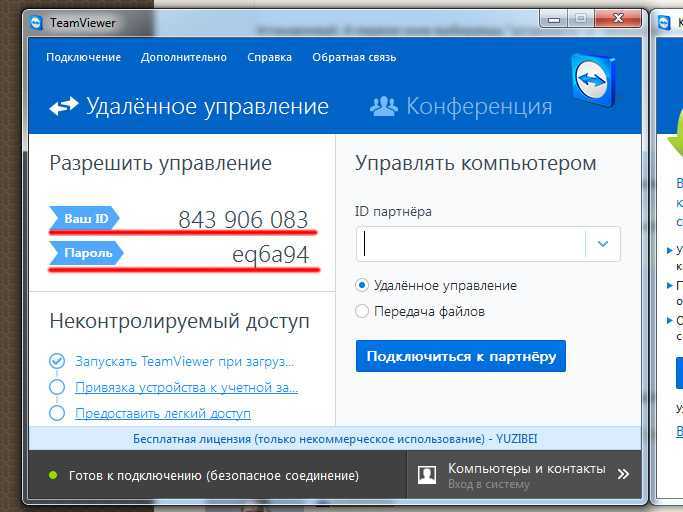 8).
8).
Рис.8
.
2. В появившемся окне введите пароль настроенный в TeamViewer на удаленном компьютере (прим. не путайте его с вашим паролем) и нажмите Вход в систему, после чего начнется сеанс удаленного управления (Рис.9).
Рис.9
.
IV. Удалённое управление компьютером через смартфон (Android)1. Скачайте из Play Market приложение TeamViewer.
Скачать TeamViewer из Play Market
.
2. Запустите приложение TeamViewer на вашем смартфоне, введите ID (прим. ID вы получили ранее, см. Рис.7
), затем нажмите Удалённое управление (Рис.10).Рис.10
.
3. В соответствующем поле введите пароль (прим. пароль для удалённого управления вы получили ранее, см. Рис.5), затем нажмите ОК (Рис.11).
Рис.11
.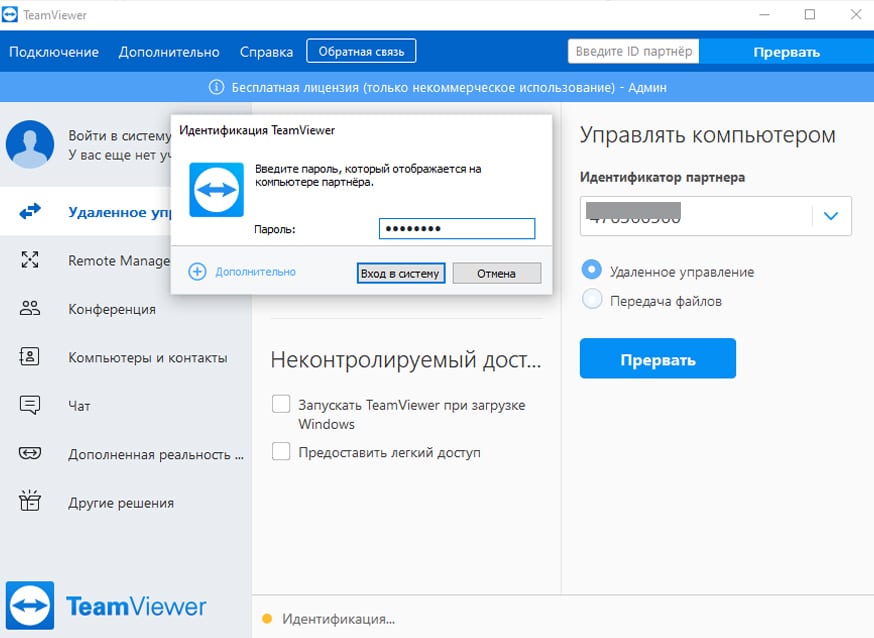
4. Изучите меню управления и нажмите Продолжить, после чего начнется сеанс удаленного управления (Рис.12).
Рис.12
.
Используя программу TeamViewer и руководствуясь данной статьёй вы всегда сможете получить удалённый доступ к нужному вам компьютеру!
.
Tags Удалённое управление
Как пользоваться программой TeamViewer
Если у вас есть необходимость в быстром и качественном подключении к другому ПК на расстоянии, и вы хотите узнать что за программа TeamViewer, то вы пришли по адресу. Утилита удаленного управления уже более 5 лет решает вопросы миллионов пользователей, позволяя подключаться к домашнему компьютеру с рабочего и наоборот, проводить конференции, оказывать сервисную поддержку и подобные услуги на расстоянии. Современные версии программы дают возможность взаимодействовать компьютерам с разными операционными системами, а также предусматривают управление компьютером удаленно с помощью смартфона.
Содержание
- Как загрузить и установить TeamViewer?
- Как пользоваться TeamViewer
- Как настроить TeamViewer?
Как загрузить и установить TeamViewer?
Рекомендуем скачать программу с нашего сайта или с официального сайта teamviewer.com.
- Перед тем как установить TeamViewer, выберите тип операционной системы, соответствующий вашему компьютеру или смартфону.
- Перейдите к загрузке программы, она небольшая, и это не займет много времени.
- Выполните установку TeamViewer, отмечая пункты, необходимые вам для работы.
В первом окне установки программа запрашивает информацию о целях использования. Поставьте отметку «Личное использование», в таком случае программа будет бесплатна. Если же сфера применения связана с проведением конференций и демонстраций, решением коммерческих задач— выберите «Коммерческое использование» или «Все вышеперечисленное». Помните, что использовать TeamViewer в коммерческих целях можно только на платной основе.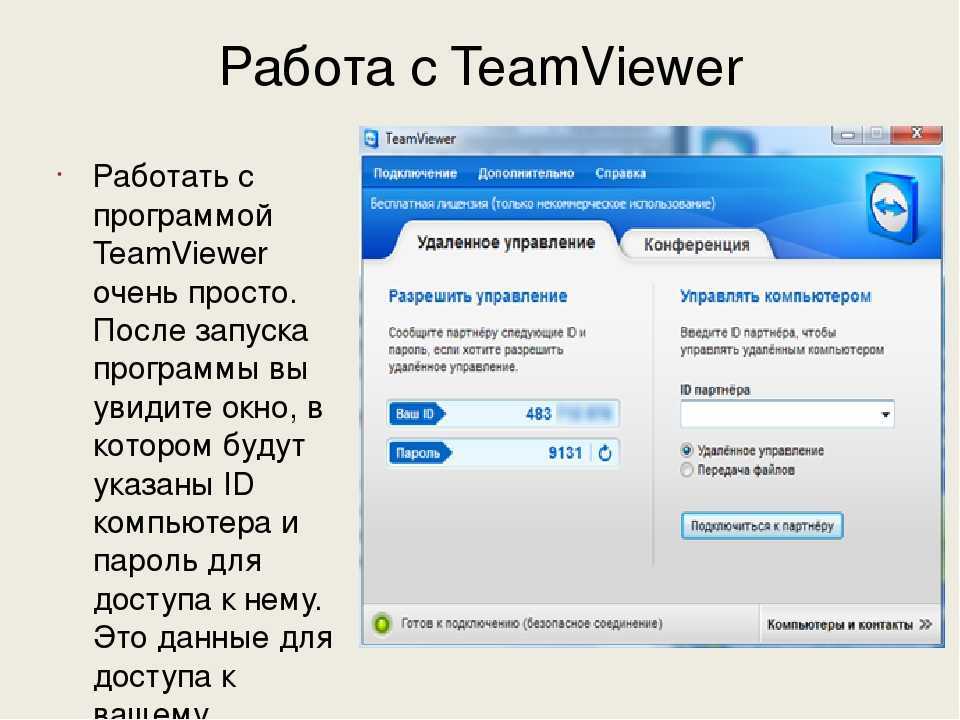
Если вы выберите пункт «Установить», то управлять вашим компьютером можно будет только когда программа запущена и вашему партнеру известен ваш id и пароль. При выборе пункта «Установить, чтобы потом управлять этим компьютером удаленно» вы получите так называемый «неконтролируемый доступ», который позволит управлять этим компьютером даже когда программа не запущена.
Как пользоваться TeamViewer
Рабочая область программы представлена в виде двух объединенных окон, в первом из которых указаны ваши id и пароль, второе содержит пустую графу для введения id партнера. Важно знать, что данные подключения каждый раз генерируются по-новому, поэтому без предварительной настройки вам придется регулярно их уточнять.
- Если есть необходимость подключиться к вашему компьютеру, скопируйте и отправьте свой id и пароль партнеру, после чего он сможет перейти к удаленной работе.
- Для подключения к компьютеру партнера, узнайте его id и пароль в Teamviewer. Введите id партнера в соответствующее поле, после короткой проверки появится поле для ввода пароля.
 Введите туда полученный от партнера пароль, и вы подключитесь к его ПК.
Введите туда полученный от партнера пароль, и вы подключитесь к его ПК. - Желая провести конференцию, выберите одноименный пункт и нажмите «Начать блиц-конференцию». Сообщите id конференции нужным людям, и они смогут оперативно подключиться и стать участниками видеосвязи (просмотра демонстрации).
- Предусмотрена функция передачи файлов, однако за один раз можно передать только один файл.
Как настроить TeamViewer?
При необходимости управления домашним компьютером с работы или наоборот, а также в ряде подобных случаев, нужно изменить некоторые параметры в программе, установив фиксированные id и пароль, а также автозапуск утилиты при загрузке Windows.
Чтобы настроить TeamViewer, обратитесь к сервисной панели, она находится в самом верху слева и представлена несколькими пунктами меню — «Подключение», «Дополнительно», «Справка» (в зависимости от версии программы они могут немного отличаться).
Установка неконтролируемого доступа выполняется в меню «Подключение» — «Настроить неконтролируемый доступ». Следуя указаниям инструкции, нужно утвердить название и личный пароль.
Следуя указаниям инструкции, нужно утвердить название и личный пароль.
Имея данные входа в другой компьютер, добавьте его в «Компьютеры и контакты», тем самым получая возможность соединяться напрямую в любое нужное время.
Видео по настройке Тимвивер:
языков в TeamViewer Meeting — TeamViewer Support
<основной> <статья>
Общие
Эта статья относится ко всем TeamViewer Встреча пользователей.
В этой статье вы узнаете больше о языках, доступных для программного обеспечения TeamViewer Meeting, веб-сайта и онлайн-портала. и как их изменить при необходимости.
Доступно языки
Программное обеспечение TeamViewer Meeting
Программное обеспечение TeamViewer Meeting доступно на следующих языках:

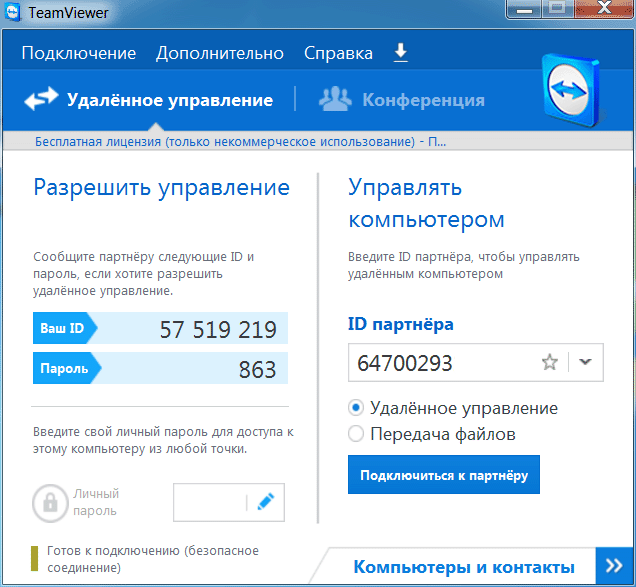 Введите туда полученный от партнера пароль, и вы подключитесь к его ПК.
Введите туда полученный от партнера пароль, и вы подключитесь к его ПК.


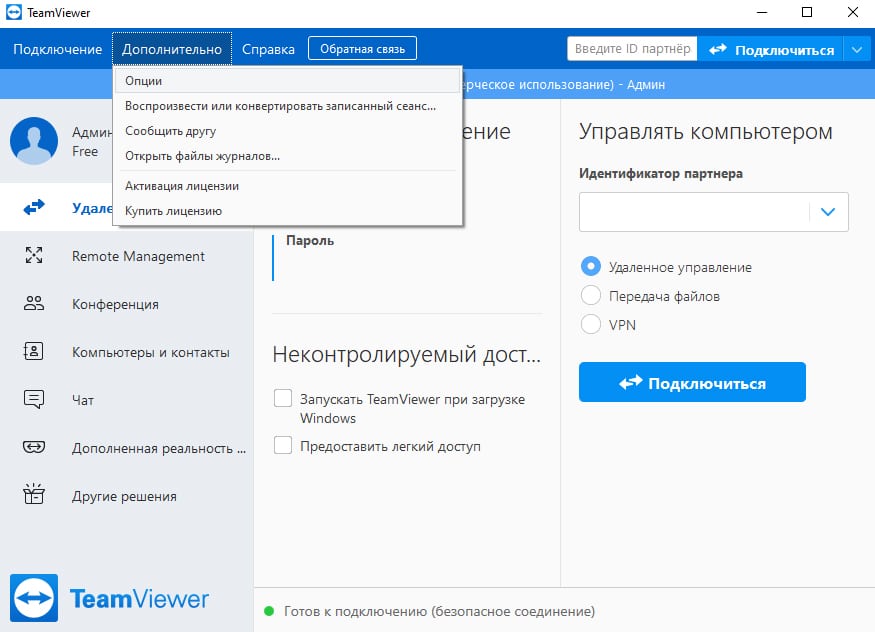 Хотя они считают, что недавние взломы через TeamViewer вызваны украденными учетными данными паролей и вредоносным ПО Backdoor.Teamviewer, Аксель считает, что их первоначальный ответ мог быть сформулирован лучше.
Хотя они считают, что недавние взломы через TeamViewer вызваны украденными учетными данными паролей и вредоносным ПО Backdoor.Teamviewer, Аксель считает, что их первоначальный ответ мог быть сформулирован лучше.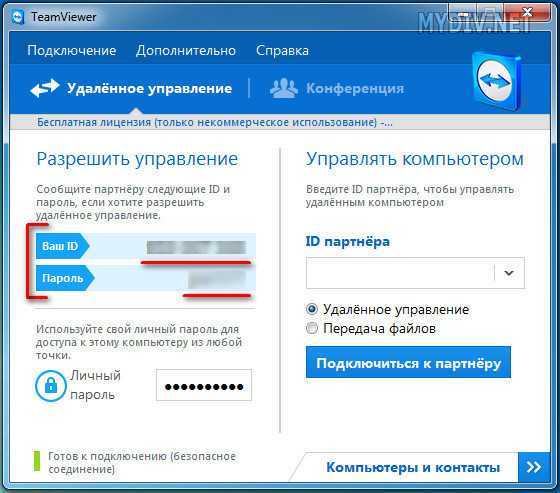
 cn, а затем пытается посетить такие сайты, как PayPal, Ebay и т. д., в надежде, что информация для входа в учетную запись будет сохранена и чтобы они могли войти. Как только злоумышленник сможет войти в систему, он использует средства для покупки подарочных карт или осуществления переводов через PayPal.
cn, а затем пытается посетить такие сайты, как PayPal, Ebay и т. д., в надежде, что информация для входа в учетную запись будет сохранена и чтобы они могли войти. Как только злоумышленник сможет войти в систему, он использует средства для покупки подарочных карт или осуществления переводов через PayPal.