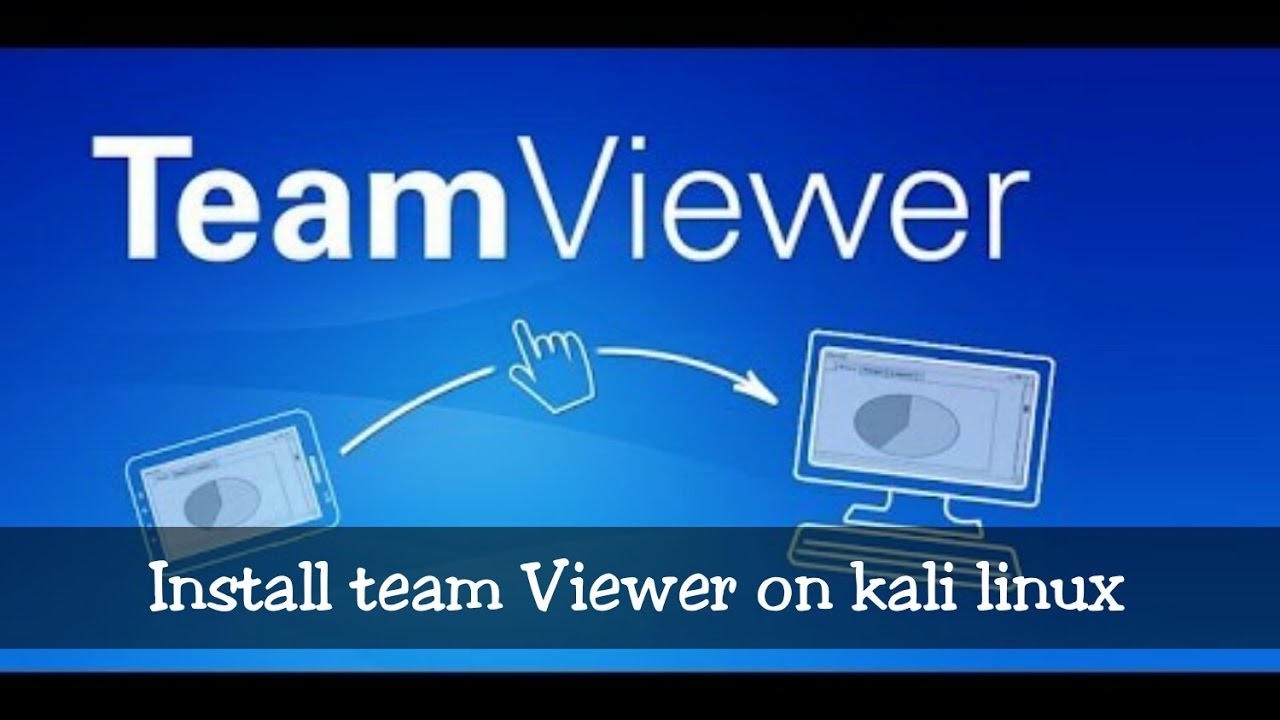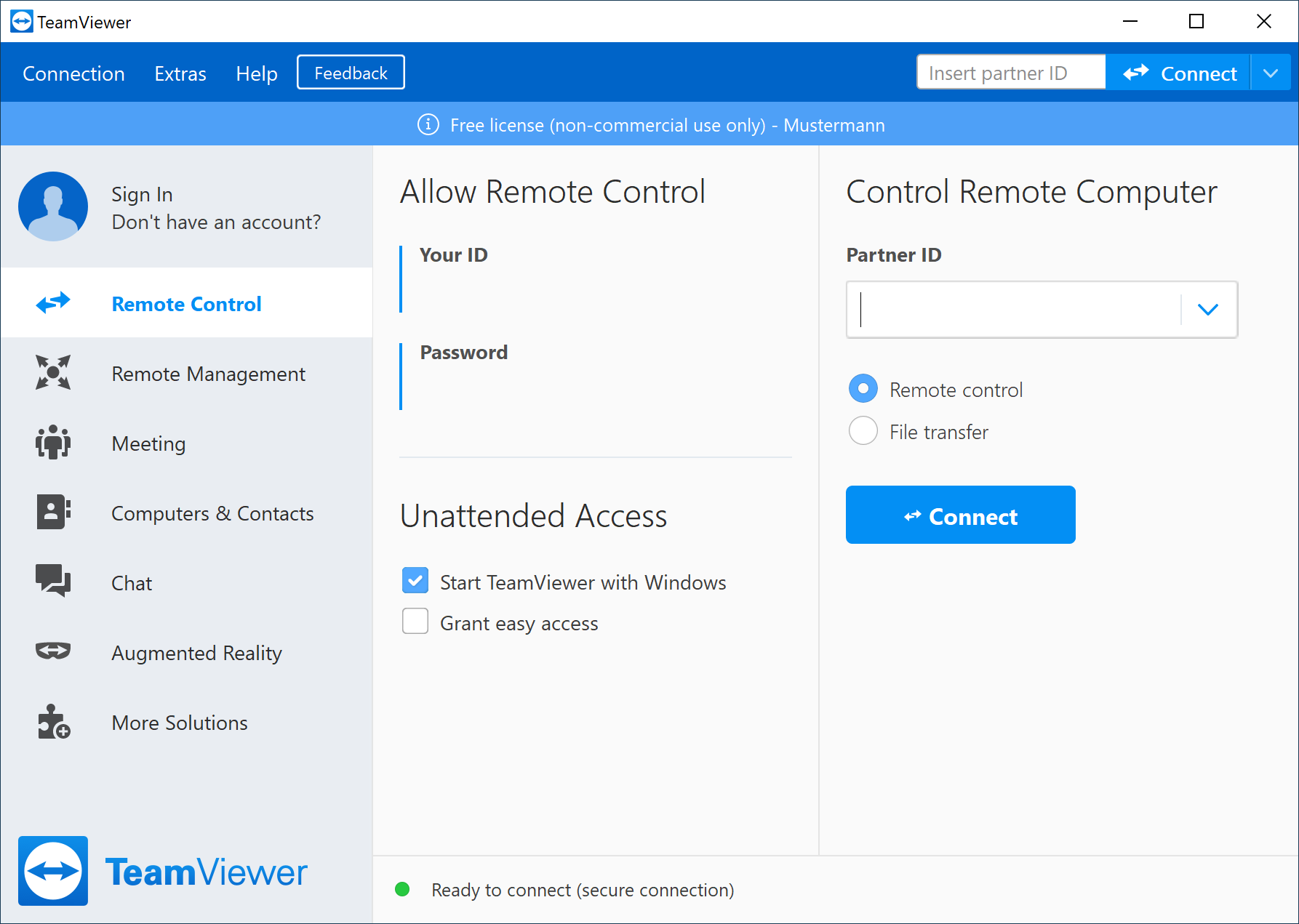TeamViewer закрывает свой сервис для России и Белоруссии. Пострадаем или найдем альтернативу?
Для работы проектов iXBT.com нужны файлы cookie и сервисы аналитики. Продолжая посещать сайты проектов вы соглашаетесь с нашей Политикой в отношении файлов cookie
Санкции все больше пытаются наступить России на горло, пока что это получается плохо, но запад тщетно пытается делать все, для того чтобы мы проснувшись по утру, обнаруживали у себя «подарочек под дверью». К этим маневрам присоединился и известный поставщик услуг удаленного управления.
Разработчики TeamViewer отключили все нелицензионные подключения из России и Белоруссии, а Украине предоставили бесплатное пользование своим сервисом, тем самым выразили недовольство нашим поведением.
Компания официально обозначила свою позицию и прекращает сотрудничество по всем контрактам. Те договора, что были заключены ранее, будут исполнены, но продлить их вновь не получится.
Думаю, многие знакомы с TeamViewer и знают, что это за сервис. Он имеет большую популярность в России и является распространенным инструментом во многих сферах. Это программа для удаленного доступа, позволяющая пользователю, находясь на расстоянии, подключиться к ПК и совершать на нем любые операции.
Он имеет большую популярность в России и является распространенным инструментом во многих сферах. Это программа для удаленного доступа, позволяющая пользователю, находясь на расстоянии, подключиться к ПК и совершать на нем любые операции.
Не смотря на то, что новость с ажиотажем разлетается по интернету, пользователи восприняли ее вполне спокойно. Здесь, как и в большинстве сфер, есть аналоги. По большому счету все неудобства, что связаны с уходом TeamViewer с российского и белорусского пространства, сводятся к переходу на другую альтернативную программу, нужно лишь выбрать более подходящую из представленных на рынке услуг.
Аналогов TeamViewer достаточно много, вот наиболее популярные варианты:
TightVNC
Кроссплатформенная программа, имеющая сервер и клиента. Данный сервис имеет защитные функции, позволяет блокировать доступ к ПК с помощью определенного IP адреса или установить пароль на устройство. Минус в том, что этот сервис не имеет русского языка, а плюс в том, что он может работать в фоновом режиме, ожидая подключения, а не только в ручном запуске.
LiteManager Free
Программа русифицирована, что безусловно плюс. Очень простой интерфейс и логичное управление, абсолютно любой пользователь сможет с ней справиться. Имеет несколько вариантов подключения, как через ID, так и через IP.
AnyDesk
Пожалуй, самый популярный сервис, после TeamViewer. Его полюбили за высокую скорость работы. AnyDesk один из самых функциональных, быстрых и стабильных сервисов этого класса.
Chrome Remote Desktop
Это расширение браузера, а не самостоятельный сервис, но какая разница, если ключевую функцию выполняет. Есть и свои преимущества в этом. Есть синхронизация, при использовании родного браузера, имеет небольшой вес и очень легкий в настройке.
X2GO
Преимущество этого софта в том, что здесь есть возможность подключения к принтеру и поддерживается звук. Однако есть и большой минус, адекватно работать программа будет только на Linux, не смотря на то, что есть версии на любые популярные платформы.
Ammyy Admin
Не требующий установки помощник, позволяющий легко подключаться удаленно. Простой интерфейс, и достаточно скудный функционал, но основные функции есть. Если все вышеперечисленные варианты не подошли, то этот тоже имеет шанс на существование.
Простой интерфейс, и достаточно скудный функционал, но основные функции есть. Если все вышеперечисленные варианты не подошли, то этот тоже имеет шанс на существование.
Итак, как мы видим, сервисов много и выбор есть, здесь перечислены далеко не все, так что, при необходимости можно поискать еще аналогичные сервисы.
Уходит TeamViewer, скучать не будем!
Надеюсь, Вы найдете среди этих вариантов, подходящий именно вам и не будете испытывать огорчения.
Новости
Публикации
В наше время наушники есть почти у каждого. Сами наушники бывают разные: проводные и беспроводные, открытого и закрытого типа, с шумоподавлением и без. Каждая компания старается выделиться на фоне…
Май открывает сезон покоса травы и если вам интересна тема аккумуляторного инструмента, рекомендую ознакомиться с обзором Deko DKRT40V — садовый триммер, работающий от двух АКБ типа Makita 18V….
Тематикой метростроения я интересуюсь довольно давно, это, на мой взгляд довольно интересная и обширная тема. Однако в мире есть метрополитен, о котором в открытых источниках практически нет…
Однако в мире есть метрополитен, о котором в открытых источниках практически нет…
Atvel Zorro Z7 — мойщик квадратного типа с необычной конструкцией. Во-первых, у него кожаная ручка. Она позволила уменьшить габариты корпуса, но удобно ли ей пользоваться? Во-вторых, новая система…
Предлагаю ознакомиться с TNF SAIBOT MX-3H. Это проводная мышь в классическом эргономичном корпусе, но далеко несдержанным дизайном. Без подключения к ПК так и не скажешь, что это геймерский…
Криптовалюты становятся все более популярными как среди крупных инвесторов, так и среди простых потребителей. Вместе с тем, они также привлекают внимание регулирующих органов, так как могут стать…
Удаленное управление компьютером с помощью TeamViewer
До появления программ для удаленного доступа к рабочему столу и управления компьютером (а также сетей, позволяющих это делать на приемлемой скорости), помогать друзьям и членам семьи решать проблемы с компьютером обычно означала часы телефонных разговоров с попыткой что-то объяснить или же выяснить, что все-таки происходит с компьютером. В этой статье поговорим о том, как программа для удаленного управления компьютером TeamViewer решает эту проблему. См. также: Как управлять компьютером удаленно с телефона и планшета, Использование Microsoft Remote Desktop
В этой статье поговорим о том, как программа для удаленного управления компьютером TeamViewer решает эту проблему. См. также: Как управлять компьютером удаленно с телефона и планшета, Использование Microsoft Remote Desktop
С помощью TeamViewer вы можете удаленно подключаться к своему или чужому компьютеру для того, чтобы решить какую-либо проблему или для других целей. Программа поддерживает все основные операционные системы — как для настольных компьютеров, так и для мобильных устройств — телефонов и планшетов. На компьютере, с которого вы хотите подключаться к другому компьютеру должна быть установлена полная версия TeamViewer (имеется также версия TeamViewer Quick Support, которая поддерживает только входящее подключение и не требует установки), которую можно бесплатно скачать с официального сайта http://www.teamviewer.com/ru/. Стоит отметить, что программа бесплатна только для личного использования — т.е. в случае, если вы используете ее для некоммерческих целей. Также может быть полезным обзор: Лучшие бесплатные программы для удаленного управления компьютером.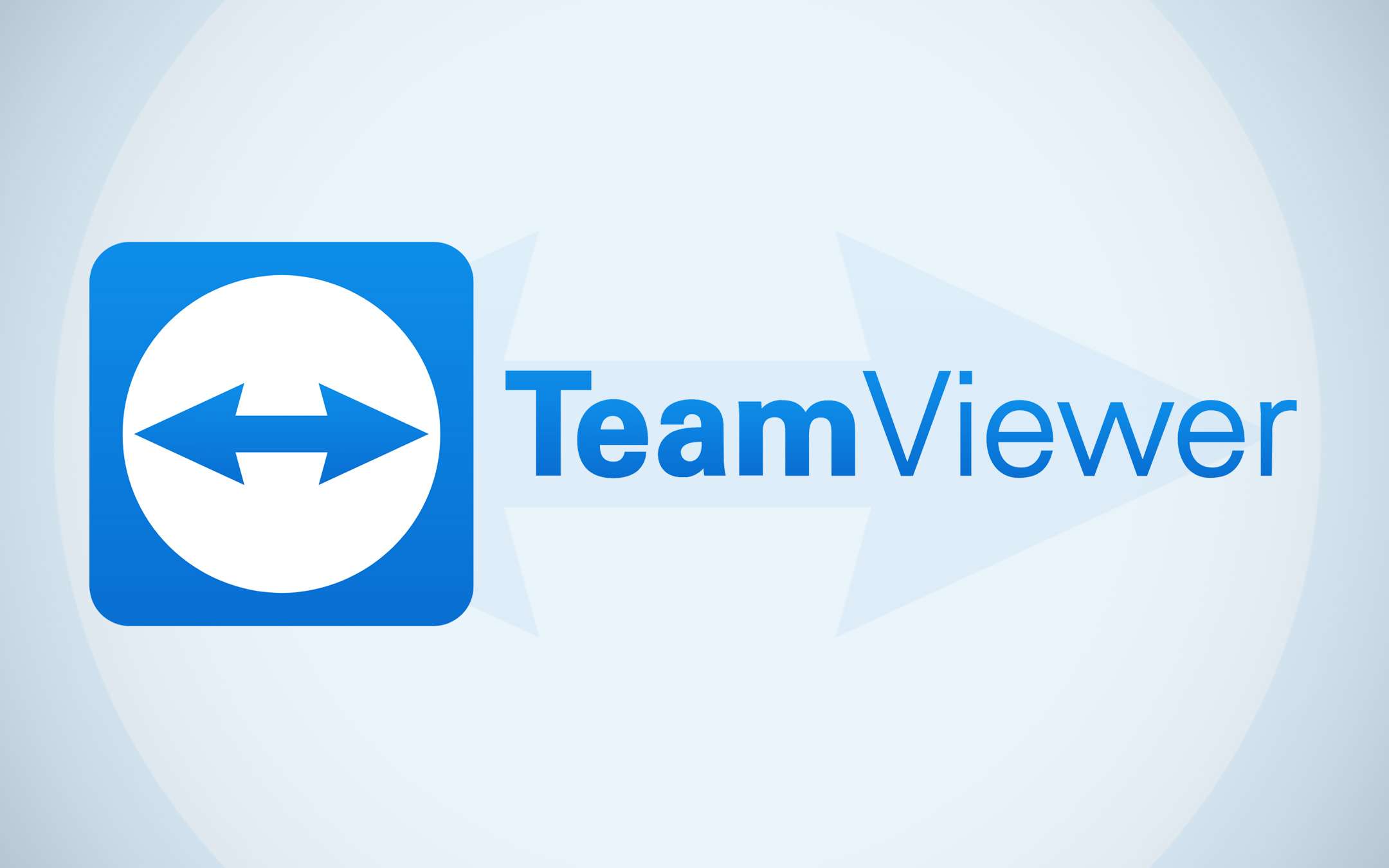
Обновление 16 июля 2014. Бывшие сотрудники TeamViewer представили новую программу для удаленного доступа к рабочему столу — AnyDesk. Ее главное отличие — очень высокая скорость работы (60 FPS), минимальные задержки (около 8 мс) и все это без необходимости снижать качество графического оформления или разрешение экрана, то есть программа подходит для полноценной работы за удаленным компьютером. Обзор AnyDesk.
Как скачать TeamViewer и установить программу на компьютер
Для загрузки TeamViewer перейдите по ссылке на официальный сайт программы, которую я давал выше и нажмите «Бесплатная полная версия» — автоматически будет загружена та версия программы, которая подходит для вашей операционной системы (Windows, Mac OS X, Linux). Если это почему-то не работает, то скачать TeamViewer можно нажав «Загрузить» в верхнем меню сайта и выбрав нужную вам версию программы.
Установка программы не представляет особенных сложностей. Единственное, следует немного пояснить пункты, появляющиеся на первом экране установки TeamViewer:
- Установить — просто установка полной версии программы, в дальнейшем ее можно использовать для управления удаленным компьютером, а также настроить таким образом, чтобы можно было подключаться к этому компьютеру из любого места.

- Установить, чтобы потом управлять этим компьютером удаленно — то же самое, что и предыдущий пункт, но настройка удаленного подключения к этому компьютеру происходит на этапе установки программы.
- Только запустить — позволяет просто запустить TeamViewer для однократного подключения к чужому или своему компьютеру, без установки программы на компьютер. Этот пункт подходит вам в случае, если Вам не нужна возможность в любое время подключаться к своему компьютеру удаленно.
После установки программы вы увидите главное окно, в котором будет указан Ваш ID и пароль — они нужны для того, чтобы управлять текущим компьютером удаленно. В правой части программы будет пустое поле «ID партнера», которое позволяет подключиться к другому компьютеру и удаленно управлять им.
Настройка неконтролируемого доступа в TeamViewer
Также, если при установке TeamViewer вы выбрали пункт «Установить, чтобы потом управлять этим компьютером удаленно», появится окно неконтролируемого доступа, с помощью которого вы можете настроить статичные данные для доступа конкретно к этому компьютеру (без этой настройки пароль может меняться после каждого запуска программы).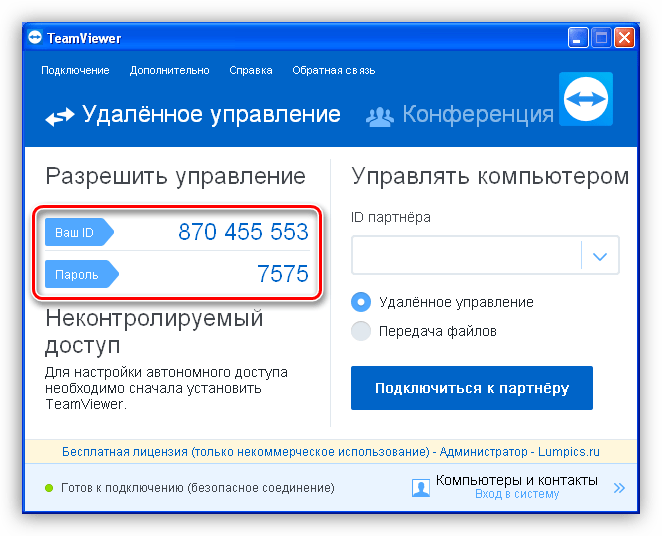
Удаленное управление компьютером для помощи пользователю
Удаленный доступ к рабочему столу и компьютеру в целом — наиболее используемая возможность TeamViewer. Наиболее часто приходится подключаться к клиенту, у которого загружен модуль TeamViewer Quick Support, который не требует установки и прост в использовании. (QuickSupport работает только в Windows и Mac OS X).
Главное окно TeamViewer Quick Support
После того, как пользователь загрузит QuickSupport, ему будет достаточно запустить программу и сообщить Вам ID и пароль, которые она отобразит. Вам же потребуется ввести ID партнера в главном окне TeamViewer, нажать кнопку «Подключиться к партнеру», после чего ввести пароль, который запросит система. После подключения вы увидите рабочий стол удаленного компьютера и сможете проделать все необходимые действия.
После подключения вы увидите рабочий стол удаленного компьютера и сможете проделать все необходимые действия.
Главное окно программы для удаленного управления компьютером TeamViewer
Аналогичным образом вы можете удаленно управлять своим компьютером, на котором установлена полная версия TeamViewer. Если вы задали личный пароль при установке или в настройках программы, то, при условии что ваш компьютер подключен к сети Интернет, вы можете получить к нему доступ с любого другого компьютера или мобильного устройства, на котором установлен TeamViewer.
Другие функции TeamViewer
Помимо удаленного управления компьютером и доступа к рабочему столу, TeamViewer может использоваться для проведения вебинаров и обучения одновременно нескольких пользователей. Для этого следует воспользоваться вкладкой «Конференция» в главном окне программы.
Вы можете начать конференцию или же подключиться к уже ведущейся. При проведении конференции Вы можете показать пользователям свой рабочий стол или отдельное окно, а также позволить им выполнять действия на вашем компьютере.
Это лишь некоторые, но далеко не все возможности, которые предоставляет программа TeamViewer совершенно бесплатно. В ней имеются и многие другие возможности — передача файлов, настройка VPN между двумя компьютерами и многое другое. Здесь я лишь кратко описал некоторые, наиболее востребованные функции этого программного обеспечения для удаленного управления компьютером. В одной из следующих статей я рассмотрю некоторые аспекты использования данной программы подробнее.
remontka.pro в Телеграм | Способы подписки
Проблемы с устранением неполадок TeamViewer
Проблемы с устранением неполадок TeamViewerВыберите вашу операционную систему. 8 Шаг 1: Обновление и проверка доступа к системе
Чтобы запустить устранения неполадок, сначала убедитесь, что ваш TeamViewer обновлен. Нажмите «Проверить наличие обновлений» и обновите до последней версии, если она не актуальна.
Далее нажмите Справка > Проверить доступ к системе и убедитесь, что разрешены запись экрана, специальные возможности и полный доступ к диску.
Шаг 2: Настройки TeamViewer
На Шаге 2 перейдите в TeamViewer Настройки > Удаленное управление . Здесь убедитесь, что —
1. Качество установлено на Оптимизировать качество
2. Снимите галочку удалить удаленные обои и
3. Отметьте Показать курсор вашего партнера
После этого перейдите на вкладку «Дополнительно» на верхней панели инструментов и разрешите полный доступ к управлению оба этот компьютер и другие компьютеры
Шаг 3: Системные настройки
Этот шаг очень важен, так как вы должны разрешить TeamViewer доступ к вашей компьютерной системе для записи экрана и доступа к жесткому диску.
Сначала перейдите в Системные настройки > Общий доступ и убедитесь, что Общий доступ к экрану отмечен галочкой. Вы также можете поставить галочку Remote Login (Optional).
Вы также можете поставить галочку Remote Login (Optional).
Затем перейдите к Системные настройки > Безопасность и конфиденциальность и найдите следующие 3 параметра:
i) Специальные возможности
ii) Полный доступ к диску
iii) Запись экрана
i ) Доступность : Нажмите «Доступность», затем отметьте TeamViewer и TeamView_Desktop. Если они не отмечены галочкой, перейдите в левый нижний угол и нажмите «Нажмите на замок, чтобы внести изменения» и введите свой пароль в подсказке. Теперь, если вы не видите TeamViewer в списке, щелкните значок «плюс» и в папке «Приложение» выберите последнюю версию TeamViewer. Затем отметьте TeamViewer и TeamView_Desktop, чтобы разрешить TeamViewer доступ к диску.
ii) Полный доступ к диску : В полном доступе к диску убедитесь, что TeamViewer отмечен так же, как Специальные возможности.
iii) Запись экрана: Аналогично специальным возможностям и полному доступу к диску, в списке записи экрана следует отметить TeamViewer.
Шаг 4 — Удалить все версии и установить новую версию
Если предыдущие 3 шага не работают, очевидно, что старый Teamviewer конфликтует с новым TeamViewer. Если это так, удалите все TeamViewers из вашего Папка приложения . После этого перейдите к Системные настройки > Безопасность и конфиденциальность и удалите TeamViewer из списка специальных возможностей, полного доступа к диску и записи экрана. Теперь снова начните загрузку TeamViewer и выполните шаги с 1 по 3. Теперь ваш TeamViewer должен работать.
Невозможно управлять другим компьютером с помощью TeamViewer (Windows)
———————————————
Шаг 1. Обновите до последней версии
нажмите Справка > Проверить наличие новой версии и убедитесь, что ваш TeamViewer обновлен. Нажмите Проверить наличие обновлений и обновить до последней версии, если она не актуальна. 9 Дополнительно > Опции > Пульт дистанционного управления . Здесь убедитесь, что —
Нажмите Проверить наличие обновлений и обновить до последней версии, если она не актуальна. 9 Дополнительно > Опции > Пульт дистанционного управления . Здесь убедитесь, что —
1. Качество установлено на Оптимизировать качество
2. Снимите флажок удалить удаленные обои и
3. Отметьте Показать курсор вашего партнера
O
После этого перейдите на вкладку Расширение верхней панели инструментов и разрешите полный доступ контроль для обоих этого компьютера и другие компьютеры
6 способов сделать TeamViewer более безопасным, конфиденциальным и защищенным
TeamViewer — одна из самых популярных программ удаленного доступа. Вы можете найти TeamViewer фантастической программой для получения удаленного доступа.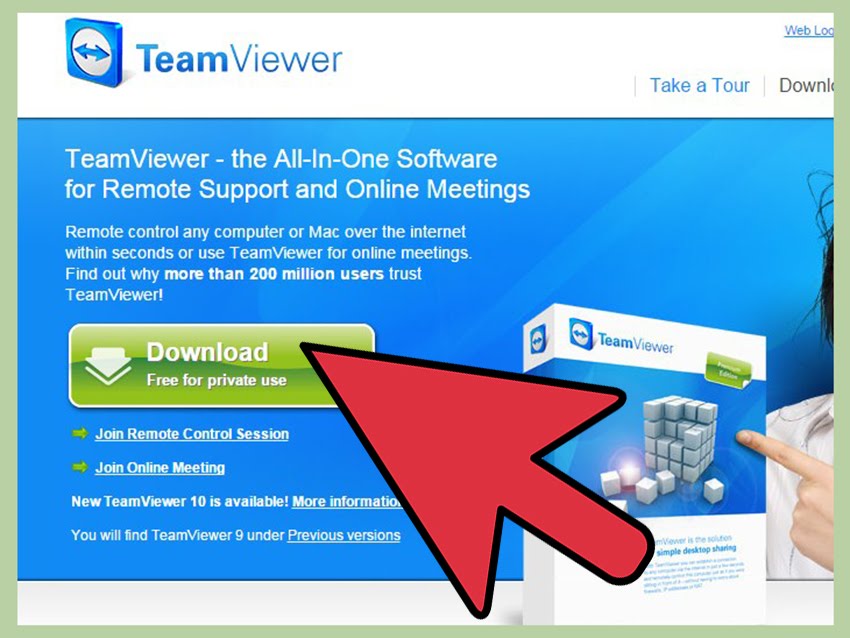 Тем не менее, хакеры также могут легко воспользоваться вашей личной информацией.
Тем не менее, хакеры также могут легко воспользоваться вашей личной информацией.
Кроме того, этот инструмент ранее также использовался для мошенничества с поддержкой. Итак, безопасно ли использовать TeamViewer? Конечно, хакеры могут злоупотреблять этой программой, но при правильном использовании это отличный способ получить удаленный доступ.
Вот как сделать TeamViewer более безопасным, конфиденциальным и защищенным.
1. Включите двухфакторную аутентификацию (2FA)
Хотите знать, что такое двухфакторная аутентификация? Двухфакторная аутентификация в TeamViewer предлагает учетным записям дополнительный уровень защиты. Эта функция включает этап проверки идентификатора входа и пароля.
Когда двухфакторная аутентификация включена, вы получаете уникальный код на свой смартфон вскоре после ввода имени пользователя и пароля. Это непреодолимый барьер против мошенничества с техподдержкой и других киберпреступлений.
Когда кто-то пытается подключиться к защищенному устройству, вы получаете push-уведомление на свой телефон с идентификатором устройства и приглашением с вопросом, хотите ли вы разрешить ему подключиться или нет.
Чтобы настроить двухфакторную аутентификацию, откройте настройки TeamViewer на рабочем столе и нажмите Безопасность > Двухфакторная аутентификация для подключений > Настроить . Чтобы добавить новое устройство для утверждения подключений, просто следуйте инструкциям на экране.
2. Установите уникальный надежный пароль
Независимо от того, используете ли вы TeamViewer или любую другую службу, вы всегда должны использовать пароль, который содержит как прописные, так и строчные буквы, специальные символы и цифры. Этот простой метод может защитить вашу учетную запись и предотвратить доступ хакеров к вашей информации.
Чтобы обновить пароль TeamViewer, выполните следующие действия:
- Войдите в консоль управления пользователями TeamViewer.
- Откройте настройки профиля и выберите параметр Security .
- Теперь нажмите кнопку Изменить пароль .
- Введите текущий пароль и новый пароль.

- Когда вы закончите, подтвердите изменения, снова нажав Изменить пароль .
При вводе нового пароля следует избегать некоторых распространенных ошибок в пароле, которые могут привести к компрометации вашей учетной записи. Не используйте популярные или легко угадываемые пароли, такие как «123456», «abc123», «qwerty» и т. д.
Используйте диспетчер паролей для создания и хранения паролей, чтобы вам не приходилось запоминать их все. Есть множество других преимуществ менеджеров паролей, которые делают их незаменимыми для всех.
3. Активируйте автоматический доступ в TeamViewer
Автоматический доступ в TeamViewer позволяет вам удаленно получать доступ или управлять своим компьютером в любое время без физического присутствия. Этот метод более безопасен, чем те, которые полагаются на пароли, благодаря наличию мощной функции: вышеупомянутой двухфакторной аутентификации.
Использование двухфакторной аутентификации для защиты вашей учетной записи TeamViewer значительно снижает вероятность того, что третьи лица получат доступ к вашим устройствам. Однако, если устройство еще не связано с вашей учетной записью TeamViewer, вам придется сначала назначить его.
Однако, если устройство еще не связано с вашей учетной записью TeamViewer, вам придется сначала назначить его.
Выполните следующие действия, чтобы активировать автоматический доступ в TeamViewer:
- Откройте консоль TeamViewer.
- Включить или переключить Запустить TeamViewer с Windows и Предоставить легкий доступ к флажкам.
- Теперь на следующем экране нажмите кнопку Назначить , чтобы назначить ваше устройство вашей учетной записи TeamViewer.
4. Настройка блокировки и списка разрешений
Вы можете легко отслеживать, кто может подключаться к вашим устройствам с помощью TeamViewer, используя параметры списка разрешений и списка разрешений.
Черный список, как следует из названия, позволяет запретить определенным партнерам или устройствам подключаться к вашему компьютеру. Идентификаторы или учетные записи TeamViewer из черного списка не смогут подключиться к вашему компьютеру.
С другой стороны, вы можете настроить собственный список разрешений, чтобы разрешить подключение к вашему компьютеру только определенным партнерам или контактам. В результате, даже если посторонние каким-то образом получат ваш адрес электронной почты и пароль TeamViewer, они не смогут подключиться к вашему компьютеру.
Вот как вы можете настроить свой собственный список, чтобы разрешить или заблокировать кого-либо в TeamViewer:
- Откройте консоль TeamViewer и щелкните значок шестеренки или кнопку настроек в правом верхнем углу.
- Далее перейдите к Безопасность > Блокировка и белый список > Настроить…
- Откроется новое окно. Выберите, хотите ли вы Разрешить или Запретить доступ к партнерам в вашем списке.
- После этого нажмите кнопку Добавить .
- Добавьте партнеров или контакты в список вручную и сохраните изменения, нажав кнопку OK .

Безопасен ли TeamViewer для использования в бизнесе? Да, учитывая тот факт, что вы соблюдаете описанные меры безопасности.
Чтобы обеспечить большую безопасность, вы можете просто связать свой бизнес или профиль компании со своей учетной записью TeamViewer, а также добавить полный профиль компании в белый список. Это полезно, если вы просто хотите, чтобы определенные люди имели удаленный доступ к вашему устройству.
5. Отключить запуск TeamViewer в Windows
Обычно лучший способ предотвратить проникновение хакеров на ваш компьютер — выйти из приложения. Таким образом, чтобы избежать любых атак через TeamViewer, пока вы находитесь вдали от своего ПК, мы рекомендуем выйти из своей учетной записи TeamViewer.
Тот же совет относится ко всем компьютерным программам. Хакеры всегда ищут такие приложения для удаленного доступа, чтобы использовать ваш компьютер как часть ботнета и запускать DDoS-атаки.
Вы должны запускать программу TeamViewer только тогда, когда она вам нужна. Но что, если вам нужно, чтобы TeamViewer был постоянно включен для вашей работы? В этом случае вам не нужно выходить из системы — просто отключите параметр «Запустить TeamViewer с Windows » в консоли TeamViewer.
Но что, если вам нужно, чтобы TeamViewer был постоянно включен для вашей работы? В этом случае вам не нужно выходить из системы — просто отключите параметр «Запустить TeamViewer с Windows » в консоли TeamViewer.
Для обеспечения большей безопасности вы также можете отключить автоматический запуск, используя один из многочисленных вариантов отключения запускаемых программ в Windows. Это лучший способ удержать кого-либо от проникновения на ваш рабочий стол.
Если вы используете автоматический доступ, вам следует оставить эту функцию включенной, поскольку в противном случае она может не работать должным образом.
6. Расширенные параметры безопасности в TeamViewer
Вы можете управлять функциями удаленного доступа TeamViewer различными способами с помощью расширенных параметров безопасности. Этот тип расширенной безопасности предоставляет сеансам удаленного доступа широкий спектр второстепенных разрешений.
Вы можете установить эти параметры, чтобы разрешить после подтверждения или запретить, в зависимости от того, что вам нужно.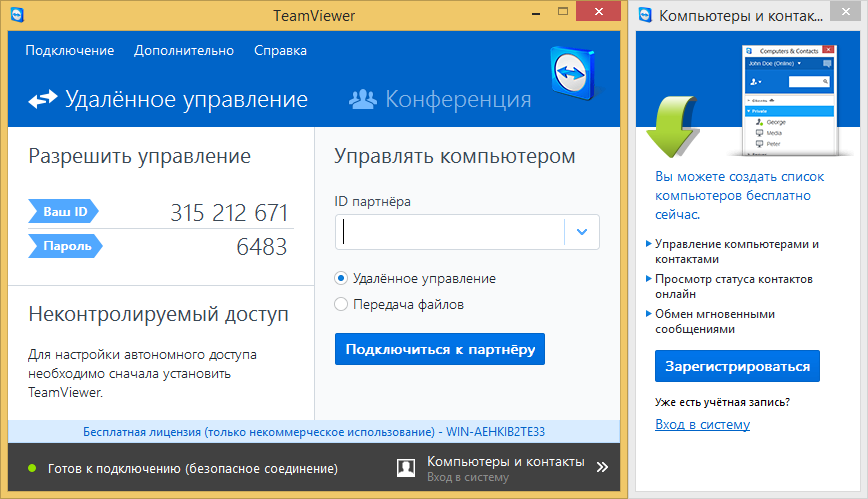 Но мы рекомендуем выбрать вкладку «после подтверждения» или «подтвердить все», чтобы она запрашивала разрешение на доступ перед передачей файлов или подключением к VPN.
Но мы рекомендуем выбрать вкладку «после подтверждения» или «подтвердить все», чтобы она запрашивала разрешение на доступ перед передачей файлов или подключением к VPN.
Выполните следующие действия, чтобы внести рекомендуемые изменения для повышения безопасности и повышения безопасности TeamViewer:
- Откройте консоль TeamViewer и выберите Настройки > Дополнительно .
- Теперь нажмите кнопку Показать дополнительные параметры .
- Теперь снимите галочки рядом с Закрыть меню в трее и Синхронизация буфера обмена .
- Переключите параметр
- Наконец, примените изменения, нажав OK .
Прежде всего, если вам интересно, как отключить чаты в TeamViewer, это довольно просто. Перейдите к Настройки > Дополнительно > Дополнительные параметры и установите флажок Отключить чаты .