TeamViewer: Как управлять мобильным телефоном удаленно
TeamViewer была одной из первых программ на Android для удаленного управления другими устройствами, особенно компьютерами. Он не только показывает некоторые элементы управления для управления мышью и записи на ПК, но и то, что мы делали на другом устройстве, было перенесено на экран мобильного телефона. Это все хорошо, но что, если бы мы сказали вам, что вы можете управлять мобильным телефоном удаленно?
Верно, да. TeamViewer позволяет управлять мобильным телефоном с другого мобильного телефона. Это функция, которой раньше не было в приложении, поэтому это очень интересная новинка. Нам просто нужно выполнить несколько простых шагов, чтобы получить эту новую опцию.
Индекс
- 1 Как управлять мобильным телефоном удаленно
- 2 Как подключиться к другому мобильному телефону в TeamViewer
- 3 Телефоны, совместимые с этой функцией TeamViewer
Как управлять мобильным телефоном удаленно
Это функция, которой раньше не было с тех пор, как  Этот плагин в QuickSupport будет тем, который позволяет управлять мобильным телефоном удаленно, так что шаги, которые необходимо выполнить, будут очень простыми, что очевидно.
Этот плагин в QuickSupport будет тем, который позволяет управлять мобильным телефоном удаленно, так что шаги, которые необходимо выполнить, будут очень простыми, что очевидно.
- Первое, что нужно сделать, это установить TeamViewer QuickSupport и TeamViewer Universal Add-On на телефоны, которыми вы хотите управлять.
- После того, как вы установите оба инструмента на свой мобильный телефон, открыть TeamViewer QuickSupport.
- Инструмент запросит у вас типичные разрешения для настройки параметров, которые TeamViewer может отображать в других приложениях. Нажмите кнопку чтобы активировать эту опцию, и все готово.
- Отметив эти настройки, ID появится на экране с помощью которого люди могут подключаться к вашему устройству. Таким образом, у вас будет возможность получить поддержку на вашем Android для решения любой проблемы.
TeamViewer QuickSupport
Разработчик: TeamViewer
Цена: Это Бесплатно
Универсальное дополнение TeamViewer
Разработчик: TeamViewer
Цена: Это Бесплатно
Как подключиться к другому мобильному телефону в TeamViewer
Первый шаг сделан.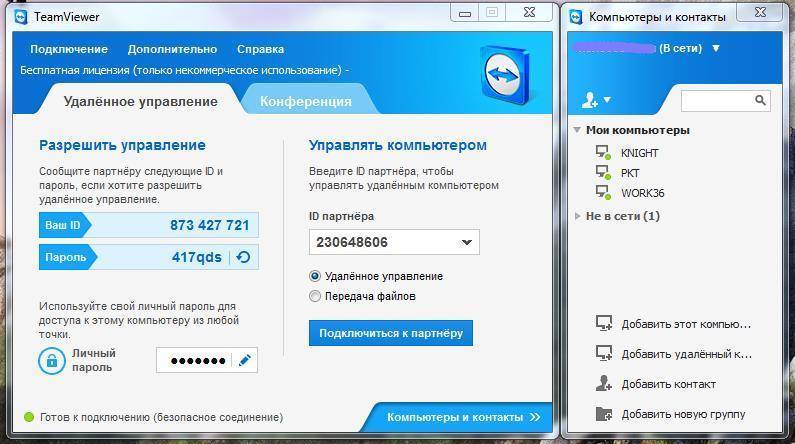 После настройки приложения QuickSupport вы должны знать, как подключите свой терминал к другому мобильному телефону, для чего вам нужно сделать очень мало шагов, чтобы достичь этого, таким образом мы можем помочь кому-нибудь с вашим терминалом в случае разряда батареи или в случае поломки панели в результате удара.
После настройки приложения QuickSupport вы должны знать, как подключите свой терминал к другому мобильному телефону, для чего вам нужно сделать очень мало шагов, чтобы достичь этого, таким образом мы можем помочь кому-нибудь с вашим терминалом в случае разряда батареи или в случае поломки панели в результате удара.
- Вы должны ввести ссылка предоставлена TeamViewer для
- Появится поле для ввода ID адреса к устройству, к которому вы хотите подключиться.
- Если у вас не установлено приложение TeamViewer для удаленного управления, веб-сайт перенаправит вас в Play Маркет, чтобы загрузить его. Таким образом, вы должны установить на свое устройство всего три приложения, и это наименее положительный момент. После ввода пароля вы получите полный контроль над другим мобильным телефоном.
Удаленное управление TeamViewer
Разработчик: TeamViewer
Цена: Это Бесплатно
Телефоны, совместимые с этой функцией TeamViewer
Верно и то, что не все мобильные устройства могут пользоваться возможностью удаленного управления мобильным телефоном из TeamViewer, хотя практически любая модель с Android 7. 0 или выше способна сделать это без проблем. Вот список производителей:
0 или выше способна сделать это без проблем. Вот список производителей:
- Samsung
- Motorola
- LG
- Sony
- ежевика
- Acer
- Asus
- Lenovo
- HTC
- Huawei
- ZTE
- Oppo
- Xiaomi
Содержание статьи соответствует нашим принципам редакционная этика. Чтобы сообщить об ошибке, нажмите здесь.
Вы можете быть заинтересованы
Для чего нужна программа Anydesk
AnyDesk — это программа для удаленного рабочего стола, которая позволяет удаленно подключаться к компьютеру. Это кроссплатформенное программное обеспечение, которое обеспечивает независимый от платформы удаленный доступ к различным устройствам, таким как ПК и другие хост-устройства. Она обеспечивает удаленный доступ, передачу файлов, функции VPN, а также безопасный и надежный доступ для ИТ-специалистов.
Программа позволяет пользователям получать удаленный доступ к рабочему столу вместе с его файлами или документами из любой точки мира.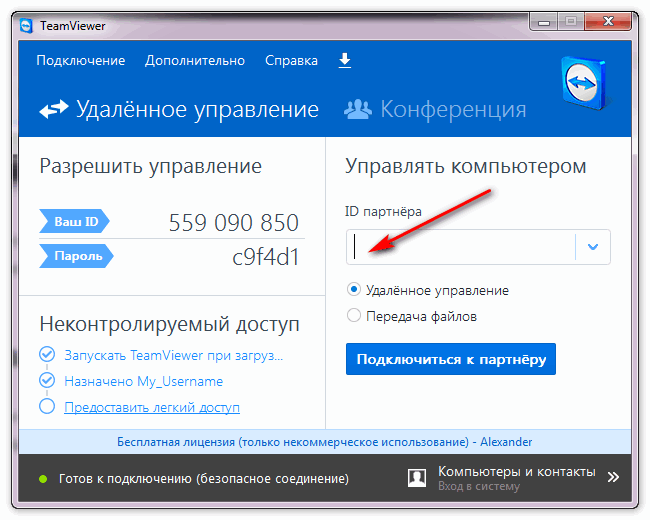
Это ПО разработано для небольших компаний. AnyDesk может использоваться практически на любой ОС: Windows, macOS, Android, iOS, Linux, FreeBSD, Raspberry Pi и ОС Chrome.
Особенности AnyDesk
AnyDesk — это многофункциональное программное обеспечение для удаленного рабочего стола, которое имеет несколько функций, о которых мы расскажем далее:
Удаленный доступ. В AnyDesk имеется инструмент администратора, который позволяет пользователю выполнять различные задачи, такие как удаленная перезагрузка, создание отчетов о сеансах, анализ отчетов и т. д. Инструменты администратора также позволяют пользователю исправлять и устранять любые проблемы на удаленном рабочем столе.
Связь с контактами. AnyDesk имеет функцию адресной книги, которая сохраняет контактные данные и позволяет пользователю отслеживать их онлайн-статус.
AnyDesk имеет функцию адресной книги, которая сохраняет контактные данные и позволяет пользователю отслеживать их онлайн-статус.
Простая передача файлов. AnyDesk имеет функцию перетаскивания, которая позволяет пользователю перетаскивать файлы и документы из хост-системы в клиентскую систему и наоборот.
Удаленный доступ к оборудованию. Пользователи также могут легко получать доступ к аппаратным компонентам удаленных систем, таким как курсор, устройство для чтения CD/DVD или кнопка питания.
Совместная работа в Интернете. AnyDesk обеспечивает легкую совместную работу и общение. Эта функция пригодится для онлайн-встреч, презентаций или работы над одним и тем же проектом из разных мест.
Встроенная функция передачи файлов позволяет передавать файлы с одного компьютера на другой.
Легкость. AnyDesk – это упрощенный инструмент. Для его использования не требуется административный доступ или установка.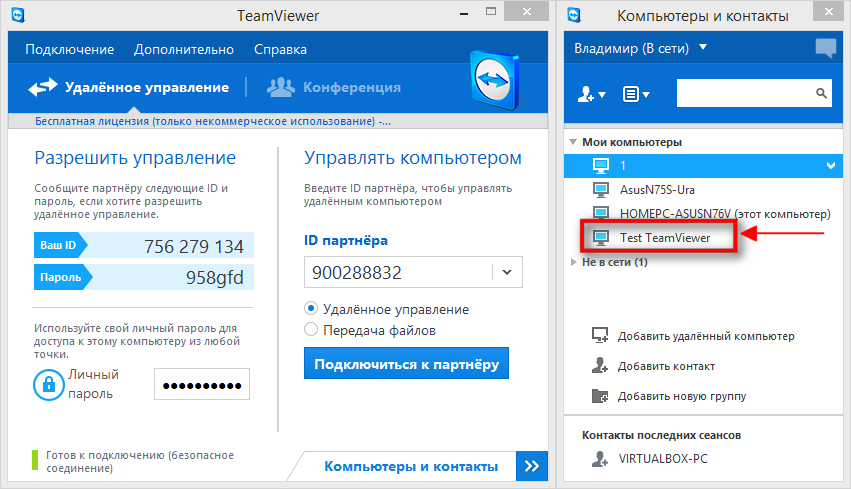 Необходимо просто скачать EXE-файл (3 Мб) и запустить его.
Необходимо просто скачать EXE-файл (3 Мб) и запустить его.
Настройка: AnyDesk обладает широкими возможностями настройки. Вы можете настроить пользовательский интерфейс для обеспечения интуитивно понятного взаимодействия с удаленным рабочим столом.
Запись: Позволяет записывать изображение на экране. Сеанс могут записывать как клиент, так и поставщик услуг. Это полезная функция для обучения.
Собственная сеть: в ней нет облачного хранилища. Но для полного контроля над данными можно создать свою корпоративную сеть.
Высокая производительность: обеспечивает высокую производительность, низкую задержку и быструю передачу данных. Производительность всегда была проблемой для удаленных подключений. Кодек DeskRT обеспечивает низкую задержку на устройствах с высоким разрешением экрана.
Безопасность и надежность: AnyDesk используется миллионами пользователей по всему миру.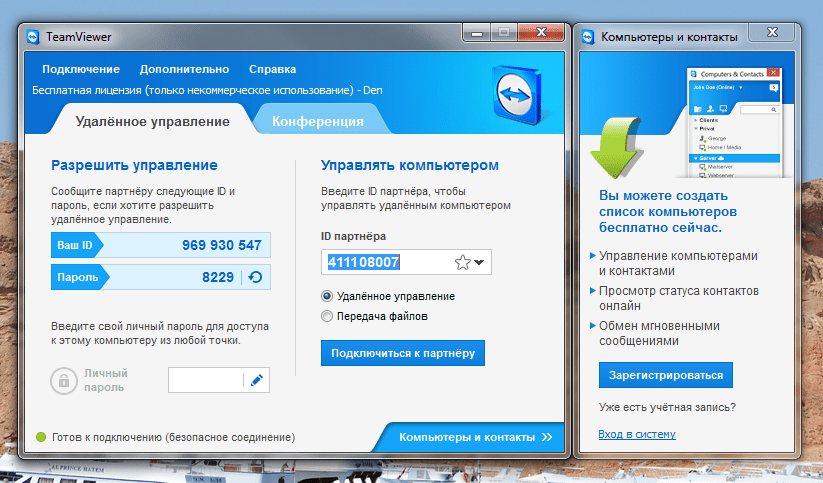 Он обеспечивает безопасное соединение с первого использования. Он использует стандартную банковскую технологию TLS 1.2 для обеспечения своей безопасности и защиты от несанкционированного доступа. Серверы AnyDesk используют телекоммуникационную технологию Erlang для максимальной надежности.
Он обеспечивает безопасное соединение с первого использования. Он использует стандартную банковскую технологию TLS 1.2 для обеспечения своей безопасности и защиты от несанкционированного доступа. Серверы AnyDesk используют телекоммуникационную технологию Erlang для максимальной надежности.
Помимо вышеперечисленных функций, AnyDesk также предоставляет следующие возможности:
- Удаленный доступ для нескольких платформ
- Удаленная печать
- VPN
- Автоматический доступ
- Виртуальная доска
- Автообнаружение
- Функция чата
- REST-API
- Собственные клиенты
- Протокол сеанса
- Двухфакторная аутентификация
- Индивидуальный хост-сервер
- Преимущества AnyDesk
AnyDesk имеет следующие преимущества:
Хорошая производительность при низкой пропускной способности интернета. AnyDesk имеет кодек, который сжимает и передает файлы между двумя машинами. AnyDesk также без проблем работает в областях с низким качеством связи.
AnyDesk имеет кодек, который сжимает и передает файлы между двумя машинами. AnyDesk также без проблем работает в областях с низким качеством связи.
Безопасность в соответствии с банковскими стандартами. AnyDesk использует надежную технологию TLS, которая используется для защиты данных и несанкционированного доступа. Кроме того, AnyDesk включает в себя шифрование с ключом RSA 2048, которое позволяет пользователю проверять и шифровать все сеансы.
AnyDesk Android обеспечивает мобильность. Помимо AnyDesk для ПК, также доступно программное обеспечение для смартфонов. Пользователь может использовать его где угодно и в любое время на телефонах Android. Его портативность позволяет пользователю оставаться на связи с удаленной системой и при необходимости получать доступ к важным данным.
Множество пользователей по одной лицензии. AnyDesk предлагает пожизненную бесплатную лицензию для всех своих версий. Кроме того, AnyDesk позволяет нескольким пользователям получить к нему доступ по одной лицензии.
Как установить AnyDesk
Для личного использования существует бесплатная версия AnyDesk. Для деловых целей может потребоваться платная версия.
В бесплатной версии достаточно полезных функций. Но его премиум-версия содержит больше функций, таких как подключение нескольких устройств, одновременные сеансы и т. д.
Чтобы установить AnyDesk, необходимо загрузить файл установщика, после загрузки файла программу можно установить одним щелчком мыши. Чтобы установить программу, запустите исполняемый файл и следуйте подсказке. Этот процесс будет одинаковым для всех операционных систем, таких как Linux, Windows, MacOS и т. д.
Как использовать приложение Anydesk
Чтобы установить AnyDesk в операционной системе Windows, выполните следующие действия:
Шаг 1: Откройте браузер и найдите AnyDesk.com; вы перейдете на официальный сайт AnyDesk.
ИЛИ
Перейдите по ссылке: https://AnyDesk. com/remote-desktop
com/remote-desktop
Появится следующий экран:
Шаг 2: Нажмите кнопку «Бесплатная загрузка», если вам нужна бесплатная версия, или нажмите «Купить», если вам нужна платная версия. После нажатия на кнопку загрузка начнется автоматически.
Шаг 3: Когда загрузка будет завершена, появится всплывающее окно с двумя кнопками «Выполнить» и «Отменить», нажмите кнопку «Выполнить».
Шаг 4: После нажатия на кнопку «Выполнить», появится другое диалоговое окно. Нажмите кнопку «Принять и установить».
Шаг 5: Теперь инструмент удаленного доступа AnyDesk успешно установлен на компьютере. Чтобы начать им пользоваться, щелкните значок AnyDesk и откройте его. Пользовательский интерфейс AnyDesk будет отображаться следующим образом:
Как использовать AnyDesk
Инструмент удаленного доступа очень полезен в профессиональной среде. Благодаря ему можно развернуть все программы на всех устройствах в организации. Он имеет простой интерфейс. Давайте разберемся, как им пользоваться.
Он имеет простой интерфейс. Давайте разберемся, как им пользоваться.
AnyDesk — это бесплатный инструмент, который можно скачать из Интернета. Единственное, что потребуется, это чтобы тот, кому необходимо подключиться к вашей системе, также загрузил AnyDesk. После успешной настройки на обеих машинах вы сможете начать ваш первый сеанс.
Чтобы начать сеанс в AnyDesk, откройте его. Каждая система имеет уникальный персональный идентификатор в виде 9-значного числа. Выглядеть это будет так:
Чтобы подключить систему, мы должны ввести ID пользователя в опции Remote Desk в AnyDesk. Выглядеть это будет так:
Мы также можем установить псевдоним для подключения к конкретному устройству. Теперь мы можем запросить подключение к другой системе. Давайте разберемся, выполнив следующие шаги:
Шаг 1: Откройте AnyDesk
Чтобы подключить два устройства удаленно, откройте AnyDesk на обоих устройствах.
Шаг 2: Введите идентификатор и запросите подключение
Введите идентификатор системы, подключенной к другим системам, в поле «Удаленный стол» и нажмите кнопку «Подключить». Он запросит соединение с системой другой стороны:
Шаг 3: Принять запрос на подключение
Чтобы разрешить другим пользователям получить доступ к вашей системе, нажмите кнопку «Принять». Это позволит другим пользователям получить доступ к вашей системе. Чтобы отклонить этот запрос, нажмите «Отклонить».
После принятия запроса на подключение другая система начнет подключаться к вашему ПК.
Подключение другого пользователя к вашему ПК займет некоторое время.
AnyDesk содержит несколько других функций, таких как разрешения, чат, виртуальная доска и т. д. Давайте разберемся, для чего они нужны:
Разрешения
Мы можем полностью контролировать удаленное устройство. Но удаленная сторона может определить уровень доступа на стороне хоста, указав разрешения.
Но удаленная сторона может определить уровень доступа на стороне хоста, указав разрешения.
Чат: окно чата позволяет общаться с удаленной стороной. Однако между хостом и удаленным компьютером также можно передавать звук.
Виртуальная доска: виртуальная доска позволяет рисовать эскизы или стрелки, чтобы давать инструкции удаленной стороне.
Сменить стороны: в некоторых случаях удаленная сторона может захотеть получить доступ к стороне хоста во время сеанса. Для этого не нужно останавливать сеанс; вместо этого мы можем перейти на другую сторону. Этот процесс проходит намного быстрее, чем переподключение.
Польза Anydesk для ноутбука
Блокировка ввода данных пользователем: мы можем заблокировать пользователю возможность управлять нашим устройством.
Соответственно, с помощью AnyDesk мы можем легко подключиться, получить доступ и указать разрешения.
Чтобы завершить сеанс, выберите «Отключиться» на удаленной стороне или закройте окно AnyDesk.
Также можно установить полную версию AnyDesk как на удаленное, так и на хост-устройство. Полная версия предлагается пользователям платной версии. Она предоставит все функции и инструменты. Чтобы установить полную версию AnyDesk, выберите вариант «Установить AnyDesk на этот компьютер» и выполните несколько основных шагов по установке.
Удаленный рабочий стол AnyDesk — это интуитивно понятное и легкое решение для удаленного доступа, которое отличается простотой и высокой производительностью. Если вы не уверены, подходит ли TeamViewer для вас или вашей компании, попробуйте в качестве альтернативы AnyDesk.
AnyDesk или TeamViewer
Что отличает AnyDesk от TeamViewer? Краткое резюме:
Использует ли Amazon Anydesk
- AnyDesk предлагает меньшую задержку, чем TeamViewer
- AnyDesk подключается быстрее, он стабильнее и в целом имеет лучшую производительность, чем TeamViewer, даже при низкой пропускной способности.

- AnyDesk предлагает автономное локальное решение, которое хранит все данные в вашей организации.
- Бесплатный веб-клиент go.anydesk.com AnyDesk предоставляет всем пользователям удаленный доступ к устройствам прямо из браузера.
- AnyDesk предлагает бесплатное мобильное использование без дополнительных сборов.
- AnyDesk более интуитивно понятен и прост в использовании.
Доказанная превосходная производительность
AnyDesk получил наивысшую оценку в двух независимых тестах производительности.
- 16 мс
- Задержка
- Рейтинг Passmark1
-
2. Удаленное управление Windows
- 35 баллов
- Рейтинг ScienceSoft1
- 2. TeamViewer
- 44 балла
1 на основе частоты кадров, задержки, пропускной способности, размера кадра
AnyDesk в локальной среде
Для максимальной безопасности ваши данные никогда не покинут организацию.
Создайте собственную внутреннюю сеть и исключите любую связь с внешними серверами.
Установите наше сетевое устройство на свой сервер, чтобы ваша сеть оставалась частной.
Сохраняйте независимость от внешних серверов и сети, храня свои данные внутри компании.
«Отличная скорость и качественное обслуживание всех сотрудников, с которыми я общался. Я думаю, что этот продукт станет решением №1 для существующих клиентов конкурирующих продуктов и новых потенциальных клиентов, ищущих решение, подобное этому!» — Патрик М. на G2
DeskRT – главное преимущество AnyDesk
Что делает AnyDesk таким особенным? Собственный кодек DeskRT — это то, что делает AnyDesk такой отличной альтернативой TeamViewer. Этот видеокодек обеспечивает стабильную передачу данных практически без задержек даже в областях с низкой пропускной способностью. Никакое другое решение не может предложить такой уровень надежности. Это позволяет инструменту удаленного рабочего стола работать плавно и без задержек, создавая впечатление, будто вы сидите прямо перед своим удаленным устройством.
Это позволяет инструменту удаленного рабочего стола работать плавно и без задержек, создавая впечатление, будто вы сидите прямо перед своим удаленным устройством.
Все необходимые функции — ни больше, ни меньше
Программное обеспечение для удаленного рабочего стола может быть запутанным и громоздким. С AnyDesk вы получили легкое решение и все необходимые функции под рукой. AnyDesk легко загрузить и установить и очень просто использовать. Даже не очень технически подкованные пользователи смогут использовать его. Больше никаких сложных процессов установки или запутанных функций, мешающих работе. Только скорость и простые инструменты.
AnyDesk предлагает высокую производительность с невероятно низкой задержкой благодаря инновационному видеокодеку DeskRT. Он обеспечивает стабильное соединение и бесперебойную работу даже в районах с плохим подключением к сети Интернет.
Независимо от того, где вы находитесь, какое бы устройство вы ни использовали, AnyDesk всегда готов помочь вам и вашему удаленному рабочему столу — на всех платформах.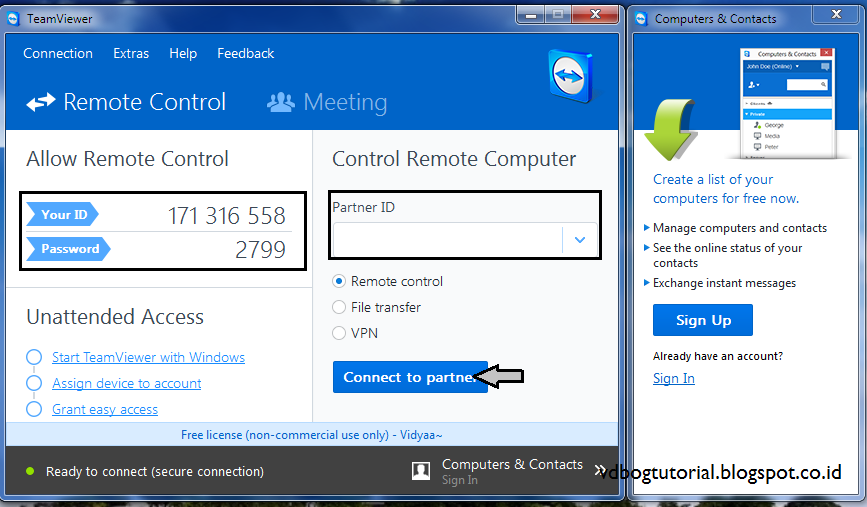 Благодаря мобильным плагинам даже к смартфонам можно получить доступ издалека. Мы гарантируем, что вы найдете идеальную лицензию для ваших нужд.
Благодаря мобильным плагинам даже к смартфонам можно получить доступ издалека. Мы гарантируем, что вы найдете идеальную лицензию для ваших нужд.
Вы остаетесь под контролем. Стандартные банковские системы безопасности и дополнительное шифрование программного обеспечения – это только начало. В приложении AnyDesk предлагает множество настроек безопасности, запрещающих незнакомым вам людям связываться с вами и ограничивающие их права доступа.
TeamViewer Сравнение цен | Сэкономьте 50% с Splashtop
Стоит ли TeamViewer своей цены? Получите более надежное и безопасное решение для удаленного доступа с помощью Splashtop и сэкономьте сотни или даже тысячи долларов в год на стоимости годовой подписки.
Splashtop по сравнению с TeamViewer Цена
Для бизнес-профессионалов и команд, которым необходимо решение для удаленного доступа к своим компьютерам, нет сомнений в том, какой продукт лучше выбрать.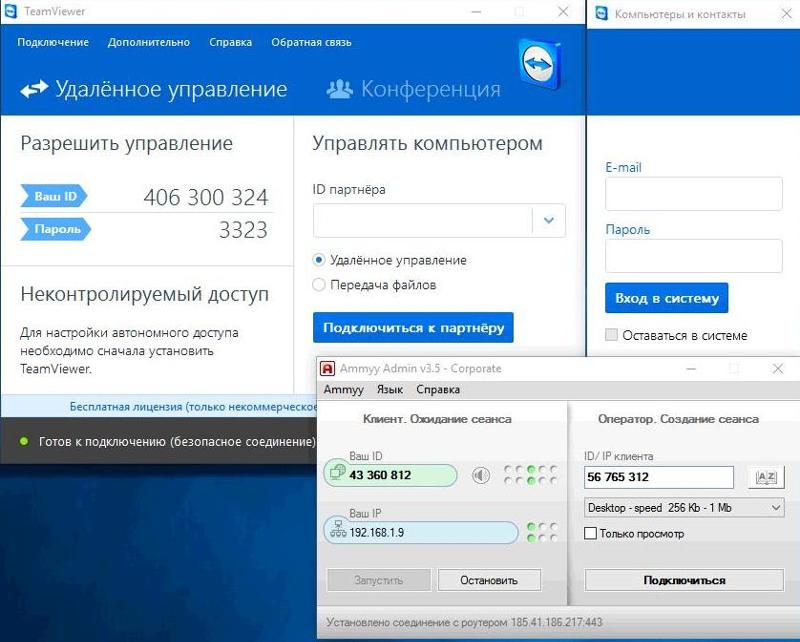 Splashtop предлагает надежные и безопасные высокопроизводительные решения для удаленного доступа со всеми лучшими функциями по цене, которая может сэкономить вам 50% и более от стоимости годовой подписки.
Splashtop предлагает надежные и безопасные высокопроизводительные решения для удаленного доступа со всеми лучшими функциями по цене, которая может сэкономить вам 50% и более от стоимости годовой подписки.
Точно так же MSP, ИТ-команды и специалисты службы поддержки, которым необходимо решение для удаленной поддержки, могут сэкономить не менее 50 %, выбрав Splashtop вместо TeamViewer.
Итак, сколько стоит TeamViewer?
Начальная цена TeamViewer – 49 долларов США в месяц (или 588 долларов США в год)*. Стоимость Splashtop начинается с 5 долларов США в месяц (или 60 долларов США в год) за удаленный доступ или 17 долларов США в месяц (оплачивается ежегодно 199 долларов США в год) за удаленную поддержку с участием.
Почему Splashtop экономит вам столько денег? Splashtop понимает разнообразные потребности малого бизнеса, отдельных лиц, ИТ-команд, MSP и служб поддержки и предлагает решения для каждого варианта использования с точно подходящими функциями, поэтому вам не нужно доплачивать за то, что вам не нужно.
Для вас это означает, что, выбирая Splashtop, вы получаете решение, отвечающее вашим конкретным потребностям, по оптимальной цене. Выбирайте Splashtop и экономьте!
Получите гарантированную 50-процентную экономию с помощью Splashtop по сравнению с ценами на коммерческую лицензию TeamViewer
Splashtop гарантированно сэкономит вам 50 % годовой стоимости подписки по сравнению с TeamViewer! А в рамках программы «Ранний старт» вы можете получить до 3 бесплатных месяцев, добавленных к вашей подписке на Splashtop, чтобы перекрыть окончание вашей текущей подписки TeamViewer.
Splashtop Альтернативы TeamViewer
Splashtop предлагает три основных бизнес-продукта. Каждый из них предназначен для конкретного варианта использования, а именно: удаленный доступ, автоматическая удаленная поддержка и удаленная поддержка с участием (по запросу):
Для отдельных лиц и групп есть Splashtop Business Access . Получите высокопроизводительное, надежное и безопасное решение для удаленного доступа, позволяющее работать из дома, удаленно работать и получать удаленный доступ к лабораториям в школах.
 Посмотрите наше сравнение Splashtop Business Access и TeamViewer Business.
Посмотрите наше сравнение Splashtop Business Access и TeamViewer Business.Для ИТ, службы поддержки и справочной службы есть Splashtop SOS . Предоставляйте удаленную поддержку (QuickSupport) на любой компьютер, планшет или мобильное устройство. Удаленный доступ к компьютерам без присмотра. См. Сравнение Splashtop SOS и TeamViewer Corporate.
Для MSP есть Splashtop Remote Support , программное решение для удаленной поддержки и управления конечными точками. Удаленно контролируйте, контролируйте и управляйте своими клиентскими компьютерами и серверами в любое время.
Вы можете приобрести TeamViewer или выбрать решение Splashtop выше и сэкономить! Вот сравнение цен между TeamViewer и Splashtop.
Сравнение цен TeamViewer
Ниже приведена таблица цен, сравнивающая коммерческий план TeamViewer для одного пользователя с решениями Splashtop:
БЕСПЛАТНАЯ ПРОБНАЯ ВЕРСИЯ
Splashtop может сэкономить сотни и даже тысячи долларов в год по сравнению со стоимостью лицензии TeamViewer. И экономия только увеличивается, если сравнивать Splashtop со стоимостью более дорогих планов TeamViewer.
И экономия только увеличивается, если сравнивать Splashtop со стоимостью более дорогих планов TeamViewer.
Не говоря уже о том, что Splashtop не взимает дополнительную плату за поддержку мобильных устройств и допускает большее количество одновременных сеансов на одного специалиста (10), чем TeamViewer (1 или 3). TeamViewer взимает дополнительную плату в размере 32,90 долларов США в месяц за поддержку мобильных устройств, а также взимает дополнительную плату за добавление одновременных сеансов для каждого специалиста.
Зачем выбирать Splashtop вместо TeamViewer
ВАУ. Бизнес Splashtop — это лучшее вложение, которое я когда-либо делал, и оно становится все лучше и лучше. Как TeamViewer может обойтись без взимания 500 долларов в год? Вы молодцы!!!!!!! — Фрэнк Стиснез, Пиковая эффективность бизнеса
Узнайте, почему Splashtop — лучшая альтернатива TeamViewer.
Тысячи людей уже перешли с TeamViewer на Splashtop, и нетрудно понять, почему.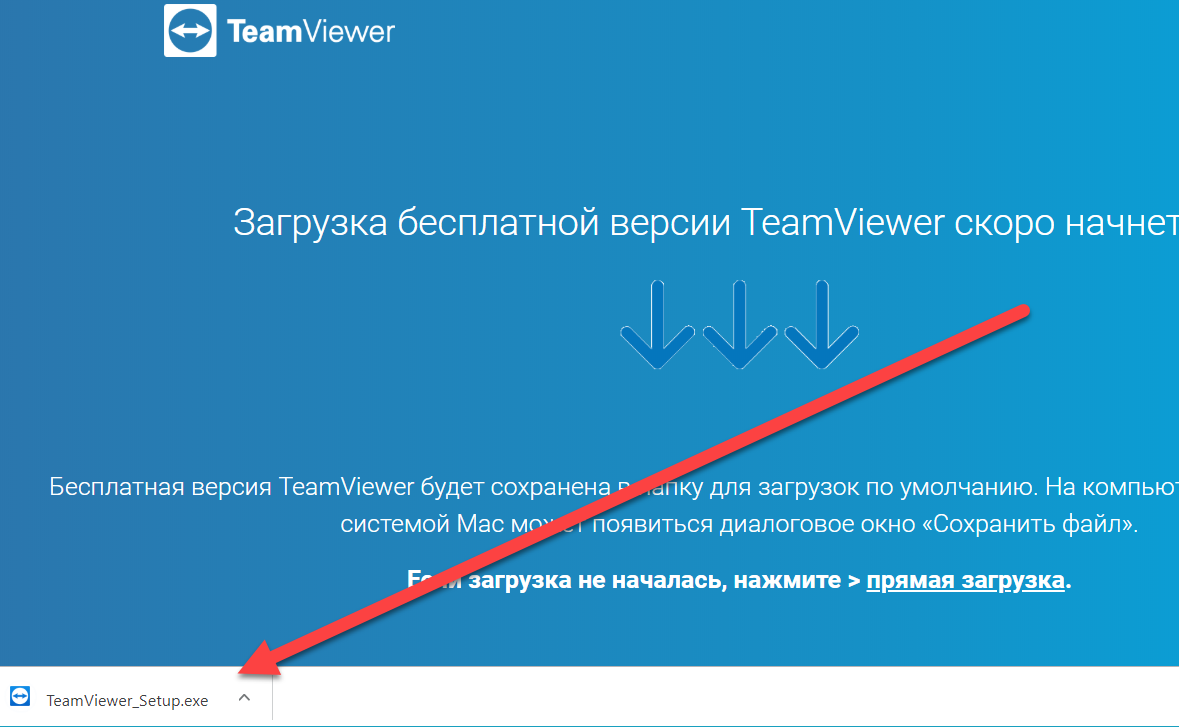 С учетом высокой стартовой цены TeamViewer и того, что многие пользователи бесплатной версии заблокировали доступ из-за «обнаружено коммерческое использование TeamViewer», самое время попробовать Splashtop. Вы получите высокопроизводительное решение для удаленного доступа со всеми лучшими функциями (включая передачу файлов с помощью перетаскивания, удаленную печать, совместное использование экрана, поддержку нескольких мониторов и многое другое).
С учетом высокой стартовой цены TeamViewer и того, что многие пользователи бесплатной версии заблокировали доступ из-за «обнаружено коммерческое использование TeamViewer», самое время попробовать Splashtop. Вы получите высокопроизводительное решение для удаленного доступа со всеми лучшими функциями (включая передачу файлов с помощью перетаскивания, удаленную печать, совместное использование экрана, поддержку нескольких мониторов и многое другое).
Начните бесплатную пробную версию Splashtop, кредитная карта или обязательства не требуются.
Бесплатная пробная версия
* Источник: Цены TeamViewer в долларах США и евро с веб-сайтов TeamViewer в валюте США и евро, март 2021 г. Цены TeamViewer могут различаться в зависимости от страны.
TeamViewer и LogMeIn — различия и сравнение
Функции
TeamViewer для Mac
LogMeIn позволяет пользователям получать удаленный доступ к компьютерам и управлять ими. Компания предлагает множество различных продуктов с разными функциями, но для личного использования доступны только платные версии.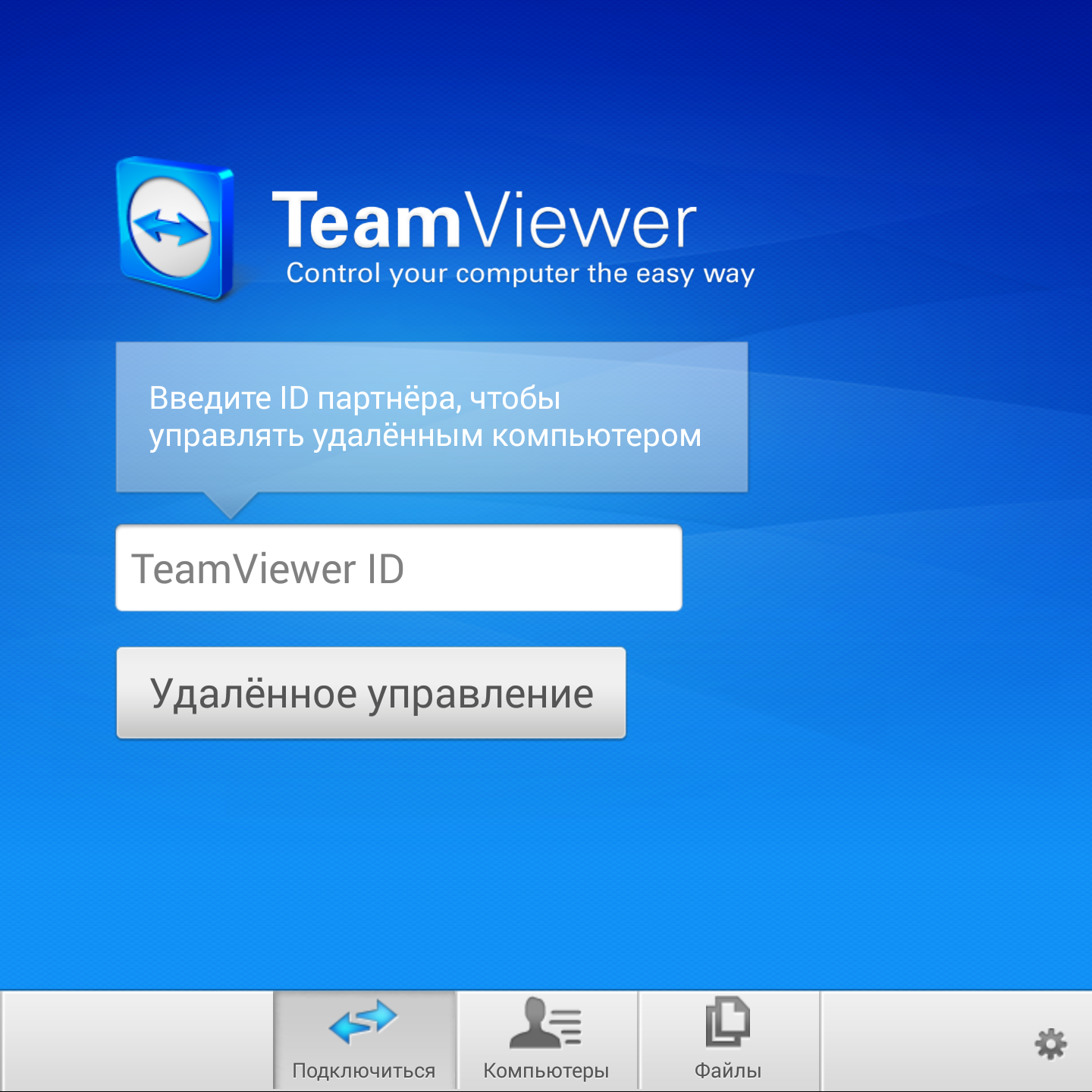 Различные продукты LogMeIn позволяют пользователям синхронизировать данные буфера обмена, использовать сопоставление клавиатуры, а также сохранять пароли и управлять ими. Другие функции включают в себя поддержку нескольких мониторов, совместное использование экрана с качеством HD-видео, удаленную печать на локальном компьютере, совместное использование рабочего стола, совместное использование файлов, облачную синхронизацию и резервное копирование, удаленный звук, передачу файлов с помощью перетаскивания и фоновый вход в систему.
Различные продукты LogMeIn позволяют пользователям синхронизировать данные буфера обмена, использовать сопоставление клавиатуры, а также сохранять пароли и управлять ими. Другие функции включают в себя поддержку нескольких мониторов, совместное использование экрана с качеством HD-видео, удаленную печать на локальном компьютере, совместное использование рабочего стола, совместное использование файлов, облачную синхронизацию и резервное копирование, удаленный звук, передачу файлов с помощью перетаскивания и фоновый вход в систему.
Экран LogMeIn
Удаленный доступ TeamViewer можно использовать для широкого спектра услуг по совместной работе и поддержке, начиная от обмена файлами, онлайн-совещаний и записанных конференций и заканчивая устранением неполадок компьютера или сети, а также предоставлением или удалением доступа с удаленных устройств. . В зависимости от уровня доступа всем, от административных функций до доступа к одному файлу, можно управлять с панели управления.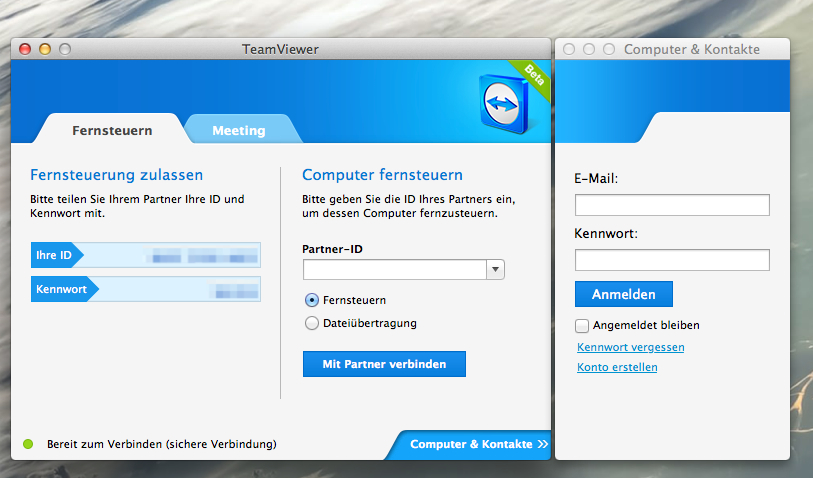 TeamViewer бесплатен для некоммерческого использования и добавляет уровень безопасности, используя автоматический выход из системы по завершении любого сеанса.
TeamViewer бесплатен для некоммерческого использования и добавляет уровень безопасности, используя автоматический выход из системы по завершении любого сеанса.
Демонстрации
Демо с TeamViewer:
Двухминутная демонстрация использования LogMeIn:
Продукты и версии
TeamViewer предлагает ряд различных продуктов для удаленного доступа:
- TeamViewer All-in-One позволяет пользователям устанавливать соединения, а также ожидать входящие соединения. Как следует из названия, это полный набор сервисов TeamViewer для командной и групповой совместной работы.
- TeamViewer QuickSupport не требует установки для запуска, что делает его идеальным для пользователей, которым нужно быстро подключиться к службам поддержки.

- TeamViewer Host обеспечивает круглосуточный доступ к удаленным компьютерам, включая возможность удаленного входа и выхода, а также перезагрузки. Он предназначен для обслуживания серверов и доступа к домашнему офису.
- TeamViewer QuickJoin позволяет клиентам участвовать в онлайн-презентациях без каких-либо сложных настроек.
- TeamViewer Manager разработан таким образом, что администраторы могут входить в систему из любого места и диагностировать, отслеживать и создавать отчеты о функциональных возможностях соединений.
- TeamViewer Portable — это оптимизированное приложение, которое можно запускать с USB-накопителя или компакт-диска, что обеспечивает портативность и упрощенный доступ к параметрам обслуживания TeamViewer.
Точно так же LogMeIn предлагает широкий спектр инструментов удаленного доступа:
- LogMeIn Pro — это самая базовая версия LogMeIn, позволяющая пользователям удаленно получать доступ к своим файлам для управления.

- LogMeIn Rescue позволяет пользователям удаленно поддерживать ПК, Mac и смартфоны без предустановленного программного обеспечения.
- LogMeIn Central — это веб-консоль управления, поддерживающая сеансы удаленной поддержки.
Ограничения
LogMeIn позволяет нескольким пользователям подключаться к одному хосту, но только один пользователь может управлять этим сеансом/соединением.
TeamViewer разрешает одновременно только одно соединение (канал) в бесплатной версии или три в «Корпоративной» версии своего программного обеспечения. В то время как в бесплатной версии можно установить только одно подключение, совместное использование экрана для собраний и презентаций может осуществляться с участием до 15 «участников» (т. Е. Пользователи могут просматривать содержимое сеанса, а не подключаться к самим компьютерам).
Мобильные приложения
У LogMeIn есть мобильные приложения для iOS и Android.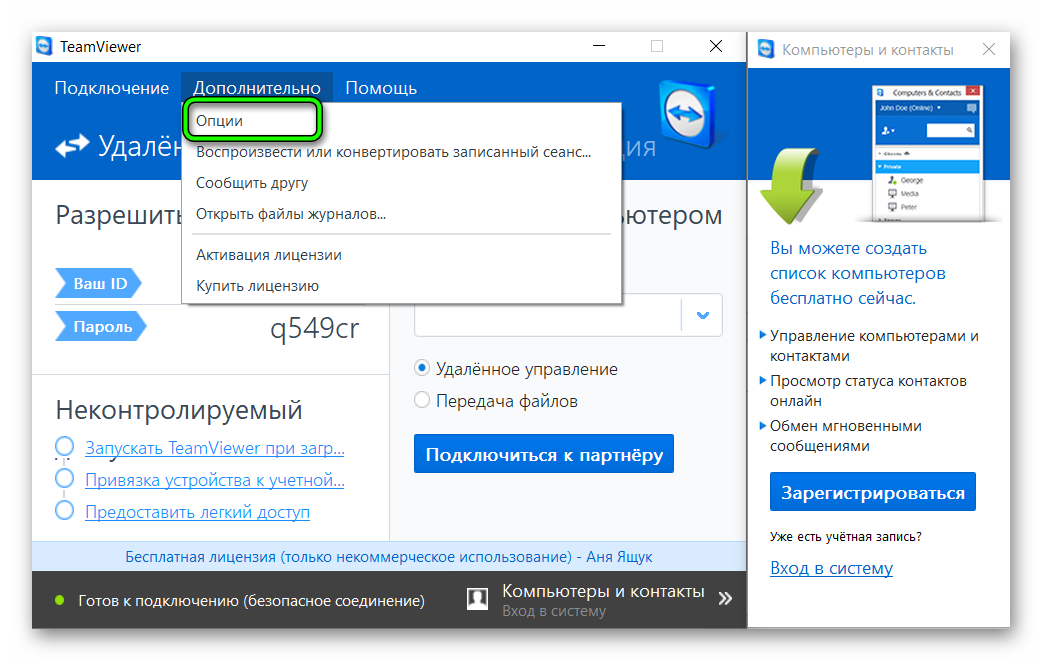 Приложение для iOS является бесплатным и обеспечивает удаленное управление, удаленный доступ к приложению, изображения в качестве HD, управление файлами, интеграцию с облаком, вложения электронной почты и управление фотографиями. Версия для Android также бесплатна и обеспечивает удаленный доступ, удаленный доступ к приложениям и удаленный звук. Для работы обоих приложений требуется пробная или платная версия LogMeIn.
Приложение для iOS является бесплатным и обеспечивает удаленное управление, удаленный доступ к приложению, изображения в качестве HD, управление файлами, интеграцию с облаком, вложения электронной почты и управление фотографиями. Версия для Android также бесплатна и обеспечивает удаленный доступ, удаленный доступ к приложениям и удаленный звук. Для работы обоих приложений требуется пробная или платная версия LogMeIn.
TeamViewer предлагает приложения для Android, Windows 8 и Blackberry. Все это можно бесплатно загрузить и использовать лично, а также обеспечить мобильный доступ к офисному рабочему столу или другому компьютеру. Пользователи также могут удаленно администрировать оставленные без присмотра компьютеры, например серверы.
Цена
LogMeIn для физических лиц стоит 99 долларов в год и позволяет получить доступ к 2 компьютерам из Интернета, к компьютеру или мобильным устройствам, работающим под управлением операционных систем iOS или Android. Стоимость подписки «Опытный пользователь» составляет 249 долларов США. в год, что позволяет получить доступ к 5 компьютерам, а тариф «Малый бизнес» составляет 449 долларов в год за удаленный доступ к 10 компьютерам.
в год, что позволяет получить доступ к 5 компьютерам, а тариф «Малый бизнес» составляет 449 долларов в год за удаленный доступ к 10 компьютерам.
TeamViewer бесплатен для всех некоммерческих пользователей, но ограничивает бесплатный удаленный доступ взаимодействием один на один (т. е. только одно устройство может подключаться к другому устройству). Чтобы иметь возможность подключаться к большему количеству компьютеров и/или устройств, пользователь должен рассмотреть коммерческую лицензию:
- Бизнес: 749 долларов США за одну лицензированную рабочую станцию и собрания до 15 участников; включено большинство вариантов обслуживания. Дополнительные лицензированные рабочие станции — 139 долларов США.каждый.
- Премиум: 1499 долларов США за неограниченное количество рабочих станций, до 25 участников собрания и почти все предоставляемые варианты услуг.
- Корпоративный: 2839 долларов США за неограниченное количество рабочих станций, до 25 участников собрания и все предоставляемые опции службы TeamViewer.
 Кроме того, одновременно может работать до 3 сеансов, а дополнительные каналы стоят 989 долларов США каждый.
Кроме того, одновременно может работать до 3 сеансов, а дополнительные каналы стоят 989 долларов США каждый.
Лицензии TeamViewer — это разовые платежи, которые включают бесплатное обновление версии (например, с 10.1 до 10.2). Выпуски основных версий (например, с 9до 10) имеют дополнительную плату за обновление.
Функции безопасности
LogMeIn использует 256-битное сквозное шифрование SSL для всех подключений. [1] Пользователь входит в систему, используя адрес электронной почты и пароль, и может выбрать дополнительные шаги проверки, такие как одноразовые коды из предварительно распечатанного листа или из электронных писем. При входе в систему из нового удаленного местоположения пользователи могут аутентифицироваться либо с помощью личного пароля двухфакторного аутентификатора RSA SecurID.
TeamViewer защищает соединения, используя 2048-битный обмен ключами RSA и 256-битное кодирование сеанса AES. [2]
Риски
Пользователи должны быть осторожны, разрешая кому-либо удаленный доступ к своему компьютеру через LogMeIn или TeamViewer, поскольку этот человек может получить доступ к любым файлам, как если бы он сам сидел за компьютером.


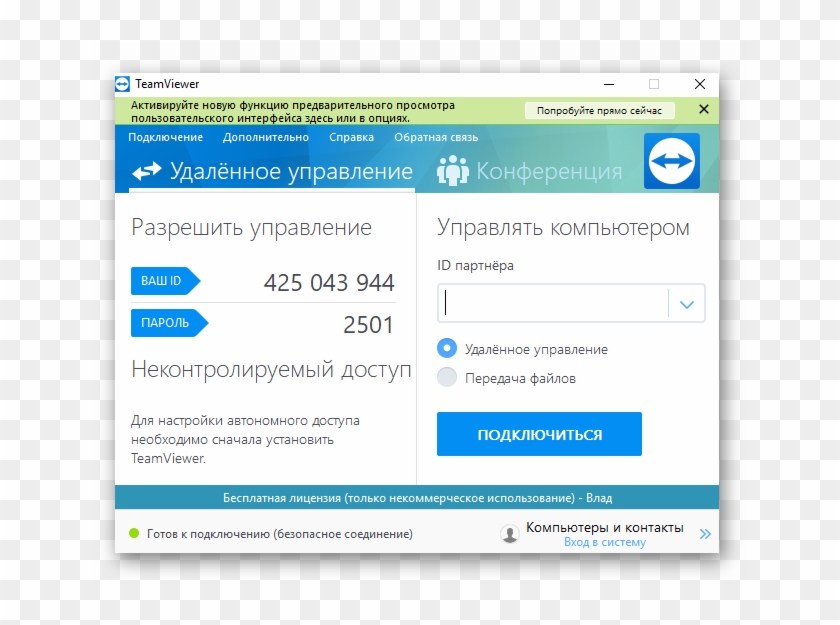 Посмотрите наше сравнение Splashtop Business Access и TeamViewer Business.
Посмотрите наше сравнение Splashtop Business Access и TeamViewer Business.

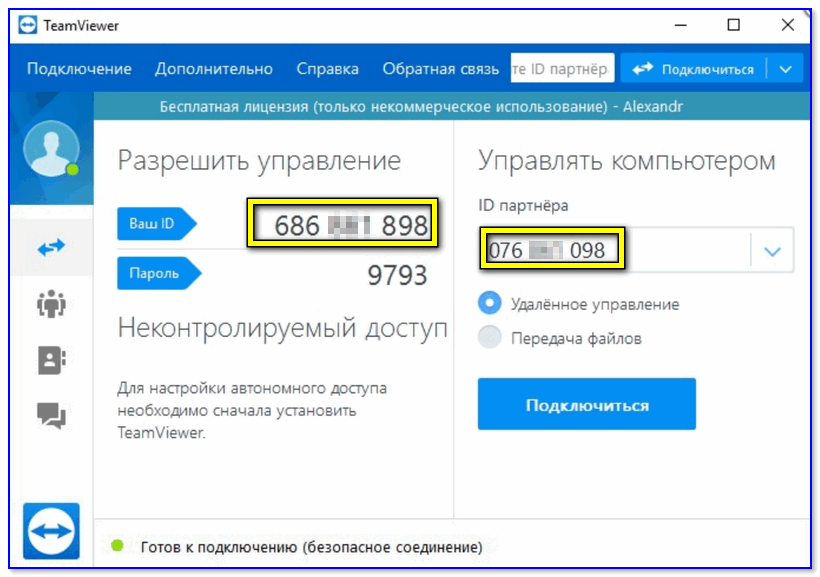 Кроме того, одновременно может работать до 3 сеансов, а дополнительные каналы стоят 989 долларов США каждый.
Кроме того, одновременно может работать до 3 сеансов, а дополнительные каналы стоят 989 долларов США каждый.