Как приглашать из группы на встречу во Вконтакте
Опубликовано:Posted on
Приглашение из группы-организатора на встречу в ВК является самым бюджетным способом для прокачки вашего мероприятия. Большинство промоутеров уже годами используют данный вид продвижения для своих концертов и шоу. Способ не теряет свою актуальность по сей день.
В данной статье мы подробно расскажем о данном методе продвижения. В примере мы будем использовать самую популярную программу для инвайтинга на встречу VkButton.
Мы рекомендуем использовать рассылку приглашений во встречу ВК только на реальное мероприятие, а не заводить спам машину на встречи с продвижением ваших товаров, конкурсов и тому подобное, во избежание блокировок (на нашем опыте не было еще ни одной блокировки при рассылки по реально существующему мероприятию).
Так как же делать рассылку приглашений из группы на встречу во Вконтакте?
2) Добавьте в организаторы встречи нужную вам группу, пользователям которой вы будете делать рассылки. Группа-организатор ставится в «управление сообществом», раздел «настройки». При этом, здесь у нас 2 варианта:
- Добавляем свою группу, где являетесь администратором и шлем приглашения.
- Можем заплатить чужому сообществу (многие музыкальные сообщества, к примеру, знакомы с этой процедурой и дают паблики на рассылку, старайтесь искать сообщества до 100-200 тыс. человек, тогда шанс, что его дадут на рассылку выше). Вы договариваетесь с администратором паблика, даете ему админку во встрече, он ставит свою группу в организаторы самостоятельно, после чего вы делаете рассылки.
3) После того как мы добавили группу организатора во встречу, можем начинать рассылку.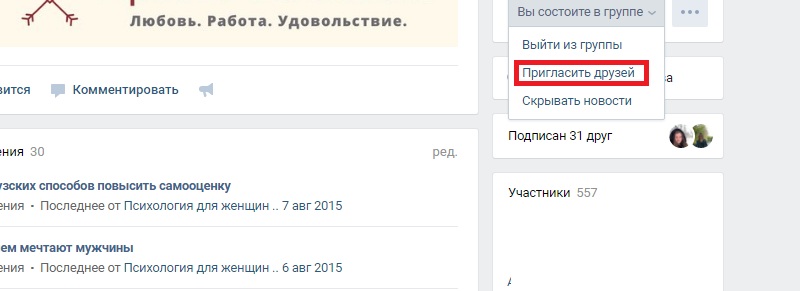
Приглашение на встречу через VkButton
Стоимость лицензии данного софта составляет 12 долларов США за пожизненную лицензию. Скачав и оплатив расширение VkButton на сайте, вам необходимо будет для начала подключить автоматическое распознавание капчи. Для этого, заходим в раздел «настройки» на сайте, подраздел «рассылки». Вам предложат выбрать один из 4-х сервисов на выбор, поможет в выборе вам данная статья на нашем сайте.
Регистрируемся в выбранном сервисе распознавания капчи, пополняем его, в личном кабинете копируем ключ, вставляем в настройки и сохраняем.
Также как рекомендация, ставьте в настройках «скорость рассылки» без задержки.
После процедуры настройки, переходим к инвайтингу из группы на встречу, во Вконтакте после установки расширения появится дополнительная кнопка на странице встречи «пригласить всех участников группы».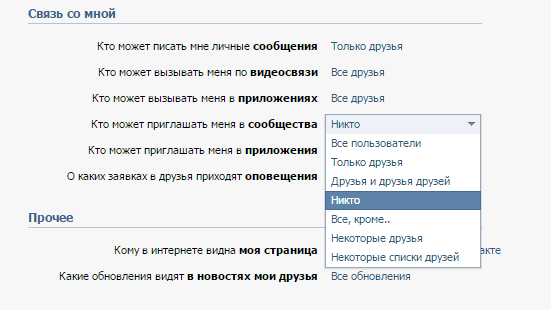 Нажимаем на нее, далее вас просит ввести с какого участника начать рассылку. Если вы поставили впервые группу для рассылок, ставим «1» и начинаем рассылать с первого пользователя сообщества. Если вы уже рассылали группу, то вам необходимо было запомнить количество ранее уже отправленных запросов и ввести его в строку, чтобы продолжить приглашения с места, где закончили рассылку в прошлый раз.
Нажимаем на нее, далее вас просит ввести с какого участника начать рассылку. Если вы поставили впервые группу для рассылок, ставим «1» и начинаем рассылать с первого пользователя сообщества. Если вы уже рассылали группу, то вам необходимо было запомнить количество ранее уже отправленных запросов и ввести его в строку, чтобы продолжить приглашения с места, где закончили рассылку в прошлый раз.
Подведём итог
Таким образом вы можете бюджетно и эффективно продвигать ваши встречи, главное, делайте рассылки по целевым с сообществам, где точно будет аудитория, которой интересно ваше мероприятие.
Раздел: СтатьиКак отправить приглашение Zoom для организации групповых собраний
- Вы можете отправить приглашение Zoom через настольное приложение, щелкнув значок «плюс» на вкладке «Собрание».
- В мобильном приложении вы можете отправить приглашение Zoom, нажав кнопку «Расписание» на вкладке «Встречи и чат».

- Вы также можете пригласить людей на собрание Zoom, которое уже началось, открыв меню «Участники».
- Приглашения Zoom можно отправить по электронной почте или в текстовом сообщении, а также путем копирования и вставки ссылки-приглашения.
- Эта статья является частью Руководства Business Insider по Zoom.
После настройки учетной записи Zoom можно легко отправить коллегам или одноклассникам приглашение на собрание, чтобы они могли присоединиться к вашей конференции.
Zoom позволяет отправлять приглашения по электронной почте, контакту или номеру телефона.
Процесс выглядит немного по-разному, независимо от того, решите ли вы сделать это в мобильном приложении или на рабочем столе.
Кроме того, вы можете запланировать приглашение Zoom на будущее время и дату вместо того, чтобы начинать новую встречу и добавлять участников к текущему вызову.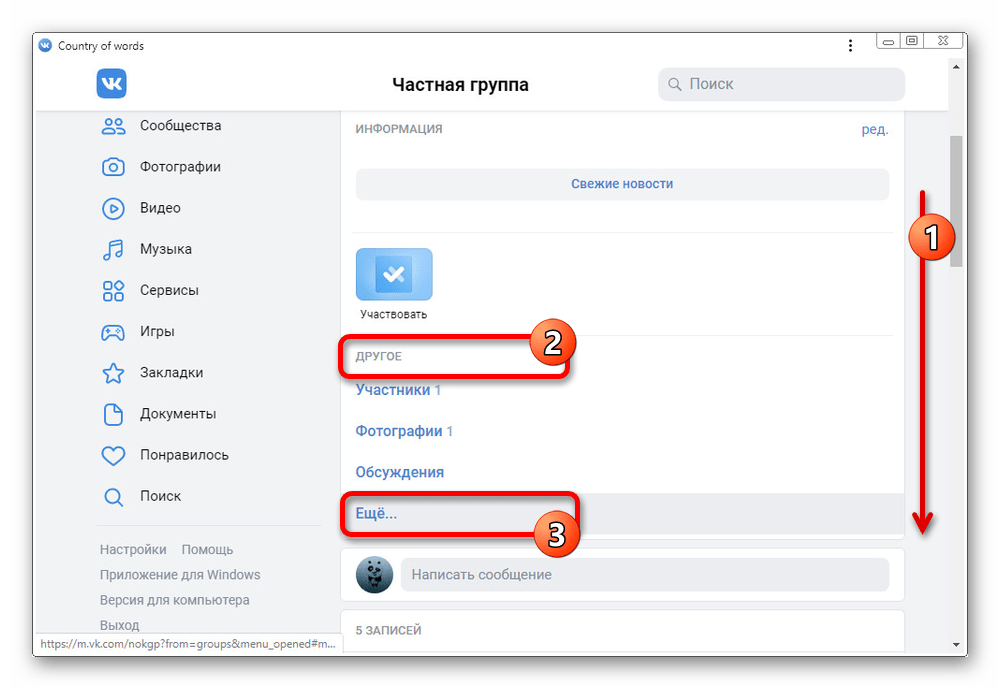
Процесс отправки приглашений в разных версиях приложения различается. Вот как использовать оба.
Как отправить приглашение в Zoom на мобильном устройствеИндивидуальные и групповые встречи можно забронировать заранее, пригласив участников на будущие мероприятия Zoom.
1. В мобильном приложении на iPhone, iPad или Android коснитесь параметра «Расписание» на вкладке «Встречи и чат» на главной странице.
Запланировать встречу. Марисса Перино/Business Insider 2. Откроется форма для создания новой встречи. Введите дату и время и зафиксируйте любые другие детали, которые могут относиться к вашей конференции, например ее продолжительность и будет ли это повторяющееся мероприятие.
3. Откроется другая форма, в которой вы можете добавить приглашенных в это время. Коснитесь соответствующего места, чтобы добавить контакты. Может появиться всплывающее окно с просьбой предоставить «Увеличение» доступа к вашим контактам. Нажмите «ОК», чтобы дать согласие. Нажмите «Готово», чтобы завершить создание события.
Добавьте приглашенных. Марисса Перино/Business Insider 4 . Лучший и самый простой способ добавить приглашенных — нажать «Готово», чтобы завершить планирование собрания. Коснитесь второй вкладки «Встречи», где вы найдете только что созданное мероприятие. Нажмите, чтобы отправить приглашения.
Лучший и самый простой способ добавить приглашенных — нажать «Готово», чтобы завершить планирование собрания. Коснитесь второй вкладки «Встречи», где вы найдете только что созданное мероприятие. Нажмите, чтобы отправить приглашения.
 Марисса Перино/Business Insider 6. Отправка приглашения по электронной почте откроет новый черновик в выбранном вами приложении. Добавьте любой контакт электронной почты, чтобы отправить приглашение. Отправить по электронной почте.
Марисса Перино/Business Insider
Марисса Перино/Business Insider 6. Отправка приглашения по электронной почте откроет новый черновик в выбранном вами приложении. Добавьте любой контакт электронной почты, чтобы отправить приглашение. Отправить по электронной почте.
Марисса Перино/Business Insider 7. Отправка приглашения через сообщение откроет новый текст.
1. В настольном приложении на Mac или ПК нажмите вкладку «Встречи» в верхней части экрана. Щелкните маленький значок плюса, чтобы начать планирование новой встречи.
Щелкните знак плюс. Марисса Перино/Business Insider 2. Введите все данные о встрече, включая имя, дату и время. Нажмите синюю кнопку «Запланировать», чтобы создать встречу. Запланируйте встречу на рабочем столе.
Марисса Перино/Business Insider
Введите все данные о встрече, включая имя, дату и время. Нажмите синюю кнопку «Запланировать», чтобы создать встречу. Запланируйте встречу на рабочем столе.
Марисса Перино/Business Insider Марисса Перино/Business Insider
Марисса Перино/Business Insider4. Чтобы получить доступ к данным своей учетной записи, нажмите «Моя учетная запись» на главной странице Zoom.
Мой счет. Марисса Перино/Business Insider 5. Нажмите «Запланировать встречу» вверху и заполните форму. Прокрутите вниз и нажмите «Сохранить», как только все детали будут заполнены.
6. Когда мероприятие будет запланировано, нажмите «Копировать приглашение». Откроется всплывающее окно, в котором вы можете просмотреть приглашение. Нажмите синюю кнопку «Копировать приглашение на собрание», чтобы скопировать ссылку и отправить ее коллегам или одноклассникам.
Копировать приглашение. Марисса Перино/Business Insider Как немедленно начать встречу в Zoom и отправить приглашение на мобильное устройство
Марисса Перино/Business Insider Как немедленно начать встречу в Zoom и отправить приглашение на мобильное устройство Помимо планирования встреч, вы можете приглашать контакты к текущим звонкам.
Этот процесс может быть даже проще, так как вам не нужно заранее завершать весь процесс отправки официальной ссылки для приглашения в Zoom.
Однако этот процесс может не подходить для организации проверок больших групп, поэтому его следует зарезервировать для быстрых вызовов.
1. В мобильном приложении нажмите «Новая встреча» на главной странице «Meet & Chat».
Начать новую встречу.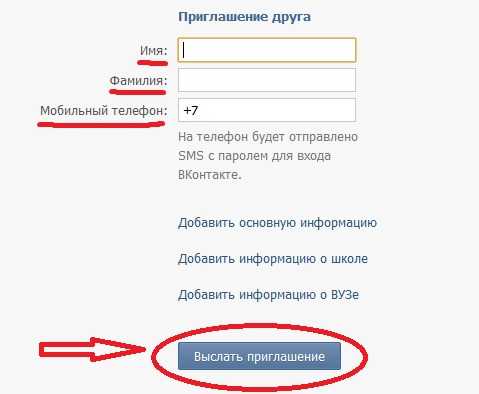 Марисса Перино/Business Insider
Марисса Перино/Business Insider2. Нажмите синюю кнопку «Начать совещание». Откроется видеоэкран, на котором будет отображаться только ваша учетная запись. Нажмите «Участники» внизу.
Добавить участников. Марисса Перино/Business Insider3. Нажмите «Пригласить» внизу.
Приглашать.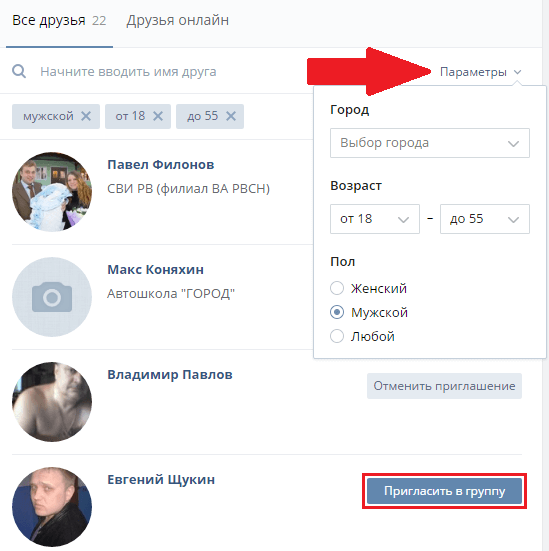 Марисса Перино/Business Insider
Марисса Перино/Business Insider4 . Откроется всплывающее окно для отправки ссылки-приглашения по электронной почте или в сообщении. У вас также будет возможность пригласить контакты или скопировать URL-адрес для живого звонка.
Отправить приглашения. Марисса Перино/Business Insider 5. Выберите контакты из списка контактов Zoom.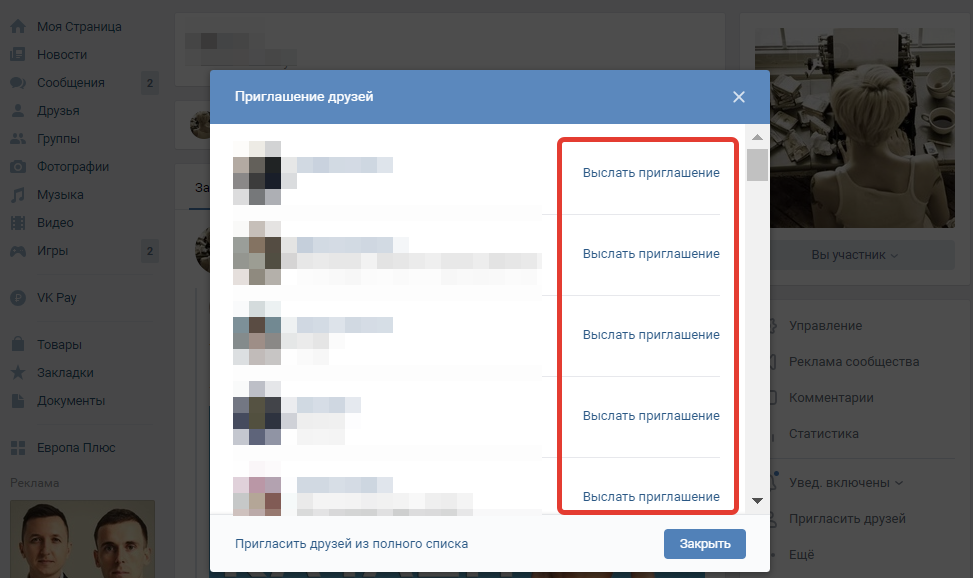
1. В настольном приложении нажмите тот же оранжевый параметр «Новая встреча» на главной странице.
Новая встреча. Марисса Перино/Business Insider 2.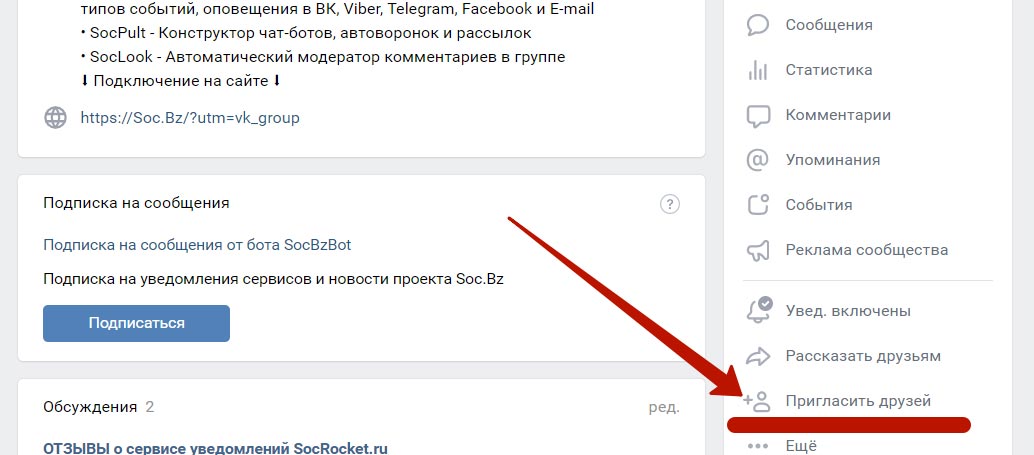 Нажмите «Управление участниками» в нижней части прямой трансляции.
Нажмите «Управление участниками» в нижней части прямой трансляции.
3. Нажмите «Пригласить других».
Пригласите других. Марисса Перино/Business Insider4. Откроется всплывающее окно. Первая вкладка вверху даст вам возможность пригласить контакты. Найдите конкретное имя или выберите его из списка.
Пригласить контакты.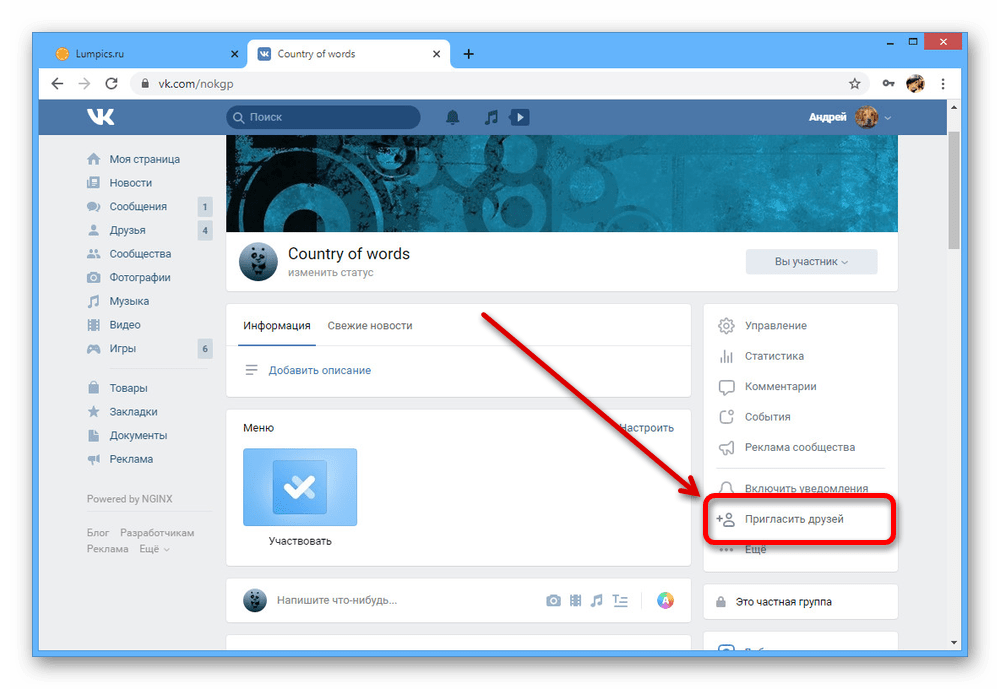 Марисса Перино/Business Insider
Марисса Перино/Business Insider5. Вы также можете отправить приглашение по электронной почте. Выберите способ отправки приглашения, чтобы открыть новый черновик. Здесь вы также найдете возможность скопировать ссылку-приглашение. Как только ваш коллега или одноклассник получит приглашение, он сможет присоединиться к вашему живому разговору.
Отправить по электронной почте. Марисса Перино/Business Insider
Как использовать функцию «Поднять руку» в Zoom на компьютере или мобильном устройстве
Как добавить Zoom в Календарь Google, установив надстройку
«Что такое Zoom Room ?’: служба виртуальных конференц-залов Zoom, объяснение
«Где Zoom сохраняет записи?»: как найти записи собраний Zoom двумя способами
Как использовать Google Hangouts на вашем iPhone для начала звонков и сообщений , включая групповые беседы
Марисса Перино
Марисса Перино — бывший стажер редактора, освещающая образ жизни руководителей.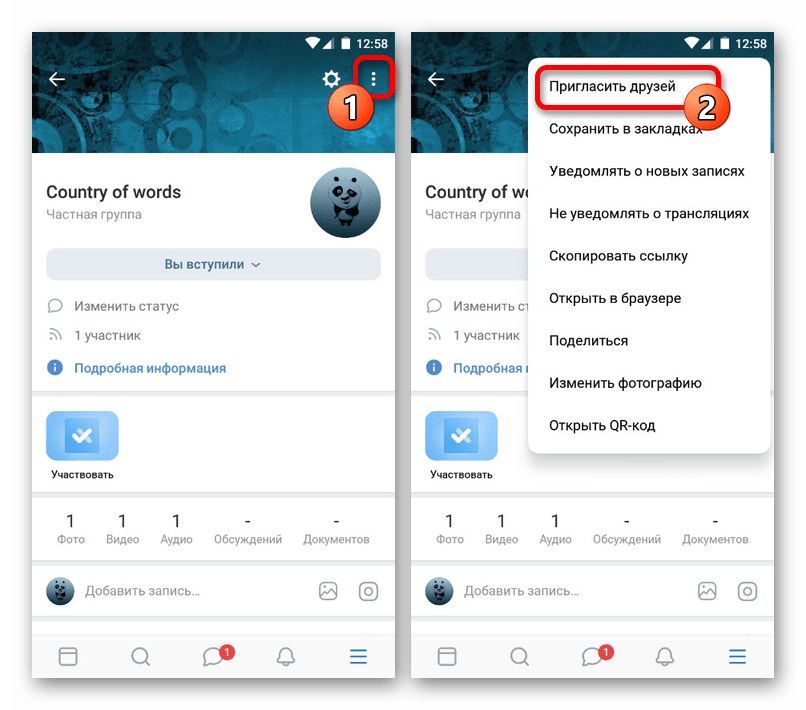 Ранее она работала в Cold Lips в Лондоне и Creative Nonfiction в Питтсбурге. Она изучала журналистику и коммуникации в Университете Питтсбурга, а также писательское мастерство. Найдите ее в Твиттере: @mlperino.
Ранее она работала в Cold Lips в Лондоне и Creative Nonfiction в Питтсбурге. Она изучала журналистику и коммуникации в Университете Питтсбурга, а также писательское мастерство. Найдите ее в Твиттере: @mlperino.
ПодробнееПодробнее
приглашений на участие в опросе по электронной почте
О приглашениях на опрос
Qualtrics предоставляет простой и удобный способ распространения вашего опроса среди больших групп людей по электронной почте. Используя почтовую программу Qualtrics, вы можете отправлять своим участникам персонализированные приглашения по электронной почте, отслеживать их прогресс и предотвращать злоупотребление вашим опросом.
Qtip: Хотя у вас есть возможность ввести адреса электронной почты вручную во время этого процесса, мы рекомендуем заранее загрузить список контактов получателей. Информацию о том, как создать список контактов, можно найти на нашей странице поддержки создания списка контактов.
Подсказка: Вы можете проверить свою электронную почту, нажав Отправить электронное письмо для предварительного просмотра в редакторе сообщений электронной почты. Будьте осторожны и не пересылайте электронное письмо с предварительным просмотром своим участникам, так как оно содержит ссылку на предварительный опрос вместо отдельной ссылки. Ссылки на предварительный опрос всегда будут активны, независимо от того, закрыт опрос или нет. Ответы, отправленные по ссылке предварительного просмотра, не учитываются при подсчете общей суммы вашей лицензии. Для получения дополнительной информации об этих типах ссылок посетите страницу предварительного опроса. Обратите внимание, что передаваемый текст не будет использоваться для предварительных сообщений электронной почты.
- Перейдите на вкладку Распределения .
- Откройте раздел Электронные письма и нажмите Написать письмо .

- Нажмите Выберите Контакты.
- Выберите библиотеку, в которой находятся ваши контакты.
- Выберите соответствующий список контактов.
Подсказка: Кроме того, вы можете нажать Новый список контактов в выбранной вами библиотеке и добавить людей вручную.
- Выберите, следует ли отправлять электронные письма всему списку контактов, образцу списка контактов или отдельному члену списка контактов.
Qtip: Пользователи с XM Directory также могут распределять по сегментам.
- От адреса , От имени и Ответ на адрес электронной почты будет заполнен по умолчанию. Вы можете изменить имя отправителя на любое другое, а адрес электронной почты для ответа на любой адрес электронной почты, на который вы хотите получать ответы, которые респонденты пишут на приглашение по электронной почте. Вы можете изменить адрес отправителя на другой стандартный адрес электронной почты Qualtrics.
 В зависимости от вашей лицензии вы также можете использовать собственный адрес отправителя. Для получения дополнительной информации об их изменении посетите нашу страницу поддержки Использование пользовательского адреса отправителя.
В зависимости от вашей лицензии вы также можете использовать собственный адрес отправителя. Для получения дополнительной информации об их изменении посетите нашу страницу поддержки Использование пользовательского адреса отправителя. Qtip: Как правило, ответным электронным письмом может быть только электронное письмо, связанное с вашей учетной записью Qualtrics. Однако часто у бренда есть ряд пользовательских доменов FROM, которые настраиваются администратором бренда и ИТ-командой вашей организации. Эти действительные домены позволяют вам использовать любой адрес электронной почты с действительным доменом в качестве вашего ответа. Например, если вы учитесь в университете Qualtrics, вы можете использовать любой адрес электронной почты, оканчивающийся на @qualtricsuniversity.edu. Если у вас возникли проблемы с настройкой адреса электронной почты для ответа, обратитесь к администратору бренда.
- Запланируйте время распространения в раскрывающемся списке Когда .
 По умолчанию ваше электронное письмо будет отправлено через 1 час после того, как вы запланируете его, но вы можете выбрать из диапазона обычных времен или запланировать собственное время.
По умолчанию ваше электронное письмо будет отправлено через 1 час после того, как вы запланируете его, но вы можете выбрать из диапазона обычных времен или запланировать собственное время. - Введите тему для вашего электронного письма.
Подсказка: Вы можете загрузить сохраненную строку темы из своей библиотеки, выбрав стрелку раскрывающегося списка в поле строки темы. Это особенно полезно, если вам нужно перевести строку темы, поскольку вы можете сделать это в своей библиотеке.
- Введите сообщение с приглашением по электронной почте в редакторе расширенного содержимого или нажмите Загрузить сообщение , чтобы вставить ранее сохраненное приглашение по электронной почте из вашей библиотеки (это особенно полезно, если вам нужно перевести сообщение электронной почты, поскольку вы можете сделать это в своей библиотеке) . Если вы хотите повторно использовать приглашение по электронной почте позже, нажмите Сохранить как .
 Если вы загружаете сообщение и вносите в него изменения, которые не хотите сохранять в своей библиотеке, выберите Use Fixed Text из раскрывающегося списка «Загрузить сообщение» после загрузки сообщения, чтобы вам не приходилось сохранять какие-либо изменения.
Если вы загружаете сообщение и вносите в него изменения, которые не хотите сохранять в своей библиотеке, выберите Use Fixed Text из раскрывающегося списка «Загрузить сообщение» после загрузки сообщения, чтобы вам не приходилось сохранять какие-либо изменения.Подсказка: Для простых рассылок оставьте содержание ссылки на опрос по умолчанию в редакторе сообщений и добавьте собственное сообщение выше. Чтобы узнать о более индивидуальном сообщении, см. раздел «Настройка электронной почты с помощью передаваемого текста и встроенных вопросов электронной почты». Чтобы убедиться, что ваши электронные письма будут иметь наилучшую возможную доставку, прочитайте страницу «Не помечайте как спам» перед отправкой своего электронного письма.
Внимание: Приглашения по электронной почте не могут включать мультимедийные файлы, такие как встроенное видео или HTML-элемент iframe. Из соображений безопасности многие почтовые клиенты автоматически предотвращают отображение фреймов видео.

- Нажмите Показать дополнительные параметры .
- Выберите тип ссылки . Это определяет, можете ли вы отслеживать свой ответ или нет. По умолчанию каждый пользователь получает индивидуальную отслеживаемую ссылку (представленную текстом в сообщении). Дополнительную информацию см. в разделе «Тип ссылки» ниже.
- Выберите Срок действия ссылки .
Qtip: Срок действия ссылки не может быть изменен или отменен. Обратите внимание, что это не относится к доступности опроса (который всегда можно изменить или отменить) или неполным настройкам ответов на опрос (которые нельзя изменить или отменить). Более подробное сравнение 3.
см. в разделе «Распространение и доступность опроса». - Нажмите Отправить .
Qtip: Чтобы получить помощь по любым сообщениям об ошибках, возникающих при попытке отправить электронное письмо, посетите нашу страницу ошибок рассылки электронной почты.

Qtip: Теперь, когда вы отправили рассылку по электронной почте, вы, вероятно, заинтересованы в отслеживании статусов электронной почты и другой подобной информации. См. Управление рассылкой электронной почты и Статусы рассылки.
Почтовая программа Qualtrics позволяет выбрать тип ссылки на опрос, который вы используете, что, в свою очередь, определяет, сколько раз респондент может использовать ссылку и можете ли вы отслеживать, кто дал каждый ответ. Следующие типы ссылок доступны при нажатии Показать дополнительные параметры в нижней части окна «Написать письмо»:
- Индивидуальная ссылка: Это тип ссылки по умолчанию. Каждый участник получает персональную ссылку, которую можно использовать только один раз. Имя респондента, адрес электронной почты и другая информация из списка контактов автоматически сохраняются вместе с данными их опроса. Это означает, что вы можете отслеживать ответы и отправлять напоминания и сообщения с благодарностью своим участникам.
 Кроме того, эта ссылка автоматически сохраняет данные респондентов по мере прохождения ими опроса. Если им нужно выйти из опроса до завершения, они могут вернуться к нему на любом устройстве, независимо от установленных вами параметров опроса.
Кроме того, эта ссылка автоматически сохраняет данные респондентов по мере прохождения ими опроса. Если им нужно выйти из опроса до завершения, они могут вернуться к нему на любом устройстве, независимо от установленных вами параметров опроса.Qtip: Иногда респонденты просматривают ссылку, решают не заполнять опрос сразу, а затем оставляют опрос на некоторое время. Ваши неполные настройки ответа на опрос определяют, как долго они должны вернуться по этой ссылке, пока не истечет срок их сеанса. См. «Неполные ответы на опрос», чтобы узнать, как изменить этот параметр, и «Распространение и доступность опроса», чтобы узнать больше об истечении срока действия, который может повлиять на ваши ссылки на опрос.
Qtip: Индивидуальную ссылку можно использовать только один раз, даже если параметр «Предотвратить множественные отправки» отключен. Если вы хотите разрешить респондентам использовать ссылку на опрос несколько раз, мы рекомендуем использовать Multiple Completes Ссылка с отключенной опцией «Предотвратить множественные отправки».

Qtip: Вы хотите знать, кто ответил на ваш опрос, сохраняя при этом анонимность ответов? Используйте отдельные ссылки с опцией опроса анонимных ответов. Перед включением этой настройки прочтите прикрепленную страницу и обратите внимание на соответствующие предупреждения.
- Ссылка для нескольких завершений: Каждый участник получает личную ссылку, которую можно использовать несколько раз. Каждый раз, когда эта ссылка используется, к вашим результатам добавляется новый ответ, и записывается одна и та же информация списка контактов. Обратите внимание, что напоминания и благодарственные письма несовместимы с этой ссылкой. Кроме того, параметры опроса «Предотвратить многократную отправку» и «Только по приглашению» следует отключить при использовании нескольких полных ссылок, поскольку респонденты получат сообщение об ошибке, в котором говорится, что они не могут пройти опрос. Срок действия ссылок с несколькими завершениями не истекает, и дата истечения срока действия, указанная в истории распространения, не учитывается.

Подсказка: Ссылки с несколькими вариантами завершения по умолчанию не сохраняют прогресс респондентов. Чтобы ваши респонденты могли выйти из опроса и возобновить его с того места, на котором они остановились, вам необходимо включить Разрешить респондентам завершать опрос позже в параметрах опроса.
Qtip: Ссылки на несколько завершений не отслеживают статусы респондентов опроса, когда они начали или завершили опрос.
- Анонимная ссылка: Каждый участник получает анонимную ссылку. Эта ссылка не может отслеживать личность респондента, за исключением определенных сведений GeoIP, которые можно отключить. Смотрите связанную страницу для более подробной информации. Обратите внимание, что напоминания и благодарственные письма несовместимы с этой ссылкой. Анонимная ссылка не имеет срока действия.
Подсказка: Если анонимная ссылка и ссылка для нескольких заполнений не отображаются в раскрывающемся меню типа ссылки, вам необходимо изменить настройку с Только по приглашению на Доступно всем в разделе «Безопасность» параметров опроса.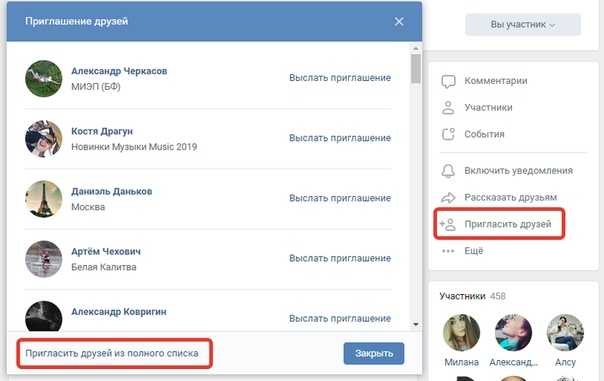
Помимо ввода общего сообщения, электронные приглашения можно настроить с помощью информации из списка контактов участника. Эта информация может быть вставлена в ваше сообщение с помощью функции передачи текста по каналу.
Передача текста по умолчанию
По умолчанию все сообщения с приглашением на участие в опросе содержат 3 фрагмента текста:
- Пользовательская индивидуальная ссылка: Этот передаваемый текст будет заменен уникальной ссылкой для каждого участника опроса.
- URL-адрес опроса: Этот передаваемый текст будет заменен полным веб-адресом ссылки участника на случай, если у него возникнут трудности при переходе по отдельной ссылке.
Qtip: Хотите вставить кнопку со ссылкой на ваш опрос вместо текстовой ссылки? Загрузите изображение в сообщение, которое будет служить вашей кнопкой. Затем выделите или выберите изображение, чтобы добавить гиперссылку.
 В окне редактирования ссылки используйте переданный текст URL-адреса опроса в качестве своего URL-адреса!
В окне редактирования ссылки используйте переданный текст URL-адреса опроса в качестве своего URL-адреса! - Ссылка для отказа: Этот передаваемый текст будет заменен ссылкой для отказа. При нажатии участник больше не будет получать электронные письма из этого списка контактов.
Qtip: Хотя любую из этих ссылок можно удалить, вам нужно будет включить ссылку на опрос, чтобы отправить свой опрос. Ссылка для отказа также необходима в соответствии с передовой практикой рассылки по электронной почте.
Qtip: Вы можете стилизовать ссылку отказа от передачи текста по своему вкусу, щелкнув значок просмотра исходного кода HTML и добавив собственный код. Чтобы быть совместимым с пользовательским кодом, вам нужно изменить передаваемый текст на 9.0025 ${l://OptOutURL} вместо ${l://OptOutLink} .
Чтобы вставить другой передаваемый текст в сообщение электронной почты
- В редакторе сообщений щелкните значок переноса текста ( {a} ).

- Выберите тип передаваемого текста, который вы хотите вставить.
Подсказка: Несмотря на то, что доступно множество вариантов, 3 категории особенно полезны для сообщений-приглашений: встроенное поле данных, ссылки на опрос и поле контактов.
- При необходимости скопируйте и вставьте сгенерированный код в соответствующее место в теле сообщения.
- Нажмите Сохранить как , чтобы сохранить сообщение.
Включение вопроса опроса в сообщение электронной почты может улучшить ваше приглашение на участие в опросе. Это более увлекательно и интерактивно, эффективно увеличивая скорость отклика. Когда ваши участники получат электронное письмо, они смогут щелкнуть ответ на ваш встроенный вопрос прямо в тексте электронного письма. Нажав на ответ, вы немедленно запустите опрос на другой вкладке с уже выбранным ответом.
Qtip: Только 1 ответ с множественным выбором (исключая вариант столбца) и типы вопросов NPS® доступны для использования в качестве встроенных вопросов электронной почты. Вопросы с логикой пропуска, логикой отображения вопросов или пользовательской проверкой также не будут включены.
Вопросы с логикой пропуска, логикой отображения вопросов или пользовательской проверкой также не будут включены.
Чтобы вставить встроенный вопрос электронной почты
Qtip : рекомендуется создавать встроенные вопросы по электронной почте на вкладке «Рассылки» в проекте.
Qtip : встроенные вопросы по электронной почте в настоящее время не поддерживаются для проектов Employee Experience.
- Выберите значок Inline Email Question в редакторе Message .
- Выберите вопрос с множественным выбором или вопрос NPS® из вашего опроса, который вы хотите вставить.
Предупреждение: Если в вопросе с одним ответом и несколькими вариантами ответов есть изображения в качестве вариантов ответа, вам необходимо убедиться, что изображения были добавлены с помощью редактора расширенного контента. Добавление изображений с помощью редактора расширенного содержимого обеспечит применение надлежащего HTML-кода для изображения, которое будет отображаться в вашем электронном письме.

- Выберите цветовую схему этого вопроса или выберите Пользовательский , чтобы создать 1 самостоятельно (включая варианты цвета для фона, кнопок и текста).
Qtip : Вы проводите опрос из 1 вопроса? Вы хотите, чтобы ваш встроенный вопрос по электронной почте почти мгновенно отправил ответ получателя? См. нашу страницу поддержки «Советы и рекомендации по проведению опросов».
Внимание: Некоторые поставщики услуг электронной почты могут тестировать ссылки, содержащиеся в электронных письмах, в результате чего ответ на встроенный вопрос электронной почты будет получен до того, как ваш респондент увидит его. Дополнительные сведения об этом см. в разделе Программное обеспечение безопасности и взаимодействие Qualtrics.
Когда вы отправляете опрос через почтовую программу Qualtrics, ссылка отказа включается по умолчанию.
Когда контакт щелкнет эту ссылку, он будет перенаправлен на страницу, которая подтверждает, что он был удален из списка контактов, и он больше не будет получать электронные письма, отправленные этому списку контактов.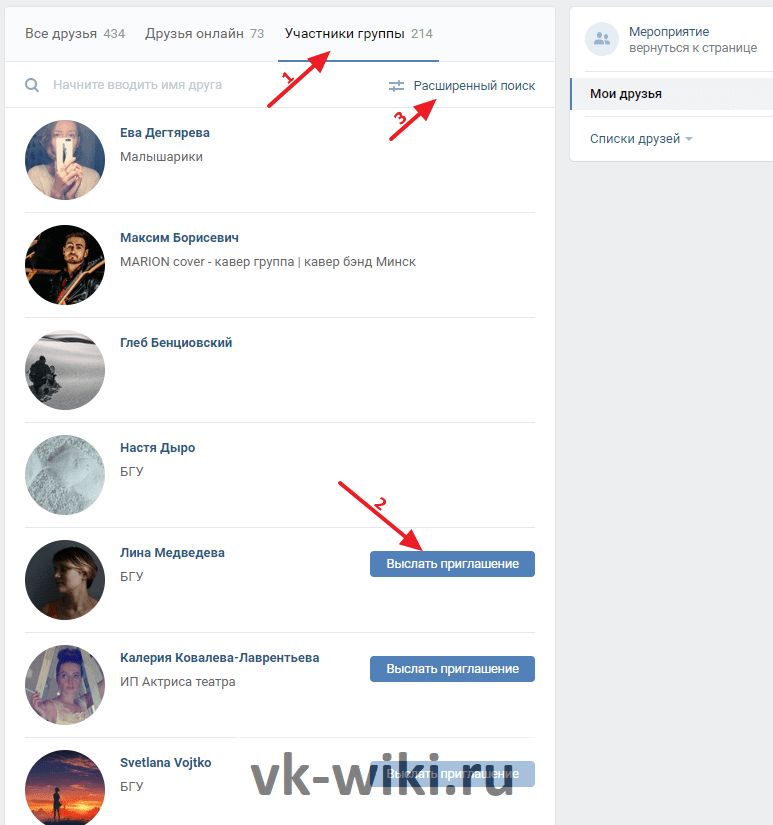
Qtip : «Нажмите здесь, чтобы отказаться от подписки на все списки рассылки» появится только в том случае, если ваша лицензия использует XM Directory.
Те, кто решит отказаться, останутся в вашем списке контактов, но они будут помечены как «отписавшиеся», что будет обозначено серым флажком рядом с их именем на странице участников списка контактов.
Пока контакты не подписаны, они не будут получать по электронной почте приглашения, напоминания или сообщения с благодарностью. Вы можете вручную отменить подписку или повторно подписаться на контакт в любое время, используя шаги, описанные на нашей странице «Редактирование контактов в списке».
Qtip: Ссылка отказа от подписки отменяет подписку только на контакт из этого конкретного списка контактов. Этот адрес электронной почты останется включенным для всех других списков контактов, в которых может находиться контакт.
Qнаконечник: Вы случайно удалили ссылку отказа, и теперь раздача не отправляется? Инструкции по добавлению обратной ссылки для отказа см. на странице «Нет ссылки для отказа».
на странице «Нет ссылки для отказа».
Qtip: Ссылки отказа работают только в сообщениях, созданных для приглашений на участие в опросах, напоминаний и электронных писем с благодарностью. Они не будут работать с задачами электронной почты.
Распространение на нескольких языках
Через почтовую программу Qualtrics вы можете отправить приглашение по электронной почте, которое автоматически переводится на предпочтительный язык участника.
Чтобы отправить приглашение по электронной почте на нескольких языках
- Перейдите на страницу библиотеки и создайте новое сообщение, следуя инструкциям на связанной странице поддержки.
Qtip: Убедитесь, что тип вашего сообщения установлен правильно! Это должно быть Invite Emails для приглашений на опрос, Reminder Emails для напоминаний и так далее.
- Переведите свое приглашение, используя процесс, описанный на нашей странице поддержки «Перевод библиотечных сообщений», и повторите для каждого желаемого языка.

- При создании списка контактов включите столбец «Язык» с правильными кодами языков для каждого получателя.
С переведенным сообщением и языком, установленным в вашем списке контактов, вы готовы отправить приглашение по электронной почте. Когда приглашение на опрос будет отправлено, каждый участник получит электронное письмо на языке, указанном для него в списке контактов.
Истечения сроков распространения и опроса
Можно установить 3 различных типа истечения срока действия опроса. У каждого есть свое применение, и мы рекомендуем проверить их перед отправкой опроса:
- Срок действия ссылки: По умолчанию ссылки на отдельные опросы, распространяемые через почтовую программу Qualtrics, действительны в течение 60 дней. Этого периода времени достаточно для большинства исследований, но если вы хотите продлить срок действия, нажмите Показать дополнительные параметры под редактором сообщения электронной почты в окне создания сообщения электронной почты и выберите новый период времени в раскрывающемся списке Срок действия ссылки.
 Дата истечения срока действия ссылки не может быть изменена для рассылки после отправки ссылок на опросы. Если респондент попытается инициировать сеанс опроса после истечения срока действия ссылки, он не сможет принять участие в опросе. Однако если респондент зарегистрировал неполный ответ на опрос до истечения срока действия ссылки, он сможет завершить опрос после истечения срока действия ссылки в соответствии с настройками неполного ответа на опрос.
Дата истечения срока действия ссылки не может быть изменена для рассылки после отправки ссылок на опросы. Если респондент попытается инициировать сеанс опроса после истечения срока действия ссылки, он не сможет принять участие в опросе. Однако если респондент зарегистрировал неполный ответ на опрос до истечения срока действия ссылки, он сможет завершить опрос после истечения срока действия ссылки в соответствии с настройками неполного ответа на опрос. - Доступность опроса: В разделе Responses параметров опроса можно указать диапазон дат, когда опрос будет доступен для начала для новых респондентов. После прохождения диапазона этот параметр не закрывает автоматически респондентов, которые находятся в середине заполнения опроса, а вместо этого предотвращает создание новых сеансов опроса. Этот диапазон дат можно изменить в любой момент до или после распространения опроса.
- Неполные ответы на опрос: По умолчанию тем, кто не закончит опрос за 1 раз, дается 1 неделя на то, чтобы вернуться и закончить.
 Если не будет выполнено в течение этого периода времени, ответ будет записан как есть. Этот срок можно изменить в разделе «Неполные ответы на опрос» параметров опроса. Изменение этого параметра влияет только на респондентов, которые еще не начали опрос.
Если не будет выполнено в течение этого периода времени, ответ будет записан как есть. Этот срок можно изменить в разделе «Неполные ответы на опрос» параметров опроса. Изменение этого параметра влияет только на респондентов, которые еще не начали опрос.
Иногда сервер электронной почты ваших получателей может использовать программное обеспечение безопасности для проверки ссылок, содержащихся в электронных письмах. Эти программы открывают ссылки, содержащиеся в электронных письмах, перед доставкой электронного письма получателю для проверки на наличие вредоносного содержимого. Это может привести к неожиданному поведению при отправке приглашений по электронной почте. Следующие проблемы обычно вызываются ссылками на тестирование программного обеспечения безопасности в электронных письмах:
- «Вы либо уже завершили опрос, либо срок действия вашего сеанса истек» : Если ваши респонденты видят это сообщение при первом переходе по ссылке на опрос, возможно, их сервер электронной почты открыл ссылку до доставки приглашения по электронной почте.
 Когда ссылка открывается сервером получателя, начинается их сеанс опроса, который закрывается в зависимости от крайнего срока неполного ответа на опрос. Продление крайнего срока неполного ответа на опрос снизит вероятность истечения срока действия сеансов опроса.
Когда ссылка открывается сервером получателя, начинается их сеанс опроса, который закрывается в зависимости от крайнего срока неполного ответа на опрос. Продление крайнего срока неполного ответа на опрос снизит вероятность истечения срока действия сеансов опроса. - «Ваш сеанс устарел, но мы обновили ваш последний ответ» : Это сообщение обычно появляется, когда сервер электронной почты вашего получателя открывает приглашение на опрос, но не закрывает сеанс после проверки ссылки. Это приводит к тому, что сеанс опроса открывается в нескольких местах одновременно.
- Если ваше электронное приглашение содержит встроенные вопросы по электронной почте, вы можете заметить ответы в своем наборе данных, в которых респонденты ответили только на встроенный вопрос, но не на другие вопросы. Обычно в такой ситуации выбирается первый вариант встроенного вопроса. Это вызвано тем, что сервер электронной почты получателя проверяет ссылку во встроенном вопросе электронной почты, выбирая первый вариант, а затем ответ закрывается из-за неполного срока ответа на опрос.



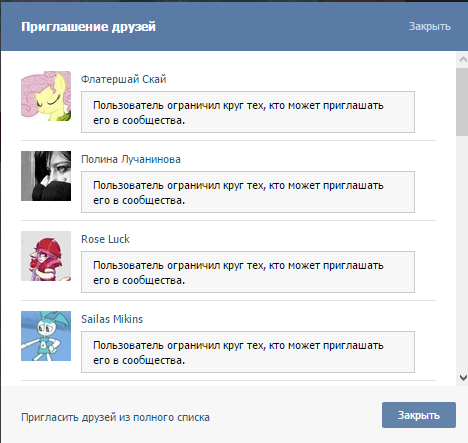
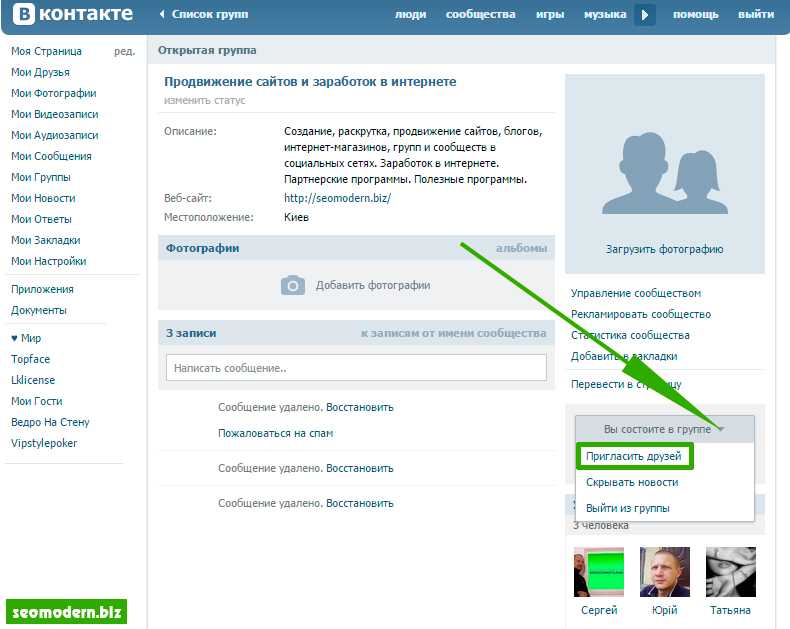 В зависимости от вашей лицензии вы также можете использовать собственный адрес отправителя. Для получения дополнительной информации об их изменении посетите нашу страницу поддержки Использование пользовательского адреса отправителя.
В зависимости от вашей лицензии вы также можете использовать собственный адрес отправителя. Для получения дополнительной информации об их изменении посетите нашу страницу поддержки Использование пользовательского адреса отправителя. 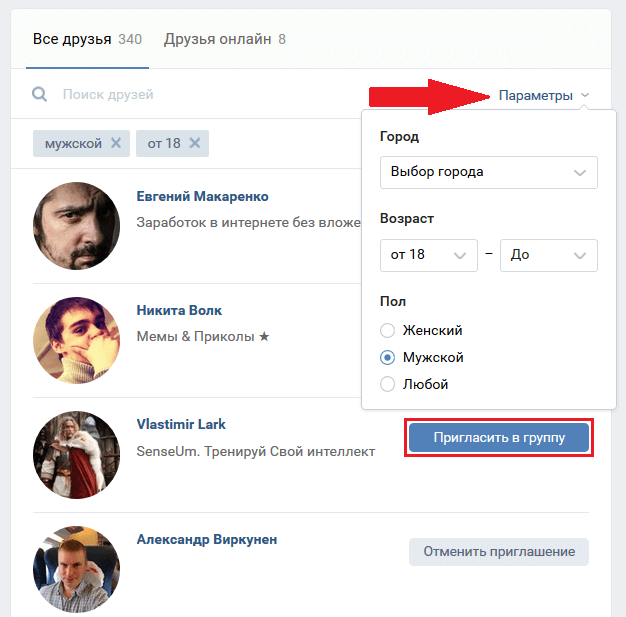 По умолчанию ваше электронное письмо будет отправлено через 1 час после того, как вы запланируете его, но вы можете выбрать из диапазона обычных времен или запланировать собственное время.
По умолчанию ваше электронное письмо будет отправлено через 1 час после того, как вы запланируете его, но вы можете выбрать из диапазона обычных времен или запланировать собственное время.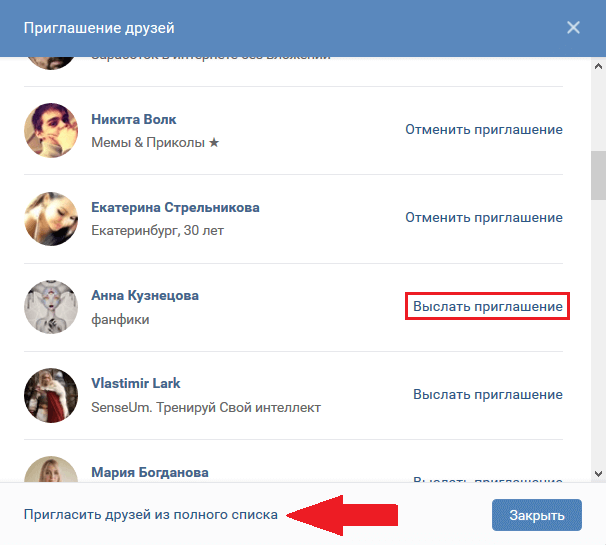 Если вы загружаете сообщение и вносите в него изменения, которые не хотите сохранять в своей библиотеке, выберите Use Fixed Text из раскрывающегося списка «Загрузить сообщение» после загрузки сообщения, чтобы вам не приходилось сохранять какие-либо изменения.
Если вы загружаете сообщение и вносите в него изменения, которые не хотите сохранять в своей библиотеке, выберите Use Fixed Text из раскрывающегося списка «Загрузить сообщение» после загрузки сообщения, чтобы вам не приходилось сохранять какие-либо изменения.
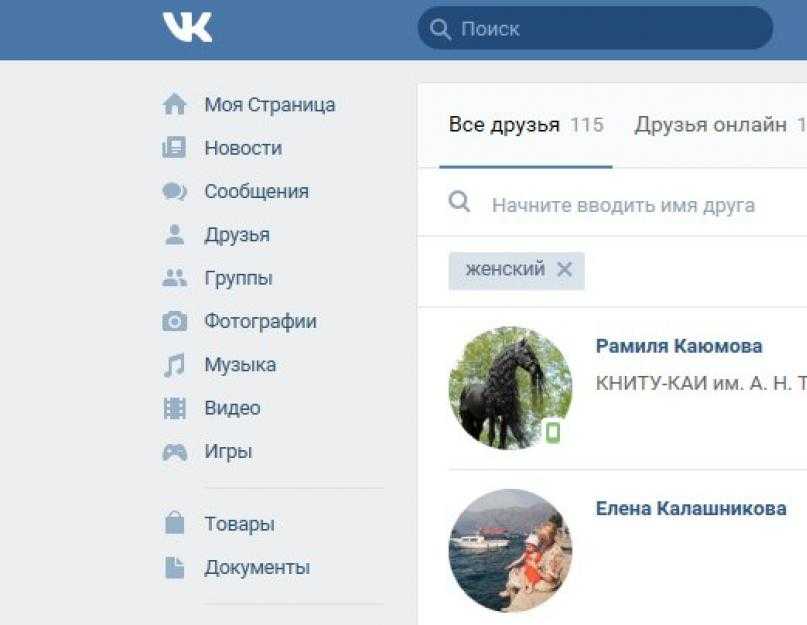
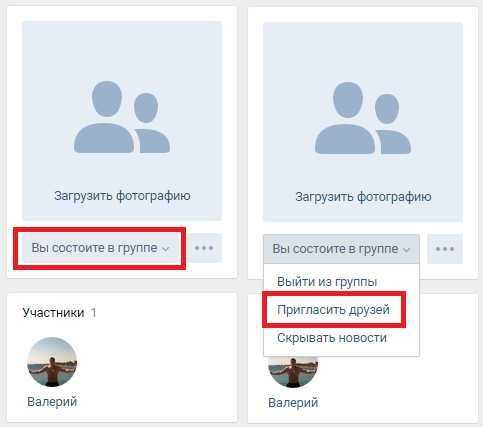 Кроме того, эта ссылка автоматически сохраняет данные респондентов по мере прохождения ими опроса. Если им нужно выйти из опроса до завершения, они могут вернуться к нему на любом устройстве, независимо от установленных вами параметров опроса.
Кроме того, эта ссылка автоматически сохраняет данные респондентов по мере прохождения ими опроса. Если им нужно выйти из опроса до завершения, они могут вернуться к нему на любом устройстве, независимо от установленных вами параметров опроса.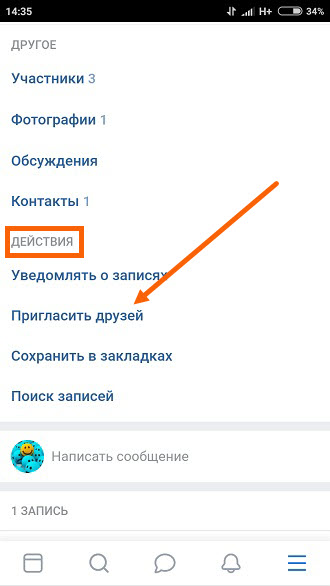
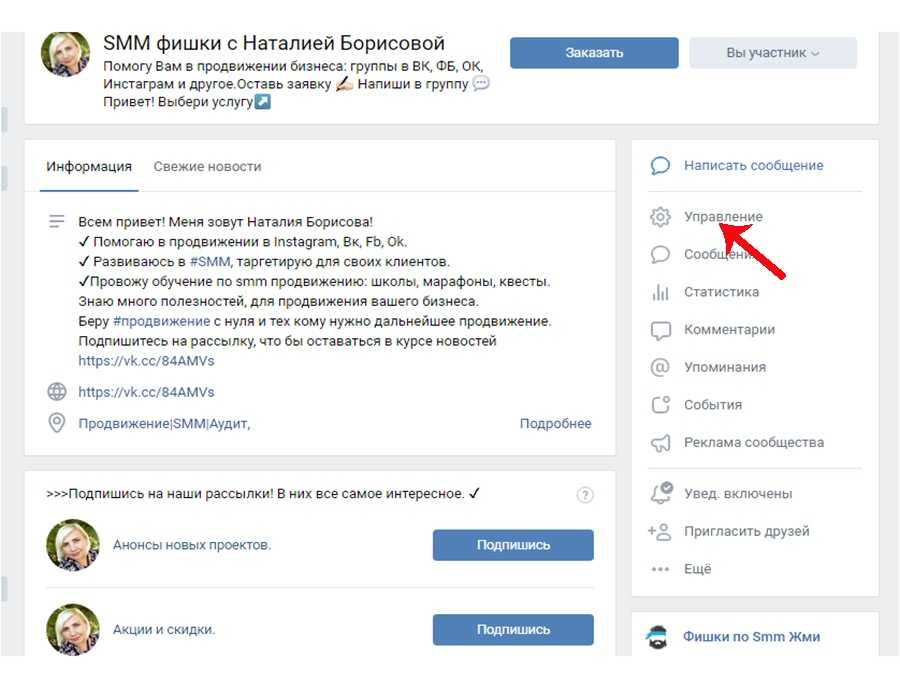
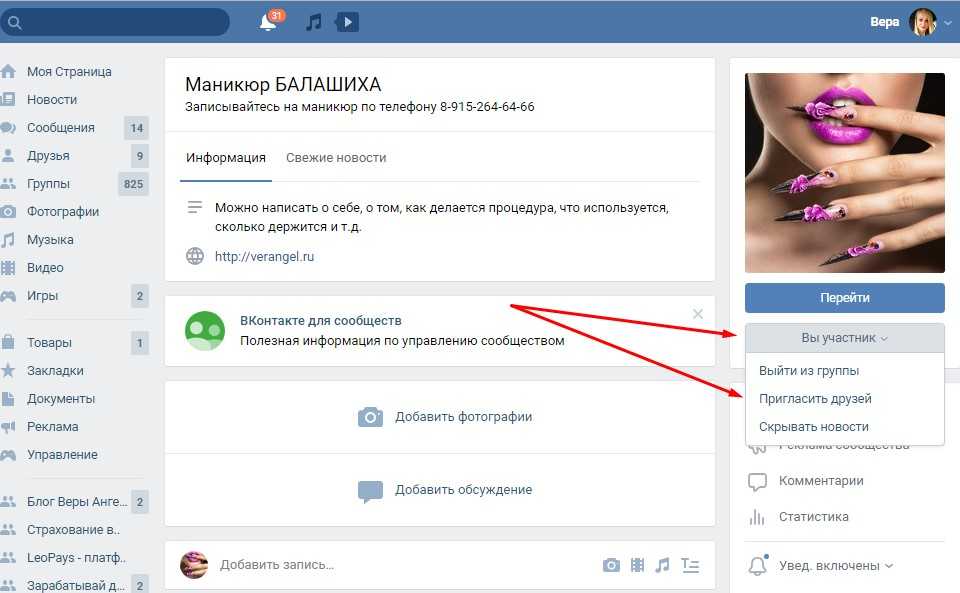 В окне редактирования ссылки используйте переданный текст URL-адреса опроса в качестве своего URL-адреса!
В окне редактирования ссылки используйте переданный текст URL-адреса опроса в качестве своего URL-адреса! 
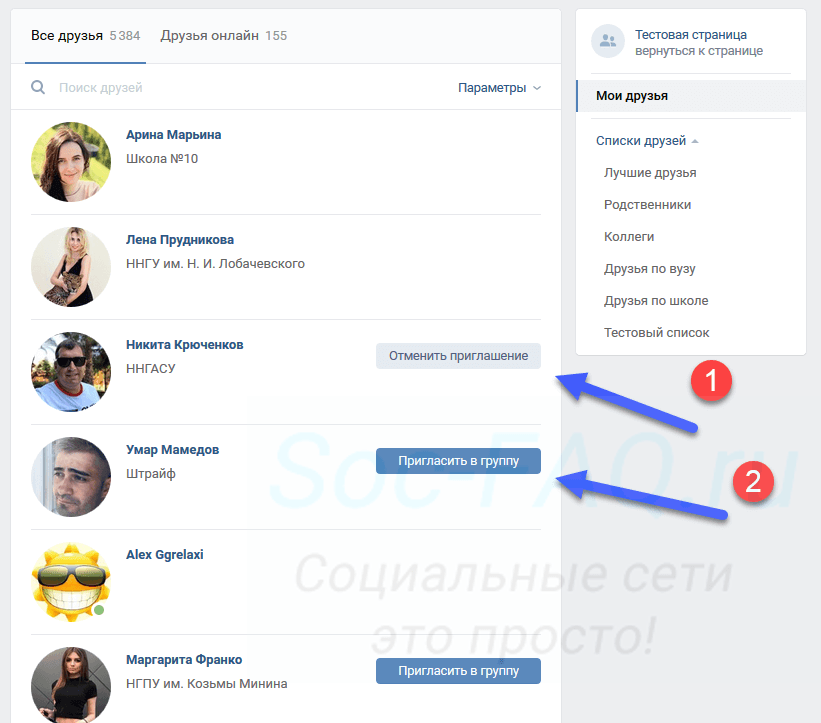

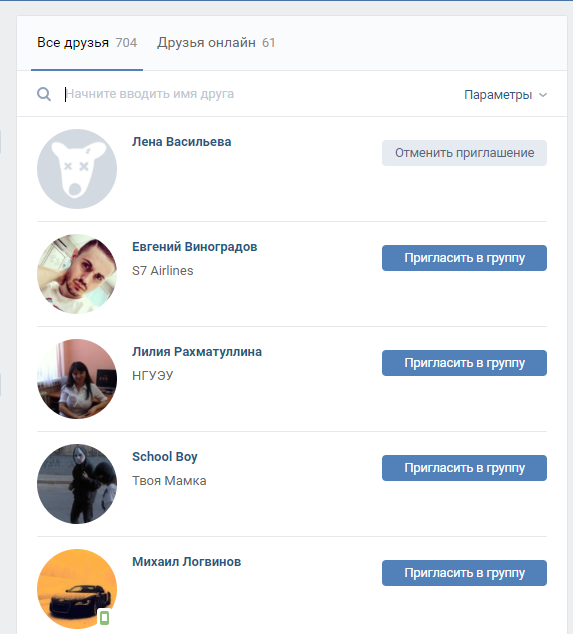 Дата истечения срока действия ссылки не может быть изменена для рассылки после отправки ссылок на опросы. Если респондент попытается инициировать сеанс опроса после истечения срока действия ссылки, он не сможет принять участие в опросе. Однако если респондент зарегистрировал неполный ответ на опрос до истечения срока действия ссылки, он сможет завершить опрос после истечения срока действия ссылки в соответствии с настройками неполного ответа на опрос.
Дата истечения срока действия ссылки не может быть изменена для рассылки после отправки ссылок на опросы. Если респондент попытается инициировать сеанс опроса после истечения срока действия ссылки, он не сможет принять участие в опросе. Однако если респондент зарегистрировал неполный ответ на опрос до истечения срока действия ссылки, он сможет завершить опрос после истечения срока действия ссылки в соответствии с настройками неполного ответа на опрос. 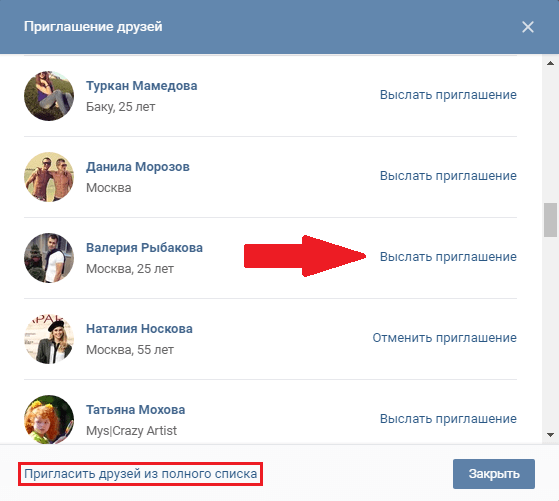 Если не будет выполнено в течение этого периода времени, ответ будет записан как есть. Этот срок можно изменить в разделе «Неполные ответы на опрос» параметров опроса. Изменение этого параметра влияет только на респондентов, которые еще не начали опрос.
Если не будет выполнено в течение этого периода времени, ответ будет записан как есть. Этот срок можно изменить в разделе «Неполные ответы на опрос» параметров опроса. Изменение этого параметра влияет только на респондентов, которые еще не начали опрос.  Когда ссылка открывается сервером получателя, начинается их сеанс опроса, который закрывается в зависимости от крайнего срока неполного ответа на опрос. Продление крайнего срока неполного ответа на опрос снизит вероятность истечения срока действия сеансов опроса.
Когда ссылка открывается сервером получателя, начинается их сеанс опроса, который закрывается в зависимости от крайнего срока неполного ответа на опрос. Продление крайнего срока неполного ответа на опрос снизит вероятность истечения срока действия сеансов опроса.