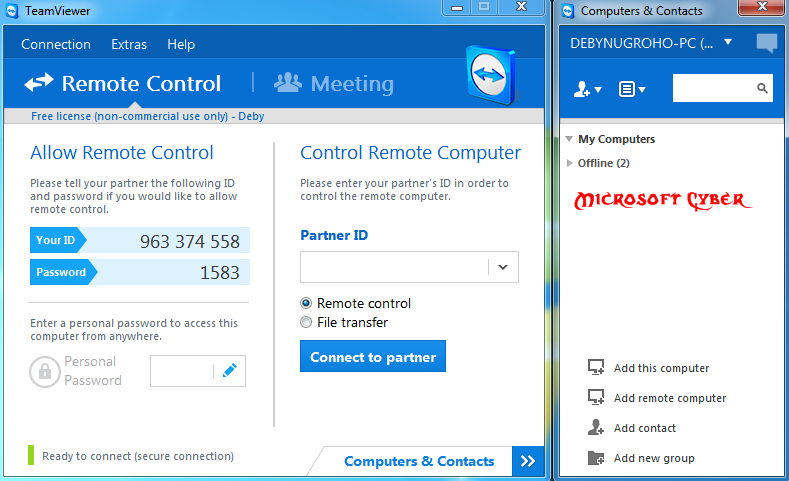TeamViewer: Как управлять мобильным телефоном удаленно
TeamViewer была одной из первых программ на Android для удаленного управления другими устройствами, особенно компьютерами. Он не только показывает некоторые элементы управления для управления мышью и записи на ПК, но и то, что мы делали на другом устройстве, было перенесено на экран мобильного телефона. Это все хорошо, но что, если бы мы сказали вам, что вы можете управлять мобильным телефоном удаленно?
Верно, да. TeamViewer позволяет управлять мобильным телефоном с другого мобильного телефона. Это функция, которой раньше не было в приложении, поэтому это очень интересная новинка. Нам просто нужно выполнить несколько простых шагов, чтобы получить эту новую опцию.
Индекс
- 1 Как управлять мобильным телефоном удаленно
- 2 Как подключиться к другому мобильному телефону в TeamViewer
- 3 Телефоны, совместимые с этой функцией TeamViewer
Как управлять мобильным телефоном удаленно
Это функция, которой раньше не было с тех пор, как плагин для Quicksupport, один из вариантов, который TeamViewer имеет среди своего большого пакета, реализованного в Play Store. Этот плагин в QuickSupport будет тем, который позволяет управлять мобильным телефоном удаленно, так что шаги, которые необходимо выполнить, будут очень простыми, что очевидно.
Этот плагин в QuickSupport будет тем, который позволяет управлять мобильным телефоном удаленно, так что шаги, которые необходимо выполнить, будут очень простыми, что очевидно.
- Первое, что нужно сделать, это установить TeamViewer QuickSupport и TeamViewer Universal Add-On на телефоны, которыми вы хотите управлять.
- После того, как вы установите оба инструмента на свой мобильный телефон, открыть TeamViewer QuickSupport.
- Инструмент запросит у вас типичные разрешения для настройки параметров, которые TeamViewer может отображать в других приложениях. Нажмите кнопку чтобы активировать эту опцию, и все готово.
- Отметив эти настройки, ID появится на экране с помощью которого люди могут подключаться к вашему устройству. Таким образом, у вас будет возможность получить поддержку на вашем Android для решения любой проблемы.
TeamViewer QuickSupport
Разработчик: TeamViewer
Цена: Это Бесплатно
Универсальное дополнение TeamViewer
Разработчик: TeamViewer
Цена: Это Бесплатно
Как подключиться к другому мобильному телефону в TeamViewer
Первый шаг сделан. После настройки приложения QuickSupport вы должны знать, как подключите свой терминал к другому мобильному телефону, для чего вам нужно сделать очень мало шагов, чтобы достичь этого, таким образом мы можем помочь кому-нибудь с вашим терминалом в случае разряда батареи или в случае поломки панели в результате удара.
После настройки приложения QuickSupport вы должны знать, как подключите свой терминал к другому мобильному телефону, для чего вам нужно сделать очень мало шагов, чтобы достичь этого, таким образом мы можем помочь кому-нибудь с вашим терминалом в случае разряда батареи или в случае поломки панели в результате удара.
- Вы должны ввести ссылка предоставлена TeamViewer для
- Появится поле для ввода ID адреса к устройству, к которому вы хотите подключиться.
- Если у вас не установлено приложение TeamViewer для удаленного управления, веб-сайт перенаправит вас в Play Маркет, чтобы загрузить его. Таким образом, вы должны установить на свое устройство всего три приложения, и это наименее положительный момент. После ввода пароля вы получите полный контроль над другим мобильным телефоном.
Удаленное управление TeamViewer
Разработчик: TeamViewer
Цена: Это Бесплатно
Телефоны, совместимые с этой функцией TeamViewer
Верно и то, что не все мобильные устройства могут пользоваться возможностью удаленного управления мобильным телефоном из TeamViewer, хотя практически любая модель с Android 7.
- Samsung
- Motorola
- LG
- Sony
- ежевика
- Acer
- Asus
- Lenovo
- HTC
- Huawei
- ZTE
- Oppo
- Xiaomi
Содержание статьи соответствует нашим принципам редакционная этика. Чтобы сообщить об ошибке, нажмите здесь.
Вы можете быть заинтересованы
Установить программу тим вивер на компьютер. Установка программы TeamViewer.
Здравствуйте уважаемые читатели моего блога . В данной статье хотелось бы поговорить о такой программе как TeamViewer 11, для чего собственно говоря она нужна и как ее установить будет показано ниже:
TeamViewer 11 – это одна из бесплатных программ которая предназначена для удаленного управления вашим компьютером.
С ее помощью вы можете осуществлять администрирование и передачу файлов простым перетаскиванием! Один момент, для того что бы осуществлять удаленное управление на обоих ПК должен быть установлен TeamViewer схожих версий, если вы то воспользуйтесь более новой версией программы.
TeamViewer 11: Установка и подключение
Итак, для того что бы скачать программу TeamViwer 11 вам необходимо ее загрузить с официального сайта, для этого перейдите по этой ссылке . В открывшимся окне просто щелкните по надписи «Загрузить TeamViwer »
После того как у вас загрузился установочник дважды кликните по нему левой кнопкой мыши, у нас появляется окно с запуском программы. Для продолжения установки собственно говоря выделяем интересующие нас пункты а именно: в вариантах установки «Установить » и в вариантах использования «Личное/некоммерческое использование » и соответственно нажмите «Принять — завершить »
Начнется процесс установки, программа TeamViwer устанавливается довольно-таки быстро, после чего она автоматически запустится и появится небольшая инструкция о назначении тех или иных кнопок либо разделов, после ознакомления с некоторыми параметрами жмите « Закрыть »
Как вы видите программу логически можно разделить на две части в левой части это «Разрешить управление », здесь вы можете наблюдать Ваш ID и Пароль .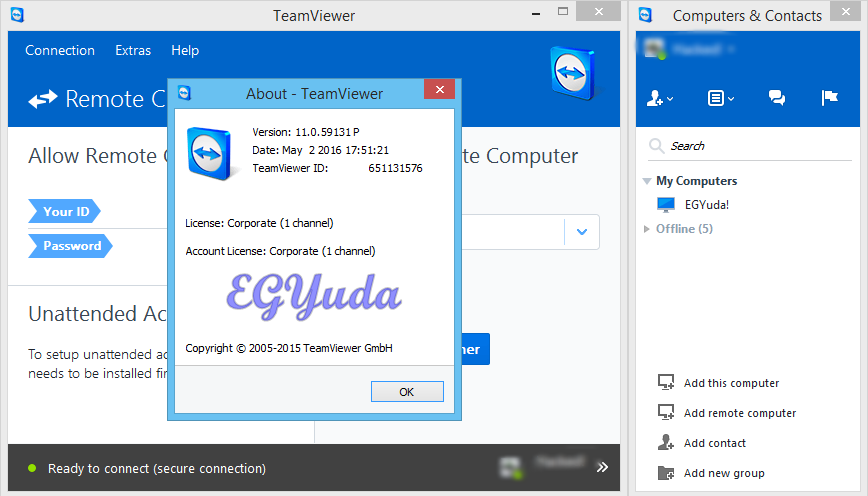
Ваш ID – это ip адрес предоставляемый TeamViwer для того что бы использовать его непосредственно в программе, то есть что бы подключиться к вашему компьютеру ваш нужно знать свой ID.
Далее вы видите свой Пароль который всегда по умолчанию будет предоставляться программой вам, но вы его можете поменять и поставить любой пароль, но в целях безопасности рекомендую ставить пароль который будет состоять из большего количества символов.
Во второй панели мы видим пункт для ID партнера ниже находятся три пункта для выбора подключения к своему партнеру это:
Следующий пункт это передача файлов – ваша задача заключается в том что вы можете обмениваться своими файлами
Обычно для управления удаленным подключением выбирают раздел «Удаленное управление »
Итак вводим ID партнера и кликаем по кнопке «Подключиться к партнеру »
Идет идентификация, после чего у вас выходит окно в котором требуется ввести пароль, пароль именно того пользователя к которому вы подключаетесь, соответственно вводим пароль и нажимаем «Вход в систему »
Далее вы видите, что у вас на рабочем столе появилось окно в котором вы видите рабочий стол вашего партнера а так же можно сказать о том что здесь появляется вверху так называемая Панель для работы!
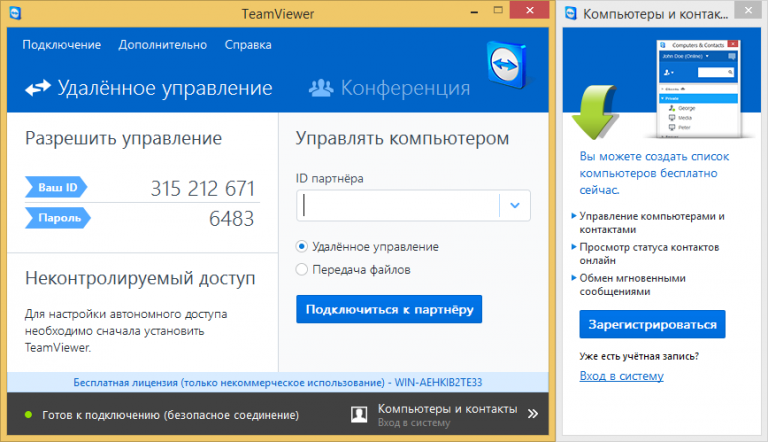
Особенности TeamViewer 11:
После подключения у вас появилось полностью рабочее пространство вашего клиента или партнера, вы можете делать что угодно, например зайти в интернет, посмотреть, что хранится на компьютере, удалить файлы или же что то закачать те или иные файлы или папки.
Для этого откройте в верхней панели задач пункт «Файлы и дополнительные возможности
У вас выходит некоторое окно в котором вы видите «Локальный компьютер » то есть ваш компьютер и «Удаленный компьютер » который принадлежит вашему партнеру.
Выберем файлы которые расположены на вашем ПК и переместим на компьютер друга, для этого выделим нужный файл и нажмем «Отправить »
На компьютере вашего партнера появился отправленный нами файл
На этом я пожалуй закончу свою статью посвященной теме «Как установить TeamViewer 11 » если у вас остались какие-либо пожелания или вопросы публикуйте их в комментарии и не забываем подписываться на рассылку!
TeamViewer — бесплатная программа, которая позволяет осуществлять удаленное управление компьютером через интернет.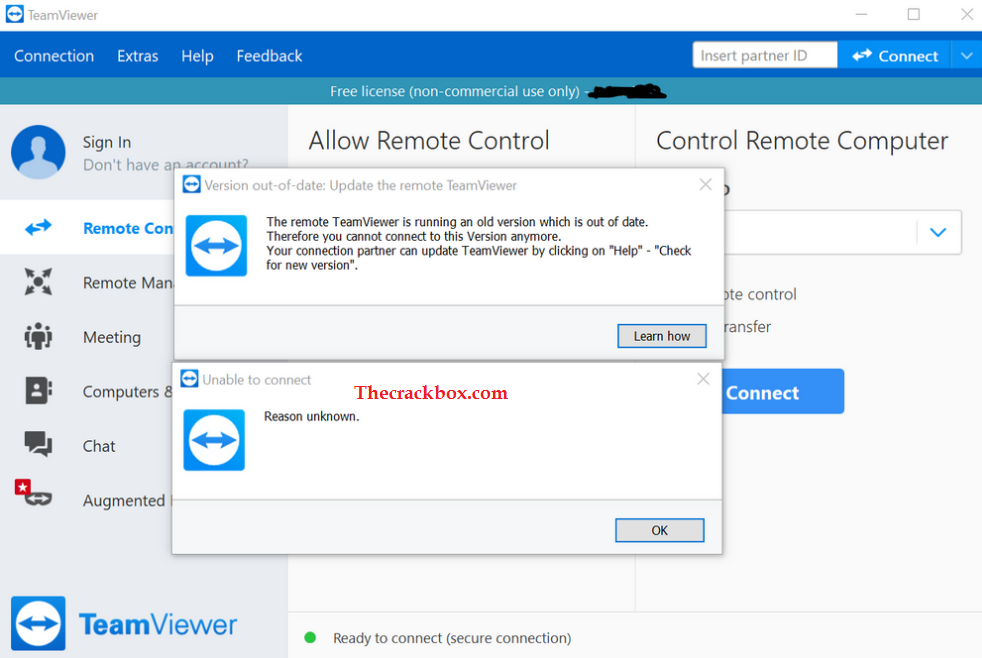 Это одна из самых популярных утилит для таких целей. Буквально в считанные секунды программа предоставит вам визуальную связь с компьютером из любой точки мира. Скачать TeamViewer бесплатно на русском языке вы можете по прямой ссылке с нашего сайта.
Это одна из самых популярных утилит для таких целей. Буквально в считанные секунды программа предоставит вам визуальную связь с компьютером из любой точки мира. Скачать TeamViewer бесплатно на русском языке вы можете по прямой ссылке с нашего сайта.
Множество пользователей сети интернет используют программу TeamViewer для управления рабочим столом своих друзей или родных, а также оказания помощи при возможных проблемах с компьютером. С этой программой вы также можете обучать собеседника работы с разными приложениями. Вы видите рабочий стол удаленного компьютера, и работаете на нем так, как будто бы вы работаете на своем компьютере. Вам предоставляется множество функций для управления. Вы можете обмениваться файлами, общаться в встроенном чате, настраивать режимы отображения экрана пользователя, перегружать или отключать удаленный компьютер, выполнять все действия которые может выполнить компьютер вашего партнера, который также установил программу TeamViewer.
Использование программы TeamViewer:
Что бы использовать такие возможности вам достаточно скачать и установить TeamViewer на свой компьютер, а также на компьютер собеседника.
Teamviewer 11 – это приложение, позволяющее при наличии подключения к интернету провести сеанс удаленного доступа к любому компьютеру. Может использоваться для показа презентаций группе из нескольких человек или как дистанционная техническая поддержка.
Особенности Тим Вивер 11
Бесплатная версия Тайм Вивер предоставляет следующие возможности:
- Многофункциональное использование: для подсоединения к ПК на расстоянии, обмена информацией и организации конференций.
- Скачать Teamviewer 11 на компьютер можно безвозмездно (если Вы пользуетесь им в некоммерческих целях).
- Кроссплатформенность.
- Совместимость практически со всеми популярными операционками, в том числе и мобильными платформами.

- Teamviewer 11 не требует обязательного инсталлирования.
Брандмауэр в Windows не рассматривает Тимвьюер как потенциально опасную программу, поэтому можно смело устанавливать ее. Загрузить Teamviewer 11 бесплатно можно с нашего сайта.
| Исправление внешнего вида | Графическое оформление и расположение кнопок стали более понятными. Разобраться в функционале можно без труда, что отличает Тимвьюер от аналогичного ПО. Здесь же выполнен полный пересмотр панели инструментов – ее стиль приблизился к «плоскому» и современному интерфейсу десятой Виндовс. Дополнительные фишки и размещение функциональных клавиш подсказаны обычными пользователями, и всё направлено на их же максимальное удобство |
| Оптимизация потребления ресурсов | Обновленная утилита занимает на треть меньше оперативной памяти, чем раньше. Увеличилась скорость отправки файлов с одного устройства на другое, вместе с тем снизилось время отклика от запущенных процессов |
| Синхронизация с ОС Android | С помощью Teamviewer 11 (скачать на русском можно по прямой ссылке с нашего сайта) можно получить контроль над смартфонами или планшетами на базе Андроид. Или наоборот, Вы можете управлять ПК с телефона Или наоборот, Вы можете управлять ПК с телефона |
| Поддержка Google Chrome и операционной системы Chrome | Скачать Teamviewer 11 можно в самом магазине Хром – и использовать описанные принципы удаленного наблюдения в диалоговом окне браузера. Такой способ не предусматривает полноценное управление гаджетом другого клиента, а лишь расширяет возможности мониторинга |
| Появление SOS-кнопки | На рабочий стол помещается небольшой виджет, кликом по которому можно перейти на окно, где сгенерируется специальный пароль. Его необходимо каким-либо образом передать товарищу, который сможет подключиться к Вам. Подойдет для тех, кто не хочет самостоятельно разбираться в расширенных настройках Тимвьюера |
| Разграничены возможности платного и бесплатного софта | При запуске инсталляции программного обеспечения Вам будет предложено выбрать один из вариантов: коммерческое или некоммерческое применение. Если Вы выбираете личное/частное использование, то некоторые нововведения будут недоступны. Это касается многопользовательских конференц-сообщений, кроссплатформенного доступа и некоторых других опций. Неоплаченная версия также отличается меньшей скоростью передачи данных Это касается многопользовательских конференц-сообщений, кроссплатформенного доступа и некоторых других опций. Неоплаченная версия также отличается меньшей скоростью передачи данных |
Скачать бесплатно TeamViewer 11
Важно, что 10 релиз утратил совместимость с 11 – теперь для установки связи между двумя ноутбуками придется обновить оба до одиннадцатого выпуска.
Именно по этой причине следует вовремя обновлять версию программы, для этого скачивайте обновлённую версию с нашего сайта.
Описание программы: ТимВивер
TeamViewer — удобное приложение, разработанное для дистанционного управления компьютером. Посредством данной программы пользователи при подключении к сети могут получить доступ к чужому ПК при подтверждении им пароля. При помощи данного программного обеспечения владельцы операционных систем Windows 7, 8, 10 могут обмениваться сообщениями, отслеживать различные операции, получить доступ к администрированию, скачивать и пересылать файлы.
К особенностям ТимВивер нужно отнести возможность обойти защиту антивирусных приложений и Firewall, посредством которого обеспечивается удобное управление интерфейсом программы. Для обеспечения взаимодействия между компьютерами нужно заранее позаботиться о том, чтобы софт был правильно загружен и установлен на все ПК, которые подвергаются синхронизации. После этого пользователи должны ввести код, запрашиваемый программой. Выполнив подтверждение из трея открывается окно рабочего стола, с которым можно работать, как с собственным. Можно даже выключать и перезагружать систему.
Новая версия ТимВивер 11 является ярким подтверждением того, что разработчик является ответственным и опытным производителем софта, который следит за своей репутацией. Обновление включает еще больше возможностей..
Возможности новой версии ТимВивер в 2016 году:
- Быстрый буфер обмена;
- Гибкие настройки параметров;
- Защиту от хакерских атак
- Многоязычное меню и т.
 п.
п.
Скачать бесплатно ТимВивер на русском можно посредством данного портала. Мы предлагаем работоспособное приложение для некоммерческого применения, которое включает все те же возможности, что и платная версия. Вы можете обмениваться фотографиями, эмоциями и выполнять важные задачи, когда ваши друзья не могут подойти к ПК. При этом все наши файлы не содержат вирусов, ведь проверяются при помощи лучших антивирусников.
TeamViewer — пакет программного обеспечения для удалённого контроля компьютеров, обмена файлами между управляющей и управляемой машинами, видеосвязи и веб-конференций. TeamViewer работает на операционных системах семейства Microsoft Windows, Mac OS X, Linux, iOS и Android.
Кроме прямого соединения, доступ возможен через брандмауэр и NAT прокси, возможно получение доступа к удалённой машине посредством веб-браузера.
«TeamViewer GmbH» была основана в 2005 году в Германии. Согласно пресс-релизам компании, TeamViewer используется более чем на 15 миллионах компьютеров, работающих в 50-и странах мира.
TeamViewer может работать с инсталляцией или без неё — в последнем случае программа работает без администраторских прав доступа. Для установления связи TeamViewer должен быть запущен на обеих машинах. При запуске TeamViewer генерируется ID компьютера и пароль. Чтобы установить связь между компьютерами, клиент-оператор должен связаться с удалённым оператором и узнать его логин и пароль, а затем ввести их в клиент-TeamViewer. TeamViewer также может установить связь с удалённым компьютером, используя браузер с технологией Flash.
TeamViewer позволяет устанавливать VPN (Virtual Private Network) соединения между клиентом и сервером. Есть возможность скачать с сайта производителя отдельные модули программы (клиентский и серверный). Можно также на сайте производителя сконфигурировать клиентский модуль с заранее предустановленным паролем доступа и собственным логотипом, скомпилировать и сразу скачать его. Однако, без лицензии, связь в этом случае возможна не более 5 минут за сеанс.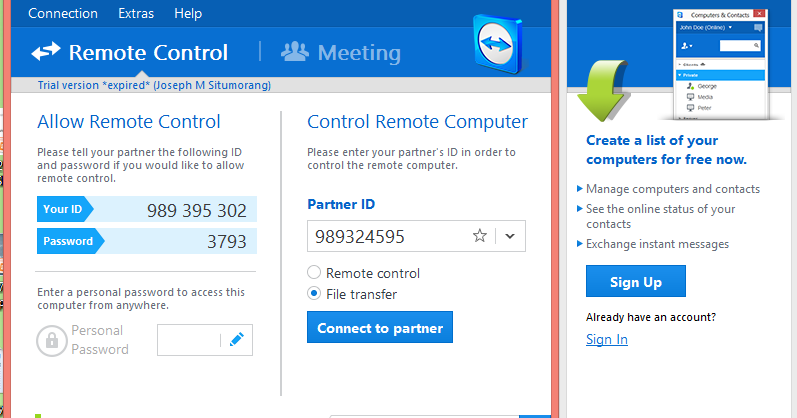 Предлагаемые модули без собственных предустановок не имеют таких ограничений.
Предлагаемые модули без собственных предустановок не имеют таких ограничений.
Эти модули не требуют инсталляции и просты в использовании. Возможен видео-, голосовой, и текстовый чат между компьютерами.
В программе TeamViewer есть и тестовый режим. Чтобы его открыть, надо ввести ID 12345, после чего программа сообщит пароль, который работает только 1 раз, — и пользователь получает доступ к тестовому компьютеру, но с ограниченными возможностями.
Основные возможности TeamViewer
- Администрирование серверов с удалённым обслуживанием.
- Позволяет выполнять перезагрузку и переподключение к сети.
- Передача файлов от одного компьютера к удалённому и обратно.
- Высочайший стандарт безопасности использует защищенные каналы с обменом ключами и шифрованием AES.
- Отображение статуса онлайн.
Всегда можно увидеть, кто в данный момент в сети, и легко подключиться к нему.
- Не требует обязательной установки.

Просто запускаете программу с обеих сторон и подключаетесь.
- Доступ через браузер к удалённому компьютеру с использованием TeamViewer Web Connector.
- Работает с любого браузера и любой операционной системы.
- Оптимизация работы в зависимости от типа подключения к сети.
- Простой, понятный и удобный интерфейс.
Как использовать удаленное управление TeamViewer для удаленного устранения неполадок устройств Android
Устранение неполадок устройства Android на расстоянии требует надежного удаленного решения. Войдите в TeamViewer Remote Control: приложение, которое упрощает удаленное подключение с одного устройства к другому. Здесь мы более подробно рассмотрим удаленное управление TeamViewer, как оно работает и как вы можете использовать приложение для удаленного устранения неполадок на устройствах Android.
Что такое TeamViewer?
TeamViewer — это легкое приложение для удаленного управления или удаленного мониторинга, используемое для веб-конференций, передачи файлов и устранения неполадок. Он поддерживает множество платформ, включая iOS, Windows, ChromeOS, Mac, Linux и, к счастью для нас, Android.
Он поддерживает множество платформ, включая iOS, Windows, ChromeOS, Mac, Linux и, к счастью для нас, Android.
TeamViewer с годами расширил свои функции, превратившись в набор приложений, включая TeamViewer Tensor и TeamViewer AR. Но TeamViewer Remote Control остается самым популярным приложением, и именно его мы будем использовать в этом руководстве. Давайте рассмотрим несколько примеров проблем, которые вы можете решить удаленно с его помощью.
Скачать: Пульт дистанционного управления TeamViewer (бесплатно)
Какие проблемы можно устранить с помощью удаленного управления TeamViewer?
Используя TeamViewer Remote Control, вы можете успешно устранять многие проблемы на уровне программного обеспечения, удаленно подключаясь к другому устройству. Вы можете решить проблемы, предприняв превентивные меры, чтобы защитить устройство Android от вредоносных программ или, например, удалить надоедливые приложения, которые продолжают разряжать аккумулятор устройства.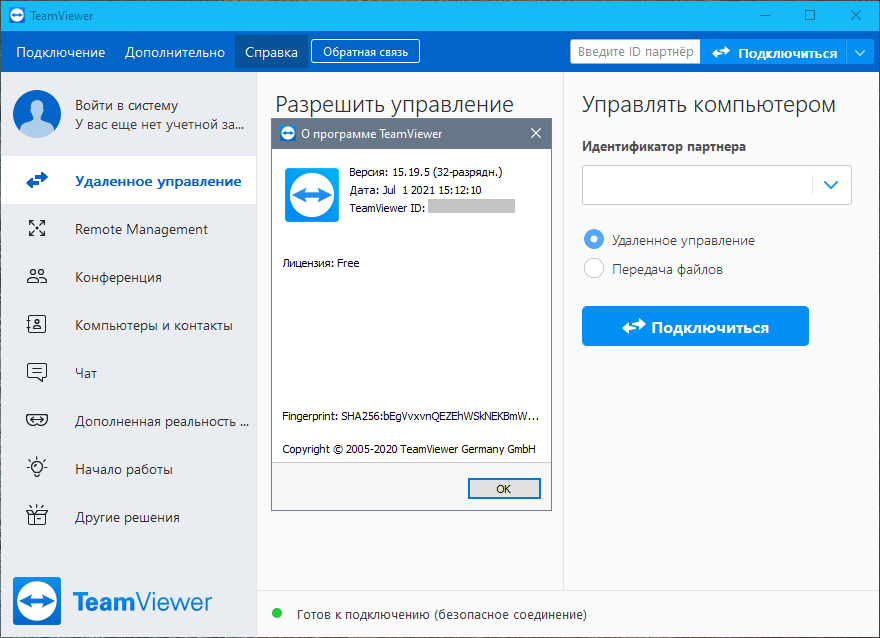
Другие ситуации, в которых может быть полезен TeamViewer Remote Control, включают, но не ограничиваются:
- Настройка устройства Android для первого использования.
- Помощь в изучении приложения и навигации по нему.
- Систематизация файлов и их расхламление.
- Активация или деактивация труднодоступных настроек.
- Резервное копирование важных файлов.
Однако есть оговорки. Если на Android-устройстве произошел сбой внутреннего хранилища, циклы загрузки, проблемы с подключением или питанием — другими словами, аппаратные проблемы, — TeamViewer Remote Control не сможет помочь. Удаленное управление TeamViewer может многое. Но исправление физических неисправностей не является одним из них.
TeamViewer Remote Control также поддерживается не на всех устройствах Android (хотя большинство производителей Android поддерживают его). В частности, с устройствами Samsung официально поддерживаются только устройства, защищенные Knox.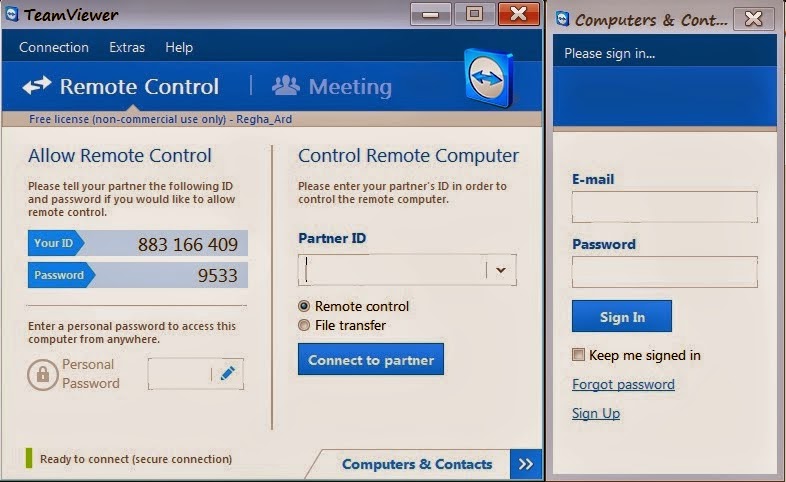 Проверьте список производителей Android в TeamViewer, чтобы узнать, какие устройства поддерживают дистанционное управление TeamViewer.
Проверьте список производителей Android в TeamViewer, чтобы узнать, какие устройства поддерживают дистанционное управление TeamViewer.
Либо найдите TeamViewer Remote Control в Google Play, чтобы убедиться, что ваше устройство поддерживает это приложение. Убедитесь, что Это устройство вариант под Ваши устройства Выбрано раскрывающееся меню. Если вы видите приложение, ваше устройство поддерживается. Если нет, рассмотрите возможность загрузки приложения для Android, чтобы проверить, работает ли оно, хотя ваш пробег может отличаться.
2 изображения
Настройка удаленного управления TeamViewer на вашем устройстве
После установки TeamViewer Remote Control, открытия приложения и принятия Положений и условий вы будете перенаправлены на страницу Connect . Это стандартная страница удаленного управления TeamViewer. Обратите внимание на четыре вкладки в нижней части приложения:
- Подключиться (страница, которую вы просматриваете)
- Компьютеры
- Чат
- Решения
Вы найдете устройства, к которым вам разрешено подключаться, на вкладке Компьютеры .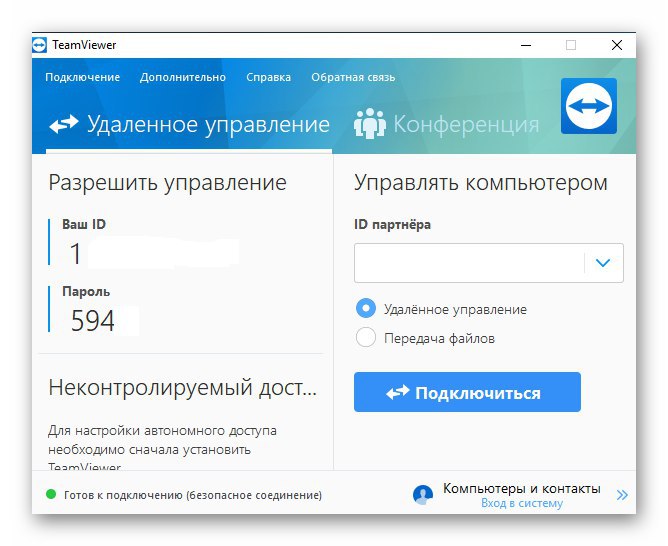 Но сначала зарегистрируйте бесплатную учетную запись TeamViewer, если у вас ее нет. Для этого:
Но сначала зарегистрируйте бесплатную учетную запись TeamViewer, если у вас ее нет. Для этого:
- Выберите значок Gear в правом верхнем углу, чтобы получить доступ к Настройки .
- Нажмите Зарегистрироваться внизу страницы.
- Введите адрес электронной почты, имя и пароль. Используйте уникальный пароль: позже вы поделитесь этим паролем с хостом (устройством Android, на котором вы удаленно устраняете неполадки).
Чтобы войти в новую учетную запись TeamViewer, выберите Зарегистрироваться . Затем коснитесь стрелки «Назад» , выберите Компьютеры и коснитесь кнопки Plus (+) . Вы увидите четыре варианта:
- Рядом
- Группа
- Компьютер
- Контакт
3 изображения
Если вы планируете удаленно устранять неполадки на нескольких устройствах — например, для друзей и членов семьи — может быть хорошей идеей заранее спланировать и создать для них разные группы.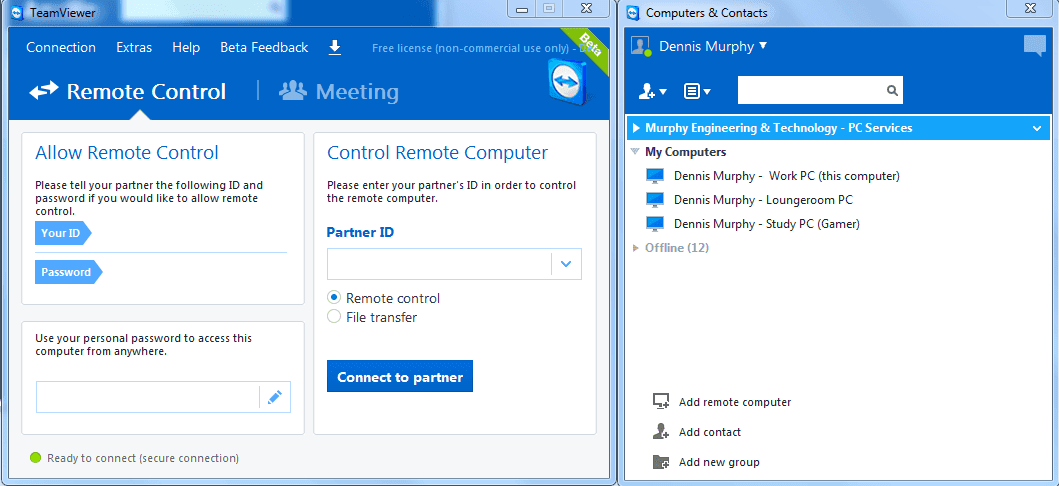 Вот как:
Вот как:
- Нажмите Группа .
- Выберите имя вашей новой группы в Добавить группу 9поле 0012.
- Выбрать Добавить .
Новая группа будет указана в разделе Группы . После того как вы добавили устройство (что вы сделаете позже), вы можете добавить его в группу. Когда вы будете готовы сделать это, коснитесь имени устройства, затем нажмите Edit > Groups > [Group Name] . Включите Checkmark , затем вернитесь, чтобы увидеть устройство в его новой группе.
Настройка хоста TeamViewer
Попросите человека, которому требуется удаленная помощь, открыть Google Play и найти TeamViewer Host (или отправьте им ссылку на TeamViewer Host в Google Play). Затем вы должны выполнить шаги, которые мы использовали ранее, чтобы проверить, поддерживается ли их устройство. Если они видят TeamViewer Host, попросите их нажать Установить .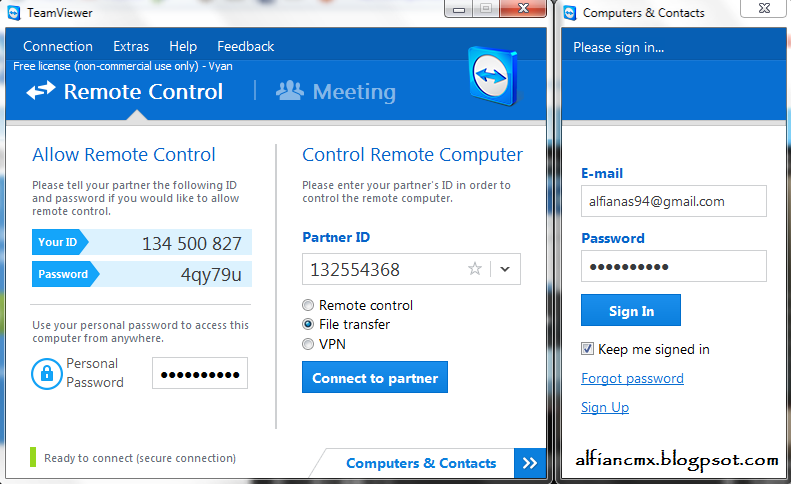
После установки приложения поделитесь с ними своими учетными данными TeamViewer, а затем передайте следующие шаги:
- Откройте хост TeamViewer.
- Попросите их нажать Назначить устройство .
- Сообщите им, чтобы они ввели свой адрес электронной почты, уникальный пароль и Псевдоним (имя, которое они хотят дать своему устройству).
- Попросите их нажать Назначьте для подтверждения соединения.
4 изображения
Появится экран с сообщением о том, что их устройство назначено вашей учетной записи. Затем они могут безопасно закрыть TeamViewer Host. Это так просто!
Если они хотят отозвать ваш доступ, они должны выбрать значок с тремя точками , нажать Удалить назначение , затем подтвердить с помощью Удалить . Чтобы переназначить свою учетную запись на их устройство, повторите этот процесс.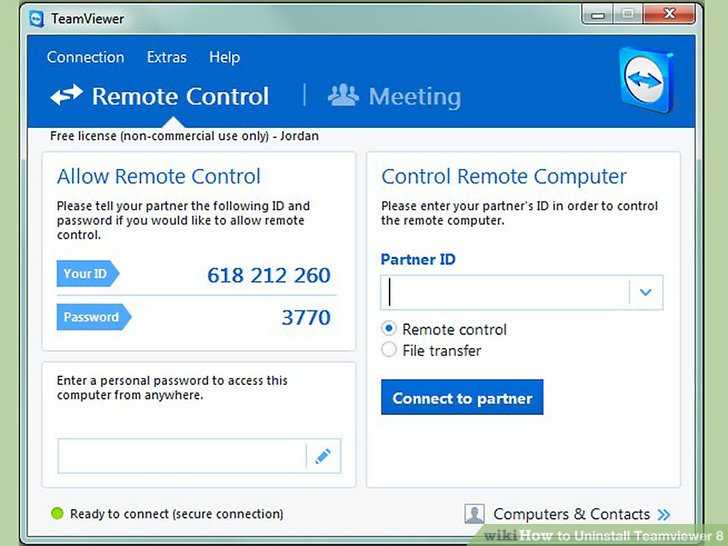
Подключение к хосту
После того, как хост авторизовал вашу учетную запись TeamViewer для доступа к своему устройству Android, пришло время установить соединение. Откройте удаленное управление TeamViewer и коснитесь Компьютеры . Вы увидите добавленное устройство в разделе Мои компьютеры или вашей пользовательской группе, если вы создали группу ранее в руководстве.
3 изображения
Коснитесь имени устройства, затем Пульт дистанционного управления . Хост-устройство отобразит окно, сообщающее, что TeamViewer Host начнет захватывать все, что отображается на экране. Они должны нажать Начать сейчас , прежде чем попытка подключения будет успешной. После подключения вы получите полный удаленный контроль над хост-устройством.
Теперь вы можете выполнить все обычные шаги по устранению неполадок, которые вы могли бы выполнить, чтобы устранить проблему с программным обеспечением или запустить диагностику.![]()
Пример удаленного устранения неполадок
Давайте рассмотрим пример использования TeamViewer Remote Control в реальной ситуации. Для наших целей предположим, что любимый человек хочет попробовать лучшие варианты Android Developer, но не знает, как их разблокировать. В частности, они хотят отключить абсолютную громкость для устройств Bluetooth.
Вот как это сделать:
- Подключитесь к главному устройству Android.
- Когда вы увидите зеркальное отображение удаленного устройства, выберите Настройки .
- Коснитесь раздела О телефоне (на некоторых устройствах Android он находится в разделе Система ).
- Продолжайте нажимать Номер сборки . В конце концов появится сообщение Вы находитесь X нажатий от разблокировки параметров разработчика .
- Продолжайте нажимать, пока не появится другое сообщение с надписью Теперь вы разработчик .

- Выберите Стрелку назад .
- Коснитесь Параметры разработчика.
- Прокрутите вниз, пока не увидите Отключить абсолютную громкость , затем коснитесь значка Ползунок , чтобы отключить параметр.
- Коснитесь значка со стрелкой в правом нижнем углу экрана.
- Выберите X до Закройте соединение.
Отличная работа! Вы только что предоставили удаленное исправление для устройства Android, и вам даже не пришлось к нему прикасаться!
Удаленное устранение неполадок устройств Android, упрощенный вариант
Удаленное подключение к устройству раньше было бесполезным занятием. Но эти дни прошли. Благодаря TeamViewer Remote Control можно легко удаленно подключиться к устройству Android и поделиться своими знаниями с друзьями и семьей, где бы они ни находились.
TeamViewer — Загрузить
Обзор Softonic
Кэти Баггс Обновлено 2 месяца назад
TeamViewer — это бесплатная и многофункциональная программа для удаленного доступа , которая позволяет людям делиться своими экранами с другими устройствами.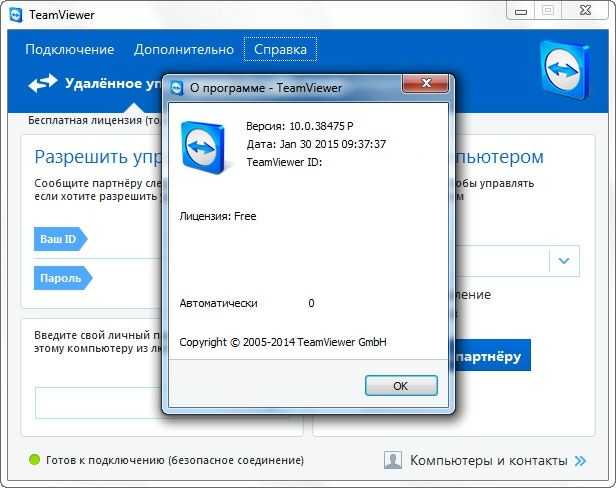 Пакет удаленного управления, доступный во время сеансов, включает обмен сообщениями в чате, аудиовызовы, видеосвязь и т. д. TeamViewer совместим с Android, Apple iOS, Mac, Google Chrome, Linux, Microsoft Windows (11, 10, 8.1, 8, 7, Vista, XP) и операционные системы Raspberry Pi на планшетах, компьютерах, ноутбуках и мобильных устройствах.
Пакет удаленного управления, доступный во время сеансов, включает обмен сообщениями в чате, аудиовызовы, видеосвязь и т. д. TeamViewer совместим с Android, Apple iOS, Mac, Google Chrome, Linux, Microsoft Windows (11, 10, 8.1, 8, 7, Vista, XP) и операционные системы Raspberry Pi на планшетах, компьютерах, ноутбуках и мобильных устройствах.
Безопасен ли TeamViewer?
TeamViewer — это безопасная программа для загрузки и установки. Вы должны убедиться, что программное обеспечение настроено правильно, чтобы избежать проблем, связанных с конфиденциальностью, которые делают систему подверженной угрозам безопасности. Чтобы начать сеанс удаленного управления, человек, который показывает свой экран, должен предоставить ID и пароль другому человеку для подключения.
TeamViewer советует сообществу никогда не предоставлять доступ незнакомым людям или людям, которым нельзя доверять. Если организатор TeamViewer и посетитель знакомы друг с другом и понятны цели подключения, то удаленное подключение подходит.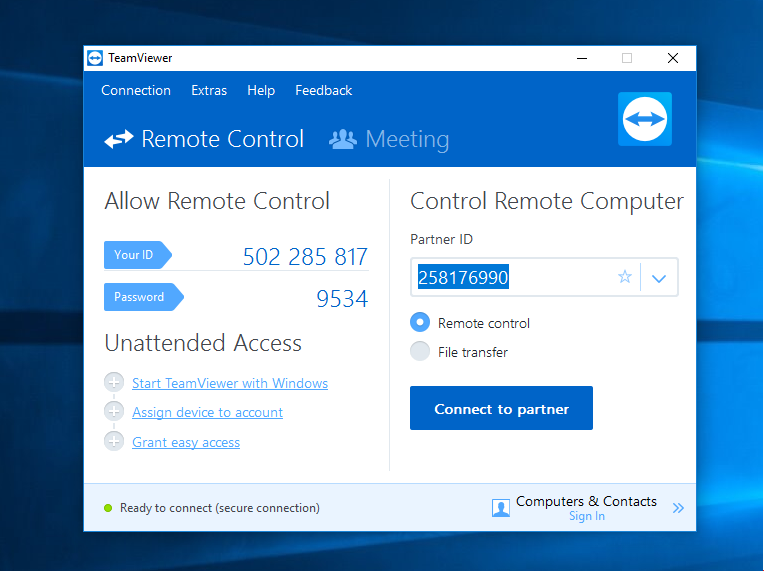 Те, кто использует эту программу, могут быстро завершить любую сессию, чтобы безопасно выйти из ситуации.
Те, кто использует эту программу, могут быстро завершить любую сессию, чтобы безопасно выйти из ситуации.
Как начать сеанс TeamViewer?
Вам необходимо загрузить бесплатную программу TeamView для удаленного подключения к другим людям. В процессе загрузки появится начальное окно с вопросом, хотите ли вы продолжить установку по умолчанию, установку по умолчанию или одноразовую установку . Параметр «Только запуск» может помочь пользователям, которым было предложено использовать TeamViewer для особого случая и которым может не потребоваться доступ к платформе после мероприятия.
Программа установки предлагает пользователям определить, будут ли они использовать TeamViewer для коммерческих или некоммерческих целей, или для обоих. После выбора этих параметров в нижней части окна рядом с кнопкой «Принять — завершить» появится «Лицензионное соглашение». Чтобы убедиться, что предпосылка приложения полностью понята, вы должны прочитать соглашение, прежде чем подтвердить, что условия приемлемы.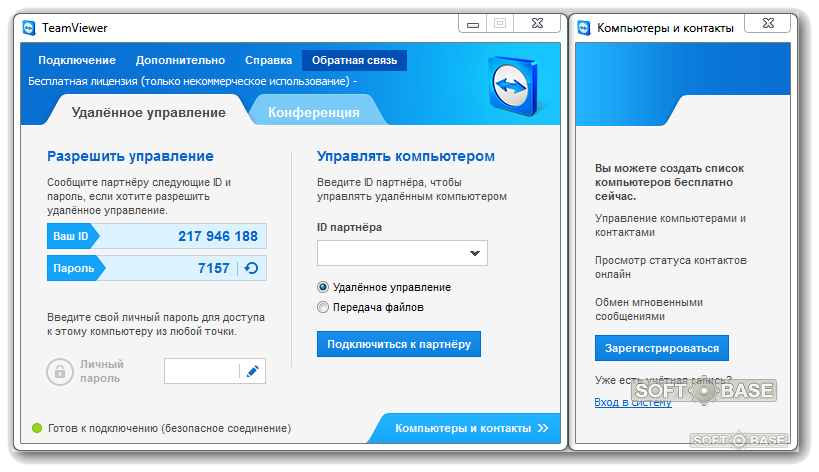
Появится окно загрузки, отображающее прогресс. После установки изображение TeamViewer будет расположено на экране рабочего стола. Вам просто нужно дважды щелкнуть значок, чтобы получить доступ к пользовательскому интерфейсу. Информация, необходимая для начала сеанса TeamViewer, расположена на двух средних панелях: «Разрешить удаленное управление» и «Управление удаленным компьютером» .
Под заголовком «Разрешить» пользователи могут найти свой индивидуальный идентификатор и уникальный пароль. Чтобы предоставить людям доступ к устройству, вам нужно предоставить им эти две части данных; чтобы войти в оборудование другого человека, вам необходимо ввести его данные в строку «Идентификатор партнера» в разделе «Управление». Прежде чем нажать кнопку «Подключиться» для синхронизации с устройством, вы можете выбрать опцию «Удаленное управление» или «Передача файлов».
Как работает TeamViewer?
В пользовательском интерфейсе и во время сеанса вы можете получить доступ к решениям, предлагаемым TeamViewer.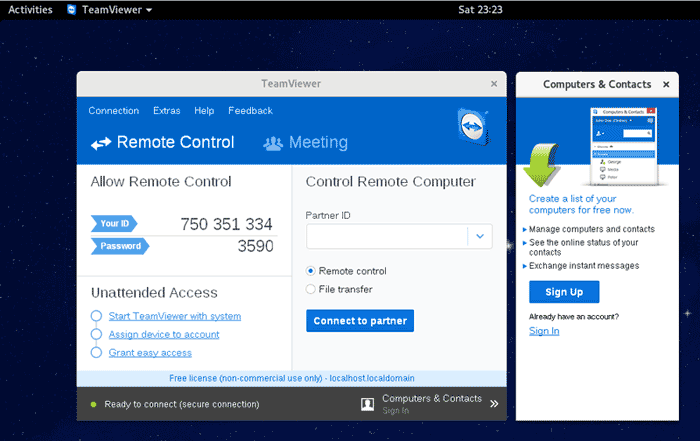 Дополнительные вкладки расположены на левой панели пользовательского интерфейса, в том числе: «Удаленное управление», «Удаленное управление», «Встреча», «Компьютеры и контакты», «Чат», «Дополненная реальность» и «Начало работы». При соединении с другим человеком будет отображаться строка состояния.
Дополнительные вкладки расположены на левой панели пользовательского интерфейса, в том числе: «Удаленное управление», «Удаленное управление», «Встреча», «Компьютеры и контакты», «Чат», «Дополненная реальность» и «Начало работы». При соединении с другим человеком будет отображаться строка состояния.
Приложение удаленного рабочего стола поместит вкладки «Главная», «Действия», «Просмотр», «Общение» и «Файлы и дополнительные материалы» в верхней части экрана для доступа во время собраний. Параметры раскрывающегося меню начинаются в разделе «Действия». Сообщество может нажать на первую кнопку, чтобы немедленно завершить сеанс.
В области «Удаленное взаимодействие» находится кнопка «Отправить Ctrl+Alt+Del», чтобы перезагрузить компьютер. Панели «Участники» и «Информация» завершают возможности вкладки «Действия». В разделе «Участники» пользователи могут пригласить на собрание дополнительных участников. Следующая вкладка в строке состояния — это раздел «Вид», который классифицируется по меткам: «Масштабирование», «Качество», «Мониторы», «Производительность», «Параметры просмотра» и «Полный экран».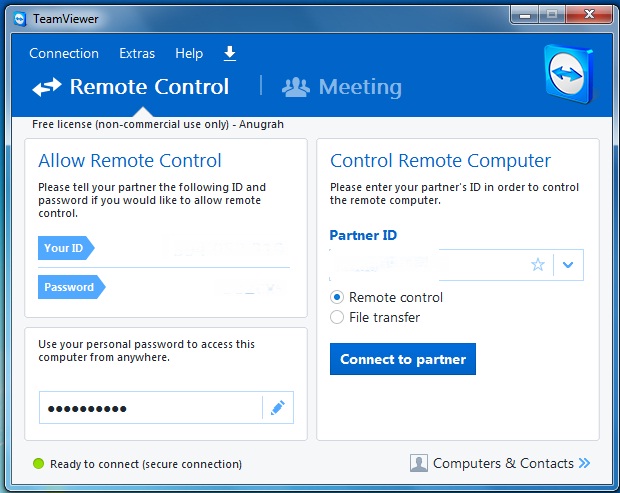
Вы должны выбрать, какие масштаб сеанс должен отображаться на экране: «Наилучшее соответствие», «Исходное» и «Масштабированное». Если у людей есть два монитора, они могут выбрать опцию с двумя мониторами в разделе «Мониторы». Более эстетичные параметры в раскрывающемся меню «Вид» включают качество разрешения, возможность полноэкранного режима и т. д.
Поддержка совместной работы на рабочем столе
С помощью параметра «Общение» в строке состояния сообщество может совершать звонки через Интернет или по телефону. в разделе «Конференц-связь». Подобно предложению TeamViewer под названием Blizz, люди могут делать чат и видео посиделки. Окно чата обычно используется для обмена ссылками, кодами и т. д.
Возможность аннотировать на экране может оказаться полезной в образовательных, личных и профессиональных онлайн-средах. Выберите предпочтительный носитель для использования в синем всплывающем окне.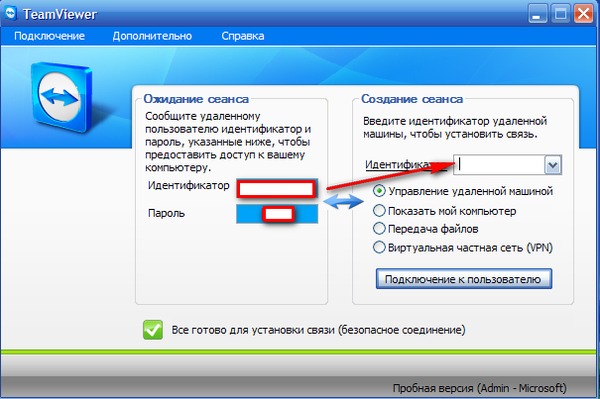 Метки, сделанные на экране, могут просматривать оба пользователя.
Метки, сделанные на экране, могут просматривать оба пользователя.
Последнее раскрывающееся меню — это область «Файлы и дополнительные материалы» с сегментами: «Печать», «VPN», «Запись экрана» и «Передача файлов». Вы можете выбрать «Активировать печать TeamViewer», чтобы выполнить удаленная печать . Вы также можете легко делать снимки экрана и записывать сеанс или выполнять передачу файлов во время встречи, чтобы предоставить документы другой стороне.
AnyDesk лучше, чем TeamViewer?
AnyDesk и TeamViewer можно использовать бесплатно. Оба приложения для удаленной поддержки имеют понятные и простые в навигации пользовательские интерфейсы. Две программы являются кроссплатформенными и совместимы с одними и теми же операционными системами. Удаленный рабочий стол Chrome, LogMeIn, GoToMyPC, Splashtop и Zoom — сопоставимые варианты программного обеспечения. Помимо GoToMyPC, вышеупомянутых платформ 9.0011 бесплатно .


 п.
п.