Где наши сохраненные пароли в Яндекс Браузере?
Авторизуясь в социальной сети, например, ВКонтакте вы используете пару логин-пароль. Любой современный браузер, включая Яндекс браузер, предложит вам сохранить эти данные для авто заполнения при следующей авторизации.
Содержание [Показать]
- Где хранятся пароли
- Как их посмотреть
- Почему паролей нет в списке
- Экспорт данных учетных записей
Сохраненные пароли хранятся в отдельном файле, в зашифрованном виде, предотвращая их просмотр и использование посторонними лицами при заражении компьютера вирусом.
Где хранятся пароли
В операционной системе Windows, все пользовательские настройки программ сохраняются в папке «AppData». Во время установки Яндекс Браузера, в ней создается папка «Yandex», хранящая настройки, как самого обозревателя, так и отдельных программ, например – Диска.
Файл «Login Data» создается для каждого отдельного профиля в браузере.
При установке создается профиль с названием «Default».
Файл с паролями находится по пути — C:\Users\Имя_Пользователя\AppData\Local\Yandex\YandexBrowser\User Data\Default\Login Data.
Просмотреть пароли непосредственно в файле – не получится, так как они записаны в виде хэшей.
Как посмотреть пароли
Важно понимать – в Яндекс браузере можно посмотреть только ранее сохраненные пароли с помощью специальной формы.
1. Запустите браузер и перейдите в настройки.
2. Пролистав страницу в самый низ, перейдите в «Дополнительные настройки».
3. В разделе «Пароли и формы» нажмите на кнопку «Управление паролями».
4. Откроется новое окно с таблицей, содержащей в себе: адрес сайта, логин и пароль к нему.
5. Для просмотра сохраненного пароля, кликните на кнопку «Показать».
В Яндекс браузере предусмотрена дополнительная защита, от несанкционированного просмотра важной информации.
Для просмотра пароля, сначала будет предложено ввести пароль к учетной записи пользователя.
Почему паролей нет в списке
Вы можете не обнаружить данные своих учетных записей в списке по нескольким причинам:
- Пароль к определенному сайту не был сохранен;
- Проводя автоматическое обслуживание операционной системы, с помощью CCleaner, например, заполненные формы были удалены;
- Вы удалили профиль пользователя в браузере;
- Обозреватель используется не под вашим профилем.
Экспорт данных учетных записей
В Яндекс Браузере не предусмотрена возможность экспортировать пароли в отдельный файл. В случаях крайней необходимости, воспользуйтесь парой приёмов:
- Перенесите пароли в отдельный файл, вручную;
- Синхронизируйте обозреватель с вашей учетной записью.
Во время синхронизации ваши пароли, закладки и даже история, будут сохранены на серверах Яндекса. В дальнейшем, вы сможете восстановить все данные на другом компьютере или после переустановки windows.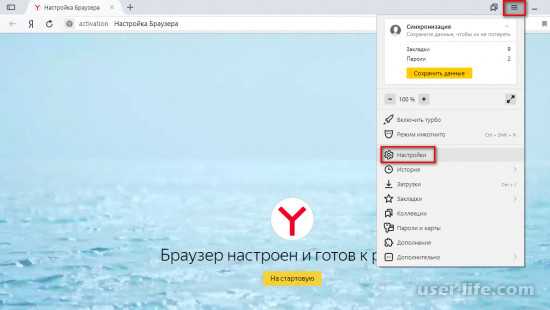
В настройках нажмите на кнопку «Включить синхронизацию».
Введите данные учетной записи, с которой будет проведена синхронизация.
Как видите, ничего сложно в просмотре сохраненных паролей в Яндекс Браузере – нет. Доступ к ним, в течении всего пары минут, может получить любой человек находящийся за вашим ПК. Избежать этого, вы можете установив пароль на запуск Яндекс Браузера или на учетную запись в целом.
Как посмотреть сохраненные пароли в браузере Яндекс, Chrome или Firefox
Пароли защищают ваши данные, но иногда их сам не помнишь. Вот почему я написал это руководство, которое позволит вам посмотреть пароли под звездочками.
Пароли защищают наши данные, но иногда их легко забыть, особенно если вы полагаетесь на приложения для хранения паролей.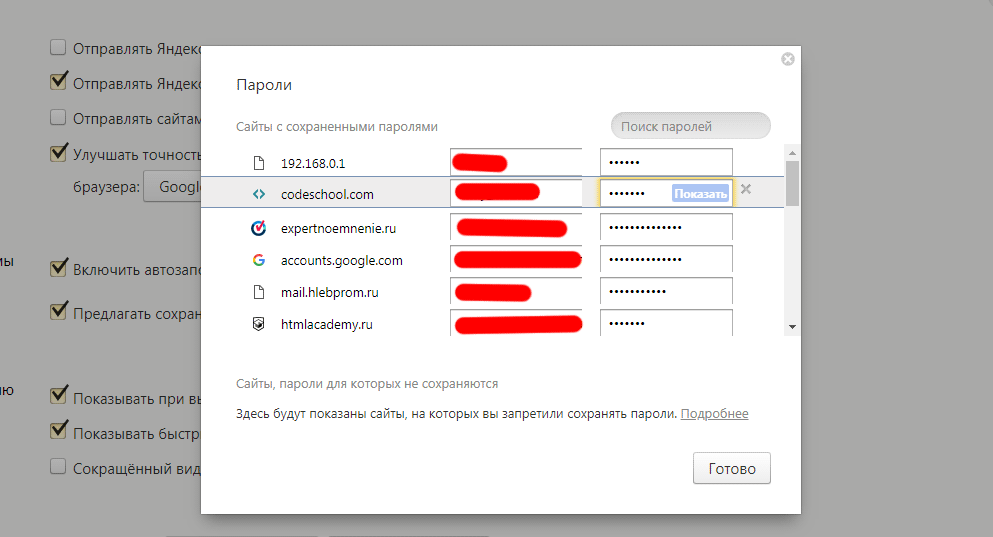 Вот почему я написал эту инструкцию, которое позволит вам отображать скрытые пароли.
Вот почему я написал эту инструкцию, которое позволит вам отображать скрытые пароли.
Хотите увидеть, что скрывается за таинственными звездочками? Есть несколько способов обойти их, так что оставайтесь и посмотрите, как я это можно сделать.
Как показать скрытые пароли
- Используйте значок глаза
- Заглянуть в код
- Зайдите в настройки менеджера
- Стороннее программное обеспечение
Примечание редактора: все инструкции по отображению скрытых паролей были составлены с использованием MacBook Pro под управлением macOS Bug Sur, а также Chrome 94 и Firefox 92.0.
Смотреть скрытые пароли с помощью значка глаза
Браузеры и веб-сайты упростили просмотр скрытых паролей. Обычно рядом с текстовым полем есть инструмент!
- Откройте любой веб-сайт и позвольте вашему менеджеру ввести пароль.
- Рядом с полем пароля вы увидите значок глаза с пересекающей его линией. Нажмите здесь.

- Вы также можете увидеть очевидную опцию, помеченную как Показать пароль, Показать или что-то подобное.
- Пароль появится!
Если это не сработает, вы можете положиться на методы, перечисленные ниже.
Посмотреть скрытые пароли, подсмотрев код станицы
Вы можете покопаться в коде, чтобы увидеть, что менеджер паролей запрятал под звездочками. Вот как.
Как посмотреть пароли в Chrome:
- Откройте сайт и позвольте менеджеру паролей Chrome заполнить поле пароля.
- Щелкните правой кнопкой мыши текстовое поле с паролем.
- Выберите «Посмотреть код».
- Найдите текст «input type=»password»».
- Замените «password» на «text»
- Должно получиться input type=»text».
- Опа! Пароль стал виден.
Как посмотреть пароли в Firefox:
- Откройте сайт и позвольте менеджеру паролей Chrome заполнить поле пароля.
- Щелкните правой кнопкой мыши текстовое поле с паролем.

- Выберите «Исcледовать элемент».
- Замените «password» на «text»
- Должно получиться input type=»text».
- И здесь тоже! Пароль стал виден.
Как посмотреть пароли в Яндекс Браузере:
- Откройте сайт и позвольте менеджеру паролей Chrome заполнить поле пароля.
- Щелкните правой кнопкой мыши текстовое поле с паролем.
- Выберите «Исследовать элемент».
- Найдите текст «input type=»password»».
- Замените «password» на «text»
- Должно получиться input type=»text».
- Ок! Имейте в виду, что эти изменения никуда не денутся. Не забудьте заменить «text» на «password», чтобы будущие пользователи не могли видеть ваши пароли.
Посмотреть пароли через встроенный менеджер паролей
Большинство менеджеров паролей могут показывать пароли в своих настройках. Процесс для этого в каждом случае разный, но мы покажем вам, как это делается в Яндекс Браузере, Chrome и Firefox, чтобы вы могли понять суть.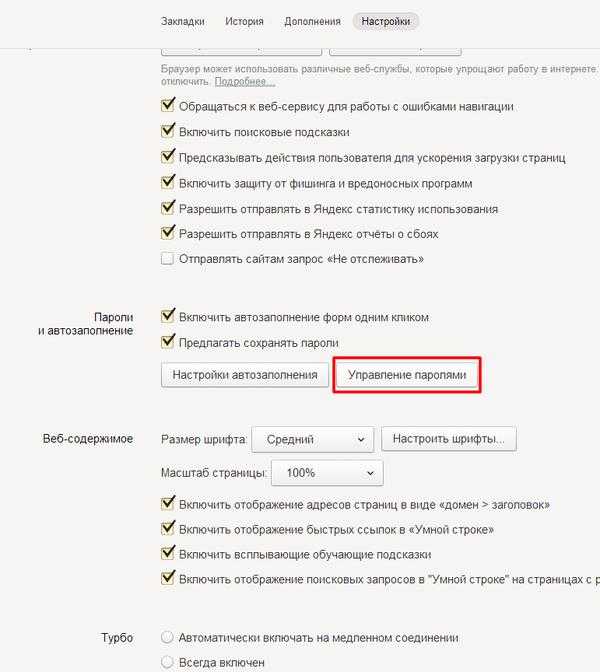
Как посмотреть пароли в Chrome:
- Нажмите кнопку меню с тремя точками в правом верхнем углу браузера.
- Выберите «Настройки».
- Прокрутите вниз до раздела «Автозаполнение» и выберите «Пароли».
- Рядом с каждым сохраненным паролем будет значок «глаз». Нажмите.
- Вам будет предложено ввести пароль. Введите его.
- Пароль появится.
Как посмотреть пароли в Firefox:
- Нажмите кнопку меню с тремя горизонтальными линями в правом верхнем углу браузера.
- Затем выберите «Логины и пароли».
- Появится окно с вашими аккаунтами и скрытыми паролями. Чтобы показать скрытые пароли, просто нажмите кнопку с надписью «Показать пароли».
- Вас спросят, уверены ли вы, что хотите это сделать. Соглашайтесь и нажмите «Да».
Как посмотреть пароли в Яндекс Браузере:
- Нажмите кнопку меню с тремя горизонтальными линями в правом верхнем углу браузера.
- Затем выберите «Пароли и карты».

- Появится окно с сайтами и логинами для них. Чтобы показать скрытые пароли, просто щелкните по нужному сайту два раза.
- Вас спросят, уверены ли вы, что хотите это сделать. Соглашайтесь и нажмите «Да».
Читайте также: Как скрыть файлы, фотографии и приложения на Android
Программы для просмотра паролей под звездочками
В сети вы найдете множество сторонних приложений и расширений, которые показывают пароли под звездочками. Пара хороших включает расширения ShowPassword и Show Hidden Password для Chrome. Но с помощью поисковика вы быстрой найдете множество других вариантов.
ShowPassword
Developer: a161803398
Price: Free
The app was not found in the store. 🙁
Go to store Google websearch
Рекомендуемые статьи
Похожие посты
Не пропустите
Protect: Управляйте своими паролями — Браузер для Android-смартфонов.
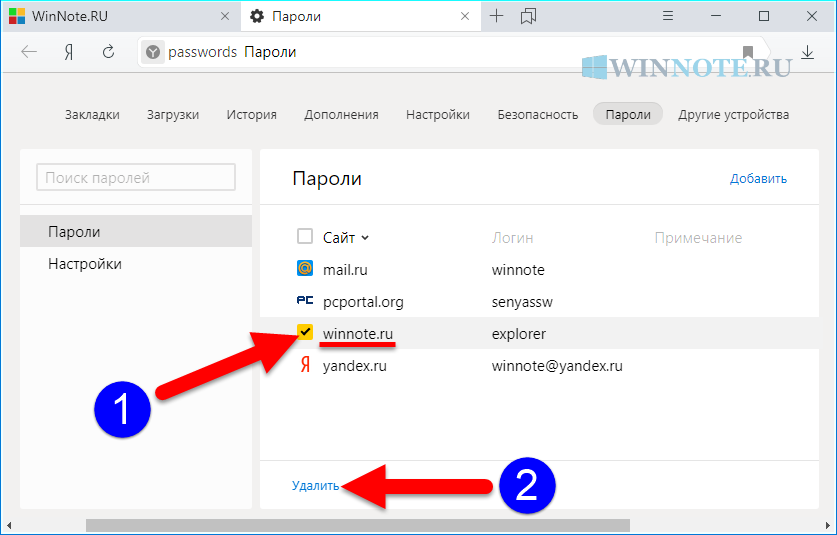 Справочная информация
Справочная информацияПросматривайте, изменяйте и удаляйте свои пароли с помощью Менеджера паролей в Мобильном Яндекс Браузере.
- Просмотр паролей
- Изменение пароля
- Удаление паролей
- Отключение менеджера паролей
, нажмите кнопку меню на смартфоне).
Выберите Моя информация → Пароли.
Если вы уже создали мастер-пароль, введите его для доступа к хранилищу.
Щелкните имя соответствующего сайта.
Нажмите рядом с паролем.
Чтобы изменить пароль для определенного веб-сайта:
Коснитесь в браузере (если значок не отображается, нажмите кнопку меню на смартфоне).
Выберите Моя информация → Пароли.
Если вы уже создали мастер-пароль, введите его для доступа к хранилищу.
Щелкните имя соответствующего сайта.

Нажмите «Изменить».
Измените свое имя пользователя, пароль или комментарий к паролю.
Нажмите Сохранить.
Коснитесь в браузере (если значок не отображается, нажмите кнопку меню на смартфоне).
Выберите Моя информация → Пароли.
Если вы уже создали мастер-пароль, введите его для доступа к хранилищу.
Щелкните имя соответствующего сайта.
Нажмите «Удалить».
Подтвердить удаление.
Коснитесь в браузере (если значок не отображается, нажмите кнопку меню на смартфоне).
Выберите Моя информация → Пароли.
Если вы уже создали мастер-пароль, введите его для доступа к хранилищу.

В правом верхнем углу нажмите → Удалить все пароли.
Подтвердить удаление.
Пароль для сайта
Все пароли
Примечание. Даже если вы отключите менеджер паролей на своем смартфоне, он останется активным на других устройствах.
Если вы используете сторонний менеджер паролей и не хотите, чтобы Яндекс.Браузер сохранял и автозаполнял пароли:
Нажмите в браузере (если вы не видите значок, нажмите кнопку меню на смартфоне).
Нажмите Мои данные → Настройки.
Отключить диспетчер паролей.
Теперь браузер перестает сохранять пароли, вставлять их в формы входа и запрашивать мастер-пароль для доступа к вашему хранилищу. Ранее введенные пароли остаются зашифрованными на вашем смартфоне. Они будут доступны, если вы снова включите менеджер паролей.
Для этого включите Менеджер паролей в настройках.
Если вы не можете найти нужную информацию в справке или у вас возникли проблемы с Яндекс.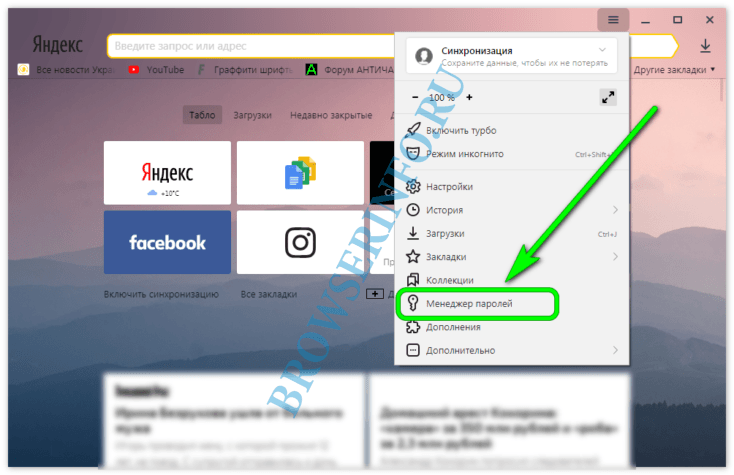 Браузером для мобильных устройств, опишите свои действия пошагово. Если есть возможность, сделайте скриншот. Это поможет нашим специалистам службы поддержки быстро найти решение проблемы, с которой вы столкнулись.
Браузером для мобильных устройств, опишите свои действия пошагово. Если есть возможность, сделайте скриншот. Это поможет нашим специалистам службы поддержки быстро найти решение проблемы, с которой вы столкнулись.
Примечание. По вопросам работы с сервисами Яндекса обращайтесь в службу поддержки этих сервисов:
Яндекс Браузер для ПК
Если у вас возникли проблемы с использованием настольной версии Яндекс.Браузера, вы можете связаться с нами прямо из браузера: перейдите в → Дополнительно → Сообщить о проблеме или заполните форму.
Главная страница Яндекса
Если ваш вопрос касается главной страницы Яндекса (например, вы хотите изменить тему, настроить блоки или иконки для сервисов или найти YooMoney), свяжитесь с нами через эту форму. Выберите вариант Вопрос о главной странице Яндекса.
Яндекс Почта
Если у вас есть вопросы по Яндекс Почте (например, как отключить рекламу, импортировать сообщения из других почтовых ящиков, восстановить удаленные письма или найти сообщения в папке «Спам»), воспользуйтесь этой формой.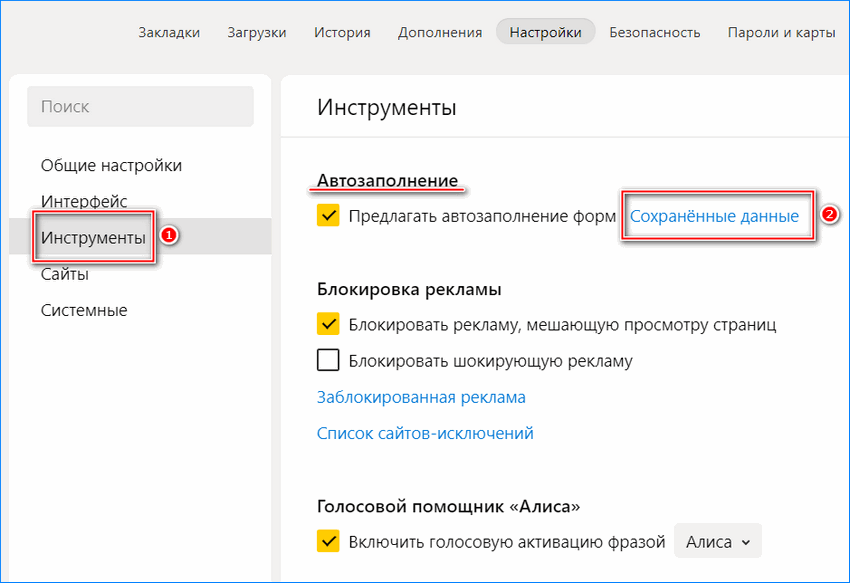
Поиск Яндекса и результаты поиска
Если у вас есть вопросы о Поиске Яндекса и результатах поиска (например, о рейтинге сайта или недействительных результатах поиска), свяжитесь с нами, используя эту форму.
Ключ Яндекса — ваши пароли в App Store
Описание
Яндекс Ключ — аутентификатор, генерирующий одноразовые пароли (OTP) для Яндекс, Facebook, Google, GitHub, Dropbox, Vk.com и других сервисов с двухфакторной аутентификацией (2FA). Чтобы войти в Яндекс, введите этот одноразовый пароль вместо обычного пароля, а для входа в другие сервисы — своим обычным паролем.
— Несколько цифр или отпечаток пальца
Больше не нужно придумывать сложные пароли для защиты своего аккаунта на Яндексе. Всего нужно запомнить от 4 до 16 цифр: по ним Яндекс Ключ сгенерирует уникальный одноразовый пароль, действительный меньше минуты. Или вы можете использовать Touch ID и просто приложить палец вместо ввода булавки.
— Защита данных
Яндекс Ключ защищает ваш аккаунт от взлома и кражи вашей личной информации. Одноразовые пароли будут доступны только вам, на вашем мобильном устройстве.
— Простая настройка
Вы можете добавить учетные записи вручную, введя данные из сервиса, который хотите использовать, или автоматически, отсканировав QR-код, предоставленный этим сервисом.
— Использование в автономном режиме
Яндекс Ключ не требует подключения к интернету для добавления аккаунтов и генерации одноразовых паролей, а также не нужно ждать смс с паролем.
— Дополнительные возможности
Ключ может генерировать шести- и восьмизначные пароли, в зависимости от требований сервиса. Кроме того, Ключ может обновлять одноразовые пароли с разной периодичностью, не обязательно раз в 30 секунд (это зависит от сервиса).
— Стандарты безопасности
Яндекс Ключ поддерживает двухфакторную аутентификацию (или двухэтапную проверку) на всех сервисах, использующих RFC 6238 и RFC 4226, кроме сервисов, использующих только смс.
— Резервное копирование
Сделайте резервную копию данных в Яндекс Ключе на серверах Яндекса, чтобы использовать в случае, если что-то случится с вашим устройством. Это безопасно: ваша резервная копия зашифрована паролем, который знаете только вы.
Подробности на https://ya.cc/2fa-en
Версия 3.2.2
Все новое – это хорошо забытое старое. Теперь вы снова можете добавлять учетные записи к ключу, используя QR или секретный код. Кстати, вы получите код в приложении, даже если вы не в сети.
И еще одна удобная вещь: больше не нужно будет запоминать и вводить пин-коды для входа в аккаунты. Просто сохраните их на своем устройстве и прыгайте через одну секунду.
Рейтинги и обзоры
2 Оценки
Довольно приличное приложение для аутентификации
Работает с услугами, которые я использую, и имеет функцию резервного копирования, которая использует ваш номер телефона.
Так легко переходить с телефона на телефон, приятно.
Большое спасибо за поддержку нашего приложения! Это действительно много значит для нас.
Не убивайте это приложение
Пожалуйста, не убивайте это приложение. Я готов заплатить за это приложение в будущем, если это необходимо. Очень хороший вариант для резервного копирования всех кодов и восстановления
Спасибо за вашу поддержку и отличный вдохновляющий отзыв!
Работает как по волшебству!
Это действительно потрясающее приложение, первое в своем роде!
Спасибо! 🙂
Разработчик, ООО «Яндекс», указал, что политика конфиденциальности приложения может включать обработку данных, как описано ниже.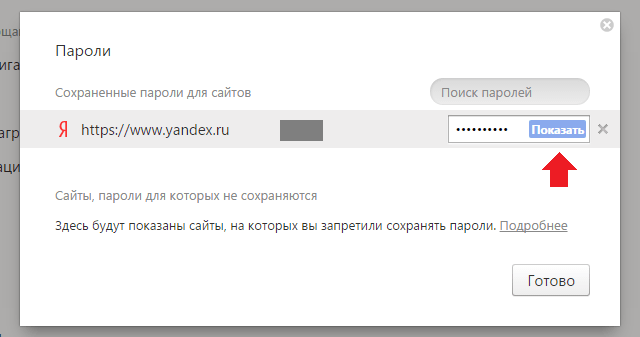 Для получения дополнительной информации см. политику конфиденциальности разработчика.
Для получения дополнительной информации см. политику конфиденциальности разработчика.
Данные, связанные с вами
Следующие данные могут быть собраны и связаны с вашей личностью:
- Данные об использовании
- Диагностика
- Другие данные
Методы обеспечения конфиденциальности могут различаться, например, в зависимости от используемых вами функций или вашего возраста. Узнать больше
Информация
- Продавец
- Яндекс, ООО
- Размер

 При установке создается профиль с названием «Default».
При установке создается профиль с названием «Default». Для просмотра пароля, сначала будет предложено ввести пароль к учетной записи пользователя.
Для просмотра пароля, сначала будет предложено ввести пароль к учетной записи пользователя.

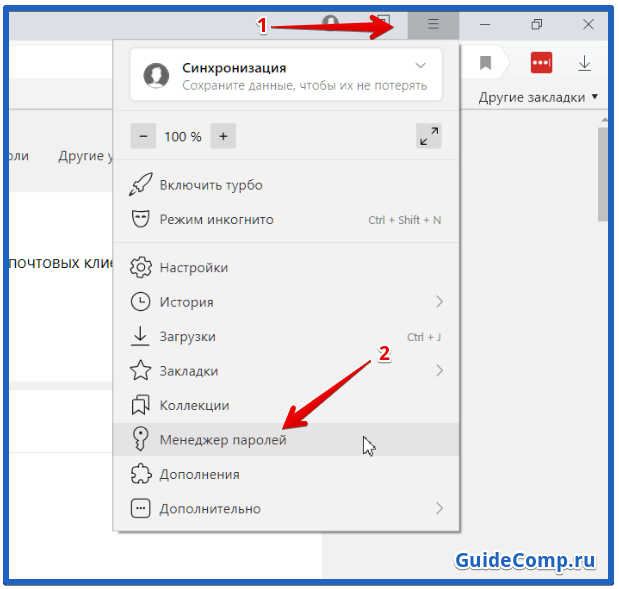

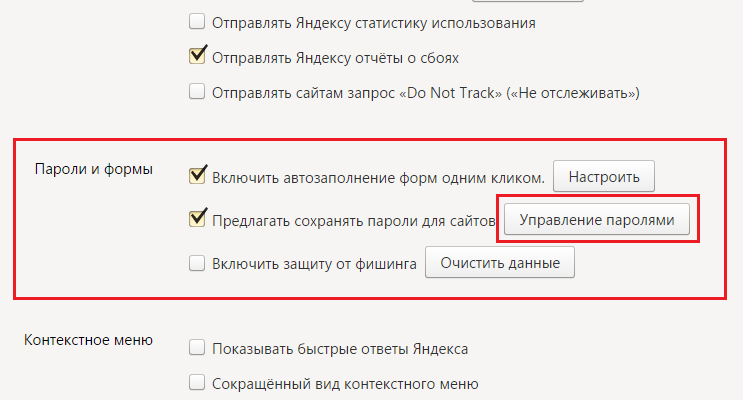
 Так легко переходить с телефона на телефон, приятно.
Так легко переходить с телефона на телефон, приятно.