Как пользоваться TeamViewer — Losst
TeamViewer — это очень популярное программное обеспечение для удаленного управления компьютером, оказания технической поддержки пользователям удаленно, которое может работать в Windows, Linux и MacOS. Вы можете подключиться к компьютеру и управлять им даже с помощью смартфона на Android. Программа бесплатна для некоммерческого использования и поэтому ее может попробовать каждый желающий.
В этой инструкции мы рассмотрим как пользоваться Teamviewer для удаленного управления компьютером, разберем как установить программу, подключиться к удаленному компьютеру, записать сеанс и многое другое.
Содержание статьи:
Установка TeamViewer
Недавно стала доступной новая версия программы — Teamviewer 13 именно ее мы и будем использовать. Независимо от операционной системы, вам нужно зайти на официальный сайт и скачать установщик.
Обычно, сайт сам определит вашу операционную систему. Для Windows будет предложен exe файл, а для Linux deb или rpm пакет. В Ubuntu, для установки программы можно использовать такую команду:
В Ubuntu, для установки программы можно использовать такую команду:
sudo apt install ~/Загрузки/teamviewer.x86_64.deb
В CentOS/RedHat или Fedora команда будет немного отличаться:
sudo yum install ~/Загрузки/teamviewer.x86_64.rpm
В Windows, вам достаточно запустить исполняемый файл.
Как пользоваться TeamViewer
1. Запуск TeamViewer
Перед тем как запускать программу в Linux, необходимо запустить ее службу. Для этого используйте такую команду:
sudo systemctl start teamviewerd
Вообще, это не так уж обязательно, но без этой службы к вашему компьютеру никто не сможет подключиться. В Windows достаточно запустить ярлык на рабочем столе. А в Linux чтобы начать использование teamviewer нужно запустить программу из системного меню:
2. Интерфейс TeamViewer
В новой, тринадцатой версии TeamViewer разработчики немного переделали интерфейс, теперь он написан на QT и выглядит гораздо приятнее в ОС Linux. Но в остальном интерфейс остался привычным:
Но в остальном интерфейс остался привычным:
- Меню — находится в верхней части окна;
- Область информации — содержит уникальный идентификатор и пароль, которые вам необходимы для подключения к удаленному компьютеру;
- Область подключения — содержит поле, куда нужно ввести уникальный идентификатор для подключения.
3. Удаленное подключение TeamViewer
Рассмотрим как подключиться к другому компьютеру Teamviewer. Чтобы подключиться к удаленному компьютеру наберите в области подключения ид партнера компьютера, к которому нужно подключится:
Затем программа запросит пароль, это четыре случайных цифры, которые вы можете узнать там же, где взяли идентификатор:
После подключения перед вами откроется рабочий стол удаленного компьютера. Но тут есть одно но, фоновое изображение будет отключено на время сеанса, чтобы снизить нагрузку на сеть и повысить скорость реакции.
Если вы подключаетесь с Windows к Linux, то изображение рабочего стола останется, поскольку TeamViewer не может влиять на настройки системы.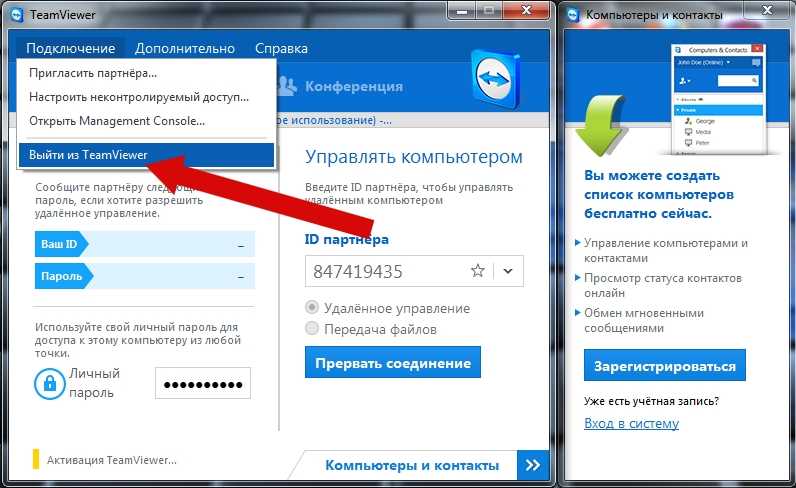 В версии для Windows, когда вы подключены к компьютеру доступен чат, голосовая связь и передача файлов, все эти возможности находятся на ярлыке подключения.
В версии для Windows, когда вы подключены к компьютеру доступен чат, голосовая связь и передача файлов, все эти возможности находятся на ярлыке подключения.
В Linux же такие возможности недоступны, возможно, в будущем их доработают. После подключения вверху окна появляется меню, с помощью которого можно делать много интересных вещей:
- Действия — посылать сигналы сочетаний клавиш, выполнять перезагрузку и выключение;
- Просмотр — оптимизация качества, изображения, скорости работы, масштаб;
- Общение — поменяться сторонами с партнером, голосовая связь, чат;
- Файлы — запись сеанса, снимок экрана, передача файлов.
В Linux на данный момент доступна только передача сигнала Ctrl+Alt+Del, удаленная перезагрузка и, собственно, все.
4. Удаленное подключение с Android
Для Android есть приложение от разработчиков TeamViewer, оно не может выступать в качестве сервера, но вы можете выполнять удаленное управление Teamviewer. Для этого введите идентификатор партнера, а затем пароль:
Для этого введите идентификатор партнера, а затем пароль:
Далее откроется тот же рабочий стол. Для управления используются касания:
Коснитесь и тяните — для движения мышки;
- Длинное нажатие — правый клик;
- Двойное нажатие — захват;
- Жест щепок
- Прокрутка двумя пальцами — прокрутка.
Это основные действия, которые вы можете выполнять, и думаю, этого вполне достаточно.
5. Учетная запись TeamViewer
Если вы часто пользуетесь программой для подключения к определенным компьютерам, то удобнее всего будет создать учетную запись на сайте программы, чтобы не вводить каждый раз ID партнера.
Сначала кликните по ссылке «Компьютеры и партнеры», затем нажмите кнопку «Зарегистрироваться»:
Тут вам необходимо ввести имя этого компьютера, email пользователя, пароль и еще раз пароль.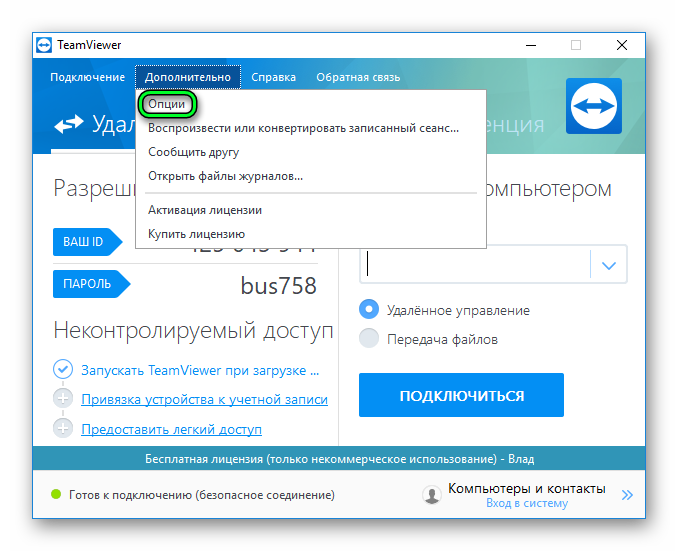 После этого вы сможете войти и будете видеть список своих устройств, подключенных к этому аккаунту. Чтобы устройства были в списке, вам необходимо войти на каждом из них.
После этого вы сможете войти и будете видеть список своих устройств, подключенных к этому аккаунту. Чтобы устройства были в списке, вам необходимо войти на каждом из них.
При подключении к устройств пароль уже не нужен.
Выводы
В этой небольшой статье мы рассмотрели как пользоваться TeamViewer для удаленного управления компьютером с разных операционных систем, а также с помощью Android смартфона. Как видите, вы можете использовать любую операционную систему и подключится к вашему устройству с любой точки мира, где есть доступ к сети. Это очень удобно. Если у вас остались вопросы, спрашивайте в комментариях!
Обнаружили ошибку в тексте? Сообщите мне об этом. Выделите текст с ошибкой и нажмите Ctrl+Enter.
TeamViewer — ALT Linux Wiki
Материал из ALT Linux Wiki
(перенаправлено с «Teamviewer»)
Содержание
- 1 Альтернативный вариант установки
- 2 Установка
- 3 Настройка
- 4 Возможные проблемы
- 5 Работа в P8 без установки
- 5.1 Teamviewer 12
- 5.2 Teamviewer 13, 14
- 5.3 Teamviewer 15.27.3
- 6 Ссылки
Альтернативный вариант установки
apt-get install eepm epm play teamviewer
Только что проверил на p9. Решение безопасное и имеет поддержку.
Удаление:
epm play --remove teamviewer
Спасибо Виталию Липатову
Установка
С сайта TeamViewer следует скачать файл tar.xz «Другие системы (официально не поддерживаются)» скачать .
Если вы хотите полноценно установить TeamViewer в систему, то есть с добавлением иконки запуска в меню, с автоматическим запуском teamviewer при старте системы и т.п., то следуйте этой инструкции:
распаковываете архив в /tmp, открываете терминал, переходите в режим суперпользователя (su), и выполняете
/tmp/teamviewer/tv-setup install
Отвечаем на вопросы мастера установки и начинаем пользоваться.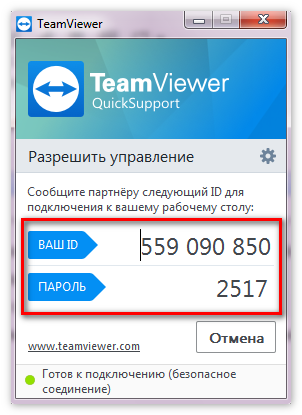
Если у вас 64-разрядная версия ОС, должен быть подключен репозитарий x86_64-i586.
Если вы хотите использовать TeamViewer в «переносном» (portable) режиме (без необходимости получать административный доступ, без автозапуска, без добавления в меню и т.п.), то достаточно распаковать архив в свой домашний каталог, и вручную запускать файл teamviewer.
Настройка
Работа TeamViewer требует запущенного сервиса teamviewerd. TeamViwer12 умеет при установке корректно прописывать сервис в системах с systemd. Если у вас SysV init, и/или что-то не сработало, то инитскрипт для SysV init и service-файл для systemd лежат в /opt/teamviewer/tv_bin/script, что-то из них надо скопировать (или сделать символьную ссылку) в соответствующее место.
Возможные проблемы
Если не работает мышь и клавиатура после подключения, то на удаленный хост необходимо доустановить пакет i586-libxtst. Удостоверьтесь, что установлен пакет i586-teamviewer-preinstall.
Работа в P8 без установки
Teamviewer 12
- С сайта, из раздела Загрузить Teamviwer для Linux скачиваем файл teamviewer_*i386.
 tar.xz.
tar.xz. - Распаковываем каталог teamviewer/ из архива в профиль пользователя (апстримовый инсталлятор устанавливает его в /opt, но там программа не работает, потому что teamviewer, похоже, должен иметь возможность писать в свой каталог установки с правами запустившего его пользователя).
- На 32-битной системе работает из коробки, все зависимости удовлетворены, ярлык на рабочий стол — и в путь.
- Для подготовки 64-битной системы к запуску teamviewer достаточно apt-get install teamviewer-preinstall (спасибо lav@)
Teamviewer 13, 14
Помимо teamviewer-preinstall нужны пакеты (остальные установятся по зависимостям):
- libqt5-webkitwidgets
- libqt5-x11extras
- qt5-quickcontrols
Если при установке у Вас возникает следующая ошибка:
/tmp/teamviewer/tv_bin/script/tvw_aux: line 3: declare: -g: неправильная опция declare: usage: declare [-afFirtx] [-p] [name[=value] ...] /tmp/teamviewer/tv_bin/script/tvw_aux: line 4: declare: -g: неправильная опция declare: usage: declare [-afFirtx] [-p] [name[=value] ...] /tmp/teamviewer/tv_bin/script/tvw_aux: line 5: declare: -g: неправильная опция declare: usage: declare [-afFirtx] [-p] [name[=value] ...]
Это означает, что у Вас в системе bash третьей версии, а требуется четвертая.
# apt-get install bash5 # mv /bin/bash /bin/bash4 # ln -s /bin/bash5 /bin/bash
Второй способ — просто отредактировать скрипты в TeamViewer, для этого в папке с распакованным tar.xz выполните команды:
$ find . -type f -print0 | xargs -0 sed -i 's!#\!/bin/bash!#\!/bin/bash5!g' $ find . -type f -print0 | xargs -0 sed -i 's!#\!/bin/sh!#\!/bin/sh5!g'
После этого для запуска TeamViewer без установки достаточно из папки с распакованным архивом выполнить от пользователя (не root!):
$ ./teamviewer
Teamviewer 15.27.3
$ wget https://download.teamviewer.com/download/linux/teamviewer.x86_64.rpm $ apt-get update $ apt-get install teamviewer.x86_64.rpm i586-libnss-myhostname i586-libnss-mdns
Ссылки
- Установка Teamviewer 10 на Alt linux (пошаговая инструкция)
- …другим путём
- teamviewer под p8 — Список рассылки Comm, сообщение №686993 (Пн Ноя 13 11:41:48 MSK 2017)
ПО, не входящее в репозитории ALT Linux
Adobe Acrobat Reader • Alfabank eToken • Apache OpenOffice • Bifit • BIFIT Signer • Brave • CookBook • Crossover • CVAT • Discord • DOSBox Game Launcher • Double GIS • Edge • Google Chrome • GoogleEarth • JavaPlugin • Kingsoft Office • Microsoft Teams • OnlyOffice • Q4Wine • Quartus • Scratch • Skype • Skype/isolation • Spotify • TeamViewer • UnknownHorizons • Vivaldi • Альт Рабочая станция К 8 советы • Ассистент
Portable — поддержка TeamViewer
TeamViewer (Classic) Portable предназначен для мобильных специалистов, которым требуется доступ с любого компьютера, который они могут использовать.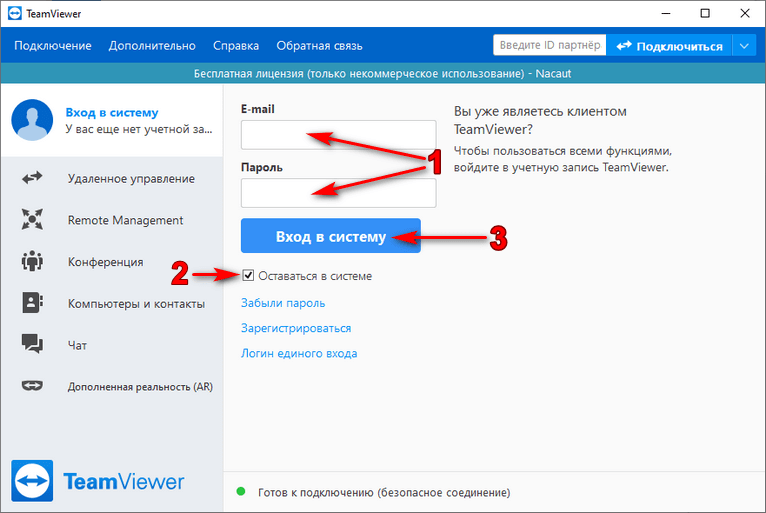
Эта статья относится ко всем клиентам TeamViewer с Premium, Corporate или Tensor лицензия.
Как загрузить TeamViewer (Classic) Portable
TeamViewer (Classic) Portable можно загрузить с нашего веб-сайта по адресу www.teamviewer.com ➜ Загрузить ➜ 9002 1 TeamViewer ➜ TeamViewer Portable или ниже https://download.teamviewer.com/download/TeamViewerPortable.zip
Как назначить лицензию для TeamViewer (Classic) Portable
TeamViewer (Classic) 13 и выше
Лицензия TeamViewer должна быть активирована в учетной записи TeamViewer. Лицензию нельзя активировать в файле .ini TeamViewer (Classic) Portable. Узнайте больше о том, как активировать лицензию в своей учетной записи, здесь: Руководства по активации лицензии — Обзор
Лицензию нельзя активировать в файле .ini TeamViewer (Classic) Portable. Узнайте больше о том, как активировать лицензию в своей учетной записи, здесь: Руководства по активации лицензии — Обзор
TeamViewer (Classic) 12 и ниже
Чтобы получить лицензию TeamViewer (Classic) Portable, отредактируйте TeamViewer.ini (находится в корневой папке) и замените фиктивный лицензионный ключ в разделе License своим собственным лицензионным ключом.
Применить настройки из установленной версии
У вас также есть возможность применить настройки к портативной версии из полной версии, экспортировав их из установленной полной версии на вашей рабочей станции.
Чтобы применить настройки к TeamViewer (Classic) Portable, выполните следующие действия:
- Измените значение переменной importsetting в TeamViewer (Classic).
 ini на 1 .
ini на 1 . - Откройте настройки установленной полной версии в Меню ➜ Параметры ➜ Расширенные и выберите Экспорт настроек для TeamViewer (Classic) Portable .
- Сохраните экспортированный файл в корневую папку TeamViewer (Classic) Portable (где хранится TeamViewer.ini ).
TeamViewer (Classic) Portable готов помочь вам подключиться, где бы вы ни находились.
Дополнительное чтение
Если у вас есть дополнительные вопросы, просмотрите прилагаемый файл readme в корневой папке TeamViewer (Classic) Portable.
TeamViewer 13 Обзоры, характеристики, цены и поддержка
- ОбзорОткрывает в новом окне
Обязательно ознакомьтесь с последней версией этого программного обеспечения: TeamViewer 14 .
Установка входящих и исходящих подключений к удаленному рабочему столу и компьютер-компьютер для поддержки в режиме реального времени или доступа к файлам, сетям и программам.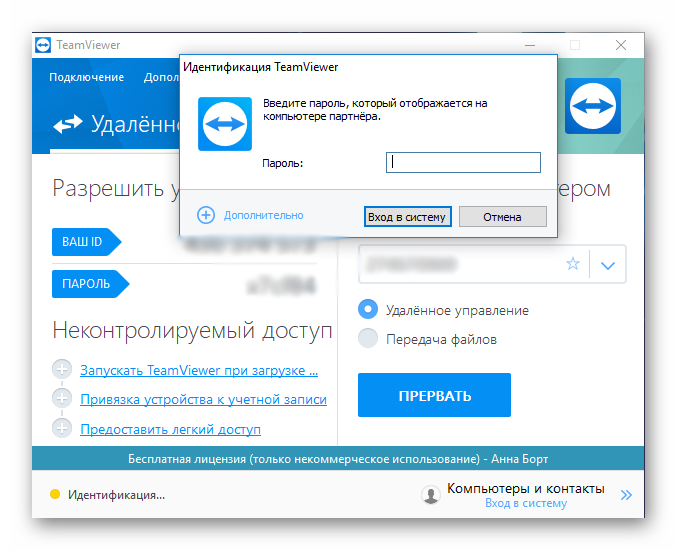 Сотрудничайте в Интернете, участвуйте в собраниях, общайтесь с другими людьми или группами и совершайте видеозвонки одним щелчком мыши. После загрузки и установки этого программного обеспечения вы запустите свой первый сеанс уже через несколько секунд.
Сотрудничайте в Интернете, участвуйте в собраниях, общайтесь с другими людьми или группами и совершайте видеозвонки одним щелчком мыши. После загрузки и установки этого программного обеспечения вы запустите свой первый сеанс уже через несколько секунд.
TeamViewer 13 включает следующие новые и улучшенные функции и многое другое:
- Ускоренная удаленная поддержка с помощью Instant Connect, Recent Connections, Essential Asset Management и расширенных панелей управления устройствами: Новое окно Instant Connect позволяет специалистам службы поддержки быстро и легко устанавливать удаленное подключение, независимо от их местоположения в клиенте TeamViewer. Список недавних подключений позволяет пользователям быстро возобновлять закрытые подключения, чтобы продолжить с того места, на котором они остановились. Благодаря расширенной панели управления устройством TeamViewer помогает сторонникам получить преимущество при решении проблем.
- Масштабирование с аппаратным ускорением использует мощность процессора и графического процессора: Эта новая функция, повышающая производительность и облегчающая работу системы, использует мощность процессора и графического процессора для более быстрого удаленного подключения, сокращения времени реакции и снижения нагрузки.
 на ЦП.
на ЦП. - Удовлетворение потребностей предприятия в функциональных возможностях с помощью управления идентификацией и доступом и принудительной записи сеансов: Новое управление идентификацией и доступом TeamViewer, доступное в виде предварительной версии, обеспечивает централизованный контроль учетных записей TeamViewer в организационных группах. Это обеспечивает дополнительный фактор аутентификации. После активации функции в веб-консоли управления администраторы могут активировать или деактивировать учетную запись TeamViewer через поставщика удостоверений. TeamViewer 13 также позволяет принудительно записывать сеансы, что позволяет записывать сеансы для уточнения того, что было сделано во время сеанса удаленного управления. Получатели поддержки сохранят за собой право отказаться от записи сеанса.
- Новый собственный клиент Linux дополняет собственный хост Linux: С выпуском версии 13 TeamViewer объявляет о предварительном просмотре нового собственного клиента Linux, который будет доступен в ближайшее время.
 Новый собственный клиент Linux дополняет собственный Linux-хост TeamViewer.
Новый собственный клиент Linux дополняет собственный Linux-хост TeamViewer. - Расширенная поддержка мобильных устройств расширяет возможности службы поддержки: Расширенный и улучшенный пакет поддержки мобильных устройств обеспечивает единообразие взаимодействия с пользователем, позволяя решать проблемы проще, быстрее и эффективнее. Поддержка мобильных устройств TeamViewer включает в себя первые в отрасли возможности общего доступа к экрану iOS 11.
Узнать больше
Размер компании
- Ю
- М
- Л
Прорыв рейтингов
5 звезд 5 2 4 звезды 4 2 3 звезды 3 0 2 звезды 2 1 1 звезда 1 1
Читать все отзывы
Самый острый положительный отзыв
Это потрясающий продукт
«TeamViewer работает так, как заявлено, и если вы не возражаете против использования их веб-сайта, он абсолютно бесплатен. Платная версия стоит дополнительных денег…»
Подробнее
Платная версия стоит дополнительных денег…»
Подробнее
Самый острый критический обзор
Лучшие продукты там сейчас.
«Было время, когда TeamViewer был самым популярным решением. Постепенно изменения сделали его сложным и темпераментным продуктом для использования. 1) TeamViewer стал т…» Подробнее
Общий рейтинг
27 сентября 2022 г.
Отличный удаленный инструмент
Если вы используете это для личного пользования, оно работает очень хорошо и имеет множество функций, которые вы ожидаете от хорошего удаленного инструмента.
+ Подробнее
Общий рейтинг
19 ноября 2019 г.
TeamViewer
Мошенничество с подпиской. Я бы хотел, чтобы 0 звезд было вариантом. С нас сняли плату за несколько часов до этого.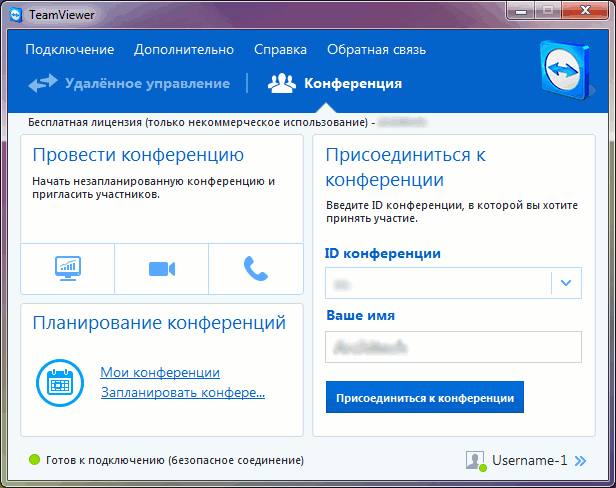 Позвонили отменить и отказались возвращать деньги. Взимается плата за то, что мы не использовали, не будем использовать и не хотим использовать, и нам не вернут деньги.
Позвонили отменить и отказались возвращать деньги. Взимается плата за то, что мы не использовали, не будем использовать и не хотим использовать, и нам не вернут деньги.
Каковы плюсы?
Нет. Есть гораздо лучшие альтернативы с большей функциональностью за ту же цену или меньше.
Каковы минусы?
Ужасное программное обеспечение, обслуживание клиентов, плохой общий опыт.
+ Подробнее
Общий рейтинг
27 июня 2019 г.
Все еще один из лучших удаленных инструментов
Хотя сейчас существует множество инструментов удаленного доступа, телевидение было одним из первых инструментов удаленного доступа. Это работало для меня несколько раз, и это надежно.
+ Подробнее
Читать все отзывы о TeamViewer 13- Отслеживание активов
- Мониторинг емкости
- Инвентаризация облачных активов
- Управление соответствием
- Журналы событий
- Инвентаризация оборудования
- Бюджетирование ИТ
- Управление ИТ-знаниями
- Управление лицензиями
- Инвентаризация мобильных активов
- Поддержка нескольких ОС
- Управление исправлениями
- Удаленный доступ
- Планирование
- Инвентаризация программных активов
- Планирование синхронизации
- Поиск и устранение неисправностей
- Мониторинг активности пользователей
- Дистанционное поддержка
Уэсли Джордан 28 дней назад
3 апреля 2023 г.


 tar.xz.
tar.xz.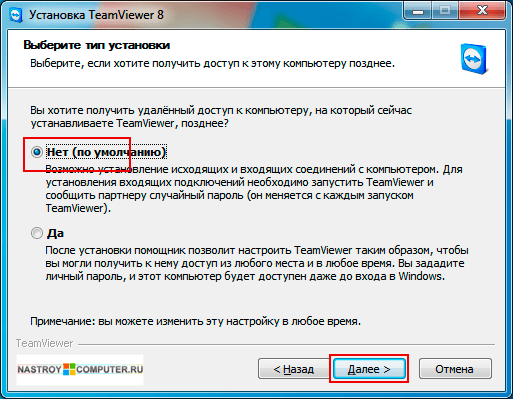 ..]
/tmp/teamviewer/tv_bin/script/tvw_aux: line 5: declare: -g: неправильная опция
declare: usage: declare [-afFirtx] [-p] [name[=value] ...]
..]
/tmp/teamviewer/tv_bin/script/tvw_aux: line 5: declare: -g: неправильная опция
declare: usage: declare [-afFirtx] [-p] [name[=value] ...]
 com/download/linux/teamviewer.x86_64.rpm
$ apt-get update
$ apt-get install teamviewer.x86_64.rpm i586-libnss-myhostname i586-libnss-mdns
com/download/linux/teamviewer.x86_64.rpm
$ apt-get update
$ apt-get install teamviewer.x86_64.rpm i586-libnss-myhostname i586-libnss-mdns
 ini на 1 .
ini на 1 .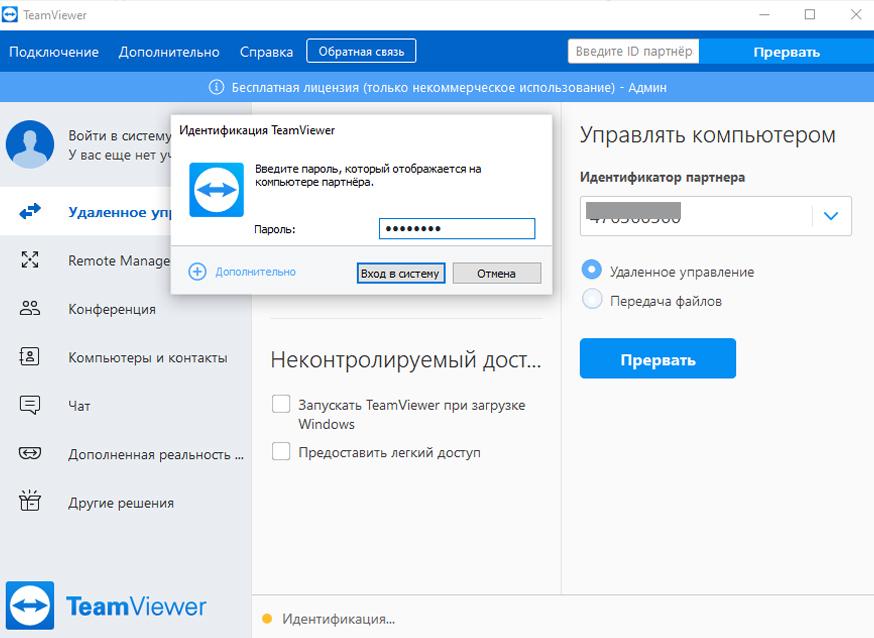 на ЦП.
на ЦП.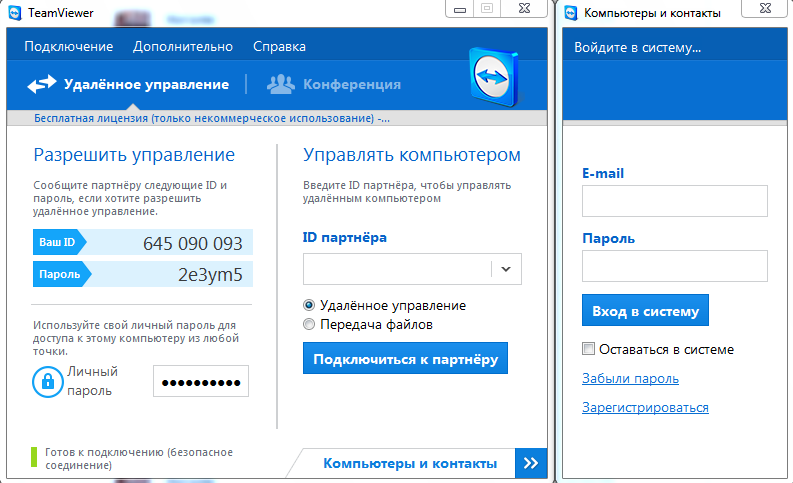 Новый собственный клиент Linux дополняет собственный Linux-хост TeamViewer.
Новый собственный клиент Linux дополняет собственный Linux-хост TeamViewer.