Создание товаров через онлайн-таблицы
Что такое онлайн-таблицы
Онлайн-таблицы — шаблон для загрузки товаров, сделанный в Google Sheets. Инструмент поможет работать быстрее, потому что:
- автоматически проверяем ошибки и подсказываем, как их исправить;
- можно исправить все недочёты сразу в онлайн-таблице — не нужно повторно отправлять файл, как при работе с XLS-файлом;
- шаблон всегда актуальный и обновляется автоматически — не будет ситуаций, когда кто-то случайно взял устаревший файл;
- в режиме редактирования черновик доступен 24 часа — вы сможете вернуться к работе с ним позже.
Для работы в браузере Edge необходимо отключить Tracking prevention:
РазвернутьКакие ошибки автоматически проверяют онлайн-таблицы
Шаблон проверит:
- название, цену и ОВХ;
- заполнение обязательных характеристик;
- правильность ссылок на фото и образцы цвета;
- соответствие изображений техническим требованиям — формат, размер и разрешение;
- в полях со списком — входит ли в него выбранное значение.

Как загрузить товар через онлайн-таблицу
Откройте раздел Товары и цены → Загрузить товары через шаблон Ozon и выберите категорию. Нажмите Заполнить онлайн.
Войдите в Google-аккаунт:
- если зарегистрированы в сервисе и ещё не заходили в аккаунт на этом устройстве — укажите адрес электронной почты и нажмите Далее, затем введите пароль и снова нажмите Далее;
- если зарегистрированы и уже заходили в аккаунт — нажмите на имя и email, затем введите пароль и снова нажмите Далее;
- если не зарегистрированы — нажмите Создать аккаунт, укажите свои данные, придумайте логин и пароль и нажмите Далее.
Чтобы работать с онлайн-таблицами, нужно разблокировать всплывающие окна в настройках браузера. Как это сделать
Заполните шаблон. В ячейках можно:
- указывать собственное значение — например, в поле Цена;
- выбрать значение из списка — например, НДС.
 Если в такой ячейке напишете значение, которое не совпадёт ни с одним из словаря, покажем ошибку ещё до загрузки шаблона;
Если в такой ячейке напишете значение, которое не совпадёт ни с одним из словаря, покажем ошибку ещё до загрузки шаблона; - указывать несколько значений одновременно в полях со значком Множественный выбор — например, в поле Цвет. Для этого значения нужно будет перечислить через «;» без пробела. Вот так: «белый;бежевый;синий».
Когда всё будет готово, нажмите Отправить — начнётся проверка:
- если всё в порядке, откроется раздел Импорт товаров и сообщение об успешной загрузке.
- если найдём ошибки, откроется предупреждение. Вы сможете выбрать Остаться и исправить ошибки или Всё равно отправить. В последнем случае товары с недочётами попадут на вкладку С ошибками или Требует доработки.
Как разблокировать всплывающие окна
Чтобы работать с онлайн-таблицами, нужно авторизоваться в Google — для этого необходимо разблокировать всплывающие окна.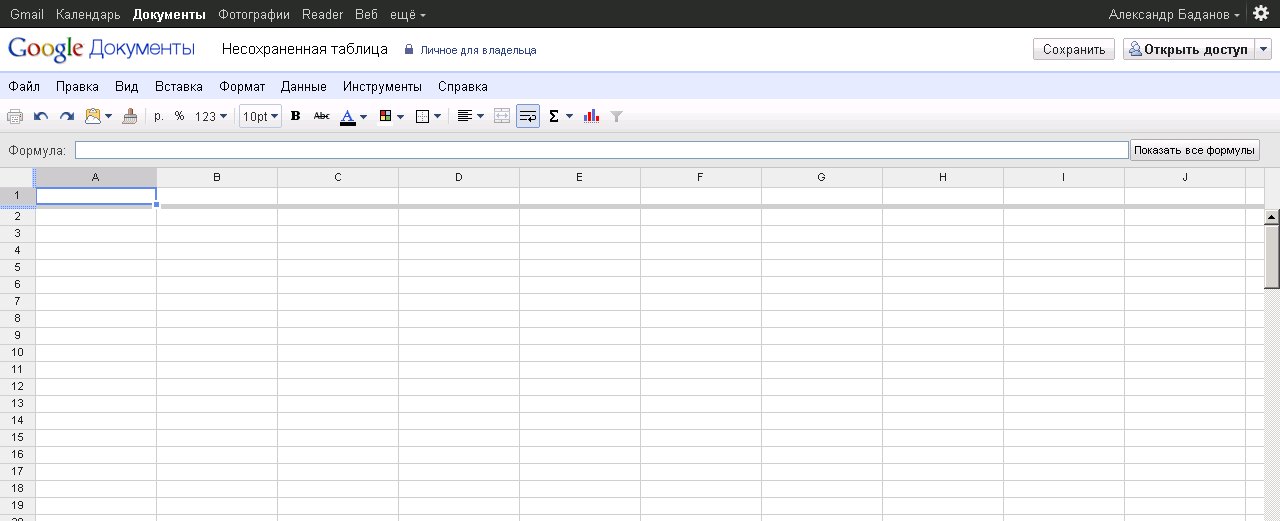 Сделать это достаточно один раз. Для разных браузеров путь будет немного отличаться.
Сделать это достаточно один раз. Для разных браузеров путь будет немного отличаться.
Как настраивать таблицы
Чтобы на экране помещалось больше полезной информации, вы можете изменить настройки таблицы:
- Скрыть верхнюю панель инструментов — для этого нужно нажать на стрелку в правом верхнем углу.
- Увеличить или уменьшить размер ячеек — для этого нужно выделить интересующие строки, нажать на правую кнопку мыши и выбрать Изменить размер строк — сможете выбрать подходящую высоту.
- Скрыть ненужные строки — для этого нужно выделить интересующие строки, нажать на правую кнопку мыши и выбрать Скрыть строки. Их в любой момент можно будет открыть обратно.
Если хотите выделить все строки, выделите первую, а затем нажмите Ctrl/Cmd + Shift + ↓.
Какие бывают ошибки при загрузке онлайн-шаблона
- Чтобы посмотреть, в чём ошибка, наведите курсор на выделенную ячейку: появится подсказка с пояснением — возможно, поле не заполнено или в нём неподходящие символы.
 В полях Цена, Вес, Ширина и Высота проверяем также и само значение — подскажем, если оно будет слишком большим или слишком маленьким.
В полях Цена, Вес, Ширина и Высота проверяем также и само значение — подскажем, если оно будет слишком большим или слишком маленьким. - Если ошибка некритичная, строка окрашена жёлтым, а в начале знак . Такие товары попадают на вкладку Требует доработки и получают низкие позиции в поиске, поэтому перед загрузкой рекомендуем исправить недочёты.
- Если ошибка критичная, строка окрашена красным, а в начале знак ⛔. Такие ошибки нужно исправить, иначе товар не загрузится на сайт.
Если укажете в таблице бренд, которого нет в нашем списке, выделим эту строку как ошибку — и вы не сможете сохранить шаблон. Чтобы это не происходило, можно оставить заявку на добавление бренда в наш каталог. Для этого перейдите в раздел Товары и цены → Сертификаты → Документы на бренды, введите название и нажмите Запросить добавление нового бренда.
Как отредактировать онлайн-шаблон и исправить ошибки
Вы можете исправить их:
в ещё не загруженной таблице.
 Для этого после отправки нажмите Остаться и исправить ошибки — откроется исходная таблица, где будут подсвечены поля, значения в которых нужно изменить.
Для этого после отправки нажмите Остаться и исправить ошибки — откроется исходная таблица, где будут подсвечены поля, значения в которых нужно изменить.в уже обработанных шаблонах — сохраняем их в разделе История обновлений или Мои онлайн-загрузки. Чтобы отредактировать товары с ошибками, выберите в меню Исправить ошибки онлайн.
Также в Истории обновлений вы можете открыть весь шаблон в формате онлайн-таблицы и отредактировать в нём любые товары — для этого нажмите Редактировать онлайн.
Как сохранить черновик при работе с онлайн-таблицей
Для этого во время работы с онлайн-таблицей:
- Нажмите Отмена.
- Во всплывающем окне нажмите Сохранить.
Черновики хранятся 24 часа. Вы можете продолжить работу над черновиками в таблице Мои онлайн-загрузки.
Как посмотреть историю загрузок
В разделе Товары и цены → Загрузить товары через шаблон Ozon → Мои онлайн-загрузки вы сможете посмотреть список всех шаблонов, с которыми вы работали через онлайн-таблицы.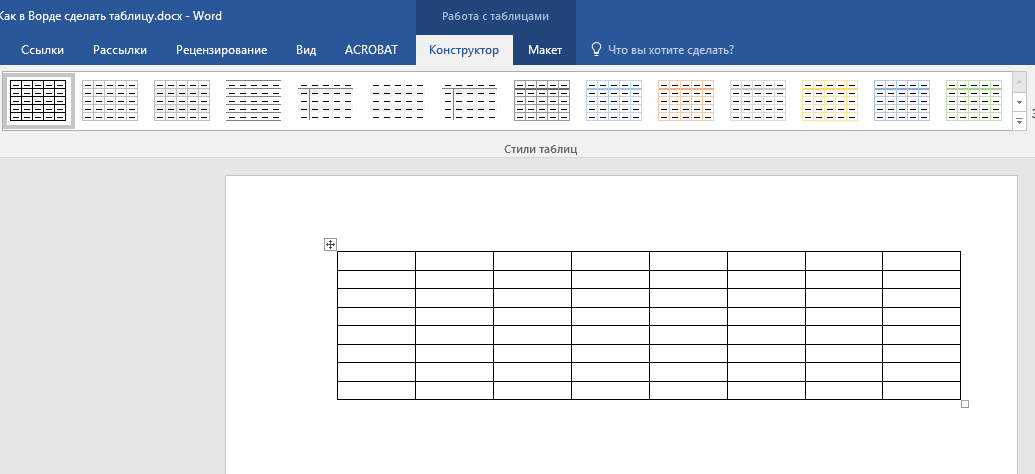
Собрали здесь данные о:
- категории, в которой был сформирован шаблон;
- его статусе – текущем состоянии шаблона:
- в обработке — шаблон в очереди;
- обработан — товары отправлены на создание или изменение. Если в шаблоне были ошибки, напишем их количество. Чтобы исправить их, нажмите на предупреждение или в меню выберите Исправить ошибки онлайн. Важно: счётчик ошибок отображает их количество на момент загрузки шаблона, а не реальное состояние товаров.
- черновик — шаблон сохранён как черновик. Чтобы вернуться к его редактированию, нажмите на меню и выберите Редактировать онлайн. В столбце Категория показываем таймер, который отображает срок хранения — когда время закончится, удалим черновик.

- ошибка — не получилось отправить товары на создание или изменение;
- удалено — вы удалили шаблон;
- отправка — начали загружать товары в систему;
- новая — получили задание на создание таблицы;
- создаётся — создаём таблицу.
- дате изменения.
В зависимости от статуса шаблоны можно отправить, удалить, редактировать онлайн или исправить ошибки онлайн. Для этого в нужной строке нажмите ⋮ и выберите подходящий вариант.
Как открыть XLS-файл в онлайн-таблицах
Для этого воспользуйтесь менеджером загрузок. Вот как это сделать:
Откройте раздел Товары и цены → Список товаров и нажмите иконку со стрелочкой — Менеджер загрузок.
Нажмите на нужный шаблон в списке — он откроется в формате онлайн-таблицы.
Видео
На онлайн-встрече рассказали, как устроен этот способ загрузки товаров. Рассмотрели ошибки, которые могут подсвечивать онлайн-таблицы, и ответили на вопросы зрителей.
Рассмотрели ошибки, которые могут подсвечивать онлайн-таблицы, и ответили на вопросы зрителей.
Работа с Гугл Таблицами для чайников
Google Sheets постепенно становится основным инструментом для проведения электронных расчетов и формирования таблиц, оставляя Microsoft Excel позади. Связано это как раз с простой возможностью организовать общий доступ, бесплатностью и отсутствием необходимости скачивать что-либо на свой компьютер. Принцип взаимодействия с данным онлайн-сервисом схож с любой программой для работы с электронными таблицами, но имеет свои особенности, о которых мы поговорим далее.
Ниже будет показана работа с Гугл Таблицами для чайников, а также разобраны основные функции сервиса. Это поможет вам понять, какие преимущества есть у этого средства перед десктопными программами и стоит ли обращать на него внимание конкретно в вашем случае. Однако перед началом хотелось бы выделить несколько плюсов тезисно:
-
Онлайн-работа. Это самое большое преимущество, ведь вы без проблем сможете делиться ссылками на таблицы, предоставлять доступ к редактированию, защищать определенные диапазоны, отслеживать инструменты и делать все, чтобы командная работа с документами была максимально комфортной.

-
Доступ к уникальным функциям. Почти все функции в таблицы Google имеют аналоги в Excel, однако некоторые являются особенными и предназначены для взаимодействия с онлайн-инструментами с обновлением в режиме реального времени, о чем мы еще поговорим далее.
-
Интеграция с другими инструментами от Google. Это тоже будет разобрано в одном из разделов ниже, но важно понимать, что такая особенность позволяет без каких-либо сложных настроек объединить несколько разных сервисов, связать их и облегчить работу.
-
Облачное хранение. Вам не нужно скачивать листы и таблицы на компьютер, все будет храниться на вашем облачном диске и в любой момент доступно для редактирования или экспорта в виде файла.
Одним словом, Гугл Таблицы – это крайне удобный онлайн-инструмент, повторяющий функциональность программ для работы с электронными таблицами и способный заменить их, предоставляя доступ к уникальным возможностям.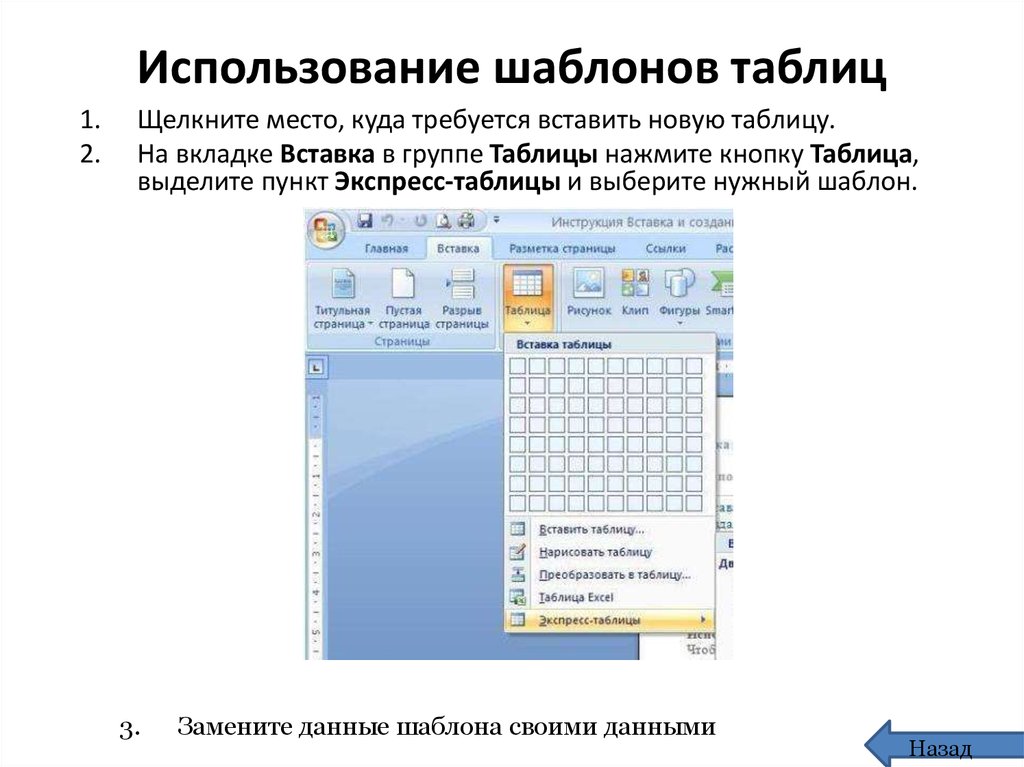
Как создать Google Таблицу
Если вы еще ни разу не работали в электронных таблицах от Google, первоочередная задача будет заключаться именно в открытии сайта и создания пустой книги. Давайте разберемся с тем, как создать Гугл Таблицу пошагово. В этой задаче нет ничего сложного, ведь вам только понадобится аккаунт для авторизации и синхронизации документов. Перейдите на официальный сайт Google Sheets и нажмите кнопку для перехода непосредственно к листам.
Если у вас еще нет своего профиля в Гугл, разработчики предложат создать его, поскольку без этого не получится работать со всеми инструментами и сохранять изменения в облаке. Для этого нажмите на специально отведенную на странице кнопку и следуйте инструкциям от разработчиков.
После авторизации вас встречает основное окно управления документами, в котором уже показаны созданные таблицы, шаблоны и кнопка для добавления пустого файла. Вы даже найдете средство сортировки, чтобы узнать, когда и с какими таблицами вы взаимодействовали на этом аккаунте.
Вы даже найдете средство сортировки, чтобы узнать, когда и с какими таблицами вы взаимодействовали на этом аккаунте.
Можете создать пустую книгу или ознакомиться с полным перечнем шаблонов, что тоже поможет более детально изучить функциональность сайта и узнать, как разработчики подошли к реализации тех или иных задач как в техническом, так и визуальном плане.
Комьюнити теперь в Телеграм
Подпишитесь и будьте в курсе последних IT-новостей
Подписаться
Импорт файлов и данных
Давайте сразу разберемся с поддержкой электронных таблиц, созданных в других программах и хранящихся в виде файлов на вашем компьютере. Непосредственно на странице создания нового файла можете нажать на кнопку с папкой, чтобы перейти к загрузке существующего документа. Если уже открыли пустой лист Google Sheet, тогда разверните меню «Файл» и выберите пункт «Импорт». Вы можете добавить файлы формата XLSX и ODS.
Они будут загружены с сохранением всех функций и визуального форматирования, что позволит приступить к работе с электронной таблицей в том виде, в котором подразумевал создатель.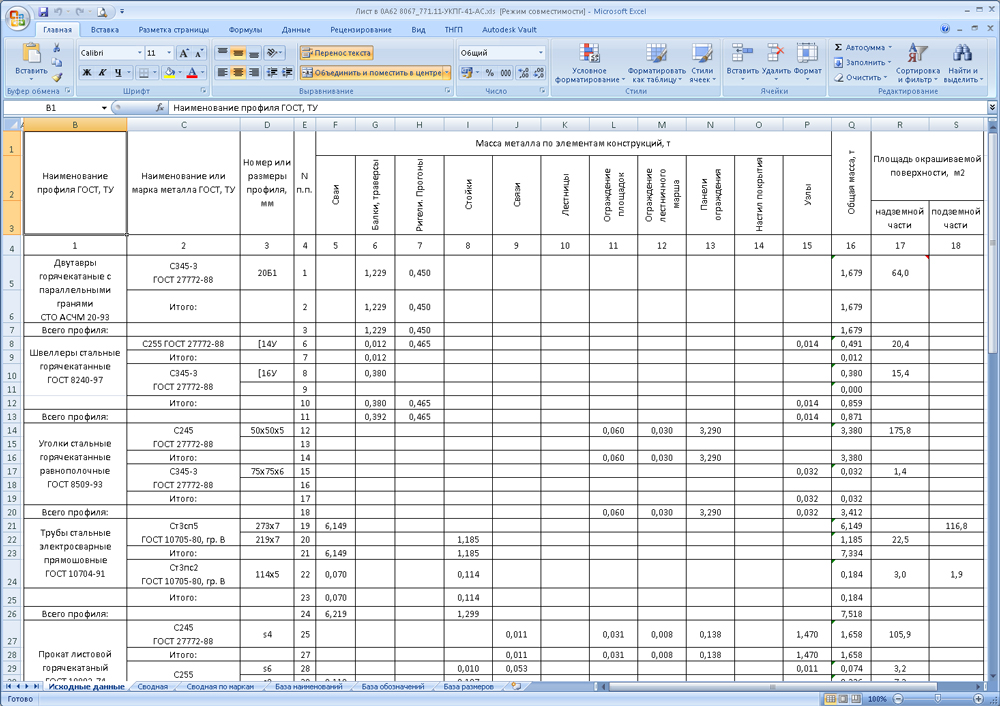 Об этом рассказано в другой моей статье, где помимо метода импорта всего файла рассмотрена возможность добавления исключительно определенных диапазонов с других документов, созданных в Google Таблицах.
Об этом рассказано в другой моей статье, где помимо метода импорта всего файла рассмотрена возможность добавления исключительно определенных диапазонов с других документов, созданных в Google Таблицах.
Читайте также: Как импортировать данные в Google Таблицу
Что касается импорта других данных, то веб-инструмент позволяет добавлять целые веб-страницы, обновляя их содержимое в режиме реального времени без необходимости отслеживать нововведения самостоятельно. Для этого как раз используется уникальная функция, отсутствующая в десктопных программах. Подробнее о ней читайте далее.
Основные элементы панели инструментов
Теперь давайте разберемся с тем, как редактировать Гугл Таблицы. Осуществляется это при помощи инструментов на верхней панели. Они практически точно повторяют те, что присутствуют в том же Excel и других текстовых редакторах, но имеют и свои особенности. Сначала я бы рекомендовал посмотреть на каждое выпадающее меню, кликнув поочередно по их названиям на панели сверху. Понятно, что при помощи раздела «Файл» осуществляется работа с самим документом, создание, распространение и экспорт. Основное внимание обратите на вкладки «Вставка» и «Данные». Там находятся кнопки, отвечающие за выполнение основных действий. С их помощью вставляются диаграммы, рисунки, дополнительные ячейки, осуществляется управление проверкой данных, их очистка и фильтрация. Об этом более детально еще пойдет речь ниже.
Понятно, что при помощи раздела «Файл» осуществляется работа с самим документом, создание, распространение и экспорт. Основное внимание обратите на вкладки «Вставка» и «Данные». Там находятся кнопки, отвечающие за выполнение основных действий. С их помощью вставляются диаграммы, рисунки, дополнительные ячейки, осуществляется управление проверкой данных, их очистка и фильтрация. Об этом более детально еще пойдет речь ниже.
Панель под выпадающими меню полностью отведена для кнопок с визуальной работой. Вы можете менять масштаб, выбирать новые шрифты, добавлять знаки после запятой, проценты, форматировать текст, его цвет и вставлять ссылки. Все это наверняка знакомо вам, если ранее вы сталкивались с Microsoft Excel или хотя бы взаимодействовали с документами в одном из текстовых редакторов.
Останавливаться на каждой кнопке не будем, поскольку вы можете сами проверить их действия в тестовой таблице или просто навести курсор, чтобы прочитать описание от разработчиков и понять, для чего предназначен тот или иной инструмент.
Операции с ячейками
Таблица Google в первую очередь предназначена для расчетов, ведения бухгалтерии и выполнения прочих задач, связанных с математикой и данными. Основная работа в этом случае происходит с ячейками, которые и хранят значения данных. Они являются главной частью документа и нужны для применения функций, дальнейшего формирования полной таблицы и диаграмм по ним. Вы можете выбрать любую пустую ячейку и создать на ней формулу, напечатав знак = и первый символ функции после него. Появится меню с подходящими результатами. Большинство популярных функций имеют свое описание, чтобы вы понимали предназначение и синтаксис.
Простые математические операции часто выполняются вовсе без дополнительных функций. Вам нужно лишь объявить само действие знаком =, после чего указать номера участвующих ячеек и операцию между ними. Это может быть сложение, умножение, деление, вычитание, работа с процентами, определение долей и прочее.
К сожалению, объема одной общей статьи не хватит, чтобы описать даже основные функции Гугл Таблиц, а также рассказать о том, какой синтаксис имеет каждая из них.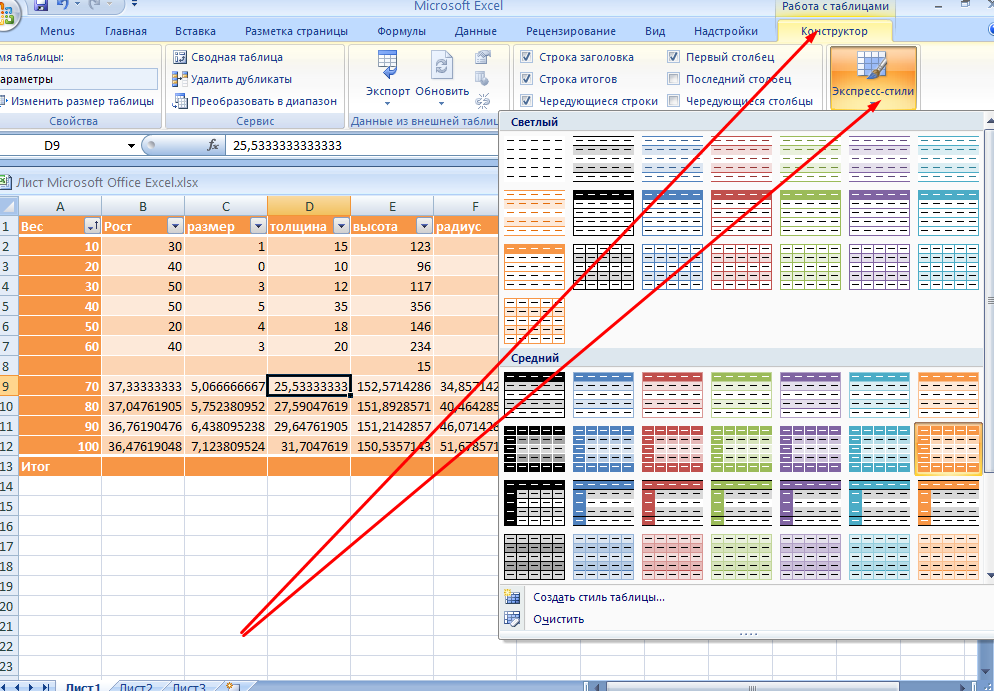 Вместо этого я бы посоветовал перейти на страницу поддержки Google, чтобы получить доступ к справке со всеми функциями, детальным описанием и возможностью фильтрации по разным параметрам.
Вместо этого я бы посоветовал перейти на страницу поддержки Google, чтобы получить доступ к справке со всеми функциями, детальным описанием и возможностью фильтрации по разным параметрам.
В разделах ниже еще будут представлены инструкции по использованию популярных функций, поэтому можете продолжить читать инструкцию, чтобы разобраться с некоторыми из них и применить в своих целях.
Просмотр истории изменений ячейки
Давайте рассмотрим следующую особенность Гугл Таблиц. Это будет средство просмотра внесенных изменений, что ценится не только при единоличном редактировании документа, но и во время общей работы, чтобы понимать, кто из пользователей и когда что-либо менял в одной определенной или разных ячейках. Для этого вы можете открыть меню просмотра истории версий или выбрать конкретную ячейку, чтобы отследить изменения только в ней.
Подробнее: Как посмотреть историю изменений ячейки в Google Таблицах
У этого инструмента есть только один минус – слишком долгая обработка информации в таблице с большим количеством данных. Окно истории версий может даже зависнуть на некоторое время. Однако этот недостаток проявляется далеко не всегда и не является критичным. В большинстве случаев средство слежения за изменениями оказывается крайне полезным и эффективным.
Окно истории версий может даже зависнуть на некоторое время. Однако этот недостаток проявляется далеко не всегда и не является критичным. В большинстве случаев средство слежения за изменениями оказывается крайне полезным и эффективным.
Настройка общего доступа и защита листов
Только что уже была упомянута совместная работа в Google Sheets, поэтому давайте остановимся на этом средстве более детально. На сайте вы можете предоставить доступ другим пользователям к своей таблице. Вы самостоятельно выбираете, кто сможет переходить и просматривать документ, комментировать его или редактировать. При этом доступ предоставляется всем, у кого есть ссылка, или только определенному списку юзеров, создаваемому путем указания адресов электронной почты. Перейдите по ссылке ниже, чтобы детально ознакомиться с тем, как настроить общий доступ конкретно в вашей ситуации. В этой же статье рассказано о том, как защитить лист или диапазон от редактирования в случае коллективной работы.
Подробнее: Общий доступ, защита листов и диапазонов в Google Таблицах
Сортировка и фильтрация данных
Рассмотрим следующую полезную функцию, которая пригодится как тем, кто создает таблицу в Google, так и тем, кто только просматривает уже существующие документы.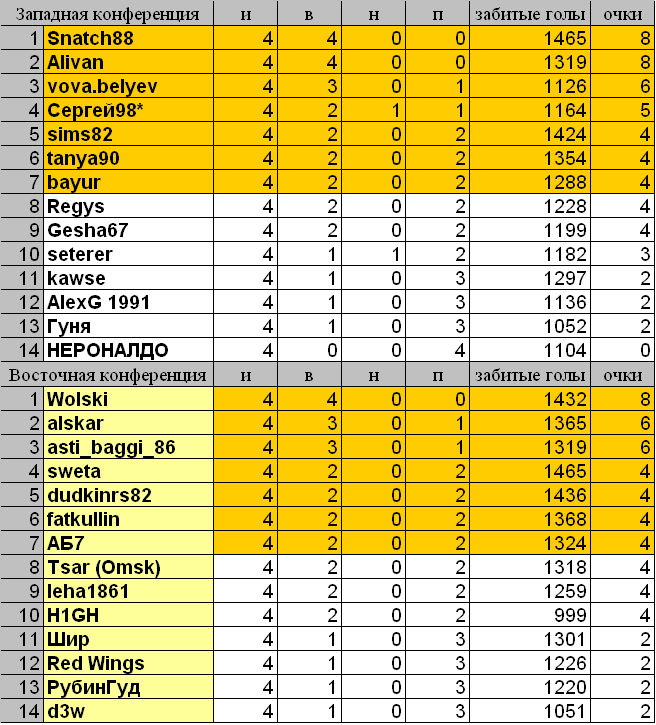 Сортировка и фильтрация позволит отобразить на экране только необходимые значения, убрав из вида остальную часть электронной таблицы. Если сортировка чаще осуществляется только по алфавиту, то вот фильтры могут быть самыми разными. Для них даже есть отдельная настройка, где каждый пользователь сам задает подходящие параметры.
Сортировка и фильтрация позволит отобразить на экране только необходимые значения, убрав из вида остальную часть электронной таблицы. Если сортировка чаще осуществляется только по алфавиту, то вот фильтры могут быть самыми разными. Для них даже есть отдельная настройка, где каждый пользователь сам задает подходящие параметры.
Подробнее: Как сортировать и фильтровать данные в Google Таблицах
Создание раскрывающегося списка
Логичным будет поговорить и о раскрывающихся списках, поскольку они тоже выступают в роли своеобразного оптимизатора таблицы, позволяя отобразить только то, что нужно именно сейчас. Такие списки корректно подставляются под формулы, которые динамически изменяются в зависимости от выбранного значения. Еще они могут быть использованы в сводных таблицах. Создание такого перечня не является чем-то сложным, нужно лишь настроить проверку данных и задать необходимое количество значений.
Подробнее: Как создать раскрывающийся список в Google Таблицах
Полноценное формирование таблицы
Выше вы узнали о нескольких самых разных функциях и настройках, которые предоставляют Гугл Таблицы.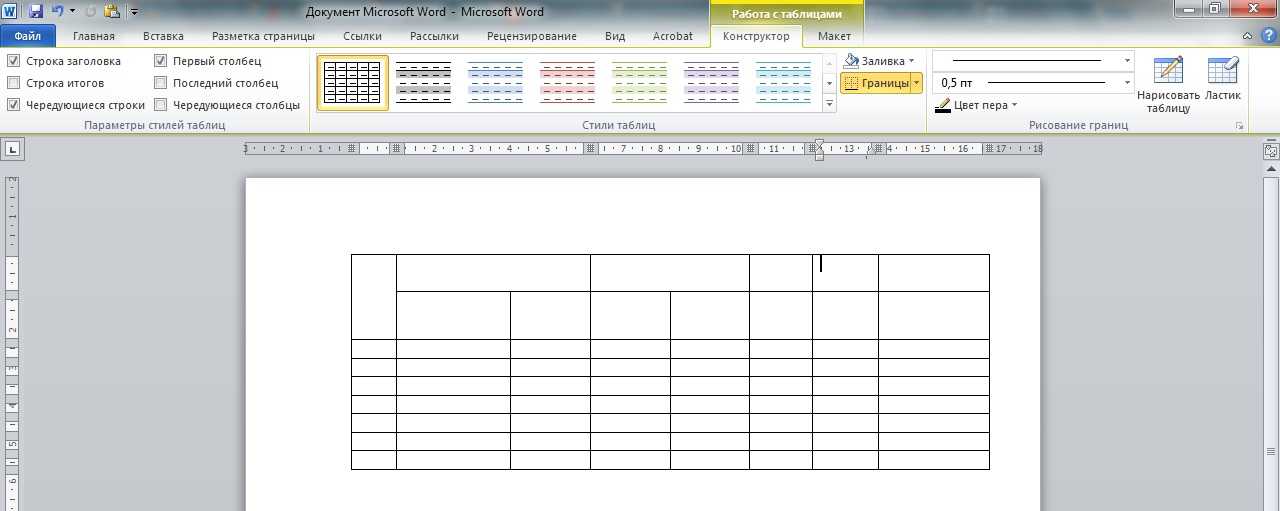 Обучение на этом не заканчивается и часто пользователь заинтересован в создании полноценной таблицы со всеми визуальными оформлениями. Вы уже знаете о панели инструментов, можете взаимодействовать с ячейками, создавать списки и проверять данные. Теперь все зависит непосредственно от того, какого типа таблицу вы хотите получить (у меня есть отдельная статья, в которой рассказано о создании динамического календаря).
Обучение на этом не заканчивается и часто пользователь заинтересован в создании полноценной таблицы со всеми визуальными оформлениями. Вы уже знаете о панели инструментов, можете взаимодействовать с ячейками, создавать списки и проверять данные. Теперь все зависит непосредственно от того, какого типа таблицу вы хотите получить (у меня есть отдельная статья, в которой рассказано о создании динамического календаря).
В ней рассказано о ссылках между разными листами, условном форматировании и различных функциях. Можете использовать эту инструкцию, чтобы узнать что-то новое о возможностях Google Sheets и получить некоторые дополнительные знания, которые помогут во время дальнейшей работы с таблицами других типов.
Создание диаграммы
Если у вас уже есть готовая таблица, можно сформировать диаграмму, которая будет наглядно показывать результаты, пропорции или количество значений в ячейках именно визуально, что значительно упрощает восприятие содержимого. Давайте разберемся с тем, как создать самую простую диаграмму с подходящими для вас настройками.
-
Сначала разверните меню «Вставка» и выберите в нем пункт «Диаграмма».
-
Она будет автоматически вставлена в соответствии с тем, какая таблица у вас создана. Если на листе их несколько, сначала выделите требуемый диапазон и только после этого создавайте диаграмму. Можете изменить ее тип, развернув для этого список со всеми доступными вариантами.
-
Ниже есть пункты для изменения диапазона и значений, что поможет вам оптимизировать отображаемые элементы, если случайно были захвачены лишние или замечены недостающие.
-
Сама диаграмма отображается в виде отдельного блока в таблице. Вы можете зажать ее левой кнопкой мыши, чтобы перенести в любую удобную позицию, а также использовать точки по краям для масштабирования.
-
Откройте вкладку «Дополнительные» для изменения внешнего вида диаграммы.
 Задайте для нее фон, цвет границ и шрифт.
Задайте для нее фон, цвет границ и шрифт. -
Чуть ниже можете развернуть блок с названием, задать новый заголовок, цвет текста и другие параметры.
Настройка диаграммы зависит непосредственно от того, какую цель вы преследуете. Возможно, нужно показать статистические данные или визуальные результаты вычислений. Это же применяется и для сводных таблиц.
Отмечу, что разработчики используют технологию интуитивного анализа данных, в которую входит и автоматическое создание различных вспомогательных графиков, основанных на самой таблице. Детальнее об этом читайте в другой моей статье, если заинтересованы в автоматическом формировании подобных графиков.
Закрепление столбцов и строк
Хочу рассказать о небольшой функции, которая позволяет закрепить строку или столбцы, чтобы они всегда оставались на видном месте при прокручивании таблицы. Это нужно тем пользователям, кто занимается чтением данных в большом документе и не хочет упускать из виду оглавление, чтобы не потеряться в названиях строк и столбцов. Понадобится только открыть меню «Вид» и выбрать подходящий для вас вариант закрепления. Пошаговую инструкцию со скриншотами вы найдете в статье далее.
Понадобится только открыть меню «Вид» и выбрать подходящий для вас вариант закрепления. Пошаговую инструкцию со скриншотами вы найдете в статье далее.
Работа со ссылками
Создание из текста ссылки в Google Таблицах – одна из самых простых задач, выполняющаяся кликом по одной кнопке, которая расположена на уже упомянутой панели с основными инструментами. Поэтому я предлагаю сразу перейти к более сложному процессу – объединению нескольких ссылок. Например, у вас есть один основной домен и несколько разных страниц, на которые нужно организовать переход. При помощи отдельной функции можно сцепить адреса, создав одну строку для перехода на страницу. Далее эту формулу можно растянуть на всю таблицу, потратив минимальное количество времени на создание ссылки на несколько разных страниц с одним основным доменом.
Подробнее: Объединение ссылок в Google Таблицах
Удаление пустых столбцов, пробелов и дубликатов
Во время работы над электронной таблицей наверняка возникнет такая ситуация, когда на экране будет отображаться большое количество строк или среди значений присутствовать ненужные дубликаты, в том числе и пробелы. Их удаление позволит вам не только нормализовать внешний вид документа, но и ускорить его загрузку. Строки и столбцы удаляются через контекстное меню, а подробнее об этом написано в другой статье.
Их удаление позволит вам не только нормализовать внешний вид документа, но и ускорить его загрузку. Строки и столбцы удаляются через контекстное меню, а подробнее об этом написано в другой статье.
В ней же вы найдете информацию и о том, как избавиться от пустых строк и ненужных пробелов при помощи фильтрации. Такой метод фильтрации и очистки данных подойдет и при поиске ненужных дубликатов, поэтому можете смело использовать его, просто заменив диапазон отображаемых значений.
Конвертирование и отображение курсов валют
Продолжаем разбираться с тем, как работать в Гугл Таблицах на компьютере. Следующая тема, о которой я хотел бы рассказать, подойдет всем тем, кто выполняет различные финансовые операции в данном онлайн-сервисе и ведет отчетность. При помощи простых функций можно загружать текущие курсы валют и конвертировать их в указанные, для чего понадобится создать небольшую формулу.
Подробнее: Как конвертировать валюту в Google Таблицах
Немного сложнее дела обстоят с выводом текущего курса, определенного криптовалютного токена. Для этого сначала понадобится подобрать сайт, который в режиме реального времени обновляет котировки, затем найти значение через код элемента на сайте и импортировать его как XML. Данные будут автоматически обновляться каждые несколько минут с изменением значений в расчетных функциях, если такие используются в вашей таблице.
Для этого сначала понадобится подобрать сайт, который в режиме реального времени обновляет котировки, затем найти значение через код элемента на сайте и импортировать его как XML. Данные будут автоматически обновляться каждые несколько минут с изменением значений в расчетных функциях, если такие используются в вашей таблице.
Читайте также: Как импортировать текущий курс криптовалюты в Google Таблицы
Проверка электронных адресов
Предлагаю немного отдалиться от темы финансов и чисел и разобраться с тем, для каких еще целей можно использовать Google Таблицы, ведь это не только средство для математических расчетов. При помощи таких документов вы можете собирать статистику, вести учет пользовательских данных и проверять их правильность. В частности, относится это и к электронным адресам, для чего сайт предлагает специальную функцию, которая в автоматическом режиме проверит валидность указанного email.
Подробнее: Как проверить допустимые адреса электронной почты в Google Таблицах
Перевод текста
Еще одно средство работы с текстовыми данными – перевод на другие языки.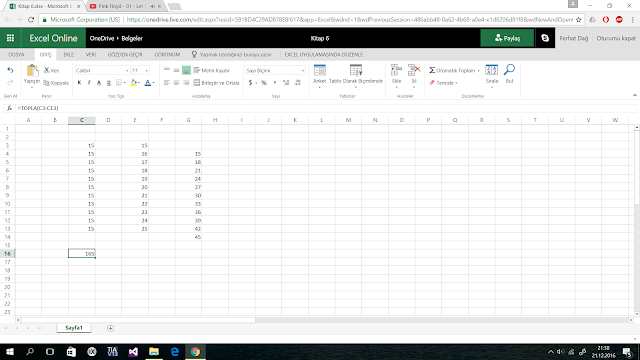 Для этого Google предлагает использовать собственную функцию, которая интегрирована с фирменным переводчиком. Вам только нужно выбрать, с какого на какой язык осуществлять перевод, используя для этого кодовые обозначения каждого. В целом, формула не является сложной и какой-то специфической. О том, как осуществляется взаимодействие с ней, читайте в другой статье.
Для этого Google предлагает использовать собственную функцию, которая интегрирована с фирменным переводчиком. Вам только нужно выбрать, с какого на какой язык осуществлять перевод, используя для этого кодовые обозначения каждого. В целом, формула не является сложной и какой-то специфической. О том, как осуществляется взаимодействие с ней, читайте в другой статье.
Создание макроса с кнопкой
Начинающим может показаться, что работа с макросами и разными командами в Google Таблицах такая же сложная, как в том же Excel, однако это не так. Запись действий и их дальнейшее автоматическое выполнение не является чем-то затруднительным в плане реализации. К тому же созданный макрос даже можно назначить на визуальную кнопку, чтобы постоянно не вызывать меню для его запуска.
Макросы могут быть совершенно любыми, ведь только от вас зависит последовательность выполняемых действий. В статье ниже я рассказываю об одном примере, который можно модифицировать и всячески изменять под себя, меняя в том числе и саму кнопку, через которую осуществляется запуск макроса.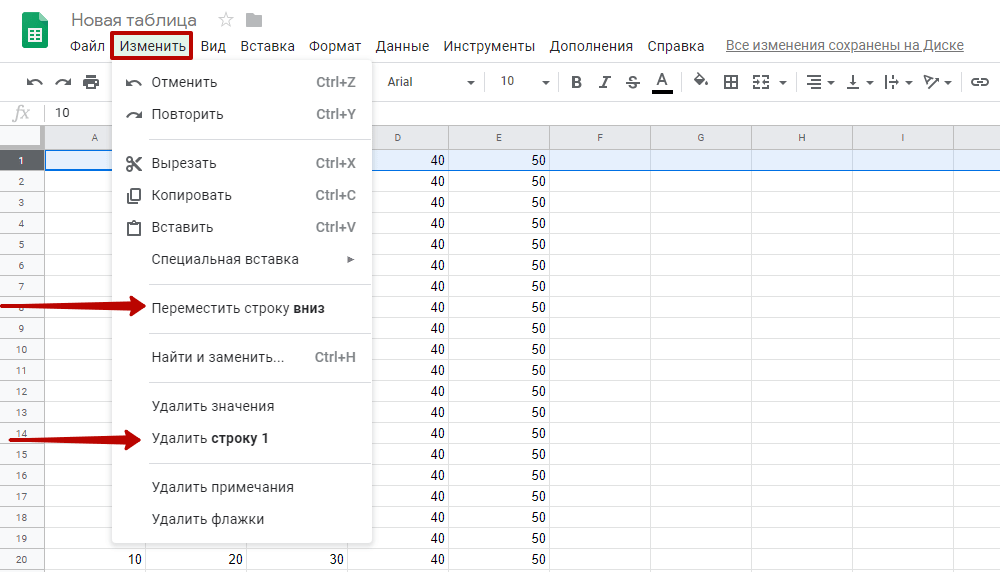
Подробнее: Как создать макрос в Google Таблицах и назначить для него кнопку
Интеграция с другими сервисами Google
Вы уже узнали, что при помощи простых функций осуществляется обращение к другим инструментам Google для конвертирования курсов валют и перевода текста. Однако это далеко не все, что можно выполнять в Гугл Таблицах. Доступна интеграция и с другими популярными сервисами, куда входят и Формы. Вы можете собирать через них данные о пользователях, затем автоматически выводить их в таблицу, формировать сводки или графики в соответствии с предоставленными ответами. Настройка в этом случае осуществляется при помощи специально отведенного инструмента импорта.
Подробнее: Создание Google Формы с выводом результатов в Google Таблицы
Далее идут задачи и напоминания, которые тоже могут быть частью электронной таблицы, если вы используете ее как ежедневник или календарь. Достаточно просто связать учетную запись Google с календарем или заметками, чтобы добавить необходимое количество записей.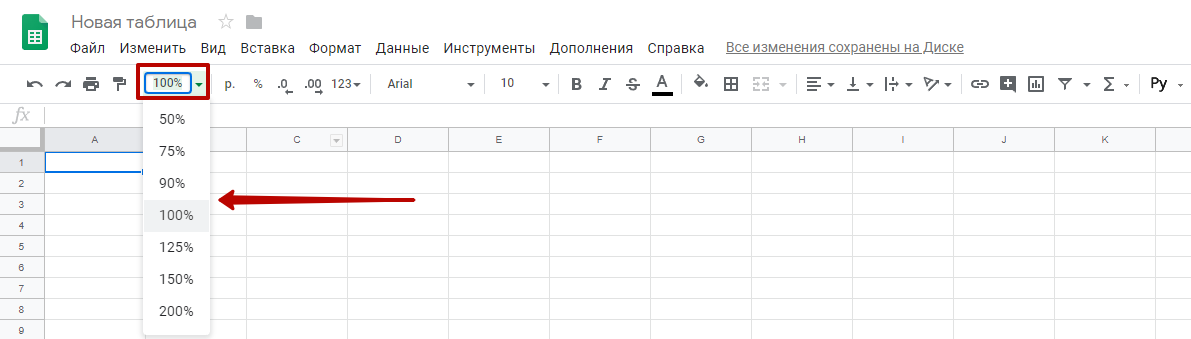 Вы будете получать уведомления и всегда сможете перейти к просмотру сохраненных записей через кнопки на боковой панели, отвечающие за открытие этих самых дополнений.
Вы будете получать уведомления и всегда сможете перейти к просмотру сохраненных записей через кнопки на боковой панели, отвечающие за открытие этих самых дополнений.
Подробнее: Задачи и напоминания в Google Таблицах
В рамках этой статьи были рассмотрены основные и самые интересные функции Google Sheets. Удачи!
Бесплатный онлайн-конструктор таблиц | Более 300 бесплатных шаблонов таблиц
Собирайте, систематизируйте и управляйте своими данными в едином рабочем пространстве с помощью мощного онлайн-конструктора таблиц Jotform. Создавайте и настраивайте свои таблицы и электронные таблицы в соответствии со своими потребностями, а затем публикуйте и делитесь ими одним нажатием кнопки. Получите важную информацию и визуализируйте свои данные совершенно по-новому.
Шаблоны
Бесплатные онлайн-шаблоны таблиц
Не знаете, с чего начать? Выберите один из наших бесплатных готовых шаблонов ниже, а затем создайте его за считанные секунды с помощью конструктора Jotform с функцией перетаскивания — знания программирования не требуются. 9. Синхронизируйте ответы из своих форм, импортируйте файлы CSV или Excel прямо в таблицу или вводите данные вручную — а затем управляйте всем из своей защищенной онлайн-учетной записи.
9. Синхронизируйте ответы из своих форм, импортируйте файлы CSV или Excel прямо в таблицу или вводите данные вручную — а затем управляйте всем из своей защищенной онлайн-учетной записи.
Настройка электронных таблиц
Выберите один из наших 300+ бесплатных шаблонов таблиц и сразу приступайте к сбору и систематизации данных. Нужна ли вам таблица для маркетинга, здравоохранения или управления проектами, есть шаблон, который удовлетворит ваши потребности.
Публикация и общий доступ
Делитесь своими таблицами и сотрудничайте с коллегами, коллегами и клиентами, используя расширенные возможности совместного доступа Jotform. Вы также можете настроить параметры доступа, чтобы контролировать, кто может просматривать или редактировать ваше рабочее пространство Jotform Tables.
Отслеживание отправки
Отслеживайте отправку формы из одного удобного места. Jotform Tables позволяет легко искать, сортировать и фильтровать данные. Нужен другой способ визуализации представлений? Jotform Tables позволяет просматривать записи форм в виде календаря или в виде отдельных карточек.
Отзывы
Что наши пользователи говорят о Jotform
Это лучший инструмент!!! Когда мы искали решение для онлайн-регистрации, варианты, которые мы видели, включали в себя трату тысяч долларов без простой настройки — это включало оплату разработчикам за их время! С Jotform вы можете вносить изменения самостоятельно и не требуется большого опыта в разработке или кодировании! Люблю его и, вероятно, буду продолжать использовать его еще много лет!
Алисса Клайн, Помощник совета , KLMCarpenters
Узнайте больше об онлайн-столах
1. Как я могу бесплатно создать онлайн-стол?
Создайте бесплатную учетную запись Jotform и начните прямо сейчас. Создайте таблицу с нуля или выберите готовый шаблон, который соответствует вашим потребностям, а затем соберите, импортируйте или введите свои данные в свою защищенную онлайн-учетную запись.
2. Как сделать красивый стол?
Jotform предлагает более 300 шаблонов таблиц, которые помогут вам начать работу одним щелчком мыши. Выберите тот, который лучше всего подходит для вас, и настройте его так, как считаете нужным, без каких-либо знаний в области кодирования.
Выберите тот, который лучше всего подходит для вас, и настройте его так, как считаете нужным, без каких-либо знаний в области кодирования.
3. Для чего используются онлайн-столы?
Собирайте потенциальных клиентов, отслеживайте заявления о приеме на работу и собеседования или будьте в курсе ИТ-ошибок и проблем с функциями — возможности безграничны. Jotform Tables позволяет вам собирать и визуализировать ваши данные в простой и понятной электронной таблице.
Вы достигли лимита форм
Ваша учетная запись в настоящее время ограничена формами {formLimit}.
Перейдите в Мои формы и удалите существующую форму или обновите свою учетную запись, чтобы увеличить лимит форм.
ОБНОВИТЬ СЕЙЧАС
5 лучших бесплатных онлайн-инструментов для создания таблиц в 2022 году
Последнее обновление: 29 декабря 2021 года
Таблица показывает ваши данные/информацию в упорядоченном виде со столбцами и строками.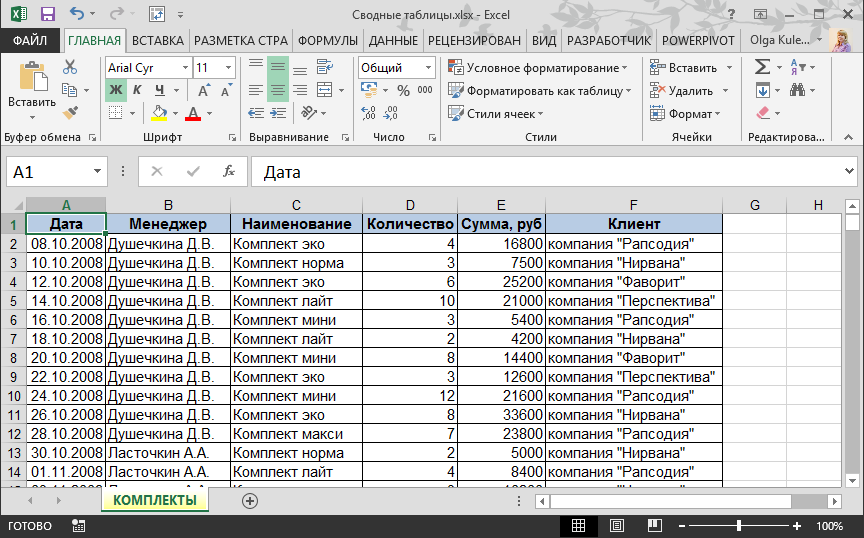 Это позволяло пользователям быстро выбирать необходимую информацию. Таблицы широко используются в различных отраслях промышленности для таких целей, как анализ, строительство, исследования и многое другое.
Это позволяло пользователям быстро выбирать необходимую информацию. Таблицы широко используются в различных отраслях промышленности для таких целей, как анализ, строительство, исследования и многое другое.
Но создание таблицы вручную — трудоемкая задача, но онлайн-инструмент для создания таблиц, такой как Designhill Studio поможет вам создать всего за несколько минут. Генераторы таблиц на самом деле представляют собой инструмент «сделай сам», который позволяет добавлять к изображениям собственные тексты и элементы. Существует много инструментов, но я собрал несколько, которыми, по моему мнению, стоит поделиться с вами.
01. Designhill Table Maker
Designhill Table Maker — это ведущее онлайн-конструктор столов, с помощью которого каждый может без труда создать великолепный стол всего за несколько минут, независимо от дизайнерских навыков. Он имеет тысячи готовых шаблонов на выбор. Выберите тот, который лучше всего соответствует вашим потребностям, и начните персонализировать его, выбрав шрифты, цвета и значки. Инструмент поставляется с широким набором шрифтов, значков и иллюстраций на выбор.
Инструмент поставляется с широким набором шрифтов, значков и иллюстраций на выбор.
Для создания таблицы необходимо выполнить пять простых шагов. Прежде всего, выберите дизайн шаблона из вашей любимой категории. Вы можете добавить изображение в свой дизайн из встроенной библиотеки Designhill или использовать изображение со своего рабочего стола. Вы можете изменить или заменить заголовки строк и столбцов, чтобы увеличить вашу таблицу.
Этот инструмент позволяет изменить цвет, размер и шрифт таблицы. Ваш окончательный дизайн для печати готов к загрузке в формате JPEG, PNG или PDF одним щелчком мыши.
Основные характеристики инструмента
- Все окончательные дизайны можно распечатать.
- Создание векторных файлов с высоким разрешением
- Размещение в социальных сетях или других сетях
- 100% настраиваемость
- Генератор на основе искусственного интеллекта
- Нет ограничений на дизайнерские идеи
02. Tables1 Generators которые вы можете использовать, если хотите создать таблицы для своего веб-сайта. Он имеет множество опций для быстрого создания HTML-таблицы, текстовой таблицы, таблицы LaTeX, таблицы уценки и таблицы MediaWiki. Вы можете сохранить в своей группе столько строк и столбцов, сколько захотите.
Tables1 Generators которые вы можете использовать, если хотите создать таблицы для своего веб-сайта. Он имеет множество опций для быстрого создания HTML-таблицы, текстовой таблицы, таблицы LaTeX, таблицы уценки и таблицы MediaWiki. Вы можете сохранить в своей группе столько строк и столбцов, сколько захотите. Ищете дизайн шаблона таблицы?
Мы помогли тысячам владельцев бизнеса со всего мира с их потребностями в графическом дизайне, такими как дизайн логотипа, дизайн веб-сайта, публикации в социальных сетях, дизайн баннера и многое другое.
Создайте свою собственную таблицуПолучить бесплатное предложение
03. Div Table
Div Table идеально подходит для создания таблицы с простым пользовательским интерфейсом и всеми необходимыми параметрами. Вы можете создать до 12×12 таблиц. Вам не нужно вводить слишком много значений, потому что вы можете создавать таблицы, добавляя несколько значений в разные поля. Он позволяет создавать HTML-таблицы. Он преобразует всю информацию в HTML-код, который вы добавите в таблицу.
Создайте свою собственную таблицуПолучить бесплатное предложение
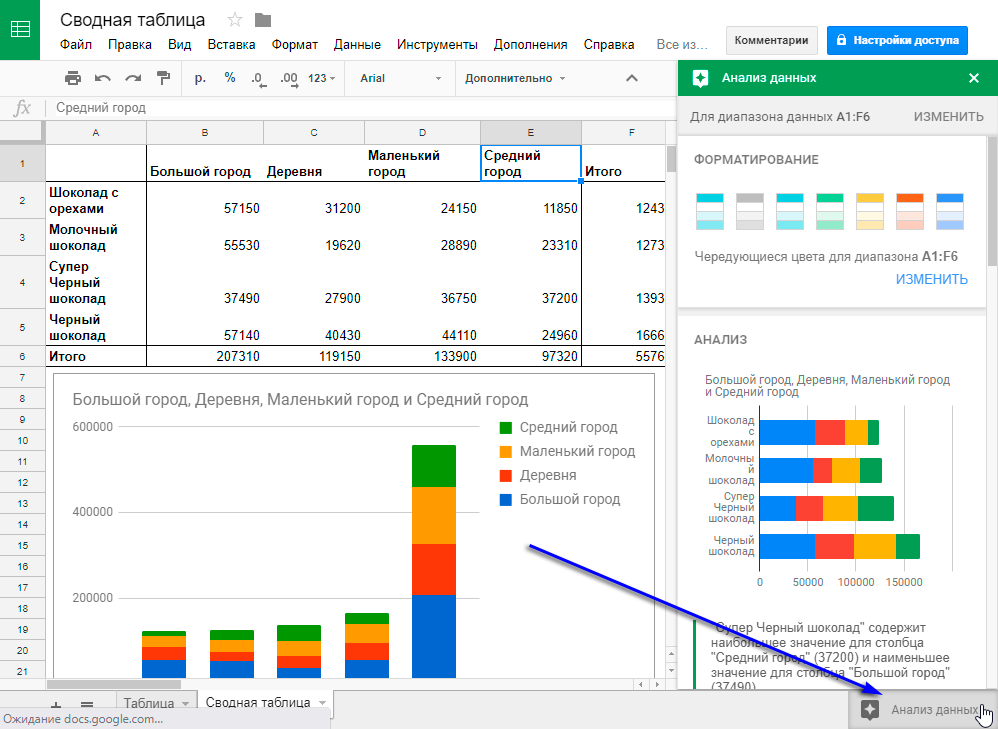


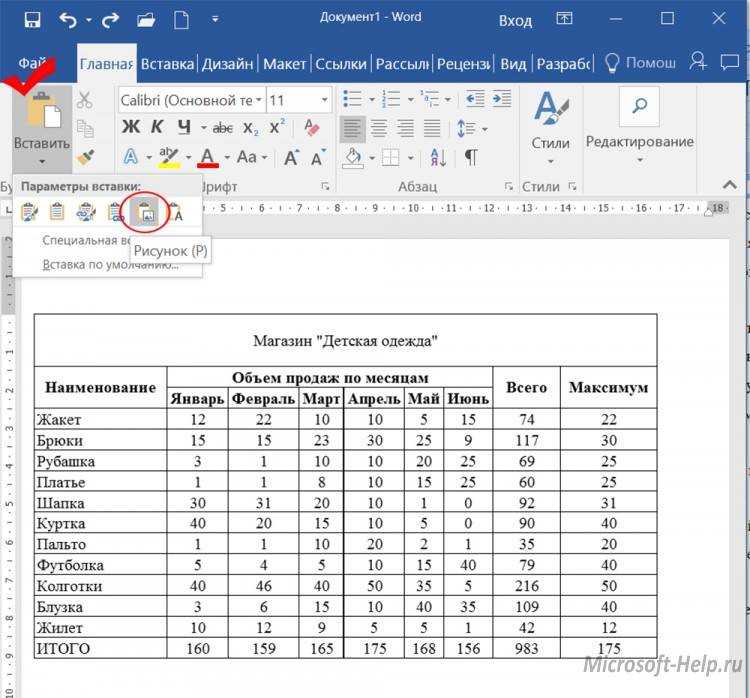 Если в такой ячейке напишете значение, которое не совпадёт ни с одним из словаря, покажем ошибку ещё до загрузки шаблона;
Если в такой ячейке напишете значение, которое не совпадёт ни с одним из словаря, покажем ошибку ещё до загрузки шаблона; В полях Цена, Вес, Ширина и Высота проверяем также и само значение — подскажем, если оно будет слишком большим или слишком маленьким.
В полях Цена, Вес, Ширина и Высота проверяем также и само значение — подскажем, если оно будет слишком большим или слишком маленьким. Для этого после отправки нажмите Остаться и исправить ошибки — откроется исходная таблица, где будут подсвечены поля, значения в которых нужно изменить.
Для этого после отправки нажмите Остаться и исправить ошибки — откроется исходная таблица, где будут подсвечены поля, значения в которых нужно изменить.

 Задайте для нее фон, цвет границ и шрифт.
Задайте для нее фон, цвет границ и шрифт.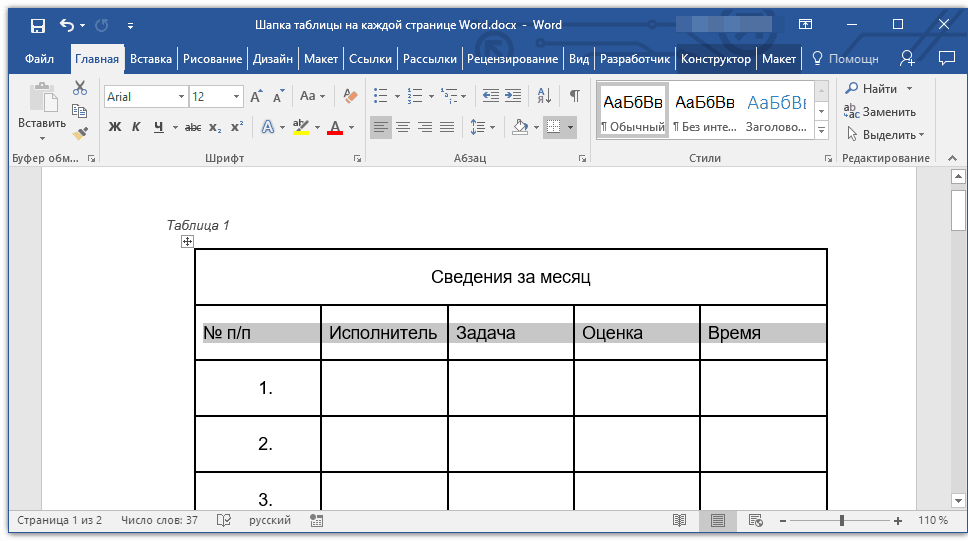 Tables1 Generators которые вы можете использовать, если хотите создать таблицы для своего веб-сайта. Он имеет множество опций для быстрого создания HTML-таблицы, текстовой таблицы, таблицы LaTeX, таблицы уценки и таблицы MediaWiki. Вы можете сохранить в своей группе столько строк и столбцов, сколько захотите.
Tables1 Generators которые вы можете использовать, если хотите создать таблицы для своего веб-сайта. Он имеет множество опций для быстрого создания HTML-таблицы, текстовой таблицы, таблицы LaTeX, таблицы уценки и таблицы MediaWiki. Вы можете сохранить в своей группе столько строк и столбцов, сколько захотите.