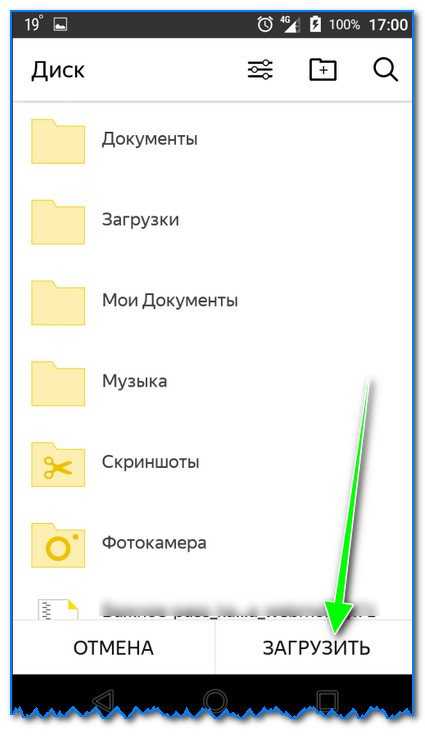Первое включение и настройка — Яндекс Телефон. Справка
- Как подготовиться к первой настройке
- Включить и настроить смартфон
При первом включении Телефона вам понадобятся войти в свои аккаунты Google и на Яндексе. Если вы забыли логин или пароль от какого-то из них, изучите следующие рекомендации:
Не удается войти в аккаунт Google в справке Google.
Решение проблем в Справке Яндекс ID.
Если у вас нет аккаунтов на этих сервисах, вы сможете создать новые при первой настройке устройства.
Во время настройки Телефон также предложит вам скопировать данные со старого смартфона. Чтобы перенести в Телефон актуальную информацию, создайте или обновите резервную копию данных на старом смартфоне (см. инструкцию для Android, iOS).
Чтобы настраивать Телефон было удобнее, впервые включайте его в месте, где можно подключиться к сети Wi-Fi.
Процедура настройки Телефона различается в зависимости от того, хотите ли вы скопировать данные (приложения, настройки, календарь, контакты из адресной книги, почту и фото) со старого смартфона.
Настроить с копированием данныхНастроить без копирования данных
Вставьте в Телефон SIM-карту.
Зарядите Телефон и ваш старый смартфон.
На Телефоне нажмите и 2–3 секунды удерживайте кнопку включения и выключения.
Следуйте инструкциям на экране, чтобы подключить телефон к мобильной сети и к сети Wi-Fi.
На шаге Скопируйте приложения и данные выберите пункт Копировать данные. Выберите способ копирования и следуйте инструкциям на экране. Перенос данных занимает много времени и продолжится после завершения настройки смартфона. Переходите к следующему этапу, не дожидаясь окончания копирования.
Выберите и настройте способ снятия блокировки Телефона: графический ключ, пароль (буквы, символы и цифры), пин-код (только цифры) или отпечаток пальца. Самый надежный способ защиты — пароль.
Подключите сервисы Google.
Войдите с Яндекс ID. Если ваш аккаунт защищен двухфакторной авторизацией, то для входа используйте одноразовый пароль, сгенерированный в приложении Яндекс Ключ.
 Если у вас еще нет аккаунта, зарегистрируйтесь.
Если у вас еще нет аккаунта, зарегистрируйтесь.Настройте Яндекс Деньги: придумайте пароль доступа и выпустите виртуальную банковскую карту для бесконтактных платежей.
Включите автозагрузку фотографий на Яндекс Диск — это бесплатно и сэкономит место на смартфоне.
Выберите рекомендованные приложения, которые вы хотите установить на Телефон. Если вы не хотите устанавливать какое-либо из приложений, нажмите на него — приложение будет исключено из установки, справа от его названия отобразится значок .
Подождите, пока Телефон применит выбранные настройки и запустится.
Вставьте в Телефон SIM-карту.
Зарядите Телефон.
На Телефоне нажмите и 2–3 секунды удерживайте кнопку включения и выключения.
Следуйте инструкциям на экране, чтобы подключить телефон к мобильной сети и к сети Wi-Fi.
На шаге Скопируйте приложения и данные выберите пункт Настроить как новое устройство.

Войдите в свой аккаунт Google. Если у вас еще нет аккаунта, зарегистрируйтесь.
Выберите и настройте способ снятия блокировки Телефона: графический ключ, пароль (буквы, символы и цифры), пин-код (только цифры) или отпечаток пальца. Самый надежный способ защиты — пароль.
Подключите сервисы Google.
Войдите с Яндекс ID. Если ваш аккаунт защищен двухфакторной авторизацией, то для входа используйте одноразовый пароль, сгенерированный в приложении Яндекс Ключ. Если у вас еще нет аккаунта, зарегистрируйтесь.
Настройте Яндекс Деньги: придумайте пароль доступа и выпустите виртуальную банковскую карту для бесконтактных платежей.
Включите автозагрузку фотографий на Яндекс Диск — это бесплатно и сэкономит место на смартфоне.
Выберите рекомендованные приложения, которые вы хотите установить на Телефон. Если вы не хотите устанавливать какое-либо из приложений, нажмите на него — приложение будет исключено из установки, справа от его названия отобразится значок .

Подождите, пока Телефон применит выбранные настройки и запустится.
После запуска Телефона проверьте, нет ли доступных обновлений прошивки. Если обновления найдены, установите их (возможно, нужно будет установить несколько обновлений подряд).
Написать в службу поддержки
О Яндекс Телефонии для Android. Справка
- Вход в приложение
- Подключение приложения к работе
- Персональные настройки
- Установка разрешений
Для работы авторизуйтесь под тем же логином, что и на сайте Телефонии.
Примечание. Для подключения приложения перейдите на сайт Телефонии.
На сайте Телефонии перейдите на страницу Личные настройки.
На вкладке Правила и уведомления включите терминал Мобильное приложение.
Чтобы принимать входящие звонки через приложение в первую очередь, перетащите значок терминала на первое место.
Чтобы задать персональные настройки, вернитесь в приложение.
Перейдите на вкладку Аккаунт.
Включите статус для входящих звонков Доступен.
Около своего имени перейдите в окно настроек.
В блоке Настройки:
Выберите номер для исходящих звонков по умолчанию.
Если необходимо, включите опцию Звонить с SIM-карты телефона. Тогда в Телефонию не будут поступать сведения об исходящих вызовах. Разговоры будут оплачиваться по обычному тарифу вашего оператора связи. Абонент, которому вы звоните, будет видеть ваш личный номер при определении номера.
Выберите Приложения → Телефония .
В информации о приложении найдите секцию Настройки приложений и выберите Уведомления. Включите Отображение уведомлений и Индикаторы на значках.
Пример
Вернитесь к экрану Информация о приложении.
 В секции Настройки приложений выберите Разрешения. Проверьте, что для приложения Телефония разрешен доступ к микрофону и телефону.
В секции Настройки приложений выберите Разрешения. Проверьте, что для приложения Телефония разрешен доступ к микрофону и телефону.Пример
Вернитесь к экрану Информация о приложении. В секции Использование выберите Мобильные данные.
Проверьте, что включены опции:
Разрешение на фоновые данные;
Использование приложения при экономии трафика.
Пример
Вернитесь к экрану Информация о приложении. В секции Использование выберите Батарея. Проверьте, что включена опция Разрешение фоновой деятельности.
Пример
Перейдите в раздел Оптимизация расхода. Откройте фильтр Все и выключите оптимизацию использования аккумулятора для приложения Телефония.
Пример
В настройках смартфона выберите раздел Уведомления.

Перейдите к настройке в режиме Не беспокоить.
Пример
Нажмите Разрешение исключений → Вызовы от → Все.
Пример
Выберите Приложения и уведомления → Показать все приложения → Телефония.
В информации о приложении выберите Уведомления. Проверьте, что включены опции Уведомления и Показывать значок уведомления.
Пример
Вернитесь к экрану О приложении и выберите Разрешения. Проверьте, что для приложения Телефония разрешен доступ к микрофону и телефону.
Пример
Вернитесь к экрану О приложении и выберите Мобильный интернет и Wi-Fi.

Проверьте, что включены опции:
Пример
Вернитесь к экрану О приложении и выберите Дополнительно → Батарея.
На экране Расход заряда выберите Экономия заряда батареи и установите фильтр Все приложения.
В списке приложений выберите Телефония. Включите Не экономить.
Пример
В настройках смартфона выберите раздел Звук.
Перейдите к настройке в режиме Не беспокоить.
Нажмите Звонки → От кого угодно.
Выберите Все приложения → Телефония.
В сведениях о приложении в секции Разрешения проверьте, что включена опция Автозапуск.
Пример
Перейдите в раздел Разрешения приложений.
 Проверьте, что для приложения Телефония разрешен доступ к микрофону и телефону.
Проверьте, что для приложения Телефония разрешен доступ к микрофону и телефону.Пример
Вернитесь к экрану Сведения. Перейдите в раздел Другие разрешения. Проверьте, что для приложения Телефония есть разрешения для Экран блокировки и Запуск в фоне.
Пример
Вернитесь к экрану Сведения. Проверьте, что в разделе Сетевые подключения включены опции Wi-Fi, Мобильный интернет.
Пример
Вернитесь к экрану Сведения. В разделе Контроль активности выберитеНет ограничений.
Пример
В настройках смартфона выберите раздел Звук и вибрация.
В разделе Громкость перейдите к настройке в режиме Без звука|Не беспокоить.
Нажмите Разрешить входящие вызовы → Все.
Выберите Все приложения → Телефония.
В сведениях о Телефонии в секции Разрешения проверьте, что включена опция Автозапуск.
Перейдите в раздел Разрешения приложений. Проверьте, что для приложения Телефония разрешен доступ к микрофону и телефону.
Пример
Вернитесь к экрану с информацией о Телефонии. Перейдите в раздел Другие разрешения. Проверьте, что для приложения Телефония есть разрешения для Экран блокировки и Запуск в фоне.
Пример
Вернитесь к экрану с информацией о Телефонии. Проверьте, что в разделе Передача данных включены опции Wi-Fi, 3G/4G.
Пример
Вернитесь к экрану с информацией о Телефонии. В разделе Контроль активности выберитеНет ограничений.
Пример
Вернитесь к экрану с информацией о Телефонии.
В разделе Уведомления проверьте, что включены все опции.
Пример
В настройках смартфона выберите раздел Звук и вибрация.
В разделе Громкость перейдите к настройке в режиме Без звука/Не беспокоить.
Нажмите Разрешить входящие вызовы → Все.
Samsung Android 10
В смартфоне перейдите в раздел Настройки. Установите необходимые разрешения для Телефонии:
Настройте уведомления о звонках:
Xiaomi Android 10 без MIUI
В смартфоне перейдите в раздел Настройки. Установите необходимые разрешения для Телефонии:
Настройте уведомления о звонках:
Пример
В смартфоне перейдите в раздел Настройки. Установите необходимые разрешения для Телефонии:
Настройте уведомления о звонках:
Пример
Xiaomi Android 7
В смартфоне перейдите в раздел Настройки. Установите необходимые разрешения для Телефонии:
Установите необходимые разрешения для Телефонии:
Настройте уведомления о звонках:
Пример
Обратиться в службу поддержки
Мобильный доступ для смартфонов и планшетов
Вы можете получить доступ к Яндекс.Почте через мобильное приложение, мобильную версию сайта или с помощью почтового клиента. Выберите свою платформу:
Выберите раздел:
Приложение Яндекс.ПочтаМобильная Яндекс.ПочтаПредустановленные приложенияДругие приложения
С помощью мобильного приложения Яндекс.Почта вы можете проверять Яндекс Почту и читать почту, если ваше устройство подключено к Интернету.
Примечание. Если у вас включена двухфакторная аутентификация, используйте одноразовый пароль, сгенерированный приложением Яндекс.Ключ
Внимание. Если вы используете почтовый ящик QIP, NGS или E1, следуйте инструкциям по входу в систему.
Дополнительные сведения о мобильном приложении см. в разделе Приложение электронной почты для Android.
Для доступа к мобильной версии сайта Яндекс.Почты введите в адресной строке браузера.
Подробнее о мобильном сайте читайте в Мобильная Яндекс.Почта.
Внимание. Мобильный веб-интерфейс доступен на смартфонах и планшетах под управлением Android 4.4 и выше. Если на вашем устройстве установлена более ранняя версия Android, перейдите в соответствующий раздел справки.
Вы можете работать с Яндекс.Почтой с помощью предустановленного почтового клиента.
Откройте раздел «Почтовые клиенты» в настройках Яндекс.Почты.
Выберите следующие варианты: С сервера imap.yandex.
 com через IMAP и пароли приложений и токены OAuth.
com через IMAP и пароли приложений и токены OAuth.Сохранить изменения.
Примечание. Если вы хотите, чтобы письма сохранялись какое-то время после их удаления в почтовом клиенте, выберите Не удалять автоматически письма, помеченные как удаленные в IMAP. Обратите внимание, что они будут безвозвратно удалены из почтового ящика сразу после перезапуска почтового клиента.
Затем настройте приложение:
Введите адрес электронной почты и пароль, которые вы включили в настройках Яндекс.Почты, затем нажмите Далее.
Установите тип учетной записи на IMAP.
Введите следующую информацию:
Сервер: imap.yandex.com.
Порт: 993.
Тип безопасности: SSL/TLS.
Нажмите «Далее».
Введите следующую информацию:
SMTP-сервер: smtp.yandex.com.
Порт: 465.
Тип безопасности: SSL/TLS.

Включите опцию «Войти в систему», введите логин и пароль, которые вы включили в настройках Яндекс.Почты, затем нажмите «Далее».
Укажите, как часто вы хотите проверять папку «Входящие», и включите соответствующие параметры. Нажмите «Далее».
Укажите имя учетной записи и ваше имя для исходящих сообщений. Нажмите «Далее».
Вы можете работать с Яндекс.Почтой через другой почтовый клиент.
Откройте раздел «Почтовые клиенты» в настройках Яндекс.Почты.
Выберите следующие варианты: С сервера imap.yandex.com через IMAP и пароли приложений и токены OAuth.
Сохранить изменения.
Примечание. Если вы хотите, чтобы письма сохранялись какое-то время после их удаления в почтовом клиенте, выберите Не удалять автоматически письма, помеченные как удаленные в IMAP. Обратите внимание, что они будут безвозвратно удалены из почтового ящика сразу после перезапуска почтового клиента.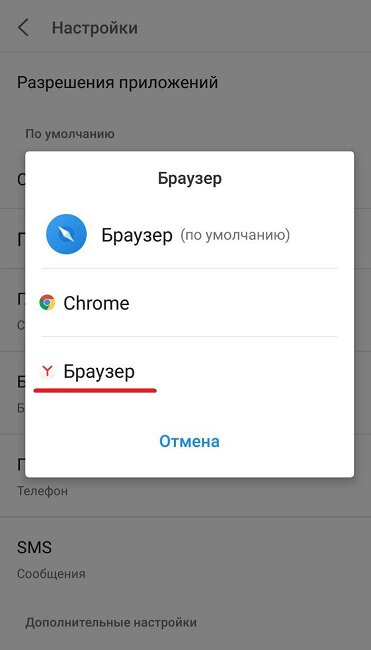
Затем настроить приложение:
Указать технические детали:
- Входящая почта
адрес почтового сервера —
imap.yandex.com.безопасность соединения — SSL.
порт — 993.
- Исходящая почта
адрес почтового сервера —
smtp.yandex.com.безопасность соединения — SSL.
порт — 465.
Введите логин и пароль на Яндексе, которые вы включили в настройках Яндекс.Почты.
Откройте приложение и нажмите Добавить учетную запись.
Если у вас уже есть учетная запись AquaMail и вы хотите добавить еще одну, откройте меню приложения и нажмите Добавить новую учетную запись.
Выберите Яндекс и нажмите Перейти.
Войдите в почту под своим логином и паролем.
Разрешите приложению доступ к вашим данным на Яндексе.
Примечание. Доступ к вашим данным необходим для правильной обработки электронных писем. Приложение ничего не будет делать с сообщениями без вашего согласия.
Укажите свое имя для исходящих сообщений и имя учетной записи, выберите параметры автоматической загрузки и уведомления.
Нажмите Сохранить.

Нажмите и удерживайте строку с нужной учетной записью.
Примечание. Чтобы получить доступ к списку аккаунтов из любой папки, нажмите → Аккаунты.
В открывшемся меню выберите Общие настройки.
Щелкните Расширенный стандарт безопасности для этой учетной записи в верхней части экрана и снова войдите в почтовый ящик, используя свое имя пользователя и пароль.
Перейдите по этой ссылке на своем компьютере: https://passport.yandex.ru/profile/access.
Выберите AquaMail в программах, у которых есть доступ к учетной записи.
Нажмите «Удалить».

AquaMail
AquaMail поддерживает протокол OAuth для безопасного подключения к почте. Пользовательские данные не хранятся на сервере приложений или мобильном устройстве, что затрудняет доступ к ним хакеров.
Вы можете в любой момент заблокировать доступ приложения к своей почте (например, если вы потеряете телефон).
Создание учетной записи в AquaMail
Включение нового протокола для существующей учетной записи
Если у вас уже есть учетная запись AquaMail, вы можете включить для нее протокол OAuth:
Отказ приложения в доступе к электронной почте
Чтобы продолжить работу с почтой через AquaMail, откройте приложение, авторизуйтесь в почте и снова разрешите Яндексу доступ к своим данным.
Выберите раздел:
Приложение Яндекс.ПочтаМобильная Яндекс.ПочтаПредустановленные приложенияДругие приложения
С помощью мобильного приложения Яндекс.Почта вы можете проверять Яндекс Почту и читать почту, если ваше устройство подключено к Интернету.
Примечание. Если у вас включена двухфакторная аутентификация, используйте одноразовый пароль, сгенерированный приложением Яндекс.Ключ
Внимание. Если вы используете почтовый ящик QIP, NGS или E1, следуйте инструкциям по входу в систему.
Дополнительные сведения о мобильном приложении см. в разделе Приложение электронной почты для iOS.
Для доступа к мобильной версии сайта Яндекс.Почты введите в адресной строке браузера.
Подробнее о мобильном сайте читайте в Мобильная Яндекс. Почта.
Почта.
Внимание. Этот мобильный интерфейс доступен на смартфонах и планшетах под управлением iOS 9 и выше. Если на вашем устройстве установлена более ранняя версия iOS, перейдите в соответствующий раздел справки.
Откройте раздел «Почтовые клиенты» в настройках Яндекс.Почты.
Выберите следующие варианты: С сервера imap.yandex.com через IMAP и пароли приложений и токены OAuth.
Сохранить изменения.
Примечание. Если вы хотите, чтобы письма сохранялись какое-то время после их удаления в почтовом клиенте, выберите Не удалять автоматически письма, помеченные как удаленные в IMAP. Обратите внимание, что они будут безвозвратно удалены из почтового ящика сразу после перезапуска почтового клиента.
Затем настройте приложение:
Откройте системные настройки.
Перейдите в раздел Пароли и учетные записи.
Нажмите Новая учетная запись.
Выберите Другое.

В разделе «Почта» нажмите «Новая учетная запись».
Введите данные учетной записи:
Имя: Ваше имя для исходящих писем.
Электронная почта: Ваш адрес электронной почты на Яндексе.
Пароль: Пароль приложения, созданный вами для Яндекс.Почты.
Описание: Имя учетной записи.
Нажмите «Далее».
Включить почту. Коснитесь Сохранить.
Вы можете работать с Яндекс.Почтой через другой почтовый клиент.
Откройте раздел «Почтовые клиенты» в настройках Яндекс.Почты.
Выберите следующие варианты: С сервера imap.yandex.com через IMAP и пароли приложений и токены OAuth.
Сохранить изменения.
Примечание. Если вы хотите, чтобы письма сохранялись какое-то время после их удаления в почтовом клиенте, выберите Не удалять автоматически письма, помеченные как удаленные в IMAP.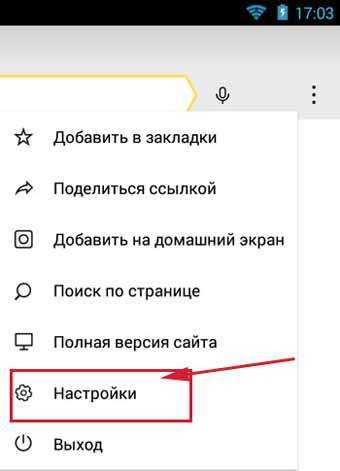 Обратите внимание, что они будут безвозвратно удалены из почтового ящика сразу после перезапуска почтового клиента.
Обратите внимание, что они будут безвозвратно удалены из почтового ящика сразу после перезапуска почтового клиента.
Затем настройте приложение:
Выберите раздел:
Мобильная Яндекс.ПочтаПредустановленные почтовые клиенты
Для доступа к мобильной версии сайта Яндекс.Почты введите mail.yandex.com/lite в адресной строке браузера .
Подробнее о мобильном сайте читайте в Яндекс.Почте Mobile Lite.
Откройте раздел «Почтовые клиенты» в настройках Яндекс.Почты.
Выберите следующие варианты: С сервера imap.yandex.com через IMAP и пароли приложений и токены OAuth.
Сохранить изменения.
Примечание. Если вы хотите, чтобы письма сохранялись какое-то время после их удаления в почтовом клиенте, выберите Не удалять автоматически письма, помеченные как удаленные в IMAP. Обратите внимание, что они будут безвозвратно удалены из почтового ящика сразу после перезапуска почтового клиента.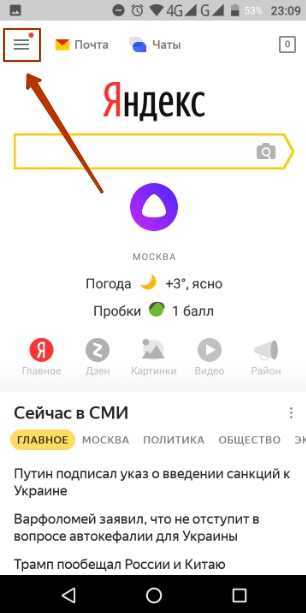
Затем настройте приложение:
Перейдите в «Настройки» → «Электронная почта + учетные записи».
Нажмите добавить услугу.
Нажмите «Дополнительно».
Внимание. Обратите внимание: если вы случайно коснетесь другой учетной записи вместо расширенной, ваш почтовый клиент не будет настроен должным образом.
Установите тип учетной записи на Интернет-почту:.
Введите адрес электронной почты и пароль, которые вы включили в настройках Яндекс.Почты. Нажмите «Далее».
Введите следующую информацию:
Ваше имя (для исходящих сообщений).
Сервер входящей почты — imap.yandex.com:993.
Тип учетной записи: IMAP4.
Ваше имя пользователя.
Пароль: Пароль приложения, созданный вами для Яндекс.Почты.
Сервер исходящей почты: smtp.
 yandex.com:465.
yandex.com:465.
Коснитесь дополнительных настроек и включите следующие параметры:
Сервер исходящей почты требует аутентификации пользователя.
Используйте то же имя пользователя и пароль для отправки почты.
Для входящей почты требуется SSL.
Для исходящей почты требуется SSL.
Нажмите Войти.
Выберите раздел:
Мобильная Яндекс.ПочтаПредустановленные почтовые клиенты адресная строка браузера.
Подробнее о мобильном сайте читайте в Яндекс.Почте Mobile Lite.
Откройте раздел «Почтовые клиенты» в настройках Яндекс.Почты.
Выберите следующие варианты: С сервера imap.yandex.com через IMAP и пароли приложений и токены OAuth.
Сохранить изменения.
Примечание. Если вы хотите, чтобы письма сохранялись какое-то время после их удаления в почтовом клиенте, выберите Не удалять автоматически письма, помеченные как удаленные в IMAP. Обратите внимание, что они будут безвозвратно удалены из почтового ящика сразу после перезапуска почтового клиента.
Обратите внимание, что они будут безвозвратно удалены из почтового ящика сразу после перезапуска почтового клиента.
Затем настройте приложение:
Перейдите в «Сообщения» → «Функции» → «Настройки» → «Электронная почта».
Выберите Почтовые ящики → Новый почтовый ящик.
Введите следующую информацию:
Тип почтового ящика — IMAP.
Мой адрес электронной почты – адрес вашего почтового ящика .
Сервер входящей почты — imap.yandex.ru.
Сервер исходящей (SMTP) почты — smtp.yandex.ru.
Текущая точка доступа – точка доступа для мобильного подключения к Интернету .
Имя почтового ящика – ваше имя отображается в исходящих сообщениях .
Вернитесь в меню «Сообщения» и выберите свой почтовый ящик.
Нажмите Функции → Параметры электронной почты.

В настройках входящей и исходящей почты в параметрах подключения укажите свой логин и пароль на Яндексе, которые вы включили в настройках Яндекс.Почты.
Выберите раздел:
Мобильная Яндекс.ПочтаПредустановленные почтовые клиенты
Для доступа к мобильной версии сайта Яндекс.Почты введите mail.yandex.com/lite в адресной строке браузера.
Подробнее о мобильной версии сайта Яндекс.Почта Мобильная Lite.
Откройте раздел «Почтовые клиенты» в настройках Яндекс.Почты.
Выберите следующие варианты: С сервера imap.yandex.com через IMAP и пароли приложений и токены OAuth.
Сохранить изменения.
Примечание. Если вы хотите, чтобы письма сохранялись какое-то время после их удаления в почтовом клиенте, выберите Не удалять автоматически письма, помеченные как удаленные в IMAP. Обратите внимание, что они будут безвозвратно удалены из почтового ящика сразу после перезапуска почтового клиента.
Затем настройте приложение:
Укажите технические данные:
- Входящая почта
адрес почтового сервера —
imap.yandex.com.безопасность соединения — SSL.
порт — 993.
- Исходящая почта
адрес почтового сервера —
smtp.yandex.com.безопасность соединения — SSL.
порт — 465.
Введите логин и пароль на Яндексе, которые вы включили в настройках Яндекс.Почты.
Связаться со службой поддержки
Почта. Мобильная версия сайта. Помощь
- Сменить пароль
- Настроить почтовый клиент
- Включить уведомления
- Добавить аватарку в Яндекс.
 Почту
Почту - Сменить имя, фамилию, пол или год рождения
- Создать свои папки
- Изменить имя отправителя и подпись
- Изменить язык интерфейса
- Организовать списки рассылки
- Настроить импорт почты или почтовые фильтры
Вы можете изменить свой пароль в полной версии Яндекс.Почты (см. Как изменить пароль или ответ на секретный вопрос?).
Доступ к почтовому ящику осуществляется не только через веб-интерфейс Яндекс.Почты. Скачайте и установите мобильное приложение Яндекс.Почта (Android или iOS) на свой смартфон или воспользуйтесь предустановленным почтовым клиентом. Для этого включите протокол IMAP или POP3 в настройках вашего почтового ящика, а затем настройте почтовый клиент, следуя инструкциям для вашей платформы.
Примечание. Мы рекомендуем настроить программу через IMAP. Таким образом, ваша активность в почтовом ящике синхронизируется между вашим телефоном и сервером.
Если вы настроите почтовый клиент через POP3, все сообщения, доступные в веб-интерфейсе, будут загружены на ваш телефон.
Введите свой адрес электронной почты и пароль (или пароль приложения, если у вас включена двухфакторная аутентификация) и нажмите «Далее».
Установите тип учетной записи IMAP.
Введите следующую информацию:
Сервер: imap.yandex.com
Порт: 993
Тип безопасности: SSL/TLS
5. Далее.
Введите следующую информацию:
SMTP-сервер: smtp.yandex.com
Порт: 465
Тип безопасности: SSL/TLS
Включите параметр «Войти в систему», введите свое имя пользователя и пароль и нажмите «Далее».
Укажите, как часто вы хотите проверять папку «Входящие», и включите соответствующие параметры.

Укажите имя учетной записи и ваше имя для исходящих сообщений. Нажмите «Далее».
Укажите свое имя для исходящих сообщений.
Пожалуйста, введите свой адрес электронной почты и пароль (или пароль приложения, если у вас включена двухфакторная аутентификация).
Укажите имя учетной записи. Нажмите «Далее».
Выберите Почта. Коснитесь Сохранить.
Перейдите в «Настройки» → «Электронная почта + учетные записи».
Нажмите добавить услугу.
Нажмите «Дополнительно».
Внимание. Обратите внимание: если вы случайно коснетесь другой учетной записи вместо расширенной, ваш почтовый клиент не будет настроен должным образом.
Установите тип учетной записи на Интернет-почту:.

Пожалуйста, введите свой адрес электронной почты и пароль (или пароль приложения, если у вас включена двухфакторная аутентификация). Нажмите «Далее».
Введите следующую информацию:
Ваше имя (для исходящих сообщений).
Сервер входящей почты: imap.yandex.com:993.
Тип учетной записи: IMAP4.
Ваше имя пользователя.
Ваш пароль.
Сервер исходящей почты: smtp.yandex.com:465.
Коснитесь дополнительных настроек и включите следующие параметры:
Сервер исходящей почты требует аутентификации пользователя.
Используйте то же имя пользователя и пароль для отправки почты.
Для входящей почты требуется SSL.
Для исходящей почты требуется SSL.
Нажмите Вход.
Android
iOS
Windows Phone
Ограничение. Включить уведомления можно только в браузере Chromium (версия 29или позже).
Коснитесь значка в верхнем левом углу экрана, коснитесь «Настройки» под списком папок и включите параметр «Уведомления».
Вы можете изменить аватарку в Яндекс.Паспорте (см. Изображение).
Чтобы изменить личную информацию, введенную вами при создании аккаунта на Яндексе, выполните следующие действия:
Зайдите в Яндекс.Паспорт.
Коснитесь Изменить личную информацию.
Внесите необходимые изменения.
Нажмите «Сохранить».
В полной версии Яндекс.Почты вы можете создавать свои папки (см. Папки).
Вы можете изменить имя отправителя и подпись в полной версии Яндекс.Почты (см. Изменение имени и подписи).
Вы можете изменить язык интерфейса в полной версии Яндекс.Почты (см. Как изменить язык в Яндекс.Почте язык?).
Если вы получаете подписки в папке «Входящие», Яндекс.Почта может помочь вам их систематизировать. Разделите все свои подписки на те, которые вы читаете, и те, которые вы не читаете.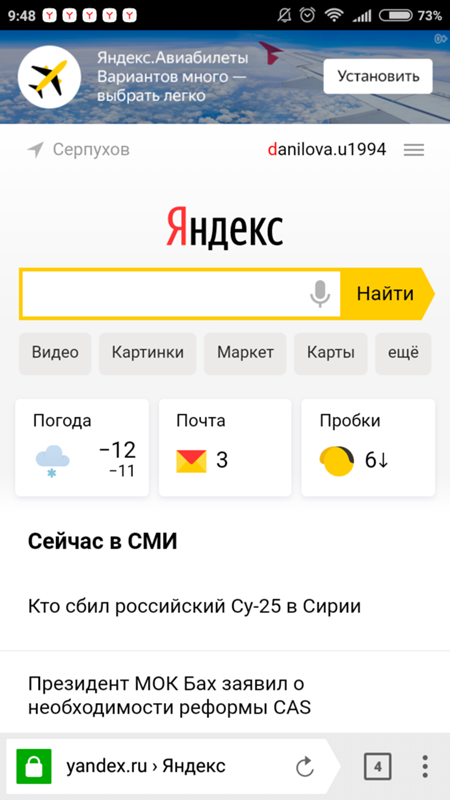 Письма из списков рассылки, которые вы читаете, будут поступать в папку «Входящие», а новые письма из списков рассылки, которые вы не читаете, будут автоматически отправляться в папку «Корзина».
Письма из списков рассылки, которые вы читаете, будут поступать в папку «Входящие», а новые письма из списков рассылки, которые вы не читаете, будут автоматически отправляться в папку «Корзина».
Внимание. Все электронные письма в папке «Корзина» автоматически удаляются через 31 день. Обратите внимание, что вы не сможете восстановить удаленные электронные письма.
- Просмотреть все ваши подписки
- Переместить письма в папку «Корзина»
- Повторно получать письма в папке «Входящие»
Коснитесь в верхнем левом углу.
Нажмите «Настройки» под списком папок.
Выберите Управление списками рассылки.
Вы увидите все свои списки рассылки на вкладке Активные. Чтобы просмотреть последние сообщения с определенного адреса, коснитесь его.
На вкладке Активные выберите подписки, которые вы хотите скрыть. Новые электронные письма с этих адресов будут автоматически отправляться в папку «Корзина».

Нажмите Скрыть <число> списков рассылки.
Включите параметр Удалить старые письма, если хотите перемещать старые сообщения с выбранных адресов из папки «Входящие» в корзину.
Нажмите Скрыть <число> списков рассылки.
Откройте вкладку Скрытые.
Отметьте подписки, которые хотите прочитать. Новые электронные письма с этих адресов будут поступать в папку «Входящие».
Коснитесь Активировать <количество> подписок.
Подтвердить активацию.
В полной версии Яндекс.Почты вы можете настроить импортер почты на пересылку почты из другого почтового ящика, а также настроить почтовые фильтры.
Примечание. Чтобы перейти на полную версию Яндекс.Почты, нажмите кнопку в левом верхнем углу экрана, а затем на открывшейся странице кнопку Полная версия внизу страницы. Чтобы вернуться к мобильной версии, нажмите Облегченная версия внизу страницы.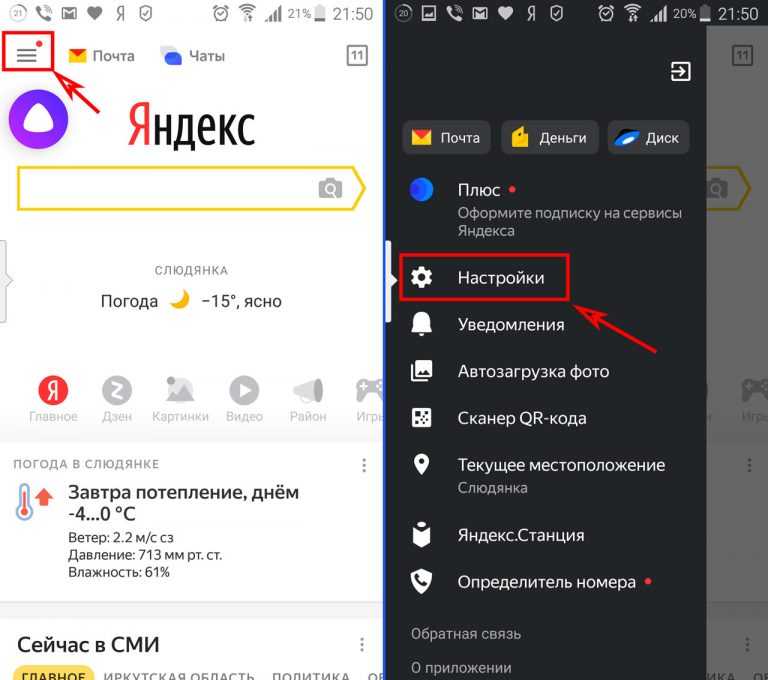

 Если у вас еще нет аккаунта, зарегистрируйтесь.
Если у вас еще нет аккаунта, зарегистрируйтесь.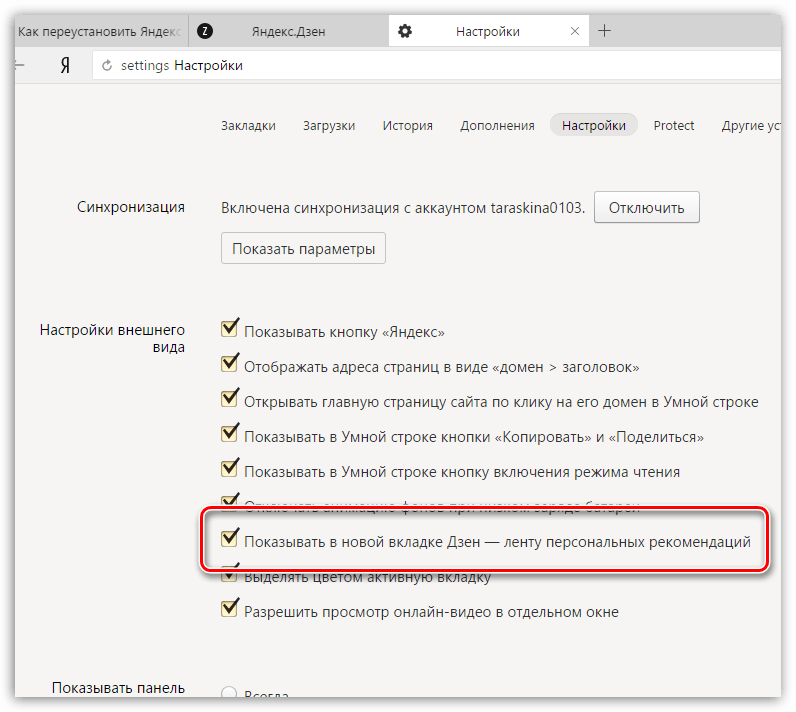
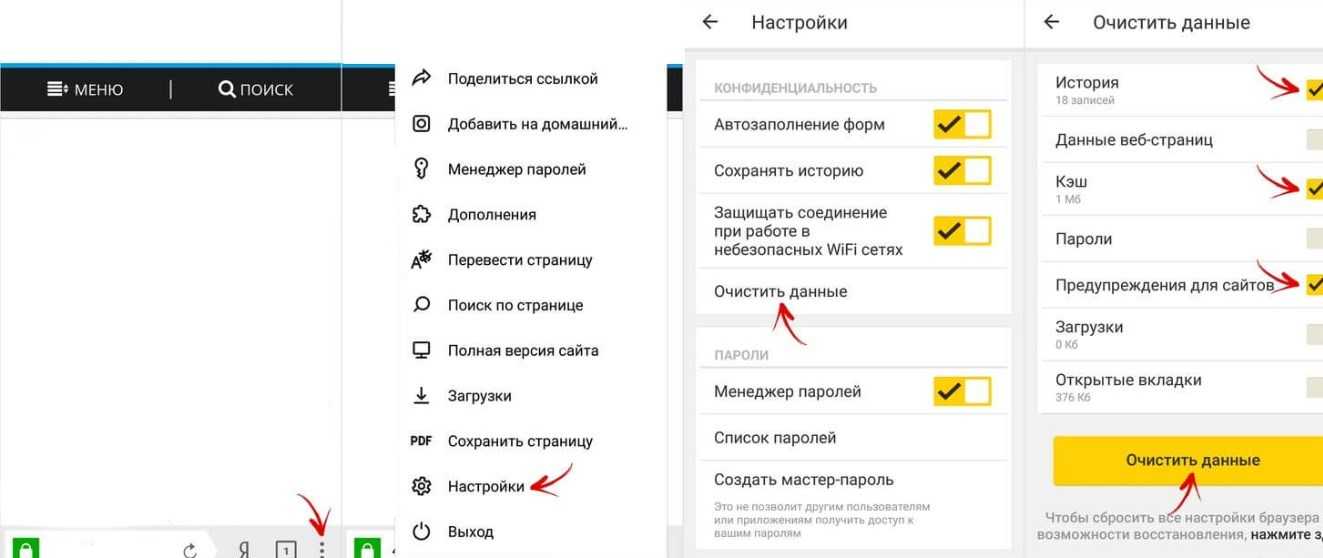
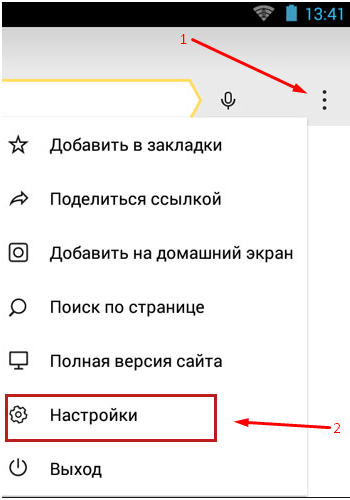 В секции Настройки приложений выберите Разрешения. Проверьте, что для приложения Телефония разрешен доступ к микрофону и телефону.
В секции Настройки приложений выберите Разрешения. Проверьте, что для приложения Телефония разрешен доступ к микрофону и телефону.

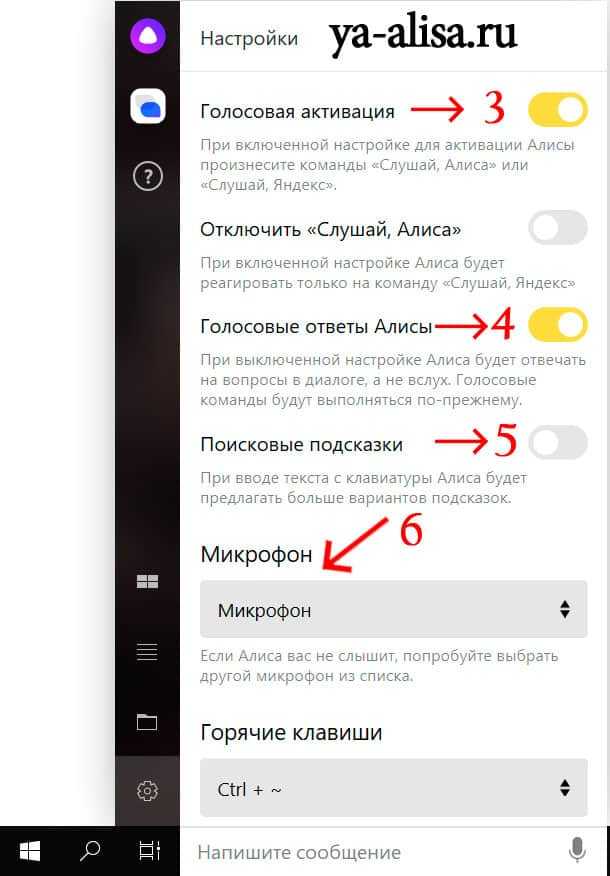 Проверьте, что для приложения Телефония разрешен доступ к микрофону и телефону.
Проверьте, что для приложения Телефония разрешен доступ к микрофону и телефону.
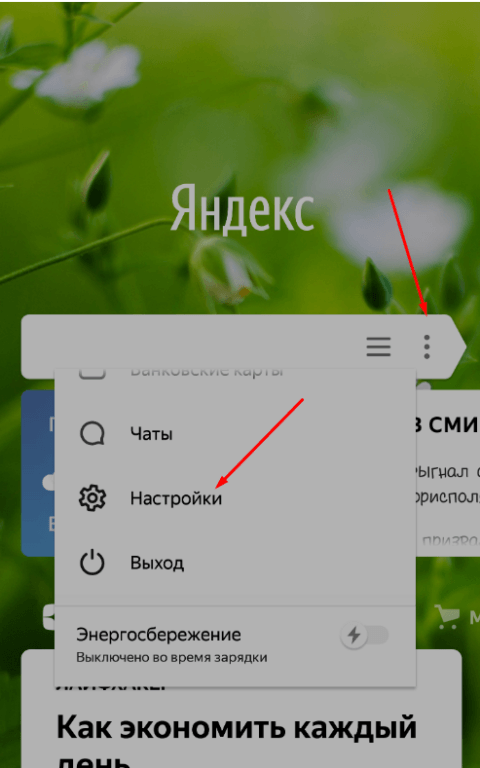 com через IMAP и пароли приложений и токены OAuth.
com через IMAP и пароли приложений и токены OAuth.
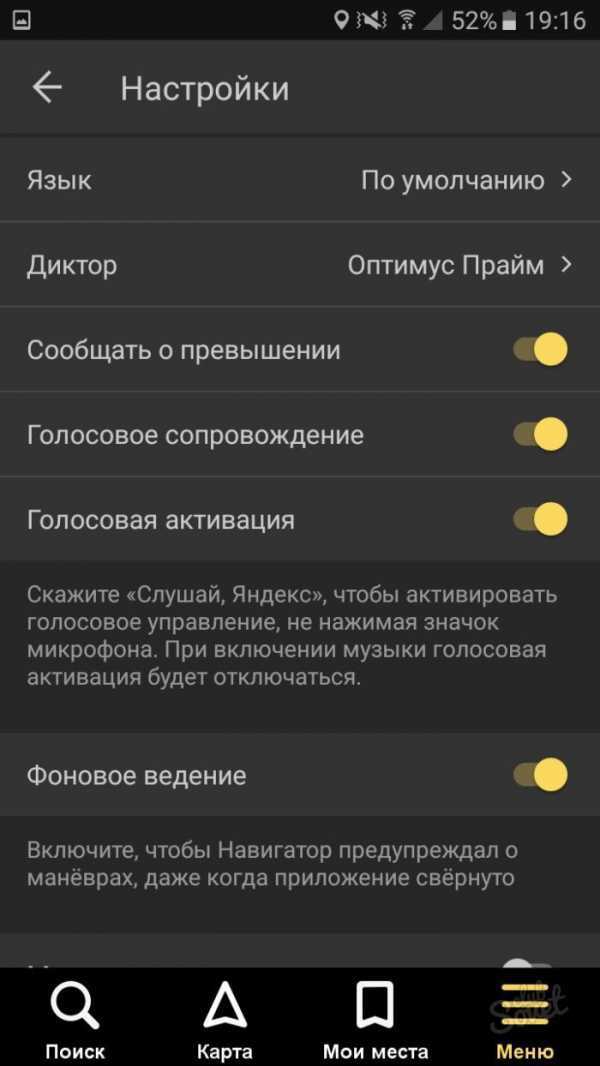
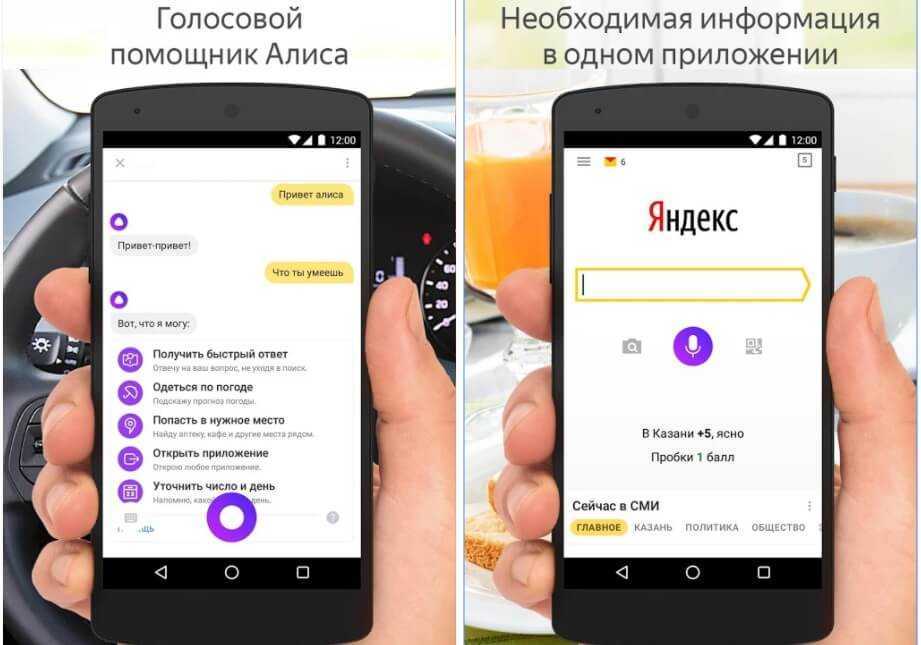

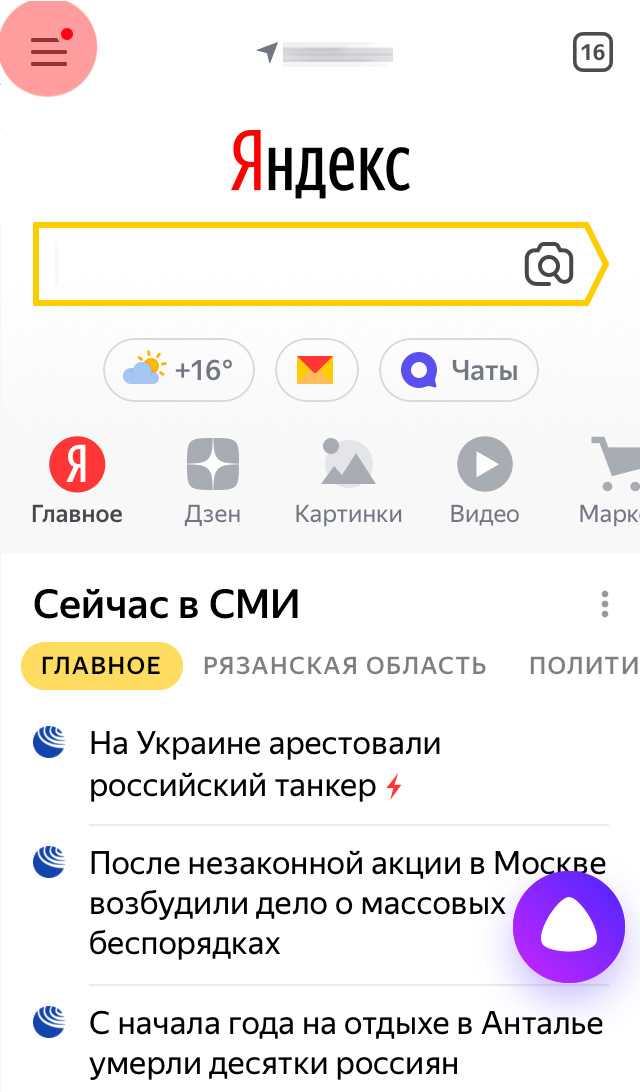 yandex.com:465.
yandex.com:465.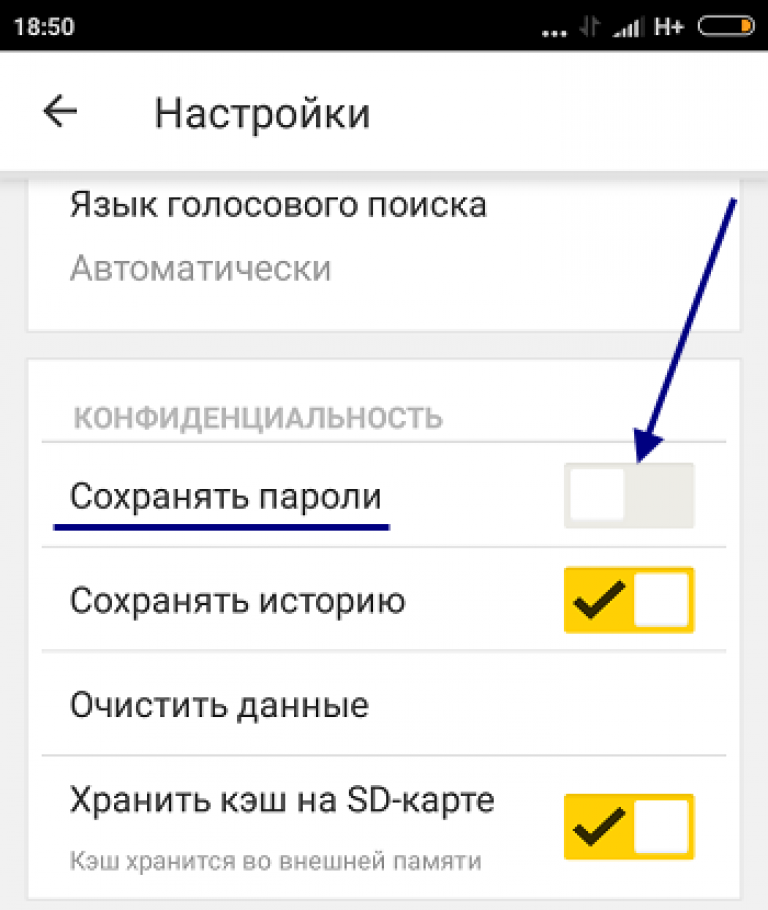
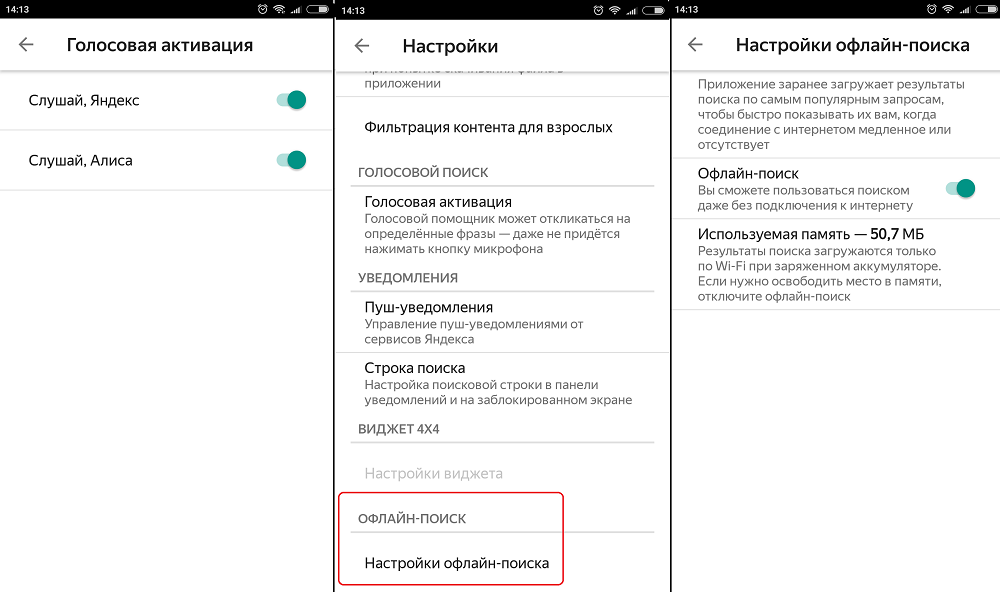 Почту
Почту