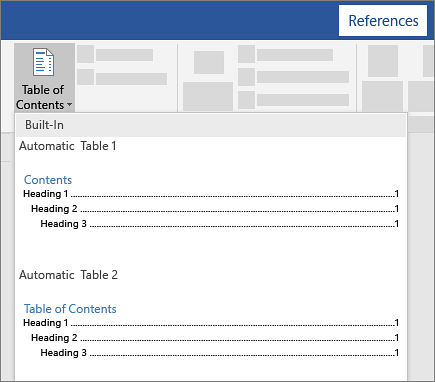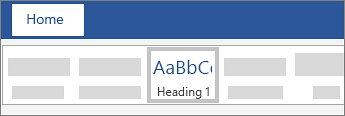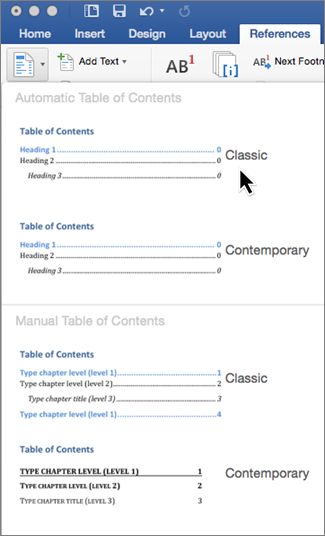Сделать таблицу в Word и заполнить ее
Стандартная программа Microsoft Word позволяет не только печатать и редактировать различные тексты, но и рисовать таблицы разного уровня сложности. Пользователь самостоятельно решает, сколько нужно столбцов и строчек, а также регулирует прочие параметры. Как создать таблицу в редакторе Ворд разных версий, как редактировать ячейки, и удалять таблицы? Инструкция по размещению таблиц в Word поможет ответить на эти вопросы. Пример таблицы, которую можно создать в программе.

Сделать таблицу в Word и заполнить ее
Процесс создания таблицы в Word 2003 года
Если вы хотите сформировать таблицу в версии Word 2003 года, поместите курсор на лист туда, где должна находиться таблица. После этого придерживайтесь инструкции:
Шаг 1. В меню сверху найдите раздел «Таблица», затем «Вставить», после кликните по иконке «Таблица».

Находим раздел «Таблица», затем «Вставить», после кликаем на вкладку «Таблица»
Шаг 2. Должно появиться меню «Вставка таблицы». Определитесь с параметрами (число строчек и столбцов) и введите эти значения.

В полях с числами вводим подходящие количество строк и столбцов
В этом окне вы также можете редактировать параметр «Автоподбор ширины столбцов»:

Настройки параметра «Автоподбор ширины столбцов»
- при выборе «Постоянная» в значении «Автоматически», столбцы станут одинаковой ширины;
- при выборе «Постоянная» и вводе необходимого размера, столбцы станут выбранной ширины;
- если выбрать «По содержимому», ширина будет ориентироваться по самому большому содержимому ячейки;
- если выбрать «По ширине окна», таблица подстроится под ширину всей странички, а ее столбцы будут равны по ширине;
- кнопка «Автоформат» позволяет настроить формат.
На заметку! Можно поместить таблицу в Word 2003 года иным способом. Кликните на панельку «Добавить таблицу», после отметьте число строчек и столбцов, щелкните один раз.

Кликаем на панельку «Добавить таблицу», отмечаем число строчек и столбцов, щелкаем один раз
Таблица в Word версии 2010 года и выше
Сформировать таблицу в Microsoft Word более актуальной версии можно двумя основными способами.
Первый способ
Для автоматической вставки:
- щелкните на панель «Вставка»;

Кликаем на панель «Вставка»
- затем – на иконку «Таблица»;

Щелкаем по иконке «Таблица»
- определитесь с нужным числом строчек и столбцов, при помощи мыши выделите их. Кликните мышкой по последней ячейке, чтобы таблица вставилась в документ.

При помощи мыши выделяем нужное количество ячеек, кликаем мышкой по последней ячейке
Второй способ
Если для работы вам требуется больше ячеек, вам нужна позиция «Вставить таблицу» в параметре «Вставка».
Для этого:
- перейдите в меню «Вставка», кликните по иконке «Таблица»;

Щелкаем по иконке «Таблица»
- найдите позицию «Вставить таблицу» и кликните по ней, а затем вручную введите требуемое количество строк и столбцов.

Находим позицию «Вставить таблицу» и нажимаем на нее

Вручную вводим требуемое число строк и столбцов
Заметка! Если вы чаще всего работаете с одинаковыми или похожими таблицами, укажите стандартные параметры, нажав на «По умолчанию для новых таблиц». Система запомнит настройки, в последующий раз при нажатии «ОК» вы сможете работать с сохраненными шаблонами.

Отмечаем пункт «По умолчанию для новых таблиц» для упрощения по созданию подобных новых таблиц
Добавление таблицы в Word формата Excel
Процесс вставки таблицы формата Excel довольно прост:
Шаг 1. В меню «Вставка» выберите раздел «Таблица», а затем жмите на кнопку «Таблица Excel».

В меню «Вставка» выбираем раздел «Таблица», нажимаем на кнопку «Таблица Excel»
Шаг 2. На листе появится таблица Эксель, которую можно редактировать в программе Word. Используйте инструменты в верхнем главном меню, чтобы начать работу с таблицей.

Таблица Эксель со своей панелью инструментов, с помощью которой ее можно редактировать в программе Word
Как вставить таблицу в Word для Mac?
Версия Word для операционной системы Mac похожа на версию для Windows. Чтобы добавить таблицу, выполняйте следующие действия:
Шаг 1. В главном меню сверху выберите вкладку «Вставка».

Выбираем вкладку «Вставка»
Шаг 2. Нажмите по значку «Таблица», мышью выделите нужное количество ячеек, затем отпустите мышку.

Нажимаем на клавишу «Таблица», мышью выделяем необходимое количество ячеек, затем отпускаем мышку
Если вам требуется вставить больше строк и столбцов, вы можете ввести параметры вручную. Для этого:
Шаг 1. Выберите вкладку «Вставка» в верхнем главном меню, затем жмите на кнопку «Вставить таблицу».

Выбираем вкладку «Вставка» в верхнем главном меню, затем кликаем на кнопку «Вставить таблицу»
Шаг 2. Введите подходящее количество столбцов и строк, затем подтвердите операцию.

Вводим необходимое количество столбцов и строк, нажимаем «ОК»
Заметка! Чтобы создать сложную таблицу самостоятельно, воспользуйтесь кнопкой «Нарисовать таблицу» в параметрах «Вставка» – «Таблица».

В меню «Вставка», затем «Таблица» выбираем пункт «Нарисовать таблицу»
Редактирование документа: работа с ячейками
Чтобы форматировать таблицу и привести ее к необходимому виду, нужно научиться не только создавать столбцы и строки, но и редактировать ячейки. В программе Word есть возможность объединять, разбивать, закрашивать или удалять ячейки.
Процесс объединения ячеек в таблице
Чтобы ячейки объединились автоматически:
- с помощью мышки выделите нужное количество;

С помощью мышки выделяем нужное количество ячеек
- кликните на область, которая выделена, правой кнопкой мышки, затем жмите на «Объединить ячейки».

Кликаем на область, которая выделена, правой кнопкой мышки, затем нажимаем на «Объединить ячейки»

Результат объединения ячеек
Разбиваем одну ячейку на несколько
В Ворде также можно разъединить ячейку на две и больше. Чтобы сделать это:
Шаг 1. Выберите ячейку, кликните на ней правой клавишей мыши и нажмите «Разбить ячейки».

Выбираем ячейку, кликаем на ней правой кнопкой мыши, нажимаем «Разбить ячейки»
Шаг 2. Если все сделано правильно, откроется окно для ввода количества строк и столбцов. Чтобы разбить ячейки, введите параметры и подтвердите операцию.

Указываем число строк или столбцов, нажимаем «ОК»
Как закрасить ячейки таблицы?
Иногда пользователю может понадобиться закрасить таблицу. Для этого:
- Правым щелчком мышки кликните по ячейке, которую нужно закрасить, в появившемся списке кликните по строке «Границы и заливка».

Правой кнопкой мышки кликаем по ячейке, которую нужно закрасить, в списке кликаем на пункт «Границы и заливка»
- Активируйте нажатием левой кнопкой мышки вкладку «Заливка».

Активируем левым кликом мышки вкладку «Заливка»
- В параметре «Заливка» выберите подходящий цвет.

В параметре «Заливка» выбираем подходящий цвет
- Ниже в параметре «Применить к» выберите «ячейке».

В параметре «Применить к» выбираем «ячейке», нажимаем «ОК»
- Проверьте настройки, нажмите «ОК».

Проверяем настройки, нажимаем «ОК»
Как удалить ячейку, столбец или строку?
Ячейку, столбец или строчку, от которой хотите избавиться, выделите мышью. Кликните в открывшемся окне «Удалить», а затем выберите то, что хотите удалить.
- выделите ячейки, щелкните правым кликом мышки, затем левой клавишей по опции «Удалить ячейки»;

Кликаем в ячейке правой кнопкой мышки, выбираем «Удалить ячейки»
- выделите строку, щелкните по ней правым кликом мыши, левым кликом по опции «Удалить строки»;

Выделяем строки, нажимаем правой кнопкой мышки, выбираем «Удалить строки»
- выделите один или несколько столбцов левой клавишей мыши, щелкните правым кликом мышки, выберите опцию «Удалить столбцы».

Выделяем столбец или столбцы, нажимаем правой кнопкой мышки по ним, выбираем «Удалить столбцы»
Редактирование документа: работа с таблицей
Иногда пользователю необходимо отредактировать созданную таблицу, переместить ее в другое место документа либо удалить полностью. Как это сделать?
Как переместить таблицу в Ворде?
Шаг 1. Курсор поместите на таблицу, в ее верхний левый угол. Кликните на значок с четырьмя стрелками. Не отпуская мышки, переместите таблицу.

Кликаем левой кнопкой мышки на значок с четырьмя стрелками, не отпуская мышку, перемещаем таблицу
Шаг 2. Отпустите мышку, и таблица переместится в указанное вами место.

Отпускаем мышку, и таблица переместится в указанное вами место
Удаление таблицы в Ворде
Удалить таблицу в Microsoft Word можно тремя основными методами.
Первый метод
Если таблицу нужно целиком убрать с листа.
Шаг 1. Поместите курсор мыши в левую верхнюю грань таблицы. Вы увидите стрелки, которые направлены в четыре стороны. Кликните на них, чтобы полностью выделить ячейки.

Помещаем курсор мыши в левую верхнюю грань таблицы, кликаем по значку из четырех стрелок
Шаг 2. Кликните «Удалить таблицу», нажав правым кликом мышки по этим ячейкам.

Нажимаем «Удалить таблицу», кликнув правой кнопкой мышки по этим ячейкам
Второй метод
Чтобы решить проблему иначе:
- выделите таблицу;

Помещаем курсор мыши в левую верхнюю грань таблицы, кликаем по значку из четырех стрелок
- переместитесь на раздел «Работа с таблицами», а затем кликните на закладку «Макет»;

Перемещаемся на вкладку «Работа с таблицами», а затем кликаем на закладку «Макет»
- в меню появится пункт «Удалить», жмите по нему, затем по опции «Удалить таблицу».

Кликаем на пункт «Удалить», выбираем «Удалить таблицу»
Третий метод
Еще один быстрый вариант удалить таблицу из документа:
- выделите ее и во вкладке «Главная» кликните по опции «Вырезать»;
- либо кликните на клавишу «Delete» или зажмите клавиши «Ctrl+X».

Выделяем таблицу, переходим в меню «Главная», выбираем кнопку «Вырезать»
Как рисовать таблицу в Word
Чтобы нарисовать свою таблицу:
- кликните на меню «Вставка»;

Кликаем на меню «Вставка»
- далее кликните на кнопку «Таблица», затем «Нарисовать таблицу».

Далее кликаем на кнопку «Таблица», затем «Нарисовать таблицу»
Вы можете самостоятельно нарисовать любое количество столбцов, ячеек и остальных элементов. Выбрав инструмент «Ластик», вы сможете убрать лишние линии.

Для удаления лишних линий выбираем инструмент «Ластик»
Экспресс-таблицы: как вставить в Word?
Экспресс-таблицами иначе называют стандартные шаблоны таблиц, уже занесенные в программу Ворд. Это может понадобиться при написании лабораторных и выпускных работ, а также при разработки чертежей.
Чтобы скопировать уже имеющийся шаблон:
- Перейдите во «Вставку».

Кликаем на меню «Вставка»
- Затем выберите «Таблицы», далее «Экспресс-таблицы».

Выбираем «Таблицы» и «Экспресс-таблицы»
- Выбранные шаблоны можно направить в избранное. Для этого выберите вкладку «Сохранить выделенный фрагмент в коллекцию».

Для добавления таблицы в избранные кликаем по ссылке «Сохранить выделенный фрагмент в коллекцию»
Таблица в программе Microsoft Word – идеальный инструмент для упорядочения и представления информации. С помощью инструкций, данных в статье, вы сможете создавать, редактировать таблицы, а также менять их параметры.
Видео — Работа с таблицами в программе Word
Как создать таблицу онлайн

Лицензионный софт по созданию таблиц в наше время стоит очень дорого. На предприятиях используются старые версии программ, которые не содержат того спектра функций, доступных в их более свежих изданиях. Что тогда делать пользователю, которому нужно быстро создать таблицу и красиво оформить её?
Создание таблиц с помощью онлайн-сервисов
Сделать таблицу в интернете больше не составляет труда. Специально для людей, которые не могут позволить себе лицензионные версии программ, крупные компании по типу Google или Microsoft создают онлайн-версии своих продуктов. О них мы поговорим ниже, а также затронем сайт от энтузиастов, который сделали свои собственные редакторы.
ВНИМАНИЕ! Для работы с редакторами необходима регистрация!
Способ 1: Excel Online
Microsoft радуют пользователей из года в год доступностью своих приложений, и Excel не стал исключением. Самый известный редактор таблиц теперь можно использовать без установки пакета приложений Office и с полным доступом ко всем функциям.
Перейти на Excel Online
Для того чтобы создать таблицу в Excel Online, необходимо выполнить следующие действия:
- Чтобы создать новую таблицу, кликните по иконке «Новая книга» и дождитесь завершения операции.
- В открывшейся таблице можно приступать к работе.
- Сделанные проекты будут доступны на главной странице онлайн-сервиса в правой части экрана.


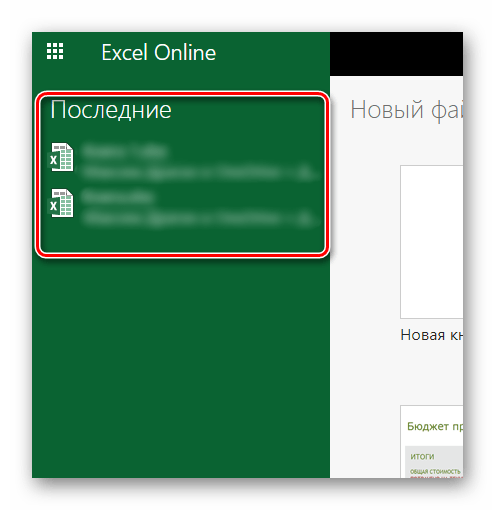
Способ 2: Google Таблицы
Компания Google тоже не отстает и наполняет свой сайт множеством полезных онлайн-сервисов, среди которых есть и редактор таблиц. По сравнению с предыдущим он выглядит более компактным и не имеет таких тонких настроек как Excel Online, но только на первый взгляд. Google Таблицы позволяет создавать полноценные проекты полностью бесплатно и с удобствами для пользователя.
Перейти на Google Таблицы
Чтобы создать проект в редакторе от Google, пользователю потребуется выполнить следующие действия:
- На главной странице Google Таблиц нажать на иконку с изображением символа «+» и подождать загрузку проекта.
- После этого можно приступать к работе в редакторе, который откроется перед пользователем.
- Все сохраненные проекты будут храниться на главной странице, расположенные по дате открытия.


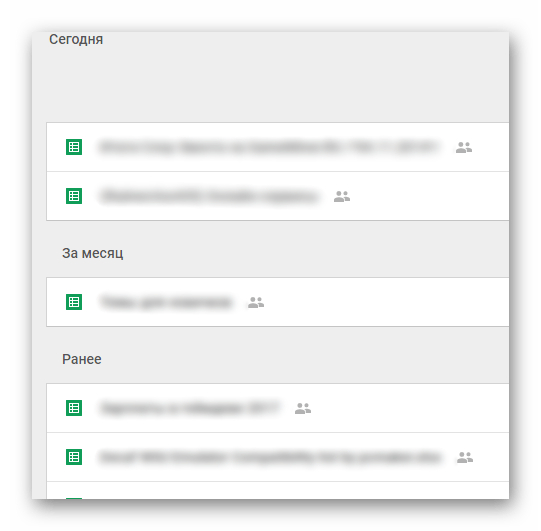
Способ 3: Zoho Docs
Онлайн-сервис, созданный энтузиастами для простых пользователей. Единственным его минусом является лишь то, что он полностью на английском языке, но с пониманием интерфейса проблем возникнуть не должно. Он очень похож на предыдущие сайты и всё интуитивно понятно.
Перейти на Zoho Docs
Для редактуры и создания таблиц на Zoho Docs, пользователю нужно сделать следующее:
- В левом углу экрана, нужно кликнуть по кнопке «Create» и в выпадающем меню выбрать вариант «Spreadsheets».
- После этого юзер увидит редактор таблиц, в котором можно приступить к работе.
- Сохраненные проекты будут находиться на главной странице сайта, отсортированные по времени создания или изменения.



Как вы можете увидеть, создание таблиц онлайн и их последующая редактура вполне могут заменить основной софт, который занимается этими операциями. Доступность для пользователя, а также удобство и приятный интерфейс определенно делают такие онлайн-сервисы очень востребованными, особенно в работе на крупном предприятии.
 Мы рады, что смогли помочь Вам в решении проблемы.
Мы рады, что смогли помочь Вам в решении проблемы. Опишите, что у вас не получилось.
Наши специалисты постараются ответить максимально быстро.
Опишите, что у вас не получилось.
Наши специалисты постараются ответить максимально быстро.Помогла ли вам эта статья?
ДА НЕТКак создать таблицу онлайн
Многие из нас работают с различными таблицами формата Excel. С их помощью мы формируем отчётность, фиксируем статистические показатели, обобщаем полученные данные. Обычно такие таблицы мы создаем в самом упомянутом редакторе, но что же предпринять в ситуации, когда на подручном компьютере не оказалось установленного MS Office? В этом случае нам на помощь придут различные сетевые сервисы для создания таблиц онлайн, внести в неё необходимые показатели, а затем и сохранить на ПК. В данном материале я расскажу, как сделать электронную таблицу онлайн, и какие инструменты нам в этом помогут.

 Рассматриваем сетевые решения для создания таблиц
Рассматриваем сетевые решения для создания таблицРесурсы, которые будут описаны мной ниже, обладают большинством возможностей стандартного MS Excel. После перехода на такой ресурс вам предложат пройти регистрацию, после чего вы сможете в полной мере пользоваться возможностями сайта для создания и редактирования электронных таблиц.
При этом внешний вид таких сервисов и особенности работы с таблицами не отличается от стандарта Эксель. Сохранение полученных результатов обычно возможно как на пользовательский ПК, так и связанное с данными ресурсами облако.
Google Sheet – электронные таблицы от Гугл онлайн
«Таблицы Гугл» (Google Sheet) – это мощные электронные таблицы, доступные для использования в вашем браузере. Несмотря на то, что данный инструмент позиционируется как автономный продукт, он является частью облачного «Google Drive», и работает в связке с сетевым инструментарием от «Google Docs». Используя «Google Sheet», вы можете создавать и редактировать какие либо документы как в одиночку, так и совместно с другими пользователями онлайн. Сервис имеет огромную галерею темплейтов для облегчённого старта, стабилен в работе, поддерживает множество встроенных формул и автоматическое сохранение создаваемых документов.
Для работы с онлайн сервисом необходимо:
- Перейти на «Таблицы Гугл».
- Нажать «Открыть Гугл таблицы» (при необходимости пройдите процедуру регистрации).
- Затем необходимо кликнуть на кнопку с плюсиком внизу, и перейти непосредственного к созданию таблицы онлайн.
- Для сохранения результата необходимо будет нажать на «Файл» — «Скачать как» — «Файл Майкрософт Эксель».

 Работа с таблицей с помощью инструментария Google Sheet
Работа с таблицей с помощью инструментария Google SheetZoho Sheet – создание таблиц онлайн бесплатно
«Таблицы Зохо» (Zoho Sheet) — инструмент, позволяющий создавать и редактировать таблицы, и работать с ними одновременно в сети Интернет. Сервис выделяется своим бесплатным характером, высокой скоростью работы, поддержкой множества различных форматов при экспорте и импорте файлов. Данный редактор таблиц является структурным компонентом «Zoho Office Suite» — набора сетевых приложений с довольно широким функционалом. Возможности «Zoho Sheet» также включают сохранение результатов в облаке, журнал контроля, высокий уровень поддержки пользователей.
Для работы в этом редакторе таблиц нужно:
- Зайдите на сайт zoho.eu, нажмите на «GET STARTED FOR FREE».
- Пройдите процедуру регистрации (можно использовать аккаунт в соц.сетях).
- Начните работу с сервисом (она не отличается от работы со стандартным Эксель).
- Сохраните файл стандартным способом.

 Табличный редактор Zoho Sheet
Табличный редактор Zoho SheetСервис office.live.com (также известный как Office 365) — это бесплатный офисный пакет от компании Майкрософт, предлагаемый пользователю онлайн и совершенно бесплатно. В его комплектацию включён и функционал MS Excel, позволяя легко создавать и редактировать электронные таблицы онлайн.
Также вам может быть интересно, как работать с Ворд онлайн.
Для создания таблицы на этом сервисе необходимо:
- Перейдите на ресурс www.office.com и нажмите на «Вход».
- Зарегистрируйтесь (при необходимости создайте свою учётную запись).
- Выберите веб-приложение «Excel» — «Новая книга».
- Начните работать.
Несмотря на некоторую ограниченность функционала данного сетевого продукта, он вполне подойдёт для конструирования базовых электронных таблиц в режиме онлайн.

 Внешний вид Макрософт Эксель онлайн
Внешний вид Макрософт Эксель онлайнНа основе данной сетевой версии Майкрософт Офис работают сервисы по работе с таблицами Яндекса и Мейл.Ру. К примеру, на сайте Яндекс.Ру нужно перейти в Яндекс. Диск, там нажать на «Создать» и выбрать «Таблицу».

 Создание таблицы на Яндексе
Создание таблицы на ЯндексеСервис offidocs.com — это гибкая и довольно мощная платформа, позволяющая вам работать онлайн с различными стационарными программами через ваш веб-навигатор. Благодаря возможностям платформы вы можете работать с такими инструментами как «LibreOffice», «GIMP», «Dia» и другими решениями с помощью сети. Не требуется никаких стационарных инсталляций, просто запустите offidocs.com и используйте открывшиеся возможности.
Для создания таблиц онлайн перейдите на offidocs.com и приступайте к работе с открывшейся таблицей. Несмотря на некоторую урезанность функционала, данная платформа подойдёт для большинства необходимых нам операций.

 Внешний вид ресурса offidocs.com не отличается от других редакторов таблиц
Внешний вид ресурса offidocs.com не отличается от других редакторов таблицСервисы для создания HTML-таблиц
Также в сети представлен ряд сайтов, позволяющих создавать таблицы html онлайн. Для этого достаточно определиться с рядом базовых настроек, сгенерировать таблицу, скопировать полученный html-код на сайт, и получить искомый результат.
Среди таких сервисов можно упомянуть следующие:
- daruse.ru – онлайн генератор таблиц. Настройка будущей таблицы выполняется путём нескольких кликов;
- apsolyamov.ru – ещё один сетевой генератор html-таблиц. Его настройка производится схожим образом для сервисов такого типа – выбираете количество строк и колонок, нажимаете «Генерировать», затем копируете полученный html-код на ваш сайт;
- realadmin.ru – другой альтернативный сервис с тождественным функционалом, в котором настройка выполняется идентичным образом.

 Внешний вид онлайн генератора таблиц apsolyamov.ru
Внешний вид онлайн генератора таблиц apsolyamov.ruЗаключение
Перечисленные в данном материале сетевые сервисы поддерживают работу с электронными таблицами формата Excel, и могут быть рекомендованы как удобный вспомогательный инструмент при отсутствии пакет MS Office на ПК. При этом наиболее оптимальным я считаю функционал «Google Sheet» — возможности данного сервиса мало уступают возможностям популярного Microsoft Excel.
6 лучших бесплатных генераторов таблиц
6 лучших бесплатных генераторов таблиц
Хотя Microsoft Excel, Google Sheets, Excel Online — это три лучших инструмента для создания таблиц, но в некоторых случаях вы можете использовать эти бесплатные онлайн-инструменты.
Tables Generator позволяет создавать таблицы LaTeX, HTML, текстовые таблицы, таблицы markdown, таблицы MediaWiki и так далее. Вы можете создать таблицу с таким количеством столбцов и строк, сколько захотите.
Div Table — это минимальный пользовательский интерфейс, возможность изменить тему, шрифт, фон и цвет текста, управлять рамками и так далее. Создает HTML-таблицу.
Rapid Tables — это еще один полезный инструмент, который вы можете использовать для создания HTML-таблиц.
Quackit — простой генератор HTML таблиц. Есть возможность изменить цвет текста, цвет фона, цвет заголовка, ширину таблицы и многое другое.
Редактор таблиц Truben Table Editor, вероятно, имеет самый простой пользовательский интерфейс с минимальными опциями. Недостатком является то, что у вас не будет возможности настроить таблицу.
Если у вас есть минимальные знания HTML, вам может пригодиться Bootstrap Table Generator.
Спасибо, что читаете! Подписывайтесь на мой канал в Telegram и Яндекс.Дзен. Только там последние обновления блога и новости мира информационных технологий.
Также, читайте меня в социальных сетях: Facebook, Twitter, VK, OK.
Респект за пост! Спасибо за работу!
Хотите больше постов? Узнавать новости технологий? Читать обзоры на гаджеты? Для всего этого, а также для продвижения сайта, покупки нового дизайна и оплаты хостинга, мне необходима помощь от вас, преданные и благодарные читатели. Подробнее о донатах читайте на специальной странице.
Есть возможность стать патроном, чтобы ежемесячно поддерживать блог донатом, или воспользоваться Яндекс.Деньгами, WebMoney, QIWI или PayPal:
Заранее спасибо! Все собранные средства будут пущены на развитие сайта. Поддержка проекта является подарком владельцу сайта.
Поделиться ссылкой:
Вам может быть полезно:
Создать таблицу онлайн: бесплатно и очень быстро
Доброго времени суток, уважаемые читатели моего блога. Давайте сегодня ненадолго оставим тему создания сайтов и поговорим про организацию работы. Если вы ведете свой блог, а особенно если вам приходится сотрудничать с авторами, придется научиться работать с таблицами.
В свое время у меня было несколько копирайтеров и согласитесь, можно свихнуться отсылая для каждого отдельное задание. Намного проще, когда у вас есть отдельный документ, к которому имеют доступ все сотрудники. Каждый может легко и просто открыть файл, посмотреть список и взять то, которое ему на данный момент ближе.

Сегодня будем разбираться как создать таблицу онлайн несколькими методами. Все они подойдут для организации трудового процесса над сайтом.
Однако, это не единственное преимущество этих таблиц. Если вы создадите ее и дадите ссылку на своем сайте, то сможете увидеть с какой электронной почты к вам заходили пользователи. Кроме того, не проблемой будет открыть ее для комментирования и редактирования.
Предположим, вы создаете свою «Базу трастовых сайтов», благодаря которой любой владелец сайта может быстро и бесплатно повысить ранги тИЦ и PR. Предложите посетителям дополнить ее полезными ссылками! Так вы сможете получить много новых и полезных линков быстро и особенно не заморачиваясь.

Замечательная альтернатива тяжеловесным страницам форума. Согласитесь, искать там дельную информацию довольно сложно. В простом списке сведения выцепить гораздо проще.
Google Диск
Сперва я расскажу вам про гугл. Вы можете совершенно бесплатно создать свою таблицу, а впоследствии даже распечатать ее прямо на диске, используя готовый аккаунт, который сейчас есть у каждого.
Заходите в свою почту на gmail.com и в категории «Сервисы» выбираете раздел «Диск».

Далее в верхнем левом углу нажимаете кнопку «Создать» и в ней кнопку «Таблица».

Открывается знакомый всем интерфейс в excel. Сюда вам и нужно будет ввести данные.
 Для того, чтобы дать ссылку на эту страницу, нужно открыть доступ для других пользователей. Сейчас он закрыт. Щелкаете по настройкам доступа.
Для того, чтобы дать ссылку на эту страницу, нужно открыть доступ для других пользователей. Сейчас он закрыт. Щелкаете по настройкам доступа.

Даете название, если это необходимо.

Далее включаете доступ по ссылке.

И просто копируете ее из появившегося окна.

Обратите внимание, что вы сами выбираете какие права дать другим пользователям: они могут только просматривать, комментировать или редактировать таблицу.

*Реклама

Чтобы распечатать созданный вами документ нажмите вкладку «Файл» и выберите «Печать».

Яндекс Диск
Если вы читали мою статью про лучшие облачные сервисы, то наверняка помните, что я предпочитаю сервис от Яндекса. И здесь вы также просто можете создать свою красивую таблицу. Давайте я покажу как сделать это онлайн прямо в Яндексе.
С помощь «Диска» и без установки дополнительных программ можно создавать красивые таблицы как в Word или том же Excel.
Для начала необходимо войти в Яндекс Диск, ввести данные почты и пароль, затем кликнуть на кнопку «Создать» и теперь выбрать программу.

О экселе я уже рассказал, теперь давайте поработаем с вордом. Откроется окно, так в стандартной программе Microsoft Word на компьютере.

Далее в панели задач нужно открыть вкладку «Вставка». Вы увидите много инструментов для работы, чтобы создать таблицу необходимо найти вкладку «Таблицы». Открывается окно, и на выбор можно создать таблицу по определённому количеству ячеек. Не переживайте, далее вы сможете добавить строки и столбцы, если это будет необходимо.

Вы можете также изменить цвета самой таблицы или применить заливку к ячейкам.

Также не проблемой будет выбрать стиль таблицы. Вариантов не так много, но среди них находятся очень даже привлекательные.

Ваша таблица сохранится на сервере и вы можете дать на нее ссылку другому человеку. Как это сделать мы с вами уже обсуждали.
Таблица для сайта
Когда я только готовил эту статья я предполагал, что в этой публикации я предложу вам в качестве бонуса какой-нибудь интересный сервис, благодаря которому вы сможете легко и просто создать таблицу, получить код и все это в течение нескольких секунд выложить на своем сайте.

К сожалению, я не нашел ни одного хорошего источника. Лучшим из них оказался проект Compare Ninjа. Заходите на сайт, в верхней панели задач выбираете вкладку Generator. Заполняете поля, нажимаете кнопку «Next», а дальше начинается полнейший геморрой. Ситуация усугубляется еще и тем, что ресурс на английском языке.
Языковой барьер половина беды, не совсем простая навигация может довести до белого каления. Ко всему прочему сервис оказался платным. И так как со временем хотите вы того или нет, вы начнете разбираться в простейших элементах кода, которые и нужны для создания таблиц, вы поймете что это была напрасная трата денег.
Поэтому я рекомендую вам воспользоваться более здравым решением. Курс Евгения Попова «Основы CSS». Просто послушайте и посмотрите как работает человек, не обязательно сразу бросаться выполнять какие-то задания или делать таблицы. Узнайте чуть больше и у вас не возникнет проблемы в том, чтобы потом воплотить любую задумку.

Если вам нужна простенькая красивая таблица-рисунок, то вы можете сделать его в Photoshop. Пошаговая инструкция уже есть в моем блоге.
Если вам понравилась эта статья – подписывайтесь на рассылку и узнавайте больше. До новых встреч и удачи в ваших начинаниях.
Приветствую вас уважаемые читатели моего блога. Часто случается так, что нам бывает необходимо нарисовать таблицу онлайн, в силу того, что это удобно и ее можно очень быстро распространять между пользователями в сети. Однако, как это лучше сделать и какой инструмент при этом использовать?
Для того, что создать таблицу онлайн, используется несколько способов. Рассмотрим парочку из них.
Google-таблица
Пожалуй, все из нас знакомы с такой поисковой системой, как Google, с помощью которой можно найти всю необходимую информацию, находящуюся в сети. Но, помимо этой функции, Google предоставляет множество других возможностей для тех пользователей, кто зарегистрирован в данной системе.
Для создания аккаунта достаточно завести электронную почту Google, после чего ее можно использовать для входа на различные сервисы, такие как: Youtube, Google Диск и т.д. Именно с помощью Google Диска и можно создавать таблицы онлайн. Для этого, зайдите в вашу почту и нажмите на квадратик в правом верхнем углу. Выглядеть это будет так.

Нажимаем на «Диск» и видим следующую картину.

В левом верхнем, нажимаем на кнопку «Создать» и из предложенного списка выбираем «Google Таблицы». Затем мы попадаем прямо на страницу создания таблицы:

Как видите, данная таблица очень схожа с привычными нам таблицами Excel и обладает тем же набором функций. Так что для начала работы нам нужно будет кликнуть на надпись «Новая таблица» и придумать свое собственное имя. Далее можно добавлять записи в ячейки, изменять их цвет ширину и размер.
После завершения работы, нажимаем на кнопку «Настройки доступа» и выбираем права доступа. Обычно ставится «доступ по ссылке», ведь при желании ее можно передавать другим пользователям. Выглядеть все это будет следующим образом.

Как видите, создать таблицу с помощью Google и, не пользуясь вордом достаточно просто, ведь это не требует каких-то специализированных знаний и особых усилий. Однако для достижения это цели есть и другой способ, который уже требует некоторой просвещенности, а именно:
Веб-таблица
Веб-таблица представляет собой страницу, написанную на языке HTML и CSS и отображающую какую-либо таблицу. Если кто не знаком с этими понятиями, то давайте их немного разберем.
HTML – представляет собой каркас любой страницы, в нем содержатся все основные функции. Но страница, написанная на чистом html, не будет иметь тот красивый вид, который мы видим сегодня на различных сайтах. И тут в игру вступает CSS, который придает страницы приятное форматирование и расширяет объем используемых функций.

Для того чтобы создавать различные элементы на веб-странице, используются теги, которые служат для того, чтобы отображать какую-то информацию на странице. У таблицы тоже есть такой тег, и он носит название <table></table>. Он имеет подтеги:
- <tr></tr> — отвечает за отображение строк
- <td></td> — отвечает за отображение ячеек
- <th></th> — ячейка показывается как заголовочная и выделяется жирным шрифтом
Можно заметить, что каждый элемент имеет как открывающий, так и закрывающий тег. Это нужно для того, чтобы между ними вставить какую-то информацию, например, название ячейки таблицы. Рассмотрим пример обычной таблицы в чистом виде:

На данном изображении вы можете увидеть, что помимо тегов для таблицы были добавлены и другие. Зачем они нужны? Рассмотри этот вопрос более подробно.
HTML состоит из трех основных тегов, которые представляют собой скелет любой HTML страницы. Рассмотрим каждый из них:
Это контейнер, который содержит в себе все содержимое веб-страницы.

*Реклама
Он включает в себе служебные теги и метатеги, предназначенные для работы с поисковыми системами и браузерами. Его содержимое не видно обычным пользователям, и поэтому в браузере ничего не отобразится.
Это основное тело страницы, которое содержит рабочие элементы. Именно его содержимое и видит пользователь при заходе на веб-страницу.
Дело в том, что раньше разные версии языка HTML имели свои собственные правила, которые могли работать только с этой версии. Поэтому, чтобы браузер знал с какой версией он в данный момент работает, применяется DOCTYPE конкретной версией. Например, в предыдущей версии DOCTYPE выглядел так:
<!DOCTYPEhtmlPUBLIC "-//W3//DTDHTML 4.01//EN" http://www.w3.org/TR/html4/strict.dtd> |
<!DOCTYPEhtmlPUBLIC «-//W3//DTDHTML 4.01//EN» http://www.w3.org/TR/html4/strict.dtd>
Сейчас же все проще и с версии HTML5, DOCTYPE выглядит так:
Теперь независимо от того, какой версией HTML вы пользуетесь, рекомендуется писать современную версию DOCTYPE.
Поэтому начальная структура документа должна принять следующий вид:
<!DOCTYPEhtml>
<html>
<head>
</head>
<body>
</body>
</html> |
<!DOCTYPEhtml> <html> <head> </head> <body> </body> </html>
Между тегом head всегда должны помещаться метатеги, в частности метатег charset, который указывает браузеру, в какой кодировке символы расположены на странице. В настоящее время всеми используется формат UTF-8, до этого использовался Windows-1251.

Второй важный элемент это <title></title>, отвечающий за то, как будет выглядеть название вкладки вашей страницы. Например, поместим между ним имя «Наша первая страница».
Между тегом <body></body> заключается вся необходимая информация. Именно здесь содержатся элемент, которые мы видим, когда заходим на какую-либо страницу. Чтобы это проверить создадим тестовую страницу с текстом, который по традиции «Helloworld».
Весь исходный код будет выглядеть следующим образом:
<!DOCTYPE html> <head> <meta charset="UTF-8"> < |
Вставка таблицы — Word

Чтобы вставить базовую таблицу, на вкладке Вставка нажмите кнопку Таблица, а затем выделите нужное количество столбцов и строк таблицы.
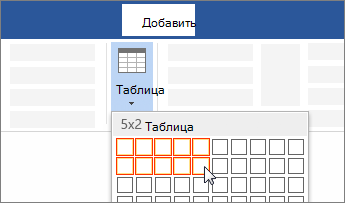
Чтобы вставить таблицу большего размера, на вкладке Вставка нажмите кнопку Таблица и выберите пункт Вставить таблицу.
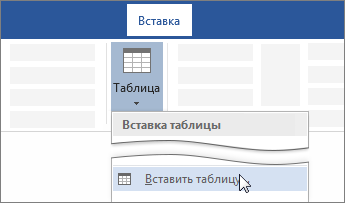
Советы:
-
Если текст уже разделен символами табуляции, вы можете быстро преобразовать его в таблицу. На вкладке Вставка нажмите кнопку Таблица и выберите пункт Преобразовать в таблицу.
-
Чтобы нарисовать собственную таблицу, нажмите кнопку вставить > таблицу > нарисовать таблицу.
Примечание: Эта страница переведена автоматически, поэтому ее текст может содержать неточности и грамматические ошибки. Для нас важно, чтобы эта статья была вам полезна. Была ли информация полезной? Для удобства также приводим ссылку на оригинал (на английском языке).
Вставить оглавление
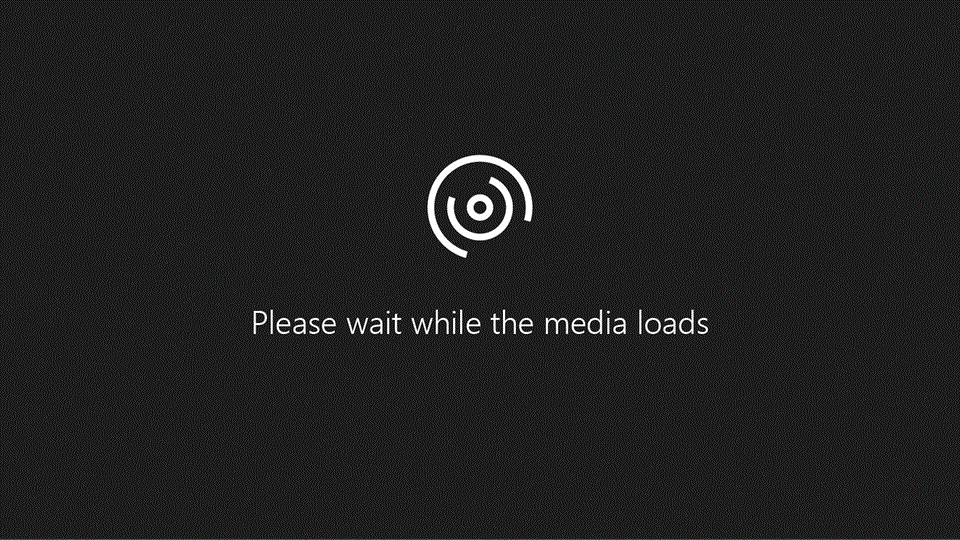
Создать оглавление
Наведите курсор на то место, куда вы хотите добавить оглавление.
Перейти к Список литературы > Содержание . и выберите автоматический стиль.

Если вы вносите изменения в свой документ, которые влияют на оглавление, обновите оглавление, щелкнув правой кнопкой мыши оглавление и выбрав Обновить поле .
Чтобы обновить оглавление вручную, см. Обновление оглавления.
Если у вас есть пропущенные записи
Пропущенные записи часто происходят из-за того, что заголовки не форматируются как заголовки.
Для каждого заголовка, который вы хотите в оглавлении, выберите текст заголовка.
Перейдите к Home > Стили , а затем выберите Заголовок 1 .

Обновите содержание.
Чтобы обновить оглавление вручную, см. Обновление оглавления.
Создать оглавление
Word использует заголовки в вашем документе для создания автоматического оглавления, которое можно обновлять при изменении текста, последовательности или уровня заголовка.
Щелкните там, где вы хотите вставить оглавление — обычно рядом с началом документа.
Нажмите Список литературы > Оглавление , а затем выберите стиль Автоматическое оглавление из списка.
Примечание: Если вы используете стиль Руководство по оглавлению , Word не будет использовать ваши заголовки для создания оглавления и не сможет обновлять его автоматически.Вместо этого Word будет использовать заполнитель текста, чтобы создать вид оглавления, чтобы вы могли вручную вводить каждую запись в оглавление. Чтобы обновить свое оглавление, см. Обновление оглавления.

Если вы хотите отформатировать или настроить оглавление, вы можете. Например, вы можете изменить шрифт, количество уровней заголовка, а также отображать пунктирные линии между записями и номерами страниц.
Если у вас есть пропущенные записи
Пропущенные записи часто происходят из-за того, что заголовки не форматируются как заголовки.
Для каждого заголовка, который вы хотите в оглавлении, выберите текст заголовка.
Перейдите к Home > Стили , а затем выберите Заголовок 1 .

Обновите содержание.
Чтобы обновить оглавление вручную, см. Обновление оглавления.
В настоящее время вы не можете вставить содержание в Word для Интернета. Если вы хотите вставить оглавление в ваш документ, вам нужно будет сделать это в настольном приложении.Однако вы можете обновить оглавление в Word для Интернета.
Если вы вносите в свой документ изменения, которые влияют на оглавление, выполните следующие действия:
Нажмите или нажмите в оглавлении,
Перейдите к Справочные материалы > Оглавление и выберите Обновить Оглавление .
Для более подробных способов обновления оглавления или создания оглавления используйте команду Открыть в Word , чтобы открыть документ в настольной версии Word (Windows или Mac).
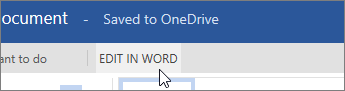
Чтобы узнать больше, см. Шаги для создания оглавления в Word для Windows или Mac.
,Слово: Таблицы
/ ru / word / выравнивание, упорядочение и группировка объектов / контент /
Введение
Таблица — это сетка ячеек, расположенных в строках и столбцах . Таблицы могут быть использованы для организации любого типа контента, будь то работа с текстовыми или числовыми данными. В Word вы можете быстро вставить пустую таблицу или преобразовать существующий текст в таблицу. Вы также можете настроить свою таблицу, используя различные стили и макетов .
Дополнительно: загрузите наш учебный документ.
Посмотрите видео ниже, чтобы узнать больше о создании таблиц.
Для вставки пустой таблицы:
- Поместите курсор вставки туда, где вы хотите, чтобы появилась таблица.
- Перейдите на вкладку Вставьте , затем щелкните команду Таблица .
- Откроется выпадающее меню, которое содержит сетку. Наведите указатель мыши на сетку, чтобы выбрать нужное количество столбцов и строк .
- Щелкните по сетке, чтобы подтвердили ваш выбор, и появится таблица.
- Для введите текст , поместите курсор в ячейку в любой ячейке и начните вводить текст.
Чтобы перемещаться между ячейками, используйте клавиатуру Tab или клавиши arrow на клавиатуре. Если точка вставки находится в последней ячейке, нажатие клавиши Tab автоматически создаст новую строку.
Для преобразования существующего текста в таблицу:
В приведенном ниже примере каждая строка текста содержит часть контрольного списка , включая домашние задания и дни недели.Элементы разделены вкладками . Word может преобразовать эту информацию в таблицу, используя вкладки для разделения данных на столбцы.
- Выберите текст, который вы хотите преобразовать в таблицу. Если вы используете наш учебный файл, вы можете найти этот текст на странице 2 документа.
- Перейдите на вкладку Вставка и нажмите команду Таблица .
- Выберите Преобразовать текст в таблицу из раскрывающегося меню.
- Появится диалоговое окно. Выберите один из вариантов в разделе Отдельный текст в . Вот как Word знает, что поместить в каждый столбец.
- Нажмите ОК . Текст появится в таблице.
Модифицирующие таблицы
Вы можете легко изменить внешний вид таблицы, добавив ее в свой документ. Существует несколько вариантов настройки, включая , добавление строк или столбцов и изменение стиля таблицы на .
Чтобы добавить строку или столбец:
- Наведите указатель мыши за пределы таблицы, где вы хотите добавить строку или столбец. Нажмите плюс знак , который появляется.
- Новая строка или столбец будет добавлен в таблицу.
Вы также можете щелкнуть правой кнопкой мыши в таблице, а затем навести курсор мыши над Вставить , чтобы увидеть различные параметры строк и столбцов.
Для удаления строки или столбца:
- Поместите курсор вставки в строку или столбец , который вы хотите удалить.
- Щелкните правой кнопкой мыши, затем выберите Удалить ячейки из меню.
- Появится диалоговое окно. Выберите Удалить всю строку или Удалить весь столбец
Создание доступных таблиц в Microsoft Word
Обзор
В Microsoft Word важно убедиться, что все таблицы доступны для тех, кто использует программы чтения с экрана. Это помогает тем, кто использует программы чтения с экрана, разобраться в данных, содержащихся в таблице. Таблицу следует использовать только тогда, когда необходимо передать взаимосвязи между частями данных, а не для целей компоновки. При использовании таблиц в документе Word сохраняйте их как можно более простыми. При необходимости разделите сложные таблицы на несколько небольших таблиц.Обязательно укажите строку заголовка и используйте заголовки столбцов, чтобы помочь описать данные в таблице, а также повторите заголовки столбцов на каждой странице, на которой отображается таблица. Вы также должны убедиться, что в таблице есть альтернативный текст, чтобы описать содержимое таблицы для тех, кто использует программы чтения с экрана.
Назначьте строку заголовка
Процесс создания таблицы состоит из нескольких частей. Первый заключается в том, чтобы убедиться, что в таблице указана строка заголовка. Раздел «Параметры стиля таблицы» ленты на контекстной вкладке позволяет указать, что ваши данные имеют строку заголовка.
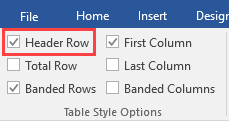
Чтобы добавить таблицу со строкой заголовка в документ Word:
- На ленте нажмите, а затем нажмите.
- Выберите, сколько строк и столбцов вы хотите для своей таблицы.
- На ленте в группе «Инструменты таблицы» нажмите.
- В группе «Параметры стиля таблицы» убедитесь, что установлен флажок.
Заголовки столбцов
Заголовки столбцов помогают описать содержимое в таблице и должны присутствовать, чтобы помочь пользователям понять содержимое.
Чтобы добавить заголовки столбцов в таблицу в Word:
- Поместите курсор в первую ячейку верхнего ряда таблицы.
- Введите имя для первого столбца и нажмите, чтобы перейти к следующему столбцу.
- Повторите шаг 2 для остальных столбцов.
Повторите заголовки столбцов
Заголовки столбцов должны повторяться в верхней части таблицы, если таблица занимает несколько страниц.
Повторить заголовки столбцов:
- Щелкните правой кнопкой мыши по таблице, а затем нажмите.
- В диалоговом окне «Свойства таблицы» перейдите на вкладку.
- В группе «Опции» убедитесь, что установлен флажок.
- Снимите флажок рядом с.
- Нажмите, чтобы принять изменения.
Альтернативный текст
Чтобы добавить альтернативный текст для таблиц, используйте вкладку диалогового окна «Свойства таблицы»:
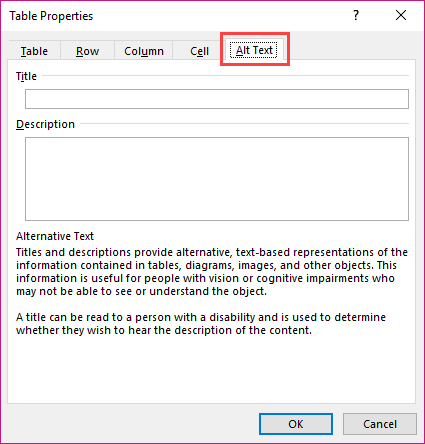
- Щелкните правой кнопкой мыши по таблице, а затем нажмите.
- В диалоговом окне «Свойства таблицы» перейдите на вкладку.
- Заполните описание для таблицы и, если необходимо, добавьте заголовок для таблицы.
- Нажмите, чтобы принять изменения.
Предыдущие версии Word
Инструкции по созданию доступной таблицы в Word 2013 см. В разделе, посвященном таблицам, в руководстве по доступным документам WebAim для Microsoft Word 2013.
,Word в HTML — это простой способ мгновенно преобразовать текст или документы в чистый HTML5 онлайн. Вы можете использовать наш инструмент для очистки, преобразования и уменьшения размера существующего HTML, а также в качестве генератора HTML-кода, инструмента преобразования Word в HTML или редактора веб-страниц.
Как преобразовать текст в HTML?
- Вставьте содержимое из Microsoft Word или Excel или напишите свой текст в визуальном редакторе.
- Ваш текст будет мгновенно преобразован в чистый HTML.Вы можете сохранить или удалить форматирование.
- Ваш преобразованный HTML появится в редакторе HTML.
Вы также можете создать новый контент, введя текст прямо в поле визуального редактора. Он работает так же, как любой текстовый редактор. Вы имеете полный контроль над шрифтами, размером шрифта, цветами шрифта, а также возможностью создавать списки, таблицы и вставлять изображения.
Как конвертировать документ MS Word в HTML?
- Нажмите синюю кнопку Загрузить файл и выберите документ.
- Ваш файл будет немедленно преобразован в чистый HTML
- Текст из вашего файла будет показан в визуальном редакторе
- Ваш преобразованный HTML появится в редакторе HTML
Word в HTML поддерживает файлы Word (.DOCX и .DOC), файлы PDF, RTF (расширенный текстовый формат), файлы Open Doc (из Libre или Open Office) и текстовые файлы .TXT. Если ваш документ содержит изображения, таблицы или другое расширенное содержимое, он также будет преобразован в HTML для вас.
При загрузке документа у вас есть три дополнительных варианта:
Встраивать изображения: Это классная функция, когда изображения встроены непосредственно в ваш HTML-код. Вам не нужно иметь отдельные файлы изображений. Мы рекомендуем вам поэкспериментировать с этим параметром, так как он может хорошо работать с небольшими изображениями, но у вас могут возникнуть проблемы с большим количеством больших изображений.Размер и сложность ваших HTML-файлов также увеличатся.
Режим полной страницы: Создание автономных файлов HTML? Нет проблем, эта опция добавляет и в HTML. Вам это нужно, чтобы страница отображалась правильно. Если вы вставляете в веб-систему, такую как WordPress, Amazon, eBay и т. Д., Эта опция вам не понадобится.
Фиксированный HTML: Если вам нужно, чтобы ваш HTML выглядел точно так же, как ваш входной документ, отметьте эту опцию фиксированного HTML.Но имейте в виду, что фиксированная компоновка может не очень хорошо смотреться на мобильных устройствах. Это полезно при использовании в качестве отдельной HTML-страницы или при отображении в