Как установить Windows 10 на виртуальную машину (VirtualBox)? » VitVit.Pro
Поговорим о самом простом варианте установки ОС Windows 10 на виртуальную машину VirtualBox.
Чтобы поставить Win10 на VirtualBox, вам потребуется:
Итак, если образ Win10 скачен, а VirtualBox установлена, приступим.
Установка Windows 10 на VirtualBox состоит из двух этапов.
- Создание и настройка виртуальной машины
- Установка системы
Создание и установка виртуальной машины
- Запустите VirtualBox, дважды щёлкнув левой кнопкой мыши на ярлыке программы.
- В окне виртуальной машины нажмите кнопку Создать.
- В поле Имя открывшегося окна ведите любое название виртуальной машины, например, 10, Win10, Windows 10 или любую другую нецензурную брань по вкусу.
- Из раскрывающегося списка Версия выберите Windows 10 (x32 или x64 — в зависимости от того, что хотите поставить). Имейте в виду, что в VirtualBox вы можете поставить хоть x32, если у вас 64-разрядная основная система, хоть наоборот. Если мало ресурсов, ставьте x32 — жрёт всего определённо меньше.
- Когда система выбрана, нажмите кнопку Next.
- С помощью ползунка, поля ввода или стрелок выделите объем оперативной памяти, который сможет использовать эта виртуальная машина. Выделяйте не больше половины того объёма, который физически у вас есть, иначе комп будет виснуть и тормозить. Выделите память и нажмите Next.
- В следующем окне ничего не меняйте, а просто нажмите Создать.
- Дальше тоже достаточно нажать кнопку Next.
- В следующем окне снова нажмите Next, тем самым создавая динамический жесткий диск, размер которого будет меняться автоматически.
- В следующем окне с помощью ползунка или поля со стрелками укажите максимальный объём виртуального жесткого диска . Минимум для x64 — 20 гигабайт, для x32 — 16. Задайте размер и нажмите Создать.
- Виртуальная машина создана, перейдём к её настройке. Нажмите правой кнопкой мыши на значке машины (он расположен в левой части окна VirtualBox), и в открывшемся контекстном меню выберите команду Настроить.
- В открывшемся окне настройки перейдите на вкладку Носители и щёлкните значок Добавить привод оптических дисков.
- В появившемся окне VirtualBox нажмите кнопку Выбрать образ. Откроется Проводник, в нём найдите и выберете ISO-файл образа системы.
- В окне настройки нажмите ОК и оно закроется.
- Снова щелкните правой кнопкой мыши на значке виртуальной машины и в контекстном меню нажмите кнопку Запустить.
Установка Windows 10
- Виртуальная машина запущена. Для того, чтобы развернуть её на весь экран, нажмите сочетания клавиш Ctrl(правый)+F, а затем Enter, чтобы закрыть выскочившее окно.
- Виртуальная машина загружается. Так как её жёсткий диск пуст, начинается загрузка с виртуального дисковода.
- В окне установки языков и времени без необходимости ничего не трогайте и нажмите Далее.
- В следующем окне щёлкните Установить.
- В окне с лицензионным соглашением поставьте флажок Я принимаю условия лицензии, нажмите далее.
- В окне выбора типа установки нажмите второй — Выборочное – только установка Windows, для опытных пользователей.
- Так как система ставится на виртуальную машину, в окне управления дисками можно ничего не делать и просто нажать Далее.
- Вот теперь началась непосредственно установка, которая в зависимости от железа займет от нескольких минут до нескольких десятков минут. Десятиминутий, я бы сказал. Какое-то время можете курить, от вас никаких действий не потребуется.
- В окне Настройка, которая поможет вам скорее начать работу, тоже можно ничего не трогать и просто нажать Использовать стандартные параметры. Если вас заинтересуют эти настройки — отпишитесь в комментах, сниму видеоурок.
- Следующее окно запарит учетной записью Майкрософт. Если учётка не нужна, щёлкните ссылку Создать новую учетную запись, подождите некоторое время, когда появится следующее окно, прокрутите его вниз до упора и щелкните православную ссылку Войти без учетной записи Майкрософт.
- Теперь в окне Ваша учетная запись введите имя пользователя. Если хотите, установите пароль, ну а затем, хотите или нет, нажмите кнопку Готово.
- Windows здоровается с вами, а значит установка завершилась успешно.
Ну и видеовариант, куда ж без него.
Посмотрите ещё это:
Как установить Windows 10 на виртуальную машину
Привет друзья! Если Вам пришла в голову отличная мысль протестировать новейшую операционную систему от Майкрософт Windows 10, то конечно Вам нужно установить её на виртуальную машину. Это намного безопаснее, чем Вы бы установили её себе второй системой на компьютер или ноутбук. Виртуальную машину для того и разработали, чтобы мы с Вами экспериментировали над неизведанным и в процессе этого совершенствовались, не боясь никаких последствий.
При возникновении каких-то проблем с Windows 10 Вы можете просто переустановить установленную на виртуальную машину «десятку» и абсолютно не переживать при этом за основную операционную систему. Правильнее даже не переустановить, а восстановить Win 10 из предварительно созданного бэкапа и как это сделать, мы тоже разберём.
Как установить Windows 10 на виртуальную машину
Итак решено, сегодня установим Windows 10 на виртуальную машину, для таких целей Вам без сомнений подойдёт VirtualBox. Простота и функциональность это то, что привлекает к ней начинающих и продвинутых пользователей и выгодно отличает её от других виртуальных машин Hyper-V, VMware Workstaion и Virtual PC! Примечание: На нашем сайте есть статьи о VirtualBox, которые Вам могут пригодитсяЕсли я уговорил Вас установить Windows 10 на виртуальную машину VirtualBox, то первое что нужно сделать, это скачать установщик VirtualBox.
Переходим на официальный сайт https://www.virtualbox.org/wiki/Downloads, выбираем последнюю на данный момент версию виртуальной машины, на момент написания статьи актуальной была версия VirtualBox 4.3.18 for Windows hosts x86/amd64.
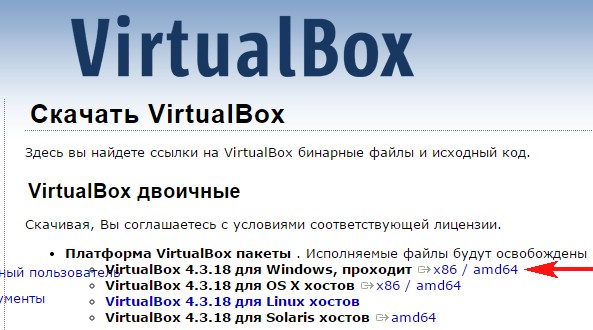
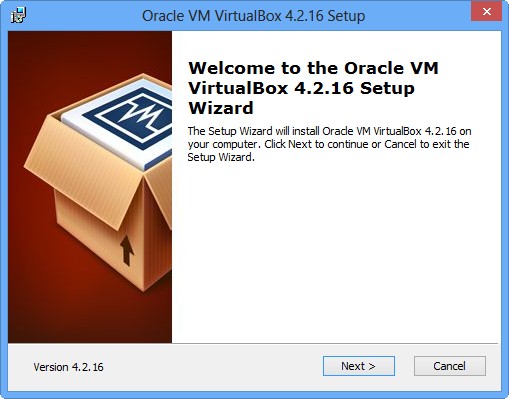 Запускаем виртуальную машину тоже от имени администратора, это очень важно.
Запускаем виртуальную машину тоже от имени администратора, это очень важно.
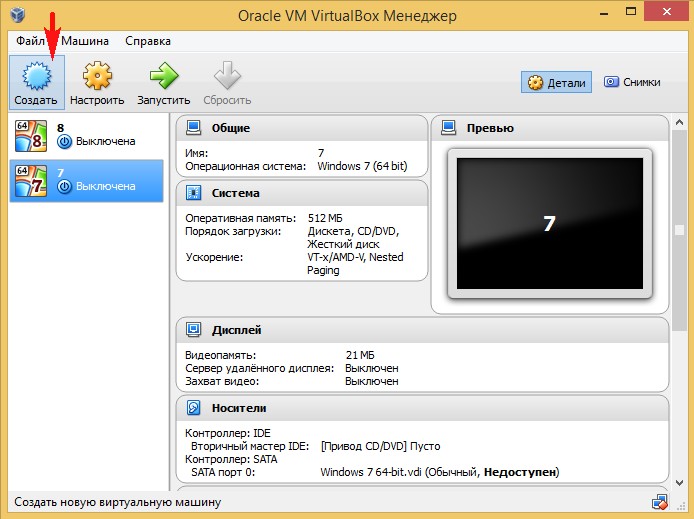
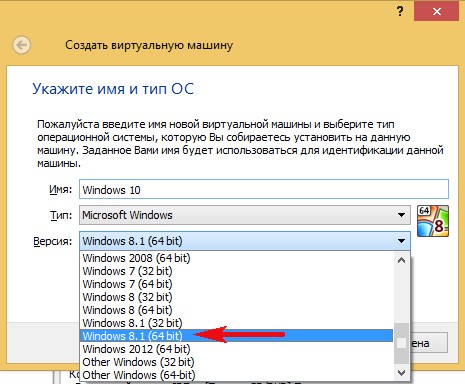
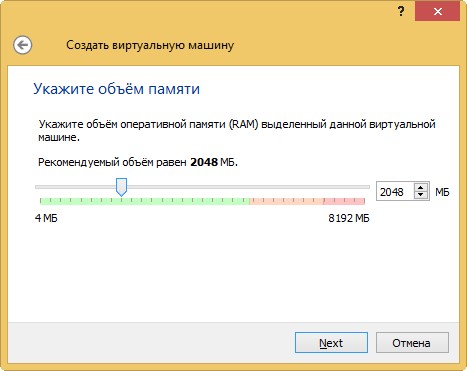 Создаём виртуальный жёсткий диск. Создать новый виртуальный жёсткий диск. Создать.
Создаём виртуальный жёсткий диск. Создать новый виртуальный жёсткий диск. Создать.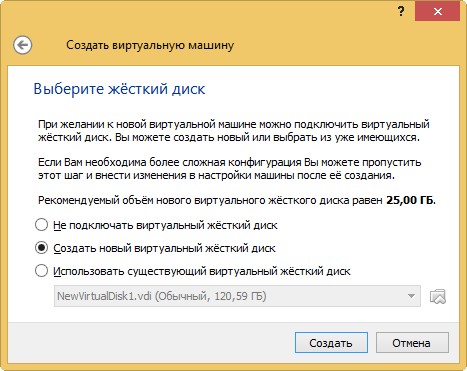
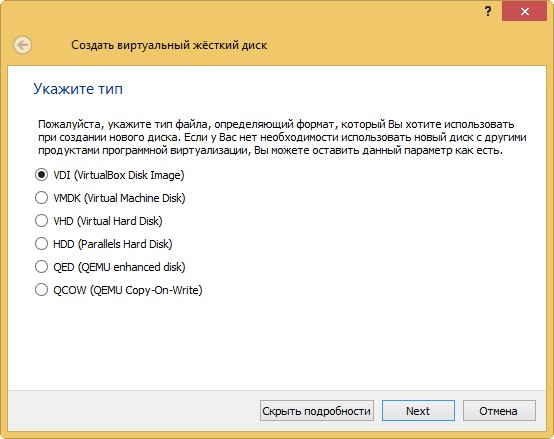
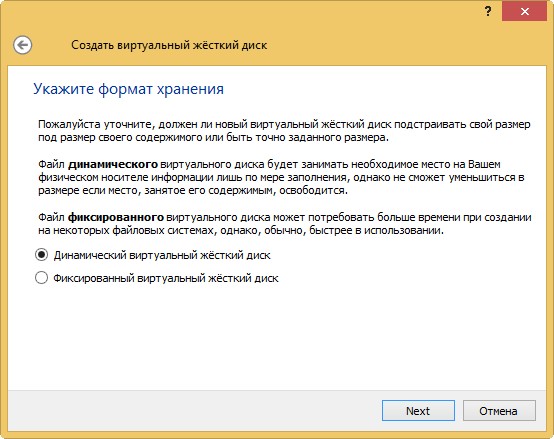
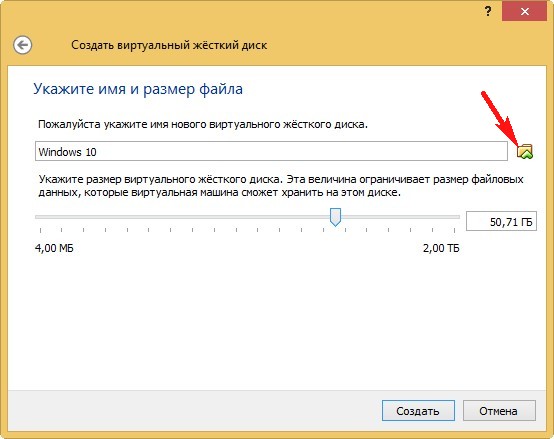 и выберите раздел вашего винчестера для расположения виртуального диска, лучше выбрать не системный раздел,
и выберите раздел вашего винчестера для расположения виртуального диска, лучше выбрать не системный раздел,я выберу диск D: и Сохранить
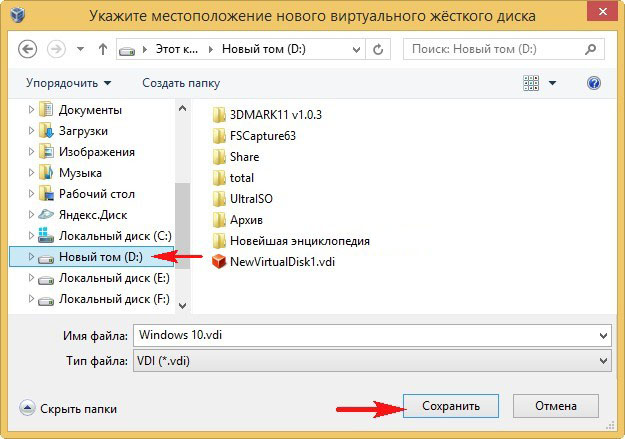
Создать
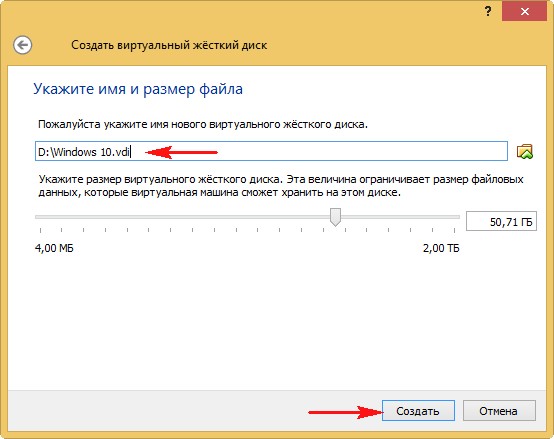
Настройки VirtualBox для Windows 10
После создания виртуальной машины её необходимо настроить. Выделяем нашу виртуальную машину левой мышью и жмём «Настроить».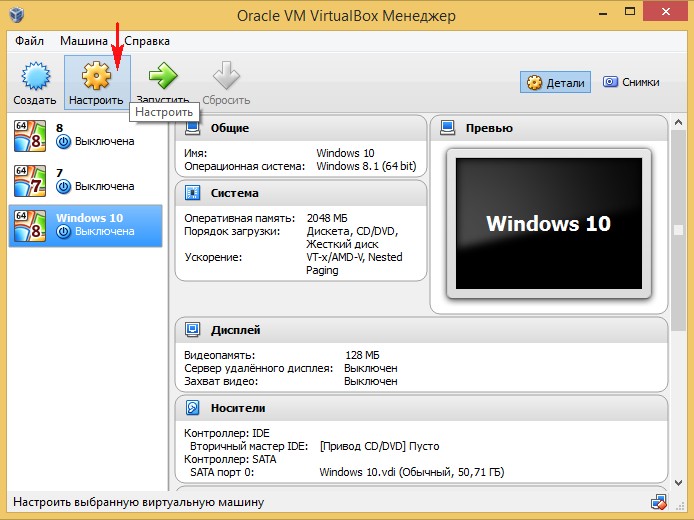


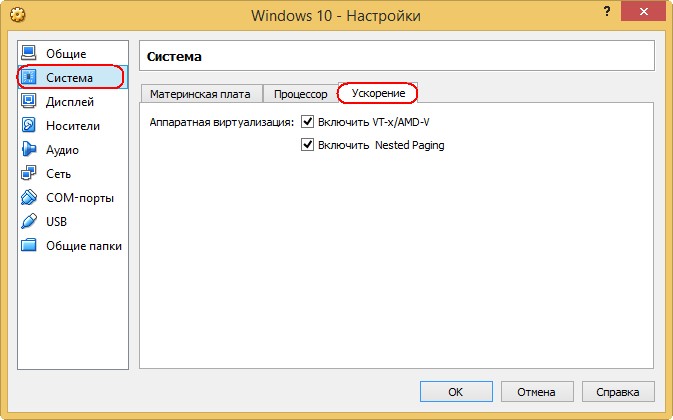

Носители
Если у Вас есть дисковод, то он будет доступен в виртуальной машине и если у вас есть диск с Windows, вы можете использовать его для установки операционной системы, поставьте галочку на Живой CD/DVD.
Также здесь присутствует виртуальный дисковод, подсоединим к нему образ с операционной системой Windows 10, которую мы скачали во вчерашней статье. В параметре «Носители» выбирайте «Привод» и «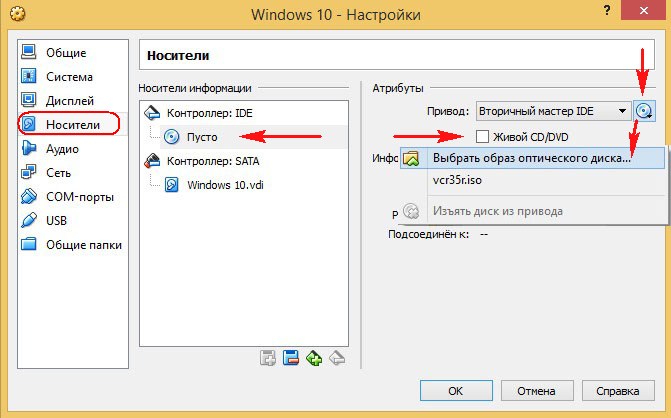
Откроется окно проводника, найдём и выберем в нём наш образ с Windows 10. где скачать его вполне легально, написано в нашей статье, ссылка выше.
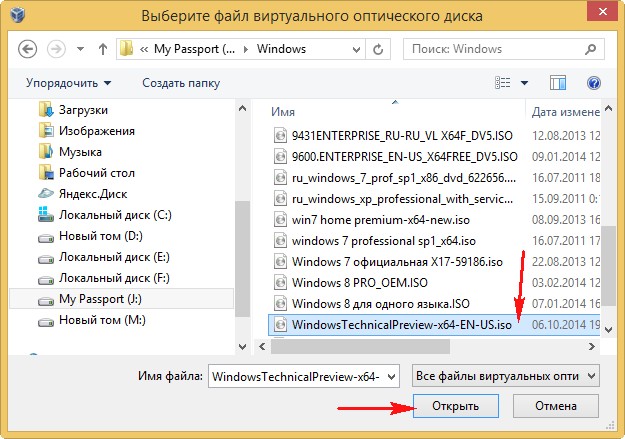
ОК.
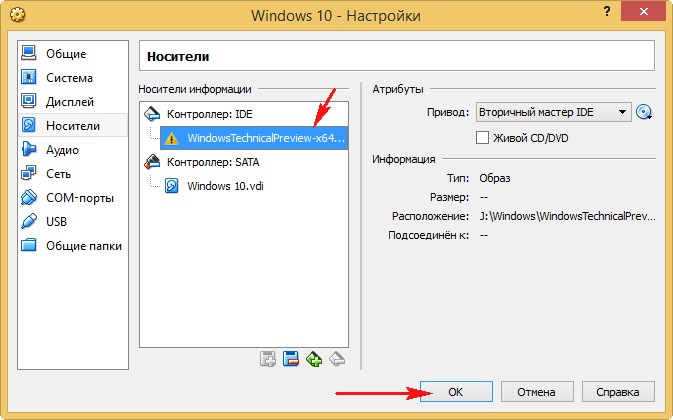
Сеть. Отмечаем галочкой «Включить сетевой адаптер». Тип подключения «Виртуальный адаптер Хоста».

Вот и все главные настройки виртуальной машины готовы.
Нажимаем кнопку Запустить.
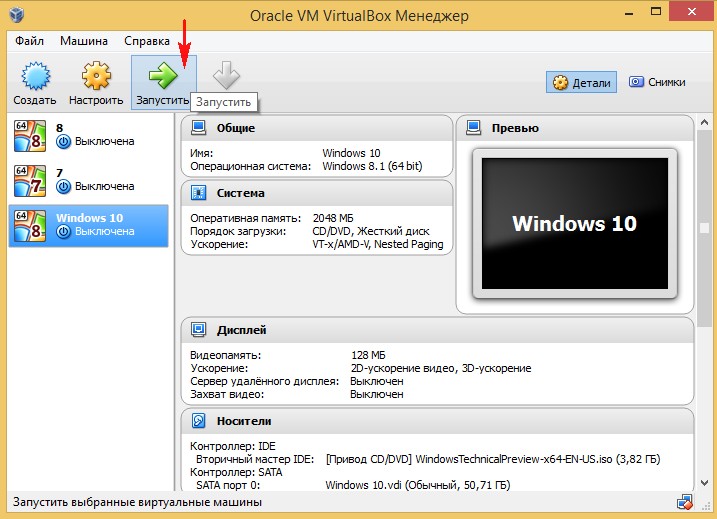
и сразу у вас может выйти вот такая ошибка «Функции аппаратной виртуализации VT-x/AMD-V включены, но не функционируют».
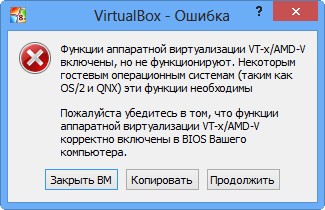
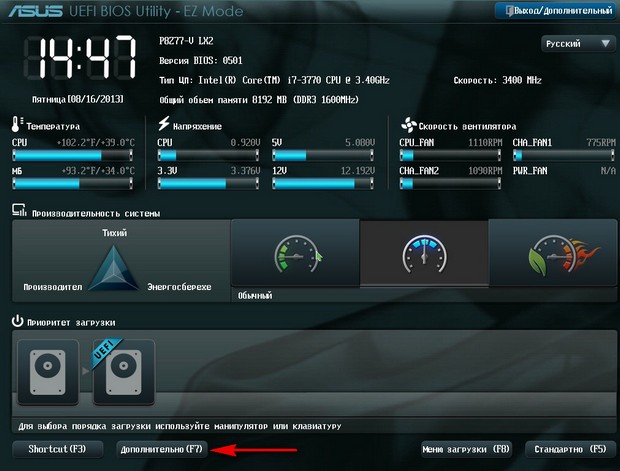


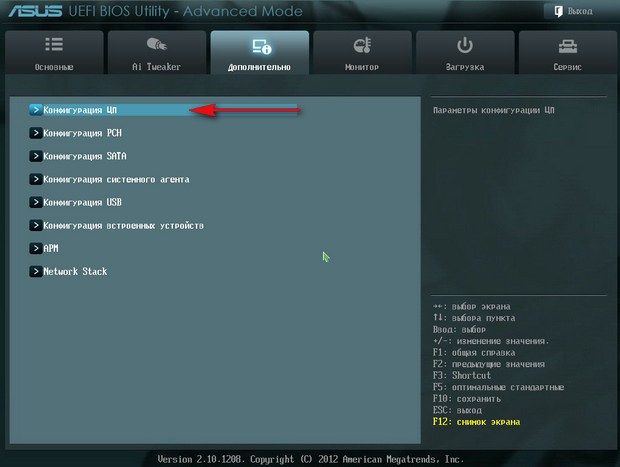

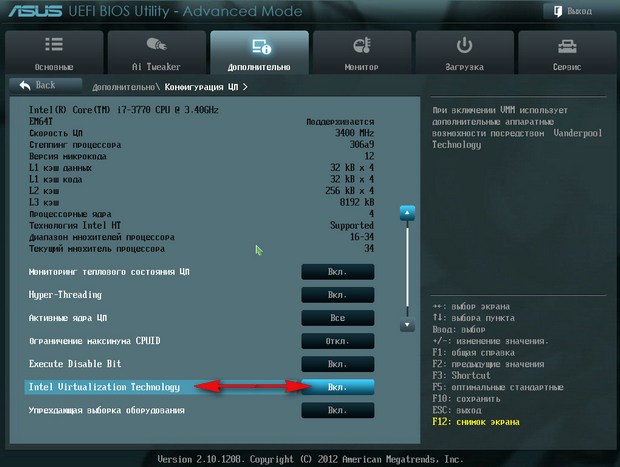

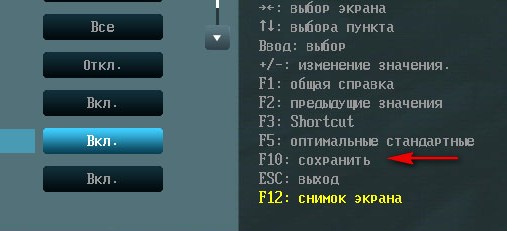
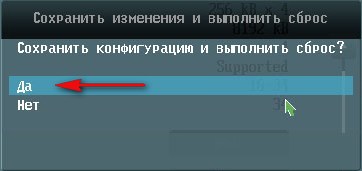
Опять запускаем нашу виртуальную машину
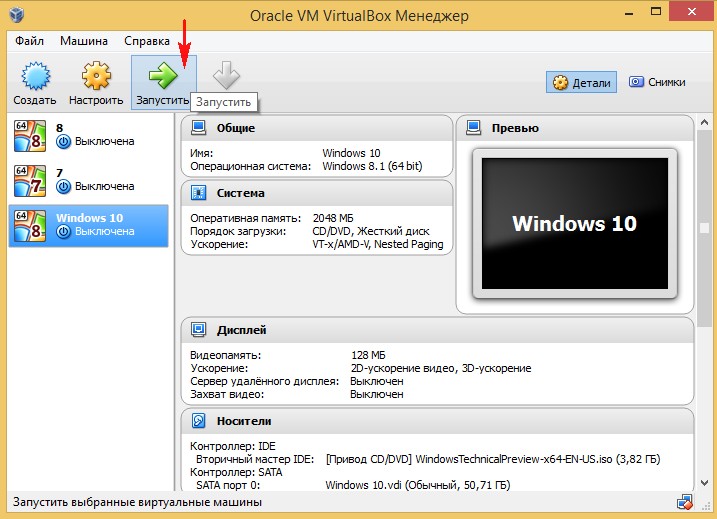

Далее Вас ждёт обычный процесс установки Windows 10 описанный мной в статье Как скачать, установить и русифицировать Windows 10.
remontcompa.ru
Как установить Windows 10 в VirtualBox

Друзья, в этой инструкции, предназначенной в основном для новичков, мы подробно расскажем о том, как можно установить Windows 10 в VirtualBox. Нам кажется, это отличный вариант для тех, кому интересна новая система, но нет времени и желания рисковать, устанавливая её часто выходящие нестабильные версии на реальное железо.Проще говоря, вы сможете поработать с новейшей ОС без какого-либо ущерба той системе, которая установлена у вас сейчас.
Что вам потребуется
Современный ПК. Как мы отмечали в предыдущих статьях, системные требования Windows 10 практически не повысились по сравнению с требованиями двух предыдущих версий Windows. Однако это не отменяет того факта, что для одновременного запуска сразу двух ОС вам потребуется относительно мощное и современное железо.
Прежде всего, это касается объёма оперативной памяти – её должно быть хотя бы 2 ГБ. Заметим, даже такой вариант крайне нежелателен: оперативки в определённые моменты будет хватать еле-еле, из-за чего всё запросто может начать тормозить. В идеале эксперименты с VirtualBox следует начинать имея в запасе 4 ГБ ОЗУ и более.
Не менее важна и видеокарта. Если ей уже пять лет и более, то, скорее всего, установить родное разрешение для Full HD монитора вы уже не сможете. ISO-образ Windows 10. Ранними тестовыми сборками Windows 10 Microsoft с удовольствием делится во время тестирования в обмен на обратную связь со стороны пользователей. Другая часть тестовых сборок утекает в сеть неофициально. Найти iso-образ технического превью Windows 10 на популярных торрент-трекерах не составит большого труда.
 Самая актуальная на момент написания материала сборка Windows 10 – 9901 была доступна в сети лишь неофициально. Официальные сборки в 2014 закончились на Build 9879
Самая актуальная на момент написания материала сборка Windows 10 – 9901 была доступна в сети лишь неофициально. Официальные сборки в 2014 закончились на Build 9879Самый большой плюс тестовых версий Windows 10 заключается в том, что они, в отличие от финального варианта, бесплатны. Минусы: наличие относительно высокого числа недоработок, отсутствие русского языка (лечится русификатором) и ограниченный срок жизни. Например, самое первое техническое превью Windows 10 (build 9841) превратится в тыкву 15 апреля 2015 года. Впрочем, до этого времени вы сможете обновиться на более поздние тестовые версии. Срок их жизни тоже будет ограничен, но уже более далёкими числами в календаре.
Какую версию выбрать: x86 (32 bit) или x64 (64 bit)? Первая весит меньше и оперативной памяти затребует тоже меньше. Именно её мы рекомендуем всем, кто пока хочет лишь поверхностно ознакомиться с Windows 10 в VirtualBox.
Программа VirtualBox. Собственно, третья и последняя необходимая нам составляющая – VirtualBox. Эта программа от Oracle распространяется абсолютно бесплатно и имеет локализованный на русский язык интерфейс.

Единственное, ради бога, не удручайте поисковик запросом «VirtualBox скачать бесплатно», просто зайдите на официальную страничку программы и скачайте самую актуальную её версию именно оттуда.
Итак, перейдём непосредственно к тому, как установить Windows 10 в VirtualBox.
Создание и настройка виртуальной машины в VirtualBox
Шаг 1. Откройте программу и нажмите кнопку «создать». Перед вами появится новое окно:

Здесь, прежде всего, необходимо указать имя создаваемой системы. Мы для наглядности назвали её «Windows 10». Ниже выберите тип «Microsoft Windows». Как только это будет сделано в разделе «Версия» появятся варианты различных версий Windows. Если к тому моменту, когда вы читаете эту статью, там уже будет вариант «Windows 10» – выберите, разумеется, его.
На момент написания этого материала в актуальной версии VirtualBox такого варианта ещё не было, поэтому мы выбрали Windows 8.1 с разрядностью соответствующей загруженной сборке Windows 10 (в нашем случае это 32 bit (x86)). Нажмите «Next» (далее).
Шаг 2. Теперь вам необходимо определиться с тем, какой объём оперативной памяти «пожертвовать» виртуальной ОС. Этот объём будет автоматически сразу же вычитаться из общего количества вашей «оперативки» при каждом старте виртуальной машины и, следовательно, возвращаться обратно, как только вы эту машину будете выключать.

Windows 10 32 bit следует отдать как минимум 1 ГБ (1024 МБ). У Windows 10 64 bit минимальные требования вдвое выше – здесь нужно не менее 2 ГБ. При этом своей системе (а это, скорее всего, Windows 7 или 8) следует оставить также не менее 2 ГБ. Учтите, что даже эти цифры минимальны. Таким образом, наличие 4 ГБ ОЗУ не гарантирует вам особо комфортной работы с виртуальными системами.
На нашем тестовом компьютере с 4 ГБ оперативной памяти мы выделили виртуальной Windows 10 32 bit 1 ГБ, оставив основной системе соответственно 3 ГБ (см. скриншот выше).
Шаг 3. В следующем окне выберите вариант «Создать новый виртуальный жёсткий диск», после чего нажмите «Создать»:

Шаг 4. Из предложенного списка типов виртуальных дисков выберите самый первый вариант, нажмите «Next»:

Шаг 5. Теперь необходимо выбрать между динамическим и фиксированным виртуальным жёстким диском. В чём между ними разница – вполне неплохо объясняет сам VirtualBox. Мы для себя предпочли первый вариант, так как он позволяет экономить гигабайты на реальном жёстком диске, не расходуя их впустую на заранее зарезервированное под виртуальную машину место.

Шаг 6. На данном этапе вам, прежде всего, следует указать размер виртуального жёсткого диска. Для знакомства с системной, на наш взгляд, вполне хватит и 25 ГБ. Если вы на предыдущем шаге выбрали фиксированный виртуальный диск, то эти 25 ГБ сразу же убавятся от вашего реального жёсткого диска (удалив виртуальную машину вы, разумеется, вернёте их обратно). Если же, как мы и советовали, вы выбрали динамический диск, то сразу убавятся примерно только 10 ГБ. Оставшиеся 15 ГБ виртуальная машина будет забирать у вашего жёсткого диска постепенно и только в случае необходимости.

Прежде чем нажать «Создать», обратите внимание на маленькую иконку, на которую показывает стрелка на скриншоте выше. Клик по ней позволяет выбрать раздел и конкретное место вашего реального жёсткого диска, где будет располагаться диск виртуальный. На этот момент мы обращаем внимание отнюдь не случайно: далеко не у всех на системном «C» найдутся лишние 25 ГБ.
Шаг 7. После нажатия кнопки «Создать» новая виртуальная ОС появится в списке левой панели VirtualBox:

Перед запуском виртуальной системы вы можете пробежаться по настройкам. Откройте их кликом по значку «Настроить» в виде шестерёнки на верхней панели. Если на самом первом шаге вы выбрали Windows 10 (или 8.1), а не «Other Windows» или что-то другое, то все основные настройки должны уже по умолчанию стоять адекватно. Обратите внимание разве что на порядок загрузки (раздел «Система» -> «Материнская плата»).

«CD/DVD» должно находиться выше жёсткого диска, а дискету можно и отключить.
Шаг 8. Выделите созданную только что вами виртуальную ОС и нажмите зелёную стрелку «запустить» на верхней панели. Этот первый старт очень важен, так как вы должны вручную указать VirtualBox, где находится загруженный вами ранее iso-образ Windows 10. В первом диалоговом окне не спешите нажимать «продолжить», вместо этого кликните по кнопке, выделенной стрелкой на скриншоте ниже:

Появится окно, где следует найти и выбрать скачанную вами сборку Windows 10:

Нажмите «Открыть», после чего в предыдущем окне уже можно будет нажать кнопку «Продолжить».

Установка Windows 10 в VirtualBox
Все оставшиеся действия – это уже непосредственная установка виртуальной копии Windows. Сам процесс идентичен установке системы на реальное железо. После небольшого ожидания перед вами появится привычная ещё по Windows 8 заставка:

Следом система предложит вам указать предпочитаемый язык интерфейса, выбрать форматы времени и денежных единиц, а также язык ввода.

Русский интерфейс в ранних тестовых сборках Windows 10 ещё не предусмотрен, поэтому в первом поле следует оставить «English», зато для двух последующих полей вариант «Russian», как практически и для любой другой страны, есть в списке изначально.
После нажатия «Next» в следующем появившемся окне нажмите «Install Now»:

Далее согласитесь с лицензионным соглашением: установите флажок в нижний чекбоск и нажмите «Next»:

В следующем окне выбираем второй вариант (чистая установка):

В окне разметки диска выберите единственный доступный вариант и нажмите «Next»:

Начнётся процесс установки. Его продолжительность зависит как от железа реального компьютера, так и конкретно тех его ресурсов, которые вы выделили на виртуальную систему.

Далее может последовать несколько перезагрузок внутри виртуальной системы, поэтому знакомый загрузочный экран вы увидите ещё неоднократно:

В следующем окне Windows 10 спросит вас о том, желаете ли вы настроить определённые параметры самостоятельно (кнопка «Customize») или доверитесь системе и согласитесь с тем, что она предлагает по умолчанию (кнопка «Use Express Settings»).

В последнем случае вы согласитесь на автоматический поиск и подключение к доступным сетям, автоматическую установку обновлений, включение механизма «не следить за мной» (носит лишь рекомендательный характер) в штатном браузере Windows, включение по умолчанию защитных механизмов в Windows и IE, использование Bing внутренним поиском Windows и отправку обратной связи в Microsoft. Мы рекомендуем принять эти параметры по умолчанию.
Как нетрудно заметить, установить Windows 10 в VirtualBox совсем несложно: установка осуществляется элементарно. Впрочем на её завершающем этапе есть особенность, которая может поначалу несколько смутить тех, кто пока оставался на Windows 7 и в своё время решил пропустить Windows 8:

Вместо создания привычной локальной учётной записи система на скриншоте выше по умолчанию предлагает вам войти в аккаунт Microsoft, указав адрес электронной почты, на который зарегистрирован этот аккаунт и пароль от него. Пожалуй, главное удобство такой системы заключается в синхронизации многих ваших данных, что избавляет от лишних действий.
К счастью, возможность создать классическую локальную учётную запись тоже никуда не делась. Кликните по ссылке «Create a new account» (сливающийся с фоном фиолетовый текст на скриншоте выше).
Как только вы это сделаете, вам будет предложено создать аккаунт Microsoft, но ниже появится ссылка и на создание локальной учётной записи: «Sing in without a Microsoft account» (вход без аккаунта Microsoft).

Клик по этой ссылке и перед вами возникнет форма для создания классической учётной записи. Здесь по старинке нужно придумать имя своему аккаунту и пароль, подтвердить этот пароль, а также придумать разумную подсказку для его восстановления.

После заполнения формы и нажатия заветной кнопки «Finish» система в течение нескольких минут ещё может «заботиться о нескольких вещах»:

Наконец, появится рабочий стол Windows 10:

Спешим вас поздравить: установка Windows 10 в VirtualBox завершена.
www.softrew.ru
Как установить Windows 10 в режиме EFI на VirtualBox
В последнее время на прилавках салонов-магазинов появляется все больше новеньких компьютеров, в которых вместо устаревшего BIOS используется UEFI. Эта технология представляет собой нечто вроде связующего звена между железом и операционной системой, обладая в то же время целым рядом преимуществ перед стандартным BIOS. UEFI позволяет полноценно работать с дисками GPT, обеспечивает более быстрый старт системы, поддерживает модификацию и имеет удобный графический интерфейс. Ознакомиться с UEFI в полной мере можно только на поддерживающем его ПК, а вот посмотреть структуру дисков GPT можно и на компьютере с обычным BIOS, эмулировав физический компьютер на базе BIOS UEFI, используя для этих целей популярный гипервизор VirtualBox, чем мы, собственно, и займемся.
Как установить Windows 10 в режиме EFI на VirtualBox
Существует мнение, что установить на WM EFI можно только 64-битные системы, однако в нашем случае на 32-битную виртуальную машину установка 32-битной же Windows прошла без каких-либо проблем. Главное, чтобы сама система поддерживала EFI, определить же это очень просто. Откройте ISO-образ архиватором, — если в нем есть папка efi, значит система поддерживает и EFI.

Перед тем как приступать к демонстрации, хотелось бы обратить ваше внимание на тот факт, что VirtualBox также имеет свой «BIOS», вызываемый нажатием F12 при запуске виртуальной машины. Он крайне примитивен и поддерживает только смену приоритета загрузки с четырех устройств: жесткого диска, флоппи-дискеты, CD-ROM и сетевого ресурса. BIOS виртуальной машины UEFI отличается большим количеством функций.
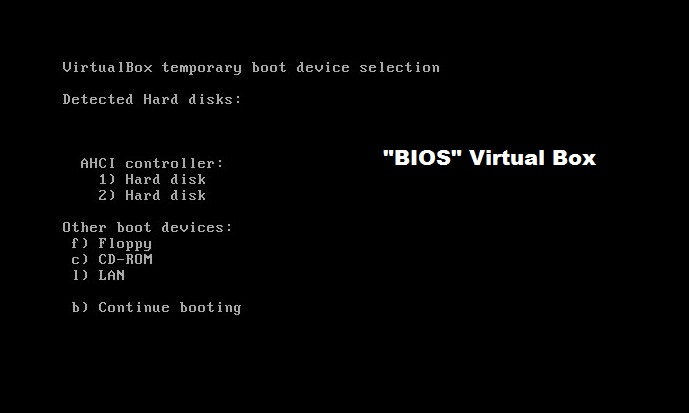
Чтобы в него попасть, нужно так же нажать при запуске F12, а когда появится окошко UEFI Interactiue Shell, дождаться приглашения ввести команду Shell. Введя exit и нажав ввод, вы попадете в примитивный UEFI-интерфейс VirtualBox. Настроек в нем гораздо больше. Здесь вы можете выбрать не только приоритет загрузки, но также настроить конфигурацию OVMF и iSCSI, консоли, выбрать загрузку из файла и так далее.
За исключением одной детали, процедура установки Windows на EFI-машину ничем не отличается, но имеются свои особенности в создании самой виртуального EFI-компьютера. Итак, создаем машину, даем ей имя, указываем версию и разрядность, выделяем нужный объем памяти, создаем новый виртуальный диск в формате VDI, формат хранения оставляем динамический, выбираем место хранения машины. А теперь важный момент. Заходим в настройки созданной виртуальной машины, переключаемся на вкладку «Система» и обязательно отмечаем птичкой чекбокс «Включить EFI. (Только специальные ОС)».
Запускаем машину, указываем путь к загрузочному образу ISO. Как только вверху появится предложение выбрать источник загрузки жмем ввод, иначе Windows попытается загрузиться с пустого VDI-диска. Обратите также внимание, что вместо привычного логотипа Windows на экране гипервизора появится логотип VirtualBox, — такова особенность установки системы на EFI-машину. После принятия лицензии, когда вы нажмете «Создать» в окошке с указанным незанятым пространством и выделите размер дискового пространства под том С, мастер создаст не два, а четыре раздела, как это бывает на дисках GPT.
Систему устанавливаем в основной, три предыдущих являются служебными. Далее процедура ничем не отличается от установки всех Windows 10: производится копирование файлов, настройка устройств, профиля и т.д. В результате вы получите такую же виртуальную машину, только диск ее будет иметь разметку стилей GPT. В виртуальную Windows EFI можно устанавливать дополнения гостевой ОС, соединять с хостовой посредством создание общих папок и буфера обмена и прочее.
Кстати, если в BIOS UEFI виртуальной машины будет доступна загрузка с USB, можете попробовать установить гостевую Windows с загрузочной флешки UEFI, предварительно подключив контроллер USB 2.0 или USB 3.0 в настройках виртуальной машины на вкладке USB.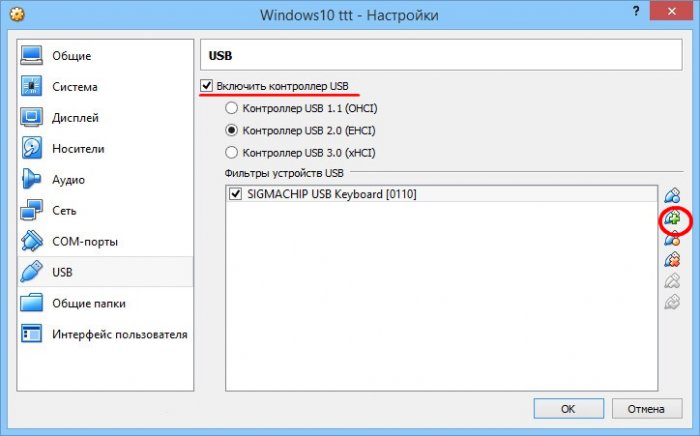
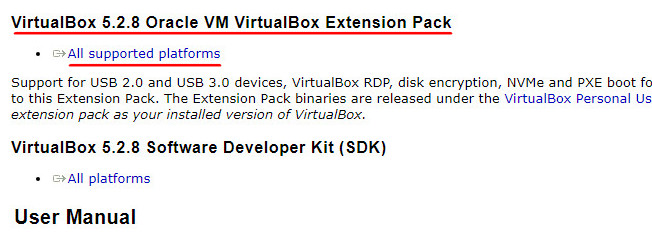
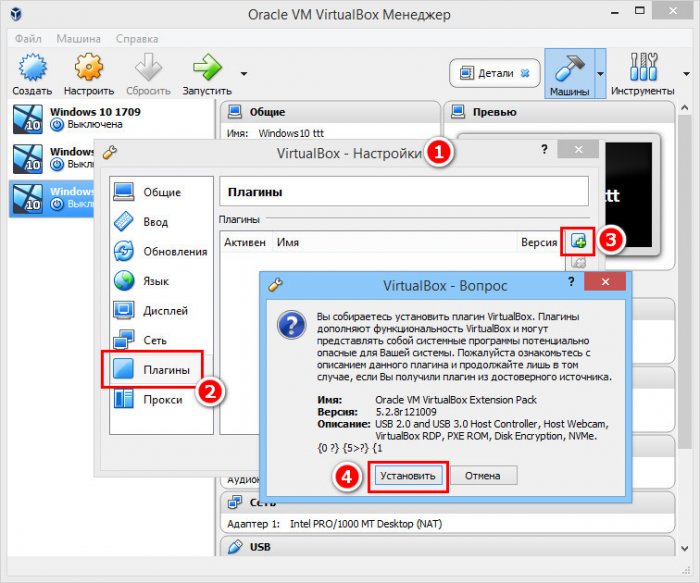
Метки к статье: Установить Windows Виртуальные машины UEFI
remontcompa.ru
Как установить Windows 10 на VirtualBox
Windows на виртуальной машине может понадобиться для решения совершенно различных задач, например, для тестирования программного обеспечения, анонимности и так далее. Но для пользователей Linux есть еще одна причина — множество Windows программ не поддерживаются в эмуляторе Wine и нам нужно иметь полноценную Windows чтобы использовать необходимые программы. В таком случае VirtualBox — это идеальное решение.
В этой статье мы рассмотрим как установить Windows 10 на VirtualBox, разберем полную настройку виртуальной машины, а также настройку установленной системы для того, чтобы добиться максимальной производительности и избежать проблем.
Содержание страницы
Что нам понадобится?
Вот основные вещи, которые нам понадобятся для работы:
- Установочный образ Windows 10;
- Самая свежая версия VirtualBox — чем новее версия тем больше шансов, что там нет ошибок и все работает хорошо;
- Компьютер с поддержкой аппаратной виртуализации AMD-VT или Intel-X — вы можете запустить Windows и без виртуализации, но тогда она будет работать очень медленно;
- Оперативная память — 6 Гб, для Windows 10 нужно выделить минимум 3 гигабайта, еще 3 останется системе, при меньшем объеме система может тормозить;
- 30 Гб свободного места на диске — необходимо для жесткого диска виртуальной машины.
Я предполагаю, что VirtualBox у вас уже установлена и готова к работе.
Подготовка виртуальной машины
Сначала вам нужно создать саму виртуальную машину. Для этого нажмите кнопку «Создать»:

В открывшемся окне введите имя будущей машины, выберите объем ОЗУ — 3 Гб и поставьте переключатель в положение «Создавать новый виртуальный диск»:

Параметры диска можно оставить по умолчанию, объем — 32 гигабайта:

Машина создана, но она еще не готова. Дальше откройте для нее контекстное меню и выберите «Настроить». В открывшемся окне перейдите на вкладку «Дисплей». Отметьте галочки включить 3D и 2D ускорение, а затем сделайте объем видеопамяти равным 256.

Теперь наша машина готова, нажмите «Ok».
Установка Windows 10 в VirtualBox
Дальше я буду пошагово разбирать все, что вам необходимо чтобы установка Windows на VirtualBox прошла успешно.
Шаг 1. Запуск машины
Запустите виртуальную машину и выберите образ Windows 10 или вставьте диск в привод, а затем выберите ваш привод:


Шаг 2. Загрузка
Дождитесь окончания загрузки.
Шаг 3. Язык системы
Выберите язык и раскладку клавиатуры:

Шаг 4. Подготовка
Нажмите кнопку «Установить»:

Шаг 5. Лицензионный ключ
Введите любой лицензионный ключ, подходящий для вашей версии системы:

Шаг 6. Лицензия
Примите условия лицензионного соглашения:

Шаг 7. Способ установки
Это способ, которым будет выполняться установка. На самом деле у нас только один вариант — «Выборочная, только установка Windows»:

Шаг 8. Создание раздела диска
В следующем окне нажмите «Создать»:

Затем выберите все доступное пространство и нажмите «Принять»:

С созданием раздела для файлов восстановления соглашайтесь, пусть будет.

Затем, нажмите «Далее» для начала процесса установки.
Шаг 9. Установка Windows 10
Дождитесь пока завершиться установка Windows 10 на VirtualBox файлов и их распаковки на жесткий диск:


Шаг 10. Параметры по умолчанию
Система предложит вам использовать параметры по умолчанию, лучше согласиться, чтобы не вникать во все подробности, потом можно будет все изменить:

Шаг 11. Настройка сети
На этом шаге выберите, что компьютер принадлежит вам:

Шаг 12. Учетная запись
От учетной записи Microsoft отказываемся, она нам не нужна. Выберите «пропустить этот шаг»:

Затем введите имя пользователя, пароль и подсказку для локального пользователя:

Шаг 13. Настройка
Дождитесь окончания настройки системы:


Шаг 14. Готово
Windows установлена и перед вами открылся рабочий стол, но это еще не все. Нам осталось сделать несколько действий, чтобы получить максимальную производительность и удобство использования от системы.
Настройка Windows в VirtualBox
Первое, что вам нужно будет сделать — это установить дополнения гостевой ОС. Этот пакет программ дает возможность интерактивно менять разрешение экрана, передавать файлы между гостевой и основной системой использовать общий буфер обмена и многое другое. Для установки откройте меню «Устройства» и выберите «Подключить образ дополнений гостевой ОС».
Затем откройте «Этот компьютер» и выполните двойной клик по подключенному образу:

Далее запустите приложение для вашей системы:

Затем вам предстоит пройти несколько шагов мастера установки:





После завершения установки систему нужно перезагрузить.
Оптимизация Windows для VirtualBox
В Windows есть множество служб и процессов, которые выполняются в фоне и нагружают систему, при этом они не всегда нужны, особенно на виртуальной машине, чтобы улучшить производительность Windows можно все это отключить. Специально для этого компания WMVare выпустила инструмент, который вы можете скачать

Вы уже можете включить общий буфер обмена через меню «Устройства» -> «Буфер обмена» -> «Двунаправленный», так что проблем с копированием ссылки у вас возникнуть не должно.

После загрузки распакуйте архив и запустите полученную программу:

В окне программы вы видите все доступные оптимизации, большинство из них по умолчанию включены, так что вам достаточно нажать кнопку «Optimize» в нижнем левом углу, чтобы запустить оптимизацию:


После завершения оптимизации ваша Windows 10 в VirtualBox будет работать намного быстрее и не будет занимать так много оперативной памяти. Если этого недостаточно, то вы можете включить дополнительные оптимизации. Если же вы боитесь что утилита что-то сломает, то сделайте снимок состояния системы, перед тем, как переходить к оптимизации.
Выводы
В этой статье мы рассмотрели как установить Windows 10 на VirtualBox и оптимизировать систему для лучшей работы. Для новичков в Linux такая система может стать незаменимой, поскольку здесь вы сможете запускать программы, которые не поддерживаются в Linux, например, последние версии офиса или другие специфические инструменты. Если у вас остались вопросы, спрашивайте в комментариях!
Источник: losst.ru
bestwebber.ru
Установка Windows 10 на VirtualBox
Бывают ситуации, когда на отдельно взятом компьютере необходимо установить две ОС. Из-за ПО, которое поддерживается разными платформами или при наличии предпочтений членов семьи, по работе. Разработано много приложений, которые позволяют «уживаться» на одном ПК двум разным ОС. Приобретать второй компьютер для достижения поставленной цели совсем не обязательно, если установлена виртуальная машина для Windows 10. Установить Virtualbox 64 bit на Windows 10 – очевидное решение нетривиальной проблемы.
Что такое виртуальная машина
Рассмотрим этот вопрос на примере VirtualBox от корпорации Oracle. Права на эксплуатацию и инсталляцию этой программы подразумевают бесплатное скачивание и пользование. Для счастливых обладателей Windows 10 инсталляция этой среды позволяет на одном ПК запустить эмуляцию двух разных сред. По сути она воспроизводит средствами Windows работу другой ОС, например LINUX. Так что можем ее установит ьи попробовать.
Решается все просто – нужно устанавить операционку на нефизическую платформу. А оно «обманывает» новую систему, представляясь полноценным ПК. Для того чтобы узнать наверняка как это работает, рассмотрим как установить виртуальную машину на Windows 10.
Скачать и установить виртуальную машину для Windows 10
Перейдите из браузера на официальную страницу скачивания VirtualBox корпорации Oracle www.virtualbox.org/wiki/Downloads. Увидите окно:

Здесь очевидно представлена информация о возможностях. В частности – качайте и инсталлируйте виртуальную машину куда угодно. Нам нужно установить на Windows hosts. На скрине актуальные на момент статьи версии, поэтому вы можете увидеть другие. После того, как кликнем на ссылку выбранного релиза, нам дадут установить virtualbox на Windows 10.

Нажимаем «Next» и появляется список из трех готовящихся к инсталляции компонентов.

- Virtualbox USB Support — установить для корректной работы USB на виртуалке. Без инсталла этой части пакета функционировать они не будут;
- Virtualbox Networking — установить для нормальной работы на нефизическом устройстве сетевой карты и корректного взаимодействия портов машины с физическими;
- Virtualbox Python 2 x Support используется для срабатывания алгоритмов, написанных на Питоне.
Все три компонента влияют на правильное функционирование виртуальной среды и стабильного взаимодействия с физическими частями настоящего компьютера. Имеется специальная кнопка, задающая локацию исполняемых файлов. Если хотите ее поменять – «Browse» и укажите нужную.
Для того чтобы без долгих поисков запустить виртуальную машину на Windows 10 в дальнейшем будут использоваться ярлыки. В этом окне вы можете установить или убрать галочки для их автоматического создания.

Поставить виртуальную машину на Windows 10 придется вместе с дополнительными инструментами. Они нужны для корректного отображения и функционирования нефизического устройства. Соглашайтесь.

Подтвердим начало инсталляции.

Прогресс монтирования виртуальной среды можно наблюдать на экране. Надо подождать, ему необходимо время.

Когда инсталляция закончится, появится финальное окно. Галочка означает, что после подтверждения (кнопка) откроется сама программа. Если снимите, то окно закроется без последующих действий, а запустите приложение позже, по необходимости.

После старта приложения создавайте новую эмуляцию.

Для разбора примерного случая возьмем Линукс. Это распространено – установить попробовать хотят многие, а сносить привычную Windows не решаются.

Для этого перейдем на официальный сайт разработчика этой системы www.ubuntu.com/download/desktop и скачаем ее актуальный образ. Затем перейдем в VirtualBox и создадим новую виртуалку. Присвоим ей соответствующее имя, обозначим тип и версию. Осталось нажать «Next».

Похожими действиями совершается установка виндовс 10 на виртуал бокс в том числе. Отличие в том, что когда осуществляется установка Windows 10 на virtualbox, образ надо искать на официальном сайте Майкрософт, а затем скачать виртуальную машину для Windows 10.
Вернемся к Ubuntu. Укажем, какой размер оперативки готовы отдать виртуальной среде. При наличии солидного запаса указывайте большой. В конечном итоге это зависит от задач, под которые вы решили установить.

Инициируем создание нового диска. Выделяем ему сообразный будущим выполняемым задачам объем.

Поставьте галочку «VDI» для задания типа диска.

Нужно также создать динамический накопитель информации. Делаем это.

Называем его и определяем для него предельный объем. Присвоить можно любое название, кроме тех, которые уже используются.

На этом процесс создания виртуального пространства закончен. В нем вы можете менять объемы оперативки, количество места на диске и все остальные параметры. Сделать виртуальную машину на Windows 10 оказалось просто, и можно пользоваться двумя операционками на единственном персональном компьютере.

В качестве загрузочного диска выбираем созданный.

И она начала грузиться.

Все идет так, словно мы действительно устанавливаем Ubuntu – настройки и прочее. 
Как-то в процессе забывается, что все виртуально, настолько все реально эмулируется. Ощущение, что действительно инсталлировали на комп новую систему со всеми ее возможностями.

Выше указывалось, что можно менять конфигурации виртуалки прямо в процессе работы. Зайдем в меню настроек и выберем нужное устройство.

При нажатии на эту клавишу откроются соответствующие настройки. Их много, но все они позволят настроить дополнительные параметры VirtualBox на конкретно выбранной машине.
- Поменять имя;
- Изменить тонкие настройки оперативки, процессора и различных типов ускорителей;
- Доступ к видеокарте и аппаратному ускорению визуализатора;
- Регулировка объема и типа постоянного носителя информации;
- Пункт «Аудио» даст выбрать тип для звука;
- Регулировка использования сетевой карты;
- Можно подключать и отключать COM-порты;
- Редактирование USB-портов и их подключение и отключение;
- Создание совместных с физической машиной локаций. Это удобно в работе.
windows10x.ru
Как установить windows 10 на виртуальную машину Virtualbox
Некоторые люди устанавливают виртуальную машину для тестирования программ, некоторые для тестирования сети, кто-то в качестве песочницы, а кто-то поиграться. В статье я расскажу как установить windows 10 на виртуальную машину VirtualBox и произвести первоначальные настройки.
В качестве виртуальной машины я буду использовать VirtualBox, потому что он бесплатный. На данный момент последняя версия 6-я, но это не принципиально. Перед установкой не забудьте скачать образ системы windows 10 в исо формате на сайте майкрософт или самизнаетегде. CD/DVD привод использовать не рекомендуется, по причине низкой скорости.
Создание виртуальной машины
Запускаем Oracle VirtualBox и жмем «Создать.
В окне тип выбираем windows 10, версию 64 разрядную. В качестве папки для машины я рекомендую использовать раздел, отличный от системного. Для того, чтобы при переустановке системы вам не приходилось перебрасывать файлы. Но если у вас система на ССД накопителе, а диск Д на HDD, то это повлияет на скорость работы виртуалки.
Дальше выбираем размер оперативной памяти. У меня 16 Гигабайт и я выставляю около 6. Я не собираюсь запускать множества виртуалок, поэтому для одной этого вполне достаточно. Если у вас меньше, то ориентируйтесь по зеленой стрелке, которую показывает virtualbox. 2 Гигабайта, которые стоят по умолчанию, будет не очень. Ориентируйтесь на 4 минимум.
На следующем окне нужно выбрать жесткий диск. Если вы это проделываете первый раз, то нужно будет создать новый. Так и делаем
Тип оставляем тотже
Формат хранения оставляем Динамический. Динамический жесткий диск, в отличии от Фиксированного, не требует того количества места, которое вы выделяете под систему. Его размер будет увеличиваться в зависимости от системы. Фиксированный же будет создан сразу же самой Virtualbox. Динамический работает медленнее, чем фиксированный. Но на практике я разницы большой не видел. Наверное из-за того, что у меня нет таких задач.
Выбираем размер жесткого диска на свое усмотрение. Мне хватает того, что там прописано.
Настройка виртуальной машины
После этого наша ОС появляется в списке в ВиртуалБокс, но перед запуском настроим некоторые параметры для быстродействия системы. Нажимаем кнопку настроить и переходим в настройках на вкладку “Система”, а в ней на “Процессор”
Укажите количество ЦП по зеленой шкале. У меня 4-х ядерный/8-ми поточный и я выбираю 2 ядра. Я не собираюсь нагружать машину.
На вкладке “Дисплей” поставьте галочку на “Включить 3Д” и “Включить 2Д”, и переместите ползунок с размером видеопамяти на максимум
В разделе носители выбираем СД привод и справа, где написано “Оптический привод” по Иконке диска выбираем наш образ диска.
В “Общие папки” можно сразу настроить общие папки для компьютера и виртуальной машины. Все дело в том, что двунаправленное копирование файлов через drag and drop в системах windows не работало. Работало только из Linux — Windows, Linux — Linux. Поэтому документы можно перебрасывать через общие папки. Но к моменту, когда вы читаете эту статью, все уже может поменяться. А пока заходим в “Общие папки” и добавляем папку на компьютере для общего доступа, параметры к ней настройте под свои нужды. Только желательно оставить галочку на “Авто-подключение”
На этом все, запускаем виртуальную машину и начинаем грузимся с нашего образа для установки. Забыл сказать, если вы хотите вместо образа загрузится с флешки, то так просто этого не выйдет. Как загрузится с флешки я описал здесь.
Запустится процесс установки, на котором я не буду останавливаться. Если во время установки вам кажется, что курсор работает рывками, то так и есть. Потом мы установим дополнения гостевой ОС и все станет нормальным.
После установки windows заходим в меню и выбираем пункт Устройство — Подключить образ диска Дополнения гостевой ОС.
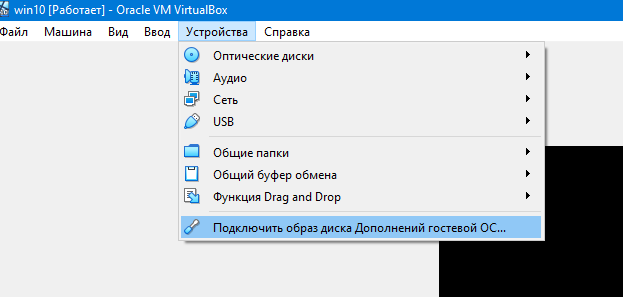
Если установка не начнется автоматически, то откройте Компьютер и запустите ее вручную с СД диска
Установка проходит как обычно. После установки и перезагрузки мы получим нормальное разрешение экрана и нормальный курсор.
На этом все.
Другие полезные статьи
softandroid.net
