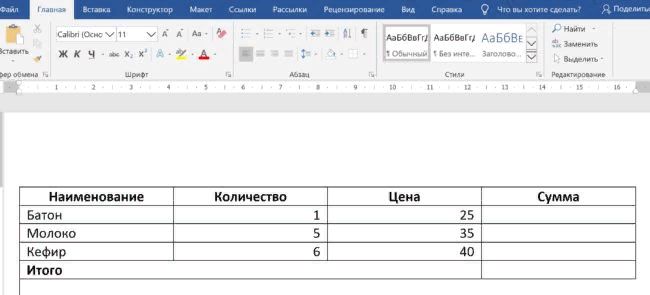Google Формы – бесплатное создание форм онлайн
С легкостью создавайте формы и опросы, а также анализируйте их результаты. Статистика ответов обновляется в режиме реального времени.
Попробовать Формы для работы Перейти в Формы
Преимущества Google Forms
Работайте совместно на всех этапах проекта
Так же, как в Google Документах, Таблицах и Презентациях, в Формах можно работать вместе с коллегами в режиме реального времени и сразу анализировать полученные результаты, не тратя времени на пересылку разных версий файла по электронной почте.
Воспользуйтесь преимуществами проверки ответов
С помощью встроенных интеллектуальных технологий можно настроить правила проверки ответов. Так вы сможете убедиться, что респонденты указывают адрес электронной почты в нужном формате и используют для ответов допустимый диапазон чисел.
Поделитесь формой по электронной почте, встройте на сайт или отправьте ссылку на нее
Доступ к форме легко предоставить некоторым пользователям или большой группе людей. Чтобы она была видна всем в интернете, встройте форму на сайт или поделитесь ссылкой на нее в социальных сетях.
Безопасность, соответствие требованиям и конфиденциальность
Защита конфиденциальности пользователей
Google Формы соответствуют тем же строгим требованиям к обеспечению конфиденциальности и защите данных, которые применяются в отношении остальных корпоративных сервисов Google Cloud.
Вы управляете своими данными.
Мы не используем ваши данные из Google Форм для показа рекламы.

Мы не продаем ваши личные данные третьим лицам.
Выберите подходящий план
Google Forms входят в Google Workspace
Попробовать Формы для работы | Для личного использования (Бесплатно) | Business Standard$10.80 USD за пользователя в месяц при |
|---|---|---|
Документы, Таблицы, Презентации, Формы – создание контента | done | done |
Диск – надежное облачное хранилище | 15 ГБ на пользователя | 2 ТБ на пользователя |
Общие диски для команды | remove | done |
Gmail – защищенная электронная почта | done | done |
Корпоративный адрес электронной почты | remove | done |
Meet – голосовой и видеочат | 100 участников | 150 участников |
Сохранение записей встреч на Диске | remove | done |
Admin – централизованное управление | remove | done |
Управление правилами безопасности на основе групп | remove | done |
Поддержка пользователей | Онлайн-справка и форумы сообщества | Круглосуточная онлайн-поддержка и форумы сообщества |
Шаблоны на все случаи жизни
Создавайте опросы, тесты и многое другое на основе профессиональных шаблонов из нашей коллекции.
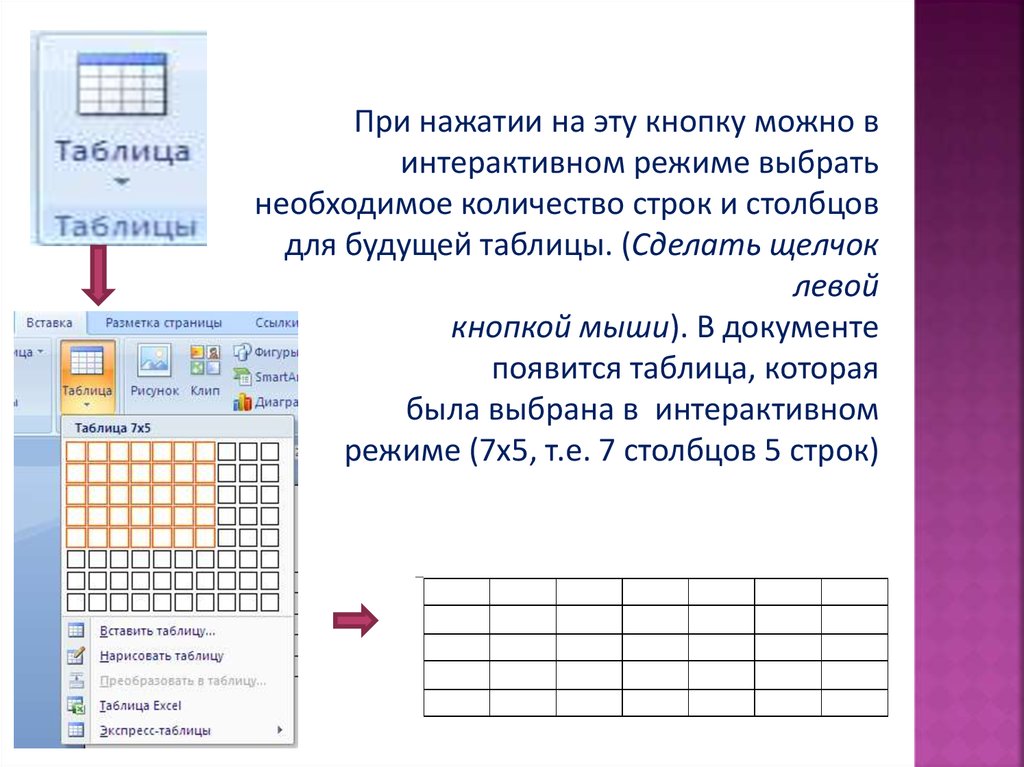
Заказы
Форма регистрации
Форма обратной связи
Тест
Заказы
Форма регистрации
Форма обратной связи
Тест
Готовы начать?
Попробовать Формы для работы Перейти в Формы
Таблица Excel, как сделать самому смотреть онлайн видео от Компьютерапия
12+
1 год и 6 часов назад
Как создать таблицу в Excel, оформление таблицы
Компьютерапия — Таблица Excel, как сделать самому — https://maxfad. ru/ofis/ms-excel/17-kak-sdelat-v-excel.html
Если вы не знаете как создать таблицу в Excel, то заходим через Пуск, Все программы, Microsoft Office, Excel, не важно какой версии. В меню нажимаем создать новый документ, или нажать комбинацию клавиш ctrl+N. Сразу сохраним файл под осмысленным именем и в доступном месте.
Как создать таблицу в Excel
В зависимости от того, какую нам таблицу excel и для чего нужно, поступим так: шапкой таблицы у нас будет являться первая строка. В каждую ячейку по горизонтали внесем названия столбцов.
Создание таблица excel, основа основ
Диапазон адресов будет такой-то A1:Z1, к примеру. Данные таблицы по столбцам вносим в диапазон A2:Z100 к примеру. У вас скорей всего будет меньше строк и столбцов.
Если у вас есть столбец с датой, а в ячейке после набора 11.11.2011 получается что-то похожее на 41853, то нужно сделать клик по ячейке правой кнопкой мыши и в контекстном меню выбрать Формат ячейки. Либо нажать ctrl+1. Во второй вкладке выбрать тип дата.
Собственно это нужно будет делать скорей всего со всем столбцом.
ru/ofis/ms-excel/17-kak-sdelat-v-excel.html
Если вы не знаете как создать таблицу в Excel, то заходим через Пуск, Все программы, Microsoft Office, Excel, не важно какой версии. В меню нажимаем создать новый документ, или нажать комбинацию клавиш ctrl+N. Сразу сохраним файл под осмысленным именем и в доступном месте.
Как создать таблицу в Excel
В зависимости от того, какую нам таблицу excel и для чего нужно, поступим так: шапкой таблицы у нас будет являться первая строка. В каждую ячейку по горизонтали внесем названия столбцов.
Создание таблица excel, основа основ
Диапазон адресов будет такой-то A1:Z1, к примеру. Данные таблицы по столбцам вносим в диапазон A2:Z100 к примеру. У вас скорей всего будет меньше строк и столбцов.
Если у вас есть столбец с датой, а в ячейке после набора 11.11.2011 получается что-то похожее на 41853, то нужно сделать клик по ячейке правой кнопкой мыши и в контекстном меню выбрать Формат ячейки. Либо нажать ctrl+1. Во второй вкладке выбрать тип дата.
Собственно это нужно будет делать скорей всего со всем столбцом.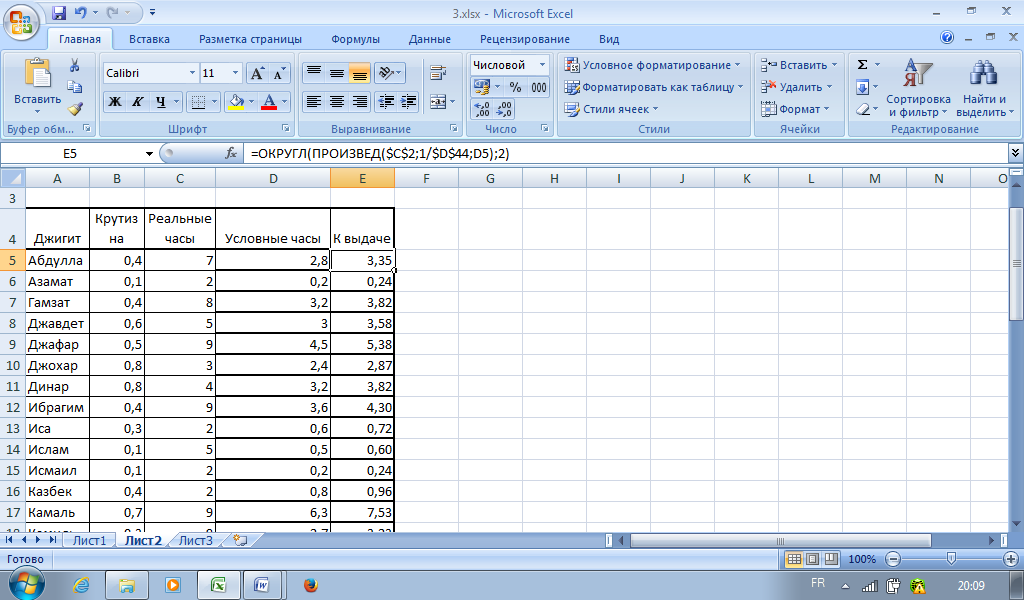

Создатель Настольных Диаграмм | Средство создания таблиц данных
Creately уже используют более 8 миллионов человек и тысячи команд.

ПОДКЛЮЧАЙТЕ И ОРГАНИЗУЙТЕ
Организация данных из нескольких источников
Интеграция нескольких приложений с двусторонней синхронизацией, позволяющей импортировать и экспортировать данные с разных платформ и поддерживать их синхронизацию.
Перенесите данные в виде файлов CSV или Excel или электронных таблиц из любого источника, чтобы визуализировать их в виде таблиц, сеток, временных шкал, древовидных диаграмм и т. д.
Добавляйте подробные документы, вложения, ссылки и многое другое с помощью функции заметок к каждому элементу на вашем столе, чтобы собирать детали и общую картину в одном пространстве.
Встроенные инструменты для быстрой организации визуальных материалов и создания интерактивных презентаций прямо на холсте.
ВИЗУАЛИЗИРУЙТЕ И УПРОЩАЙТЕ
Визуализируйте свои данные без усилий
Мощная и универсальная таблица с контролем точности и расширенными возможностями настройки для простой вставки и редактирования данных.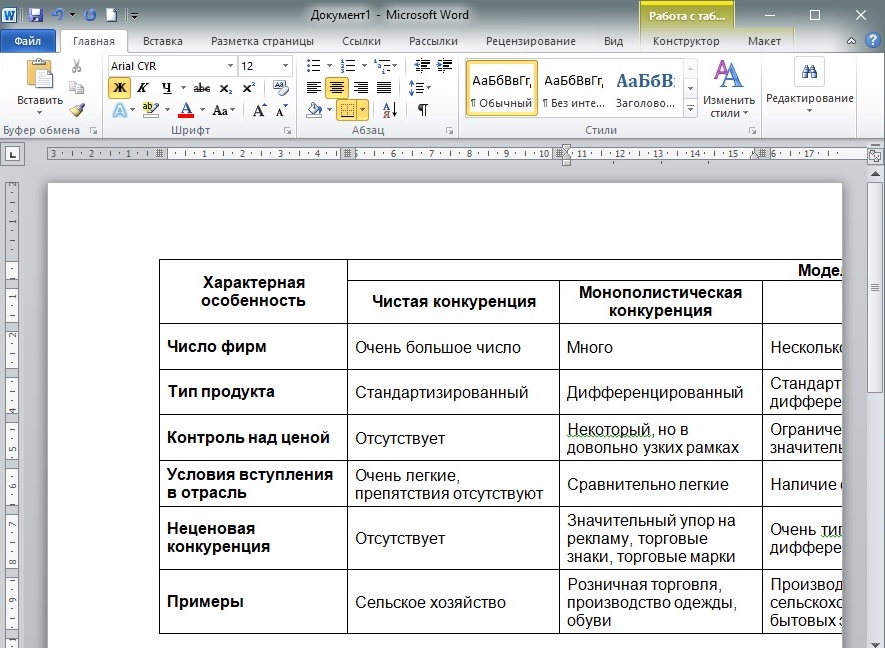
Настраиваемые цветовые темы и расширенное форматирование текста для быстрой настройки таблиц и выделения шаблонов данных для облегчения анализа.
Более 50 типов диаграмм со специализированными библиотеками форм и значков для визуализации любых типов данных.
Несколько профессиональных шаблонов таблиц и диаграмм для различных сценариев, которые помогут вам начать работу.
Универсальный поиск для простой навигации по и поиска нужной информации в сложных табличных диаграммах.
СОТРУДНИЧАТЬ
Синхронизируйте всех и все
Курсоры реального времени для любого количества участников. Сотрудничайте с командами и клиентами на общем холсте.
Комментарий с контекстом , обсуждайте и дорабатывайте на одном холсте.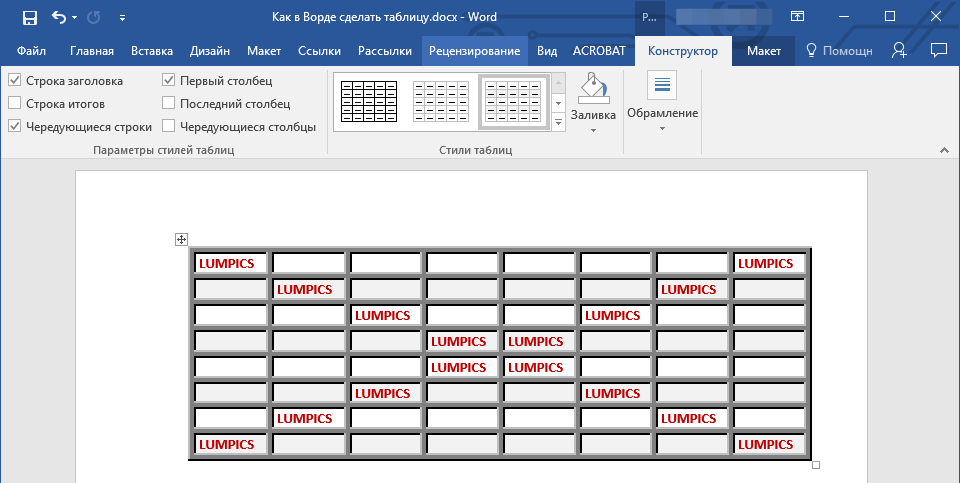 Асинхронно!
Асинхронно!
Видеоконференции встроены в платформу, чтобы вы чувствовали себя в одной комнате.
Полная история версий для отслеживания ключевых моментов во время каждой итерации ввода данных. Переход от более ранней версии при необходимости в любое время.
Что такое табличная диаграмма?
Табличные диаграммы представляют собой визуальное представление данных, расположенных в строках и столбцах. Во всех формах общения и исследований таблицы широко используются для хранения, анализа, сравнения и представления данных.
Как создать табличную диаграмму с помощью Creately?
- Соберите необходимую информацию. Откройте соответствующий файл CSV или электронную таблицу для импорта.
- Создатель табличных диаграмм Creately предлагает широкий спектр шаблонов табличных диаграмм на основе вариантов использования, с которыми вы можете начать прямо сейчас. Кроме того, вы также можете создать его в соответствии со своими требованиями, используя простые инструменты перетаскивания и обширные библиотеки форм.

- Стилизуйте табличную диаграмму, используя параметры формы, и при необходимости добавьте ключевые данные для каждого элемента таблицы с помощью панели данных.
- Поделитесь таблицей с рецензентами, редакторами или зрителями или пригласите их на видеоконференцию в режиме реального времени во время редактирования.
- Найдите изменения, внесенные соавторами, с помощью мультикурсоров на холсте в режиме реального времени или через историю версий. Если вы хотите вернуться к предыдущей итерации, выберите версию, чтобы применить изменения.
- Собирайте отзывы и обсуждайте их с помощью встроенных комментариев Creately.
- После завершения используйте надстройки Google/Microsoft, вставьте в электронное письмо, на веб-сайт или экспортируйте табличную диаграмму в различные форматы, включая CSV, SVG, PDF, PNG и многие другие.
Создайте свою табличную диаграмму
Генератор простых текстовых таблиц– TablesGenerator.
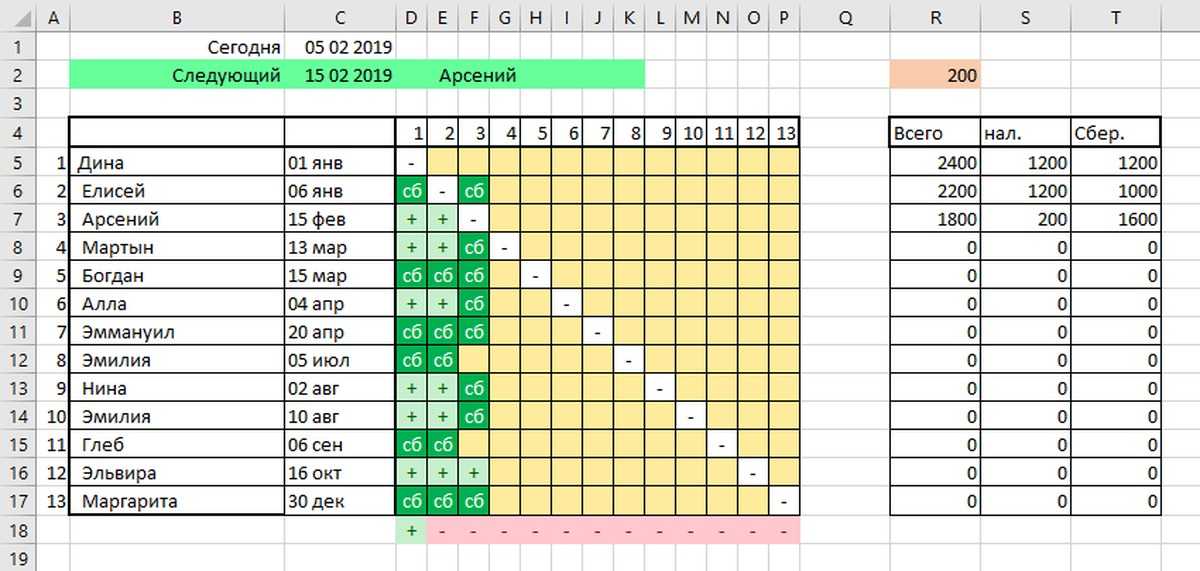 com
com- Латекс
- HTML
- Текст
- Уценка
- МедиаВики
Введите размер таблицы. Пожалуйста, помните, что текущее содержимое таблицы будет Потерянный.
Строки
Допустимый диапазон: 1–500
Столбцы
Допустимый диапазон: 1-20
Вы можете импортировать данные таблицы, загрузив файл в формате CSV (запятая отдельное значение). Большинство программ для работы с электронными таблицами, как настольных, так и онлайн, позволяет сохранять табличные данные в формате CSV — обычно он доступен в меню «Файл» под названием «Сохранить как…» или «Экспорт».
Выберите файл CSV
Убедитесь, что кодировка символов вашего CSV-файла установлена на UTF-8. в противном случае некоторые символы могут отображаться неправильно.
в противном случае некоторые символы могут отображаться неправильно.
Вставить (Ctrl + V) ниже существующей таблицы, скопированной (Ctrl + C) из Электронная таблица (например, Microsoft Excel), текстовый документ , код Markdown / HTML или даже сайт .
Если вы хотите сохранить таблицу для дальнейшего редактирования, нажмите кнопку Кнопка «Скачать» ниже. Файл с таблицей можно загрузить обратно с помощью пункт меню «Загрузить таблицу».
Имя таблицы
Скачать
Основные клавиатурные команды
- ENTER или двойной щелчок — начать редактирование ячейки
- ESC — остановить редактирование ячейки
- CTRL+C, CTRL+X, CTRL+V — копировать, вырезать и паста соответственно
- TAB или клавиши со стрелками — для выбора другой ячейки
- CTRL+Z — отменить изменение
- CTRL+Y — повторить изменение
- Левая кнопка мыши — щелкните ячейку, чтобы выберите его (удерживайте левую кнопку, чтобы выбрать соседние ячейки)
- Удерживайте клавишу CTRL , чтобы выбрать несколько ячеек (не обязательно соседних).