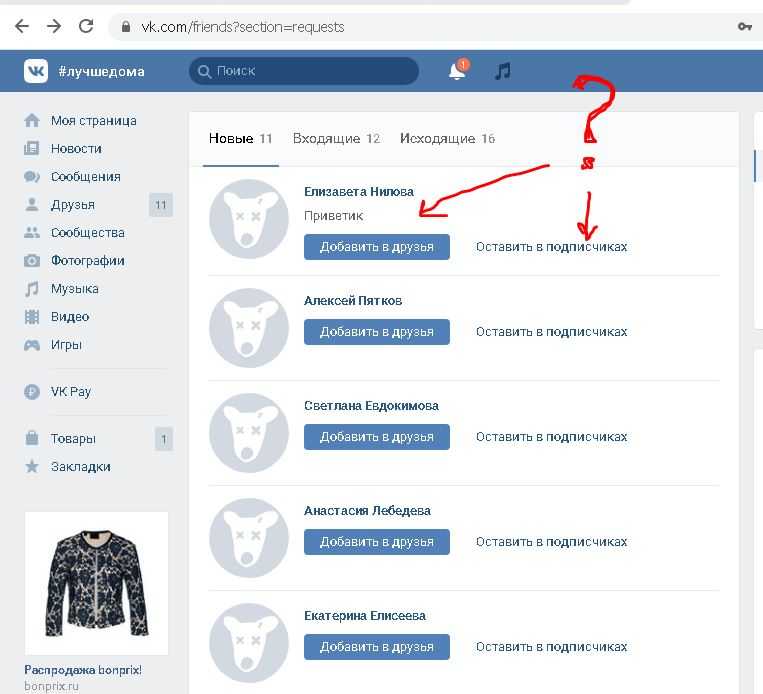Как посмотреть подписчиков в ВК и как узнать, на кого я подписан
Если вас интересует, как в ВК посмотреть на кого я подписан — добро пожаловать к нам на страничку. Этот вопрос особенно актуален тем, что в данной соцсети процесс подписывания происходит автоматически, без подтверждения со стороны самого пользователя.
Для сравнения, во многих других популярных сетях человек сам жмет клавишу «Подписаться», поэтому он четко знает все аккаунты, обновления которых отображаются в его ленте. В ВК процесс происходит совершенно иначе и многие люди понятия не имеют, на кого подписаны и как вообще они оказались в чужом списке.
Сегодня мы расскажем, как узнать в ВК на кого я подписан, как посмотреть весь перечень, и как его отредактировать.
Как узнать, на кого я подписан
Далее мы рассмотрим, как посмотреть своих подписчиков в ВК — этот вопрос тоже часто волнует многих пользователей, а еще, как узнать, на кого подписан человек в ВК.
Кстати, чем больше у человека подписчиков, тем лучше ранжируется его профиль в ленте, поэтому сейчас существует много сервисов, которые выполняют автоматическую накрутку.
Правда, потом будет проблематично удалить подписчиков в случае необходимости.
Через комп
Чтобы посмотреть, на кого подписан человек в ВК, а именно — вы сами, вам нужно сделать следующее:
- Зайдите в свой аккаунт в раздел «Друзья»;
- Справа найдите подраздел «Заявки»;
- Перейдите в столбец «Исходящие»;
- Это и есть перечень людей, на которых вы подписаны. Чтобы исправить ситуацию, возле каждого имени жмите на клавишу «Отписаться».
Через телефон
Некоторые ресурсы публикуют инструкции, предлагая пользователям увидеть с телефона подписки на интересные страницы, но этот перечень не является подписками на профили. К сожалению, возможности посмотреть свои подписки в ВК с телефона не существует, однако мобильное приложение постоянно улучшается и скорее всего в будущем такая опция появится.
Кто подписан на меня?
Теперь вы знаете, как посмотреть мои подписки в ВК через компьютер, и ознакомлены, что со смартфона это сделать не получится. Дальше мы расскажем, как увидеть список профилей, которые, наоборот, подписаны на вас.
Дальше мы расскажем, как увидеть список профилей, которые, наоборот, подписаны на вас.
- Зайдите на главную страницу своего аккаунта и обратите внимание на блок с цифрами справа от аватара: здесь есть число друзей, фотографий, отметок, видеозаписей, а также количество подписчиков.
- Зайдите во вкладку «Друзья» — «Заявки» — «Входящие». Это тот же самый список. При желании удалите заявки в друзья и подчистите от ненужных людей.
На кого подписан другой человек?
Способа подсмотреть, на кого подписан друг в ВК не существует — если у вас нет возможности зайти в соцсеть от его лица, получить эту информацию у вас не получится. Если вы перейдете в его профиль, прямо под аватаркой увидите раздел «Подписки»/»Интересные страницы» — внутри собраны все интересные публичные страницы, за обновлением которых следит пользователь. Это единственная информация, которая может быть доступна любопытной публике.
Обратите внимание, что подписки и полноценное добавление в друзья — это разные вещи! Поэтому для того, чтобы узнать, кого добавил в друзья Ваш друг, придется выполнить другие манипуляции.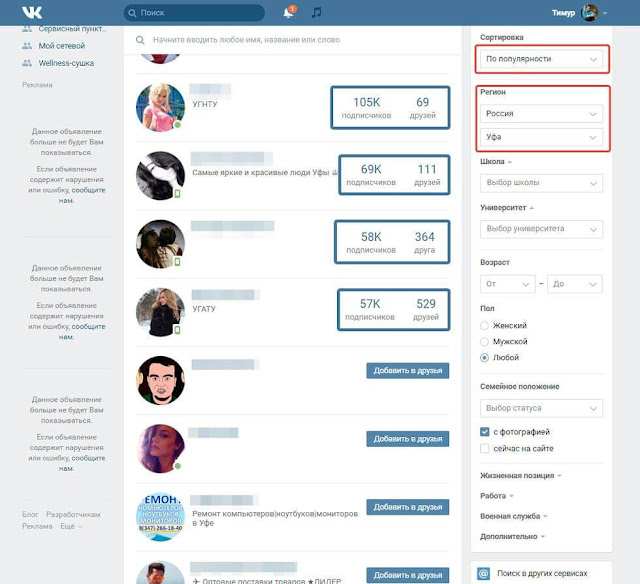
Где посмотреть подписки?
Итак, теперь вы знаете, где в ВК посмотреть на кого я подписан в новой версии — если вы помните, в старом интерфейсе блок на главной странице размещался в другом месте. Если вам нужно узнать перечень интересных страниц и подписок на группы пользователя — зайдите в его профиль и изучите информацию прямо под главным аватаром. Нужный блок располагается сразу под разделом Друзья Онлайн.
В мобильном телефоне на базе Андроид вам нужно спуститься до полосы с видео и музыкой (под фото) и слегка мотнуть ленту влево.
А вот если у вы гордый обладатель смартфона с покусанным яблочком, то обратите внимание на значок с восклицательным знаком в круге. При нажатии на него Вы увидите ссылку на интересные страницы и подписки Вашего друга.
Как происходит добавление?
Итак, каким образом вы попали в чей-то список подписчиков?
- Всем известно, что во Вконтакте отклонение заявки на добавление в друзья не сопровождается оповещением.
 Аналогично, если ваш друг решает убрать вас из своего френд листа — вы об этом не узнаете, пока сами не проверите его контакты. Хотя есть парочка хитрых способов, чтобы узнать, кто удалился из друзей.
Аналогично, если ваш друг решает убрать вас из своего френд листа — вы об этом не узнаете, пока сами не проверите его контакты. Хотя есть парочка хитрых способов, чтобы узнать, кто удалился из друзей. - Так вот, если человек решил отказаться от вашей заявки на дружбу, вы автоматически становитесь его подписчиком. Вы будете видеть его новости, но скорее всего не сможете общаться;
- Если пользователь удаляет друга — тот также переходит в категорию подписчиков. Кстати, это отличный вариант убрать человека из важных друзей, хотя и не единственный.
Таким образом, если вы обнаружили себя в числе чьих-то подписчиков, это значит, что вас либо не добавили в друзья по вашей заявке, либо удалили из контакт-листа. Оба варианта одинаково печальны, поэтому многих людей и интересует, как посмотреть в ВК на кого ты подписан, чтобы удалиться из этих списков.
Одно дело, если вы являетесь подписчиком звезды шоу-бизнеса или любой другой известной персоны, которая не добавила вас в свой френд-лист по причине того, что она с вами не знакома. И, вообще, физически не в состоянии общаться со всеми желающими. Другое — когда вы видите, что ваш вчерашний коллега или одноклассник отклоняет заявку. Поэтому, если узнать в ВК на кого ты подписан, то можно будет выборочно почистить этот перечень, чтобы видеть в своей ленте обновления людей только с обоюдным интересом.
И, вообще, физически не в состоянии общаться со всеми желающими. Другое — когда вы видите, что ваш вчерашний коллега или одноклассник отклоняет заявку. Поэтому, если узнать в ВК на кого ты подписан, то можно будет выборочно почистить этот перечень, чтобы видеть в своей ленте обновления людей только с обоюдным интересом.
Как видите, в ВК увидеть подписчиков совершенно не сложно — эта информация не является закрытой или труднодоступной. Что касается запрета на доступ к чужим спискам — ВК очень ответственно следит за безопасностью личных данных своих пользователей. Доступ к чужим приватным спискам ограничен — согласитесь, ведь вам бы тоже не хотелось, чтобы любой желающий мог посмотреть, кто проигнорировал вашу заявку на добавление в друзья или кто удалил вас из своей френд-зоны.
Как посмотреть всех подписчиков в Вк
Желаете понять, как увидеть людей, которые
подписались на вас? Расскажем, что нужно для этого сделать.
Но для начала, выясним, как вообще юзеры становятся подписчиками.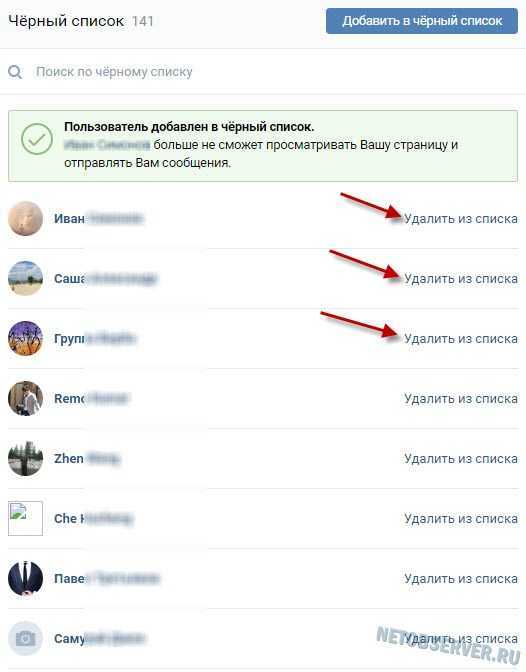 Если человек «постучался» к вам в друзья, вы сможете принять
или удалить его заявку. Во втором случае, юзер никуда не девается. Он переносится
в подкатегорию подписок вашего аккаунта. Этот пункт был введен с появлением нового дизайна в ВК.
Если человек «постучался» к вам в друзья, вы сможете принять
или удалить его заявку. Во втором случае, юзер никуда не девается. Он переносится
в подкатегорию подписок вашего аккаунта. Этот пункт был введен с появлением нового дизайна в ВК.
Юзеры, которые попали в подписки также, как и те кто добавлен в друзья, могут наблюдать за жизнью, которую вы публикуете в ВК: у них в ленте будет видны данные обо всех снимках, сохраненках, которые были загружены, они могут посмотреть, что у находиться на вашей стене и ваши лайки. Также и вы можете просматривать данные о своих подписках. Их легко найти найти двумя способами:
- Переместиться в эту подкатегорию с главной странички своего профиля. Под полем, в котором указана краткая информция о вас, есть цифра с количеством подписок. Кликните по ней, чтобы раскрыть весь список.
- Посмотреть подписки через раздел «друзья.
 ..». Это поле располагается с
левой стороны в меню сайта. Там есть поле «заявки в друзья…». Именно в нем располагается
данные обо всех юзерах, которые подписались на ваш аккаунт в разное время.
..». Это поле располагается с
левой стороны в меню сайта. Там есть поле «заявки в друзья…». Именно в нем располагается
данные обо всех юзерах, которые подписались на ваш аккаунт в разное время.
Как можно заметить, сверху, еще есть пункт «исходящие заявки…» — в нем расположены те, кто не захотел пополнить свой список друзей вашим именем. Чтобы не встречать в ленте информацию об этих людях, переместитесь в раздел с исходящими заявками, тапните на обозначение в правом углу.
Когда у вас есть представление о том, где и каким образом можно увидеть пользователей, которые на вас подписались, разберем дополнительные возможности раздела. Если внимательнее посмотреть в угол справа, в самом верху этой категории, можно увидеть две иконки: с часами и человечками.
Иконка с часами позволят сортировать подписчиков по дате добавления.
Вы можете нажать на нее, чтобы узнать, кто и как долго подписан на ваш аккаунт.
Иконка с человечками поможет провести сортировку подписок по количеству общих знакомых.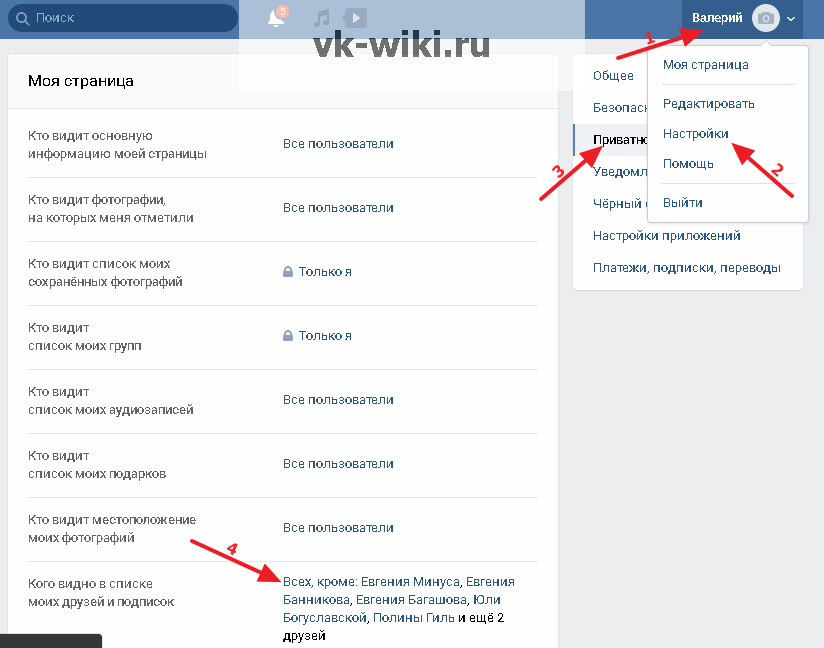
В данный раздел можно попасть
с главной страницы своего аккаунта, он открывается при клике на стрелочку под
вашей авой справа. Вы увидите пункт настроек, затем, сможете выбрать настройки приватности.
Здесь есть несколько категорий, можно сделать так, чтобы основную информацию о вас видели
только вы или только самые близкие друзья.
Если у вас своя группа, вы без труда сможете посмотреть подписчиков и там.
Чтобы сделать это, переместитесь на страницу сообщества. Под авой
отыщите раздел подписчиков.
Коснитесь цифры, которая указана над ним.
Как посмотреть своих подписчиков в Вк с телефона
Чтобы перейти в раздел подписок с телефона, кликните на вкладку вашего списка друзей. Вверху этой категории над самим названием, вы увидите стрелочку. Коснитесь ее, чтобы открылся раздел меню. Выберите категорию заявок. Вы увидите всех людей, которые подписаны на вас. Сони будут располагаться в порядке добавления: вначале будут идти те, кто подписался на вас очень давно. Самые ранние подписчики будут в самом конце списка.
Über deine Контакты | Mailchimp
Die Personen, deren Daten du in deinem Mailchimp-Konto speicherst, werden als deine Kontakte bezeichnet. Der Kontakttyp einer Person bestimmt, für welche Kampagnen sie in Frage kommt und ob eine Anrechnung auf die monatliche Kontaktbeschränkung deines Tarifs erfolgt.
In diesem Artikel erfährst du mehr über die verschiedenen Arten von Kontakten in Mailchimp und wo du sie dir anzeigen lassen kannst.
Виссенсвертес
- Wenn du einen Bestandskundentarif nutzt, der vor dem 15. Mai 2019 eingerichtet wurde, gelten für dein Konto möglicherweise andere Regeln in Bezug auf Kontaktlimits. Weitere Informationen entnimmst du bitte den Hinweisen zu deinem Bestandskundentarif.
- Unabhängig von deinem jeweiligen Tarif, unseren Systemfunktionen oder dem Marketingstatus deiner Kontakte kann das Senden bestimmter Inhalte in unterschiedlichen Ländern gesetzlich untersagt sein. Wir empfehlen dir, stets eine Rechtsgrundlage für die Erfassung, Speicherung und Nutzung der personenbezogenen Daten deiner Kontakte zu schaffen.
Контактный тип в Уберблике
Du kannst mit Mailchimp sehr viel mehr machen, als nur E-Mails zu verschicken. Wir kategorisieren die wichtigsten Kontakttypen jedoch nach ihrem E-Mail-Marketing-Status: подписался (abonniert) , отписался (abbestellt) , не подписался (nicht abonniert) , 709017 очищено (bereending) 1 аусстехенд) . Kontakte können auch archiviert werden, d. час sie werden aus deiner Marketing-Zielgruppe entfernt, ihre Daten bleiben jedoch gespeichert.
Kontakte können auch archiviert werden, d. час sie werden aus deiner Marketing-Zielgruppe entfernt, ihre Daten bleiben jedoch gespeichert.
Hier findest du eine Übersicht über die verschiedenen Arten von Kontakten mitsamt Angaben dazu, ob sie bei der Berechnung der monatlichen Limits für die verschiedenen Tarife berücksichtigt werden, sowie welche Arten von Marketing-Inhalten sie jeweils von dirfenhalten dürfenhalten.
Подписан (Abonniert)
Ein abonnierter Kontakt oder Abonnent hat dem Erhalt deiner Marketing-E-Mails zugestimmt. Abonnenten können über Anmeldeformulare, Landingpages oder verbundene Stores zu deiner Zielgruppe kommen. Du kannst sie auch einzeln oder mit einem Import manuell hinzufügen, sofern du ihre ausdrückliche Zustimmung eingeholt hast. In der Spalte «E-Mail-Marketing» der Kontakttabelle wird der Badge «Subscribed» (Abonniert) angezeigt.
Auf das Limit des Monatstarifs angerechnet? Ja
Dürfen erhalten: Jede Art von Marketingmaterial
Отписался (Abbestellt)
Контакт в dieser Kategorie haben früher deine Marketing-E-Mails erhalten, sie jedoch inzwischen abbestellt.
Auf das Limit des Monatstarifs angerechnet? Ja
Dürfen erhalten: Ads, Postkarten, Transaktions-E-Mails (z. B. Bestellbenachrichtigungen)
Dürfen nicht erhalten: Marketing-E-Mails
Informationen zu Abbestellungen
Без подписки (Nicht abonniert)
Nicht abonnierte Kontakte haben zwar mit dir interagiert, jedoch ohne Opt-in für den Empfang von Marketing-E-Mails. Diese Kontakte können aus deinem Online-Store, einer Integration, einem manuellen Import oder aus einer and deine Mailchimp-Inbox weitergeleiteten E-Mail stammen. In der Spalte «E-Mail-Marketing» der Kontakttabelle wird kein Badge angezigt.
Auf das Limit des Monatstarifs angerechnet? Ja
Dürfen erhalten: Ads, Postkarten, Transaktions-E-Mails (z. B. Bestellbenachrichtigungen)
Dürfen nicht erhalten: Marketing-E-Mails
Über nicht abonnierte Kontakte
Очищенный (Bereinigt)
Hard-Bounces und Wiederholte Soft-Bounces werden als bereinigte Kontakte geführt. E-Mails and diese Kontakte können nicht zugestellt werden, weil die Adressen möglicherweise falsch geschrieben oder ungültig sind. In der Spalte «E-Mail-Marketing» der Kontakttabelle wird dier Badge «Cleaned» (Bereinigt) angezeigt.
E-Mails and diese Kontakte können nicht zugestellt werden, weil die Adressen möglicherweise falsch geschrieben oder ungültig sind. In der Spalte «E-Mail-Marketing» der Kontakttabelle wird dier Badge «Cleaned» (Bereinigt) angezeigt.
Auf das Limit des Monatstarifs angerechnet? Nein
Dürfen erhalten: Nichts
Информация для получения контактов
«В ожидании» (ausstehend)
Ausstehende Kontakte haben zwar ein Registrierungsformular ausgefüllt, ohne jedoch ein Opt-in vorzunehmen. Die E-Mail-Adressen dieser Kontakte werden nicht zu deiner Zielgruppe hinzugefügt, bis ein Opt-in erfolgt ist, und du kannst sie dir nicht in deiner Zielgruppe anzeigen lassen. Wenn nach 60 Tagen kein Opt-in erfolgt ist, werden die E-Mail-Adressen dieser Kontakte ebenso wie alle anderen Informationen, die sie angegeben haben, entfernt und gelöscht.
Auf das Limit des Monatstarifs angerechnet? Nein
Dürfen erhalten: Nichts
«Архив» (Archiviert)
Archivierte Kontakte sind Kontakte, die aus deiner Marketing-Zielgruppe entfernt wurden.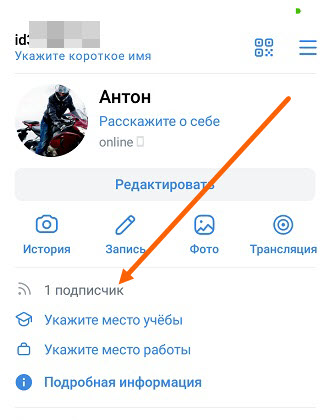 Solange ein Kontakt archiviert bleibt, kannst du sein Profil nicht bearbeiten und ihm keine Marketing-Mitteilungen senden. Seine Daten, einschließlich personenbezogene Daten, bleiben jedoch gespeichert und werden in Kampagnenberichte einbezogen.
Solange ein Kontakt archiviert bleibt, kannst du sein Profil nicht bearbeiten und ihm keine Marketing-Mitteilungen senden. Seine Daten, einschließlich personenbezogene Daten, bleiben jedoch gespeichert und werden in Kampagnenberichte einbezogen.
Im Monatstarif mitgerechnet? Nein
Dürfen erhalten: Nichts
Контакты архива или архива по номеру
Гелесхт
Gelöschte Kontakte sind Kontakte, die du dauerhaft entfernst. Damit werden all ihre personlichen Informationen aus deiner Zielgruppe gelöscht. Diese Handlung kann nicht rückgängig gemacht werden. Wenn du veraltete oder inaktive Kontakte hast, die nicht mit deinen Kampagnen interagieren, solltest du sie archivieren. Lösche nur Kontakte für die Datenschutz-Grundverordnung (GDPR).
Im Monatstarif mitgerechnet? Нейн Dürfen erhalten: Nichts
So sortierst du deine Zielgruppe nach Kontakttypen:
В разделе «E-Mail-Marketing» каннст дю контакте einer bestimmten Kategorie anzeigen: Подписанный (Abonniert), Отказ от подписки (Abbestellt), Неподписанный (Nicht abonniert) или Очищенный (Bereinigt).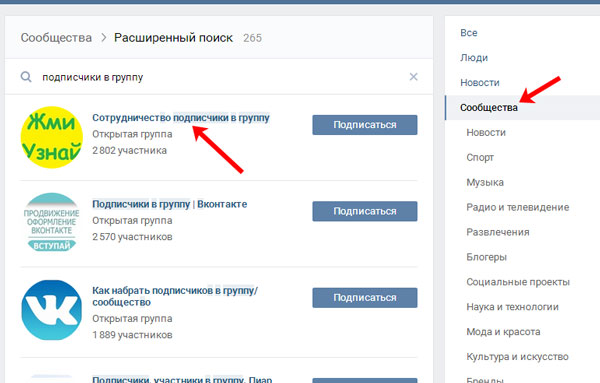
- Klicke auf Audience (Zielgruppe) .
- Нажмите на Все контакты (Все контакты) .
- Wenn du mehrere Zielgruppen hast, musst du zur Auswahl der Gewünschten Zielgruppe die Dropdown-Liste Current Audience (Aktuelle Zielgruppe) anklicken.
- Email-маркетинг (E-Mail-маркетинг) в Kontakttabelle.
In dieser Spalte werden Badges angezeigt, die den jeweiligen Kontakttyp kennzeichnen. - Klicke auf den Pfeil, um deine Zielgruppe nach Kontakttypen zu sortieren.
Anhand des E-Mail-Marketing-Status kannst du auch für die einzelnen Kontakttypen Segmente erstellen und speichern.
Просмотр заархивированных контактов (Archivierte Kontakte anzeigen)
Archivierte Kontakte werden getrennt von anderen Kontakten in deiner Zielgruppe gespeichert. So kannst du deine archivierten Kontakte einsehen:
- Klicke auf Audience (Zielgruppe) .

- Нажмите на Все контакты (Все контакты) .
- Wenn du mehrere Zielgruppen hast, musst du zur Auswahl der Gewünschten Zielgruppe die Dropdown-Liste Current Audience (Aktuelle Zielgruppe) anklicken.
- Щелкните по выпадающему списку Управление контактами (Контакты проверены) и список Просмотр заархивированных контактов (Архив контактов) aus.
Wir zeigen dann alle archivierten Kontakte in deiner Zielgruppe. Von Hier aus kannst du archiver Kontakte exportieren, auf ihre Profilseiten zugreifen oder die Archivierung auf Wunsch aufheben.
Контакты архива или архива по номеру
Как увидеть всех своих подписчиков на YouTube
- Вы можете увидеть, сколько у вас подписчиков YouTube, используя веб-сайт или мобильное приложение.

- Если вы хотите получить список ваших подписчиков YouTube, включая их имена пользователей, вам придется зайти на веб-сайт.
Каждую минуту на YouTube загружается более 500 часов видео, поэтому трудно выделиться из толпы. Так что, если вы начнете привлекать подписчиков, хорошо за ними следить. Это не только позволяет вам видеть, как быстро вы растете, но и видеть , кто подписался на , отлично подходит для планирования новых идей для видео.
Вы можете увидеть полный список всех ваших подписчиков YouTube на сайте, а также узнать, сколько у вас подписчиков на сайте и в мобильном приложении. Вот как это сделать.
Как увидеть своих подписчиков YouTube на веб-сайте1. Войдите в свою учетную запись YouTube на веб-сайте и нажмите на фотографию своего профиля в правом верхнем углу экрана.
2. Выберите вариант YouTube Studio .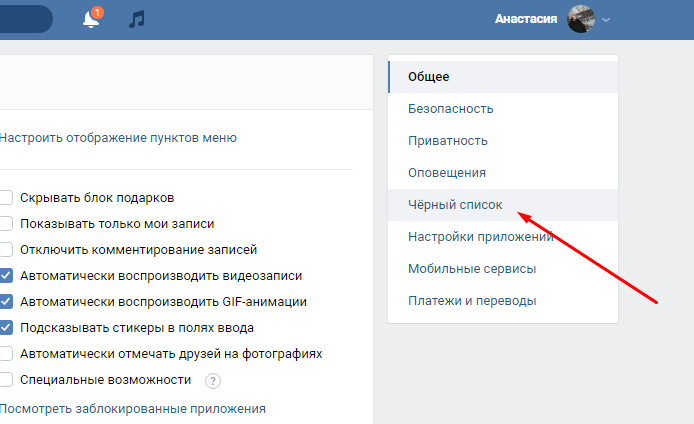
3. Под заголовком Аналитика канала вы увидите количество ваших подписчиков.
4. Прокрутите вниз до поля Последние подписчики и нажмите Просмотреть все . Появится всплывающее окно со всеми вашими подписчиками, и вы можете отсортировать его по дате их подписки, количеству подписчиков у них и другим параметрам.
Вам сразу же будут показаны последние несколько подписчиков. YouTube; Уильям Антонелли/Инсайдер
YouTube; Уильям Антонелли/ИнсайдерОбратите внимание: если подписчик сделал свой профиль закрытым, он не будет отображаться здесь.
Как увидеть своих подписчиков YouTube на мобильном телефонеПолный список всех ваших подписчиков доступен только на веб-сайте YouTube, который вы можете открыть на своем телефоне в приложении веб-браузера.
Однако в мобильном приложении YouTube вы можете видеть только количество подписчиков , а не их список. Вот как это сделать.
1. Откройте приложение YouTube и нажмите значок вашего профиля в правом верхнем углу, затем выберите Ваш канал .
Перейдите на свой общедоступный канал YouTube.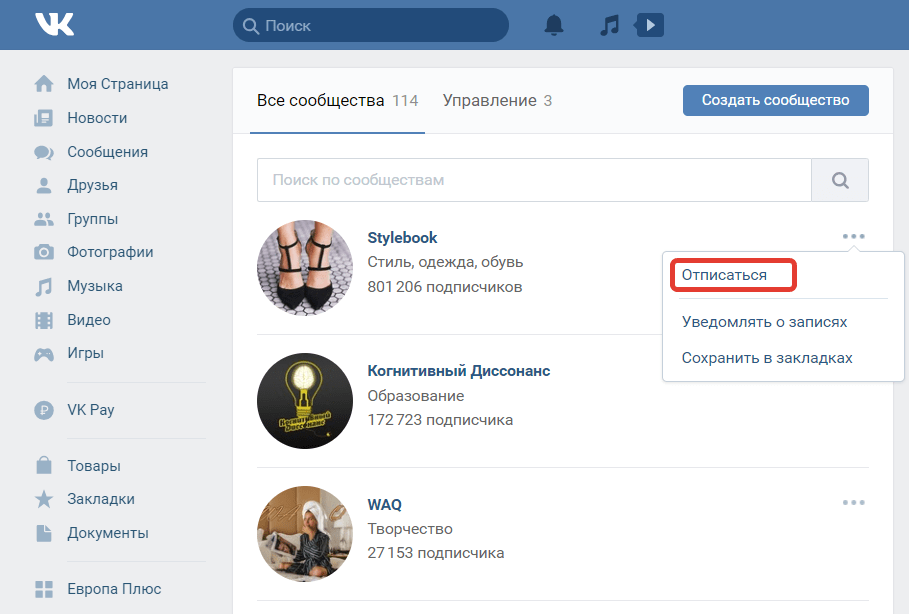 YouTube; Уильям Антонелли/Инсайдер
YouTube; Уильям Антонелли/Инсайдер2. На вашем канале количество подписчиков YouTube будет отображаться рядом со значком пользователя и под вашим именем.
Ваш счетчик подписчиков находится под вашим именем пользователя. YouTube; Уильям Антонелли/ИнсайдерДженнифер Стилл участвовала в написании предыдущей версии этой статьи.
Уильям Антонелли
Технический репортер для Insider Reviews
Уильям Антонелли (он/она/они) — писатель, редактор и организатор из Нью-Йорка.

 Правда, потом будет проблематично удалить подписчиков в случае необходимости.
Правда, потом будет проблематично удалить подписчиков в случае необходимости.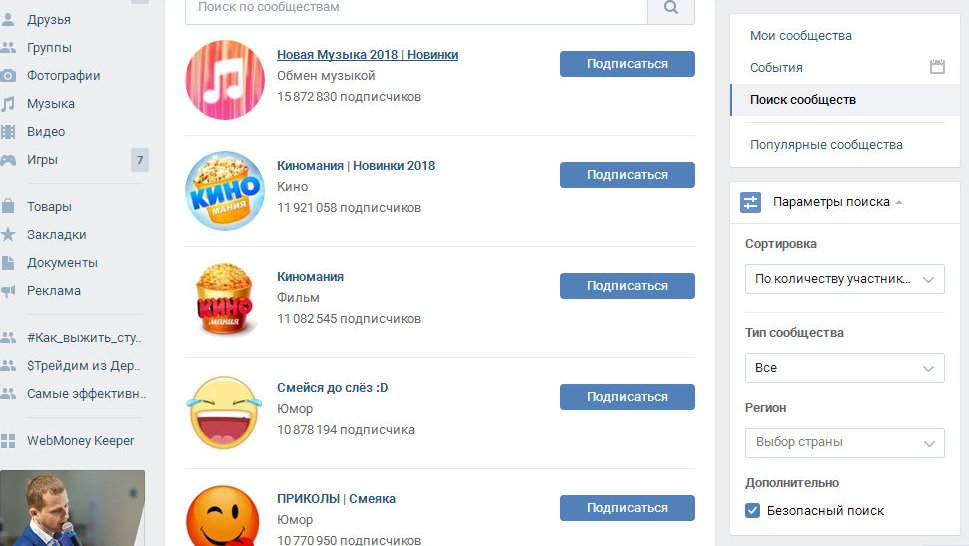 Аналогично, если ваш друг решает убрать вас из своего френд листа — вы об этом не узнаете, пока сами не проверите его контакты. Хотя есть парочка хитрых способов, чтобы узнать, кто удалился из друзей.
Аналогично, если ваш друг решает убрать вас из своего френд листа — вы об этом не узнаете, пока сами не проверите его контакты. Хотя есть парочка хитрых способов, чтобы узнать, кто удалился из друзей. ..». Это поле располагается с
левой стороны в меню сайта. Там есть поле «заявки в друзья…». Именно в нем располагается
данные обо всех юзерах, которые подписались на ваш аккаунт в разное время.
..». Это поле располагается с
левой стороны в меню сайта. Там есть поле «заявки в друзья…». Именно в нем располагается
данные обо всех юзерах, которые подписались на ваш аккаунт в разное время.