Как да нарисуваме таблица в Photoshop
Създаването на таблици в различни програми, специално предназначени за това, е съвсем проста, но по някаква причина е необходимо да изготвим таблица във Photoshop.
Ако възникне такава необходимост, проучете този урок и вече нямате трудности при създаването на таблици във Photoshop.
Има няколко възможности за създаване на таблица, само две. Първият е да направиш всичко «по видимост», след като прекараш много време и нерви (проверява се сам по себе си). Второто е да се автоматизира процесът малко, като по този начин се спестяват и двете.
Естествено ние, като професионалисти, ще поемем втория път.
За да изградим таблица, имаме нужда от ръководства, които да определят размера на самата таблица и нейните елементи.
За да настроите точно направляващата линия, отворете менюто «Преглед» , намерете елемента «Ново ръководство» , задайте стойността и ориентацията на тирето . ..
..
И така за всеки ред. Това е дълъг период, тъй като може да се наложи много, много водачи.
Е, няма да ми отнеме повече време. Трябва да определим комбинация от горещи ключове за това действие.
За да направите това, отворете менюто «Редактиране» и потърсете по-долу «Клавишни комбинации» .
В прозореца, който се отваря, изберете «Програмно меню» от падащия списък, потърсете елемента «Ново ръководство» в менюто «Преглед» , кликнете върху полето до него и закопчайте желаната комбинация, както ако го бяхме приложили. Това означава, че затягаме например CTRL и след това » / «. Това е комбинацията, която избрах.
Когато приключите, кликнете върху «Приемам» и след това върху « ОК» .
Тогава всичко се случва много просто и бързо.
Създайте нов документ с желания размер, като натиснете CTRL + N.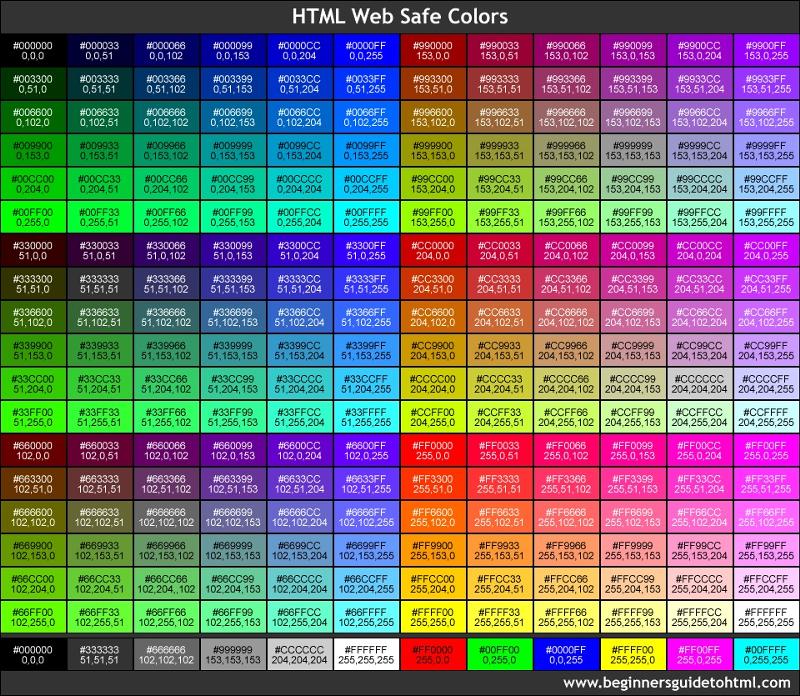
След това натиснете CTRL + / , а в отворения прозорец регистрираме стойността за първото ръководство. Искам да посоча вдлъбнатина от 10 пиксела от края на документа.
След това трябва да изчислите точното разстояние между елементите, което се ръководи от техния брой и размер на съдържанието.
За удобство на изчисленията плъзнете произхода от ъгъла, посочен на екрана, до пресечната точка на първите водачи, които определят вдлъбнатината:
Ако все още нямате активирани управляващи, активирайте ги с комбинацията от клавиши CTRL + R.
Имам такъв вид мрежа:
Сега трябва да създадем нов слой, на който ще се намира нашата маса. За целта кликнете върху иконата в долната част на палитрата на слоевете:
Draw (добре, ОК, изготви) на таблицата ще бъде инструмент «Line» , той има най-гъвкави настройки.
Регулирайте дебелината на линията.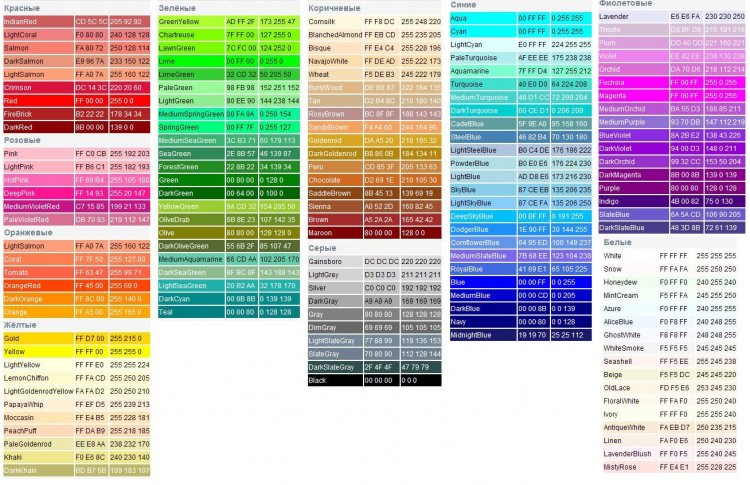
Изберете цвета на пълнежа и хода (ход изключен).
И сега, на новосъздадения слой, нарисувайте маса.
Това се прави така:
Натиснете клавиша SHIFT (ако не, тогава всеки ред ще бъде създаден на нов слой), поставете курсора на желаното място (изберете къде да започнете) и изчертайте линия.
Съвет: За удобство на работата включете връзката към водачите. В този случай не е нужно да търсите края на линията с трепереща ръка.
Начертайте останалите линии по същия начин. Когато работата завърши, ръководствата могат да бъдат деактивирани с комбинацията от клавиши CTRL + H и ако са необходими, отново активирайте същата комбинация.
Нашата таблица:
Този начин за създаване на таблици във Photoshop ще ви помогне да спестите време.
Электронные таблицы (табличный процессор MS Excel)
Похожие презентации:
3D печать и 3D принтер
Системы менеджмента качества требования. Развитие стандарта ISO 9001
Развитие стандарта ISO 9001
Операционная система. Назначение и основные функции
Adobe Photoshop
AutoCAD история и возможности
Microsoft Excel
Облачные технологии
Корпорация Microsoft и ее особенности
Веб-дизайн
Тема 2. Пакеты прикладных программ
ЭЛЕКТРОННЫЕ
ТАБЛИЦЫ
(табличный процессор MS Excel)
Электронные таблицы
Назначение
Общий вид окна MS Excel
Режимы работы
Система команд
Фрагменты электронной таблицы
Данные в ячейках
Формулы
Абсолютная и относительная адресация
Функции
Подготовка электронной таблицы к расчетам
Графическая обработка данных
Назначение
Электронная таблица – это структура данных в виде
прямоугольной матрицы, в которой числовые значения одних
значения других ячеек.
Табличный процессор – это прикладная программа,
предназначенная для работы с электронными таблицами.
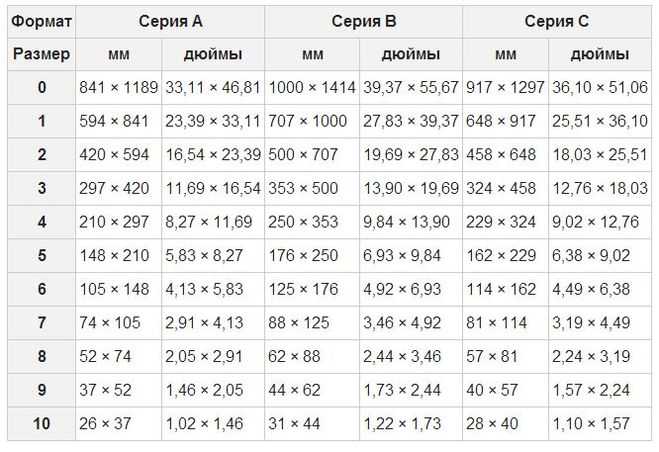
Основное назначение табличного процессора – автоматизация
расчетов в табличной форме.
Табличные процессоры представляют собой удобное средство
для проведения бухгалтерских и статистических расчетов. В
состав процессора входят сотни встроенных математических
функций и алгоритмов статистической обработки данных.
Самые популярные табличные процессоры Microsoft Excel и
Lotus 1-2-3.
Общий вид окна MS Excel
Строка меню
Панель
инструментов
Стандартная
Панель
инструментов
Форматирование
Строка формул
Поле имени
Заголовок
столбца
Заголовок
строки
Ярлычки листов
Строка
состояния
Табличный курсор
(текущая ячейка)
Окно рабочей книги
Полосы прокрутки
прокрутки
Полосы
Режимы работы
Режим готовности. В этом режиме происходит выбор
текущей ячейки или выделение блока ячеек.
Режим вода данных. Происходит посимвольный ввод
данных с клавиатуры в текущую ячейку.
Режим редактирования.
 Используется при
Используется принеобходимости отредактировать содержимое ячейки
без полной его замены.
Командный режим. Режим выбора и исполнения
команд иерархической системы меню.
Режимы отображения таблицы. В ячейках, хранящих
формулы, могут отображаться результаты
вычисления по формулам (режим отображения
значений) или сами формулы (режим отображения
формул).
Режимы отображения таблицы
Отображение
значений
Отображение
формул
Система команд
Команды
таблицы
удаление, копирование, перемещение, вставка
фрагментов таблицы
Команды
форматирования
изменение высоты строк и ширины столбцов,
типа, размера и начертания шрифта, формата
представления чисел, цвета фона и пр.
Команды работы
с файлами
открытие и сохранение файла, вывод на печать
Команды работы
с таблицей как с
базой данных
описание диаграмм (задание данных и типа
диаграмм), вывод диаграмм
Команды
графической
обработки
данных
поиск и извлечение данных, сортировка строк
Фрагменты электронной таблицы
Фрагмент (блок, диапазон) – любая выделенная
прямоугольная часть электронной таблицы
Поле имени
Ячейка
С2
Заголовок
столбца
Строка
B4:D4
Заголовок
строки
Столбец
С6:С8
Матрица
B10:D12
Обозначение фрагментов
имя верхней левой ячейки : имя нижней правой ячейки
Данные в ячейках таблицы
Тексты
Любая
последовательность
символов,
которая не
является
числом или
формулой,
воспринимается как текст
Числа
Целые
Пример:
25
-374
Формулы
Вещественные
С плавающей
точкой
Пример:
М 10П = М е П
0.
 2
2SQRT(B5 + B6)
Пример вычисления по
арифметическим формулам
Введем в ячейку С3 формулу
=А1+5*В2, а в ячейки А1 и В2
соответственно числовые
значения 4 и 12.
При вычислении сначала
будет выполнена операция
умножения числа 5 на
содержимое ячейки В2 (число
12) и к произведению (60)
будет прибавлено содержимое
ячейки А1 (число 4).
В ячейке С3, в которую была
занесена формула, появится
результат вычисления, равный
64.
В данной формуле А1 и
В2 представляют собой
ссылки на ячейки.
При изменении значений
операндов, входящих в
формулу, мгновенно
результат вычислений,
выводимый в
вычисляемой ячейке.
Например, если в ячейку
А1 введем число 8, а в
В2 число 4, то в ячейке
С3 появится новое
значение – 28, при этом
формула не изменится.
Задание
Какой результат будет получен в ячейках с формулами?
Абсолютная и относительная адресация
Принцип относительной адресации: адреса ячеек в формулах определены
не абсолютно, а относительно места нахождения этой формулы
Всякое изменение мест расположения формул приводит к автоматическому
изменению адресов ячеек в этих формулах
Копирование формул из ячеек E3 и F3 в
ячейки Е4, E5 и F4, F5:
•выделить ячейки E3 и F3
•подвести курсор к маркеру заполнения
•протянуть маркер заполнения вниз на
требуемое число ячеек
Ссылка на ячейку В1 является
абсолютной
(перед каждым неизменяемым
элементом адреса ячейки
ставится знак $)
Функции
Функции — заранее определенные формулы, которые выполняют вычисления по
заданным величинам, называемым аргументами, и в указанном порядке.

Структура функции начинается с указания имени функции, затем вводится
открывающая скобка, указываются аргументы, отделяющиеся точками с
запятыми, а затем — закрывающая скобка. Если написание формулы начинается
с функции, перед именем функции вводится знак равенства (=).
Знак равенства (если формула начинается функцией)
Имя функции
Аргументы
=СУММ(A10,B5:B10,50,37)
Аргументы разделены запятыми
Список аргументов заключен в скобки
Вставка функции
Составить таблицу значений функции f(x)=sin(x)
1
2
3
4
5
Подготовка электронной
таблицы к расчетам
Ввод текстовой информации в соответствующие ячейки (формирование
заголовков)
Запись формул в вычисляемые (зависимые) ячейки
рисование рамок, определение расположения информации внутри ячеек,
управление шрифтами
Пример таблицы, подготовленной к расчетам
(электронный бланк)
Графическая обработка данных
Исходные данные для деловой графики
Круговая
диаграмма
Столбиковая
диаграмма
Линейная
диаграмма
Вставка функции
1
4
2
5
6
7
3
English Русский Правила
Как сделать таблицу в фотошопе
Аутсорсинг редактирования фотографий, Советы / Автор Мухаммад Масум
В Photoshop доступен широкий набор параметров, отвечающих нашим требованиям. Во время работы в Photoshop вам может понадобиться нарисовать таблицу.
Во время работы в Photoshop вам может понадобиться нарисовать таблицу.
В отличие от Microsoft Word и Excel, для создания таблицы в Photoshop недоступны основные параметры. Но все же, мы можем это сделать.
Кажется, вы тоже хотите создать таблицу в Photoshop. К счастью, один крутой трюк доступен на создание таблиц в Photoshop .
В этой статье я расскажу об этом трюке. Хотите узнать о том трюке , как сделать таблицу в Photoshop ?
Прочитав эту статью, вы сможете сделать это самостоятельно без аутсорсинга редактирования фотографий. Давайте погрузимся в первый трюк.
Как сделать таблицу в Photoshop (пошаговое руководство)
Шаг 1. Возьмите пустой фон
Во-первых, вам нужно открыть Photoshop и взять пустой фон. Чтобы взять новый фон, перейдите в «Файл» и выберите «Новый». После этого выберите размер документа и цвет фона. Я собираюсь начать с белого фона.
Теперь мы будем работать над этим документом и поместим таблицу на этот белый фон.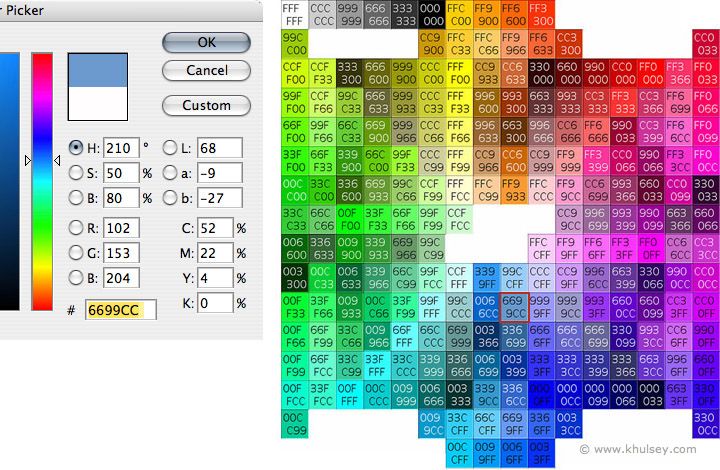 Позвольте мне провести вас ко второму шагу.
Позвольте мне провести вас ко второму шагу.
Шаг 2: Включите «Сетку»
Нажмите «Просмотр» сверху и выберите «Показать» из списка. После этого вы найдете опцию «Сетка». Просто щелкните по нему левой кнопкой мыши.
Включит опцию «Сетка» в фоновом режиме. На следующем этапе мы применим технику для создания таблицы в Photoshop 9.0011 . Давайте перейдем к этому.
Узнайте больше: Как заменить цвет в Photoshop | Как сделать что-то золотым в Photoshop
Шаг 3. Создайте горизонтальные линии
Нажмите на инструмент «Кисть» на левой боковой панели.
На верхней панели установите уровень жесткости на 100. Также установите размер кисти, который вы предпочитаете. Чем больше вы установите размер, тем шире линии вы получите. Я продолжаю использовать красный цвет с размером кисти 10 пикселей.
Линии сетки помогут вам выровнять ячейки таблицы. Чтобы начать создавать ячейки, вы должны щелкнуть левой кнопкой мыши по горизонтальной линии. Это будет отправной точкой.
Это будет отправной точкой.
Затем нажмите «SHIFT» и снова щелкните левой кнопкой мыши в конце этой строки. Это создаст прямую линию. Используя ту же технику, создайте вертикальную линию стола.
Смотрите, я начертил шесть вертикальных линий. Это сделает таблицу с 5 строками.
Шаг 4. Создание вертикальных линий
На этом этапе используются те же методы, что и на предыдущем шаге. Нам просто нужно создать линии, следующие за вертикальными линиями таблицы.
Давайте посмотрим здесь.
Итак, у нас есть стол. Тем не менее, процесс еще не завершен. Можете ли вы догадаться, почему? Да, вы правильно поняли. Нам нужно скрыть линию сетки. Давай сделаем это.
Шаг 5. Скрыть линии сетки
Чтобы скрыть линии сетки, снова перейдите к параметру просмотра и снимите флажок с параметра «Сетка». Вот и все. Хотите взглянуть на окончательный вид таблицы, которую я создал? Ну вот.
Надеюсь, вы тоже сможете сделать таблицу в фотошопе . После создания таблиц вам может потребоваться внести некоторые изменения в таблицу.
После создания таблиц вам может потребоваться внести некоторые изменения в таблицу.
Позвольте представить вам несколько отличных лайфхаков, которые помогут вам настроить таблицу в Photoshop . Это принесет больше гибкости в вашу работу.
Изменение размера таблицы в Photoshop
Чтобы изменить размер таблицы в Photoshop, мы должны выбрать таблицу. Не напрягайся. Это будет совсем не сложно. Сначала выберите инструмент «Волшебная палочка» с левой стороны. Увеличьте таблицу и нажмите на строку таблицы. Затем уменьшите масштаб и нажмите «CTRL + SHIFT + I».
Выделение будет переведено в фоновый режим. Теперь нажмите на кнопку «Удалить». Вы можете увидеть результат здесь.
У нас есть таблица на прозрачном фоне. На этом этапе вы можете изменить размер таблицы, перетаскивая ее вверх и вниз с помощью щелчка левой кнопкой мыши. Вы также можете свободно перемещать стол и размещать его в любом месте.
Удаление ячеек таблицы в Photoshop
Вы хотите удалить любую ячейку из таблицы? Поскольку таблица выбрана, вы можете сделать это с легкостью.
Выделите эту ячейку с помощью «Прямоугольного выделения». После этого нажмите «Удалить» на клавиатуре. Он удалит выбранную область.
Заключительные слова
Мы только что закончили нашу статью о том, как сделать таблицу в Photoshop . Надеюсь, это было важно для вас, и вы правильно изучили метод. Оставайтесь на связи с Clipping Way , чтобы получить больше отличных руководств по редактированию в Photoshop.
Спасибо, что пришли. Желаю Вам всего наилучшего.
Настройте фото продукта по своему усмотрению
Мы доступны 24/7
Часто задаваемые вопросы
Могу ли я создать таблицу в Photoshop?
Да, вы можете создать таблицу в Photoshop с помощью инструмента «Кисть».
Как создать таблицу в Photoshop CC 2019?
Следуя приведенному выше методу, вы можете создать таблицу в любой версии Photoshop.
Как быстро изменить размер таблицы в Photoshop?
Вам необходимо включить опцию свободного преобразования, нажав «CTRL+T».
