Как быстро добавить текст к видео(2023)
Как мы уже говорили, помимо добавления к основному видео наложений в виде видео и изображений, вы также можете добавить к своему видео текст. Добавление текста — это один из профессиональных способов улучшения ваших видео. Добавление текста к видео позволит зрителям смотреть видео в шумной обстановке, при этом получая всю необходимую информацию. Это также полезно на тот случай, когда люди зависают на Facebook, просматривая видео в ленте новостей с автовоспроизведением без звука.
Хотя для добавления текста к видео потребуется программное обеспечение для редактирования видео, вы можете найти некоторые онлайн-решения для этих целей. В любом случае, делать это совсем несложно и можно выполнить за несколько коротких шагов, используя программное обеспечение для редактирования видео, такое как Wondershare Filmora. В этой статье я покажу вам все шаги по добавлению к видео текстового наложения с помощью Filmora.
И прежде, чем начать, давайте сначала посмотрим видеоурок о том, как добавить текст в видео.
- Часть 1: Как добавить текст к видео в Filmora
- Часть 2: Как добавить текст к видео с помощью другого программного обеспечения
Скачать Бесплатно
Для Win 7 или новее (64 бит OS)
Безопасная загрузка
Скачать Бесплатно
Для macOS 10.12 или новее
Безопасная загрузка
Вам также может понравиться
Как добавлять текст к YouTube-видео >>
Из видеоурока, представленного выше, мы узнали, что добавлять текст к видео оказывается очень просто. Теперь позвольте мне показать вам, как шаг за шагом добавить текст к видео.
Часть 1: Как добавить текст к видео в Filmora
Шаг 1. Импортируйте свои видеофайлы
После запуска Filmora нажмите «Новый проект», чтобы перейти на главный экран. Перед началом работы в окне «Параметры проекта» рекомендуется настроить такие параметры, как соотношение сторон и частоту кадров, как показано ниже.
Перед началом работы в окне «Параметры проекта» рекомендуется настроить такие параметры, как соотношение сторон и частоту кадров, как показано ниже.
Соотношение сторон по умолчанию составляет 16:9. Вы можете настроить соотношение сторон в зависимости от ваших потребностей и изменить его на 1:1 (для видео в Instagram), 4:3 или 9:16 (видео, снятые вертикально).
Нажмите кнопку «Импорт», чтобы выбрать и добавить видео в медиатеку. Для вашего удобства вы также можете напрямую перетащить целевое видео в коллекцию.
Шаг 2. Добавьте видео на временную шкалу и найдите видеокадр
Затем вам нужно перетащить видеоклипы из медиатеки на панель временной шкалы для редактирования. Перед добавлением текста к видео вы можете обрезать, вырезать или удалить часть видео в зависимости от ваших потребностей. Затем увеличьте масштаб временной шкалы, чтобы более точно отобразить видеокадр, чтобы найти кадры, которые должны иметь наложение текста.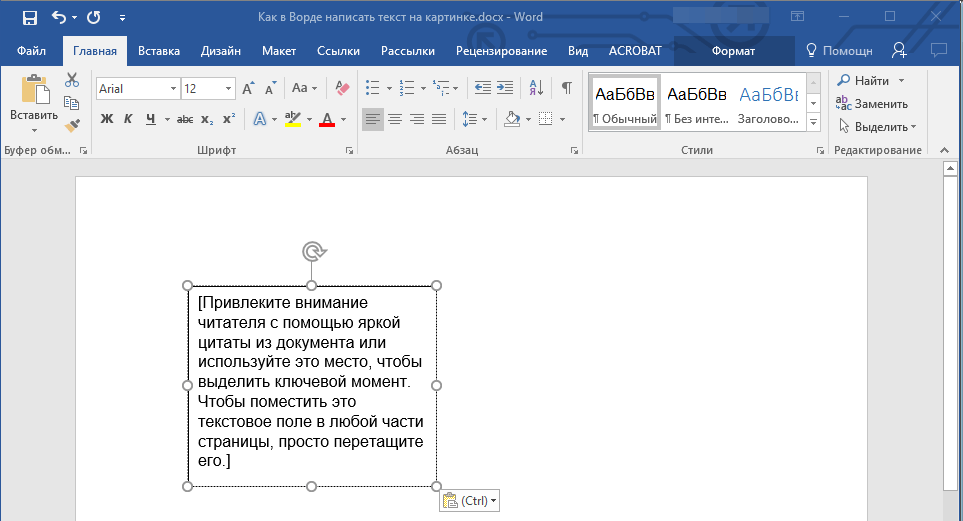
Шаг 3. Выберите предустановки текста и добавьте текст
Щелкните на вкладку «Заголовки», чтобы открыть предустановки текста и заголовка. В Filmora встроено более 200 текстовых эффектов, охватывающих различные стили, такие как стиль жизни, медиа, сезонность, вступление, нижний 3-й и финальные титры. Дважды щелкните по предустановке заголовка, чтобы просмотреть результат в окне предварительного просмотра.
Если он соответствует вашим потребностям, поместите указатель воспроизведения в то место, где вы хотите добавить текст и заголовок на шкале времени, а затем перетащите его на дорожку над видео на шкале времени.
Шаг 4. Измените продолжительность отображения текста
В Filmora продолжительность наложения текста по умолчанию составляет 5 секунд, но вы можете перетащить край текстового модуля на шкале времени, чтобы увеличить его до длины видео в зависимости от ваших потребностей. Или вы можете сначала выбрать текст на временной шкале, а затем щелкнуть на значок таймера, чтобы изменить продолжительность текстового эффекта.
Шаг 5. Отредактируйте и настройте свой текст
Дважды щелкните по рамке заголовка на временной шкале, чтобы открыть окно, в котором можно выполнить базовое редактирование заголовков. Здесь вы можете ввести текст своего текстового наложения и изменить шрифт, цвет и размер текста.
Вы можете выбирать из более чем 20 стилей текстовых эффектов. Просто дважды щелкните на один стиль, чтобы применить его к наложенному тексту, и вы увидите изменения в окне предварительного просмотра.
Вы также можете щелкнуть на значок «Анимация», чтобы изменить анимацию наложения текста, или перетащите текстовое поле в окно предварительного просмотра, чтобы изменить его положение.
Расширенное редактирование текста
Чтобы дополнительно настроить наложение текста, нажмите на кнопку «Дополнительно», чтобы открыть панель «Расширенное редактирование текста». Здесь вы также можете применять пресеты и анимацию, а также настраивать элементы заливки текста, границы и тени.
Вы можете добавить в видео больше текстовых полей, а также новые текстовые формы, такие как круг, прямоугольник, круглый пузырь и стрелка. Кроме того, вы можете настроить продолжительность отображения каждого текстового элемента, перетащив край текста на временной шкале текста.
Шаг 6. Экспортируйте новое видео
После добавления наложения текста щелкните по значку «Воспроизвести», чтобы просмотреть результат. Если вас все устраивает, нажмите на кнопку «Экспорт» и выберите формат вывода из списка. В дополнительных настройках вы можете изменить такие параметры видео и звука, как скорость передачи данных, энкодер, разрешение.
YВы также можете напрямую загружать свои видео на YouTube прямо из Filmora или выбрать классический способ — записать на DVD для просмотра на домашнем плеере. Если вы хотите воспроизвести видео на своем мобильном устройстве, выберите вкладку «Устройства» и выберите такое устройство, как iPhone, iPad, iPod, Zune, Samsung Galaxy, Xbox и другие.
Часть 2: Как добавить текст к видео с помощью другого программного обеспечения
1. Windows Movie Maker
Изначально он был разработан Microsoft, и многие пользователи используют его для добавления текста в видео. Вы можете использовать Windows Movie Maker для добавления к видео различных текстовых шаблонов. Он поддерживает изменение размера текста, шрифта и цвета текста. Если вы хотите выделить послание своего видео, тогда вам лучше добавить к своему видео текст. Вы также можете добавить текст к видео в другом месте. Справа или слева — все зависит от вас.
2. Animoto
Animoto — это онлайн-инструмент для добавления текста к видео. БОн не требует скачивания. Чтобы импортировать видео и добавить к нему текст вам необходимо войти в систему. Вы можете изменить стиль текста, чтобы он соответствовал вашему видео. Если ваше видео имеет молодой и радостный вайб, то рекомендуем вам выбрать какой-нибудь забавный текстовый шаблон, отображающий этот настрой.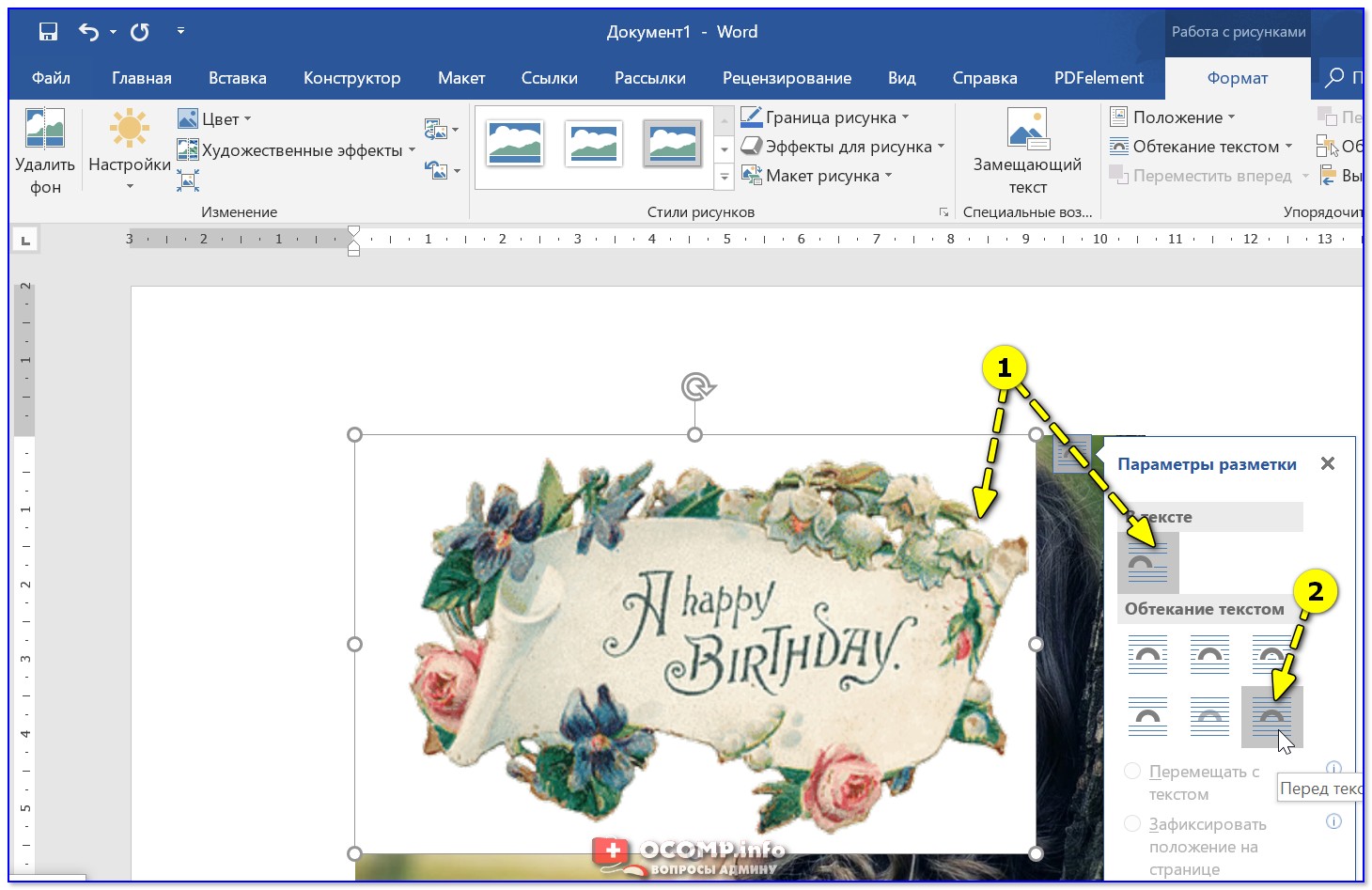 Весь стиль основан на вашем видео. Вы можете выбрать анимацию текста, чтобы еще больше выделить свое видео.
Весь стиль основан на вашем видео. Вы можете выбрать анимацию текста, чтобы еще больше выделить свое видео.
Помимо добавления текстовых наложений, Filmora имеет более совершенные функции редактирования, позволяющие с легкостью редактировать и создавать видео в широком диапазоне типов файлов для всех пользователей. Вы можете с легкостью обрезать или разделять видеоклипы, обрезать размер экрана видео, применять к своим видеофайлам уникальные эффекты, переворачивать/отображать их по горизонтали или вертикали… Просто загрузите программу и попробуйте сами!
Скачать Бесплатно
Для Win 7 или новее (64 бит OS)
Безопасная загрузка
Скачать Бесплатно
Для macOS 10.12 или новее
Безопасная загрузка
Мария Матвеева
Мария Матвеева писатель и любитель все, что связано с видео.
Автор @Мария Матвеева
Как добавить текст в фото Instagram
Социальные сети Instagram
Ричард Хеберт 28 сентября 2022 г. 28 сентября 2022 г.Много лет назад пользователи Instagram публиковали только фотографии, сделанные на их камеры. Снимайте, добавляйте фильтры, пишите описание и публикуйте — вот и все. Но сегодня платформа заполнена фотографиями, на которых есть текст, и вам может быть интересно, как вы можете создавать публикации, похожие на эти, чтобы ваши фотографии не выглядели простыми.
На момент написания статьи Instagram не позволял пользователям добавлять текст к фотографиям с помощью встроенного фоторедактора в приложении. Вы можете только добавить фильтры и внести некоторые базовые изменения в изображение, прежде чем опубликовать его. Будет проще, если они добавят текстовый инструмент, но пока вы можете использовать Instagram Story или фоторедактор.
Мы покажем вам, как добавить текст к фотографиям в Instagram.
Содержание
- Как добавить текст к фото в Instagram
- Способ № 1: добавить текст с помощью истории Instagram
- Способ № 2: использовать инструмент для редактирования фотографий Instagram Photo
Иногда вам может показаться, что добавление текста к фотографии в Instagram необходимо, потому что изображение не может передать сообщение, которое вы хотите передать своей аудитории без текста, тексты являются частью стиля вашего бренда, или вы хотите включите мощное слово на фото, чтобы привлечь внимание вашей аудитории.
Несмотря на это, вот два способа добавить текст к фотографиям в Instagram!
Способ №1: добавление текста с помощью Instagram StoryДобавление текста к фотографиям Instagram с помощью Instagram Story может показаться странным, но это единственный способ, если вы хотите сделать это в приложении Instagram .
 Если вы пробовали публиковать истории в Instagram, вы, вероятно, видели текстовый инструмент, который представляет собой значок Aa вверху. Это то, что вы будете использовать для добавления текста к фотографиям в Instagram.
Если вы пробовали публиковать истории в Instagram, вы, вероятно, видели текстовый инструмент, который представляет собой значок Aa вверху. Это то, что вы будете использовать для добавления текста к фотографиям в Instagram.Вот процесс:
- Откройте приложение Instagram.
- Нажмите Ваша история в верхнем левом углу домашней ленты, чтобы перейти к Instagram Story. Вы также можете нажать значок плюса в ленте своего профиля.
- В Instagram Story откройте фотографию , к которой вы хотите добавить текст.
- Коснитесь значка Aa в верхней части экрана.
- Введите текст , который вы хотите добавить.
- Не публиковать историю, а сохранить в фотопленку. Вы найдете стрелку, указывающую вниз по горизонтальной линии в нижней части экрана. Коснитесь этого.
- Выйти из истории Instagram.
- Нажмите значок плюс , чтобы опубликовать фотографию в Instagram.

- Откройте фотографию , которую вы только что отредактировали. Это должно быть первое фото в вашей фотопленке.
- Добавьте фильтры, если хотите.
- Напишите описание сообщения, включая хэштеги, добавьте местоположение и задайте свои предпочтения.
- Когда закончите, опубликуйте фото .
Этот метод состоит из двенадцати шагов, но будьте уверены, он прост и займет всего несколько минут!
Способ № 2. Используйте инструмент для редактирования фотографийСуществует ограниченное количество стилей шрифта, которые вы можете выбрать, если добавляете текст с помощью Instagram Story. Если вам нужна большая гибкость и вы используете модные и декоративные шрифты, вы можете использовать сторонний инструмент для редактирования фотографий, чтобы добавить текст к своей фотографии в Instagram. Для этого:
- Откройте инструмент для редактирования фотографий.
 Это может быть онлайн-инструмент, который вы можете использовать непосредственно в веб-браузере или в загруженном приложении.
Это может быть онлайн-инструмент, который вы можете использовать непосредственно в веб-браузере или в загруженном приложении. - Откройте фотографию , на которую вы хотите добавить текст. Процесс открытия изображения зависит от инструмента.
- Используйте текстовый инструмент , чтобы добавить текст.
- Вы также можете добавлять фильтры с помощью инструмента редактирования фотографий, поэтому вам не нужно делать это в приложении.
- Экспортируйте или сохраните фото в фотопленку.
- Откройте приложение Instagram.
- Нажмите значок плюс , чтобы опубликовать фотографию в Instagram.
- Откройте фотографию , которую вы только что отредактировали. Это должно быть первое фото в вашей фотопленке.
- Если вы не добавляли фильтры к фотографии с помощью инструмента редактирования фотографий, вы можете сделать это в приложении Instagram.

- Напишите описание сообщения, включая хэштеги, добавьте местоположение и задайте свои предпочтения.
- После этого опубликуйте фото .
Вот и все.
ЗаключениеInstagram сильно изменился и стал платформой не только для фотографий, но и для графического контента. Если вы проверите свою ленту Instagram или посты, размещенные в Instagram в эти дни, вы наверняка наткнетесь на графику с текстом, и она привлекает внимание других пользователей!
Визуально привлекательный контент очень важен для Instagram. Но ясность вашего сообщения также имеет значение, особенно если вы представляете бизнес или бренд, который хочет привлечь аудиторию, которая останется с вами надолго. Один из способов избежать недопонимания — добавить текст в публикацию в Instagram, что можно сделать двумя способами.
Прошли те времена, когда Instagram был предназначен только для обычных фотографий. Сегодня это приемлемо, и брендам рекомендуется добавлять креативность в свои посты, потому что из-за количества брендов, которые в настоящее время находятся на платформе, конкуренция сильна, и им нужно улучшить свою игру, чтобы их заметили люди, которые, согласно исследованиям.
 , иметь короткую продолжительность концентрации внимания!
, иметь короткую продолжительность концентрации внимания!Добавить текст к фотографиям и видео
ВойтиБесплатная пробная версия
Быстро и легко добавляйте текст к фотографиям с помощью наших текстовых инструментов — у нас есть все, что вам нужно, чтобы добавить слова на ваши фотографии. Зарегистрируйтесь бесплатно и выберите один из сотен выразительных шрифтов, которые можно настроить с помощью цвета, теней, кривой или контура.
Начать бесплатную пробную версию
Как добавить текст к фото или видео
1
Начать новый проект
Нажмите «Создать новый» в PicMonkey и загрузите фото или видео. Вы также можете выбрать фото или видео из нашей огромной библиотеки.
2
Добавьте текст
Нажмите Текст > Добавьте текст , чтобы вставить текстовое поле на фотографию. Затем выберите тип шрифта и напишите все, что хотите. Если вы хотите начать с дизайнерского вдохновения, просмотрите нашу большую коллекцию текстовых макетов.
 Они как шаблоны, только с текстом!
Они как шаблоны, только с текстом!3
Настройте свой текст
После того, как вы написали свое сообщение, пришло время настроить его. Измените тип, размер и цвет шрифта. Экспериментируйте с различными текстовыми эффектами, такими как изогнутые или круглые, текстовые маски, слои и многое другое. У нас есть сотни различных способов сказать, что вы хотите, как вы хотите.
4
Загрузить и поделиться
Все готово? Большой! Когда ваш дизайн будет готов, загрузите его на свой компьютер или поделитесь им по электронной почте или в социальных сетях прямо с PicMonkey. Ваш дизайн автоматически сохранится в нашем облачном хранилище, так что вы всегда сможете вернуться к нему в будущем и отредактировать столько, сколько захотите!
Начать бесплатную пробную версию
Добавить текстовые эффекты
Хотите ли вы тень или внутреннюю тень, у PicMonkey есть инструмент на основе ползунка, который справится со всем этим. Поэтому, когда вы хотите добавить текст к фотографиям или видео, у вас будет множество вариантов, чтобы ваш текст выглядел как можно лучше.

Попробуйте текстовые эффекты бесплатно
Вставьте изображения в текст одним щелчком мыши!
Хотите вставить картинки в свой текст? Другие программы для редактирования фотографий и дизайна делают это настолько сложным, и мы подумали: «Почему?» Итак, мы сделали наш инструмент маскировки текста одним нажатием кнопки .
Вставить фотографии в текст
Ваш браузер не поддерживает тег видео.
Используйте инструмент изогнутого текста для создания логотипов или водяных знаков
Изгибайте текст двумя щелчками мыши в PicMonkey. Это так же просто (и так кругово), как пирог. Так что в следующий раз, когда вы добавите текст к фотографии, придайте ей изгиб и поставьте на нее водяной знак.
Попробуйте инструмент изогнутого текста бесплатно
Ваш браузер не поддерживает тег видео.
Создание GIF-файлов из текстовых анимаций
Иногда слова или фразы — это все, что нужно для создания забавного эффектного GIF-файла.
 Но это не значит, что вы застряли с Comic Sans. Ознакомьтесь с нашей обширной библиотекой шрифтов и сделайте выбор или возьмите текстовый макет для моментальных слов со стилем.
Но это не значит, что вы застряли с Comic Sans. Ознакомьтесь с нашей обширной библиотекой шрифтов и сделайте выбор или возьмите текстовый макет для моментальных слов со стилем.Когда дело доходит до текстовых эффектов, инструменты PicMonkey не имеют себе равных. Изогнутый текст и круглый текст так же просты, как один щелчок. Контур и тень предлагают множество творческих настроек. С цветами, текстурами и обтравочными масками можно повозиться.
Проверьте шрифты
Почему PicMonkey для добавления текста к фотографиям и видео
Начните добавлять текст сейчас
Разработано для всех навыков Начните с готовых шаблонов, а когда захотите потренировать свои дизайнерские мышцы, используйте наши многофункциональные инструменты для создания пользовательских изображений с нуля. Даже загрузите свои собственные шрифты.


 Если вы пробовали публиковать истории в Instagram, вы, вероятно, видели текстовый инструмент, который представляет собой значок Aa вверху. Это то, что вы будете использовать для добавления текста к фотографиям в Instagram.
Если вы пробовали публиковать истории в Instagram, вы, вероятно, видели текстовый инструмент, который представляет собой значок Aa вверху. Это то, что вы будете использовать для добавления текста к фотографиям в Instagram.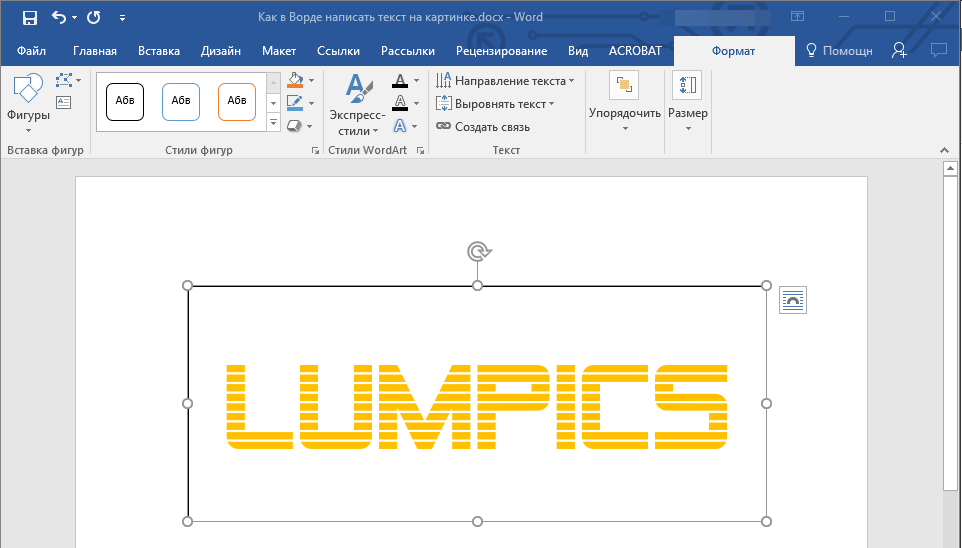
 Это может быть онлайн-инструмент, который вы можете использовать непосредственно в веб-браузере или в загруженном приложении.
Это может быть онлайн-инструмент, который вы можете использовать непосредственно в веб-браузере или в загруженном приложении.
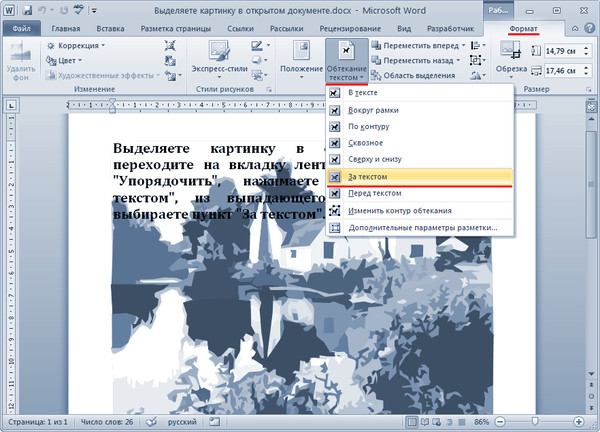 , иметь короткую продолжительность концентрации внимания!
, иметь короткую продолжительность концентрации внимания! Они как шаблоны, только с текстом!
Они как шаблоны, только с текстом!
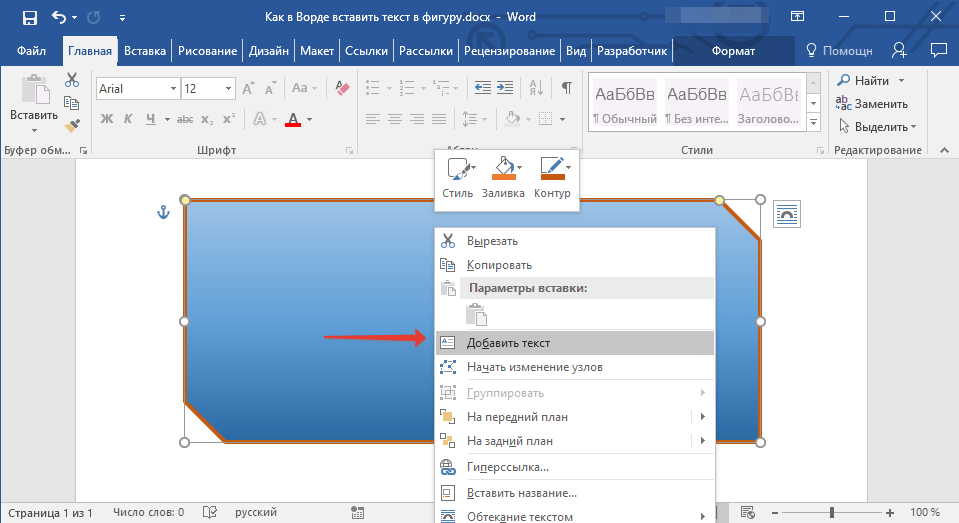 Но это не значит, что вы застряли с Comic Sans. Ознакомьтесь с нашей обширной библиотекой шрифтов и сделайте выбор или возьмите текстовый макет для моментальных слов со стилем.
Но это не значит, что вы застряли с Comic Sans. Ознакомьтесь с нашей обширной библиотекой шрифтов и сделайте выбор или возьмите текстовый макет для моментальных слов со стилем.