Обеспечьте сжатие видео без потерь с лучшими офлайн- и онлайн-инструментами
Лаура Гудвин 05 мая 2022 г. Редактировать видео
Вы хотите отправить видео онлайн или по электронной почте. Скорее всего, вы собираетесь сжать видео, чтобы уменьшить размер видеофайла. Тем не менее, вы удивлены и немного расстроены, потому что качество скомпрометировано. Однако это правда. Некоторые данные или информация удаляются во время сжатия, чтобы уменьшить размер видеофайла.
К счастью, вы можете устранить потерю качества, используя правильную программу для сжатия видео. При этом мы предложим два наиболее рекомендуемых сжатие видео без потерь программное обеспечение для оффлайн и онлайн пользователей. Получите необходимую информацию после прыжка.
- Часть 1. Что такое сжатие видео без потерь
- Часть 2. Превосходное программное обеспечение для сжатия видео без потерь
- Часть 3. Полезный онлайн-инструмент для сжатия видео без потерь
- Часть 4.
 Часто задаваемые вопросы о сжатии видео без потерь
Часто задаваемые вопросы о сжатии видео без потерь
Часть 1. Что такое сжатие видео без потерь
Многие пользователи все еще в замешательстве, и может быть неясно, что такое сжатие видео без потерь. Таким образом, жизненно важно сначала выяснить, что представляет собой это сжатие, прежде чем предлагать решения. Сжатие без потерь относится к уменьшению размера носителя видео без заметной или значительной потери информации. Другими словами, качество сохраняется при уменьшении размера носителя.
Во многих случаях размер полученного файла совпадает с исходным. Тем не менее, поскольку технология развивалась и развивалась, многие программы позволяют вам уменьшать размер видеоносителя с эффективным сохранением качества. В последующих разделах мы представим нашумевшие программы.
Часть 2. Превосходное программное обеспечение для сжатия видео без потерь
Видео конвертер Vidmore наполнен различными возможностями и функциями. Он оснащен всеобъемлющим пользовательским интерфейсом, позволяющим быстро маневрировать программой.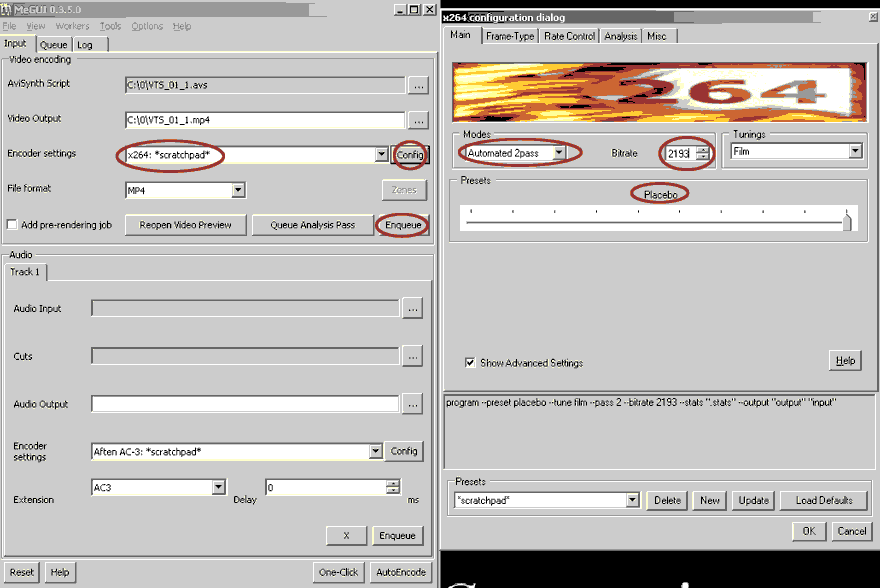 Преимущество этого приложения в том, что оно предназначено не только для конвертирования файлов, но и имеет видеокомпрессор. С помощью этого инструмента у вас есть возможность уменьшить размер файла, отрегулировав степень сжатия или изменив различные параметры, такие как разрешение и формат.
Преимущество этого приложения в том, что оно предназначено не только для конвертирования файлов, но и имеет видеокомпрессор. С помощью этого инструмента у вас есть возможность уменьшить размер файла, отрегулировав степень сжатия или изменив различные параметры, такие как разрешение и формат.
Тот факт, что он позволяет вам предварительно просмотреть полученный файл, дает вам свободу тонкой настройки значений в соответствии с вашими предпочтениями или требованиями. Кроме того, вы можете использовать программу для улучшения и редактирования видео по своему усмотрению. Ниже приведены пошаговые процедуры, которым вы можете следовать, чтобы выполнить сжатие видео без потерь.
Шаг 1. Приобретите видеокомпрессор без потерь
Первым действием является получение установщика программы. Щелкните один из Скачать бесплатно кнопки представлены ниже. Затем настройте установочный пакет и следуйте процедурам, чтобы обработать и завершить установку приложения. После этого запустите его, и вы сможете получить доступ к его интерфейсу.
Шаг 2. Получите доступ к видеокомпрессору
Вы должны заметить четыре вкладки в верхней части интерфейса. Нажми на Ящик для инструментов вкладку, и вы увидите различные функции приложения. Теперь выберите Видео Компрессор возможность запустить его.
Шаг 3. Добавьте видео для сжатия
Затем нажмите Плюс кнопку подписи, как только она появится. Затем найдите целевое видео в папке вашего устройства и загрузите его в программу.
Шаг 4. Сжать видео
После импорта видео вы должны увидеть настройки сжатия. Здесь вы можете настроить степень сжатия или настроить выходной формат и разрешение. Установите место назначения файла для сохранения копии полученного файла. Затем нажмите на Компресс кнопку для запуска процесса сжатия.
Часть 3. Полезный онлайн-инструмент для сжатия видео без потерь
Сжимать видеофайлы онлайн так удобно еще и потому, что не нужно скачивать и устанавливать какую-либо программу. Вы можете настроить битрейт и разрешение, чтобы уменьшить размер видеофайла, используя Бесплатный видео компрессор онлайн. Кроме того, он может доставить выходной файл за считанные секунды при стабильном интернет-соединении. Поэтому скорость сжатия может варьироваться в зависимости от состояния вашего интернет-соединения.
Кроме того, он может доставить выходной файл за считанные секунды при стабильном интернет-соединении. Поэтому скорость сжатия может варьироваться в зависимости от состояния вашего интернет-соединения.
Кроме того, он дает вам свободу импортировать любой видеоформат, который вам нравится. Кроме того, вы можете изменить другие свойства видео, например формат вывода. Вот шаги для онлайн-сжатия видео без потерь.
Шаг 1. Выберите любой веб-браузер, который вы хотите использовать, и введите имя инструмента в адресной строке, чтобы получить доступ к главной странице программы.
Шаг 2. После навигации по программе нажмите кнопку Сжать сейчас кнопку и установите программу запуска в системе вашего устройства. Затем появится папка, в которой вы можете найти видеофайл, который хотите сжать.
Шаг 3. Как только видео загружено, настройте видео на меньшее, перемещая кнопку переключения. Это позволит вам уменьшить размер видео. Имейте в виду, что чем ниже степень сжатия, тем более размытым будет выглядеть видео.
Шаг 4. Вы также можете изменить выходной формат, разрешение и битрейт в зависимости от ваших потребностей. Теперь нажмите на Компресс кнопку, чтобы подтвердить операцию и выбрать выходную папку.
ДАЛЬНЕЙШЕЕ ЧТЕНИЕ
- Как сжимать большие файлы DV с высоким качеством на Windows / Mac
- Как сжимать видео для загрузки на YouTube из ГБ в МБ
Часть 4. Часто задаваемые вопросы о сжатии видео без потерь
В чем разница между сжатием видео без потерь и сжатием с потерями?
Ожидайте, что при сжатии с потерями размер файла значительно уменьшится. Однако качество ухудшается. С другой стороны, сжатие без потерь сохраняет качество видео. Тем не менее, размер видео в большинстве случаев почти такой же, как и у оригинала.
Какой лучший алгоритм сжатия для видео?
Возможно, лучший алгоритм сжатия субъективен. Это будет зависеть от ваших критериев и цели сжатия. Существуют различные варианты использования, включая архивирование, редактирование, распространение и т. д. Однако базовым сжатием видео является AVC или H.264. Теперь для эффективного сжатия вы можете положиться на HEVC или H.265.
д. Однако базовым сжатием видео является AVC или H.264. Теперь для эффективного сжатия вы можете положиться на HEVC или H.265.
Обеспечивает ли 7-Zip сжатие без потерь?
В большинстве случаев 7-Zip может уменьшить размер файла, сохранив качество видео. Он доставляет те же биты после распаковки сжатых файлов. Таким образом, вы можете рассчитывать на сжатие без потерь при использовании 7-Zip в качестве способа сжатия файлов. Более того, после распаковки файлов проблем не возникает, что означает, что внутреннее содержимое не затрагивается.
Вывод
Две упомянутые выше программы могут помочь вам провести сжатие видео без потерь. Теперь вы можете эффективно уменьшить размер ваших видео, не беспокоясь о качестве. Кроме того, вы можете обратиться к этим доступным методам и их процедурам, чтобы сделать это. Первая программа помогает вам сжимать видео, позволяя предварительно просмотреть полученный файл. Кроме того, вы можете воспользоваться другими функциями, которые он предлагает. Вы можете улучшать и редактировать видео по своему усмотрению.
Вы можете улучшать и редактировать видео по своему усмотрению.
С другой стороны, изучение того, как сжимать видео в Интернете с использованием последнего варианта, может сэкономить время и усилия на установку отдельного приложения. Единственным компромиссом является то, что скорость сжатия может быть непостоянной. Причина в том, что это зависит исключительно от его производительности в кибер-соединении. Тем не менее, вы получите пользу от приобретения этих программ.
Как уменьшить размер видео без потери качества
Совместное использование, хранение и сжатие видеофайлов может быть затруднено для новичков. Однако эти функции стоит изучить, так как уменьшение файлов не только ускорит процесс создания и редактирования видео, но и облегчит вам их загрузку.
По этой причине мы предлагаем вам несколько способов сжатия и уменьшения размера видеофайла с вашего компьютера, смартфона, рабочего стола и из Интернета без потери качества.
Зачем использовать сжатие видео
Причина, по которой современные фильмы выглядят так впечатляюще, заключается в огромном количестве информации, которую могут зафиксировать цифровые камеры.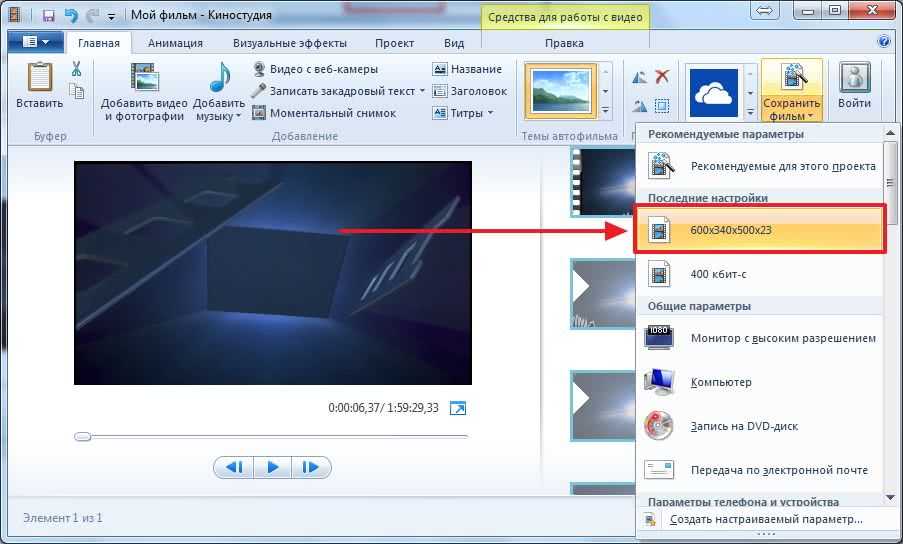 Проблема в том, что для захвата этих красивых изображений требуется много данных. Настолько, что ваши компьютеры и жёсткие диски могут быстро заполниться из-за высоких требований к хранению фильмов. Не говоря уже об очень длительном ожидании загрузки или распространения этих видео на онлайн-платформах.
Проблема в том, что для захвата этих красивых изображений требуется много данных. Настолько, что ваши компьютеры и жёсткие диски могут быстро заполниться из-за высоких требований к хранению фильмов. Не говоря уже об очень длительном ожидании загрузки или распространения этих видео на онлайн-платформах.
К счастью, сжатие предлагает решение, позволяющее принимать огромные объемы данных, генерируемых камерами, и более эффективно интерпретировать их, создавая новые файлы, размер которых составляет лишь часть файла!
Единственный способ регулярно делиться, транслировать и хранить весь ваш отличный видеоконтент – это сжимать его. Хитрость заключается в том, чтобы отличить «хорошее» сжатие от «плохого». Целью первого является максимально возможное уменьшение размера файла при минимально возможном снижении качества изображения за счёт удаления таких вещей, как избыточные или нефункциональные данные из видеофайла.
Лучшие советы по сжатию видео
При сжатии видео есть несколько приёмов, которые можно использовать, чтобы сделать процесс более плавным и эффективным.
Избегайте низкой контрастности и насыщенности
Когда видео плоское, с низкой контрастностью или насыщенностью, кодеки с трудом определяют и сохраняют детали. Для сравнения, видео с высокой контрастностью или насыщенностью содержит элементы, которые кодеки могут легко идентифицировать и работать над их поведением.
Используйте мастера с высоким битрейтом
При сжатии видео работайте с мастером с высоким битрейтом. Рекомендуется не менее 20 Мбит/с, но предпочтительнее 50 Мбит/с или выше. Это потребует сохранения видео большего размера, но обеспечивает гораздо более высокое качество после сжатия.
Удалите звук из видео
Если вы собираетесь использовать видео с отключенным звуком, вы можете сэкономить дополнительное место в файле, удалив звуковые дорожки. Это также увеличивает скорость загрузки и скачивания видео. Этого можно добиться с помощью оригинальной записи или с помощью инструментов редактирования видео.
Запись видео в замедленном режиме
Замедленная съёмка может помочь уменьшить воспринимаемое ухудшение качества, вызванное сжатием. Это связано с тем, что съёмка в замедленном режиме уменьшает количество переходов между кадрами. Это позволяет кодеку повторно использовать больше пикселей между кадрами.
Это связано с тем, что съёмка в замедленном режиме уменьшает количество переходов между кадрами. Это позволяет кодеку повторно использовать больше пикселей между кадрами.
Преобразование видео в форматы, поддерживаемые HTML5
HTML5 сейчас широко используется всеми браузерами. Это позволяет разработчикам легче интегрировать видео в веб-сайты и позволяет избежать плагинов Flash. Если возможно, попробуйте использовать HTML5 и поддерживаемые форматы, чтобы предоставить пользователям наилучшее качество видео.
Сжатие видео и понимание размера видеофайла
Прежде чем мы начнём, важно понять, что делает видео больше или меньше. Есть три основных фактора: разрешение, битрейт и кодировка.
Разрешение – это количество пикселей, представленных в видео, которое обычно представляет собой соотношение по горизонтали и вертикали (например, исходное разрешение Full HD, также называемое 1080p, составляет 1920×1080). Это обеспечивает высокое качество изображения. Соотношение сторон 16:9 очень распространено и включает множество других разрешений. Вот разрешения видео, рекомендуемые YouTube для различных показателей качества.
Соотношение сторон 16:9 очень распространено и включает множество других разрешений. Вот разрешения видео, рекомендуемые YouTube для различных показателей качества.
Какое рекомендуемое разрешение видео и соотношение сторон?
Мы рекомендуем вам следовать этим рекомендациям по кодированию и сжатию видео:
- Формат видео: MP4 (расширение файла .mp4)
- Разрешение видео: 1080p/2K или меньше
- Видеокодек H.264 – самый популярный кодек, поддерживаемый большинством устройств и браузеров
- Частота кадров – от 20 до 60 кадров в секунду (23,98 FPS – хороший вариант)
Какое же разрешение следует использовать? Во многом это зависит от того, где зрители будут смотреть ваш фильм. Разрешения 1080p должно быть достаточно для пользователей, загружающих видео на YouTube, так как разрешение многих мониторов по-прежнему не превышает 1080p.
Аудиторию, которая использует смартфоны для просмотра видео, конкретизировать немного сложнее, поскольку смартфоны имеют разные разрешения, размеры экрана и плотность пикселей.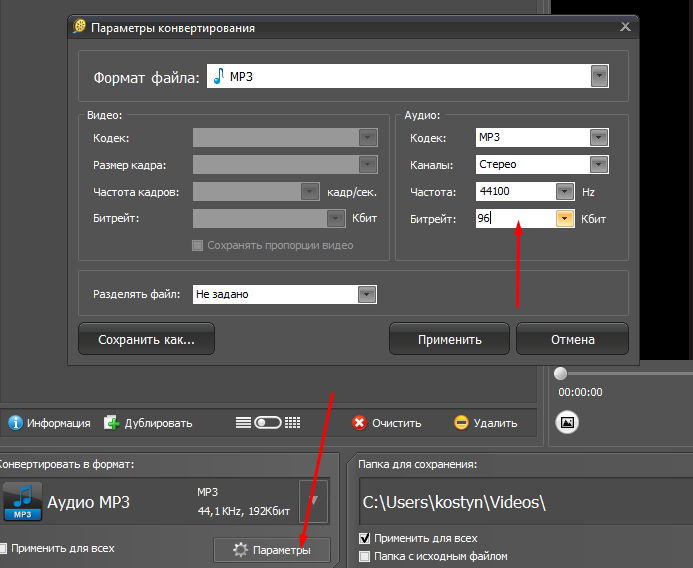 По этой причине, вероятно, лучше ошибиться в сторону высокой четкости. Например, у iPhone 12 экран 2532×1170 пикселей, а плотность пикселей намного больше, чем может воспринять человеческий глаз.
По этой причине, вероятно, лучше ошибиться в сторону высокой четкости. Например, у iPhone 12 экран 2532×1170 пикселей, а плотность пикселей намного больше, чем может воспринять человеческий глаз.
Скорость передачи важна
Возможно, самым важным фактором в определении размера видео является битрейт. Это мера того, сколько информации передаётся в секунду, и обычно измеряется в Мбит/с (а иногда и в кбит/с). Вот рекомендованные YouTube битрейты для разных размеров и кадров в секунду:
Несколько слов о кодировании
Наконец мы подошли к кодированию. Кодирование видео использует две разные части: кодек и контейнер. Полное объяснение обоих очень техническое, но мы рекомендуем использовать кодировку H.264 с кодировщиком MP4. Это эффективный метод сжатия видео, который приведет лишь к незначительной потере качества.
Обратите внимание, что уменьшение видео почти всегда приводит к потере. Вы сжимаете видео, удаляя информацию, и это означает, что любой, кто смотрит его на большом экране, скорее всего, сможет это заметить.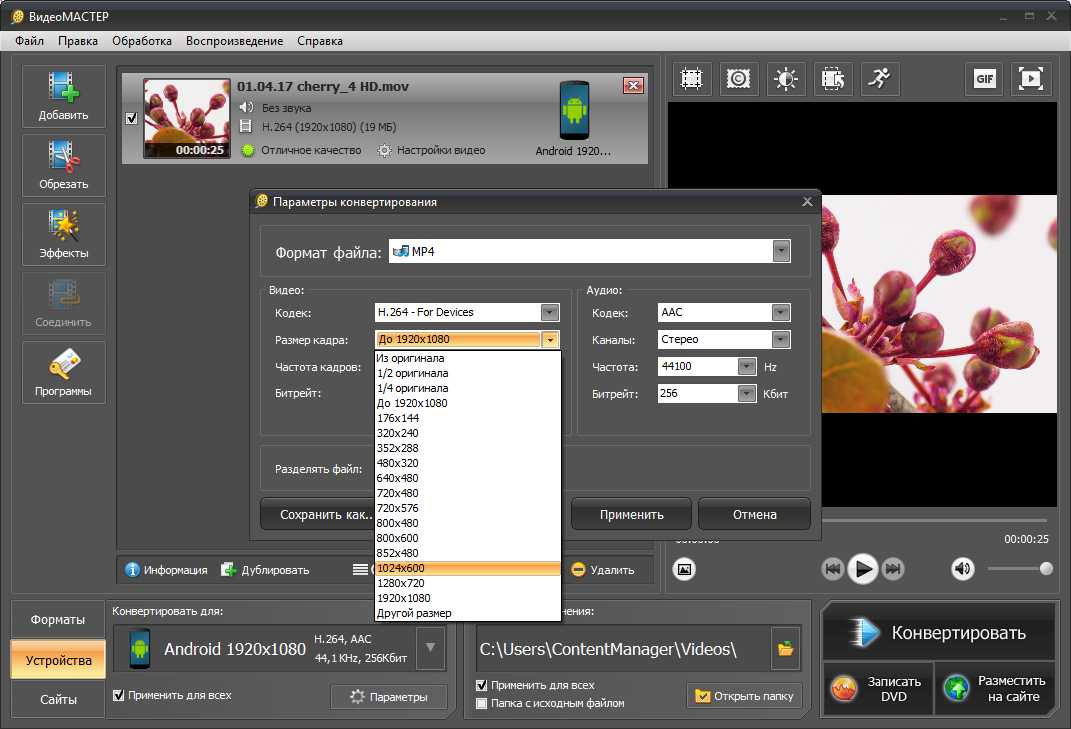
Конечно, вы можете поэкспериментировать с различными настройками, чтобы увидеть, что лучше всего подходит для вашего видео и производственного оборудования. Различные разрешения, битрейты и настройки кодирования дадут разные результаты, и некоторые из них могут быть для вас лучше, чем другие.
Как уменьшить видеофайл без потери качества на компьютере
Сжатие видеофайла с помощью VLC (Windows, Mac, Linux)
VLC – одно из самых популярных приложений для просмотра и редактирования мультимедиа.
Вот шаги, которые вы должны выполнить, чтобы уменьшить размер файла в VLC:
- Загрузите VLC на свой компьютер – доступны версии для Windows, Mac и Linux.
- После завершения установки нажмите Медиа → Конвертировать / Сохранить или используйте сочетание клавиш Ctrl + R.
- Затем нажмите Добавить и выберите видеофайл (вы также можете выбрать несколько файлов, чтобы конвертировать их массово).

- Добавьте выбранный файл или видео в VLC
- Щёлкните Конвертировать/Сохранить, чтобы отобразить параметры преобразования. В раскрывающемся меню «Профили» необходимо выбрать тип.
- После выбора всех настроек нажмите кнопку Пуск, чтобы начать преобразование.
Если вы загружаете видео на YouTube, вы, вероятно, захотите сохранить высокое качество. В этом случае всё, что вам нужно сделать, это выбрать «Видео для YouTube HD» в раскрывающемся меню. Если вы думаете, что люди будут смотреть ваш фильм по телевизору, используйте Видео MPEG4 1080p для телевизора/устройства. Вы хотите что-то меньшее? Попробуйте Видео для MPEG4 720p для телевизора/устройства.
Преобразование для Android или iPhone также даст вам меньшие видеофайлы.
Сжатие видео с помощью Shotcut (Windows, Mac, Linux)
Хотя Shotcut не так популярен, как VLC, он является хорошим выбором для людей, которые хотят бесплатно уменьшить размер своего фильма.

Вот шаги, которые вы должны выполнить, чтобы уменьшить размер файла в Shotcut:
- Загрузите Shotcut на свой компьютер – доступны версии для Windows, Mac и Linux.
- После загрузки используйте кнопку Открыть файл, чтобы открыть видео.
- Чтобы экспортировать его в новый формат файла, нажмите Экспорт в правом верхнем углу окна.
- Перед вами будет огромное количество вариантов. Хорошим выбором будет использование базового профиля H.264. Этот формат, вероятно, уменьшит размер вашего видео без потери качества.
Вы также можете настроить размер видео, изменив поля «Разрешение» или «Соотношение сторон». Однако важно знать, что Shotcut не будет автоматически настраивать соответствующий параметр. Если вы измените разрешение по горизонтали, вам нужно будет рассчитать соответствующее разрешение по вертикали, чтобы убедиться, что вы не получите обрезанное видео.
Сжатие файлов видео с помощью QuickTime (Mac)
Медиаплеер Apple по умолчанию имеет множество отличных опций для уменьшения видео.
Единственным его недостатком является то, что его нельзя использовать ни в какой другой операционной системе.
Вот шаги, которые вы должны выполнить, чтобы уменьшить размер файла в QuickTime:
- Откройте приложение из папки «Приложения» и нажмите Файл → Открыть файл, чтобы загрузить видео.
- Чтобы начать сжимать видео, нажмите Файл → Экспортировать как. К сожалению, QuickTime не предлагает столько возможностей, сколько некоторые другие приложения. Вы увидите варианты 4K (если применимо), 1080p, 720p и 480p.
- Выберите 720p или 480p (при условии, что вы записали в формате 1080p) и экспортируйте файл. Он должен быть меньше, чем в начале.
К сожалению, QuickTime не поддерживает изменение размера, поэтому, если вы хотите уменьшить размеры вашего видео, вы должны использовать другую программу или онлайн-инструмент для сжатия видео, например, VEED или ClipChamp.
Как уменьшить размер видеофайла без потери качества онлайн
Сжатие видеофайла в VEED (онлайн)
Если вы не хотите загружать или использовать приложение на своём компьютере, существует множество веб-сайтов, которые позволят вам загрузить видео и сжать его в режиме онлайн.
 Для некоторых из этих сервисов требуется учетная запись, для других – ежемесячная плата, а третьи совершенно бесплатны и не требуют ничего, кроме добавления видео.
Для некоторых из этих сервисов требуется учетная запись, для других – ежемесячная плата, а третьи совершенно бесплатны и не требуют ничего, кроме добавления видео.Видеокомпрессор VEEDы поддерживает форматы видеофайлов MP4, MOV, MKV, Avi, WMV, FLV. Если вы используете Dropbox для размещения видео, вы можете связать свою учетную запись и напрямую загружать видео в этот инструмент. В программе есть удобный ползунок, который позволяет регулировать степень сжатия между более высоким качеством и меньшим размером файла.
Лучшее в VEED то, что он даёт вам приблизительный размер файла до того, как вы нажмете кнопку Сжать. Благодаря этому вы знаете, насколько уменьшить размер видео. Вы увидите, достаточно ли он мал для отправки в виде вложения электронной почты (предпочтительно от 10 до 25 МБ) или отправки в социальных сетях (большинство платформ ограничивают размер вложения до 25 МБ).
Как уменьшить размер видеофайла с помощью VEED?
- Перейдите на veed.io/video-compressor и загрузите своё видео.

- После загрузки файла вы получите страницу со скользящей шкалой, позволяющей настроить качество видео и сжатие. Настройте параметры сжатия видео в соответствии со своими ожиданиями.
- Щелкните Compress Video, чтобы сжать видеофайл. Когда закончите, нажмите Загрузить видео, чтобы загрузить файл.
- При желании доступно меню расширенных настроек сжатия видео, которые можно легко включать и выключать, чтобы настроить следующее:
- Частота кадров
- Скорость передачи (битрейт)
- CRF
- Более низкое разрешение видео
- Перейдите на veed.io/video-compressor и загрузите своё видео.
Сжатие файла видео с помощью VideoSmaller (онлайн)
VideoSmaller – ещё один бесплатный компрессор, уменьшающий размер видеофайла в режиме онлайн. Он поддерживает множество различных форматов видеофайлов, включая MP4, AVI, MPEG, MOV, и позволяет передавать видеофайлы размером до 500 МБ.
Как уменьшить размер видеофайла с помощью VideoSmaller?
Первый доступный вариант – использовать низкий уровень сжатия.
 Это обеспечивает лучшее качество видео, но не уменьшает размер видео не так сильно, как при использовании стандартного сжатия.
Это обеспечивает лучшее качество видео, но не уменьшает размер видео не так сильно, как при использовании стандартного сжатия.Второй вариант – масштабирование видео. Конечно, уменьшение приводит к снижению качества, но компромисс может быть оправдан. Поэтому вам нужно сбалансировать потребности вашей аудитории, сосредоточившись на устройствах, которые ваши подписчики будут использовать для просмотра ваших видео.
Наконец, вы можете установить флажок, чтобы удалить всё аудио из видео. Это значительно сэкономит место, но оставит ваше видео без звука.
Как уменьшить размер видеофайла на Android
Если вам нужно уменьшить размер видео, чтобы быстро загрузить его в социальные приложения, вы можете сделать это прямо на своём мобильном устройстве. Вы можете найти множество приложений для изменения размера видео в Google App Store. Одними из самых популярных являются Video Compress, Resize Video и Video Compressor.
Ниже мы рассмотрим Video Compress в качестве примера, чтобы показать вам, как уменьшить размер видео без потери качества на Android:
- Скачайте и установите приложение на свой телефон.

- Открыв его, выберите альбом, содержащий фильм, который вы хотите уменьшить на своём смартфоне.
- Загрузите выбранный фильм и выберите параметр Сжать видео.
На выбор доступно несколько разрешений с предполагаемыми размерами выходных файлов. Вы можете выбрать один из предустановленных параметров, чтобы уменьшить размер видео до 90%, 80%, 70% и т.д. В зависимости от ваших потребностей. Или вы можете вручную настроить разрешение видео и битрейт, пока вас не устроят размер и качество.
Как уменьшить размер видеофайла на iPhone
Чтобы уменьшить размер видеофайла на iPhone, рекомендуется использовать приложение Video Compress – Shrink Vids. С его помощью вы сможете легко уменьшить размер видео 4K до 1080p, 720p или преобразовать 1080p в 720p, 480p, чтобы получить гораздо меньший размер файла. Video Compress – Shrink Vids позволяет настроить разрешение видео и битрейт. Он также работает с видео 4K, записанными на iPhone.
Вот шаги, которые вы должны выполнить, чтобы уменьшить размер файла в Video Compress – Shrink Vids:
- Загрузите приложение для уменьшения размера видео для iPhone из App Store.
 Приложение требует iOS 11.4 или более поздней версии на iPhone.
Приложение требует iOS 11.4 или более поздней версии на iPhone. - Откройте приложение и нажмите +, чтобы выбрать фильм, размер которого вы хотите уменьшить.
- Отрегулируйте битрейт видео с помощью ползунка битрейта и выберите предустановку.
- Нажмите Продолжить и следуйте инструкциям, чтобы завершить процесс уменьшения видео.
Более низкий битрейт означает меньший размер файла, но и худшее качество видео.
Как сжать видео без потери качества
У вас есть запись важного или памятного события, которая занимает много места на вашем устройстве, но вы не хотите ее удалять? Или вы не можете загрузить видео в свои социальные сети из-за огромного размера, или, может быть, у вас мало данных, и вы не можете позволить себе загружать или создавать резервные копии таких видео в облачном хранилище. В этой статье вы узнаете, как сжать большой видеофайл без потери качества.
СОДЕРЖАНИЕ СТРАНИЦЫ:
- Сжать видео без потери качества онлайн
- Сжимайте видео без потери качества в автономном режиме с Movavi Video Converter
- Сжимайте видео без потери качества бесплатно с помощью VLC
- Дополнительный совет — как уменьшить разрешение видео
Сжатие видео без потери качества онлайн
Онлайн-инструменты всегда были незаменимы, поэтому они всегда упоминаются почти во всех статьях по редактированию медиафайлов.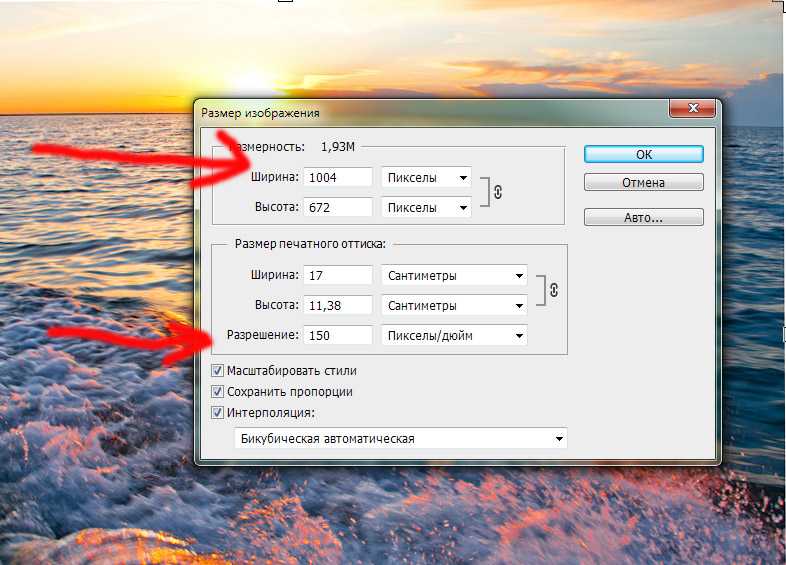 Для сжатия видео без потери качества в Интернете попробуйте онлайн-конвертер. Использовать онлайн-конвертер медиафайлов относительно просто, но он также может сжимать видео и аудио, изменять размер, обрезать и объединять аудио, видео и изображения.
Для сжатия видео без потери качества в Интернете попробуйте онлайн-конвертер. Использовать онлайн-конвертер медиафайлов относительно просто, но он также может сжимать видео и аудио, изменять размер, обрезать и объединять аудио, видео и изображения.
Функции онлайн-конвертера
- Поддерживает преобразование в 50 форматов файлов и обратно
- Вручную введите нужный размер сжатия
- Редактирование мультимедиа, т. е. видео, аудио и изображений
- Аудио экстрактор
- Изменение размера изображения и видео
Шаги по сжатию видео онлайн без потери качества
Шаг 1. Посетите веб-сайт
Перейдите на сайт www.onlineconveter.com на своем ПК или смартфоне
Шаг 2. Загрузить видео и сжать
По умолчанию вкладка под Video Converter уже находится на Compressor, вам просто нужно нажать Go, и вы попадете на страницу загрузки. Загрузите видео и выберите желаемый размер сжатия.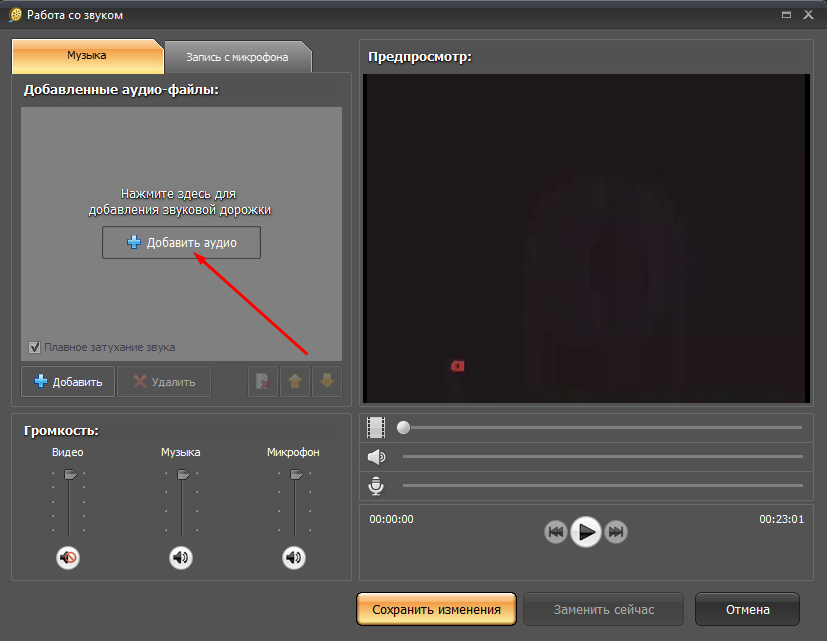
Шаг 3. Скачать
Подождите, пока веб-сайт обработает ваше видео, затем загрузите измененное и сжатое видео
Сжимайте видео без потери качества в автономном режиме с Movavi Video Converter
Многие видеоредакторы также знакомы с Movavi Video Editor, он довольно популярен и сам по себе заслуженно пользуется популярностью. Видеоредактор Movavi позволяет создавать потрясающие видеоролики с эффектами и правками. Это мультимедийный редактор, поэтому, конечно же, он работает и с аудиофайлами. Он поддерживает преобразование в и из большинства популярных форматов MP4, MP3, WAV, AAC, MKV и многих других. Вы можете использовать его для самых продвинутых функций редактирования видео, таких как обрезка, обрезка и поворот.
Возможности Видеоредактора MOVAVI
- Конвертация и сжатие
- Монтаж видео; обрезка, обрезка и т. д.
- Извлечение звука
- Создавайте GIF-стикеры и анимированные стикеры
- Создатель видео с искусственным интеллектом
Шаги по сжатию видео с помощью Movavi
Шаг 1.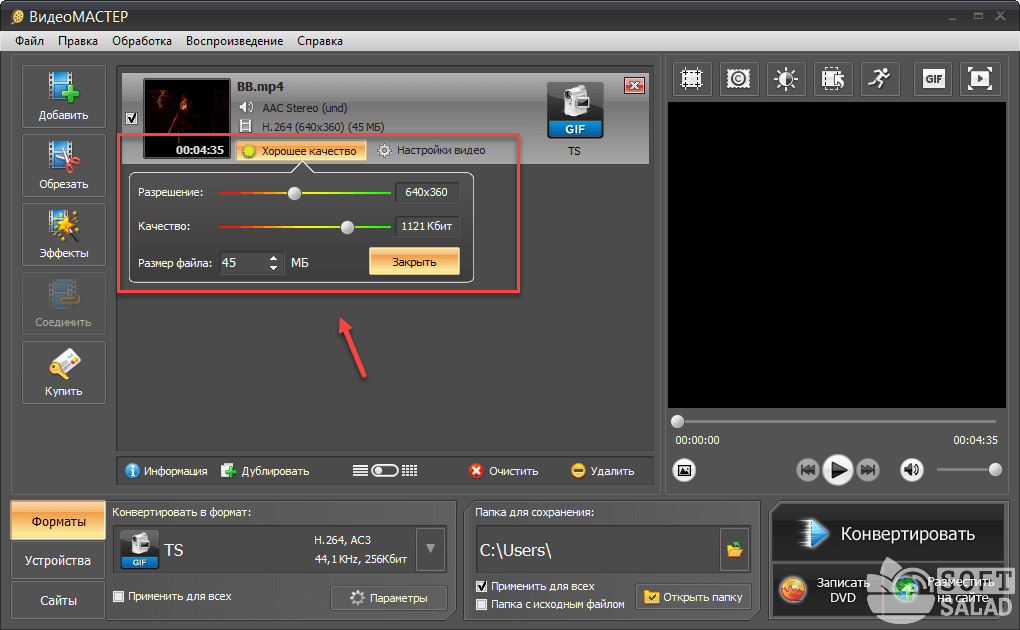 Загрузите видео
Загрузите видео
Загрузите и запустите видеоредактор Movavi, нажмите «Добавить медиа» в верхнем левом углу экрана и выберите «Добавить видео».
Шаг 2. Измените формат и размер файла
Выберите формат из списка в нижней части экрана и перейдите к миниатюре, чтобы изменить размер видео
Шаг 3. Преобразуйте
в правом нижнем углу, чтобы конвертировать и сжимать видео
Сжимайте видео без потери качества бесплатно с помощью VLC
VLC по-прежнему является одним из ведущих мировых медиаплееров, поскольку это бесплатное приложение с открытым исходным кодом, доступен на всех популярных платформах; Android, iOS, Windows, Mac и многие другие. У большинства любителей кино уже есть VLC на своих устройствах для просмотра фильмов, но теперь вы можете делать гораздо больше в VLC для ПК, например конвертировать, сжимать, изменять размер аудио и видео, обрезать видео и аудио, редактировать субтитры и многое другое
Возможности VLC Media Player
- Очень хороший видео- и музыкальный проигрыватель
- Опция сжатия и преобразования
- Изменение размера, обрезка и обрезка видео
- Редактирование субтитров
- Поддерживает практически любой формат видео
Шаги по сжатию видео без потери качества в VLC
Шаг 1 .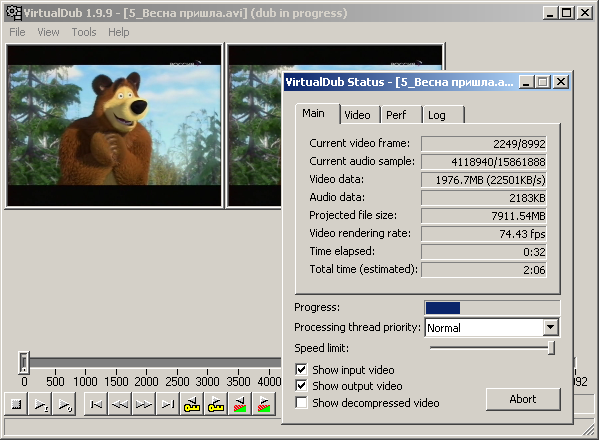 Добавить видео
Добавить видео
Запустите медиаплеер VLC, нажмите «Меню» на верхней панели и выберите «Преобразовать/Сохранить». Появится новое окно, и вы увидите возможность добавить видео(я)
Шаг 2. Изменить разрешение
Щелкните стрелку раскрывающегося списка рядом с вкладкой «Преобразовать/Сохранить» внизу и выберите «Преобразовать» из списка. В новом окне щелкните значок «Редактировать профиль». Перейдите на вкладку Видеокодек, выберите Разрешение и уменьшите
Шаг 3. Сохранить
Нажмите Сохранить, выберите папку для сохранения и нажмите Пуск. VLC обработает и сожмет ваше видео без потери качества.
Дополнительный совет: как уменьшить разрешение видео
Разрешение также является одним из факторов, влияющих на общий размер видео. Снижение разрешения означает уменьшение размера видео.
EaseUS Video Converter — это мультимедийный видео конвертер, который также может выполнять ряд других функций редактирования видео, таких как извлечение аудио, сжатие видео, аудио конвертер и т. д. Он имеет невероятно высокую скорость преобразования и может увеличиваться до 30 раз на премиум версия.
д. Он имеет невероятно высокую скорость преобразования и может увеличиваться до 30 раз на премиум версия.
EaseUS Video Converter поддерживает преобразование в и из более чем 500 форматов бесплатно и без водяных знаков, а также может конвертировать различные форматы одновременно.
Особенности EaseUS Video Converter
- Поддерживает более 500 форматов и качеств, включая аудио, видео устройства и веб-форматы
- Функция загрузчика только аудио
- В 30 раз выше скорость загрузки и обработки
- Пакетная загрузка
- Скачать в высоком качестве до 8k
Шаги для простого снижения разрешения видео с помощью EaseUS Video Editor
Шаг 1. Загрузить видео
Запустите программное обеспечение EaseUS Video Editor и нажмите «Создать новый проект», дважды нажмите на соответствующее поле и выберите видео, которое вы хотите загрузить.
Шаг 2. Перетащите на временную шкалу и экспортируйте в видеоредакторе EaseUS вам нужно перетащить его из места загрузки на временную шкалу в нижней части экрана.
Шаг 3. Настройка разрешения
При нажатии на кнопку «Экспорт» появляется новое окно, в котором вы можете изменить имя, сохранить местоположение и выбрать любое из предустановленных разрешений, доступных на веб-сайте
Заключение
Размер видео определяется его продолжительностью, качеством видео и разрешением. Чтобы уменьшить размер видео, не влияя на качество, вам нужно ориентироваться на другие аспекты, и обычно вы не хотите увеличивать длину, поэтому остается разрешение видео. Однако большинство программного обеспечения для сжатия и мобильных приложений будут использовать снижение качества для сжатия видео. С помощью вышеупомянутых инструментов вы можете выбрать уменьшение качества или разрешения
1. Теряют ли видео качество при сжатии?
В большинстве случаев да. Большинство программ для сжатия просто снижает качество видео и возвращает вам видео низкого качества и небольшого размера, но с EaseUS, и, поскольку вы не хотите уменьшать длину видео, вы можете уменьшить разрешение, не влияя на качество.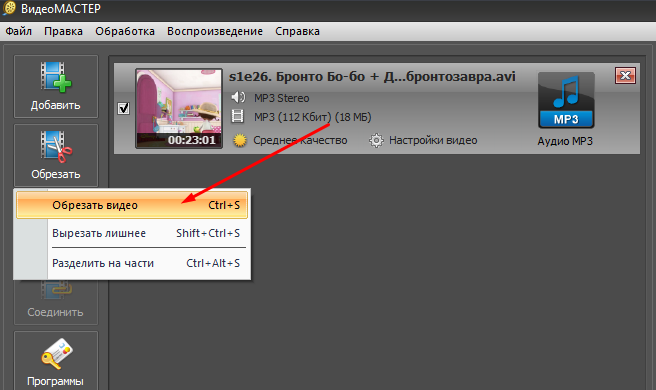 , единственным недостатком будет то, что ваше видео будет выглядеть меньше, но это будет иметь меньшее значение, чем качество.
, единственным недостатком будет то, что ваше видео будет выглядеть меньше, но это будет иметь меньшее значение, чем качество.
2. Как уменьшить размер видео в мегабайтах?
Используя любой из инструментов, упомянутых в этой статье, вы можете сжимать видео и даже аудио, тем самым уменьшая их размер в мегабайтах
3. Как сжать видео без потери качества в автономном режиме?
VLC, MOVAVI и EaseUS — это некоторые из инструментов, которые помогут вам сжимать видео в автономном режиме. Таким образом, вы можете редактировать свое видео в любом месте, даже если у вас нет подключения к Интернету.
Как сжать видео онлайн для WhatsApp без потери качества
Главная > Инструкции > Компрессор для социальных сетей
Брайан Фишер •
Прошли те времена, когда видео распространялись на арене ограниченного круга пользователей. С тех пор, как WhatsApp вошел в лигу, он открыл возможности для более широкого круга людей. Простота осуществления связи путем обмена видеофайлами, текстами, GIF, безусловно, ожила! Однако в случае с видео большая длина может помешать плавному обмену.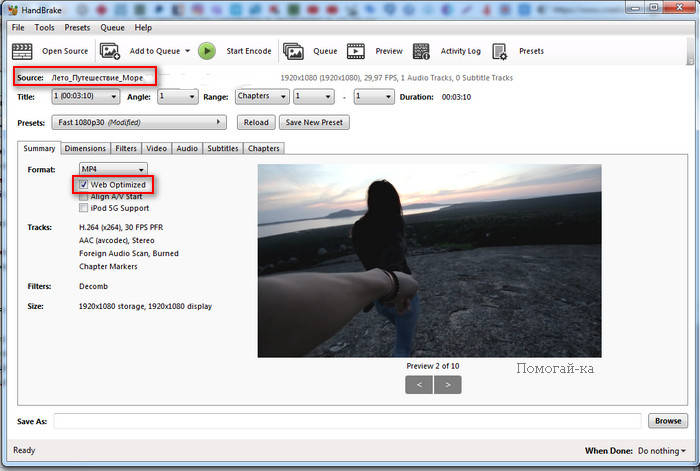 Следовательно, вы можете выбрать сжатие видео онлайн для WhatsApp . И, если вы не знаете лучших методов, то эта статья по праву посвящена вам. Читайте дальше и откройте для себя отличный инструмент и несколько способов уменьшить размер видео для WhatsApp онлайн !
Следовательно, вы можете выбрать сжатие видео онлайн для WhatsApp . И, если вы не знаете лучших методов, то эта статья по праву посвящена вам. Читайте дальше и откройте для себя отличный инструмент и несколько способов уменьшить размер видео для WhatsApp онлайн !
- Часть 1. Лучший способ сжатия видео для WhatsApp на рабочем столе
- Часть 2. 5 способов сжатия видео онлайн для WhatsApp
Часть 1. Лучший способ сжатия видео для WhatsApp на рабочем столе
Что ж, существует множество программ, которые утверждают, что предоставляют услуги сжатия. Но если вы ищете безопасный и надежный вариант, UniConverter — лучший вариант, о котором вы только могли мечтать. Будучи динамическим конвертером, он гарантирует уменьшение размера видео для WhatsApp без потери качества. Это позволяет пользователям Mac и Windows легко работать с этим замечательным инструментом без особых усилий. Излишне говорить, что он может быстро сжимать пакеты файлов одновременно. Давайте теперь двинемся дальше, чтобы посмотреть удивительную серию функций:
Давайте теперь двинемся дальше, чтобы посмотреть удивительную серию функций:
Скачать бесплатно Скачать бесплатно
Лучший видеокомпрессор для WhatsApp
- Позволяет сбросить битрейт, разрешение и размер нужного видеофайла.
- Не беспокойтесь о потере качества при сжатии видео.
- Способен сжимать файлы, доступные на различных каналах, таких как Facebook, YouTube, Vimeo, Vevo и некоторых других.
- Не только сжимает, но и управляет преобразованием с непревзойденной 90-кратной скоростью.
- Также предназначен для преобразования файлов более чем в 150 форматов, включая популярные типы, такие как MP4, MKV, AVI, MPEG, MOV и т. д.
- Встроен в полезный видеоредактор, который выполняет такие функции, как обрезка, обрезка, изменение размера, сжатие или добавление водяных знаков, субтитров и эффектов к файлу.
- Кроме того, он позволяет загружать онлайн-видео, записывать, передавать, прожигать видео и многое другое.

Как сжать видео для WhatsApp с помощью UniConverter
Шаг 1. Добавьте видео для сжатия
Прежде всего, установите и откройте видеокомпрессор iSkysoft на вашем Mac или ПК. Нажмите на Панель инструментов. В меню Toolbox вы должны выбрать Сжатие видео опция. Теперь во всплывающем окне щелкните значок + , чтобы загрузить видео, которое вы хотите сжать для WhatsApp.
Шаг 2. Выберите параметры сжатия для WhatsApp
Предстоящее окно будет направлено. Здесь начните перетаскивать полосу сжатия, отображаемую на экране. Как только вы сдвинете ползунок, вы увидите, что исходная информация о видео меняется. Или вы можете вручную настроить размер файла, разрешение и битрейт.
Шаг 3. Предварительный просмотр и уменьшение размера видео для WhatsApp
Когда все сделано и вы изменили настройки, все, что вам нужно, это просмотреть изменения, внесенные в видео. Инструмент предлагает опцию предварительного просмотра, с помощью которой вы получите привилегию просмотра сжатого видео в течение 20 секунд. Для этого нажмите Preview и, наконец, нажмите Compress . Подождите несколько секунд, и ваш файл будет сохранен.
Для этого нажмите Preview и, наконец, нажмите Compress . Подождите несколько секунд, и ваш файл будет сохранен.
Скачать бесплатно Скачать бесплатно
Часть 2. 5 способов сжатия видео онлайн для WhatsApp
Здесь мы расскажем о некоторых методах сжатия видеофайлов онлайн для WhatsApp без необходимости загрузки какого-либо программного обеспечения!
№1. Online Converter
Если вы ищете отличный инструмент, способный обслуживать все виды выпусков, преобразований и выполнять ряд других функций, Online Converter — лучший способ, который вы ищете. Этот веб-конвертер позволяет пользователям соответственно сжать видео онлайн для WhatsApp . Кроме того, он также может работать как конвертер единиц измерения, конвертер изображений, конвертер электронных книг. Пользователи также могут вносить желаемые изменения в видео, устанавливая соответственно высоту, ширину и пропорции. С работой с этим преобразователем справится любой неспециалист.
#2. Сжать видео онлайн
Приложение «Сжать видео онлайн» — отличный способ уменьшить размер видеофайла для WhatsApp онлайн . Он может сжать файл без потери качества видео. Compress Video Online также позволяет пользователям масштабировать видео по своему усмотрению и легко сжимать файл.
#3. Бесплатный онлайн-компрессор файлов
Как следует из названия, бесплатный онлайн-компрессор файлов предназначен для эффективного сжатия файлов нескольких форматов. Итак, независимо от формата вашего файла: MP4, MOV, MP3, PNJ или GIF, бесплатный онлайн-компрессор файлов — это то, на что вы можете обратить внимание. Простота уменьшения размера видео также присутствует.
#4. Media.io
Созданный одним из известных брендов, Media.io является одним из лучших онлайн-компрессоров видео для WhatsApp 9.0128 . Будучи конвертером по своей природе, пользователи также могут извлечь выгоду из сжатия этого конвертера.

 Часто задаваемые вопросы о сжатии видео без потерь
Часто задаваемые вопросы о сжатии видео без потерь

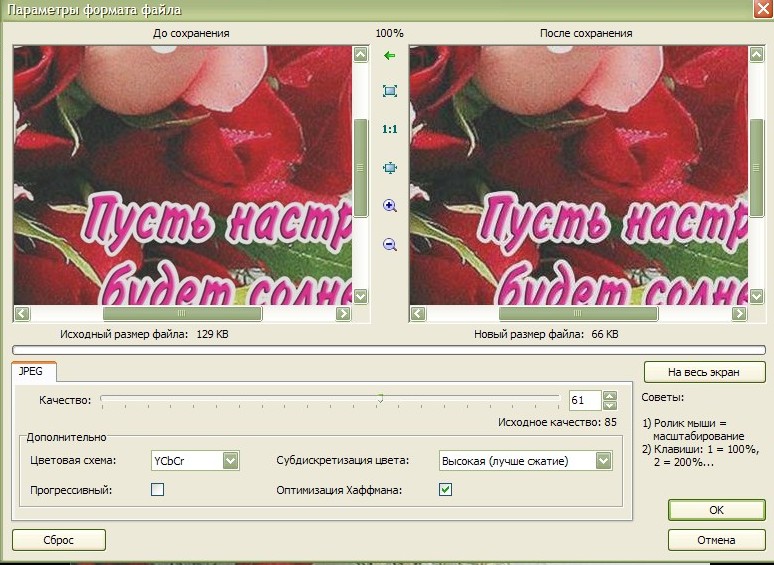
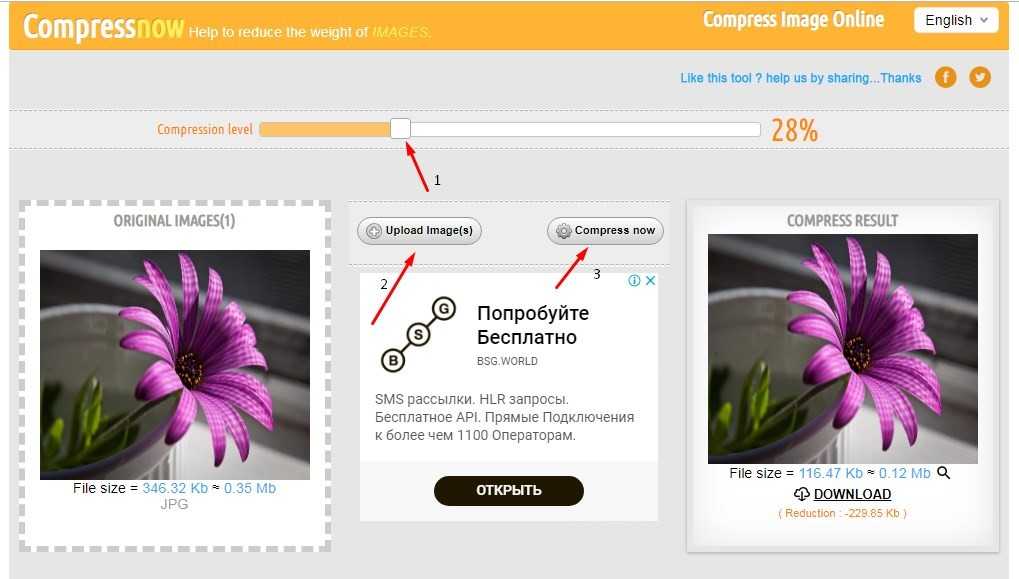 Для некоторых из этих сервисов требуется учетная запись, для других – ежемесячная плата, а третьи совершенно бесплатны и не требуют ничего, кроме добавления видео.
Для некоторых из этих сервисов требуется учетная запись, для других – ежемесячная плата, а третьи совершенно бесплатны и не требуют ничего, кроме добавления видео.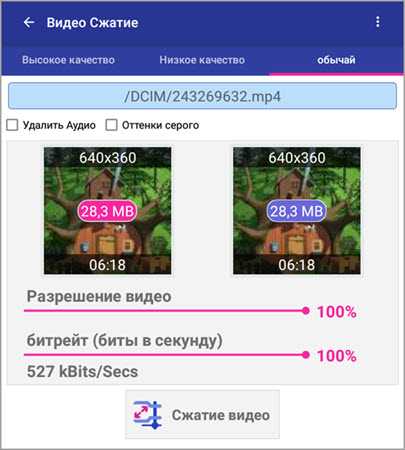
 Это обеспечивает лучшее качество видео, но не уменьшает размер видео не так сильно, как при использовании стандартного сжатия.
Это обеспечивает лучшее качество видео, но не уменьшает размер видео не так сильно, как при использовании стандартного сжатия.
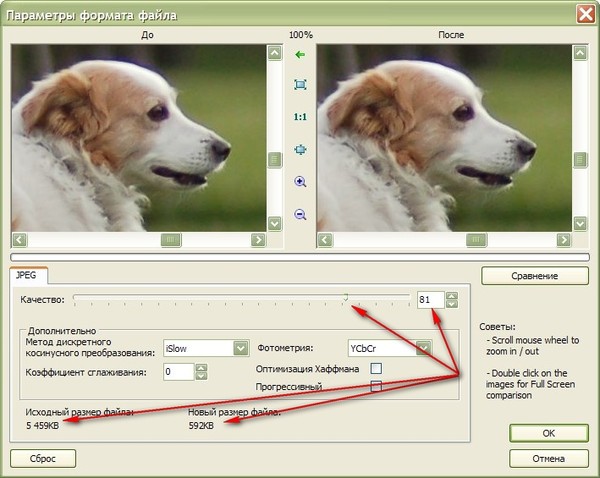 Приложение требует iOS 11.4 или более поздней версии на iPhone.
Приложение требует iOS 11.4 или более поздней версии на iPhone.